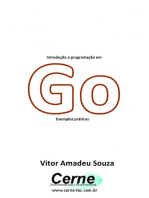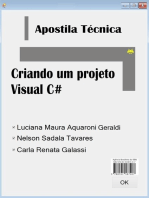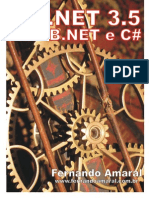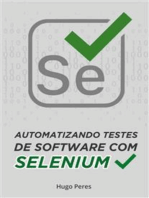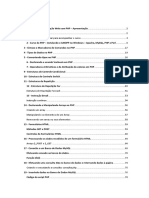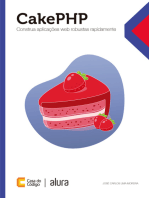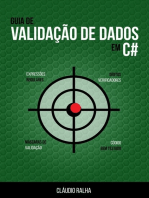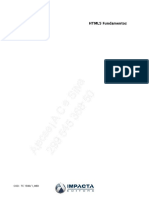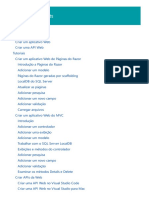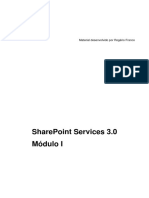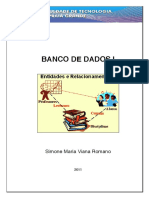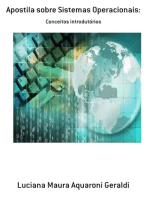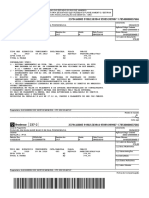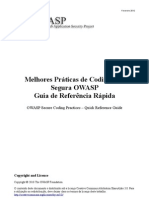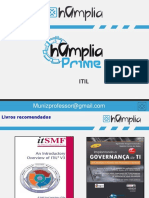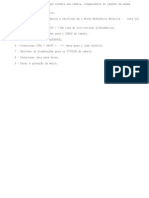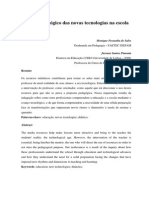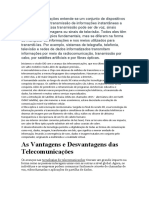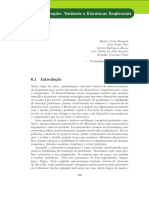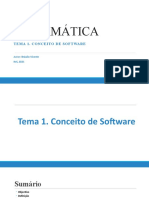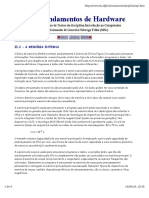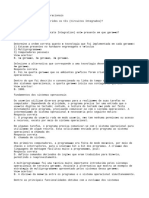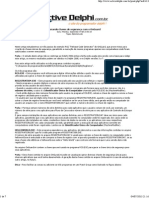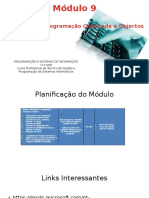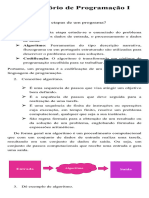Académique Documents
Professionnel Documents
Culture Documents
AP Excel 2013 VBA+Alg
Transféré par
Ygor SilvaCopyright
Formats disponibles
Partager ce document
Partager ou intégrer le document
Avez-vous trouvé ce document utile ?
Ce contenu est-il inapproprié ?
Signaler ce documentDroits d'auteur :
Formats disponibles
AP Excel 2013 VBA+Alg
Transféré par
Ygor SilvaDroits d'auteur :
Formats disponibles
Algoritmos
Índice
ÍNDICE
APRESENTAÇÃO 3
PROGRAMANDO 7
VARIÁREIS9
OPERADORES 13
FUNÇÕES 20
ESTRUTURAS DE CONTROLE 22
ESTRUTURAS DE REPETIÇÃO 1
Treinamento em Algoritmo Copyright – NSI Training Tecnologia 2
Capítulo 1: Apresentação
C A P Í T U L O 1
A p r e s e n t a ç ã o
Tópicos deste capítulo
Introdução
O que é um programa?
Entrada e Saída de Dados
Objetivos
Ao final deste módulo, você estará apto a:
Definir o que é um algoritmo;
Definir o que é um programa;
Criar algoritmos simples;
Treinamento em Algoritmo Copyright – NSI Training Tecnologia 3
Capítulo 1: Apresentação
Algoritmos
Um algoritmo é uma seqüência de instruções definidas para serem executadas mecanicamente.
Todos os dias realizamos algoritmos e não percebemos. Basicamente todas as manhãs nós nos
levantamos da cama, tomamos o café da manhã, nos arrumamos e vamos ao trabalho. Entre cada
uma dessas ações descritas, realizamos várias outras ações. Nosso próprio corpo realiza algoritmos o
tempo inteiro realizando decisões. Se nos machucamos, sentimos dor. Se o ambiente externo tem
temperatura baixa, o corpo treme para tentar aumentar a temperatura novamente.
Todo algoritmo segue uma seqüência lógica. Geralmente um algoritmo é lido de cima pra baixo e da
esquerda pra direita. Cada linha de código é lida e, caso não haja nenhum erro, executada e logo
depois é lida a próxima linha e assim sucessivamente até terminarem as linhas do algoritmo.
Como exemplo de algoritmo, podemos pensar em um ser humano andando. Observe:
1. Levantar a perna direita
2. Inclinar o corpo para frente
3. Baixar a perna direita
4. Apoiar o pé direito no chão
5. Levantar a perna esquerda
6. Baixar a perna esquerda
7. Apoiar o pé esquerdo no chão
8. Levantar a perna direita...
Outro exemplo de algoritmo seria fazer um calculo simples como a soma ou multiplicação de dois
números como no exemplo abaixo:
1. Ler primeiro número
2. Ler segundo número
3. Somar os dois números lidos
4. Exibir o resultado
O que é um programa?
Um programa é um ou mais algoritmos escritos numa linguagem de programação. Existem diversas
linguagens de programação atualmente. Grosso modo, as linguagens mais fáceis são chamadas de
“linguagens de alto nível” e as mais difíceis são chamadas de “linguagens de baixo nível”. As
Linguagens de Baixo nível são assim chamadas por que você precisa trabalhar mandando comandos e
recebendo respostas direto para o hardware. As Linguagens de Alto nível são assim chamadas por
Treinamento em Algoritmo Copyright – NSI Training Tecnologia 4
Capítulo 1: Apresentação
que elas “escondem” as tarefas difíceis como trabalhar direto com hardware, o que facilita o
desenvolvimento do código e aumenta a velocidade de programação.
Exercícios:
1 - Escreva um algoritmo para pentear o cabelo. Tente ser bem especifico e detalhado em cada
ação realizada.
Treinamento em Algoritmo Copyright – NSI Training Tecnologia 5
Capítulo 1: Apresentação
Entrada e saída de dados
Muitas vezes não percebemos, mas para haver processamento, é necessário ter informações. Um
programa precisa que dados sejam inseridos nele para que eles sejam processados e retorne algum
resultado daquele processamento. Esses dados podem ser inseridos pelo usuário do programa e
algumas vezes o usuário não sabe que está inserindo dados. Digitar texto em um formulário
eletrônico ou o simples ato de copiar um arquivo para o seu computador é considerado entrada de
dados.
Exercício: Escreva alguns modos de entrada e saída de dados. Ao lado de cada um, diga se é entrada
ou saída.
Treinamento em Algoritmo Copyright – NSI Training Tecnologia 6
Capítulo 2: Programando
C A P Í T U L O 2
P r o g r a m a n d o
Tópicos deste capítulo
Programando
O que é Necessário Para Escrever em Português Estruturado?
A Estrutura de Um Algoritmo
Objetivos
Ao final deste módulo, você estará apto a:
Escrever um algoritmo na estrutura de um algoritmo estruturado
Treinamento em Algoritmo Copyright – NSI Training Tecnologia 7
Capítulo 2: Programando
Programando
A partir de agora, utilizaremos uma linguagem conhecida como Português Estruturado para fazer
nossos algoritmos.
O que é necessário para escrever em Português Estruturado?
Apenas um lápis e um papel serão necessários para escrever código em Português Estruturado. Você
também pode utilizar o programa VisualG que executa seu código em Português Estruturado. O
VisualG tem algumas funções que não serão utilizadas aqui. Para mais informações, visite a página do
VisualG http://www.apoioinformatica.inf.br/visualg/objetivos.htm
A Estrutura De Um Algoritmo
A estrutura dos nossos algoritmos será do seguinte modo:
Algoritmo <Aqui inserimos o nome do algoritmo>
var
<Aqui declaramos as variáveis>
inicio
<Aqui iniciaremos nosso programa>
fim algoritmo
Como você pode ver, temos uma área para a declaração do nome do algoritmo, uma para a
declaração das variáveis e uma para o código. Iremos começar a aprender como escrever nossos
algoritmos.
Treinamento em Algoritmo Copyright – NSI Training Tecnologia 8
Capítulo 3: Variáveis
C A P Í T U L O 3
V a r i á r e i s
Tópicos deste capítulo
Variáveis
Tipo de Variáveis
Lendo e Escrevendo Dados
Vetores
Objetivos
Ao final deste módulo, você estará apto a:
Definir uma variável
Utilizar Variáveis
Treinamento em Algoritmo Copyright – NSI Training Tecnologia 9
Capítulo 3: Variáveis
Variáveis
Variáveis são espaços em memória onde podemos alocar algum valor temporariamente. Como o
nome diz, o valor de uma variável pode ser alterado. Para escrever o nome de uma vaiável, é
necessário seguir algumas regras:
1 – Os nomes das variáveis não podem ser iguais às palavras reservadas da linguagem. Algumas
linguagens de programação tem algumas palavras reservadas como begin e end. Elas são utilizadas
internamente pela linguagem, então é melhor não utilizá-las. Cada linguagem tem as suas próprias
palavras reservadas. Leia a documentação da sua linguagem preferida antes de começar a
programar.
2 – O primeiro caractere do nome da sua variável deve ser uma letra ou um “_” (underline ou
sublinhado).
3 – Os nomes das variáveis não podem ter espaço em branco.
Tipos de Variáveis
O tipo de uma variável define qual tipo de valor poderá ser armazenado nela. Usaremos quatro tipos
de variáveis citadas abaixo.
Tipo Descrição
INTEIRO Utilizada para armazenar todos os números inteiros como 10, 30, -12, 325, etc...
REAL São os números reais. Abrange os números Inteiros e os números com
separador decimal como 20, -30, 12.75, -225.12
CARACTERE Utilizada para armazenar texto. É necessário utilizar aspas duplas para delimitar
o início e o fim de um texto.
LOGICO Utiliza apenas dois valores: Verdadeiro e Falso
As variáveis devem ser atribuídas sempre antes do inicio do programa, sempre depois da palavra
“var”. Cada variável precisa de um nome e o seu tipo. O modo correto de declarar uma variável é
mostrado abaixo.
Algoritmo “Variáveis”
var
numero: INTEIRO
inicio
fim algoritmo
Treinamento em Algoritmo Copyright – NSI Training Tecnologia 10
Capítulo 3: Variáveis
Acabamos de inicializar uma variável, mas a mesma ainda não tem valor algum. A seguir, um
exemplo de uma variável recebendo um valor.
Algoritmo “variaveis”
var
numero: INTEIRO
inicio
numero <- 10
fim algoritmo
O código acima cria a variável “numero”, atribui o número 10 como valor para ela. Para atribuir
valores a uma variável, é necessário utilizar o sinal “<-”.
Lendo e Escrevendo Dados
Utilizaremos dois comandos para ler e escrever dados. O comando “leia” irá ler um dado para ser
escrito ou para atribuir a uma variável. O comando “escreva” irá escrever texto, números ou valores
de variáveis.
algoritmo "variaveis"
var
numero: INTEIRO
inicio
escreva("Escreva um número: ")
leia(numero)
escreva("O número que você digitou é:")
escreva(numero)
fimalgoritmo
Vetores
Traduzir vetor de um modo fácil seria dizer que ele é uma “variável que tem o valor de várias
variáveis”. Dentro de um vetor é possível colocar vários valores diferentes.
Treinamento em Algoritmo Copyright – NSI Training Tecnologia 11
Capítulo 3: Variáveis
algoritmo "vetores"
var
numeros: VETOR[1..5] DE INTEIRO
inicio
numeros[1] <- 10
numeros[2] <- 20
numeros[3] <- 30
numeros[4] <- 40
numeros[5] <- 50
escreva(numeros[3])
fimalgoritmo
Para utilizar um vetor é necessário que antes de atribuir valores aos seus índices (Um índice é um
espaço dentro do vetor onde podemos armazenar dados).
Treinamento em Algoritmo Copyright – NSI Training Tecnologia 12
Capítulo 4: Macros
C A P Í T U L O 4
O p e r a d o r e s
Tópicos deste capítulo
Operadores
Operador de Atribuição
Operadores Aritméticos
Operadores Relacionais
Operadores Lógicos
Objetivos
Ao final deste módulo, você estará apto a:
Treinamento em Algoritmo Copyright – NSI Training Tecnologia 13
Capítulo 4: Macros
Operadores
Operador de Atribuição
Como já vimos anteriormente, para atribuir um valor a uma variável, é utilizado o sinal de “<-”. Você
pode atribuir valores numéricos, Strings e booleanos às suas variáveis.
Operadores Aritméticos
Operadores Aritméticos servem para calcular números e valores em variáveis. Em Portugues
Estruturado nós temos os seguintes Operadores Aritméticos:
Operador Sinal
Adição +
Subtração -
Multiplicação *
Divisão /
Divisão Inteira \
Exponenciação ^
Resto da Divisão %
Utilizaremos o sinal de % quando precisarmos ter o resto de uma divisão, diferente de / que retorna
o resultado de um número dividido pelo outro.
Treinamento em Algoritmo Copyright – NSI Training Tecnologia 14
Capítulo 4: Macros
Exemplo:
algoritmo "Operadores Aritméticos"
var
numero1, numero2: INTEIRO
numero3: REAL
inicio
escreva("Digite o primeiro valor: ")
leia(numero1)
escreva("Digite o segundo valor: ")
leia(numero2)
numero3 <- numero1 + numero2
escreval(numero3)
numero3 <- numero1 - numero2
escreval(numero3)
numero3 <- numero1 * numero2
escreval(numero3)
numero3 <- numero1 / numero2
escreval(numero3)
numero3 <- numero1 \ numero2
escreval(numero3)
numero3 <- numero1 ^ numero2
escreval(numero3)
numero3 <- numero1 % numero2
escreval(numero3)
fimalgoritmo
Treinamento em Algoritmo Copyright – NSI Training Tecnologia 15
Capítulo 4: Macros
Operadores Relacionais
Os operadores relacionais são utilizados quando você precisa descobrir a relação entre um valor e
outro. Os Operadores Relacionais são:
Operador Sinal
Maior que... >
Menor que... <
Maior ou igual que... >=
Menor ou igual que... <=
Igual =
Diferente <>
Os Operadores Relacionais retornam sempre um valor lógico, ou seja, verdadeiro ou falso. Podemos
testar os operadores do seguinte modo:
Treinamento em Algoritmo Copyright – NSI Training Tecnologia 16
Capítulo 4: Macros
algoritmo "Operadores Relacionais"
var
retorno: LOGICO
inicio
retorno <- 10 > 20
escreval(retorno) //Falso
retorno <- 10 < 20
escreval(retorno) //Verdadeiro
retorno <- 10 >= 20
escreval(retorno) //Falso
retorno <- 10 <= 20
escreval(retorno) //Verdadeiro
retorno <- 10 = 20
escreval(retorno) //Falso
retorno <- 10 <> 20
escreval(retorno) //Verdadeiro
fimalgoritmo
Treinamento em Algoritmo Copyright – NSI Training Tecnologia 17
Capítulo 4: Macros
Operadores Lógicos
Os operadores lógicos servem para se utilizar várias operações relacionais em uma mesma linha.
Operador Significado
E Retorna Verdadeiro se todos os testes forem
verdadeiros
Ou Retorna Verdadeiro se um dos testes for
verdadeiro
Nao Retorna o inverso de um lógico. Se for
Verdadeiro, retorna Falso. Se for falso,
retorna Verdadeiro.
Os Operadores Lógicos “E” e “Ou” seguem a lógica da tabela verdade, descrita abaixo:
A B AEB
Verdadeiro Verdadeiro Verdadeiro
Verdadeiro Falso Falso
Falso Verdadeiro Falso
Falso Falso Falso
A B A Ou B
Verdadeiro Verdadeiro Verdadeiro
Verdadeiro Falso Verdadeiro
Falso Verdadeiro Verdadeiro
Falso Falso Falso
Treinamento em Algoritmo Copyright – NSI Training Tecnologia 18
Capítulo 4: Macros
A Não A
Verdadeiro Falso
Falso Verdadeiro
Treinamento em Algoritmo Copyright – NSI Training Tecnologia 19
Capítulo 5: Funções
C A P Í T U L O 5
F u n ç õ e s
Tópicos deste capítulo
Funções
Objetivos
Ao final deste módulo, você estará apto a:
Definir funções
Utilizar funções..
Treinamento em Algoritmo Copyright – NSI Training Tecnologia 20
Capítulo 5: Funções
Funções
Algumas vezes será necessário que você execute uma mesma rotina várias vezes. Para que você não
precise reescrever o mesmo código várias vezes, existem as funções. Uma função permite que você
passe parâmetros para ela. A função irá realizar o bloco de código definido nela com ou sem os
parâmetros passados, mas tome cuidado. Caso você defina uma função que receba parâmetros, será
necessário passar os parâmetros para a mesma.
Exemplo:
algoritmo "Funcoes"
var
num1,num2,resultado:REAL
funcao somar(valor1,valor2:REAL):REAL
var
total:REAL
inicio
total <- valor1 + valor2
retorne total
fim funcao
inicio
escreva("Digite o primeiro número: ")
leia(num1)
escreva("Digite o segundo número: ")
leia(num2)
resultado <- somar(num1,num2)
escreva("A soma das variáveis é ", resultado)
fim algoritmo
No exemplo anterior nós temos a função “somar” que recebe dois números. Ela soma esses dois
números e retorna o resultado da soma.
O comando “retorne” utilizado no final da função retorna a soma das duas variáveis que pode ser
utilizado do lado de fora da função como mostra o exemplo acima.
Treinamento em Algoritmo Copyright – NSI Training Tecnologia 21
Capítulo 6: Estruturas de Controle
C A P Í T U L O 6
E s t r u t u r a s d e C o n t r o l e
Tópicos deste capítulo
Estrutura de Controle
Objetivos
Ao final deste módulo, você estará apto a:
Utilizar uma estrutura de controle para que seu algoritmo tome decisões
Treinamento em Algoritmo Copyright – NSI Training Tecnologia 22
Capítulo 6: Estruturas de Controle
Estrutura de Controle
As estruturas de controles servem para, como o nome diz, controlar a execução do programa.
Imagine que no sistema de uma loja virtual apenas maiores de 18 anos de idade podem realizar
compras. Para isso é necessário checar se a idade do comprador é maior ou igual a 18 anos.
Utilizaremos a estrutura de controle SE que serve para executar determinado código caso uma
expressão retorne true.
Exemplo:
algoritmo "SE"
var
idade:INTEIRO
inicio
idade <- 20
SE idade >= 18 ENTAO
escreva("O usuário pode comprar")
FIM SE
fim algoritmo
Nesse exemplo será testado se a idade do usuário é igual ou maior que 18 anos. Se o teste retornar
Verdadeiro, será executado o código. Esse exemplo é bastante limitado levando em consideração
que nada acontecerá se o usuário tiver idade menor que 18 anos. Sempre que houver a necessidade
de que um bloco de código seja executado se a expressão retornar Falso, basta adicionar a o bloco
do SENAO após o código do SE.
algoritmo "SE"
var
idade:INTEIRO
inicio
idade <- 20
SE idade >= 18 ENTAO
escreva("O usuário pode comprar")
SENAO
escreva(“O usuário não pode comprar”)
FIM SE
fim algoritmo
Cada linguagem de programação tem suas estruturas de controle. Leia a documentação para a sua
linguagem preferida sobre suas estruturas de controle e utilize a melhor para cada caso.
Treinamento em Algoritmo Copyright – NSI Training Tecnologia 23
C A P Í T U L O 7
E s t r u t u r a s d e R e p e t i ç ã o
Tópicos deste capítulo
Estruturas de Repetição
Enquanto... Faça
Para... Faça
Repita... Até
Objetivos
Ao final deste módulo, você estará apto a:
Utilizar estruturas de repetição para executar o mesmo código várias vezes
Treinamento em Algoritmo Copyright – NSI Training Tecnologia 1
Estruturas de Repetição
As estruturas de Repetição são utilizadas quando você precisa repetir um código várias vezes
enquanto uma determinada condição não for satisfeita. Vamos a elas.
Enquanto... Faca
O Enquanto... Faca irá executar um bloco de código até que sua condição seja satisfeita. Veja o
exemplo:
algoritmo "Enquanto"
var
num:INTEIRO
inicio
num <- 10
ENQUANTO num < 20 FACA
escreva("O número é menor que 20")
FIM ENQUANTO
fim algoritmo
Acima temos um problema. O valor de num nunca será igual ou maior que 20, então o
programa entrará no que chamamos de loop infinito. Ele entrará nesse bloco de código e
executará infinitamente, geralmente travando a o seu programa. Para que isso não aconteça, é
necessário que você faça com que a variável num receba um valor que não satisfaça a
condição do while. Um exemplo simples seria incrementar a variável a cada loop.
algoritmo "Enquanto"
var
num:INTEIRO
inicio
num <- 10
ENQUANTO num < 20 FACA
escreva("O número é menor que 20")
num <- num + 1
FIM ENQUANTO
fim algoritmo
Pronto. Agora o Enquanto executará o código um número limitado de vezes e sairá logo assim
que a condição não mais o satisfizer.
Treinamento em Algoritmo Copyright – NSI Training Tecnologia 2
Para... Faca
O Para... Faca funciona do mesmo modo que o Enquanto... Faca, mas utilizando ele fica mais
fácil não esquecer declarar uma variável ou incrementá-la. O Para... Faca apresenta uma
sintaxe mais definida.
algoritmo "Para"
var
num:INTEIRO
inicio
num <- 0
PARA num DE 1 ATE 10 FACA
escreva("A variável agora vale: ")
escreval(num)
FIM PARA
fim algoritmo
Podemos ver que o Para... Faca recebe uma variável inteira para poder incrementar. Na parte
“DE 1 ATE 10”, o Para... Faca irá dar um valor de 1 até 10, sempre acrescentando 1 e para cada
vez que a variável receber esse valor, o código entre “PARA...” e “FIMPARA” será executado.
Treinamento em Algoritmo Copyright – NSI Training Tecnologia 3
Repita... Ate
O Repita... Ate é parecido com o Enquanto... Faca, porém ao invés de ele fazer o teste antes da
execução do bloco, seu teste é feito apenas depois.
algoritmo "Para"
var
num:INTEIRO
inicio
num <- 10
REPITA
escreval("O valor de num é menor que 10")
num <- num + 1
ATE num > 10
fim algoritmo
A grande diferença entre o Enquanto... Faca e o Repita... Ate é que no Repita... Ate o código
será executado pelo menos uma vez, mesmo se a condição não for satisfeita. Faça o teste
como no código acima.
Treinamento em Algoritmo Copyright – NSI Training Tecnologia 4
VBA com Excel
Treinamento em Algoritmo Copyright – NSI Training Tecnologia 5
VBA com EXCEL
Índice
C A P Í T U L O 1 ...................................................................................................................1
Introdução ................................................................................................................................. 2
Macros....................................................................................................................................... 3
Gravando uma Macro ........................................................................................................... 3
Executando a Macro.............................................................................................................. 5
Atribuindo Macros a Botões ................................................................................................. 6
Editando uma Macro ............................................................................................................. 9
Excluindo uma Macro .......................................................................................................... 11
A Pasta de Trabalho Pessoal de Macros.............................................................................. 11
C A P Í T U L O 2 ................................................................................................................. 15
Explorando o Visual Basic Editor – VBE ................................................................................... 16
A Janela de Código .............................................................................................................. 16
O Project Explorer (VBAProject) .......................................................................................... 16
A Janela de Propriedades .................................................................................................... 17
O Pesquisador de Objetos ................................................................................................... 17
As Ferramentas de Depuração ............................................................................................ 17
Definindo Padrões das Janelas de Códigos e Módulos ....................................................... 18
C A P Í T U L O 3 ................................................................................................................. 20
Trabalhando com Módulos ..................................................................................................... 21
Módulos Padrão .................................................................................................................. 21
Módulos de Classe............................................................................................................... 21
Como Criar um Módulo ....................................................................................................... 22
Salvando Módulos ............................................................................................................... 23
Exportando Modulos ........................................................................................................... 23
Trabalhando com Procedimentos ........................................................................................... 24
Procedimento SUB .............................................................................................................. 25
Procedimento FUNCTION .................................................................................................... 26
C A P Í T U L O 4 ................................................................................................................. 29
Trabalhando com Variáveis ..................................................................................................... 30
Treinamento em MS Excel 2013 com VBA – NSI Training
Tipos de Dados ........................................................................................................................ 30
Variáveis .................................................................................................................................. 32
Declarando uma Variável .................................................................................................... 32
Constantes........................................................................................................................... 34
Trabalhando com Matrizes ................................................................................................. 35
Trabalhando com Operadores ................................................................................................ 36
Operadores Lógicos ............................................................................................................. 36
Operadores Aritméticos ...................................................................................................... 36
Operadores de Comparação ............................................................................................... 38
Operadores de Concatenação ............................................................................................. 38
C A P Í T U L O 5 ................................................................................................................. 40
Funções do VBA....................................................................................................................... 41
Funções de Manipulação de Strings.................................................................................... 41
Funções de Planilha ............................................................................................................. 46
Caixa de Mensagem (MsgBox) ............................................................................................ 47
Caixa de Entrada (InputBox) ................................................................................................ 48
Os Principais Objetos do Excel 2013 ....................................................................................... 50
O que são Objetos, Propriedades, Métodos e Eventos ...................................................... 50
A Hierarquia de Objetos no Excel 2013 ............................................................................... 51
O objeto Application ............................................................................................................... 52
Propriedades ....................................................................................................................... 52
Métodos .............................................................................................................................. 52
O objeto WorkBooks ............................................................................................................... 53
Propriedades ....................................................................................................................... 53
Métodos .............................................................................................................................. 53
O objeto WorkSheet................................................................................................................ 54
Propriedades ....................................................................................................................... 54
Métodos .............................................................................................................................. 54
O objeto Range........................................................................................................................ 55
Propriedades ....................................................................................................................... 55
Métodos .............................................................................................................................. 56
C A P Í T U L O 6 ................................................................................................................. 57
Trabalhando com Controles de Fluxo ..................................................................................... 58
If...Then...Else ...................................................................................................................... 58
Select Case...End Select ....................................................................................................... 58
Treinamento em MS Excel 2013 com VBA – NSI Training
Trabalhando com Loops para Repetir o Código ...................................................................... 59
Do...Loop ............................................................................................................................. 59
For…Next ............................................................................................................................. 60
For Each…Next..................................................................................................................... 60
With...End With ................................................................................................................... 61
C A P Í T U L O 7 ................................................................................................................. 62
Depuração de Erros ................................................................................................................. 63
Adicionando Inspeção de Variáveis..................................................................................... 63
Inspeção de Variáveis Rápida .............................................................................................. 63
Janela de Verificação Imediata............................................................................................ 64
Depurando o Código do seu Programa Passo a Passo ........................................................ 64
Tratamento de Erros ............................................................................................................... 65
O que é tratamento de erros .............................................................................................. 65
A Instrução “On Error” ........................................................................................................ 65
C A P Í T U L O 8 ................................................................................................................. 66
Trabalhando com Controles no Excel...................................................................................... 67
Controles da Caixa de Ferramentas .................................................................................... 68
C A P Í T U L O 9 ................................................................................................................. 70
Trabalhando com Formulários no VBA ................................................................................... 71
Criando Formulários ............................................................................................................ 71
Construindo o Código do Formulário .................................................................................. 73
Exercício 6 ............................................................................................................................... 75
Treinamento em MS Excel 2013 com VBA – NSI Training
CAPÍTULO 1
Introdução
Tópicos deste capítulo
Introdução
Macros
Gravando Macros
Executando a Macro
Atribuindo Macros a botões
Editando uma Macro
Excluindo uma Macro
A pasta de trabalho pessoal de Macros
Treinamento em MS Excel 2013 com VBA – Copyright © 2010 NSI Training 1
Introdução
Este curso tem o objetivo de ensinar ao usuário a manipular a linguagem de
programação Visual Basic for Applications – VBA, no ambiente do Microsoft Excel
2013.
O VBA é uma linguagem de programação que possibilita adicionar, a todos os
programas da linha Office, recursos personalizados, fazendo com que os programas
possam atender a situações específicas de sua rotina de trabalho.
Você poderá utilizar o VBA para criar novas funcionalidades ao Excel 2013,
como formulários personalizados, botões para automatizar tarefas, criar novas funções
para utilizá-las em sua planilha.
Esta apostila ensinará, passo a passo, como dominar todos os conceitos
fundamentais para você poder aumentar, e muito, a sua produtividade no trabalho,
conseguindo utilizar o Excel 2013 em toda a sua plenitude.
Para utilizar bem o VBA no Excel 2013, você não precisa ser um programador
experiente, mas deve conhecer as estruturas básicas de lógica de programação, como
operadores aritméticos, operadores de comparação, estruturas de desvio condicional
e controles de repetição de código. Também é necessário, para realmente poder
aproveitar toda a potencialidade da dobradinha “VBA + Excel 2013”, que você deve
domine os conhecimentos de nosso curso de Excel 2013 avançado. Quanto mais você
conhece os recursos do Excel, melhor e mais fácil de serem criados, serão os seus
procedimentos em VBA.
Em geral, para facilitar a criação de um procedimento em VBA, utilizamos o
gravador de macros para gravar os comandos desejados na solução do problema e, em
seguida, editamos o código-fonte gravado e o adaptamos, através do VBA, para
atender a um caso específico, inserindo, por exemplo, variáveis, caixas de diálogo, etc.
Por isto, vamos começar esta apostila pelo assunto Macro.
Treinamento em MS Excel 2013 com VBA – Copyright © 2010 NSI Training 2
Macros
As macros são rotinas criadas para automatizar uma determinada sequência de
ações, reduzindo assim o tempo gasto para repetir estas ações cotidianamente. No
Excel 2013, as macros podem ser gravadas ou escritas por você. Mesmo quando
gravadas, elas são convertidas para a linguagem de programação Visual Basic for
Applications, que chamamos resumidamente de VBA.
Você também pode escrever o código de uma determinada macro diretamente,
usando o Editor do Visual Basic (VBE). Neste caso, torna-se necessário,
evidentemente, que você já esteja familiarizado com os comandos da linguagem.
Gravando uma Macro
No Excel 2013, podemos gravar uma Macro através da Guia Exibição, clicando no
botão Macros, que fica do lado direito da guia. Porem é bem mais fácil trabalhar com a
guia Desenvolvedor, a qual possui várias funcionalidades para facilitar nosso trabalho.
Para exibir a guia Desenvolvedor, execute os seguintes passos:
1. Dê um clique na Guia Arquivo.
2. A seguir, utilize o botão Opções.
3. Na lista de categorias existente na lateral esquerda da tela, dê um clique em
Personalizar faixa de Opções.
Treinamento em MS Excel 2013 com VBA – Copyright © 2010 NSI Training 3
4. A seguir, habilite a opção Desenvolvedor , e clique em OK.
Com a guia desenvolvedor habilitada, siga os passos abaixo, para começar a gravar a
macro:
1. Na guia Desenvolvedor utilize o botão Gravar Macro.
2. Forneça um nome para a macro.
3. Forneça uma descrição, a qual servirá para você descrever, resumidamente, o
finalidade da macro. Isto irá facilitar, no futuro, a identificação da utilidade
desta macro, por qualquer usuário que esteja utilizando as macros que você
gravou.
4. Para executar a macro através de um atalho de teclado, você poderá utilizar o
campo Tecla de atalho, definindo a combinação de teclas que ativará a macro.
5. Após definir as descrições iniciais, clique em OK para iniciar a gravação.
OBSERVAÇÕES:
Na caixa Nome da macro, dê um nome para a macro que você está criando.
São aceitos até 64 caracteres. Não é permitido espaços e não se aconselha o
uso de acentos (embora permitido). O nome deve começar por uma letra e não
pode ser igual ao de uma macro já existente no sistema.
Na caixa Tecla de Atalho, Vale lembrar que, caso a combinação gerada seja um
dos atalhos default do Excel, a mesma passará a executar a macro, anulando o
atalho do Excel. Como uma segunda opção, pode-se digitar uma letra em
maiúscula. Assim, será gravado Ctrl +Shift + LETRA. Ou ainda, deixar a macro
sem uma tecla de atalho.
Na caixa Armazenar Macro em, clique na seta à direita e escolha onde você
deseja armazenar a macro:
- Pasta de trabalho pessoal de macros: Use esta opção se você desejar que a
macro esteja disponível para qualquer arquivo do Excel, quando você logar com
seu usuário, no computador que foi utilizado para gravar a macro.
Treinamento em MS Excel 2013 com VBA – Copyright © 2010 NSI Training 4
O código-fonte da macro é salvo no num arquivo denominado Pessoal.xlsb, que
é aberto automaticamente, de forma oculta, toda vez que você iniciar o Excel.
Esta pasta de trabalho: O código-fonte da macro é salvo dentro próprio arquivo onde
ela foi originada. Esta é a opção mais usual quando as ações da macro dependem da
planilha em questão ou não fazem sentido serem executadas em outra planilha
qualquer. Dessa forma, se você desejar que outra pessoa possa executar sua macro,
bastará copiar seu arquivo de planilha normalmente.
- Nova pasta de trabalho: Caso você prefira que o Excel crie um novo arquivo
vazio para salvar exclusivamente o código da macro, selecione esta opção.
Deste modo, este novo arquivo criado deverá ser transportado e aberto junto
com o arquivo da planilha desejada para que a macro funcione.
6. Agora, preste atenção, pois tudo o que você fizer a partir deste momento no
Excel estará sendo gravado na macro. Execute, no Excel, os comandos
desejados para salvar na macro.
7. Ao final, clique no botão Parar Gravação, ele estará localizado na guia
desenvolvedor, no mesmo local onde antes estava o botão Gravar Macro.
Executando a Macro
Existem várias formas de se executar uma macro, as quais descrevemos abaixo:
1. Podemos executar uma macro rapidamente pressionando as teclas de
atalho que definimos ao criar a macro;
2. Podemos executá-las através da Guia Desenvolvedor, a opção Macro.
Basta Selecionar a macro desejada e, em seguida, clique no botão Executar
Treinamento em MS Excel 2013 com VBA – Copyright © 2010 NSI Training 5
3. Por fim, pode-se ainda atribuir a macro a um botão na planilha ou em
alguma Guia do Excel, conforme ensinamos a seguir.
Atribuindo Macros a Botões
Podemos criar macros no Excel e atribuir as mesmas a botões - posicionados no
interior da planilha ou nas barras de ferramentas do Excel. Para tal, execute os
seguintes passos.
Botões na Planilha
1. Na guia Desenvolvedor, clique no botão Inserir. Será exibida a barra logo
abaixo.
2. Selecione, na seção Controles de Formulário, a ferramenta botão e , dentro da
planilha, clique na posição em que você deseja criar o botão de comando. Será
desenhado um botão, no tamanho padrão, e imediatamente será exibida a
caixa de diálogo abaixo.
3. Selecione a macro que você deseja atribuir ao botão criado e, em seguida,
clique sobre o botão OK.
4. Edite o nome do botão clicando dentro do mesmo.
Treinamento em MS Excel 2013 com VBA – Copyright © 2010 NSI Training 6
NOTA: A partir de agora, ao posicionar o ponteiro do mouse sobre o botão criado,
você irá reparar que o mesmo se transforma para o formato de uma mão e, ao clicar,
sua macro será executada automaticamente. Para reeditar o botão ou atribuir uma
outra macro, clique com o botão direito do mouse sobre o mesmo.
Botões na Barra de Ferramentas de Acesso Rápido
Quando uma macro é armazenada na Pasta de trabalho pessoal de macros,
convém criar o botão para a mesma, em uma das barras de ferramentas do Excel, já
que sua ação independe do arquivo em aberto.
Antes de inserirmos o botão, é necessário saber que o Excel 2013 abandonou o
conceito de menus, por isso o botão a ser criado será, na realidade, inserido na Barra
de Ferramentas de Acesso Rápido, que se localiza a direita do botão do Microsoft
Office. Para efetuar esta tarefa, devemos efetuar os procedimentos abaixo:
1. Na Barra de Ferramentas de Acesso Rápido, clique no botão Mais Comandos.
2. Escolha a opção Mais comandos.
3. Clique em Barra de Ferramentas de Acesso Rápido.
Treinamento em MS Excel 2013 com VBA – Copyright © 2010 NSI Training 7
4. Selecione a macro para qual você deseja criar o botão e clique em Adicionar.
5. Você pode utilizar o botão modificar para alterar o ícone do botão a ser criado
e adicionar um nome de exibição para esta macro.
Treinamento em MS Excel 2013 com VBA – Copyright © 2010 NSI Training 8
6. No final, clique em OK.
NOTA: Para excluir o botão criado ou alterar qualquer uma das opções descritas acima,
será necessário abrir novamente a janela Personalize a Barra de Ferramentas de
Acesso Rápido. Para excluir o botão, por exemplo, basta seleciona-lo e clicar em
Remover. A exclusão do botão não irá apagar a macro.
Editando uma Macro
Editar uma macro significa modificá-la, isto é, acrescentar ou até mesmo excluir
comandos que constam nela. Esta tarefa somente pode ser efetuada através do editor
do Visual Basic, o chamado VBE. Você pode acessar o VBE de duas maneiras:
A primeira é através da Guia Desenvolvedor, clicando no botão Visual Basic,
conforme a figura abaixo:
Ao clicar botão, você será levado para o ambiente de programação do Visual
Basic for Application, também chamado de VBE (Visual Basic Editor).
Treinamento em MS Excel 2013 com VBA – Copyright © 2010 NSI Training 9
A outra forma de ir para o VBE é através do botão Macros, conforme os passos
abaixo:
1. Na guia Desenvolvedor, selecione a opção Macros. Será exibida a caixa de
diálogo abaixo.
2. Selecione o nome da macro que você deseja editar e clique sobre o botão
Editar. O editor do Visual Basic (VBE) se abre, com o módulo que contém a
macro selecionada, para que você, através do VBA, possa editar a macro, como
estudaremos adiante.
Treinamento em MS Excel 2013 com VBA – Copyright © 2010 NSI Training 10
Excluindo uma Macro
Para Excluir uma Macro, também possuímos duas opções:
A primeira é selecionar, dentro do VBE, todo o código da macro, a qual você
deseja excluir, e pressionar a tecla DELETE.
A segunda é através do botão Macro, conforme abaixo:
1. Na guia Desenvolvedor, selecione a opção Macros. Será exibida a caixa de
diálogo abaixo.
2. Selecione o nome da macro que você deseja excluir e clique sobre o botão
Excluir.
3. Uma mensagem aparecerá na tela, perguntando se você realmente deseja
excluir a macro. Clique no botão Sim, para excluir definitivamente; Clique no
botão Não, para cancelar a operação.
A Pasta de Trabalho Pessoal de Macros
A Pasta de Trabalho Pessoal de Macros é, em princípio, como qualquer outra
pasta de trabalho (arquivo) dentro do Microsoft Excel. Porém ela é carregada
automaticamente quando entramos no aplicativo, de forma oculta.
Ela é criada quando você grava sua primeira macro, direcionando-a para “Pasta
de trabalho pessoal de macros” e esta pasta, normalmente, contém apenas uma
planilha em branco e módulos (rotinas) contendo macros. Você pode inserir outras
planilhas se desejar – embora isso não seja aconselhável, já que a função desta pasta é
servir apenas como uma biblioteca local de macros.
Treinamento em MS Excel 2013 com VBA – Copyright © 2010 NSI Training 11
Você deve armazenar uma macro na pasta pessoal de macros, quando desejar
que a mesma possa ser usada a partir de qualquer outro arquivo (planilha) do Excel,
que seja aberto pelo seu usuário. Caso você não utilize perfil móvel em sua rede, a
macro também só funcionará, com seu usuário, no micro onde você a gravou.
Uma vez armazenada sua macro na pasta de trabalho pessoal de macros, e
desejando editá-la ou excluí-la, você perceberá que, seguindo os passos descritos
anteriormente, será apresentada a seguinte mensagem de erro:
Esta mensagem se deve ao fato do arquivo Pessoal.xlsb ser aberto de forma
oculta, ou seja, você não o vê enquanto trabalha em seu arquivo de planilha normal,
dentro do Excel.
Para visualizar a pasta pessoal de macros e, consequentemente, poder alterar
ou excluir as macros que estão nessa pasta, execute os seguinte comando:
1. Na guia Exibição, clique na opção Botão Reexibir (Este botão só está disponível
quando existe uma pasta de trabalho do Excel oculta).
2. Na caixa de diálogo Reexibir que será exibida, selecione a opção Pessoal.xlsb e
clique sobre o botão OK.
Treinamento em MS Excel 2013 com VBA – Copyright © 2010 NSI Training 12
A pasta Pessoal.xlsb se abre, contendo apenas uma planilha normal, porém seu
módulo contém todas as macros que foram gravadas nesta pasta.
Para visualizar o módulo, na guia Desenvolvedor, selecione a opção Macros.
Selecione agora o nome de qualquer uma das macros que você salvou na pasta
pessoal de macros e clique no botão Editar. O VBE se abre mostrando o código-
fonte da macro selecionada.
Ainda com o arquivo Pessoal.xls visível, para excluir qualquer uma das macros
armazenadas no mesmo, na guia Desenvolvedor, selecione a opção Macros.
Selecione o nome da macro indesejada e clique no botão Excluir.
NOTA:
Após editar ou excluir a macro desejada no arquivo Pessoal.xlsb deve-se
novamente ocultá-lo. Caso contrário, da próxima vez que o Microsoft Excel for
iniciado, a pasta Pessoal será aberta de forma visível e acabará sendo
sobrescrita por usuários desavisados. Isso acabará gerando “confusões” entre
diferentes usuários de seu micro. Para tanto, estando ainda com o arquivo
Pessoal.xlsb visível, na guia Exibição, clique na opção Ocultar. Em seguida, saia
do Excel e inicie-o novamente.
Nas versões anteriores do Excel as macros são salvas juntamente com as
planilhas na mesma pasta de trabalho .xls, afim de melhorar a segurança e
transparência na utilização de macros, o Excel 2013 adota um formato
diferente para salvar macros, o formato padrão .xlsx somente é utilizado para
pastas de trabalho com planilhas comuns e o formato .xlsm é o formato
utilizado para salvar pastas de trabalho que possuem macros.
Treinamento em MS Excel 2013 com VBA – Copyright © 2010 NSI Training 13
EXERCÍCIOS DE FIXAÇÃO
Exercício 1
Observe a planilha abaixo:
Utilizando o gravador de macros e os ícones da opção Inserir da Guia
Desenvolvedor, construa macros para:
1.1. Gerar subtotais na planilha por "Vendedor", calculando a soma do valor total
vendido por cada um. Associar a macro a um botão de comando acima da
planilha.
1.2. Remover os subtotais gerados pela macro anterior e retornar a classificação da
planilha por ordem crescente de Data / Item / Vendedor. Associar a macro a um
segundo botão de comando na planilha.
1.3. Ativar / Desativar o AutoFiltro na lista apresentada. Associar a macro a uma caixa
de seleção acima da planilha.
1.4. Classificar as vendas por:
1.4.1. Data / Item / Vendedor
1.4.2. Vendedor / Item / Data
1.4.3. Val Total / Data / Item
1.5. Associar cada uma das 3 macros gravadas a um botão de opção envolvendo-os
com uma caixa de grupo.
Treinamento em MS Excel 2013 com VBA – Copyright © 2010 NSI Training 14
CAPÍTULO 2
Explorando o Visual Basic Editor - VBE
Tópicos deste capítulo
A janela de código
O Project Explorer
A janela de propriedades
O pesquisador de objetos
As ferramentas de depuração
Definindo padrões das janelas de códigos e módulos
Treinamento em MS Excel 2013 com VBA – Copyright © 2010 NSI Training 15
Explorando o Visual Basic Editor – VBE
Como já foi citado anteriormente o Editor do Visual Basic é chamado,
normalmente, pelo acrônimo VBE. O VBE é o ambiente onde você pode editar macros
já gravadas e criar novas macros, funções e até formulários personalizados, através da
linguagem de programação Visual Basic for Applications, ou VBA. Entre os recursos
mais importantes do VBE podemos citar o Project Explorer, a Janela propriedades, o
Pesquisador de Objetos, a Janela de Código e as Ferramentas de Depuração.
A Janela de Código
É nesta janela que você escreve, exibe e edita o código do Visual Basic. Cada
módulo é aberto em uma janela de código separada.
A Janela de Código e os módulos serão vistos com mais detalhes no próximo capítulo.
O Project Explorer (VBAProject)
A janela do Project Explorer exibe uma lista, em
hierarquia, de todos os projetos carregados e os itens
incluídos em cada um. Porém, o Project Explorer é
somente uma ferramenta de navegação e
gerenciamento. Logo, você não pode criar um
aplicativo a partir dele. Caso esta janela não esteja
visível, clique em Exibir / Project Explorer (ou tecle
CTRL + R)
Treinamento em MS Excel 2013 com VBA – Copyright © 2010 NSI Training 16
A Janela de Propriedades
Através desta janela são listadas todas as
propriedades do objeto selecionado, e você pode
alterá-las sempre que necessário. Quando
selecionamos vários controles, esta janela mostra
apenas as propriedades comuns entre os controles
selecionados. Caso esta janela não esteja visível, clique
em Exibir / Janela ‘Propriedades’ (ou tecle F4)
O Pesquisador de Objetos
O Pesquisador de Objetos exibe
informações sobre objetos,
propriedades, métodos e constantes no
projeto atual e em bibliotecas de
objetos referenciados. Você deve
utilizar o Pesquisador de objetos para
pesquisar um elemento específico, para
visualizar suas definições, para obter
uma ajuda etc. Para acessá-lo, clique
sobre a opção Pesquisador de objeto,
no menu Exibir, no Visual Basic Editor.
As Ferramentas de Depuração
Os botões desta barra são atalhos para alguns comandos que você também
encontra nos menus. Estes botões são usados na depuração de códigos, ou seja, para
encontrar erros de lógica no seu código. Cada um deles realiza uma determinada ação,
entre elas estão: Executar Sub/UserForm, Interromper, Redefinir, etc.
A parte de depuração de código será vista, em nosso curso, mais adiante.
Treinamento em MS Excel 2013 com VBA – Copyright © 2010 NSI Training 17
Definindo Padrões das Janelas de Códigos e Módulos
Através do menu Ferramentas, no Visual Basic Editor, podemos acessar o item
Opções. Através da caixa de diálogo que aparecerá na tela, você poderá modificar
Vários padrões das janelas de códigos e módulos. Veja abaixo:
Através da guia Editor, você pode modificar as configurações do código e da
janela, como mostrar informações rápidas automáticas, autolistar as propriedades e
métodos de cada objeto, etc..
Na guia Formato do Editor, você pode alterar os padrões de formatação de
fonte e cores de código, personalizando o ambiente. Normalmente não alteramos os
padrões desta guia, a não ser em casos bem específicos.
Com a guia Geral, você pode alterar as configurações outras pções de
personalização, dentro das quais destacamos a “Configurações da grade do
formulário”, que é muito útil quando queremos fazer ajustes mais finos, nos controles
dos formulários.
Através da guia Encaixe, você pode alterar a maneira como as diversas janelas
de trabalho podem ser fixadas dentro do ambiente do VBE.
A seguir vamos destacar algumas opções interessantes da guia Editor, as quais
podem interferir na sua produtividade ao escrever código em VBA, caso sejam
desabilitadas:
Treinamento em MS Excel 2013 com VBA – Copyright © 2010 NSI Training 18
• Na guia Editor, a opção Autolistar Membros. Se esta opção estiver marcada, será
oferecida uma lista de objetos, propriedades e métodos relevantes. É simples: ao
digitar o nome de um objeto, o Excel automaticamente apresentará uma lista de
objetos, propriedades e métodos que poderiam seguir ao nome do objeto. Se você
desejar inserir um item desta lista, basta clicar sobre ele.
• Outra opção bem interessante, também da guia Editor, são Informações Rápidas
Automaticas. Se esta opção estiver marcada, serão oferecidos a você, conforme for
escrevendo, os códigos, informações sobre a sintaxe e também argumentos que você
precisa utilizar. Veja um exemplo:
• Na guia Editor, também interessante, é Dicas Automáticas de Dados. Se esta opção
estiver marcada, será fornecido a você o valor de uma variável ou expressão enquanto
o código estiver no modo Interrupção. Para visualizar estes valores, selecione a
variável ou expressão que deseja verificar e mova o mouse sobre ela para exibir o valor
atual.
• A opção “Requerer declaração de variável”, da Guia Editor, também é muito útil, e
será comentada na parte de depuração de código, mais adiante nesta apostila.
Treinamento em MS Excel 2013 com VBA – Copyright © 2010 NSI Training 19
CAPÍTULO 3
Trabalhando com módulos e procedimentos
Tópicos deste capítulo
Trabalhando com módulos
Módulos padrão
Módulos classe
Como criar um módulo
Salvando módulos
Exportando módulos
Procedimento SUB
Procedimentos Function
Treinamento em MS Excel 2013 com VBA – Copyright © 2010 NSI Training 20
Trabalhando com Módulos
Para programar com o Excel usando o Visual Basic for Applications, é necessário
compreender inicialmente os módulos, o que são e para que servem. Vamos, então,
dar uma visão geral sobre módulos.
Os módulos são espaços onde ficarão declarações e procedimentos do VBA.
Cada módulo pode conter diversos procedimentos, do tipo SUB e FUNCTION, os quais
serão vistos em nosso curso, ou PROPERTY, cujo estudo foge dos objetivos deste curso
de VBA.
Quando usamos o gravador de macros no Excel, o mesmo tende a armazenar
todas as macros gravadas, dentro de uma mesma seção do Excel 2013, em um mesmo
módulo. Entretanto, se fecharmos o arquivo em uso e o reabrirmos, o gravador de
macros irá gerar um novo módulo para guardar as novas macros gravadas. Em todo
caso, podemos reorganizar as macros de uma pasta de trabalho diretamente pelo
editor do Visual Basic (VBE), recortando o código de uma macro gravada num módulo
e colando-o no módulo desejado, exatamente como fazemos com arquivos e textos.
Existem dois tipos básicos de módulos, os Módulos de Classe e os Módulos
Padrão. Vamos entender suas utilidades e a diferença entre eles.
Módulos Padrão
São módulos nos quais você pode colocar os procedimentos Sub e Function que
deseja que estejam disponíveis a outros procedimentos, por todo o seu projeto ativo.
As macros gravadas são armazenadas neste tipo de módulo.
Eles contêm procedimentos de uso geral que não estão associados a nenhum
outro objeto, como planilhas, pasta de trabalho ou formulário, e que podem ser
executados dentro de qualquer outro módulo pertencente ao projeto. Por este
motivo, as definições num Módulo Padrão são, por default, do tipo Public. Ao serem
criados, estes módulos aparecem abaixo das planilhas, na janela Project Explorer do
VBE.
Módulos de Classe
Estes módulos contêm um código local para uma determinada classe ou objeto,
ou seja, para uma planilha, a pasta de trabalho ou um formulário no Excel. Quando
você cria o primeiro procedimento de um formulário, o Excel cria automaticamente
um módulo associado a este. Este módulo é chamado de Módulo de Classe, e é nele
que criamos os procedimento em VBA para o formulário.
As planilhas e a pasta de trabalho, já possuem um módulo de classe associado,
bastando dar um clique duplo em cima do ícone da planilha ou pasta de trabalho, no
Project Explorer, para que seja aberto o módulo de classe.
Treinamento em MS Excel 2013 com VBA – Copyright © 2010 NSI Training 21
Os módulos são criados em uma janela especial, no VBE. Toda vez que você
inserir um módulo, seja ele de Classe ou Padrão, será exibida uma janela de código, tal
com descrito abaixo:
Caixa de Objetos
É uma caixa onde são listados todos os objetos existentes, que
originam o código implementado na janela Módulo. Clique na seta à
direita para escolher um dos objetos a lista.
Caixa de Procedimentos
É uma caixa que lista todas as funções e procedimentos
implementados na janela Módulo. Clique na seta à direita para escolher
algum procedimento ou função da lista.
Área de Código
Área onde é escrito o código, ou seja os procedimentos em VBA.
Como Criar um Módulo
Os módulos podem ser criados de duas formas:
1. Quando você grava uma macro, sem que você perceba, os códigos desta são
gravados em um módulo. Esta é a maneira mais simples de se criar um módulo.
2. Você também pode criar um módulo, seja ele Padrão ou de Classe, através do
menu Inserir do VBE. Quando você criar um módulo através do menu Inserir,
este abrirá automaticamente um Módulo Padrão ou de Classe, dependendo da
opção escolhida, para que você possa inserir as linhas de códigos desejadas.
Pode-se ainda clicar com o botão direito do mouse no Project Explorer, que um
menu pop-up aparecerá. Selecione, então, a opção Inserir, e você verá uma
lista de opções, dentre elas, escolha Módulo Padrão ou de Classe.
Treinamento em MS Excel 2013 com VBA – Copyright © 2010 NSI Training 22
Salvando Módulos
Os módulos criados no VBA são salvos juntos com o arquivo .xlsx. Assim sendo,
para salvar um Módulo Padrão ou Módulo Classe ou ainda um UserForm (formulário
do usuário, conforme veremos adiante), basta salvar o arquivo do Excel.
Portanto, quando você estiver salvando um determinado arquivo do Excel,
estará também salvando todos os módulos e procedimentos que o arquivo contém. E
reciprocamente, quando você estiver salvando um determinado módulo no VBE,
estará também salvando todas as alterações feitas na planilha do Excel.
Exportando Modulos
Outra forma que existe para salvarmos um módulo ou um formulário
personalizado é exportarmos o conteúdo do módulo ou do formulário para um
arquivo; que recebe uma das três extensões a seguir: .bas (módulos padrão), .cls
(módulos classe) ou .frm (formulários personalizados). Estas extensões de arquivo são
geradas pelo Visual Basic Editor (VBE) durante o processo de exportação.
O processo de Exportação nos permite gravar somente os módulos e
formulários em arquivos de pequeno tamanho que podem ser mantidos como
“backup” de soluções criadas. Logo, esta opção torna-se extremamente útil – por
exemplo – quando queremos criar uma cópia de macros criadas a partir de um certo
arquivo, mas que poderão servir de solução para problemas semelhantes, dentro de
outros arquivos.
Para exportar o conteúdo de um Módulo Padrão, Módulo Classe ou de um
UserForm, basta clicar com o botão direito do mouse sobre o nome do módulo ou do
formulário na janela VBAProject e selecionar a opção Exportar Arquivo... Será
apresentada a caixa de diálogo abaixo para confirmar o local da gravação e o nome do
módulo desejados.
Treinamento em MS Excel 2013 com VBA – Copyright © 2010 NSI Training 23
Quando desejar importar um arquivo de módulo, para dentro de uma outra
pasta do Microsoft Excel (.xlsx,) proceda da seguinte forma:
1. Abra o arquivo .xlsx normalmente dentro do Excel;
2. Acesse o editor do Visual Basic (VBE), clicando na guia Desenvolvedor,
selecione a opção Visual Basic;
3. Clique com o botão direito sobre o nome da pasta de trabalho na janela
VBAProject e selecione Importar Arquivo...;
4. Informe o caminho e o nome do arquivo (.bas / .cls / .frm) a importar para a
pasta atual, conforme ilustra a imagem abaixo.
5. Clique no botão Abrir.
Trabalhando com Procedimentos
Procedimentos são sequências nomeadas de instruções executadas como uma
unidade. Todo o procedimento é definido em um Nível de Módulo e todo código
executável tem de necessariamente estar contido em um procedimento. Usando a
linguagem de programação VBA, você pode criar três tipos de diferentes de
procedimentos:
• Procedimento SUB;
• Procedimento FUNCTION;
• Procedimento PROPERTY.
Treinamento em MS Excel 2013 com VBA – Copyright © 2010 NSI Training 24
Procedimento SUB
As macros gravadas no Microsoft Excel são os exemplos mais claros do que
significa um procedimento SUB no VBA. O procedimento SUB executa uma sequência
lógica de instruções que, em conjunto, realizam uma tarefa, automatizando ações
repetitivas no seu trabalho dentro do aplicativo.
Você também pode utilizar argumentos em um procedimento SUB, como
constantes, variáveis ou expressões. Se um procedimento SUB não contiver um
argumento, a instrução SUB deve incluir um conjunto de parênteses vazios, após o
nome.
Para declarar um procedimento SUB diretamente no VBE, abra um módulo e
use a seguinte sintaxe:
[Public ou Private] Sub <nome da procedure>([argumentos])
<bloco de comandos>
[Exit Sub]
End Sub
Analise o exemplo abaixo, para que você possa entender melhor:
Public Sub Erro()
Msgbox “Ocorreu um erro muito estranho!”, vbcritical
Exit Sub
End Sub
Quanto à sua disponibilidade em ser chamado, por outro procedimento, um
procedimento SUB poderá ser do tipo Público ou Privado. Para alterar o tipo padrão de
um procedimento SUB, basta utilizar as declarações Public ou Private, antes da
declaração do procedimento SUB.
Quando ele é escrito em um módulo padrão, o procedimento é, por default, do
tipo público, ou seja, poderá ser chamado por qualquer outro procedimento dentro do
Projeto.
Se ele for criado dentro de um módulo de Classe, por padrão, o procedimento
será Privado, ou seja, ele somente poderá ser chamado por um outro procedimento
dentro do mesmo módulo em que ele foi escrito.
O comando Exit Sub provoca a saída imediata do procedimento SUB, e é
utilizado quando queremos “forçar” a saída da rotina, por alguma questão particular
de nosso código.
Chamando uma Procedimento SUB
No VBA, assim como em outras linguagens de programação, podemos fazer
recorrências entre procedimentos. Isto é, chamar um procedimento dentro de outro
procedimento. Para chamar uma procedimento SUB, dentro de outro procedimento,
basta digitar seu nome, seguido dos parâmetros, caso existam.
Treinamento em MS Excel 2013 com VBA – Copyright © 2010 NSI Training 25
Exemplo: Na rotina abaixo declarada, caso um erro ocorra durante seu
processamento, chamamos o procedimento SUB denominado TratarErro, o qual foi
definido anteriormente.
Private Sub Exemplo_Recorrencia()
...
If ValorDigitado = 0 then
TratarErro
End If
...
End Sub
Chamando Sub Procedures com Parâmetros
Um argumento, ou parâmetro, não é obrigatório num procedimento SUB. No
entanto, quando o utilizamos, dizemos que estamos chamando essa rotina e
passando-lhe um parâmetro, que será utilizado por ela para o processamento de suas
ações. Veja o exemplo abaixo:
Public Sub Resultado(saldo As Integer)
If saldo > 0 then
Msgbox “OK! Saldo Positivo.”
ElseIF saldo < 0 then
Msgbox “Atenção! Saldo Negativo.”
Else
Msgbox “Saldo Zero.”
End If
End Sub
Veja como poderíamos chamar esta procedure dentro de outra Sub, passando
um valor como parâmetro.
Sub Imposto()
...
Resultado(totcred – totdeb)
...
End Sub
Procedimento FUNCTION
Os procedimentos FUNCTIONS podem retornar um valor para quem o chamar,
esta é a diferença em relação aos procedimentos SUB, que não retorna um valor,
apenas executam ações. Você pode utilizar em um procedimento FUNCTION
argumentos, como constantes, variáveis ou expressões. Se por acaso, um
procedimento FUNCTION não tiver um argumento, sua instrução FUNCTION deve ter
um conjunto de parênteses vazio.
Para declarar um procedimento FUNCTION, use a seguinte sintaxe:
[Public,Private ou Static] Function <nome da função>([argumentos]) [As <tipo>]
<bloco de comandos>
[Exit Function]
End Function
Treinamento em MS Excel 2013 com VBA – Copyright © 2010 NSI Training 26
Note que pela sintaxe do procedimento FUNCTION que este pode ser tanto
Público quanto Privado. Todas as observações que fizemos anteriormente, para os
tipos de procedimentos SUB, valem para os procedimentos FUNCTION.
A expressão As tipo irá especificar um tipo de dados que à função retornará. O
retorno da função deve ser atribuído a uma variável com o nome da função.
Uma função definida em um módulo padrão, estará disponível para ser
utilizada dentro de sua planilha no Excel. Esta é uma das grandes utilidades de criar
funções no VBA.
O comando Exit Function provoca a saída imediata da Function Procedure.
NOTA: Sugerimos que você use o procedimento Sub quando não for necessário
retornar um valor, e que seja usado o procedimento Function quando for necessário
retornar um valor.
Procedimento Property
O procedimento Property é uma série de instruções do VBA que permite a
criação de propriedades personalizadas. Ao criar um procedimento Property, este irá
tornar-se uma propriedade do módulo que contém o procedimento.
O procedimento Property deve ser utilizado quando se está programando com
Módulos Classe, definindo-se objetos e suas propriedades. Um Módulo Classe define
toda a estrutura de um objeto
A criação de procedimentos Property está além do escopo do nosso curso, pois
sua utilização efetiva requer um conhecimento mais aprofundado de Programação
Orientada a Objeto. Porém, caso você deseje maiores informações, encontrará na
Internet diversos sites com tutorias a respeito deste assunto.
Outra forma de inserirmos um procedimento dentro de um módulo, a partir da
janela do VBE, é através do menu Inserir, opção Procedimento. Aparecerá o quadro
abaixo:
Treinamento em MS Excel 2013 com VBA – Copyright © 2010 NSI Training 27
1. Na caixa Nome, digite um nome para a função;
2. Na caixa Tipo, escolha a opção Sub;
3. Na caixa Escopo, escolha se a função que está sendo criada será Pública ou
Particular;
4. Se você desejar que as variáveis locais sejam estáticas, marque a opção Todas
as variáveis locais como estáticas;
5. Clique no botão OK e automaticamente a Sub procedure que você acabou de
criar será declarada dentro do módulo corrente;
6. Insira então os códigos desejados.
Treinamento em MS Excel 2013 com VBA – Copyright © 2010 NSI Training 28
CAPÍTULO 4
Variáveis, Tipos de Dados e Operadores
Tópicos deste capitulo
Trabalhando com Variáveis
Tipos de Dados
Variáveis
Constantes
Arrays e Matrizes
Operadores
Precedência de Operadores
Treinamento em MS Excel 2013 com VBA – Copyright © 2010 NSI Training 29
Trabalhando com Variáveis
Variáveis são “depósitos temporários de informações” que uma rotina pode
necessitar e devem ser declaradas de acordo com o tipo de dados que elas podem
conter. Os tipos de dados no VBA incluem: Byte, Boolean, Integer, Long, Currency,
Single, Double, Date, String, Variant, Decimal e os tipos definidos pelo usuário.
As Variáveis são criadas na memória do computador, no momento da execução
do procedimento e, normalmente, são apagadas da memória ao fim deste. Cada
variável, dependendo do tipo de dados com que ela é criada, ocupa um determinado
espaço na memória do computador. Devemos ser parcimoniosos quanto à criação e
criteriosos quanto ao tipo de dados escolhido para cada variável, para não gastarmos
mais memória que o necessário e não tornarmos lenta a execução de nossos
procedimentos.
Tipos de Dados
Veja abaixo para que servem cada um desses tipos e quanto espaço ocupam na
memória do computador:
• Byte: É usado para armazenar números inteiros e positivos, que variam no intervalo
de 0 a 255. As variáveis de tipo Byte são armazenadas como números de 8 bits simples
(ocupa 1 byte) e sem sinal.
• Boolean: Este tipo de dado é armazenado como número de 16 bits (ocupa de
memória 2 bytes) e assume somente o valor de True e False. Por exemplo, se uma
variável numérica se converte para booleana, esta se torna Falsa se for 0 e Verdadeira
para quaisquer outros valores. Mas se a variável booleana se converter para outro tipo
de dado, o valor False se tornará 0 e o valor True -1. Use as palavras True ou False para
atribuir um valor às variáveis Boolean (booleanas).
• Integer Este tipo de dado é armazenado como número de 16 bits (ocupa de memória
2 bytes), cujo valor de intervalo é de -32.768 a 32.767.
• Long: Este tipo de dado é armazenado como número de 32 bits (ocupa de memória 4
bytes), cujo valor de intervalo é de -2.147.483.648 a 2.147.483.647.
• Currency: Este tipo de dado é muito útil para cálculos que envolvem dinheiro, pois
sua precisão é de 15 dígitos à esquerda da vírgula decimal e 4 dígitos à direita,
representando assim um intervalo de -922.337.203.685.477,5808 a
922.337.203.685.477,5807. Este dado é armazenado como número de 64 bits (ocupa
de memória 8 bytes).
Treinamento em MS Excel 2013 com VBA – Copyright © 2010 NSI Training 30
• Single: Este tipo de dado é armazenado como números de 32 bits (ocupa de
memória 4 bytes), com valor no intervalo de -3,402823E38 a -1,401298E-45 para
valores negativos e de 1,401298E-45 a 3,402823E38 para valores positivos
• Double: Este tipo de dado é armazenado como números de 64 bits (ocupa de
memória 8 bytes), com valor no intervalo de -1,79769313486232E308 a -
4,94065645841247E-324 para valores negativos e de 4,94065645841247E-324 a
1,79769313486232E308 para valores positivos.
• Date: Este tipo de dado é armazenado como números de 64 bits (ocupa de memória
8 bytes) que representam as datas que variam de 1 de janeiro de 100 a 31 de
dezembro de 9999 e as horas de 0:00:00 a 23:59:59. Qualquer valor literal de data
reconhecível pode ser atribuído às variáveis Date (data). Os literais Date devem estar
entre sinais (#), por exemplo, #1 de janeiro de 1993# ou #1 jan 93#. Importante: As
variáveis Date exibem as datas de acordo com o formato abreviado de data
reconhecido por seu computador. As horas são exibidas de acordo com o formato de
hora (12 ou 24 horas) reconhecido por seu computador.
• String: Existem dois tipos de seqüências: seqüências de comprimento variável e de
comprimento fixo. A seqüência de comprimento variável pode conter até
aproximadamente 2 bilhões (2^31) de caracteres. Já a seqüência de comprimento fixo
pode conter de 1 até aproximadamente 64K (2^16) de caracteres. O tamanho ocupado
de memória para uma String variável é de 16 bytes mais o tamanho da String e para a
String fixa apenas o tamanho da String.
• Object: Este tipo de dado é armazenado como endereço de 32 bits (ocupa de
memória 4 bytes) que se referem a objetos. Uma variável declarada como um Object
poderá referir-se a qualquer objeto criado pela aplicação.
• Variant: Este tipo de dado é automaticamente especificado caso você não
especifique um tipo de dado quando declara uma constante, variável ou argumento.
As variáveis do tipo Variant podem adquirir qualquer valor numérico no intervalo de
Double, ou qualquer caractere. O tamanho ocupado de memória para uma Variant de
números é de 16 bytes e para uma Variant com caracteres é de 22 bytes mais o
tamanho da String.
Treinamento em MS Excel 2013 com VBA – Copyright © 2010 NSI Training 31
Variáveis
Simplificando, é um local de armazenamento nomeado, podendo conter dados
que podem ser modificados durante a execução do programa. Cada variável deve ter
um nome que irá identificá-la de maneira exclusiva dentro do seu nível de escopo. Já
um tipo de dados pode ou não ser especificado.
Todos os nomes de variáveis devem começar com um caractere alfabético e
devem ser exclusivos dentro do mesmo escopo. Uma variável não pode ter mais de
255 caracteres e não pode conter caracteres especiais, como por exemplo, os
seguintes: # $ % & ! . ) } ] / \ | @ e outros.
Existem alguns nomes reservados, os quais não podem ser usados, como: DIM-
SUB-WITH-END e outras. Caso você utilize uma palavra reservada, o VBA emitirá um
erro ao executar o programa. O VBA não faz distinção entre maiúsculas e minúsculas,
nos nomes das variáveis.
Assim que você determinar um nome para a variável, poderá então declarar
seu tipo de dados como: Integer, Boolean, Byte, Long, Currency, Single, Date, String,
Object ou Variant (quando não declarada).
Declarando uma Variável
O primeiro passo para se declarar uma variável, é determinar onde ela será
declarada, e isto depende muito de cada sistema. Geralmente as variáveis são
declaradas usando-se a instrução Dim. Uma instrução de declaração pode ser inserida
dentro de um procedimento, e isto criaria uma variável que chamamos de Nível de
Procedimento. Ou ela poderia ser inserida na parte superior de um módulo, na seção
Declarações, então neste caso estaríamos criando uma variável de Nível de Módulo.
Ao criar uma variável de Nível de Procedimento, está estará disponível apenas
ao Nível de Procedimento. Os Níveis de Procedimentos são instruções que se localizam
dentro de um procedimento Function, Property ou Sub. Ao criar uma variável de Nível
de Módulo, esta estará disponível para todas as funções do módulo onde ela foi
declarada. Abaixo estamos mostrando uma variável Soma, especificando o tipo de
dado Double. Ficaria assim:
Dim soma As Double
Observe, a sintaxe é esta:
Dim <nome da variável> As <tipo da variável>
Usando a Instrução Public
Você deve utilizar uma instrução Public, em Nível de Módulo, quando desejar
que a variável esteja disponível para todos os procedimentos no projeto. Se a variável
Pública for declarada num Módulo Padrão ou num Módulo Classe, ela também poderá
ser utilizada em qualquer projeto que faça referência ao projeto onde a variável
Pública foi declarada.
Treinamento em MS Excel 2013 com VBA – Copyright © 2010 NSI Training 32
Veja abaixo uma variável Pública chamada Soma, do tipo Double:
Public soma As Double
A sintaxe é a mesma:
Public <nome da variável> As <tipo da variável>
Usando a Instrução Private
Você utiliza a instrução Private para declarar as variáveis privadas em Nível de
Módulo. Estas variáveis podem ser utilizadas somente por procedimento no mesmo
módulo. A instrução Dim é equivalente à instrução Private, se esta for utilizada em
Nível de Módulo. Mas mesmo assim, sugerimos que seja usada a instrução Private
para facilitar a interpretação do código.
A seguir, mostramos uma variável Private chamada Soma, do tipo Double:
Private soma as Double
Sua sintaxe:
Private <nome da variável> As <tipo da variável>
Usando a Instrução Option Explicit
Utilizando a instrução Option Explicit, você estará forçando a declaração
explícita de todas as variáveis do módulo onde esta se encontra. Se esta instrução for
usada, ela deve parecer em um módulo antes de qualquer procedimento. Caso você
optar em não usar a instrução Option Explicit, todas as variáveis não declaradas serão
do tipo Variant, exigindo assim mais recursos de memória que a maioria das outras
variáveis.
Sugerimos usar esta instrução em todos os módulos para evitar a digitação
incorreta do nome de uma variável existente ou até mesmo para evitar confusão no
código em que o escopo da variável não esteja claro. Você pode fazer com que o Visual
Basic for Applications inclua automaticamente a instrução Option Explicit em todos os
módulos novos. Para isso:
1. No VBE, clique no menu Ferramentas e escolha Opções.
2. Na guia Editor, marque a opção Requerer declaração de variável e clique
em 0K.
Note que somente será inserida a instrução Option Explicit nos novos módulos
inseridos, os módulos existentes não serão alterados. Se você desejar, você mesmo
poderá inserir a instrução. Basta digitar Option Explicit no cabeçalho do módulo
desejado.
Treinamento em MS Excel 2013 com VBA – Copyright © 2010 NSI Training 33
Atribuindo Valores às Variáveis
Agora que você aprendeu a declarar variáveis, o próximo passo é atribuir
valores às variáveis já declaradas. É simples, para atribuir um valor utilizamos o sinal de
igualdade (=). Para um melhor entendimento, veja o exemplo abaixo:
Dim Soma As Integer
Soma = 0
Veja outro exemplo:
Dim Soma, Var1, Var2 As Integer (Somente Var2 é Integer, as demais são Variant)
Soma = Var1 + Var2
Constantes
Constantes são itens nomeados que mantêm um valor constante por toda a
execução de um programa. Uma constante é um nome significativo que assume o local
de um número ou uma sequência de caracteres que não serão alterados durante a
execução de um procedimento.
Assim, uma constante não pode ser modificada no decorrer de uma rotina e
nem atribuir um novo valor, assim como pode com uma variável. Sugerimos o uso de
constantes para facilitar a leitura e a manutenção do código do seu programa.
Declarando Constantes
Ao declarar uma constante, você pode atribuir a ela um nome significativo e um
valor. Você deve usar a instrução Const para declarar a constante e definir seu valor.
Você pode declarar uma constante tanto em Nível de Procedimento, quanto em Nível
de Módulo. Se você declarar uma constante em Nível de Módulo, por padrão ela será
privada (Private).
Para declarar constante Pública você deverá usar a palavra-chave Public antes
da instrução Const. Você não pode declarar uma constante Public dentro de um
procedimento. Já para explicitar uma constante Privada, use a palavra-chave Private
antes da instrução Const. Neste caso, você também não pode declarar uma Private
Const em um procedimento. Se você seguir estes procedimentos, você estará
facilitando a interpretação do seu código.
Abaixo, mostramos um exemplo de uma constante Public de nome Idade, do
tipo Integer, e de valor 23:
Public Const idade As integer = 23
Sua sintaxe:
[Public/Private] Const <nome const> As <tipo const> = <valor>
Treinamento em MS Excel 2013 com VBA – Copyright © 2010 NSI Training 34
Trabalhando com Matrizes
Matriz é um conjunto de elementos seqüencialmente indexados que possui o
mesmo tipo de dados intrínseco. Cada elemento de uma matriz possui um número de
índice identificador exclusivo. As alterações feitas em um elemento de uma matriz não
afetam os outros elementos.
Declarando Matrizes
As matrizes são declaradas da mesma maneira que as outras variáveis,
utilizando instruções Dim, Private ou Public. A diferença entre as variáveis escalares
(que não são matrizes) e variáveis de matriz é que geralmente você deve especificar o
tamanho da matriz. Uma matriz cujo tamanho é especificado é uma matriz de
tamanho fixo, uma matriz cujo tamanho pode ser alterado durante a execução de um
programa é uma matriz dinâmica. A indexação de uma matriz a partir de 0 ou 1
depende da definição da instrução Option Base. Se Option Base 1 não for especificada,
todos os índices de matriz iniciarão em zero.
Declarando uma matriz fixa
Na linha de código a seguir, uma matriz de tamanho fixo é declarada como uma
matriz Integer com 11 linhas e 11 colunas:
Dim MyArray (10, 10) As Integer
Sua sintaxe:
[Public/Private] <nome Matriz> (Quantidade de elementos) As <tipo de dados>
Declarando uma matriz dinâmica
Ao declarar uma matriz dinâmica, você pode dimensionar a matriz durante a
execução do código. Utilize uma instrução Static, Dim, Private ou Public para declarar
uma matriz, deixando vazios os parênteses, como mostra o exemplo a seguir.
Dim sngArray() As Single
Você pode utilizar a instrução ReDim para declarar uma matriz implicitamente
dentro de um procedimento. Tome cuidado para não digitar errado o nome da matriz
quando utilizar a instrução ReDim. Mesmo que haja uma instrução Option Explicit
incluída no módulo, será criada uma segunda matriz. Por exemplo, a instrução a seguir
acrescenta 10 elementos à matriz varArray sem perder os valores atuais dos
elementos originais.
ReDim Preserve varArray(UBound(varArray) + 10)
Em um procedimento dentro do escopo da matriz, utilize a instrução ReDim
para alterar o número de dimensões, definir o número de elementos e definir os
limites superior e inferior de cada dimensão. Utilize ReDim Preserve para expandir
uma matriz enquanto preserva os valores existentes na matriz.
Treinamento em MS Excel 2013 com VBA – Copyright © 2010 NSI Training 35
Trabalhando com Operadores
Existem quatro tipos de operadores: os aritméticos, os de comparação, os
lógicos e os de concatenação. Abaixo vamos listá-los e aprender como usá-los e para
que servem.
Operadores Lógicos
Os operadores lógicos servem para efetuar apenas operações lógicas. Veja a
lista de operadores lógicos abaixo:
And – Not – Or
A sintaxe destes operadores é a seguinte:
Result = expression1 <operador> expression2
Onde:
Result qualquer variável numérica.
Expression1 qualquer expressão.
Operador de sua escolha.
Expression qualquer expressão.
Observe que somente o operador Not tem uma sintaxe diferente. Veja abaixo:
Result = Not expression
Operador Comentário
And Efetua uma conjunção lógica em duas expressões.
Not Efetua uma negação lógica em uma expressão.
Or Efetua uma disjunção lógica em 2 expressões
Operadores Aritméticos
Usamos estes operadores para realizar cálculos matemáticos. Veja a lista de
operadores aritméticos:
^ * / \ Mod + -
Exponenciação ( ^ )
Result = number ^ exponent
Este operador é usado para elevar um número à potência de um expoente. Exemplo:
Dim Valor
Valor = 6 ^ 2 “retorna 36”
Treinamento em MS Excel 2013 com VBA – Copyright © 2010 NSI Training 36
Multiplicação ( * )
Result = number1 * number2
Este operador é usado para multiplicar dois números. Exemplo:
Dim valor
Valor = 5 * 5 “retorna 25”
Divisão ( / )
Result = number1 / number2
Este operador é usado para dividir dois números e retornar um resultado de ponto
flutuante. Exemplo:
Dim valor
Valor = 5 / 2 “retorna 7,5”
Divisor de Inteiros ( \ )
Result = number1 \ number2
Este operador é usado para dividir dois números e retornar um resultado inteiro.
Exemplo:
Dim valor
Valor = 11 \ 2 “retorna 5”
Módulo Aritmético ( Mod )
Result = number1 Mod number2
Este operador é usado para dividir dois números e retornar apenas o resto da divisão.
Exemplo:
Dim valor
Valor = 7 Mod 2 “retorna 1”
Adição ( + )
Result = expression1 + expression2
Este operador é usado para somar dois números. Exemplo:
Dim soma
Soma = 15 + 15 “retorna 30”
Subtração ( - )
Result = number1 - number2
Este operador é usado para calcular a diferença entre dois números. Exemplo:
Dim resultado
Resultado = 10 – 3 “retorna 7”
Treinamento em MS Excel 2013 com VBA – Copyright © 2010 NSI Training 37
Operadores de Comparação
Estes operadores servem para indicar uma relação entre dois ou mais valores
numa expressão. Veja a lista destes operadores abaixo:
< <= > >= <> =
A sintaxe destes operadores é:
Result = expression1 <operador> expression2
Onde:
Result qualquer variável numérica.
Expression1 qualquer expressão.
Operador de sua escolha.
Expression 2 qualquer expressão.
Operador Comentário
< Menor que
<= Menor ou igual a
> Maior que
>= Maior ou igual a
<> Diferente
= Igual
Operadores de Concatenação
Muitos programadores usam o sinal de (+) para concatenar Strings. Sugerimos
que não seja usado este sinal para uma concatenação, pois o resultado final pode ser
uma soma e não uma concatenação. Veja um exemplo abaixo:
Dim var1
Var1 = 2 + 5 este processo retornaria “7”
Na verdade, não desejávamos somar, nossa intenção era concatenar. Para
obter uma concatenação correta, devemos fazer uso do E comercial (&), conforme
abaixo:
Dim var1
Var1 = 2 & 5 este processo retornaria “25”
Veja um outro exemplo de concatenação:
Dim exemplo
exemplo = “concatenação” & “correta” (Isto retornaria “concatenação correta”)
Treinamento em MS Excel 2013 com VBA – Copyright © 2010 NSI Training 38
Precedência de Operadores
Precedência de operadores são as diversas operações que podem ocorrer em
uma expressão, onde cada parte é avaliada e resolvida em uma ordem
predeterminada. Quando usamos em uma expressão várias categorias de operadores,
primeiro serão avaliadas os operadores aritméticos; em segundo lugar, os de
comparação; e por último, os operadores lógicos.
É importante saber que os operadores de comparação usam uma mesma
precedência e por este motivo, são avaliados da esquerda para a direita, na mesma
ordem que é apresentada na expressão. Já os operadores lógicos e aritméticos são
avaliados na ordem de precedência abaixo. Veja a tabela:
Ordem Aritméticos Lógicos
1º. Exponenciação ( ^ ) Not
2º. Multiplicação e Divisão ( * / ) And
3º. Divisão de Inteiros ( \ ) Or
4º. Módulo aritmético ( Mod ) Xor (exclusão lógica)
5º. Adição e Subtração ( + - ) Eqv (Equivalência Lógica)
6º. Concatenação de seqüência de caracteres (&) Imp (Implicancia Lógica)
Treinamento em MS Excel 2013 com VBA – Copyright © 2010 NSI Training 39
CAPÍTULO 5
Elementos Essenciais do VBA para Excel 2013
Tópicos deste capitulo
Funções do VBA
Funções de Planilha
Caixas de Mensagens
Os Principais Objetos do Excel 2013
O objeto Application
O objeto WorkBook
O objeto WorkSheet
O objeto Range
Treinamento em MS Excel 2013 com VBA – Copyright © 2010 NSI Training 40
Funções do VBA
Assim como a maioria das linguagens de programação, o VBA oferece várias
funções internas, que podem ser utilizadas na construção de macros para o Microsoft
Excel.
Além das funções internas, também podemos desenvolver funções
personalizadas através da declaração de um procedimento Function. A seguir Fazemos
um rápido resumo, de algumas funções do VBA. Para maiores detalhes sobre elas e
para a relação completa das funções disponíveis, você pode consultar o Help do VBA.
Funções de Manipulação de Strings
Format
Esta função irá formatar valores numéricos, indicando o número de casas decimais, o
número de zeros iniciais ou finais, bem como formatar os valores de moeda. Sintaxe:
Format(expression [,format [,firstdayofweek[, firstweekofyear]]])
Onde:
• Expression é qualquer expressão válida (obrigatória);
• Format é uma expressão de formato válida ou nomeada pelo usuário;
• Firstdayofweek é uma constante que indica o primeiro dia da semana;
• Firstweekyear é uma constante que indica a primeira semana do ano;
Lcase
Esta função retorna uma String convertida em letras minúsculas. Mas note que todas
as letras minúsculas e caracteres diferentes de letras não serão alterados. Sintaxe:
Lcase(string)
Onde: String é obrigatória e pode ser qualquer tipo de expressão de seqüência válida.
Ucase
Esta é uma função que retorna uma seqüência de caracteres convertida em
maiúsculas. Sintaxe:
Ucase(string)
Onde: String é obrigatória e você pode usar qualquer expressão de seqüência válida.
Left / Right
Estas funções retornam uma Variant (String) que contém um número específico de
caracteres, a partir do lado esquerdo/direito de uma seqüência de caracteres. Sintaxe:
Left ou Right (string, lenght)
Onde:
• String é uma expressão de seqüência obrigatória, a partir do qual são
retornados os caracteres mais à esquerda/direita.
• Length é uma expressão numérica Variant (Long) obrigatória que indica
a quantidade de caracteres a ser retornada.
Treinamento em MS Excel 2013 com VBA – Copyright © 2010 NSI Training 41
Len
Esta função retorna o número de caracteres de uma String. Sintaxe:
Len(string)
Onde: String é um texto ou uma variável válida, da qual se deseja saber o nº de
caracteres.
Ltrim / Rtrim
Esta função retorna uma sequência de caracteres específicos, sem espaços à esquerda
ou Direita. Sintaxe:
Ltrim ou Rtrim(string)
Onde: String é uma expressão de seqüência válida obrigatória.
Mid
Esta função retorna uma String que contém um número especificado de caracteres de
uma seqüência de caracteres. Sintaxe:
Mid(string, start[,length])
Onde:
• String é uma expressão de seqüência obrigatória da qual são retornados
os caracteres.
• Start é um Long obrigatório que determina a posição do caractere em
String onde a parte a ser considerada começa.
• Length é um Long opcional que determina o número de caracteres a ser
retornado.
String
Retorna um caractere, determinado número de vezes. Sintaxe:
String(number, character)
Onde:
• Number é um Long obrigatório que determina o comprimento da
seqüência de caracteres retornado.
• Character é uma Variant obrigatória que funciona da seguinte forma: ao
se usar um código de caracteres, especifica-se caractere ou a expressão
de seqüência, cujo primeiro caractere será usado para formar a
seqüência de caracteres de retorno.
Funções de Manipulação de Data e Hora
Date
Esta função é usada para retornar a data atual do sistema. Sintaxe:
Date()
Time
Esta função retorna uma Variant Date que indica a hora atual do sistema. Sintaxe:
Time()
DateAdd
Esta função irá retornar uma data à qual foi adicionado um intervalo de tempo
especificado.
Treinamento em MS Excel 2013 com VBA – Copyright © 2010 NSI Training 42
Sintaxe:
DateAdd(interval, number, date)
Onde:
• Interval é uma expressão de seqüência que representa o intervalo de
tempo que você deseja adicionar, é obrigatório.
• Number é uma expressão numérica obrigatória, que representa o
número de intervalos que você deseja adicionar; pode ser positivo, para
obter datas do futuro ou negativo, para obter datas do passado.
• Date é uma Variant obrigatória que representa a data à qual o intervalo
é adicionado.
DateDiff
Esta função retorna uma Variant Long que especifica o número de intervalo de tempo
entre duas datas especificadas. Sintaxe:
DateDiff(interval,date1,date2,[,firstdayweek[,firstweekyear]])
Onde:
• Interval é uma expressão de seqüência obrigatória que serve para
calcular a diferença de tempo entre a date1 e date2.
• Date1, Date2 são as duas datas que você deseja usar no cálculo, é
obrigatória.
• Firstdayweek é uma constante opcional que especifica o primeiro dia da
semana, se você não usá-la, será considerado o domingo como o
primeiro dia.
• Firstweekyear é uma constante opcional que especifica a primeira
semana do ano, se você não usá-la, será considerada aquela que ocorre
o dia primeiro de janeiro.
DateSerial
É uma função que retorna uma Variant Date para um ano, mês e dia especificados.
Sintaxe:
DateSerial(year,month,day)
Onde:
• Year é uma expressão numérica obrigatória entre 100 a 9999, para
especificar o ano.
• Month é qualquer expressão numérica obrigatória, serve para
especificar o mês.
• Day é qualquer expressão numérica obrigatória, serve para especificar o
dia.
DateValue
É uma função que retorna uma data. Sintaxe:
DateValue(date)
Onde:
• Date é qualquer expressão de seqüência que represente uma data de 1º
de Janeiro de 100 a 31 de dezembro de 9999. Pode ser também
qualquer expressão que represente uma data, uma hora ou ambas
neste intervalo.
Treinamento em MS Excel 2013 com VBA – Copyright © 2010 NSI Training 43
Day
Esta função retorna um número inteiro entre 1 a 31, que representa o dia de uma
datacompleta. Sintaxe:
Day(date)
Onde: Date poderá ser uma expressão numérica, de seqüência ou qualquer
combinação que possa representar uma data.
Hour
Esta função retorna um número inteiro entre 0 e 23, que representa o valor das horas
de uma determinada hora completa. Sintaxe:
Hour(time)
Onde: Time é um argumento obrigatório. Você pode usar qualquer tipo de
combinação que possa representar uma hora, seja essa uma expressão numérica ou
uma expressão de seqüência.
Minute
Esta função retorna um número inteiro entre 0 e 59, que representa os minutos de
uma hora completa. Sintaxe:
Minute(time)
Onde: Time é um argumento obrigatório. Você pode usar qualquer tipo de
combinação que possa representar uma hora, seja essa uma expressão numérica ou
uma expressão de seqüência.
Month
Esta função retorna um número inteiro entre 1 a 12, que representa o mês de uma
data completa. Sintaxe:
Month(date)
Onde: Date poderá ser uma expressão numérica, de seqüência ou qualquer
combinação que possa representar uma data.
Second
Esta função retorna um número inteiro entre 0 e 59, que representa os segundos de
uma hora completa. Sintaxe:
Second(time)
Onde: Time é um argumento obrigatório. Você pode usar qualquer tipo de
combinação que possa representar uma hora, seja essa uma expressão numérica ou
uma expressão de seqüência.
Year
Esta função retorna um número inteiro entre 100 a 9999, que representa o ano de
uma data completa. Sintaxe:
Year(date)
Onde: Date poderá ser uma expressão numérica, de seqüência ou qualquer
combinação que possa representar uma data.
Treinamento em MS Excel 2013 com VBA – Copyright © 2010 NSI Training 44
Funções de Conversão
Cbool - Converte uma expressão numérica ou String em um valor booleano.
Cbool(expression)
Onde: Expression é um argumento obrigatório que pode ser qualquer seqüência ou
expressão numérica válida.
Cbyte - Converte uma expressão numérica ou String em um valor do tipo Byte.
Sintaxe:
Cbyte(expression)
Onde: Expression é um argumento obrigatório, deve ser um número inteiro ue varie
entre 0 a 255.
Ccur - Converte uma expressão numérica ou String em um valor do tipo Currency.
Ccur(expression)
Onde: Expression é um argumento obrigatório. Você deve usar um tipo de dados com
intervalo entre -922.337.203.685.477,5808 a 922.337.203.685.477,5807.
Cdate - Converte uma expressão numérica ou String em um valor do tipo Date.
Cdate(expression)
Onde: Expression é um argumento obrigatório, que pode ser qualquer expressão de
data válida.
Cdbl - Converte uma expressão numérica ou String em um valo tipo Double.
CDbl(expression)
Onde: Expression é um argumento obrigatório que deve conter tipos de dados num
intervalo de -1,79769313486231E308 a 4,94065645841247E-324 para valores
negativos; 4,94065645841247E-324 a 1,19769313486232E308 para valores positivos.
Cint - Converte uma expressão numérica ou String em um valor Inteiro.
Cint(expression)
Onde: Expression é um argumento obrigatório, você deve usar um número inteiro no
intervalo de –32.768 a 32.767.
Clng - Converte uma expressão numérica ou String em um valor do tipo Long.
CLng(expression)
Onde: Expression é um argumento obrigatório, que deve ser um número inteiro no
intervalo de –2.147.483.648 a 2.147.483.647.
CSng(expression) - Converte uma expressão numérica ou String em valor Single.
Cdec (expression) - Converte uma expressão numérica ou String em valor Decimal.
CStr(expression) - Converte uma expressão numérica em um valor String.
Cvar (expression) - Converte uma expressão numérica ou String em um valor Variant.
Treinamento em MS Excel 2013 com VBA – Copyright © 2010 NSI Training 45
Funções para Cálculos Matemáticos
Abs
Esta é uma função que retorna um valor do mesmo tipo que é passado para ele
especificando o valor absoluto de um número. Sintaxe:
Abs(number)
Onde: Number é obrigatório e pode ser qualquer expressão numérica válida.
Rnd
Esta é uma função que retorna um Single que contém um número aleatório. Sintaxe:
Rnd([number])
Onde: Number é um Single opcional ou qualquer expressão numérica válida.
Sng
Esta é uma função que retorna um Variant Integer que indica o sinal de um Número.
Sgn(number)
Onde: Number é um argumento obrigatório que pode ser qualquer expressão
numérica válida.
Sqr
Esta é uma função que retorna um Double que especifica a raiz quadrada de um
número. Sintaxe:
Sqr(number)
Onde: Number é um Double obrigatório ou qualquer expressão numérica válida maior
ou igual a zero.
Funções de Planilha
Várias funções que você utiliza em suas planilhas no Excel 2013 possuem
correspondentes no VBA, porém, isto nem sempre acontece. Você pode utilizar as
funções de planilha do Excel 2013, dentro do VBA. Para isto basta seguir o exemplo
abaixo, modificando a funções para a que você deseja utilizar:
Sub SomarNumeros()
Dim TotalSoma as Double
TotalSoma = WorksheetFunction.Sum(Range(“A1:A10”))
MsgBox TotalSoma
End Sub
Como você pode notar o nome da função, depois do objeto WorkSheetFunction, deve
aparecer em inglês.
Treinamento em MS Excel 2013 com VBA – Copyright © 2010 NSI Training 46
Quadros de Diálogo
Para facilitar a criação de programas que interagem com o usuário, solicitando
a inserção de informações ou simplesmente confirmar ou cancelar uma determinada
operação, o VBA coloca a sua disposição algumas opções.
Uma delas é através da criação de formulários, como veremos mais adiante,
nesta apostila. Os formulários permitem a criação de interface mais sofisticada e
personalizada, porém exigem mais tempo de trabalho para sua confecção e
programação.
Neste capítulo, iremos apresentar uma alternativa mais simples para este tipo
de interação, que são os Quadros de Diálogo. O VBA possui dois tipos de quadro de
diálogo: a Caixa de Mensagem (MsgBox) e Caixa de Entrada (InputBox).
Caixa de Mensagem (MsgBox)
É uma caixa predefinida que exibe uma mensagem de aviso ao usuário. Você
pode exibir esta caixa de mensagem utilizando a função MsgBox. Através desta função
o usuário poderá se comunicar por meio de botões. É simples uma mensagem
aparecerá na tela e o usuário poderá confirmar ou cancelar uma determinada
operação.
Sintaxe da função:
MsgBox(prompt [,buttons] [,title])
Onde:
• Prompt é uma expressão de seqüência obrigatória, exibida como
mensagem na caixa.
• Buttons é uma expressão numérica opcional, que é a soma de valores
que irá determinar: o tipo do botão, o estilo do ícone, a identidade do
botão padrão e a modalidade da caixa de mensagem. Se este
argumento for omitido, o parâmetro para Buttons será 0. (Veja a seguir,
nas tabelas, algumas definições para este argumento).
• Title é uma expressão de seqüência opcional exibida na barra de título
da caixa de diálogo.
Tabela 1 - Tipo do botão
Valor do Parâmetro / Constante do VBA Descrição
0 (VbOKOnly) Exibe somente o botão OK
1 (VbOKCancel) Exibe os botões OK e Cancelar
2 (VbAbortRetryIgnore) Exibe os botões Abortar, Repetir e Ignorar
3 (VbYesNoCancel) Exibe os botões Sim, Não e Cancelar
4 (VbYesNo) Exibe os botões Sim ou Não
5 (VbRetryCancel) Exibe os botões Repetir e Cancelar
Treinamento em MS Excel 2013 com VBA – Copyright © 2010 NSI Training 47
Tabela 2 – Estilo do ícone
Valor do Parâmetro / Constante do VBA Descrição
16 (vbCritical) Exibe o ícone Mensagem crítica
32 (vbQuestion) Exibe o ícone Consulta de aviso
48 (vbExclamation) Exibe o ícone Mensagem de aviso
64 (vbInformation) Exibe o ícone Mensagem de informação
Tabela 3 – Identidade do botão padrão
Valor do Parâmetro / Constante do VBA Padrão
0 (vbDefaultButton1) O primeiro botão é o padrão
256 (vbDefaultButton2) O Segundo botão é o padrão
512 (vbDefaultButton3) O terceiro botão é o padrão
768 (vbDefaultButton4) O quarto botão é o padrão
Se você deseja uma caixa de mensagem contendo os botões Sim e Não, o ícone de
interrogação e com o primeiro botão como padrão, o valor do argumento seria:
4 + 32 + 0 = 36 ou VbYesNo + VbQuestion + VbDefaultButton1
O primeiro grupo de valores (0 a 5) descreve o número e o tipo de botões exibidos na
caixa de diálogo, o Segundo grupo (16,32,48,64) define o estilo do ícone, o terceiro
grupo (0,256,512,768) define qual o botão é o padrão.
Por fim, como MsgBox é uma função, você deve associá-la a uma variável de retorno.
Os valores de retorno desta função são:
Tabela 4 – Valores de retorno da função MsgBox
Valor do Retorno / Constante do VBA Ação
1 (VbOK) Botão OK foi pressionado
2 (VbCancel Botão Cancel foi pressionado
3 (VbAbort) Botão Abort foi pressionado
4 (VbRetry) Botão Retry foi pressionado
5 (VbIgnore) Botão Ignore foi pressionado
6 (VbYes) Botão Yes foi pressionado
7 (VbNo) Botão No foi pressionado
Caixa de Entrada (InputBox)
Esta função se diferencia da função anterior porque ela não serve somente
como uma caixa de mensagem e sim como uma caixa de entrada. Com esta função, o
usuário pode inserir um dado na caixa, que retornará uma String com o conteúdo dela.
Sintaxe:
InputBox(Prompt[,title][,default][,xpos][,ypos][,helplife ,context])
Treinamento em MS Excel 2013 com VBA – Copyright © 2010 NSI Training 48
Onde:
• Prompt é uma expressão de seqüência exibida como aviso na caixa de
diálogo;
• Title é uma expressão de seqüência opcional, que exibe o título da caixa
de diálogo;
• Default é uma expressão de seqüência opcional, que é exibida na caixa
de texto como resposta padrão se nenhuma entrada for oferecida;
• Xpos é uma expressão numérica opcional que determina, em Twips, a
distância horizontal da borda esquerda da caixa de diálogo em relação à
borda esquerda da tela. Se for omitida, a caixa de diálogo é centralizada
horizontalmente;
• Ypos é uma expressão numérica opcional que determina, em Twips, a
distância vertical da borda superior da caixa de diálogo em relação ao
alto da tela. Se Ypos for omitida, a caixa de diálogo será verticalmente
centralizada na tela.
• Helpfile é uma expressão de seqüência opcional que identifica um
arquivo de ajuda.
• Context é uma expressão numérica atribuída ao tópico da Ajuda
apropriado por seu autor. Se o Context for fornecido, o argumento
Helpfile também deverá sê-lo.
Exemplo
Abaixo um exemplo da utilização dos dois Quadro de Diálogo, em uma rotina
que solicita ao usuário o valor do salário, testa se o usuário cancelou a operação (o
comando IF será visto no próximo capítulo), depois efetua os cálculos através de uma
função personalizada, chamada CalcINSS, e por fim exibe uma caixa de mensagem com
o resultado.
Sub RodaINSS()
Dim curSalario As Currency
Dim txtSalario As String
Dim curDescINSS As Currency
txtSalario = InputBox("Digite o Salário desejado", "Informação Solicitada")
'.......................... Verifica se usuário cancelou
If txtSalario = "" Then
MsgBox "Operação cancelada pelo usuário", _
vbInformation, "Informação do Sistema"
Exit Sub
End If
curDescINSS = CalcINSS(curSalario, 3000)
MsgBox "O salário digitado é: " & curSalario & Chr(13) & _
"O desconto de INSS e: " & curDescINSS
End Sub
Treinamento em MS Excel 2013 com VBA – Copyright © 2010 NSI Training 49
Os Principais Objetos do Excel 2013
O Excel 2013 tem uma abordagem, para programação em VBA, onde seus
elementos, como pastas de trabalhos, planilhas, células e outros elementos do Excel,
são organizados em uma estrutura de elementos hierarquizada, o Modelo de Objetos
do Excel, onde existem os elementos de mais alto nível dentro e, partindo destes,
chegamos aos outros elementos.
Para podermos trabalhar de maneira eficiente com o VBA dentro do Excel 2013,
devemos ter uma noção desta organização, assim como uma pequena noção de alguns
termos utilizados em Programação Orientada a Objetos(OOP).
Para este nosso curso, iremos fazer algumas simplificações dos conceitos de
OOP, para que possamos, sem aprofundamento em detalhes teóricos, obtermos os
conhecimentos necessários para desenvolvermos nossos procedimentos.
O que são Objetos, Propriedades, Métodos e Eventos
Objetos
No dia a dia, todos já estamos acostumados com o termo objeto, porém, dento
do VBA, este termo ganha importância e um conceito um pouco mais amplo, em
relação ao que já estamos acostumados.
Dentro do Modelo de Objetos do Excel, tudo é um objeto, o próprio Excel, a sua
pasta de trabalho, as planilhas desta pasta de trabalho, cada célula, de cada uma das
planilhas, etc. Na programação em VBA, estarmos, quase sempre manipulando um
destes objetos acima, criando códigos que alteram estes objetos.
Propriedades
Todos os Objetos de programação, assim como os da vida real, possuem
características. Estas características dos objetos, no VBA, serão chamadas de
Propriedades.
O objetos do Excel 2013, como as planilhas e células, possuem Propriedades
(características), que podem ser alteradas e outras que somente podemos consultar e
utilizar o valor. Por exemplo, podemos alterar o valor de uma célula ( que é a
propriedade Value, do objeto Range), ou utilizar um comando MsgBox, para exibir seu
valor em uma caixa de mensagem. Dizemos que a Propriedade Value, do Objeto
Range, é uma propriedade do tipo leitura e gravação, pois podemos alterá-la.
Toda célula, também possuem um endereço, com A1, F10, G150, etc. Nós
podemos, através do VBA, exibir uma caixa de mensagem, onde apareça o endereço
da célula que está atualmente selecianada, porém não podemos trocar ó endereço de
uma célula, fazendo com que a célula A1, passe a ter o endereço B1. Dizemos que a
propriedade Address, do objeto Range, é somente leitura, pois podemos consultá-la,
para descobrir seu valor, mas não podemos alterá-la.
Treinamento em MS Excel 2013 com VBA – Copyright © 2010 NSI Training 50
Métodos
Todos os objetos que iremos estudar possuem métodos. Os métodos podem
ser entendidos como comandos, que executam alguma ação com o objeto a que ele
pertence. Os métodos são, na verdade, procedimentos que foram pré-escritos na
linguagem, para tornar mais fácil a programação. Por exemplo, você pode usar o
método Clear, do Objeto Range, para limpar o conteúdo e a formatação de uma célula.
Eventos
Os eventos dos objetos são uma parte muito importante dentro do VBA, pois é
nestes eventos que iremos escrever boa parte do código em VBA para automatizar
suas pastas de trabalho.
Podemos entender os eventos como ações que ocorrem com os objetos,
resultantes do trabalho do usuário com estes. Por exemplo, quando um usuário
seleciona uma planilha, é imediatamente disparado o evento “Ao Selecionar”, desta
planilha. Caso tenhamos escrito algum código em VBA, para este evento, da planilha
selecionada, ele será executado neste instante. Também podemos programar o
evento “Ao Abrir”, do objeto Pasta de trabalho (que representa o próprio arquivo do
Excel). Caso isto seja feito, toda vez em que este arquivo do Excel for aberto, o código
escrito será executado.
A Hierarquia de Objetos no Excel 2013
Como citamos, no início deste capítulo, o Excel organiza seus objetos de
maneira hierárquica, dentro do que é chamado de Modelo de Objetos do Excel. Abaixo
um pequeno resumo desta estrutura:
Objeto Application Representa o próprio aplicativo Excel
Objeto WorkBooks Representa os arquivo, ou seja, as Pastas de Trabalho
Objeto WorkSheets Representa as Planilhas da Pasta de Trabalho.
Objeto Range Representa uma célula ou um grupo de células
Na representação acima temos, no topo o objeto Application, que representa o
próprio aplicativo Excel, ele contem todos os outros objetos, ou seja, cada pasta de
trabalho que você abre, é um objeto WorkBook, dento do objeto Application. Cada
pasta de trabalho aberta tem suas planilhas, que são objetos WorkSheets. Cada Célula
é um Objeto Range, que está dentro de um objeto WorkSheet, dentro de um Objeto
WorkBook, que pertence ao Application. A instrução abaixo altera o valor de A1:
Application.Workbooks("Orçamento.xlsm").Worksheets("Dados").Range("A1").Value = 20
Normalmente não utilizamos está expressão completa, preferindo, tomados os
devidos cuidados, utilizar a forma abreviada, que teria o mesmo efeito:
Range("A1").Value = 20
As duas expressões geram o mesmo resultado.
Treinamento em MS Excel 2013 com VBA – Copyright © 2010 NSI Training 51
O objeto Application
Como dito anteriormente, este objeto representa o próprio Excel, está no topo
da hierarquia do Modelo de Objetos do Excel. Utilizando este objeto podemos alterar
diversos recursos, que tornam o nosso código bem mais eficiente a profissional.
Propriedades
ActiveCell
Retorna um objeto Range que representa a célula ativa na janela ativa (a janela visível)
ou na janela especificada. Se a janela não estiver exibindo uma planilha, esta
propriedade falhará. Somente leitura.
ActiveSheet
Retorna um objeto que representa a planilha ativa (a planilha visível) na pasta de
trabalho ativa ou na janela ou pasta de trabalho especificada. Retorna Nothing se não
houver planilha ativa. Somente leitura.
ActiveWorkbook
Retorna um objeto Workbook representando a pasta de trabalho da janela ativa (a
janela visível). Somente leitura. Retorna Nothing se não houver janelas abertas.
DisplayAlerts
O valor padrão é True. Defina essa propriedade como False se não quiser ser
perturbado por solicitações e mensagens de alertas enquanto uma macro está em
execução; sempre que uma mensagem exige uma resposta, o Microsoft Excel escolhe
a reposta padrão.
Visible
Esta propriedade, quando é definida como FALSE, oculta a tela principal do Excel. Isto
pode ser útil quando você quer exibir um formulário personalizado.
Métodos
Calculate
Calcula todas as pastas de trabalho abertas, uma planilha específica em uma pasta de
trabalho ou um intervalo especificado de células em uma planilha.
GetOpenFileName
Exibe a caixa de diálogo Abrir padrão e obtém um nome de arquivo do usuário sem
realmente abrir nenhum arquivo.
Sintaxe: expressão.GetOpenFilename(FileFilter, FilterIndex, Title, ButtonText, MultiSelect)
GetSaveAsFilename
Exibe a caixa de diálogo Salvar como padrão e obtém um nome de arquivo do usuário
sem realmente salvar nenhum arquivo.
Sintaxe: expressão.GetSaveAsFilename(InitialFilename, FileFilter, FilterIndex, Title, ButtonText)
Treinamento em MS Excel 2013 com VBA – Copyright © 2010 NSI Training 52
O objeto WorkBooks
Propriedades
ActiveCell
Retorna um objeto Range que representa a célula ativa na janela ativa (a janela visível)
ou na janela especificada. Se a janela não estiver exibindo uma planilha, esta
propriedade falhará. Somente leitura.
Password
Retorna ou define a senha que deve ser fornecida para abrir a pasta de trabalho
especificada. String de leitura/gravação
Saved
True se nenhuma alteração tiver sido feita na pasta de trabalho especificada desde a
última vez em que foi salva. Boolean de leitura/gravação.
Path
Retorna um valor String que representa o caminho completo para a pasta de trabalho,
excluindo o separador final e o nome do arquivo
Count
Retorna um valor Long que representa o número de objetos na coleção
Métodos
Calculate
Calcula todas as pastas de trabalho abertas, uma planilha específica em uma pasta de
trabalho ou um intervalo especificado de células em uma planilha.
Close
Fecha o objeto
Save
Salva alterações na pasta de trabalho especificada.
SaveAs
Salva alterações feitas no gráfico ou na planilha em um arquivo diferente.
Sintaxe:
expressão.SaveAs(FileName, FileFormat, Password, WriteResPassword, ReadOnlyRecommended,
CreateBackup, AddToMru, TextCodepage, TextVisualLayout, Local)
Treinamento em MS Excel 2013 com VBA – Copyright © 2010 NSI Training 53
O objeto WorkSheet
Propriedades
Count
Retorna um valor Long que representa o número de planilhas na coleção.
Name
Retorna ou define um valor String que representa o nome da planilha.
Visible
Retorna ou define um valor XlSheetVisibility que determina se a planilha será visível.
xlSheetVisible -1 Exibe a planilha
xlSheetHidden 0 Oculta a planilha que o usuário pode reexibir através do menu.
xlSheetVeryHidden 2 Oculta o objeto para que a única maneira de torná-lo novamente
visível seja definindo esta propriedade como True (o usuário
não pode tornar o objeto visível).
Exemplo
Sub EscondePlanilha()
ActiveSheet.Visible = xlSheetHidden
End Sub
Métodos
Add
Cria uma nova planilha. A nova planilha se torna a ativa.
Sintaxe: expressão.Add(Before, After, Count)
Nome Obrigatório/Opcional Tipo de Descrição
dados
Before Opcional Variant Um objeto que especifica a planilha antes da qual a nova
planilha será adicionada.
After Opcional Variant Um objeto que especifica a planilha depois da qual a
nova planilha será adicionada.
Count Opcional Variant O número de planilhas a serem adicionadas. O valor
padrão é um.
Exemplo
Sub CriaPlanilha()
Worksheets.Add After:=Worksheets(Worksheets.Count)
ActiveSheet.Name = MonthName(InputBox(“Informe o nome da planilha”))
End Sub
Delete
Exclui o objeto.
Treinamento em MS Excel 2013 com VBA – Copyright © 2010 NSI Training 54
O objeto Range
Propriedades
Address
Retorna um valor String que representa a referência de intervalo no idioma da macro.
Exemplo
Set mc = Worksheets("Sheet1").Cells(1, 1)
MsgBox mc.Address() ' Retorna $A$1
MsgBox mc.Address(RowAbsolute:=False) ' Retorna $A1
MsgBox mc.Address(ReferenceStyle:=xlR1C1) ' Retorna R1C1
Cells
Retorna um objeto Range que representa as células no intervalo especificado.
Exemplo
Este exemplo define como itálico o estilo da fonte para as células A1:C5
Range(Cells(1, 1), Cells(5, 3)).Font.Italic = True
End
Retorna um objeto Range representando a célula no fim da região que contém o
intervalo de origem. Equivalente a pressionar END+SETA PARA CIMA, END+SETA PARA
BAIXO, END+SETA PARA A ESQUERDA ou END+SETA PARA A DIREITA.
Exemplo
Este exemplo seleciona a célula no topo da coluna B na região que contém a célula B4.
Range("B4").End(xlUp).Select
Este exemplo seleciona a célula no topo da coluna B na região que contém a célula B4.
Range("B4").End(xlUp).Select
Outras opções:
(xltoRight) Para a direita
(xltoLeft) Para a esquerda
Font
Altera os atributos de fonte (nome, tamanho, cor, etc) de uma célula.
Bold True se a fonte estiver em negrito. Variant de leitura/gravação
Retorna ou define a cor principal do objeto, como mostra a tabela da seção de
Color
comentários. Use a função RGB para criar um valor de cor. Variant de leitura/gravação
ColorIndex Retorna ou define um valor Variant que representa a cor da borda.
FontStyle Retorna ou define o estilo da fonte. String de leitura/gravação
Italic True se o estilo da fonte for itálico. Boolean de leitura/gravação
Name Retorna ou define um valor Variant que representa o nome do objeto.
Size Leitura/gravação
TintAndShade Leitura/gravação
Retorna ou define o tipo de sublinhado aplicado à fonte. Pode ser uma das constantes
Underline
XlUnderlineStyle a seguir. Variant de leitura/gravação.
Treinamento em MS Excel 2013 com VBA – Copyright © 2010 NSI Training 55
Exemplo
Activecell.font.Bold = True 'Coloca Negrito
Activecell.font.Italic = False ‘Retira o Itálico
Activecell.font.ColorIndex = 5 ‘Altera o cor da fonte
Activecell.font. Name = "Arial" ‘Altera o tipo da fonte
Value Retorna ou define um valor Variant que representa o valor do intervalo especificado
Métodos
Clear
Limpa o intervalo inteiro.
Copy
Copia o intervalo para o intervalo especificado ou para a Área de Transferência.
Cut
Recorta o intervalo para a Área de Transferência ou o cola em um local especificado
Delete
Exclui o intevalo.
Insert
Insere uma célula ou um intervalo de células na planilha ou folha de macro e desloca
as outras células para liberar espaço.
Treinamento em MS Excel 2013 com VBA – Copyright © 2010 NSI Training 56
CAPÍTULO 6
Controles de Fluxo e de Repetição
Tópicos deste capitulo
IF...Then...Else...
Select Case...End Select
Trabalhando com Loops para repetir o Código
Do...Loop...
For...Next...
For Each...Next...
With...End Whit
Treinamento em MS Excel 2013 com VBA – Copyright © 2010 NSI Training 57
Trabalhando com Controles de Fluxo
Para que você possa entender melhor o funcionamento dos controles de fluxo,
os analise da seguinte forma: eles são instruções executáveis que iniciam uma ação.
Essas instruções ou esses controles de fluxos podem executar um método ou
uma função. Além de executar Loops ou Desvios pelos blocos de códigos, geralmente
os controles de fluxo ou instruções podem conter operadores matemáticos ou
operadores condicionais. Vamos aprender os controles de fluxos existentes na
linguagem VBA e como utilizá-los.
If...Then...Else
Este controle de fluxo executa condicionalmente um grupo de instruções
dependendo do valor de uma expressão. A sintaxe deste controle:
If <condição1> Then
<bloco de comandos>
ElseIf <condição2> Then
<bloco de comandos>
Else
<bloco de comandos>
End If
Este controle faz com que as <condições> sejam avaliadas como True ou False, para
que o fluxo do programa siga um caminho ou outro.
Simplificando, se a <condição1> for verdadeira, o bloco de comandos após o
primeiro Then será executado; mas, caso a <condição1> não seja verdadeira e uma
<condição2> for verdadeira, os códigos após a instrução ElseIf serão executados e, se
esta novamente não for verdadeira, por exclusão, o bloco de comandos após o Else
será executado. Note que é necessário finalizar uma estrutura If…Then…Else sempre
com uma instrução End If, ou um erro ocorrerá.
Select Case...End Select
Este controle, analogamente ao comando If, também é um comando
condicional, porém as instruções podem ser organizadas em grupos, dependendo do
valor de uma expressão, tornando – para muitos – a leitura do código mais “limpa”.
Veja, a seguir, a sintaxe deste controle:
Select Case <expressão>
Case <valor1>
<Bloco de comandos>
Case <valor2>
<Bloco de comandos>
Case Else
<Bloco de comandos>
End Select
Treinamento em MS Excel 2013 com VBA – Copyright © 2010 NSI Training 58
Neste caso, o <valor> também poderá ser:
expressão To expressão
ou
IS operador expressão
E você ainda poderá separá-las por vírgula. Exemplos:
Case 2 To 5, 8 To 10, 12, 14
Case IS >= 0
Simplificando, a instrução Select Case funciona da seguinte forma: a instrução
Select Case avalia um determinado argumento, que é passado para o procedimento. É
importante frisar que cada instrução Case pode conter mais de um valor, um intervalo
de valores ou até mesmo uma combinação de valores e operadores de comparação
(conforme mostrado acima). Já a instrução Case Else, que é opcional, somente será
executada caso a instrução Select Case não combine com nenhum valor das instruções
Case.
Trabalhando com Loops para Repetir o Código
As instruções de Loop permitem a execução de um grupo de instruções que vão
se repetindo. Alguns Loops vão repetindo suas instruções até achar uma condição que
seja True, outros repetem até achar uma condição que seja False, e temos também
aqueles que repetem suas instruções um determinado número de vezes.
Veja a seguir os comandos de repetição que o VBA nos oferece:
Do...Loop
Este comando repete suas instruções até achar uma condição que seja True. Em
uma instrução Do...Loop você pode usar duas palavras-chaves: While ou Until, e cada
uma destas palavras você pode utilizar de duas formas:
• Você pode usar a palavra-chave While para verificar uma condição em
uma instrução Do...Loop, antes de entrar no Loop ou depois do Loop ser
executado pelo menos uma vez;
• Do mesmo modo, você pode usar a palavra-chave Until para verificar
uma condição em uma instrução Do...Loop, antes de entrar no Loop ou
pode verificá-la depois do Loop ser executado pelo menos uma vez.
A pergunta que você deve estar se fazendo agora é: então qual a diferença
entre elas? Nós respondemos: o funcionamento entre estas duas palavras-chaves é
semelhante, mas a diferença básica é que a instrução Do Until, repete o Loop
enquanto a condição for Falsa, já o Do While repete o Loop enquanto a condição for
Verdadeira. (Loop quer dizer Laço).
Treinamento em MS Excel 2013 com VBA – Copyright © 2010 NSI Training 59
Observe a sintaxe deste controle para verificar a condição antes da entrada do Loop:
Do [While ou Until] <expressão>
<Bloco de comandos>
[Exit Do]
Loop
Veja agora a sintaxe deste controle para verificar a condição depois do Loop, se
executado pelo menos uma vez:
Do
<Bloco de comandos>
[Exit Do]
Loop [While ou Until] <expressão>
O comando Exit Do, em ambos os casos, força a saída da estrutura.
For…Next
Esta instrução repete um bloco de instruções um número específico de vezes. A
sintaxe deste comando:
For <variável> = <expressão> TO <expressão> [Step expressão]
<Bloco de comandos>
[Exit For]
Next [variável]
O parâmetro Step é opcional e significa o intervalo (ou passo) com o qual a
“contagem” da variável será feito. O valor padrão de Step é 1, caso você não
especifique nenhum valor. Poderá ser usado qualquer valor, seja ele negativo ou
positivo. Assim, no exemplo abaixo, o bloco de instruções acontecerá 5 vezes:
For I = 1 to 5
<comandos...>
Next I
Já neste outro exemplo, será feita uma contagem “regressiva” de 2 em 2:
For I = 10 to 0 Step -2
<comandos...>
Next I
O comando Exit For força a saída desta estrutura, semelhante ao Exit Do.
For Each…Next
Esta instrução repete um grupo de instruções para cada objeto em uma coleção. A
sintaxe deste comando é:
For Each <elemento> in <objeto>
<Bloco de comandos>
[Exit For]
Next
O comando Exit For nesta instrução também força a saída de uma estrutura.
Treinamento em MS Excel 2013 com VBA – Copyright © 2010 NSI Training 60
With...End With
Esta instrução permite-nos manipular uma série de parâmetros do mesmo objeto. As
instruções With fazem seus procedimentos ser executados com mais rapidez e ajudam
a evitar digitação repetitiva. A sintaxe deste comando é:
With <objeto>
.<parâmetro 1>
.<parâmetro 2>
.<parâmetro 3>
End With
Antes de cada parâmetro ou método é obrigatório o uso do ponto.
With Selection.Font
.Name = "Arial Black"
.Size = 16
.Italic = True
.ColorIndex = 5
End With
Observe o exemplo acima, que formata as células selecionadas com o a fonte Arial
Black, tamanho 16, em itálico e na cor Azul.
Treinamento em MS Excel 2013 com VBA – Copyright © 2010 NSI Training 61
CAPÍTULO 7
Depuração e Tratamento de Erros
Tópicos deste capitulo
Depuração de erros
Adicionando Inspeção de variável
Inspeção de verificação imediata
Depurando o código do seu programa passo a passo
Treinamento em MS Excel 2013 com VBA – Copyright © 2010 NSI Training 62
Depuração de Erros
Depuração é um processo que se utiliza para procurar e resolver erros no
código do Visual Basic. Existem três tipos de erros na programação:
• Erros em Tempo de Compilação: Ocorre quando o resultado de um
código é construído incorretamente;
• Erros em Tempo de Execução: Ocorre depois que você executa o
aplicativo;
• Erros Lógicos: Ocorre quando o aplicativo não é executado e apresenta
resultado diferente do esperado.
Para que você possa corrigir esses erros, o VBE oferece:
• Checagem Automática de Sintaxe: Quando você escreve um comando
errado, o VBE o alerta, destacando a linha, na janela Módulo;
• Ferramentas de Depuração: Você pode analisar passo-a-passo seu
código, até descobrir o erro.
Adicionando Inspeção de Variáveis
Através do menu Depurar, opção Adicionar Inspeção de Variáveis, você poderá
inspecionar variáveis através de uma expressão de inspeção de variáveis.
• Digite, na caixa Expressão, o nome da variável a ser observada;
• No quadro Contexto, defina, durante a execução, de qual Procedure e
Módulo você deseja observar a variável;
• No quadro Tipo de inspeção de variáveis, você pode definir se deseja
observar a variável até o fim do programa ou interromper a execução
do programa quando esta atingir um determinado valor;
• Clique no botão OK e a variável é inserida na janela de Inspeção de
Variáveis.
Inspeção de Variáveis Rápida
Para visualizar o valor momentâneo de uma variável, você também pode
utilizar a opção Inspeção de variável rápida do menu Depurar. Para isso:
1. Destaque o nome da variável, na janela Módulo;
2. No menu Depurar, dique na opção Inspeção de variáveis rápida;
Treinamento em MS Excel 2013 com VBA – Copyright © 2010 NSI Training 63
3. Aparece o quadro Inspeção de variáveis rápida, que mostra o valor da variável
naquele momento:
Janela de Verificação Imediata
Nesta janela você pode digitar ou colar uma determinada linha de código e
pressionar a tecla Enter. Com isto você estará executando a linha de código nesta
própria janela e automaticamente você poderá verificar seu valor. Para acessá-la,
selecione a opção Janela Verificação Imediata no menu Exibir do VBE. Veja abaixo a
janela de Verificação Imediata.
Depurando o Código do seu Programa Passo a Passo
Você pode depurar o código do seu programa passo a passo para identificar
onde está ocorrendo um erro. Com isto, você vai poder ter certeza se cada tinha do
código está produzindo os resultados esperados.
Para realizar a depuração:
1. Escolha a linha de código que terá um break point, ou seja, uma interrupção, a
partir do qual o programa será visto passo a passo;
2. Clique sobre esta linha e depois selecione, no menu Depurar, o comando
Ativar/Desativar pontos de interrupção;
3. A linha que contém a interrupção ficará selecionada em vermelho escuro.
4. Execute o programa.
5. Quando o programa encontrar a interrupção, automaticamente irá interromper
a execução e mostrar a janela de Módulo que contém a interrupção (break
point)
6. Continue passo a passo, clicando no ícone Depuração total ou teclando F8.Esta
operação irá verificar inclusive cada linha de código das rotinas chamadas pela
procedure estudada. Se desejar, clique no ícone Depuração Parcial ou tecle
Shift + F8 para verificar somente as linhas da procedure estudada, sem entrar
em nenhuma rotina chamada por esta procedure;
NOTA: Para depurar passo a passo todo o programa, basta, sem definir nenhum ponto
de interrupção, posicionar o cursor dentro da rotina desejada e pressionar F8. A cada
vez que esta tecla for pressionada será executada cada linha do seu código, cujo
resultado poderá ser observado através da janela do Microsoft Excel. Neste caso,
Treinamento em MS Excel 2013 com VBA – Copyright © 2010 NSI Training 64
aconselha-se que tanto a janela do Microsoft Excel quanto a janela do VBE estejam
visíveis na tela. Para isto, disponha as mesmas sob forma “lado a lado”.
Tratamento de Erros
Mesmo depois de depurar todo o seu código, ainda sim podem ocorrer erros
em suas aplicações em VBA. Veja, por exemplo, o código abaixo:
Sub CalcularRaiz2
Dim varValor1 As Variant
varValor1 = InputBox(“Digite um Valor”)
ActiveCell.Value = Sqr(varValor1)
End Sub
Não existe erro de sintaxe no código acima. Se você executá-lo em uma planilha e
digitar 25 na caixa de diálogo, a macro colocará o número 5 na célula ativa.
Porém, se você digitar -5, a macro retornará um erro. Existe uma série de situações em
que esta macro irá gerar um erro.
O que é tratamento de erros
Para evitar que suas macros gerem erro você poderia colocar um série de
testes, dentro de seu código, para tentar evitar todas as situações possíveis. Além de
trabalhoso, este procedimento não garante a execução perfeita de sua macro, pois
sempre pode ter uma situação que não foi prevista em seu código.
A Instrução “On Error”
Para prevenir erros inesperados, existe a instrução “On Error”, que executa
uma ação quando um erro inesperado acontece. Esta instrução pode ser utilizada de
duas formas:
1) Quando se quer escrever códigos para serem executados em caso de erro.
Sub Teste()
On Error GoTo Label
.
.
Exit Sub
Label:
Comandos a serem executados
End Sub()
2) Quando você deseja que o código continue a ser executado apesar do erro.
Sub Teste()
.
On Error Resume Next
.
.
.
End Sub()
Treinamento em MS Excel 2013 com VBA – Copyright © 2010 NSI Training 65
CAPÍTULO 8
Controles e Formulários no Excel 2013
Tópicos deste capitulo
Trabalhando com controles no Excel
Controle de caixa de ferramentas
Caixa de seleção
Caixa de combinação
Botão de comando
Rótulo
Botão de opção
Caixa de Texto
Botão de alternância
Imagem
Mais controles
Treinamento em MS Excel 2013 com VBA – Copyright © 2010 NSI Training 66
Trabalhando com Controles no Excel
O Excel fornece a você vários tipos de controles gráficos, que podem ser
utilizados como links, apontando normalmente para rotinas desenvolvidas com o VBA.
Estes controles servem para conter todo o tipo de informações de um determinado
formulário, relatório ou planilha e podem ser manipulados através de código feito no
VBA. Você tem acesso a esses controles através da Sessão Controles da Aba
Desenvolvedor.
Através dos códigos do VBA, você pode alterar propriedades, chamar métodos
ou responder a algum evento. Para determinar as propriedades de cada controle que
você está usando, selecione o controle e clique no botão Propriedades da Sessão
Controles .
Nesta caixa você encontra duas fichas que dizem respeito às propriedades do
controle selecionado:
• Alfabético - Propriedades em Ordem Alfabética: São todas as
propriedades do controle, apresentadas em ordem alfabética.
• Categorizado – Propriedades por Categoria: São todas as propriedades
do controle, apresentadas por categorias, para facilitar a procura. Por
Treinamento em MS Excel 2013 com VBA – Copyright © 2010 NSI Training 67
exemplo, na categoria Aparência estão listadas somente as
propriedades que dizem respeito à aparência do controle selecionado.
Existem algumas propriedades que são comuns a todos os controles. Por
exemplo:
• Legenda (Caption): Título do objeto;
• Cor do Fundo (Backcolor): Cor do fundo do objeto;
• Nome (Name): Identificador para uso na programação;
• Altura (Height): Altura do objeto;
• Largura (Width): Largura do objeto;
• Esquerda (Left): Coordenada esquerda do objeto;
• Visível (Visible): Define se o controle estará visível ou não para o
usuário.
Controles da Caixa de Ferramentas
Caixa de Seleção
Este controle é usado para exibir um valor Sim ou Não.
Entre as propriedades específicas deste objeto podemos citar:
• Visível: Se for igual a Sim, a caixa de seleção estará ativa na tela, se for
Não, estará desabilitada.
Caixa de Combinação
Este controle é uma caixa de texto e uma caixa de listagem combinados. Com
ele, o usuário pode digitar diretamente na caixa ou selecionar o valor da lista.
Entre as propriedades específicas deste controle podemos citar:
• Origem do Controle: Determina de onde os dados da caixa de
combinação se originarão.
• Linhas da Lista: Determina o número de linhas que a caixa de
combinação exibirá.
Botão de Comando
Os botões de comando são usados para iniciar uma ação ou um conjunto de
ações.
Entre as propriedades específicas deste controle podemos citar:
• Figura: Define uma imagem que será mostrada no botão;
• Padrão: Indica se o botão é o padrão. Se for igual a Sim, toda vez que o
usuário pressionar a tecla Enter, equivalerá a execução do evento Ao
Clicar.
Rótulo
Os rótulos servem para exibir textos, legendas ou instruções.
Entre as propriedades específicas deste controle podemos citar:
• Alinhamento do Texto: Modifica o alinhamento do texto inserido no
controle;
• Tamanho da Fonte: Determina o tamanho da fonte;
• Estilo da Borda: Determina o estilo da borda do controle.
Treinamento em MS Excel 2013 com VBA – Copyright © 2010 NSI Training 68
Botão de Opção
Este controle é usado para exibir um valor Sim ou Não de um grupo de opções.
Entre as propriedades específicas deste botão podemos citar:
• Visível: Se for igual a Não, o controle é oculto no formulário até que o
usuário execute uma determinada tarefa especificada pelos códigos do
VBA, para que ele apareça.
Caixa de Texto
Este controle é usado para exibir valores de uma origem do registro, ou para
aceitar entradas de dados de um usuário.
Entre as propriedades específicas deste botão podemos citar:
• Origem do Controle: Determina a origem dos dados do controle;
• Alinhamento: Determina o alinhamento do texto inserido;
• Barras de Rolagem: Determina se o controle terá barras de rolagem ou
não.
Botão de Alternância
Estes botões são utilizados para exibir um valor Sim ou Não. Se ele estiver
pressionado, um determinado registro é verdadeiro, se não estiver pressionado é
falso.
Entre as propriedades específicas deste botão podemos citar:
• Legenda: Define o título do botão;
• Figura: Define uma figura para o botão.
Imagem
Com este controle você pode inserir imagens ou molduras de objetos.
Entre as propriedades específicas deste botão podemos citar:
• Largura da Borda: Define a largura da borda das molduras;
• Estilo da Borda: Define o estilo das bordas da moldura.
Mais Controles
Use este botão para ter acesso a mais de 100 controles diversos, melhorando
assim a interação do usuário com o aplicativo. Existem vários tipos de controles, e o
calendário é um exemplo destes controles.
Treinamento em MS Excel 2013 com VBA – Copyright © 2010 NSI Training 69
CAPÍTULO 9
Formulários no VBA
Tópicos deste capitulo
Trabalhando com formulários no VBA
Criando formulários
Construindo o código do formulário
Treinamento em MS Excel 2013 com VBA – Copyright © 2010 NSI Training 70
Trabalhando com Formulários no VBA
Podemos dizer que formulários são como caixas de diálogo personalizadas, que
servem para interagir com o usuário, tornando mais fácil e dinâmico o uso do
aplicativo.
Criando Formulários
Para criar um formulário, siga os passos abaixo:
1. Entre no VBE;
2. No menu Inserir, dique na opção UserForm. Um formulário vazio, com um
tamanho padrão, aparece na tela:
3. Automaticamente, uma caixa de ferramentas também aparece na tela para que
você possa começar a construir o formulário.
Caixa de Ferramentas
Esta caixa é composta pelos mesmos controles exibidos no Excel e descritos
anteriormente nesta apostila.
Janela de Propriedades
Através da janela de Propriedades, você pode alterar a aparência e o
comportamento do formulário que você está criando e dos controles inseridos nele.
Treinamento em MS Excel 2013 com VBA – Copyright © 2010 NSI Training 71
Note que os nomes das propriedades são mostrados na coluna da esquerda e
os valores das propriedades são mostrados na coluna da direita. Se você desejar,
poderá alterar o valor da propriedade, simplesmente inserindo o novo valor à direita
do nome da propriedade.
Adicionando Controles ao Formulário
Para inserir um controle no formulário, siga os passos a seguir:
1. Na Caixa de Ferramentas, clique no controle que você deseja inserir no
formulário;
2. Leve o cursor do mouse no local que você deseja inserir o controle;
3. Clique, mantenha o mouse pressionado e arraste até obter o tamanho
desejado para o controle.
Observe o modelo a seguir:
Treinamento em MS Excel 2013 com VBA – Copyright © 2010 NSI Training 72
Após inserir qualquer tipo de controle, você pode mover ou redimensioná-lo no
formulário. Para isso, basta clicar sobre o controle e, com o botão do mouse
pressionado, arrastá-lo para a posição desejada ou arrastar uma das alças de ajuste do
controle para redimensioná-lo.
Sugerimos que quando você estiver adicionado controles ao formulário e
sentir a necessidade de alterar espaçamentos ou o alinhamento dos
mesmos, use os comandos do menu Formatar; é mais prático e eficaz.
Construindo o Código do Formulário
Após desenhar seu formulário, inserir os controles apropriados e definir suas
propriedades, devemos criar os códigos que estarão por trás deste formulário.
Mostrando o Formulário
Para visualizar um formulário, você deve usar o método Show. Podemos
visualizar um formulário assim que uma determinada planilha for ativada ou quando
um botão de comando for clicado.
• Para visualizar o formulário assim que uma determinada planilha for ativada, siga
os passos abaixo:
1. Na janela do Project Explorer, dê um duplo clique na planilha em que você
deseja ativar o formulário. Um módulo referente a essa planilha se abre;
2. Na caixa de Objetos, selecione o objeto Worksheet;
3. Na caixa de Procedimento, selecione a opção Activate;
4. Entre as linhas de procedimento que apareceram, digite:
5. Volte para o Excel. Caso você já esteja na planilha em que o formulário deva ser
apresentado, saia dela e retorne à ela, para que a mesma seja ativada.
Automaticamente o formulário aparece na tela.
• Vamos agora visualizar o formulário ao clicar em um determinado botão de
comando na planilha. O procedimento é semelhante ao apresentado anteriormente:
1. Acesse a planilha onde o formulário deva ser chamado;
2. Abra a aba Desenvolvedor;
3. Clique na ferramenta Botão de Comando do botão Inserir;
4. Leve o mouse até a planilha, clique e arraste até obter o tamanho desejado
para o botão de comando;
5. Clique com o botão direito do mouse sobre o botão desenhado e selecione
Atribuir macro a partir do menu de atalho, ao ser exibida a janela Atribuir
macro, escolha o nome da macro referente ao botão e clique em Editar .
Treinamento em MS Excel 2013 com VBA – Copyright © 2010 NSI Training 73
6. O Editor do VBA vai se abrir, entre as linhas de procedimento, digite a mesma
instrução citada anteriormente:
7. Volte para o Excel;
8. Clique no botão de comando desenhado e automaticamente o formulário
aparecerá na tela:
Programando as rotinas internas do formulário
Para se ter acesso ao módulo em que a programação dos controles do
formulário é feita, podemos agir de 2 maneiras:
1. Clicar com o botão direito sobre o nome do formulário na janela do Project
Explorer e, em seguida, usar a opção Exibir código. Será apresentado um
módulo vazio, onde poderemos escolher o objeto e o procedimento a ser
programado através das caixas de Objetos e de Procedimentos, na parte
superior do módulo, tal como ilustra a figura abaixo:
NOTA: Para retornar à imagem do formulário, basta clicar novamente com o botão
direito sobre o nome do formulário na janela do Project Explorer e, em seguida, usar a
opção Exibir objeto.
2. Pode-se também, a partir da imagem do formulário criado dar um duplo clique
sobre o objeto a ser programado, como, por exemplo, um botão de comando.
Da mesma forma descrita acima, será apresentado o módulo da programação
do formulário, porém já com a rotina referente ao objeto declarada.
Treinamento em MS Excel 2013 com VBA – Copyright © 2010 NSI Training 74
Exercício 6
Com base na planilha apresentada abaixo e o formulário apresentado como
modelo na pág. 71, altere suas propriedades e programe suas rotinas conforme
descrito a seguir:
Planilha do exercício:
Treinamento em MS Excel 2013 com VBA – Copyright © 2010 NSI Training 75
Propriedades a alterar:
OBJETO PROPRIEDADES
Formulário Name = FrmVendas
Caption = Cadastro de Vendas
Rótulo Name = lblData
Caption = Data da Venda:
Caixa de Texto Name = Data
Rótulo Name = lblVendedor
Caption = Vendedor:
Caixa de Combinação Name = Vendedor
Style = 2 - fmStyleDropDownList
Rótulo Name = lblItem
Caption = Item:
Caixa de Combinação Name = Item
Style = 2 - fmStyleDropDownList
Rótulo Name = lblValorUnitario
Caption = Valor Unitário:
Caixa de Texto Name = ValorUnitario
Rótulo Name = lblQuantidade
Caption = Quantidade Vendida:
Caixa de Texto Name = Quantidade
Rótulo Name = lblValorTotal
Caption = Valor Total:
Caixa de Texto Name = ValorTotal
Botão de Comando Name = btNovo
Caption = Novo
Accelerator = N
MousePointer = 99 - fmMousePointerCustom
MouseIcon = C:\windows\cursors\harrow.cur
Picture = a escolher
PicturePosition = 4
Botão de Comando Name = btAlterar
Caption = Alterar
Accelerator = A
MousePointer = 99 - fmMousePointerCustom
MouseIcon = C:\windows\cursors\harrow.cur
Picture = a escolher
PicturePosition = 4
Botão de Comando Name = btExcluir
Caption = Excluir
Accelerator = E
MousePointer = 99 - fmMousePointerCustom
MouseIcon = C:\windows\cursors\harrow.cur
Picture = a escolher
PicturePosition = 4
Botão de Comando Name = btConfirma
Caption = Confirma
Accelerator = C
MousePointer = 99 - fmMousePointerCustom
MouseIcon = C:\windows\cursors\harrow.cur
Picture = a escolher
PicturePosition = 4
Treinamento em MS Excel 2013 com VBA – Copyright © 2010 NSI Training 76
OBJETO PROPRIEDADES
Botão de Comando Name = btCancela
Caption = Cancela
Accelerator = L
MouseIcon = C:\windows\cursors\harrow.cur
Picture = a escolher
PicturePosition = 4
Botão de Comando Name = btPrimeiro
Caption = Primeiro
Accelerator = P
MouseIcon = C:\windows\cursors\harrow.cur
Picture = a escolher
PicturePosition = 1
Botão de Comando Name = btAnterior
Caption = Anterior
Accelerator = T
MouseIcon = C:\windows\cursors\harrow.cur
Picture = a escolher
PicturePosition = 1
Botão de Comando Name = btPróximo
Caption = Próximo
Accelerator = X
MouseIcon = C:\windows\cursors\harrow.cur
Picture = a escolher
PicturePosition = 4
Botão de Comando Name = btUltimo
Caption = Último
Accelerator = M
MouseIcon = C:\windows\cursors\harrow.cur
Picture = a escolher
PicturePosition = 4
Botão de Comando Name = btSair
Caption = Sair
Accelerator = S
MouseIcon = C:\windows\cursors\harrow.cur
Picture = a escolher
PicturePosition = 4
Moldura Name = fraClassificacao
Caption = Classificação
Botão de Opção Name = optData
Accelerator = D
Caption = Data
Botão de Opção Name = optVendedor
Accelerator = V
Caption = Vendedor
Botão de Opção Name = optItem
Accelerator = I
Caption = Item
Botão de Opção Name = optValorTotal
Accelerator = R
Caption = Valor Total
Treinamento em MS Excel 2013 com VBA – Copyright © 2010 NSI Training 77
Código-Fonte do formulário:
Sub MostraRegistro()
Data = ActiveCell.Value
ActiveCell.Offset(0, 1).Select
Item = ActiveCell.Value
ActiveCell.Offset(0, 1).Select
Vendedor = ActiveCell.Value
ActiveCell.Offset(0, 1).Select
ValorUnitario = ActiveCell.Value
ActiveCell.Offset(0, 1).Select
Quantidade = ActiveCell.Value
ActiveCell.Offset(0, 1).Select
ValorTotal = ActiveCell.Value
ActiveCell.Offset(0, -5).Select
'Retorna à Coluna Data
End Sub
Private Sub UserForm_Activate()
Vendedor.AddItem "Ana Paula"
Vendedor.AddItem "Claudio Lopes"
Vendedor.AddItem "Marcelo Freitas"
Vendedor.AddItem "Sergio Dantas"
Item.AddItem "Apontador"
Item.AddItem "Borracha"
Item.AddItem "Caneta Azul"
Item.AddItem "Caneta Vermelha"
Item.AddItem "Grampeador"
Item.AddItem "Lapis Preto"
Item.AddItem "Papel"
Range("A4").Select
MostraRegistro
End Sub
Private Sub ValorTotal_Enter()
ValorTotal = Quantidade * ValorUnitario
End Sub
Private Sub btPrimeiro_Click()
Range("A4").Select
MostraRegistro
End Sub
Private Sub btAnterior_Click()
ActiveCell.Offset(-1, 0).Select
If ActiveCell.Value = "Data" Then
MsgBox "Início do Arquivo!", 64, "Atenção"
ActiveCell.Offset(1, 0).Select
Exit Sub
End If
MostraRegistro
End Sub
Treinamento em MS Excel 2013 com VBA – Copyright © 2010 NSI Training 78
Private Sub btProximo_Click()
ActiveCell.Offset(1, 0).Select
If ActiveCell.Value = "" Then
MsgBox "Fim do Arquivo!", 64, "Atenção"
ActiveCell.Offset(-1, 0).Select
Exit Sub
End If
MostraRegistro
End Sub
Private Sub btUltimo_Click()
Range("A4").Select
Selection.End(xlDown).Select
MostraRegistro
End Sub
Private Sub btNovo_Click()
Range("A4").Select
Selection.End(xlDown).Select
ActiveCell.Offset(1, 0).Select
Data = ""
Vendedor = ""
Item = ""
ValorUnitario = 0
Quantidade = 0
ValorTotal = 0
Data.SetFocus 'posiciona o cursor no campo data
'Definição dos botões que estarão ou não ativos
btNovo.Enabled = False
btAlterar.Enabled = False
btExcluir.Enabled = False
btConfirma.Enabled = True
btCancela.Enabled = True
End Sub
Private Sub btCancela_Click()
'Definição dos botões que estarão ou não ativos
btNovo.Enabled = True
btAlterar.Enabled = True
btExcluir.Enabled = True
btConfirma.Enabled = False
btCancela.Enabled = False
Range("A4").Select
MostraRegistro
End Sub
Private Sub btConfirma_Click()
'Testa se algum campo do formulário foi deixado em branco
If Data = "" Or Vendedor = "" Or Item = "" Or ValorUnitario = 0 Or Quantidade = 0 _
Or ValorTotal = 0 Then
For x = 1 To 100
Beep 'Emite um alarme sonoro!
Next
MsgBox "Preencha todos os campos corretamente!",48,"Aviso"
Exit Sub
Treinamento em MS Excel 2013 com VBA – Copyright © 2010 NSI Training 79
End If
'Armazena o conteúdo de cada campo nas devidas células da planilha.
ActiveCell.Value = frmVendas.Data.Value
ActiveCell.Offset(0, 1).Select
ActiveCell.Value = frmVendas.Vendedor.Value
ActiveCell.Offset(0, 1).Select
ActiveCell.Value = frmVendas.Item.Value
ActiveCell.Offset(0, 1).Select
ActiveCell.Value = frmVendas.ValorUnitario.Value
ActiveCell.Offset(0, 1).Select
ActiveCell.Value = frmVendas.Quantidade.Value
ActiveCell.Offset(0, 1).Select
ActiveCell.Value = frmVendas.ValorTotal.Value
Data.SetFocus 'Posiciona o cursor no campo Data
btCancela_Click 'Repete as instruções do botão Cancela
End Sub
Private Sub btAlterar_Click()
Data.SetFocus
btNovo.Enabled = False
btAlterar.Enabled = False
btExcluir.Enabled = False
btConfirma.Enabled = True
btCancela.Enabled = True
'O registro estará livre para alterações.
'Após o usuário fazer as alterações desejadas, o que irá
'salvar o registro é, na verdade, o botão Confirma!
End Sub
Private Sub btExcluir_Click()
If MsgBox("Confirma Exclusão?",vbYesNo,"Exclusão de Registro") = vbYes Then
ActiveCell.Range("A1:F1").Select
'Seleciona a faixa que vai da coluna A
'até a coluna F a partir da célula ativa
Selection.Delete Shift:=xlUp
'Exclui a linha selecionada
MsgBox "Registro excluído com sucesso!", 64, "Confirmação"
Range("A4").Select
MostraRegistro
Else
MsgBox "Operação cancelada!", 64, "Confirmação"
btCancela_Click 'Chama a rotina do botão Cancela
End If
End Sub
Private Sub optData_Click()
Range("A4").Select
Selection.Sort Key1:=Range("A4"), Order1:=xlAscending, Header:=xlGuess, _
OrderCustom:=1, MatchCase:=False, Orientation:=xlTopToBottom
MostraRegistro
End Sub
Treinamento em MS Excel 2013 com VBA – Copyright © 2010 NSI Training 80
Private Sub optVendedor_Click()
Range("B4").Select
Selection.Sort Key1:=Range("B4"), Order1:=xlAscending, Header:=xlGuess, _
OrderCustom:=1, MatchCase:=False, Orientation:=xlTopToBottom
Range("A4").Select
MostraRegistro
End Sub
Private Sub optItem_Click()
Range("C4").Select
Selection.Sort Key1:=Range("C4"), Order1:=xlAscending, Header:=xlGuess, _
OrderCustom:=1, MatchCase:=False, Orientation:=xlTopToBottom
Range("A4").Select
MostraRegistro
End Sub
Private Sub optValorTotal_Click()
Range("F4").Select
Selection.Sort Key1:=Range("F4"), Order1:=xlAscending, Header:=xlGuess, _
OrderCustom:=1, MatchCase:=False, Orientation:=xlTopToBottom
Range("A4").Select
MostraRegistro
End Sub
Private Sub btSair_Click()
Unload frmVendas
End Sub
Treinamento em MS Excel 2013 com VBA – Copyright © 2010 NSI Training 81
Vous aimerez peut-être aussi
- Apostila Conhecendo RegexDocument122 pagesApostila Conhecendo RegexMarcos RiosPas encore d'évaluation
- Introdução A Delphi Com Banco De Dados FirebirdD'EverandIntrodução A Delphi Com Banco De Dados FirebirdPas encore d'évaluation
- Apostila (Avançado) - ASP - NET 3.5 VB - NET e C#Document212 pagesApostila (Avançado) - ASP - NET 3.5 VB - NET e C#Leo BorgesPas encore d'évaluation
- Java Web CursoDocument146 pagesJava Web CursofrancislonPas encore d'évaluation
- Engenharia de Software Produtos - Wilson de Pádua Paula Filho - Z LibraryDocument1 005 pagesEngenharia de Software Produtos - Wilson de Pádua Paula Filho - Z LibraryFrancinaldo Pereira da Silva Filho100% (1)
- Temp Java Programmer PT02 PDFDocument278 pagesTemp Java Programmer PT02 PDFWallace BorgesPas encore d'évaluation
- Modelagem de DadosDocument158 pagesModelagem de DadosTiagoLuizChavesPas encore d'évaluation
- Livro Banco de Dados MysqlDocument89 pagesLivro Banco de Dados MysqlMatheuZPas encore d'évaluation
- Temp - Java Programmer - Modulo III (Online) PDFDocument166 pagesTemp - Java Programmer - Modulo III (Online) PDFWallace BorgesPas encore d'évaluation
- k19 k51 Design Patterns em JavaDocument125 pagesk19 k51 Design Patterns em Javaanon_149319510Pas encore d'évaluation
- Java Web DesenvolvimentoDocument308 pagesJava Web DesenvolvimentoairtonjppbPas encore d'évaluation
- SQLServer Alem Do Conceito-BlogPost Collection PDFDocument335 pagesSQLServer Alem Do Conceito-BlogPost Collection PDFAmanda Henrique Dos SantosPas encore d'évaluation
- Apostila – Criando Um Mvc Em PhpD'EverandApostila – Criando Um Mvc Em PhpPas encore d'évaluation
- Guia prático para construir um data warehouse do zeroDocument317 pagesGuia prático para construir um data warehouse do zeroWeldes DinizPas encore d'évaluation
- Curso Técnico de Informática - HTML, CSS e JavaScriptDocument95 pagesCurso Técnico de Informática - HTML, CSS e JavaScriptPaulo PhPas encore d'évaluation
- Curso PHP CompletoDocument79 pagesCurso PHP CompletoyokagamePas encore d'évaluation
- Instalação Oracle 11G e criação de banco de dadosDocument25 pagesInstalação Oracle 11G e criação de banco de dadosbugyourselfPas encore d'évaluation
- Apostila JAVADocument123 pagesApostila JAVAluciliogomesPas encore d'évaluation
- SQL Server CompletaDocument108 pagesSQL Server CompletaAdilsonPas encore d'évaluation
- Temp - Java Programmer - Modulo II (Online) PDFDocument162 pagesTemp - Java Programmer - Modulo II (Online) PDFWallace BorgesPas encore d'évaluation
- Arquitetura MVC para Aplicações WebDocument37 pagesArquitetura MVC para Aplicações Webclaudio_martins_13100% (1)
- Agenda 03 - A Lógica Aplicada em JavaDocument30 pagesAgenda 03 - A Lógica Aplicada em JavaBruno CorreaPas encore d'évaluation
- CakePHP: Construa aplicações web robustas rapidamenteD'EverandCakePHP: Construa aplicações web robustas rapidamentePas encore d'évaluation
- k19 k23 Integracao de Sistemas Com Webservices Jms e EjbDocument53 pagesk19 k23 Integracao de Sistemas Com Webservices Jms e EjbAngelo Pereira BernardesPas encore d'évaluation
- Desenvolvimento em Camadas com C# .NetDocument3 pagesDesenvolvimento em Camadas com C# .NetJhonathanCarvo0% (1)
- Certificações Java: Trilha, Conteúdo e BenefíciosDocument50 pagesCertificações Java: Trilha, Conteúdo e BenefíciosmarleysheredderPas encore d'évaluation
- HTML5 Com Javascript - V4Document125 pagesHTML5 Com Javascript - V4will_domingues_3100% (1)
- Apostila - Módulo 3 - Analista de Banco de Dados PDFDocument147 pagesApostila - Módulo 3 - Analista de Banco de Dados PDFNelson CassemiroPas encore d'évaluation
- (ITTrainning) - Microsoft Visual C# Parte IDocument120 pages(ITTrainning) - Microsoft Visual C# Parte IWilliam Martins de MoraisPas encore d'évaluation
- Apostila De PhpD'EverandApostila De PhpPas encore d'évaluation
- Visual Studio 2015 C3 FundamentosDocument520 pagesVisual Studio 2015 C3 FundamentosNorberto Venturelli GonfiantiniPas encore d'évaluation
- HTML5 FundamentosDocument234 pagesHTML5 FundamentosDaniloLopesPas encore d'évaluation
- SQL Server Além Do Conceito - Vol 2Document287 pagesSQL Server Além Do Conceito - Vol 2Daniel TakegavaPas encore d'évaluation
- k19 k52 Desenvolvimento Web Com StrutsDocument122 pagesk19 k52 Desenvolvimento Web Com Strutsnanotech1234Pas encore d'évaluation
- Livro Completo ASP NET ABRIL 2018Document2 068 pagesLivro Completo ASP NET ABRIL 2018Matias ZagonelPas encore d'évaluation
- Guia XamarinDocument1 651 pagesGuia XamarinJulio CésarPas encore d'évaluation
- Programação Orientada A Objetos - Thiago LeiteDocument107 pagesProgramação Orientada A Objetos - Thiago LeiteLucas Oliveira de BorbaPas encore d'évaluation
- Introdução ao Windows SharePoint Services 3.0Document194 pagesIntrodução ao Windows SharePoint Services 3.0Flávio FortesPas encore d'évaluation
- BD modelo ERDocument33 pagesBD modelo ERJaquelinePas encore d'évaluation
- Apache HTTP Server BenchmarkDocument175 pagesApache HTTP Server Benchmarkgabriellago07Pas encore d'évaluation
- Sistemas WebDocument190 pagesSistemas WebReginaldo JahuPas encore d'évaluation
- Bancos de Dados LDocument154 pagesBancos de Dados LEric BarrosPas encore d'évaluation
- Node.js FundamentosDocument180 pagesNode.js FundamentosLucasRosalemPas encore d'évaluation
- ES36Document59 pagesES36rivaldo vasconcelosPas encore d'évaluation
- Boas Práticas em C#Document9 pagesBoas Práticas em C#Adriano BalaguerPas encore d'évaluation
- Apostila Sobre Sistemas Operacionais:D'EverandApostila Sobre Sistemas Operacionais:Pas encore d'évaluation
- Livro Desenvolvimento de Software 1Document126 pagesLivro Desenvolvimento de Software 1Throw0% (1)
- Recurso 46Document2 pagesRecurso 46Ygor SilvaPas encore d'évaluation
- Mto AtualDocument1 pageMto AtualYgor SilvaPas encore d'évaluation
- Recurso 46Document2 pagesRecurso 46Ygor SilvaPas encore d'évaluation
- Pop Faturamento e NIR Versão 2Document33 pagesPop Faturamento e NIR Versão 2Ygor SilvaPas encore d'évaluation
- PSP RH 1 2012 Ns GabaritosDocument3 pagesPSP RH 1 2012 Ns GabaritosSamuel DantasPas encore d'évaluation
- 322 1327 2 PBDocument14 pages322 1327 2 PBtestePas encore d'évaluation
- Segurança em DesenvolvimentoDocument21 pagesSegurança em DesenvolvimentoLuiz Gustavo Marques FlorindoPas encore d'évaluation
- Pop Faturamento e NIR Versão 2Document33 pagesPop Faturamento e NIR Versão 2Ygor SilvaPas encore d'évaluation
- Segurança em DesenvolvimentoDocument21 pagesSegurança em DesenvolvimentoLuiz Gustavo Marques FlorindoPas encore d'évaluation
- ITIL guia TIDocument57 pagesITIL guia TIYgor Silva100% (1)
- Segurança em DesenvolvimentoDocument21 pagesSegurança em DesenvolvimentoLuiz Gustavo Marques FlorindoPas encore d'évaluation
- Analista Ti Rede Comput ProvaDocument22 pagesAnalista Ti Rede Comput ProvamissrivotrilPas encore d'évaluation
- 322 1327 2 PBDocument14 pages322 1327 2 PBtestePas encore d'évaluation
- Passos Macro Formatar TabelaDocument1 pagePassos Macro Formatar TabelaAdriana RezendePas encore d'évaluation
- TCCDocument11 pagesTCCYgor SilvaPas encore d'évaluation
- Os Processos de Aprendizagem Do LíderDocument16 pagesOs Processos de Aprendizagem Do LíderYgor SilvaPas encore d'évaluation
- Anexo I - CalendarioDocument1 pageAnexo I - CalendarioYgor SilvaPas encore d'évaluation
- NORT Documentacao NewDocument48 pagesNORT Documentacao NewYgor SilvaPas encore d'évaluation
- Anexo I - CalendarioDocument1 pageAnexo I - CalendarioYgor SilvaPas encore d'évaluation
- Educando A Linguaguem Do Líder CristãoDocument14 pagesEducando A Linguaguem Do Líder CristãoYgor SilvaPas encore d'évaluation
- NORT Documentacao NewDocument48 pagesNORT Documentacao NewYgor SilvaPas encore d'évaluation
- Monografia 12mar13Document21 pagesMonografia 12mar13Ygor SilvaPas encore d'évaluation
- Por Telecomunicações Entende - OdtDocument18 pagesPor Telecomunicações Entende - OdtDjey DjeyPas encore d'évaluation
- Rsee 04Document78 pagesRsee 04g30.mirandaPas encore d'évaluation
- Livro Bases Computacionais - Parte II PDFDocument116 pagesLivro Bases Computacionais - Parte II PDFGuilherme SaltarelliPas encore d'évaluation
- 12.AIB - Fichatrabalho 02Document2 pages12.AIB - Fichatrabalho 02Rita GomesPas encore d'évaluation
- Gerencia e Qualidade de Softaware Sem 4 Nota 10Document1 pageGerencia e Qualidade de Softaware Sem 4 Nota 10Alex MusicPas encore d'évaluation
- Alg Mat CompletoDocument29 pagesAlg Mat CompletoOtavio022Pas encore d'évaluation
- SAP HCM - Manual de CustomizacaoDocument151 pagesSAP HCM - Manual de CustomizacaoAntonio Pimenta100% (2)
- Programação de Computadores em C - Carlos Camarão UFMGDocument132 pagesProgramação de Computadores em C - Carlos Camarão UFMGsamuelsouzaserafimPas encore d'évaluation
- Programação ISODocument173 pagesProgramação ISOSantis_78100% (1)
- Ims-Db 2Document98 pagesIms-Db 2dmozawaPas encore d'évaluation
- Um Facilitador Da Escrita Braille No ComputadorDocument7 pagesUm Facilitador Da Escrita Braille No ComputadorTaniaMariaMoratelliPas encore d'évaluation
- Guia Completo MusicAudio para Ableton Live 7Document473 pagesGuia Completo MusicAudio para Ableton Live 7Lima Junior80% (5)
- Curso Basico JavaDocument251 pagesCurso Basico JavajlzmotricoPas encore d'évaluation
- Apostila Epi-InfoDocument44 pagesApostila Epi-InfoIsabelleNobregaPas encore d'évaluation
- Tema 1. Conceito de SoftwareDocument13 pagesTema 1. Conceito de SoftwareMarcos JoelPas encore d'évaluation
- HierarquiaDocument6 pagesHierarquiaJefferson PaizanoPas encore d'évaluation
- Manual Do Epanet BrasilDocument162 pagesManual Do Epanet BrasilEmmanuelPas encore d'évaluation
- Historia Dos Sistemas OperacionaisDocument10 pagesHistoria Dos Sistemas OperacionaisLeticia CechinelPas encore d'évaluation
- Gerando chaves OnGuardDocument7 pagesGerando chaves OnGuardDuda SilvaPas encore d'évaluation
- Visualg ExamplesDocument8 pagesVisualg ExamplesbubacarPas encore d'évaluation
- Psi-Modulo 9Document44 pagesPsi-Modulo 9semduvidasPas encore d'évaluation
- Laboratório de Programação I (Java)Document21 pagesLaboratório de Programação I (Java)Fagner Fontes BatistaPas encore d'évaluation
- Fundamentos Da Computacao - Completo PDFDocument15 pagesFundamentos Da Computacao - Completo PDFJonathan DominguesPas encore d'évaluation
- Programacao Orientada A Objetos Com Object PascalDocument13 pagesProgramacao Orientada A Objetos Com Object PascaltazalexandriaPas encore d'évaluation
- Ingles InstrumentalDocument38 pagesIngles InstrumentalDiego AndradePas encore d'évaluation