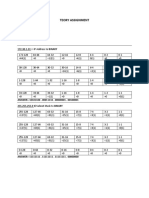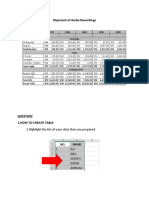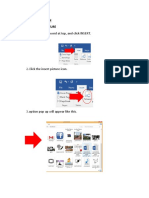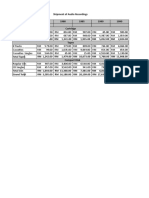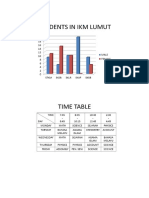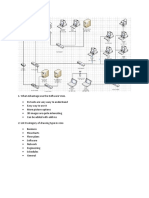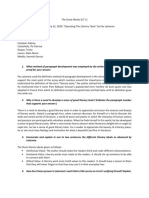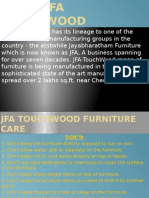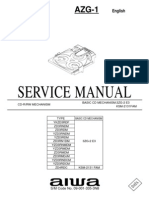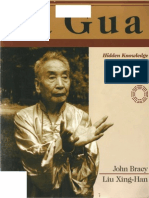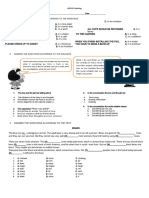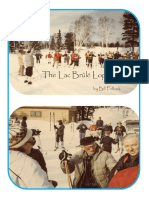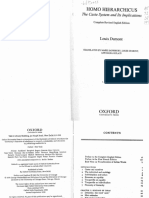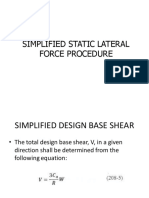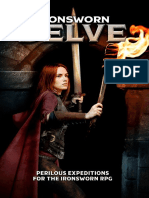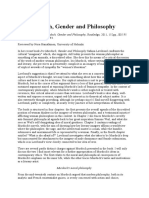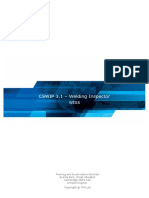Académique Documents
Professionnel Documents
Culture Documents
Assignment Photoshop - Muhammad Amir Syukri Bin Azam
Transféré par
amir syukriCopyright
Formats disponibles
Partager ce document
Partager ou intégrer le document
Avez-vous trouvé ce document utile ?
Ce contenu est-il inapproprié ?
Signaler ce documentDroits d'auteur :
Formats disponibles
Assignment Photoshop - Muhammad Amir Syukri Bin Azam
Transféré par
amir syukriDroits d'auteur :
Formats disponibles
1.
LASSO TOOLS
a) Symbol and description of the tools.
Lasso tool is used to make a selection in the free form. Lasso tool rarely are used to
make a selection, because the proceeds will not be neat, especially when using the
mouse. To get as many rigorous result requires care and patience.
b) Picture before edit.
c) Process edit
d. Picture after edit
2. POLYGONAL LASSO TOOL.
a) Symbol and description of the tools.
Photoshop's Polygonal Lasso Tool, another of its basic selections tools, is a bit like a cross between the
Rectangular Marquee Tool and the standard Lasso Tool, both of which we looked at in previous
tutorials. It allows us to easily draw freeform selection outlines based on straight-
sided polygonal shapes.
b) Picture before edit.
C) process edit.
d) Picture after edit
3. CROP TOOL.
a) Symbol and description of the tools
The Photoshop crop tool serves two main purposes. The first is to crop, which means to cut out an area
of an image by selecting the area that you wish to keep. It is also handy for quickly resizing images.
These functions can also be used at the same time to crop and resize a photo (or any type of image) at
once.
b) Picture before edit.
c) Process edit.
d) Picture after edit.
4. HEALING BRUSH TOOL.
a) Symbol and description of the tools.
Photoshop Healing Brush. The Healing Brush tool allows you to fix image imperfections such as
scratches, blemishes, etc. By sampling the surrounding area or using a predefined pattern you can
blend the imperfections into the rest of the image. The healing brush tool is located in
the Photoshop Toolbox, on the left side.
b) Picture before edit.
c) Process edit.
>> Press button Alt
d) Picture after edit.
5. SPOT HEALING BRUSH TOOL.
a) Symbol and description of the tools.
The spot healing brush is the default healing tool in Photoshop and can be used to clone areas from
an image and blend the pixels from the sampled area seamlessly with the target area. The basic
principle is that the texture from the sample area is blended with the color and luminosity
surrounding wherever you paint.
b) Picture before edit.
c) Process edit.
d) Picture after edit.
6. PATCH TOOL.
a) Symbol and description of the tools
Use it to repair larger areas, such as a big scratch or a large area of skin, by following these steps:
Click and hold the Healing Brush tool to select the Patch tool; on the Options bar, select the
Destination radio button. You can patch either the source area or the destination — it's up to you.
b) Picture before edit.
c) Process edit
d) Picture after edit
7. CLONE STAMP TOOL
a) Symbol and decription of the tools
Photoshop's clone stamp tool allows you to duplicate part of an image. The process involves setting
a sampling point in the image which will be used as a reference to create a new cloned area. Select
the Clone Stamp tool , then check the settings in the options bar.
b) Picture before edit.
c) Process edit.
d) Picture after edit
8. BACKGROUND ERASER TOOL
a) Symbol and description of the tools.
This tool is like a combination of the Quick Selection tool and the Eraser tool, working
simultaneously. The Background Eraser tool samples the colour at the centre of the brush, and
deletes pixels of a similar colour as you drag around your image.
b) Picture before edit
c) Process edit.
d) Picture after edit.
9. MAGIC ERASER TOOL.
a) Symbol and description of the tool.
The magic eraser tool works like the paint bucket tool in reverse. It can be used to erase
neighboring or 'similar' pixels, based on the pixel color value where you click.
b) Picture before edit
c) Process edit.
d) Picture after edit.
10. BLUR TOOL
a) Symbol and description of the tools.
The Blur Tool is used to paint a blur effect. Each stroke made using the Blur Tool will lower the
contrast between affected pixels, making them appear blurred. A soft blur brush will alter pixels at
varying strengths, stronger in the center turning weaker towards the edges.
b) Picture before edit.
c) Process edit.
d) Picture after edit.
Vous aimerez peut-être aussi
- The Yellow House: A Memoir (2019 National Book Award Winner)D'EverandThe Yellow House: A Memoir (2019 National Book Award Winner)Évaluation : 4 sur 5 étoiles4/5 (98)
- Teory Assignment - Muhammad Amir Syukri Bin AzamDocument25 pagesTeory Assignment - Muhammad Amir Syukri Bin Azamamir syukriPas encore d'évaluation
- Hidden Figures: The American Dream and the Untold Story of the Black Women Mathematicians Who Helped Win the Space RaceD'EverandHidden Figures: The American Dream and the Untold Story of the Black Women Mathematicians Who Helped Win the Space RaceÉvaluation : 4 sur 5 étoiles4/5 (895)
- Jobsheet 2 - Muhammad Amir Syukri Bin AzamDocument5 pagesJobsheet 2 - Muhammad Amir Syukri Bin Azamamir syukriPas encore d'évaluation
- The Subtle Art of Not Giving a F*ck: A Counterintuitive Approach to Living a Good LifeD'EverandThe Subtle Art of Not Giving a F*ck: A Counterintuitive Approach to Living a Good LifeÉvaluation : 4 sur 5 étoiles4/5 (5794)
- Jobsheet 2 - Muhammad Amir Syukri Bin AzamDocument5 pagesJobsheet 2 - Muhammad Amir Syukri Bin Azamamir syukriPas encore d'évaluation
- The Little Book of Hygge: Danish Secrets to Happy LivingD'EverandThe Little Book of Hygge: Danish Secrets to Happy LivingÉvaluation : 3.5 sur 5 étoiles3.5/5 (399)
- Jobsheet 1 - Muhammad Amir Syukri Bin AzamDocument5 pagesJobsheet 1 - Muhammad Amir Syukri Bin Azamamir syukriPas encore d'évaluation
- Devil in the Grove: Thurgood Marshall, the Groveland Boys, and the Dawn of a New AmericaD'EverandDevil in the Grove: Thurgood Marshall, the Groveland Boys, and the Dawn of a New AmericaÉvaluation : 4.5 sur 5 étoiles4.5/5 (266)
- Jobsheet 2 - Muhammad Amir Syukri Bin AzamDocument1 pageJobsheet 2 - Muhammad Amir Syukri Bin Azamamir syukriPas encore d'évaluation
- Shoe Dog: A Memoir by the Creator of NikeD'EverandShoe Dog: A Memoir by the Creator of NikeÉvaluation : 4.5 sur 5 étoiles4.5/5 (537)
- Job Sheet 03 - Muhammad Amir Syukri Bin AzamDocument5 pagesJob Sheet 03 - Muhammad Amir Syukri Bin Azamamir syukriPas encore d'évaluation
- Elon Musk: Tesla, SpaceX, and the Quest for a Fantastic FutureD'EverandElon Musk: Tesla, SpaceX, and the Quest for a Fantastic FutureÉvaluation : 4.5 sur 5 étoiles4.5/5 (474)
- Job Sheet 4 - Muhammad Amir Syukri Bin AzamDocument2 pagesJob Sheet 4 - Muhammad Amir Syukri Bin Azamamir syukriPas encore d'évaluation
- Never Split the Difference: Negotiating As If Your Life Depended On ItD'EverandNever Split the Difference: Negotiating As If Your Life Depended On ItÉvaluation : 4.5 sur 5 étoiles4.5/5 (838)
- Lit1 Task 01-22-2020Document2 pagesLit1 Task 01-22-2020Niela LazaroPas encore d'évaluation
- Grit: The Power of Passion and PerseveranceD'EverandGrit: The Power of Passion and PerseveranceÉvaluation : 4 sur 5 étoiles4/5 (588)
- JFA TouchWood - Chennai Furniture ShowroomsDocument9 pagesJFA TouchWood - Chennai Furniture ShowroomsjfatouchwoodPas encore d'évaluation
- A Heartbreaking Work Of Staggering Genius: A Memoir Based on a True StoryD'EverandA Heartbreaking Work Of Staggering Genius: A Memoir Based on a True StoryÉvaluation : 3.5 sur 5 étoiles3.5/5 (231)
- Azg 1 - 09 001 335 3N8Document20 pagesAzg 1 - 09 001 335 3N8Luis Emanuel CastroPas encore d'évaluation
- Nietzsche's Best 8 Books - F. Nietzsche (Editor - Bill Chapko)Document636 pagesNietzsche's Best 8 Books - F. Nietzsche (Editor - Bill Chapko)Donald PachingerPas encore d'évaluation
- The Emperor of All Maladies: A Biography of CancerD'EverandThe Emperor of All Maladies: A Biography of CancerÉvaluation : 4.5 sur 5 étoiles4.5/5 (271)
- Saxophones: Sopranos / Altos / Tenors / BaritonesDocument16 pagesSaxophones: Sopranos / Altos / Tenors / BaritonesHector JavierPas encore d'évaluation
- Ba Gua Hidden Knowledge PDFDocument154 pagesBa Gua Hidden Knowledge PDFCourtney Kolb100% (18)
- The World Is Flat 3.0: A Brief History of the Twenty-first CenturyD'EverandThe World Is Flat 3.0: A Brief History of the Twenty-first CenturyÉvaluation : 3.5 sur 5 étoiles3.5/5 (2259)
- Lirik Stuck With You - Ariana Grande & Justin BieberDocument2 pagesLirik Stuck With You - Ariana Grande & Justin BieberNataliaSukartaPas encore d'évaluation
- On Fire: The (Burning) Case for a Green New DealD'EverandOn Fire: The (Burning) Case for a Green New DealÉvaluation : 4 sur 5 étoiles4/5 (73)
- Textile - WikipediaDocument58 pagesTextile - WikipediaNani100% (1)
- The Hard Thing About Hard Things: Building a Business When There Are No Easy AnswersD'EverandThe Hard Thing About Hard Things: Building a Business When There Are No Easy AnswersÉvaluation : 4.5 sur 5 étoiles4.5/5 (344)
- ICFES TrainingDocument2 pagesICFES TrainingJairo Eduardo Cajigas RamirezPas encore d'évaluation
- Sample Unit - English EAL/D - Year 12: Module A: Texts and Human ExperiencesDocument4 pagesSample Unit - English EAL/D - Year 12: Module A: Texts and Human ExperiencesYvette Kristine RamosPas encore d'évaluation
- Team of Rivals: The Political Genius of Abraham LincolnD'EverandTeam of Rivals: The Political Genius of Abraham LincolnÉvaluation : 4.5 sur 5 étoiles4.5/5 (234)
- Caux - Study in 3rd PositionDocument1 pageCaux - Study in 3rd PositionBeatriz AlcaldePas encore d'évaluation
- ST Thomas's AnthropologyDocument5 pagesST Thomas's AnthropologyRob Boileau100% (1)
- God Eater 2 Update 1.4 & DLC PDFDocument6 pagesGod Eater 2 Update 1.4 & DLC PDFBivaldhi Tejada SenaPas encore d'évaluation
- The Unwinding: An Inner History of the New AmericaD'EverandThe Unwinding: An Inner History of the New AmericaÉvaluation : 4 sur 5 étoiles4/5 (45)
- Grade 2 CorrelationsDocument25 pagesGrade 2 CorrelationsGerardo SaucedaPas encore d'évaluation
- The Gifts of Imperfection: Let Go of Who You Think You're Supposed to Be and Embrace Who You AreD'EverandThe Gifts of Imperfection: Let Go of Who You Think You're Supposed to Be and Embrace Who You AreÉvaluation : 4 sur 5 étoiles4/5 (1090)
- Loppet Book 1Document46 pagesLoppet Book 1CharlesHodgsonPas encore d'évaluation
- Creation and Christianity - Some Green Theological PerspectivesDocument18 pagesCreation and Christianity - Some Green Theological PerspectivesBowery Mission ProgramPas encore d'évaluation
- Urban Design (Ud) Plans and Guidelines For The Orchard Planning AreaDocument6 pagesUrban Design (Ud) Plans and Guidelines For The Orchard Planning AreaRikianarsyi ArrassyidintaPas encore d'évaluation
- Louis Dumont Homo Hierarchicus The Caste System and Its Implications 1988 PDFDocument271 pagesLouis Dumont Homo Hierarchicus The Caste System and Its Implications 1988 PDFJuan Ossio100% (2)
- Variant Rule: Creating A CovenDocument2 pagesVariant Rule: Creating A Covendontatme100% (1)
- Victorian PeriodDocument24 pagesVictorian Periodvijeta100% (2)
- The Sympathizer: A Novel (Pulitzer Prize for Fiction)D'EverandThe Sympathizer: A Novel (Pulitzer Prize for Fiction)Évaluation : 4.5 sur 5 étoiles4.5/5 (121)
- This Content Downloaded From 34.192.2.131 On Mon, 03 Aug 2020 16:43:59 UTCDocument3 pagesThis Content Downloaded From 34.192.2.131 On Mon, 03 Aug 2020 16:43:59 UTCCarolina MircinPas encore d'évaluation
- Desserts: Malted Chocolate Hazelnut Cake Carnival Melting Chocolate Cake Coffee Cream CakeDocument1 pageDesserts: Malted Chocolate Hazelnut Cake Carnival Melting Chocolate Cake Coffee Cream CakeAngie Mac FarlanePas encore d'évaluation
- Ev'ry Time We Say Goodbye-SATB, SATB, A Cappella-$2.10Document10 pagesEv'ry Time We Say Goodbye-SATB, SATB, A Cappella-$2.10alexhwangPas encore d'évaluation
- 6 Simplified Lateral Force Procedure PDFDocument25 pages6 Simplified Lateral Force Procedure PDFCharlyn CostalesPas encore d'évaluation
- Adam Ironside Progressive Rock Issues and Concepts PDFDocument48 pagesAdam Ironside Progressive Rock Issues and Concepts PDFCarouacPas encore d'évaluation
- Ironsworn Delve RulebookDocument246 pagesIronsworn Delve RulebookI.M.S M.P.M.80% (5)
- Iris Murdoch, Gender and PhilosophyDocument5 pagesIris Murdoch, Gender and PhilosophyCoordinación General ETEPEPas encore d'évaluation
- How To Tie A Tie - Easy Step-by-Step Instructions For 4 Basic Tie KnotsDocument3 pagesHow To Tie A Tie - Easy Step-by-Step Instructions For 4 Basic Tie KnotsFajar SelawatiPas encore d'évaluation
- CSWIP 3.1 - Welding Inspector WIS5 (2017)Document699 pagesCSWIP 3.1 - Welding Inspector WIS5 (2017)reezman96% (69)
- Her Body and Other Parties: StoriesD'EverandHer Body and Other Parties: StoriesÉvaluation : 4 sur 5 étoiles4/5 (821)