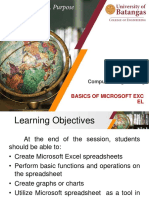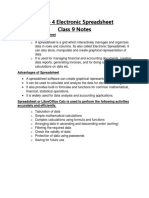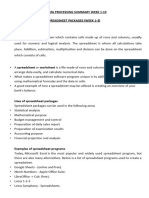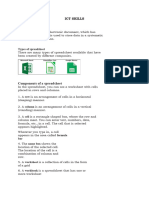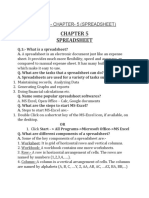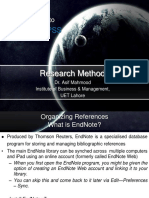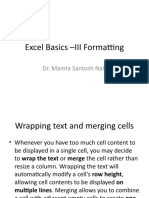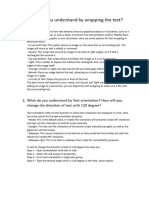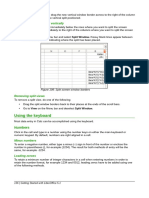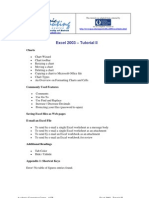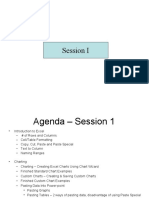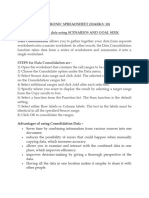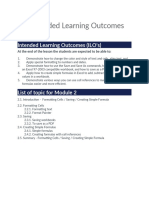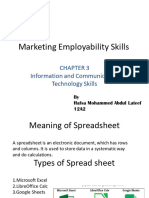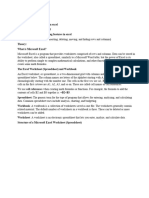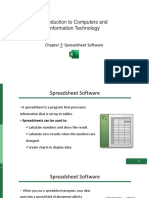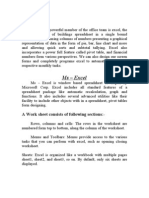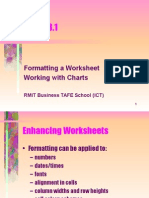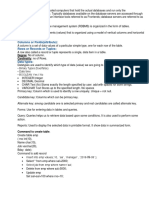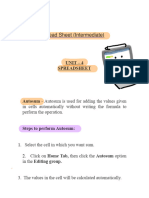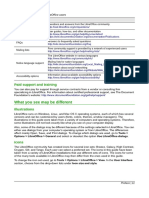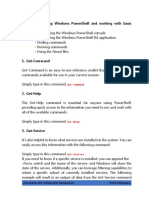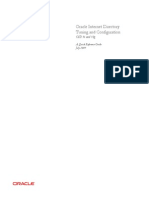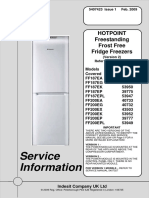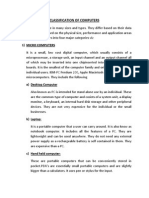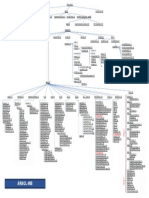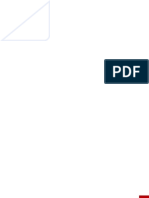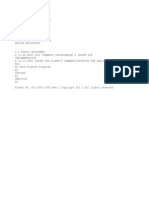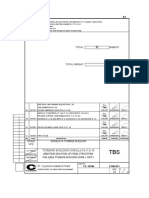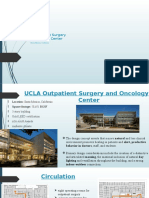Académique Documents
Professionnel Documents
Culture Documents
Opening A CSV File: Figure 95: Text Import Dialog
Transféré par
Neuer FamilyTitre original
Copyright
Formats disponibles
Partager ce document
Partager ou intégrer le document
Avez-vous trouvé ce document utile ?
Ce contenu est-il inapproprié ?
Signaler ce documentDroits d'auteur :
Formats disponibles
Opening A CSV File: Figure 95: Text Import Dialog
Transféré par
Neuer FamilyDroits d'auteur :
Formats disponibles
Opening a CSV file
Comma-separated-values (CSV) files are spreadsheet files in a text format where cell contents are
separated by a character, for example a comma or semicolon. Each line in a CSV text file
represents a row in a spreadsheet. Text is entered between quotation marks; numbers are entered
without quotation marks.
Tip
Most CSV files come from databases tables, queries, or reports, where further
calculations and charting are required. On Microsoft Windows, CSV files often have the
XLS file name extension to look like an Excel file, but they are still CSV files internally.
To open a CSV file in Calc:
1) Choose File > Open on the Menu bar and locate the CSV file that you want to open.
2) Select the file and click Open. By default, a CSV file has the extension .csv. However,
some CSV files may have a .txt extension.
3) The Text Import dialog (Figure 95) opens. Here you can select the various options
available when importing a CSV file into a Calc spreadsheet.
4) Click OK to open and import the file.
Figure 95: Text Import dialog
Chapter 5 Getting Started with Calc | 121
The options for importing CSV files into a Calc spreadsheet are as follows:
• Import
– Character Set – specifies the character set to be used in the imported file.
– Language – determines how the number strings are imported.
If Language is set to Default for CSV import, Calc will use the globally set language. If
Language is set to a specific language, that language will be used when importing
numbers.
– From Row – specifies the row where you want to start the import. The rows are visible
in the preview window at the bottom of the dialog.
• Separator Options – specifies whether the data uses separators or fixed widths as
delimiters.
– Fixed width – separates fixed-width data (equal number of characters) into columns.
Click on the ruler in the preview window to set the width.
– Separated by – select the separator used in the data to delimit the data into columns. If
you select Other, specify the character used to separate data into columns. This custom
separator must also be contained in the data.
– Merge delimiters – combines consecutive delimiters and removes blank data fields.
– Text delimiter – select a character to delimit text data.
• Other options
– Quoted fields as text – when this option is enabled, fields or cells whose values are
quoted in their entirety (the first and last characters of the value equal the text delimiter)
are imported as text.
– Detect special numbers – when this option is enabled, Calc will automatically detect all
number formats, including special number formats such as dates, time, and scientific
notation. The selected language also influences how such special numbers are
detected, since different languages and regions many have different conventions for
such special numbers.
When this option is disabled, Calc will detect and convert only decimal numbers. The
rest, including numbers formatted in scientific notation, will be imported as text. A
decimal number string can have digits 0-9, thousands separators, and a decimal
separator. Thousands separators and decimal separators may vary with the selected
language and region.
• Fields – shows how the data will look when it is separated into columns.
– Column type – select a column in the preview window and select the data type to be
applied the imported data.
– Standard – Calc determines the type of data.
– Text – imported data are treated as text.
– US English – numbers formatted in US English are searched for and included
regardless of the system language. A number format is not applied. If there are no US
English entries, the Standard format is applied.
– Hide – the data in the column are not imported.
122 | Getting Started with LibreOffice 5.1
Saving spreadsheets
To save a spreadsheet, see Chapter 1 Introducing LibreOffice for more details on how to save files
manually or automatically. Calc can also save spreadsheets in a range of formats and also export
spreadsheets to PDF, HTML, and XHTML file formats; see the Calc Guide Chapter 6 Printing,
Exporting, and E-mailing for more information.
Saving in other spreadsheet formats
If you need to exchange files with users who are unable to receive spreadsheet files in Open
Document Format (ODF) (*.ods), which Calc uses as default format, you can save a spreadsheet
in another format.
1) Save the spreadsheet in Calc spreadsheet file format (*.ods).
2) Select File > Save As on the Menu bar to open the Save As dialog (Figure 96).
Figure 96: Save As dialog
3) In File name, you can enter a new file name for the spreadsheet.
4) In File type drop-down menu, select the type of spreadsheet format you want to use.
5) If Automatic file name extension is selected, the correct file extension for the
spreadsheet format you have selected will be added to the file name.
6) Click Save.
7) Each time you click Save, the Confirm File Format dialog opens (Figure 97). Click Use
[xxx] Format to continue saving in your selected spreadsheet format or click Use ODF
Format to save the spreadsheet in Calc ODS format.
8) If you select Text CSV format (*.csv) for your spreadsheet, the Export Text File dialog
(Figure 98) opens. Here you can select the character set, field delimiter, text delimiter, and
so on to be used for the CSV file.
Chapter 5 Getting Started with Calc | 123
Figure 97: Confirm File Format dialog
Figure 98: Export Text File dialog for CSV files
Tip
To have Calc save documents by default in a file format other than the default ODF
format, go to Tools > Options > Load/Save > General. In Default file format and
ODF settings > Document type, select Spreadsheet, then in Always save as, select
your preferred file format.
Navigating within spreadsheets
Calc provides many ways to navigate within a spreadsheet from cell to cell and sheet to sheet. You
can generally use the method you prefer.
Cell navigation
When a cell is selected or in focus, the cell borders are emphasized. When a group of cells is
selected, the cell area is colored. The color of the cell border emphasis and the color of a group of
selected cells depends on the operating system being used and how you have set up LibreOffice.
• Using the mouse – place the mouse pointer over the cell and click the left mouse button.
To move the focus to another cell using the mouse, simply move the mouse pointer to the
cell where you want the focus to be and click the left mouse button.
• Using a cell reference – highlight or delete the existing cell reference in the Name Box on
the Formula Bar (Figure 92 on page 118). Type the new cell reference of the cell you want
to move to and press Enter key. Cell references are case-insensitive: for example, typing
either a3 or A3 will move the focus to cell A3.
124 | Getting Started with LibreOffice 5.1
• Using the Navigator – press the F5 key to open the Navigator dialog (Figure 99) or click
the Navigator Tab button in the open Sidebar. Type the cell reference into the Column and
Row fields and press the Enter key.
• Using the Enter key – pressing Enter moves the cell focus down in a column to the next
row. Pressing Shift+Enter moves the focus up in a column to the previous row.
• Using the Tab key – pressing Tab moves the cell focus right in a row to the next column.
Pressing Shift+Tab moves the focus to the left in a row to the previous column.
• Using the arrow keys – pressing the arrow keys on the keyboard moves the cell focus in
the direction of the arrow pressed.
• Using Home, End, Page Up and Page Down
– Home moves the cell focus to the start of a row.
– End moves the cell focus to the last cell on the right in the row that contains data.
– Page Down moves the cell focus down one complete screen display.
– Page Up moves the cell focus up one complete screen display.
Figure 99: Navigator dialog in Calc
Sheet navigation
Each sheet in a spreadsheet is independent of the other sheets, though references can be linked
from one sheet to another. There are three ways to navigate between sheets in a spreadsheet:
• Using the Navigator – when the Navigator is open (Figure 99), double-click on any of the
listed sheets to select the sheet.
• Using the keyboard – use key combinations Ctrl+Page Down to move one sheet to the
right and Ctrl+Page Up to move one sheet to the left.
• Using the mouse – click on one of the sheet tabs at the bottom of the spreadsheet to
select that sheet.
If your spreadsheet contains a lot of sheets, then some of the sheet tabs may be hidden behind the
horizontal scroll bar at the bottom of the screen. If this is the case:
• Using the four buttons to the left of the sheet tabs can move the tabs into view (Figure 100).
• Dragging the scroll bar edge to the right may reveal all the tabs.
Chapter 5 Getting Started with Calc | 125
• Right-clicking on any of the arrows opens a context menu where you can select a sheet
(see Figure 101).
Note
When you insert a new sheet into a spreadsheet, Calc automatically uses the next
number in the numeric sequence as a name. Depending on which sheet is open when
you insert a new sheet, and the method you use to insert a new sheet, the new sheet
may not be in numerical order. It is recommended to rename sheets in a spreadsheet
to make them more recognizable.
Move to the first sheet
Move to the next sheet on the left
Move to the next sheet on the right
Move to the last sheet
Insert a new sheet after the last sheet
Sheet tabs
Figure 100: Navigating sheet tabs
Figure 101: Right-click any arrow button
Keyboard navigation
To navigate a spreadsheet using the keyboard, pressing a key or a combination of keys. For a key
combination, press more than one key at the same time. Table 4 lists the keys and key
combinations you can use for spreadsheet navigation in Calc.
Table 4. Keyboard cell navigation
Keyboard
Cell navigation
shortcut
→ Moves cell focus right one cell.
← Moves cell focus left one cell.
↑ Moves cell focus up one cell..
↓ Moves cell focus down one cell
Ctrl+→ Moves cell focus to the first column on the right containing data in that row if cell
focus is on a blank cell.
Moves cell focus to the last column on the right in the same range of occupied
cells in that row if cell focus is on a cell containing data.
Moves cell focus to the last column on the right in the spreadsheet if there are no
more cells containing data.
126 | Getting Started with LibreOffice 5.1
Keyboard
Cell navigation
shortcut
Ctrl+← Moves cell focus to the last column on the left containing data in that row if cell
focus is on a blank cell.
Moves cell focus to the first column on the left in the same range of occupied
cells in that row if cell focus is on a cell containing data.
Moves cell focus to the first column in that row if there are no more cells
containing data.
Ctrl+↑ Moves cell focus from a blank cell to the first cell above containing data in the
same column.
Moves cell focus to the first row in the same range of occupied cells if cell focus is
on a cell containing data.
Moves cell focus from the last cell containing data to the cell in the same column
in the last row of the spreadsheet.
Ctrl+↓ Moves cell focus from a blank cell to the first cell below containing data in the
same column.
Moves cell focus to the last row in the same range of occupied cells in that
column if cell focus is on a cell containing data.
Moves cell focus from the last cell containing data to the cell in the same column
in the last row of the spreadsheet.
Ctrl+Home Moves cell focus from anywhere on the spreadsheet to Cell A1 on the same
sheet.
Ctrl+End Moves cell focus from anywhere on the spreadsheet to the last cell in the lower
right-hand corner of the rectangular area of cells containing data on the same
sheet.
Alt+Page Down Moves cell focus one screen to the right (if possible).
Alt+Page Up Moves cell focus one screen to the left (if possible).
Ctrl+Page Down Moves cell focus to the same cell on the next sheet to the right in sheet tabs if the
spreadsheet has more than on sheet.
Ctrl+Page Up Moves cell focus to the same cell on the next sheet to the left in sheet tabs if the
spreadsheet has more than on sheet.
Tab Moves cell focus to the next cell on the right.
Shift+Tab Moves cell focus to the next cell on the left.
Enter Moves cell focus down one cell (unless changed by user).
Shift+Enter Moves cell focus up one cell (unless changed by user).
Customizing the Enter key
You can customize the direction in which the Enter key moves the cell focus by going to Tools >
Options > LibreOffice Calc > General. Select the direction cell focus moves from the drop-down
list. Depending on the file being used or the type of data being entered, setting a different direction
can be useful. The Enter key can also be used to switch into and out of editing mode. Use the first
two options under Input settings in Figure 102 to change the Enter key settings.
Chapter 5 Getting Started with Calc | 127
Figure 102: Customizing the Enter key
Selecting items in a spreadsheet
Selecting cells
Single cell
Left-click in the cell. You can verify your selection by looking in the Name Box on the Formula Bar
(Figure 92 on page 118).
Range of contiguous cells
A range of cells can be selected using the keyboard or the mouse.
To select a range of cells by dragging the mouse cursor:
1) Click in a cell.
2) Press and hold down the left mouse button.
3) Move the mouse around the screen.
4) Once the desired block of cells is highlighted, release the left mouse button.
To select a range of cells without dragging the mouse:
1) Click in the cell which is to be one corner of the range of cells.
2) Move the mouse to the opposite corner of the range of cells.
3) Hold down the Shift key and click.
Tip
You can also select a contiguous range of cells by first clicking in the Selection mode
field on the Status Bar (Figure 94 on page 120) and selecting Extending selection
before clicking in the opposite corner of the range of cells. Make sure to change back
to Standard selection or you may find yourself extending a cell selection
unintentionally.
To select a range of cells without using the mouse:
1) Select the cell that will be one of the corners in the range of cells.
2) While holding down the Shift key, use the cursor arrows to select the rest of the range.
128 | Getting Started with LibreOffice 5.1
Tip
You can also directly select a range of cells using the Name Box. Click into the Name
Box on the Formula Bar (Figure 92 on page 118). To select a range of cells, enter the
cell reference for the upper left-hand cell, followed by a colon (:), and then the lower
right-hand cell reference. For example, to select the range that would go from A3 to C6,
you would enter A3:C6.
Range of non-contiguous cells
1) Select the cell or range of cells using one of the methods above.
2) Move the mouse pointer to the start of the next range or single cell.
3) Hold down the Ctrl key and click or click-and-drag to select another range of cells to add to
the first range.
4) Repeat as necessary.
Selecting columns and rows
Single column or row
To select a single column, click on the column header (Figure 91 on page 117).
To select a single row, click on the row header.
Multiple columns or rows
To select multiple columns or rows that are contiguous:
1) Click on the first column or row in the group.
2) Hold down the Shift key.
3) Click the last column or row in the group.
To select multiple columns or rows that are not contiguous:
1) Click on the first column or row in the group.
2) Hold down the Ctrl key.
3) Click on all of the subsequent columns or rows while holding down the Ctrl key.
Entire sheet
To select the entire sheet, click on the small box between the column headers and the row headers
(Figure 103), or use the key combination Ctrl+A to select the entire sheet, or go to Edit on the
Menu bar and select Select All.
Figure 103: Select All box
Chapter 5 Getting Started with Calc | 129
Selecting sheets
You can select one or multiple sheets in Calc. It can be advantageous to select multiple sheets,
especially when you want to make changes to many sheets at once.
Single sheet
Click on the sheet tab for the sheet you want to select. The tab for the selected sheet becomes
white (default Calc setup).
Multiple contiguous sheets
To select multiple contiguous sheets:
1) Click on the sheet tab for the first desired sheet.
2) Move the mouse pointer over the sheet tab for the last desired sheet.
3) Hold down the Shift key and click on the sheet tab.
4) All tabs between these two selections will turn white (default Calc setup). Any actions that
you perform will now affect all highlighted sheets.
Multiple non-contiguous sheets
To select multiple non-contiguous sheets:
1) Click on the sheet tab for the first desired sheet.
2) Move the mouse pointer over the sheet tab for the second desired sheet.
3) Hold down the Ctrl key and click on the sheet tab.
4) Repeat as necessary.
5) The selected tabs will turn white (default Calc setup). Any actions that you perform will now
affect all highlighted sheets.
All sheets
Right-click a sheet tab and choose Select All Sheets from the context menu.
Working with columns and rows
Inserting columns and rows
Note
When you insert columns or rows, the cells take the formatting of the corresponding
cells in the next column to left or the row above.
Single column or row
Using the Sheet menu:
1) Select a cell, column, or row where you want the new column or row inserted.
2) Go to Sheet on the Menu bar and select either Insert > Columns > Columns Left or >
Columns Right or Insert > Rows > Rows Above or > Rows Below.
130 | Getting Started with LibreOffice 5.1
Vous aimerez peut-être aussi
- Opening A CSV File: Figure 95: Text Import DialogDocument15 pagesOpening A CSV File: Figure 95: Text Import DialogNeuer FamilyPas encore d'évaluation
- LibreOffice Calc Guide 2Document20 pagesLibreOffice Calc Guide 2Violeta XevinPas encore d'évaluation
- Chapter 6 Excel-1Document18 pagesChapter 6 Excel-1Sampada NagadhiPas encore d'évaluation
- Pivot Tables In Depth For Microsoft Excel 2016D'EverandPivot Tables In Depth For Microsoft Excel 2016Évaluation : 3.5 sur 5 étoiles3.5/5 (3)
- Gui: Libre Office Calc: Spreadsheets, Sheets, and CellsDocument10 pagesGui: Libre Office Calc: Spreadsheets, Sheets, and CellsJames SingsonPas encore d'évaluation
- Microsoft Excel 2007: Technology University Building and Constructions Engineering DepartmentDocument35 pagesMicrosoft Excel 2007: Technology University Building and Constructions Engineering DepartmentAhmed FatlawiPas encore d'évaluation
- Lesson3 - Basics of Microsoft ExcelDocument80 pagesLesson3 - Basics of Microsoft ExcelJewel Janine LlanesPas encore d'évaluation
- What Is ExcelDocument7 pagesWhat Is Excelapi-239136457Pas encore d'évaluation
- Electronic SpreadsheetDocument10 pagesElectronic SpreadsheetSania SinghPas encore d'évaluation
- ALV Grid in SAP ReportsDocument7 pagesALV Grid in SAP ReportsfdizaPas encore d'évaluation
- Unit 2 Formatting and Printing WorksheetDocument9 pagesUnit 2 Formatting and Printing WorksheetDivesh ChandraPas encore d'évaluation
- Hiding and Protecting DataDocument15 pagesHiding and Protecting DataNeuer FamilyPas encore d'évaluation
- Unique Features of Microsoft ExcelDocument11 pagesUnique Features of Microsoft ExcelArif_Tanwar_4442Pas encore d'évaluation
- Office Libre 15Document10 pagesOffice Libre 15Neuer FamilyPas encore d'évaluation
- 3rd Term SS 1 DP NOTESDocument20 pages3rd Term SS 1 DP NOTESDORCAS GABRIELPas encore d'évaluation
- Ict SkillsDocument8 pagesIct SkillsHuda ShahPas encore d'évaluation
- Spreadsheet: Class Ix - Chapter-5 (Spreadsheet)Document9 pagesSpreadsheet: Class Ix - Chapter-5 (Spreadsheet)PREETI KAUSHIK100% (1)
- Chapter 4 - RMDocument24 pagesChapter 4 - RMhumaPas encore d'évaluation
- Lab 6Document15 pagesLab 6yPas encore d'évaluation
- Microsoft ExcelDocument58 pagesMicrosoft ExcelJasper AlquizarPas encore d'évaluation
- Excel Basics 3Document30 pagesExcel Basics 3Kyan VeeraPas encore d'évaluation
- What Do You Understand by Wrapping The TextDocument3 pagesWhat Do You Understand by Wrapping The TextMrinmoy GhoshPas encore d'évaluation
- Ms Excel IntroDocument94 pagesMs Excel IntroNone NobodyPas encore d'évaluation
- Using The Keyboard: Splitting Horizontally and VerticallyDocument15 pagesUsing The Keyboard: Splitting Horizontally and VerticallyNeuer FamilyPas encore d'évaluation
- Excel IntermediateDocument252 pagesExcel IntermediateRAMZI BIN A RAHMANPas encore d'évaluation
- Using Microsoft Excel: Formatting A SpreadsheetDocument12 pagesUsing Microsoft Excel: Formatting A Spreadsheetarban_marevilPas encore d'évaluation
- Creating Journal Quality Tables Using WordDocument11 pagesCreating Journal Quality Tables Using Wordcristina loomePas encore d'évaluation
- ExcelDocument26 pagesExcelsarbajitsahoo8260Pas encore d'évaluation
- ADDDDDDDDDocument14 pagesADDDDDDDDM N N AppajiPas encore d'évaluation
- IT Application Tools in Business ExcelDocument43 pagesIT Application Tools in Business ExcelJajajaPas encore d'évaluation
- Microsoft Excel: Feature/ Characteristics of Spreadsheet Application PackagesDocument11 pagesMicrosoft Excel: Feature/ Characteristics of Spreadsheet Application PackagesoosaPas encore d'évaluation
- Excel TrainingDocument52 pagesExcel Trainingkaushal prajapatiPas encore d'évaluation
- Advanced ExcelDocument14 pagesAdvanced ExcelRejaur RAHMAN100% (3)
- Electronic SpreadsheetDocument12 pagesElectronic Spreadsheetrmgokul78Pas encore d'évaluation
- Figure 2: Excel Sheet Introduction............................................................................................... 2Document11 pagesFigure 2: Excel Sheet Introduction............................................................................................... 2Khawaja Rehan AhmedPas encore d'évaluation
- LibreOffice Calc Guide 4Document20 pagesLibreOffice Calc Guide 4Violeta XevinPas encore d'évaluation
- PRACTICAL MANUAL IIDocument44 pagesPRACTICAL MANUAL IIwhittemoresandra7Pas encore d'évaluation
- Bit - Module 2Document24 pagesBit - Module 2jenPas encore d'évaluation
- Microsoft Excel: By: Dr. K.V. Vishwanath Professor, Dept. of C.S.E, R.V.C.E, BangaloreDocument28 pagesMicrosoft Excel: By: Dr. K.V. Vishwanath Professor, Dept. of C.S.E, R.V.C.E, BangaloresweetfeverPas encore d'évaluation
- Marketing Employability Skills Chapter 3 Ict SkillsDocument26 pagesMarketing Employability Skills Chapter 3 Ict SkillsSanah SayedPas encore d'évaluation
- Class IX Computer Science: Introduction To Spreadsheet Tools (MS Excel 2010)Document28 pagesClass IX Computer Science: Introduction To Spreadsheet Tools (MS Excel 2010)adarshsingh200811Pas encore d'évaluation
- Ict 302Document52 pagesIct 302jeremiahobitexPas encore d'évaluation
- Introduction To Computers and Information Technology: Chapter 7: Spreadsheet SoftwareDocument29 pagesIntroduction To Computers and Information Technology: Chapter 7: Spreadsheet SoftwareAbdullah AldwsryPas encore d'évaluation
- Excel NotesDocument5 pagesExcel Notesvamsikrishna3375Pas encore d'évaluation
- LibreOffice Calc Guide 10Document20 pagesLibreOffice Calc Guide 10Violeta XevinPas encore d'évaluation
- Section IDocument3 pagesSection Idaisyjane pepitoPas encore d'évaluation
- Topic 3.1: Formatting A Worksheet Working With ChartsDocument12 pagesTopic 3.1: Formatting A Worksheet Working With ChartskrsPas encore d'évaluation
- Ms OfficeDocument40 pagesMs OfficebhagathnagarPas encore d'évaluation
- Tips To Write ThesisDocument11 pagesTips To Write ThesisPadam GargPas encore d'évaluation
- Digital Documentation (Advanced) - Part BDocument7 pagesDigital Documentation (Advanced) - Part BMohammed RamzanPas encore d'évaluation
- Adv Excel PDFDocument5 pagesAdv Excel PDFEduardo SantosPas encore d'évaluation
- Working With Tables: Reported By: Christian Cao, Maricar Badua, Jose Marcelo, & Dave LorenzanaDocument38 pagesWorking With Tables: Reported By: Christian Cao, Maricar Badua, Jose Marcelo, & Dave LorenzanaMaricar Cunanan BaduaPas encore d'évaluation
- Columns or Fields (Attribute) : Rows or Records or Tuples:: Degree: No of Column. Cardinality: No of RowsDocument9 pagesColumns or Fields (Attribute) : Rows or Records or Tuples:: Degree: No of Column. Cardinality: No of RowsJyoti bansalPas encore d'évaluation
- Spreadsheet IntermediateDocument17 pagesSpreadsheet IntermediatePriyaPas encore d'évaluation
- Office Libre 27Document10 pagesOffice Libre 27Neuer FamilyPas encore d'évaluation
- Entering Data in A Form: Chapter 8 Getting Started With Base - 251Document10 pagesEntering Data in A Form: Chapter 8 Getting Started With Base - 251Neuer FamilyPas encore d'évaluation
- Office Libre 28Document10 pagesOffice Libre 28Neuer FamilyPas encore d'évaluation
- Office Libre 24Document10 pagesOffice Libre 24Neuer FamilyPas encore d'évaluation
- Office Libre 25Document10 pagesOffice Libre 25Neuer FamilyPas encore d'évaluation
- Choosing and Defining Colors: Figure 173: Color BarDocument10 pagesChoosing and Defining Colors: Figure 173: Color BarNeuer FamilyPas encore d'évaluation
- Dynamic Transparency Gradients: Figure 206: Duplicate DialogDocument10 pagesDynamic Transparency Gradients: Figure 206: Duplicate DialogNeuer FamilyPas encore d'évaluation
- Office Libre 15Document10 pagesOffice Libre 15Neuer FamilyPas encore d'évaluation
- Adding Charts: Figure 154: Sidebar Table Design SectionDocument10 pagesAdding Charts: Figure 154: Sidebar Table Design SectionNeuer FamilyPas encore d'évaluation
- Office Libre 22Document10 pagesOffice Libre 22Neuer FamilyPas encore d'évaluation
- Office Libre 12Document10 pagesOffice Libre 12Neuer FamilyPas encore d'évaluation
- Office Libre 14Document10 pagesOffice Libre 14Neuer FamilyPas encore d'évaluation
- Office Libre 03Document10 pagesOffice Libre 03Neuer FamilyPas encore d'évaluation
- Office Libre 05Document10 pagesOffice Libre 05Neuer FamilyPas encore d'évaluation
- Hyphenating Words: Using The Sidebar For Bullets and NumberingDocument10 pagesHyphenating Words: Using The Sidebar For Bullets and NumberingNeuer FamilyPas encore d'évaluation
- Office Libre 08Document10 pagesOffice Libre 08Neuer FamilyPas encore d'évaluation
- Office Libre 06Document10 pagesOffice Libre 06Neuer FamilyPas encore d'évaluation
- Office Libre 04Document10 pagesOffice Libre 04Neuer FamilyPas encore d'évaluation
- Office Libre 02Document10 pagesOffice Libre 02Neuer FamilyPas encore d'évaluation
- Garlock-Rubber Expansion-Joints - Installation and Maint Manual PDFDocument20 pagesGarlock-Rubber Expansion-Joints - Installation and Maint Manual PDFsammar_10Pas encore d'évaluation
- RF Cable Connections of The RRU3004Document16 pagesRF Cable Connections of The RRU3004Muhammad KashifPas encore d'évaluation
- Goyal Terrace - A61 - Toilet Layouts - 20-12-2022 - Rutuja PDFDocument6 pagesGoyal Terrace - A61 - Toilet Layouts - 20-12-2022 - Rutuja PDFRutuja RajurwarPas encore d'évaluation
- DupScout Duplicate Files FinderDocument27 pagesDupScout Duplicate Files FinderFlexensePas encore d'évaluation
- Ceh Chap8 QuizletDocument2 pagesCeh Chap8 QuizletlynnverbPas encore d'évaluation
- Basic Commands For Powershell: Configuring Windows PowerShell and Working With Basic CommandsDocument14 pagesBasic Commands For Powershell: Configuring Windows PowerShell and Working With Basic CommandsDr. Hitesh Mohapatra100% (2)
- Pitched Roof PergolaDocument4 pagesPitched Roof PergolaNdahiro Gordon JamesPas encore d'évaluation
- Mix Design - DLC MujaDocument3 pagesMix Design - DLC MujaMujahid choudharyPas encore d'évaluation
- Oid Tuning Configuration Quickreference 01Document15 pagesOid Tuning Configuration Quickreference 01Ketan PatilPas encore d'évaluation
- ff200 PDFDocument36 pagesff200 PDFIordan Dan FfnPas encore d'évaluation
- Classification of ComputersDocument2 pagesClassification of Computerseduardo acuniaPas encore d'évaluation
- User Manual GH 200 v2.2 ERPDocument112 pagesUser Manual GH 200 v2.2 ERPMihail Andrei CismaruPas encore d'évaluation
- IntroDocument1 pageIntrosapatitocaroPas encore d'évaluation
- 3rd Party Database enDocument10 pages3rd Party Database ennonene8048Pas encore d'évaluation
- BREEAM Assessing Health and Wellbeing in BuildingsDocument16 pagesBREEAM Assessing Health and Wellbeing in BuildingspcastrorPas encore d'évaluation
- Integrated Approach To Web Performance Testing - A Practitioner's Guide (2006) PDFDocument387 pagesIntegrated Approach To Web Performance Testing - A Practitioner's Guide (2006) PDFshanthan117100% (1)
- Arbol MIB PDFDocument1 pageArbol MIB PDFjohan100% (1)
- CV Update FikiDocument5 pagesCV Update FikifikiPas encore d'évaluation
- HW 076443Document64 pagesHW 076443حيدر قاسم احمدPas encore d'évaluation
- Control of Crack WidthsDocument55 pagesControl of Crack WidthsMahmood Mufti100% (1)
- Design Basis Rev 0 - Static EqptDocument57 pagesDesign Basis Rev 0 - Static Eqptdineshkumar1234100% (1)
- MLTN Ne IpDocument22 pagesMLTN Ne IpNino BongoyPas encore d'évaluation
- Cognitive RadioDocument33 pagesCognitive RadioJanardhan Reddy TPas encore d'évaluation
- Total: Sheets: Turbine Building Suralaya 9 & 10Document27 pagesTotal: Sheets: Turbine Building Suralaya 9 & 10Bayu SubiyantoPas encore d'évaluation
- Final Brochuer Green HDDocument15 pagesFinal Brochuer Green HDRaval BalabhiPas encore d'évaluation
- 3DMark06 Tes 1Document156 pages3DMark06 Tes 1ngototae100% (2)
- Practical 5 - Timothy WellsDocument34 pagesPractical 5 - Timothy WellsTimothy Alexander WellsPas encore d'évaluation
- RINA Membership Application Form - Fellow and MemberDocument4 pagesRINA Membership Application Form - Fellow and Memberpathan231Pas encore d'évaluation
- UCLA Outpatient Surgery: and Oncology CenterDocument24 pagesUCLA Outpatient Surgery: and Oncology CenterKaushiki Kamboj0% (1)
- Crucible+2 2+ (PDF) +documentation+20100218Document303 pagesCrucible+2 2+ (PDF) +documentation+20100218rertaret0% (1)
- The Designer’s Guide to Figma: Master Prototyping, Collaboration, Handoff, and WorkflowD'EverandThe Designer’s Guide to Figma: Master Prototyping, Collaboration, Handoff, and WorkflowPas encore d'évaluation
- How to Create Cpn Numbers the Right way: A Step by Step Guide to Creating cpn Numbers LegallyD'EverandHow to Create Cpn Numbers the Right way: A Step by Step Guide to Creating cpn Numbers LegallyÉvaluation : 4 sur 5 étoiles4/5 (27)
- Excel Essentials: A Step-by-Step Guide with Pictures for Absolute Beginners to Master the Basics and Start Using Excel with ConfidenceD'EverandExcel Essentials: A Step-by-Step Guide with Pictures for Absolute Beginners to Master the Basics and Start Using Excel with ConfidencePas encore d'évaluation
- Skulls & Anatomy: Copyright Free Vintage Illustrations for Artists & DesignersD'EverandSkulls & Anatomy: Copyright Free Vintage Illustrations for Artists & DesignersPas encore d'évaluation
- Learn Power BI: A beginner's guide to developing interactive business intelligence solutions using Microsoft Power BID'EverandLearn Power BI: A beginner's guide to developing interactive business intelligence solutions using Microsoft Power BIÉvaluation : 5 sur 5 étoiles5/5 (1)
- Blender 3D for Jobseekers: Learn professional 3D creation skills using Blender 3D (English Edition)D'EverandBlender 3D for Jobseekers: Learn professional 3D creation skills using Blender 3D (English Edition)Pas encore d'évaluation
- 2022 Adobe® Premiere Pro Guide For Filmmakers and YouTubersD'Everand2022 Adobe® Premiere Pro Guide For Filmmakers and YouTubersÉvaluation : 5 sur 5 étoiles5/5 (1)
- Data Visualization: A Practical IntroductionD'EverandData Visualization: A Practical IntroductionÉvaluation : 5 sur 5 étoiles5/5 (2)
- The Basics of User Experience Design by Interaction Design FoundationD'EverandThe Basics of User Experience Design by Interaction Design FoundationÉvaluation : 4 sur 5 étoiles4/5 (6)
- Excel : The Ultimate Comprehensive Step-By-Step Guide to the Basics of Excel Programming: 1D'EverandExcel : The Ultimate Comprehensive Step-By-Step Guide to the Basics of Excel Programming: 1Évaluation : 4.5 sur 5 étoiles4.5/5 (3)
- Beginning AutoCAD® 2022 Exercise Workbook: For Windows®D'EverandBeginning AutoCAD® 2022 Exercise Workbook: For Windows®Pas encore d'évaluation
- Blender 3D Basics Beginner's Guide Second EditionD'EverandBlender 3D Basics Beginner's Guide Second EditionÉvaluation : 5 sur 5 étoiles5/5 (1)
- Animation for Beginners: Getting Started with Animation FilmmakingD'EverandAnimation for Beginners: Getting Started with Animation FilmmakingÉvaluation : 3 sur 5 étoiles3/5 (1)
- NFT per Creators: La guida pratica per creare, investire e vendere token non fungibili ed arte digitale nella blockchain: Guide sul metaverso e l'arte digitale con le criptovaluteD'EverandNFT per Creators: La guida pratica per creare, investire e vendere token non fungibili ed arte digitale nella blockchain: Guide sul metaverso e l'arte digitale con le criptovaluteÉvaluation : 5 sur 5 étoiles5/5 (15)
- Tableau Your Data!: Fast and Easy Visual Analysis with Tableau SoftwareD'EverandTableau Your Data!: Fast and Easy Visual Analysis with Tableau SoftwareÉvaluation : 4.5 sur 5 étoiles4.5/5 (4)
- iPhone X Hacks, Tips and Tricks: Discover 101 Awesome Tips and Tricks for iPhone XS, XS Max and iPhone XD'EverandiPhone X Hacks, Tips and Tricks: Discover 101 Awesome Tips and Tricks for iPhone XS, XS Max and iPhone XÉvaluation : 3 sur 5 étoiles3/5 (2)
- Windows 11 for Beginners: The Complete Step-by-Step User Guide to Learn and Take Full Use of Windows 11 (A Windows 11 Manual with Useful Tips & Tricks)D'EverandWindows 11 for Beginners: The Complete Step-by-Step User Guide to Learn and Take Full Use of Windows 11 (A Windows 11 Manual with Useful Tips & Tricks)Évaluation : 5 sur 5 étoiles5/5 (1)
- Architectural Design with SketchUp: 3D Modeling, Extensions, BIM, Rendering, Making, and ScriptingD'EverandArchitectural Design with SketchUp: 3D Modeling, Extensions, BIM, Rendering, Making, and ScriptingPas encore d'évaluation