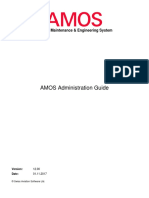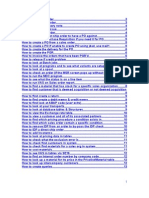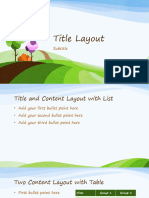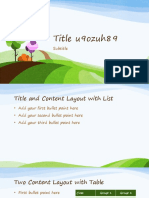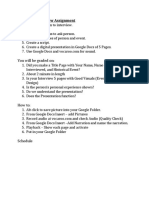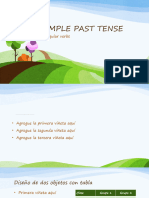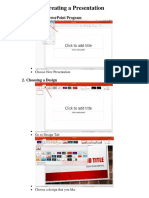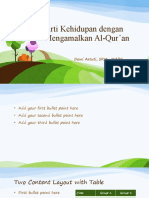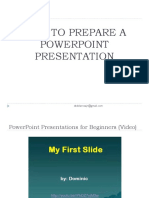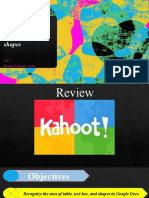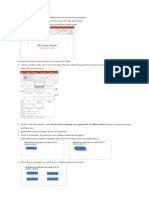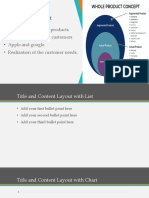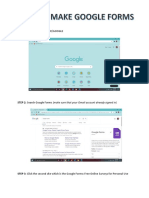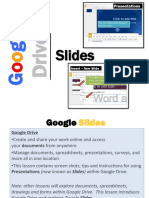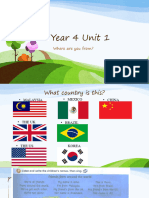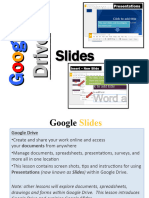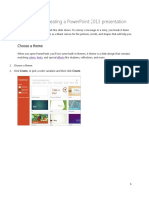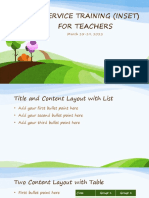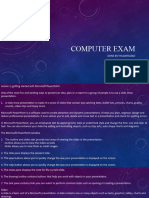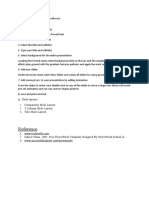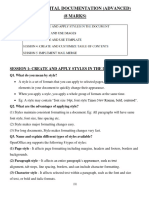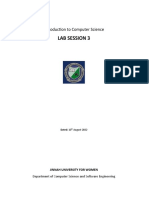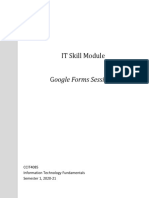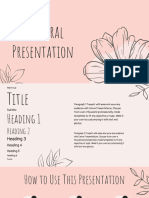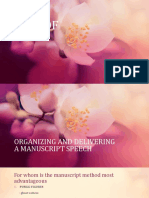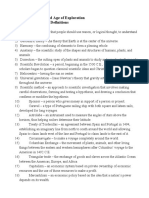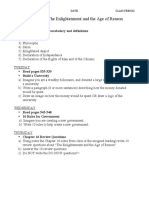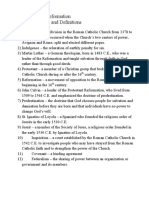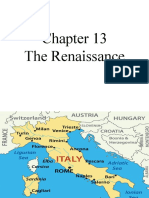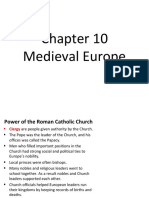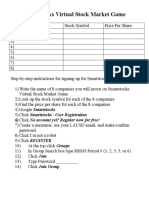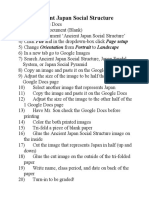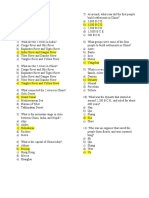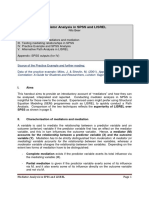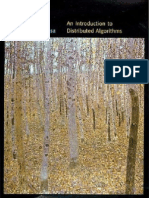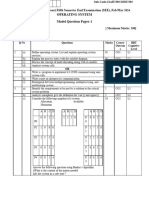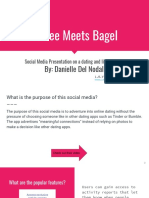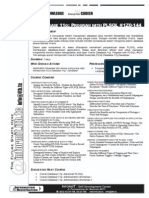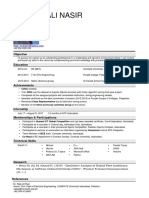Académique Documents
Professionnel Documents
Culture Documents
Google Slides Autobiography Instructions
Transféré par
api-244140508Titre original
Copyright
Formats disponibles
Partager ce document
Partager ou intégrer le document
Avez-vous trouvé ce document utile ?
Ce contenu est-il inapproprié ?
Signaler ce documentDroits d'auteur :
Formats disponibles
Google Slides Autobiography Instructions
Transféré par
api-244140508Droits d'auteur :
Formats disponibles
Google Slides Autobiography
Slide #1: Cover Page
1) Go to Google Slides
2) Sign in to Google Slides with your LAUSD email and password
3) Start a new presentation by clicking on Blank
4) Type Google Slides Autobiography where it shows Click to add title
5) Type First Name, Last Name, Class Period #, Date where it shows Click to add
subtitle
6) Add 6 images that represents you by clicking on Insert, Image, Search on Web,
type the word of image you want in the box Search for Google Images and than
image and drag image onto the Google Slide (adjust size of image to fit slide).
Slide #2: Past
1) Add another slide by clicking on the triangle pointing down, and choose the slide
One Column Text
2) In the text box Click to add title type Past
3) In the text box Click to add text type 1-paragraph about your Past in the Jane
Schaffer format (6 or more sentences)
4) Add an image that represents your Past
Slide #3: Present
1) Add another slide by clicking on the triangle pointing down, and choose the slide
One Column Text
2) In the text box Click to add title type Present
3) In the text box Click to add text type 1-paragraph about the Present in the Jane
Schaffer format (6 or more sentences)
4) Add an image that represents your Present
Slide #4: Future
1) Add another slide by clicking on the triangle pointing down, and choose the slide
One Column Text
2) In the text box Click to add title type Future
3) In the text box Click to add text type 1-paragraph about the Future in the Jane
Schaffer format (6 or more sentences)
4) Add an image that represents your Future
Autobiografía de Google Slides
Diapositiva Nº 1: Página de portada
1) Ir a Presentaciones de Google
2) Inicie sesión en Google Slides con su correo electrónico y contraseña de LAUSD
3) Comience una nueva presentación haciendo clic en Blank
4) Escriba Autobiografía de Google Slides donde se muestra Haga clic para agregar título
5) Escriba el nombre, el apellido, el período del período de la clase, la fecha en que se
muestra Haga clic para agregar subtítulos
6) Agregue 6 imágenes que lo representen haciendo clic en Insertar, Imagen, Buscar en la
web, escriba la palabra de la imagen que desea en el cuadro Buscar imágenes de Google y
luego imagen y arrastre la imagen en la diapositiva de Google (ajuste el tamaño de la imagen
para ajustar diapositiva).
Diapositiva Nº 2: Pasado
1) Agregue otra diapositiva haciendo clic en el triángulo que apunta hacia abajo, y elija la
diapositiva Texto de una columna
2) En el cuadro de texto Haga clic para agregar el tipo de título
3) En el cuadro de texto Haga clic para agregar tipo de texto de 1 párrafo sobre su pasado en
el formato de Jane Schaffer (6 o más oraciones)
4) Agregue una imagen que represente su pasado
Diapositiva n. ° 3: Presente
1) Agregue otra diapositiva haciendo clic en el triángulo que apunta hacia abajo, y elija la
diapositiva Texto de una columna
2) En el cuadro de texto Haga clic para agregar el tipo de título Presente
3) En el cuadro de texto Haga clic para agregar un tipo de texto de 1 párrafo sobre el Presente
en el formato de Jane Schaffer (6 o más oraciones)
4) Agregue una imagen que represente su Presente
Diapositiva Nº 4: Futuro
1) Agregue otra diapositiva haciendo clic en el triángulo que apunta hacia abajo, y elija la
diapositiva Texto de una columna
2) En el cuadro de texto Haga clic para agregar el tipo de título Futuro
3) En el cuadro de texto Haga clic para agregar un tipo de texto de 1 párrafo sobre el futuro
en el formato de Jane Schaffer (6 o más oraciones)
4) Agregue una imagen que represente su futuro
Vous aimerez peut-être aussi
- AMOS 12.00 Administration GuideDocument52 pagesAMOS 12.00 Administration Guidealexander.titaevPas encore d'évaluation
- Google Skills TestDocument20 pagesGoogle Skills TestChad HellenthalPas encore d'évaluation
- How To in SAPDocument29 pagesHow To in SAPSivasankaran Munusamy100% (1)
- Demi Kenyamanan PasienDocument13 pagesDemi Kenyamanan PasiendesneliPas encore d'évaluation
- TemplatesDocument13 pagesTemplatesQueen Mary Dianne TabiPas encore d'évaluation
- Title U9ozuh89: SubtitleDocument13 pagesTitle U9ozuh89: SubtitleMonika RadovicPas encore d'évaluation
- Nnmmtitle Layout: SubtitleDocument13 pagesNnmmtitle Layout: SubtitleJovs CruzatPas encore d'évaluation
- 007 Historical Interview AssignmentDocument1 page007 Historical Interview AssignmentNurul SPas encore d'évaluation
- Simple Past TenseDocument13 pagesSimple Past TenseSara Milena Diaz SuarezPas encore d'évaluation
- Growth of Studies-Tarun FileDocument11 pagesGrowth of Studies-Tarun FileR.NiranjanPas encore d'évaluation
- Creating A PresentationDocument3 pagesCreating A Presentationapi-385528327Pas encore d'évaluation
- Arti Kehidupan Dengan Mengamalkan Al-Qur'anDocument13 pagesArti Kehidupan Dengan Mengamalkan Al-Qur'anDewi AstutiPas encore d'évaluation
- 2 FinalCopy 1 PowerPointDocument7 pages2 FinalCopy 1 PowerPointFeda HmPas encore d'évaluation
- Assignment in Power PointDocument15 pagesAssignment in Power PointKanchan AryaPas encore d'évaluation
- Creating An Online Survey Form Using Google Forms and Sending Via Facebook.Document25 pagesCreating An Online Survey Form Using Google Forms and Sending Via Facebook.JoanMargaPas encore d'évaluation
- Flag AssignmentDocument3 pagesFlag AssignmentKayla HallPas encore d'évaluation
- Exercise: 4 Date: Drawing and Flow Chart AIM: Excel College of Engineering For WomenDocument5 pagesExercise: 4 Date: Drawing and Flow Chart AIM: Excel College of Engineering For WomenSathishkumar SwaminathanPas encore d'évaluation
- Google Cheat Sheets EbookDocument33 pagesGoogle Cheat Sheets EbookGuyMcgowanPas encore d'évaluation
- You RRRRRDocument11 pagesYou RRRRRRakhmania RamadantiPas encore d'évaluation
- How To Create A Power Point 2007 PresentationDocument17 pagesHow To Create A Power Point 2007 PresentationTimm MinhasPas encore d'évaluation
- Scăderea Numerelor Naturale de La 100 La 1000Document14 pagesScăderea Numerelor Naturale de La 100 La 1000Florin CatanaPas encore d'évaluation
- Digital Critique SheetDocument1 pageDigital Critique Sheetapi-291240653Pas encore d'évaluation
- FrontPage 2000Document30 pagesFrontPage 2000Sushma ShivkarPas encore d'évaluation
- Part of Speech - English LessonDocument16 pagesPart of Speech - English LessonAngel G SimoPas encore d'évaluation
- How To Prepare A Powerpoint PresentationDocument50 pagesHow To Prepare A Powerpoint PresentationAri HastantoPas encore d'évaluation
- Google Docs, Inserting Table, Text Box and ShapesDocument39 pagesGoogle Docs, Inserting Table, Text Box and ShapesMePas encore d'évaluation
- Exercise 2.1 HyperlinkDocument3 pagesExercise 2.1 HyperlinkBea Nicolette LlevaresPas encore d'évaluation
- Title Layout: SubtitleDocument11 pagesTitle Layout: SubtitleNazrin YacubPas encore d'évaluation
- TF00001119Document11 pagesTF00001119fatmaPas encore d'évaluation
- Product ConceptDocument13 pagesProduct Conceptshubham yadavPas encore d'évaluation
- Instructional ManualDocument11 pagesInstructional ManualKate DaizPas encore d'évaluation
- Google SLIDESDocument30 pagesGoogle SLIDESDiki RasaptaPas encore d'évaluation
- Year 4 Unit 1Document13 pagesYear 4 Unit 1nur amiraPas encore d'évaluation
- Google SLIDESDocument30 pagesGoogle SLIDESseigfred john BallesterosPas encore d'évaluation
- MS PowerpointDocument7 pagesMS PowerpointAngelica CarbonquilloPas encore d'évaluation
- PowerPoint Assignment PDFDocument5 pagesPowerPoint Assignment PDFVeer MarathaPas encore d'évaluation
- Climate Change: Thesis PresentationDocument34 pagesClimate Change: Thesis PresentationMarkelle RichardPas encore d'évaluation
- In Service TrainingDocument10 pagesIn Service TrainingWillbert BalangatPas encore d'évaluation
- Computer Exam 2023Document13 pagesComputer Exam 2023abnertrigo10Pas encore d'évaluation
- Title With Picture LayoutDocument13 pagesTitle With Picture LayoutAgus PriyonoPas encore d'évaluation
- Microsoft Word 2016 Lesson 2 DirectionsDocument8 pagesMicrosoft Word 2016 Lesson 2 DirectionsGlenn VergaraPas encore d'évaluation
- ITF Labmanual GoogleForms Session 1Document13 pagesITF Labmanual GoogleForms Session 1ThomasPas encore d'évaluation
- Practical File Sem1Document101 pagesPractical File Sem1Kabir TeriaPas encore d'évaluation
- Goodview Turbine Serives: Since 1999Document34 pagesGoodview Turbine Serives: Since 1999imant197812gmail.comPas encore d'évaluation
- How To Use EasyditaDocument12 pagesHow To Use Easyditaapi-529798489Pas encore d'évaluation
- Powerpoint Template: Add Your Company SloganDocument21 pagesPowerpoint Template: Add Your Company SloganHolly JonesPas encore d'évaluation
- Reference: Iii. Slide Layouts 1. Comparison Slide Layout 2. 3 Column Slide Layout 3. Title Slide LayoutDocument1 pageReference: Iii. Slide Layouts 1. Comparison Slide Layout 2. 3 Column Slide Layout 3. Title Slide LayoutBhuru MusevaPas encore d'évaluation
- Part B - Unit 1 - Digital Documentation (Advanced)Document26 pagesPart B - Unit 1 - Digital Documentation (Advanced)ggghappy586Pas encore d'évaluation
- Assignment 4 Module 3 Content Branchc 2Document8 pagesAssignment 4 Module 3 Content Branchc 2api-645218183Pas encore d'évaluation
- Black, White, Orange and Blue Minimalist PHD Dissertation PresentationDocument33 pagesBlack, White, Orange and Blue Minimalist PHD Dissertation Presentationanilm130484mePas encore d'évaluation
- CET Powerpoint2007 Manualv1.1Document16 pagesCET Powerpoint2007 Manualv1.1Nagraj YadavPas encore d'évaluation
- Lab Session 3Document4 pagesLab Session 3Tehreem ZafarPas encore d'évaluation
- ITF Labmanual GoogleForms Session 1Document13 pagesITF Labmanual GoogleForms Session 1Hannah ChanPas encore d'évaluation
- Salinan Dari Pink and Light Pink Minimalistic Floral Spring PresentationDocument32 pagesSalinan Dari Pink and Light Pink Minimalistic Floral Spring PresentationIlona HiariejPas encore d'évaluation
- Types of SpeechDocument26 pagesTypes of SpeechGenebie BuraloPas encore d'évaluation
- ORD Ress: Content ManagementDocument42 pagesORD Ress: Content ManagementCharles Bryan Manuel MateoPas encore d'évaluation
- Project 4 Design Presentation 22Document6 pagesProject 4 Design Presentation 22kahamaobed26Pas encore d'évaluation
- Google SiteDocument24 pagesGoogle SiteTanisha ChopraPas encore d'évaluation
- Microsoft Word For DissertationsDocument21 pagesMicrosoft Word For Dissertationsahmadrid93Pas encore d'évaluation
- Adobe After Effects: A Complete Course and Compendium of FeaturesD'EverandAdobe After Effects: A Complete Course and Compendium of FeaturesPas encore d'évaluation
- Chapter 15 Vocabulary Words and DefinitionsDocument2 pagesChapter 15 Vocabulary Words and Definitionsapi-244140508Pas encore d'évaluation
- Chapter 10 Quiz Corrections ADocument4 pagesChapter 10 Quiz Corrections Aapi-244140508Pas encore d'évaluation
- Chapter 16 HomeworkDocument2 pagesChapter 16 Homeworkapi-244140508Pas encore d'évaluation
- Chapter 16 Weebly NotesDocument14 pagesChapter 16 Weebly Notesapi-244140508Pas encore d'évaluation
- Chapter 16 Vocabulary Words and DefinitionsDocument2 pagesChapter 16 Vocabulary Words and Definitionsapi-244140508Pas encore d'évaluation
- Chapter 15 Weebly NotesDocument15 pagesChapter 15 Weebly Notesapi-244140508Pas encore d'évaluation
- Chapter 10 Quiz Corrections BDocument4 pagesChapter 10 Quiz Corrections Bapi-244140508Pas encore d'évaluation
- Chapter 14 Weebly NotesDocument12 pagesChapter 14 Weebly Notesapi-244140508Pas encore d'évaluation
- Chapter 14 Vocabulary and DefinitionsDocument2 pagesChapter 14 Vocabulary and Definitionsapi-244140508Pas encore d'évaluation
- Chapter 15 HomeworkDocument2 pagesChapter 15 Homeworkapi-244140508Pas encore d'évaluation
- Chapter 13 Weebly NotesDocument12 pagesChapter 13 Weebly Notesapi-244140508Pas encore d'évaluation
- Chapter 10 Vocabulary Words and DefinitionsDocument2 pagesChapter 10 Vocabulary Words and Definitionsapi-244140508Pas encore d'évaluation
- Chapter 13 Vocabulary and DefinitionsDocument2 pagesChapter 13 Vocabulary and Definitionsapi-244140508Pas encore d'évaluation
- Chapter 10 Weebly NotesDocument21 pagesChapter 10 Weebly Notesapi-244140508Pas encore d'évaluation
- Chapter 8 Part 2 Quiz Corrections ADocument4 pagesChapter 8 Part 2 Quiz Corrections Aapi-244140508Pas encore d'évaluation
- Chapter 9 Quiz Corrections ADocument4 pagesChapter 9 Quiz Corrections Aapi-244140508Pas encore d'évaluation
- Chapter 9 Quiz Corrections BDocument4 pagesChapter 9 Quiz Corrections Bapi-244140508Pas encore d'évaluation
- Chapter 8 Part 1 Quiz Corrections BDocument4 pagesChapter 8 Part 1 Quiz Corrections Bapi-244140508Pas encore d'évaluation
- Chapter 8 Part 2 Quiz Corrections BDocument4 pagesChapter 8 Part 2 Quiz Corrections Bapi-244140508Pas encore d'évaluation
- Chapter 9 Weebly NotesDocument14 pagesChapter 9 Weebly Notesapi-244140508Pas encore d'évaluation
- Chapter 10 Part 1 HomeworkDocument2 pagesChapter 10 Part 1 Homeworkapi-244140508Pas encore d'évaluation
- Chapter 8 Part 1 Quiz Corrections ADocument4 pagesChapter 8 Part 1 Quiz Corrections Aapi-244140508Pas encore d'évaluation
- Chapter 7 Part 2 Quiz Corrections ADocument4 pagesChapter 7 Part 2 Quiz Corrections Aapi-244140508Pas encore d'évaluation
- Chapter 7 Quiz Corrections BDocument4 pagesChapter 7 Quiz Corrections Bapi-244140508Pas encore d'évaluation
- Chapter 7 Part 1 Quiz Corrections BDocument4 pagesChapter 7 Part 1 Quiz Corrections Bapi-244140508Pas encore d'évaluation
- Chapter 9 HomeworkDocument2 pagesChapter 9 Homeworkapi-244140508Pas encore d'évaluation
- Chapter 8 Part 2 Weebly NotesDocument12 pagesChapter 8 Part 2 Weebly Notesapi-244140508Pas encore d'évaluation
- Smartstocks Virtual Stock Market Game InstructionsDocument2 pagesSmartstocks Virtual Stock Market Game Instructionsapi-244140508Pas encore d'évaluation
- Ancient Japan Social Structure Instructions PDFDocument1 pageAncient Japan Social Structure Instructions PDFapi-244140508Pas encore d'évaluation
- Chapter 7 Part 1 Quiz Corrections ADocument4 pagesChapter 7 Part 1 Quiz Corrections Aapi-244140508Pas encore d'évaluation
- Statistics Toolbox 7: Perform Statistical Analysis, Modeling, and Algorithm DevelopmentDocument6 pagesStatistics Toolbox 7: Perform Statistical Analysis, Modeling, and Algorithm DevelopmentNavitalaiBilivaluPas encore d'évaluation
- Mediator Analysis in SPSS and LISREL A ComparisonDocument8 pagesMediator Analysis in SPSS and LISREL A ComparisonGabriel DaneaPas encore d'évaluation
- FEM PrimerDocument26 pagesFEM Primerted_kordPas encore d'évaluation
- New Flow GraphDocument8 pagesNew Flow GraphImam Gunawan100% (1)
- (Valmir - C. - Barbosa) An Introduction To Distributed Algorithms PDFDocument318 pages(Valmir - C. - Barbosa) An Introduction To Distributed Algorithms PDFHenrique Moura100% (1)
- E107707 - Comext MM Ext User Manual v.2.02 12-11-2014Document1 157 pagesE107707 - Comext MM Ext User Manual v.2.02 12-11-2014sahil4INDPas encore d'évaluation
- 22isu303 Ise Aiml MPDocument8 pages22isu303 Ise Aiml MPthejugowda121Pas encore d'évaluation
- Team BuildingDocument13 pagesTeam BuildingReader100% (8)
- Click To Enter Hall Ticket NoDocument15 pagesClick To Enter Hall Ticket NogurunadhguptaPas encore d'évaluation
- SAP R3 UpgradeDocument26 pagesSAP R3 UpgradeKumarReddyPas encore d'évaluation
- Purpose and Objectives of Starting Up A Project ProcessDocument2 pagesPurpose and Objectives of Starting Up A Project ProcessSocrates KontosPas encore d'évaluation
- Social Media PresentationDocument11 pagesSocial Media Presentationapi-458016051Pas encore d'évaluation
- PC AT Technical Reference Mar84 3 of 3Document246 pagesPC AT Technical Reference Mar84 3 of 3kgrhoadsPas encore d'évaluation
- Dairy Management Project ReportDocument41 pagesDairy Management Project Reportshailendra shindePas encore d'évaluation
- University Information Technology Services Database Administration TeamDocument24 pagesUniversity Information Technology Services Database Administration TeamSatish Kumar AmbaldhagePas encore d'évaluation
- A A Seminar Seminar On On: "Mimo Ofdm " "Mimo-Ofdm "Document23 pagesA A Seminar Seminar On On: "Mimo Ofdm " "Mimo-Ofdm "Arjun Nichal0% (1)
- Life Insurance Corporation of India - Recruitment of AssistantDocument2 pagesLife Insurance Corporation of India - Recruitment of AssistantRashmi PriyaPas encore d'évaluation
- 20463D 02Document21 pages20463D 02dfrr2000Pas encore d'évaluation
- (XXXX) Syllabus - Exam Oracle Database 11g Program With PLSQL #1Z0-144 by Arief 050614 EditedDocument1 page(XXXX) Syllabus - Exam Oracle Database 11g Program With PLSQL #1Z0-144 by Arief 050614 EditedShantamPas encore d'évaluation
- Aix MopatchDocument7 pagesAix MopatchVishnu At CapgeminiPas encore d'évaluation
- TCS MicrodegreeDocument25 pagesTCS MicrodegreeAnsh TripathiPas encore d'évaluation
- Michael Angelo M. Aliangan, LPTDocument32 pagesMichael Angelo M. Aliangan, LPTIkee AlianganPas encore d'évaluation
- 8086 Microprocessor ArchitectureDocument31 pages8086 Microprocessor ArchitectureLeeza AnandPas encore d'évaluation
- Software Defined Substation AutomationDocument13 pagesSoftware Defined Substation Automationfischerbast100% (1)
- While Loops ExercisesDocument3 pagesWhile Loops Exercisesdjun033Pas encore d'évaluation
- Ann STLFDocument6 pagesAnn STLFShahid AbbasPas encore d'évaluation
- AIR Intelligence Manual 33 308100 004 RemoteDocument88 pagesAIR Intelligence Manual 33 308100 004 RemoteLeChanchePas encore d'évaluation
- Mubeen's CVDocument2 pagesMubeen's CVMubeen NasirPas encore d'évaluation