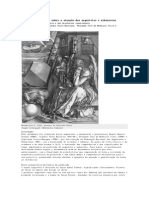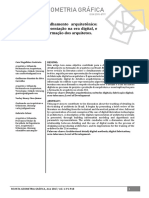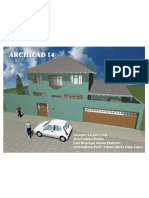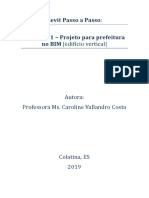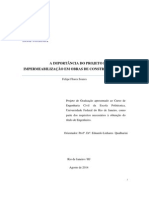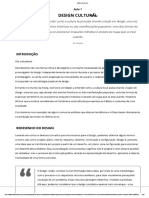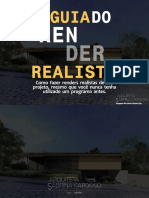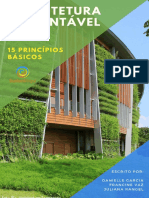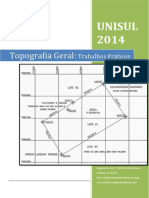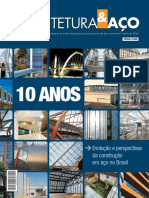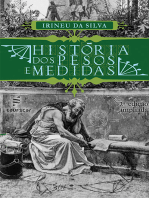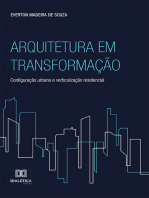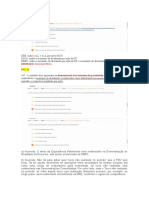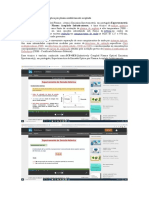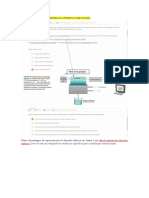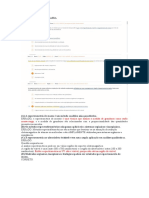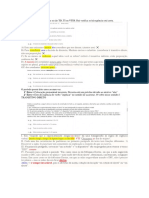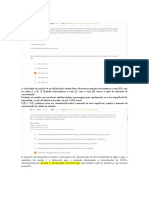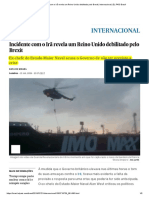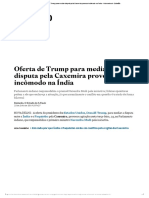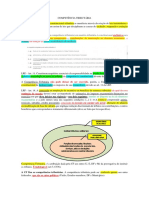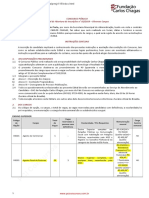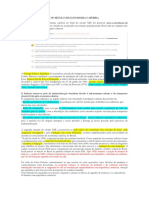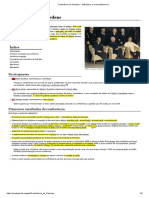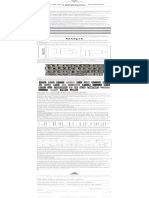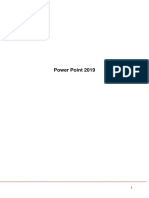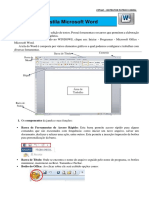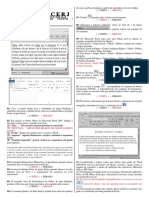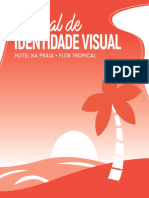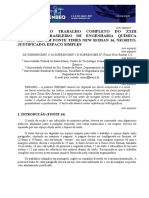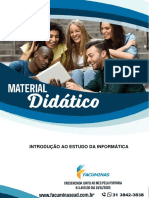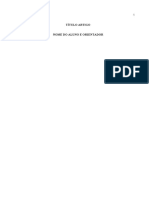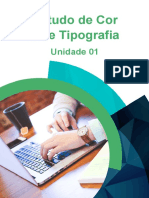Académique Documents
Professionnel Documents
Culture Documents
Aula 03 - Microsoft Office Word 2010 PDF
Transféré par
Virgulino CamposTitre original
Copyright
Formats disponibles
Partager ce document
Partager ou intégrer le document
Avez-vous trouvé ce document utile ?
Ce contenu est-il inapproprié ?
Signaler ce documentDroits d'auteur :
Formats disponibles
Aula 03 - Microsoft Office Word 2010 PDF
Transféré par
Virgulino CamposDroits d'auteur :
Formats disponibles
Aula 03
Curso: Noções de Informática p/ Polícia Civil -DF (Agente)
Professor: Alexandre Lênin
Noções de Informática PC/DF
Teoria e questões comentadas
Prof. Alexandre Lênin Aula 3
AULA 3: Microsoft Office Word 2010.
SUMÁRIO PÁGINA
1. O Ambiente Office 2010 02
2. Microsoft Word 2010. 14
3. Questões Comentadas 43
4. Lista das Questões Comentadas 62
5. Gabarito 70
Prezados amigos,
Vamos começar nossos estudos sobre o Office 2010 pelo Word. É
importante lembrar que muitas das questões das versões anteriores são
válidas para a versão 2010. Então, não deixe uma questão de lado porque
cita o Word 2003, procure resolvê-la e verifique como ela funcionaria na
versão 2010.
Optei por concentrar os estudos no Office 2010, pois é o mais
provável de aparecer em nossa prova. Além disso, a versão 2010 guarda
muita semelhança com as versões anteriores, com as devidas atualizações
visuais e novidades, claro.
Deixei algumas questões de 2013 para um simulado ao final, certo?
Forte abraço,
Prof. Lênin
Facebook: www.facebook.com/alexandre.lenin.carneiro
Blog: http://blogdolenin.blogspot.com
Prof. Alexandre Lênin www.estrategiaconcursos.com.br 1/70
Noções de Informática PC/DF
Teoria e questões comentadas
Prof. Alexandre Lênin Aula 3
1 – OFFICE 2010
O MS-Office 2010 é um grupo de programas chamado de pacote de
escritório, mas que hoje em dia é voltado para qualquer tipo de usuário.
Ele, o Office, procura aumentar a produtividade das pessoas em tarefas
corriqueiras como editar um texto, criar uma planilha eletrônica e
confeccionar uma apresentação.
A lista dos aplicativos do Office 2010 é a seguinte:
Word 2010. Ideal para escrever ofícios, memorandos e
relatórios. Certamente quem já possuiu um computador nos
últimos 10 anos, já deve ter ouvido falar deste programa, pois é
o processador de textos mais conhecido do mundo todo!
Excel 2010. É o programa para trabalhar com planilhas
eletrônicas da Microsoft. Particularmente, sou fã deste tipo de
programa. Fico admirada pela enorme complexidade alcançada
nos cálculos e gráficos. É, realmente, um programa que não
pode ser desprezado por qualquer usuário mais avançado.
Tabelas, gráficos, orçamentos, notas fiscais e vários outros tipos
de projetos são perfeitamente realizados pelo Excel.
PowerPoint 2010. Este programa tornou-se sinônimo de
apresentação feita por meio de slides. O PP permite criar e
organizar slides, e, depois, trazê-los à vida com animações e
efeitos especiais.
Outlook 2010. Este software é utilizado para enviar e receber
mensagens eletrônicas. Mas isso, para o Outlook, é apenas o
começo. Ele incorpora anotações, calendário e uma lista de
coisas a fazer. É possível, por exemplo, criar um evento e
convidar participantes para participar do evento via e-mail.
Access 2010. Apenas a palavra "banco de dados" é suficiente
para fazer algumas pessoas desanimarem do trabalho. No
entanto, o Access é um programa da Microsoft que podemos
resumir assim: “um banco de dados para leigos”. O objetivo é
criar cadastros, relatórios, consultas e outras atividades
relacionadas a grupos de dados.
OneNote 2010. Especializado em anotações, este programa
ainda é pouco conhecido no Brasil e dificilmente será cobrado em
prova.
Prof. Alexandre Lênin www.estrategiaconcursos.com.br 2/70
Noções de Informática PC/DF
Teoria e questões comentadas
Prof. Alexandre Lênin Aula 3
Publisher 2010. Programa para criar publicações com aparência
profissional. É especializado na forma do documento, em facilitar
a vida de quem precisa criar documentos com aparência
profissional.
Em concursos públicos, os aplicativos mais cobrados são o Word e o Excel.
Muitos já estão trazendo o PowerPoint e o Outlook.
Outros, mais específicos, incluem o Access na lista de itens do edital. O
OneNote e o Publisher, raramente foram ou serão lembrados.
E a orientação para a utilização de software livre?
Bem, alguns órgãos conseguiram a adesão do corpo funcional, mas é uma
tarefa árdua.
Além disso, a questão ainda gera muita polêmica e temos visto que
diversos órgãos utilizam o pacote da Microsoft e, dentre estes, existem
muitos que estão comprando versões mais recentes dos sistemas.
No Brasil, as versões disponibilizadas são:
Podemos dizer que uma das propostas destacadas pelos pacotes de
escritório é aumentar a produtividade da equipe de usuários por meio de
uma interface comum entre os programas do pacote.
O pacote da Microsoft (assim como outros) busca integrar informações
entre os aplicativos e padronizar as configurações e comandos básicos.
Prof. Alexandre Lênin www.estrategiaconcursos.com.br 3/70
Noções de Informática PC/DF
Teoria e questões comentadas
Prof. Alexandre Lênin Aula 3
É importante conhecer o ambiente do Office 2010. Ele pode ser aplicado
tanto ao Word quanto ao Excel, mas observe que cada aplicativo
personaliza alguns dos comandos disponíveis.
Vamos estudar agora o novo ambiente do Office.
Observação: há uma grande mudança no ambiente do Office entre as
versões 2003 e 2007, modificando, inclusive, a forma de trabalhar com o
aplicativo. Já entre as versões 2007 e 2010, as mudanças são menores,
mas presentes.
2 – O Ambiente do Office 2010
Ao iniciar o Microsoft Word ou Excel sem abrir um arquivo específico, a
janela do programa que aparece, exibe um documento em branco, como
mostra a figura a seguir.
Dependendo da configuração do aplicativo, pode ser apresentada uma
janela chamada de “Navegação” na lateral esquerda.
A Faixa de Opções
A versão 2007 do Microsoft Office trouxe uma forma diference de acionar
os comandos e a versão 2010 manteve a mesma ideia de navegação.
Ao invés de usarmos os menus suspensos (que já eram uma revolução em
comparação com os menus da época) a empresa apresentou o tal do
Ribbon (em português chamamos de FAIXA DE OPÇÕES).
Prof. Alexandre Lênin www.estrategiaconcursos.com.br 4/70
Noções de Informática PC/DF
Teoria e questões comentadas
Prof. Alexandre Lênin Aula 3
Na verdade a ideia é bem simples! As opções do programa, ou melhor, os
comandos do programa – ou os mais importantes e/ou mais utilizados –
ficam agora dispostos em uma espécie de barra de ferramentas.
Os menus foram transformados em “abas” e as opções em botões
agrupados nas abas.
O Office 2010 manteve a faixa de opções e incluiu um novo item: o
“backstage”, que é uma espécie de menu arquivo avançado.
Eu sou obrigado a concordar que a faixa de opções é bem mais produtiva
do que o trabalho com menus, sem sombra de dúvida.
Se a pessoa tem dificuldade com as teclas de atalho, então, ficou ainda
mais simples executar os procedimentos mais utilizados.
Veja na figura a seguir como os comandos são mais visíveis e fáceis de
acessar.
O Ribbon, quer dizer, a faixa de opções (não se assuste se alguma banca
chamar a faixa de opções de menus) possui três itens que devemos
destacar:
A aba de comandos: os comandos estão organizados em abas na faixa
de opções.
Cada aba contém um conjunto específico de comandos, que estão
agrupados conforme uma padronização criada pela Microsoft. Mas isto
pode ser modificado!
É permitido, na versão 2010, personalizar a faixa de opções criando e
modificando as abas.
Além disso, existem as abas de contexto, que só aparecem quando
alguma atividade específica está em execução, geralmente quando algum
objeto está selecionado.
Prof. Alexandre Lênin www.estrategiaconcursos.com.br 5/70
Noções de Informática PC/DF
Teoria e questões comentadas
Prof. Alexandre Lênin Aula 3
Mas se você é daqueles que adoram um atalho de teclado – como eu –
então pressione a tecla ALT e poderá observar que algumas letras
aparecerão na faixa de opções.
Estas letras são atalhos de teclado! Então, se pressionarmos ALT+C,
acessaremos a aba “Página Inicial”!
E tem mais!
Quando acionamos a tecla ALT o sistema muda o foco para a faixa de
opções. é possível navegar pelas abas e botões usando as setas
direcionais e escolher uma opção.
Tecle ALT e observe.
Escolha uma aba e vejas as opções com combinações de letras
aparecerem.
Vá adiante, escolha uma letra para a qual exista pelo menos uma opção
com mais de uma letra de atalho!
Com exemplo, vamos digitar ALT e, depois a letra Y para acessar a aba
Inserir.
Depois, vamos digitar a letra F.
Prof. Alexandre Lênin www.estrategiaconcursos.com.br 6/70
Noções de Informática PC/DF
Teoria e questões comentadas
Prof. Alexandre Lênin Aula 3
Percebeu as mudanças que ocorreram? Interessante, não é?
Para retornar ao documento, abandonando a escolha, basta pressionar
ALT. Cuidado, pois pressionar ESC retorna para o nível anterior de
escolhas!
Grupos: Os comandos encontrados nas abas são organizados em grupos
de comandos relacionados.
Por exemplo, o grupo Fonte contém comandos usados para formatar
fontes.
Clicando no ícone (localizado na base direita de alguns dos grupos)
uma janela de diálogo será acionada.
Alguns grupos possuem uma “galeria” que permite visualizar e escolher
várias opções de formatação.
Botões: São os menores elementos da faixa de opções. O modo de usar
os botões é clicando sobre eles.
Dica:Clicando no botão da ponta de seta (veja na figura) – quando está
apontando para cima – a faixa de opções fica oculta, mostrando apenas os
títulos das abas.
Clicando com a ponta de seta como na figura a seguir, a faixa será
mostrada novamente.
Se preferir, um duplo-clique em um dos títulos das abas tem o mesmo
efeito de ocultar/mostrar.
Prof. Alexandre Lênin www.estrategiaconcursos.com.br 7/70
Noções de Informática PC/DF
Teoria e questões comentadas
Prof. Alexandre Lênin Aula 3
Estamos chegando ao final da parte teórica – demonstração – de hoje.
Gosto de mostrar um resumo ao final de cada aula, de modo que seja
possível imprimir e estudar depois.
Veja um exemplo destes resumos que, sempre que possível,
disponibilizarei para vocês.
O Modo de Exibição Backstage.
“A Faixa de Opções contém um conjunto de comandos de trabalho em um
documento, enquanto o modo de exibição do Microsoft Office Backstage é
o conjunto de comandos que você usa para fazer algo para um
documento.” (Fonte: Ajuda do Word)
Este modo foi criado com o objetivo de gerenciar os documentos,
permitindo criar, salvar e enviar documentos, inspecionar documentos em
busca de “metadados” ocultos ou informações pessoais, definir opções de
ativação ou desativação de sugestões de preenchimento automático, entre
outras opções.
A guia Arquivo substitui o Botão Microsoft Office e
o menu Arquivo usado nas versões anteriores do
Microsoft Office.
Eu poderia dizer que este modo – Backstage - reúne a maioria dos
comandos que encontrávamos no menu arquivo das versões anteriores e
os comandos que estavam no botão do Office na versão 2007.
Ao clicar na Guia “Arquivo”, a seguinte tela é apresentada.
Prof. Alexandre Lênin www.estrategiaconcursos.com.br 8/70
Noções de Informática PC/DF
Teoria e questões comentadas
Prof. Alexandre Lênin Aula 3
Este é o modo de exibição Backstage, uma novidade do Microsoft Office
2010.
Ao clicar em Opções no modo de exibição Backstage e você encontrará as
configurações do programa para recursos como as suas preferências de
correção de ortografia. (Em versões anteriores, essas opções estão no
menu Ferramentas, em Opções.)
Observação: A maioria das teclas de acesso de menu do Microsoft Office
2003 (aquelas que começam com ALT) ainda funcionam. Entretanto, não
há nenhum lembrete na tela de quais teclas você precisa pressionar.
Prof. Alexandre Lênin www.estrategiaconcursos.com.br 9/70
Noções de Informática PC/DF
Teoria e questões comentadas
Prof. Alexandre Lênin Aula 3
O comando imprimir ficou muito interessante! Veja como é possível obter
um “preview” de como o documento será impresso.
Prof. Alexandre Lênin www.estrategiaconcursos.com.br 10/70
Noções de Informática PC/DF
Teoria e questões comentadas
Prof. Alexandre Lênin Aula 3
Uso do Teclado
Atalhos que começam com a tecla CTRL (por exemplo, CTRL+C para
copiar) permanecem os mesmos de versões anteriores do Word. Os
atalhos de teclado que começam com a tecla ALT foram alterados!
Pressione a tecla ALT. As Dicas de Tecla são exibidas na faixa de opções.
Pressione a tecla mostrada na Dica de Tecla da guia ou do comando
desejado da Barra de Ferramentas de Acesso Rápido.
Se você pressionar um comando da Barra de Ferramentas de Acesso
Rápido, ele será executado.
Um novo formato de arquivo e o trabalho com arquivos de versões
anteriores do Word
O novo formato de arquivo de documento do Word 2010 se baseia nos
novos Formatos XML Abertos do Office (XML é a abreviação de Extensible
Markup Language). Não é preciso entender de XML. Basta ter em mente
que o novo formato baseado em XML:
Ajuda a tornar mais seguros os documentos, separando os arquivos
que contêm scripts ou macros e facilitando a identificação e o bloqueio
de código ou macros não desejados.
Ajuda a reduzir o tamanho de arquivo do documento.
Ajuda a tornar os documentos menos suscetíveis a danos.
Aqui está uma breve descrição dos formatos de arquivos do Word 2010:
.docx. Documento padrão do Word sem macros ou códigos
.dotx. Modelo do Word sem macros ou códigos
.docm. Documento do Word que pode conter macros ou códigos
.dotm. Modelo do Word que pode conter macros ou códigos
No Word 2010, você pode abrir arquivos criados em versões anteriores do
Word.
Quando você salva um arquivo criado originalmente em uma versão
anterior, a opção automática na caixa de diálogo Salvar como é salvar o
arquivo na versão anterior (.doc).
Prof. Alexandre Lênin www.estrategiaconcursos.com.br 11/70
Noções de Informática PC/DF
Teoria e questões comentadas
Prof. Alexandre Lênin Aula 3
Ao salvar um arquivo como versão anterior, se os recursos do Word 2010
não forem compatíveis com a versão anterior, o Verificador de
Compatibilidade do Microsoft Word informará você sobre isso e todos os
novos recursos não funcionarão.
Observe que, quando você abre um arquivo Word criado em uma versão
anterior ou salva um arquivo criado no Word 2010 como uma versão
anterior, o Modo de Compatibilidade é automaticamente ativado.
O Verificador de Compatibilidade do Word é executado automaticamente.
Também é possível executá-lo manualmente, caso você esteja em dúvida
quanto à compatibilidade de algum recurso do documento com versões
anteriores. Clique em Arquivo, em Informações, em Verificar Problemas e
então clique em Verificar Compatibilidade.
Salvando o trabalho
Antes de mais nada... vamos ao Primeiro Passo
Para manter o seu trabalho, é preciso salvá-lo, e nunca é cedo demais
para fazê-lo!
Para salvar seu novo documento no Word 2010, clique no botão salvar
no topo da tela ou clique na aba Arquivo e, em seguida, no botão
Salvar ou Salvar Como. Uma caixa de diálogo é aberta (caso seja a
primeira vez que está gravando ou tenha selecionado a opção salvar
como). Use essa caixa para informar ao Word o local que você irá
utilizar para armazenar o documento em seu computador, e como você
deseja nomeá-lo.
Depois de salvar o seu documento e continuar a digitar, salve o seu
trabalho periodicamente. De vez em quando, clique no botão Salvar
na Barra de Ferramentas de Acesso Rápido no canto
esquerdo superior da janela.
Ou use um atalho de teclado para salvar: pressione CTRL+B
(mantenha pressionada a tecla CTRL e pressione a tecla B).
Quando terminar o documento e salvar o seu trabalho, feche o arquivo.
Para isso, clique no botão/aba Arquivo e selecione .
Prof. Alexandre Lênin www.estrategiaconcursos.com.br 12/70
Noções de Informática PC/DF
Teoria e questões comentadas
Prof. Alexandre Lênin Aula 3
RESUMO – FAIXA DE OPÇÕES
Faixa de Opções: Mostra os Para minimizar a Faixa de
comandos e ferramentas necessárias Opções: clique no botão Minimizar a
para a realização de várias atividades. Faixa de Opçõesna própria faixa ou
A Faixa de Opções (Ribbon) pode ser pressione <Ctrl> + <F1>. Um clique
minimizada e customizada. duplo também oculta/mostra a faixa
de opções. é possível, ainda,
Guias: Agrupamento de comandos da
selecionar a opção Minimizar a Faixa
Faixa de Opções. A ideia é semelhante
de Opções no menu de contexto
aos antigos menus, agrupando as
apresentado quando se clica com o
opções por assunto.
botão direito do mouse na faixa de
Guias de Contexto: Mostra comandos opções.
para o objeto selecionado.
Para Customizar a Faixa de
Acionador de Caixa de Diálogo: Opções: Clique com o botão direito
Clicar neste ícone aciona uma caixa de do mouse na Faixa de Opções e
diálogo. selecione “Personalizar a Faixa de
Grupo: Agrupamento de comandos Opções” no menu de contexto (ou
nas abas. clique na Guia Arquivo, selecione
Opções e clique Personalizar Faixa de
Galeria: Lista de opções em forma de
Opções”).
galeria. A lista mostra uma prévia da
aplicação de vários comandos. Permite o Nova Guia cria uma nova
visualizar o resultado antes de Guia/Aba na Faixa de Opções.
escolher os comandos. o Novo Grupo cria um novo
Barra de Ferramentas de Acesso Grupo emuma Guia na Faixa de
Rápido: Acesso rápido aos comandos Opções.
mais utilizados. Os botões Salvar, Para obter ajuda: Clique o botão
Desfazer, Refazer/Repetir aparecem Ajuda ou pressione<F1>. No menu
aqui por padrão. Arquivo também encontramos o
botão ajuda.
Prof. Alexandre Lênin www.estrategiaconcursos.com.br 13/70
Noções de Informática PC/DF
Teoria e questões comentadas
Prof. Alexandre Lênin Aula 3
Salvar, Desfazer e Repetir. Você pode adicionar seus comandos
favoritos para que eles fiquem disponíveis independentemente da guia em
uso.
Adicionando comandos à Barra de Ferramentas de Acesso Rápido:
Para personalizá-la, temos as seguintes opções:
clicar no menu de contexto (flecha para baixo) à direita dela;
clicar com o botão direito do mouse no comando desejado e, em
seguida, clicar em Adicionar à Barra de Ferramentas de Acesso
Rápido.
Uso do Teclado
Atalhos que começam com a tecla CTRL (por exemplo, CTRL+C para
copiar) permanecem os mesmos de versões anteriores do Word. Os
atalhos de teclado que começam com a tecla ALT foram alterados!
Pressione a tecla ALT. As Dicas de Tecla são exibidas na faixa de opções.
Pressione a tecla mostrada na Dica de Tecla da guia ou do comando
desejado da Barra de Ferramentas de Acesso Rápido.
Prof. Alexandre Lênin www.estrategiaconcursos.com.br 15/70
Noções de Informática PC/DF
Teoria e questões comentadas
Prof. Alexandre Lênin Aula 3
Se você pressionar um comando da Barra de Ferramentas de Acesso
Rápido, ele será executado.
Um novo formato de arquivo e o trabalho com arquivos de versões
anteriores do Word
O novo formato de arquivo de documento do Word 2010 se baseia nos
novos Formatos XML Abertos do Office (XML é a abreviação de Extensible
Markup Language). Não é preciso entender de XML. Basta ter em mente
que o novo formato baseado em XML:
Ajuda a tornar mais seguros os documentos, separando os arquivos
que contêm scripts ou macros e facilitando a identificação e o bloqueio
de código ou macros não desejados.
Ajuda a reduzir o tamanho de arquivo do documento.
Ajuda a tornar os documentos menos suscetíveis a danos.
Aqui está uma breve descrição dos formatos de arquivos do Word 2010:
.docx. Documento padrão do Word sem macros ou códigos
.dotx. Modelo do Word sem macros ou códigos
.docm. Documento do Word que pode conter macros ou códigos
.dotm. Modelo do Word que pode conter macros ou códigos
No Word 2010, você pode abrir arquivos criados em versões anteriores do
Word.
Quando você salva um arquivo criado originalmente em uma versão
anterior, a opção automática na caixa de diálogo Salvar como é salvar o
arquivo na versão anterior (.doc).
Ao salvar um arquivo como versão anterior, se os recursos do Word 2010
não forem compatíveis com a versão anterior, o Verificador de
Compatibilidade do Microsoft Word informará você sobre isso e todos os
novos recursos não funcionarão.
Observe que, quando você abre um arquivo Word criado em uma versão
anterior ou salva um arquivo criado no Word 2010 como uma versão
anterior, o Modo de Compatibilidade é automaticamente ativado.
O Verificador de Compatibilidade do Word é executado automaticamente.
Também é possível executá-lo manualmente, caso você esteja em dúvida
Prof. Alexandre Lênin www.estrategiaconcursos.com.br 16/70
Noções de Informática PC/DF
Teoria e questões comentadas
Prof. Alexandre Lênin Aula 3
quanto à compatibilidade de algum recurso do documento com versões
anteriores. Clique em Arquivo, em Informações, em Verificar Problemas e
então clique em Verificar Compatibilidade.
Digitando, selecionando, formatando...
Antes de mais nada... vamos ao Primeiro Passo
Para manter o seu trabalho, é preciso salvá-lo, e nunca é cedo demais
para fazê-lo!
Para salvar seu novo documento no Word 2010, clique no botão salvar
no topo da tela ou clique na aba Arquivo e, em seguida, no botão
Salvar ou Salvar Como. Uma caixa de diálogo é aberta (caso seja a
primeira vez que está gravando ou tenha selecionado a opção salvar
como). Use essa caixa para informar ao Word o local que você irá
utilizar para armazenar o documento em seu computador, e como você
deseja nomeá-lo.
Depois de salvar o seu documento e continuar a digitar, salve o seu
trabalho periodicamente. De vez em quando, clique no botão Salvar
na Barra de Ferramentas de Acesso Rápido no canto
esquerdo superior da janela.
Ou use um atalho de teclado para salvar: pressione CTRL+B
(mantenha pressionada a tecla CTRL e pressione a tecla B).
Quando terminar o documento e salvar o seu trabalho, feche o arquivo.
Para isso, clique no botão/aba Arquivo e selecione .
O processo de digitação de textos é bem simples e intuitivo. Basta ir
teclando as letras desejadas e, ao final de cada parágrafo, teclar [ENTER]
para encerrar o parágrafo. Se errar, usamos a tecla [Del] ou [Delete]
para apagar a letra que está após o curso ou a tecla para apagar
a letra que está antes do cursor.
Para quem não conhece, o cursor é uma pequena
barra em pé “|” que fica piscando quando não
estamos digitando um texto. É um guia e indica a
posição atual no documento.
Prof. Alexandre Lênin www.estrategiaconcursos.com.br 17/70
Noções de Informática PC/DF
Teoria e questões comentadas
Prof. Alexandre Lênin Aula 3
Ao terminar um parágrafo, tecle [Enter] . A tecla [Enter] encerra
o parágrafo. Isto faz com que o Word encerre o parágrafo e mude de
linha. É importante falar sobre isto, pois os parágrafos possuem dados de
formatação individualizados. Outra forma de mudar de linha é forçar a
quebra de linha sem encerrar o parágrafo utilizando a combinação de
teclas [Shift] + [Enter]. Isto significa que o texto, mesmo estando na
linha abaixo, ainda faz parte do parágrafo e está sujeito à formatação
aplicada ao parágrafo.
Para formatar um texto já digitado, é preciso selecioná-lo. É possível
selecionar um texto (ou elemento gráfico) usando o mouse ou o teclado,
incluindo itens que não estão ao lado uns dos outros. Por exemplo, é
possível selecionar um parágrafo na página um e uma frase na página
três. A operação de seleção básica consiste em arrastar o mouse (arrastar
= clicar, manter o botão pressionado e mover o mouse) sobre o texto
pressionando o botão esquerdo. O texto ficará marcado com uma cor de
fundo diferente do restante do documento. Normalmente na cor preta. No
caso de figuras, basta clicar uma vez sobre a figura (ou elemento gráfico).
O Word possui várias formas de seleção. Observe:
Selecionar texto e elementos gráficos usando o mouse
(fonte deste texto: Microsoft)
Qualquer quantidade de Clique e arraste o ponteiro sobre o texto.
texto
Uma palavra Clique duas vezes na palavra.
Uma linha de texto Mova o ponteiro para a esquerda da linha até
que ele assuma a forma de uma seta para a
direita e clique.
Uma frase Estando o curso na frase a ser selecionada,
mantenha pressionada a tecla CTRL e clique
em qualquer lugar da frase.
Um parágrafo Mova o ponteiro para a esquerda do
parágrafo até que ele assuma a forma de uma
seta para a direita e clique duas vezes. Você
também pode clicar três vezes em qualquer
lugar do parágrafo.
Vários parágrafos Mova o ponteiro para a esquerda dos
parágrafos até que ele assuma a forma de
Prof. Alexandre Lênin www.estrategiaconcursos.com.br 18/70
Noções de Informática PC/DF
Teoria e questões comentadas
Prof. Alexandre Lênin Aula 3
uma seta para a direita, clique e arraste para
cima ou para baixo.
Um bloco de texto Clique no início da seleção, role até o fim da
grande seção, mantenha pressionada a tecla SHIFT e
clique.
Um documento inteiro Mova o ponteiro para a esquerda de qualquer
texto do documento até que ele assuma a
forma de uma seta para a direita e clique três
vezes.
Um elemento gráfico Clique no elemento gráfico.
Uma caixa de texto ou Mova o ponteiro sobre a borda do quadro ou
um quadro da caixa de texto até ele se transformar em
uma seta de quatro pontas e clique para ver
as alças de dimensionamento.
Selecionar texto usando o teclado: selecione o texto mantendo
pressionada a tecla SHIFT e pressionando a tecla que move o cursor
(cursor é aquela barra que fica piscando para indicar a posição onde
estamos no texto, também conhecido como ponto de inserção).
Mover e Copiar: agora que já selecionamos o texto, o que fazer com ele?
Bem, existem muitas coisas que podemos fazer com um texto
selecionado. O mais básico é mover e copiar. Mover é apagar o texto da
localização original e colocar em outro local. Copiar é colocar uma cópia
do texto selecionado em outro local. Estas operações são as famosas:
“control C, control V”.
Na verdade, estas operações são realizadas em duas etapas após a
seleção do texto: uma para enviar o texto selecionado para a área de
transferência e outra para copiar da área de transferência para o
documento. Usando [Ctrl] + [X] para enviar para a área de
transferência, o texto é apagado do documento automaticamente. Temos
a operação chamada recortar. Se usamos [Ctrl] + [C] - copiar, o texto
selecionado também é enviado para a área de transferência, mas não é
apagado do documento. Depois disto, posicionamos o cursor no
documento e teclamos [Ctrl] + [V]. O texto será copiado para área de
transferência para o documento. Esta operação – chamada colar – pode
ser realizada diversas vezes, criando várias cópias do texto presente na
área de transferência.
Prof. Alexandre Lênin www.estrategiaconcursos.com.br 19/70
Noções de Informática PC/DF
Teoria e questões comentadas
Prof. Alexandre Lênin Aula 3
Ah, isto vale também para os demais objetos: imagens, figuras etc.
Importante: existem outras teclas que fazem as mesmas
operações.
[Ctrl] + [Insert] = Copiar
[Shift] + [Delete] = Recortar
[Shift] + [Insert] = Colar
Desfazendo e Refazendo: o Word armazena as últimas operações
realizadas e permite desfazer uma ação ou refazer uma ação desfeita.
[Ctrl] + [Z] para o primeiro caso (desfazer) e [Ctrl] + [R] para o
segundo (refazer). A barra de ferramentas padrão apresenta ícones para
isto: .
Observação: sempre que encontrar um triângulo como o apresentado no
ícone acima, isto significa que existe um menu oculto ali. Por exemplo,
clicando no triangulo próximo ao desfazer (seta curva para a esquerda),
podemos observar as últimas ações realizadas.
É interessante mostrar que a operação de refazer pode indicar repetir!
Neste caso, o ícone será:
Guia ARQUIVO
Nesta guia podemos obter os mesmos comandos básicos de antes para
abrir, salvar e imprimir o documento, bem como para definir permissões,
preparar o documento para compartilhar com outras pessoas e gerenciar
as versões do documento.
A guia Arquivo substitui o botão Microsoft Office e o menu Arquivo
usado nas versões anteriores do Microsoft Office.
Prof. Alexandre Lênin www.estrategiaconcursos.com.br 20/70
Noções de Informática PC/DF
Teoria e questões comentadas
Prof. Alexandre Lênin Aula 3
Para acessá-la, na Faixa de Opções, clique em Arquivo. Isso abre uma
janela grande chamada Backstage, em que você executa várias ações,
como salvar o documento e realizar a sua impressão.
SALVAR O DOCUMENTO
Para salvar seu novo documento no Word 2010, clique no botão Salvar
no topo da tela ou clique na guia Arquivo e, em seguida, no botão
Salvar ou Salvar Como.
IMPRIMIR O DOCUMENTO
Quando estiver pronto para imprimir, clique novamente na guia Arquivo
(a primeira guia).
Na coluna esquerda, clique no comando Imprimir. Uma janela grande é
aberta, e você clica no botão Imprimir. Obviamente, é necessário ter
uma impressora conectada ao computador.
FECHAR O DOCUMENTO
Depois de concluir o documento e salvar o trabalho, feche o arquivo.
Clique na guia Arquivo e, na coluna esquerda, clique em Fechar.
Prof. Alexandre Lênin www.estrategiaconcursos.com.br 21/70
Noções de Informática PC/DF
Teoria e questões comentadas
Prof. Alexandre Lênin Aula 3
Guia Página Inicial
Formatando o Texto
A primeira coisa a aprender sobre formatação de textos é que existe uma
hierarquia entre caracteres, parágrafos e seções. Os documentos do Word
são divididos em seções e estas em parágrafos e estes em caracteres. A
formatação é aplicada de forma independente entre estes itens. Por
exemplo, se for preciso configurar um tamanho de página e margens em
uma determinada folha de forma diferente das demais, então é preciso
criar duas seções distintas no documento. Cada uma das seções será
formatada com os detalhes requeridos.
Outra coisa importante sobre formatação é que ela é armazenada em uma
marca. No caso do parágrafo, é armazenada na marca de parágrafo (o PI)
e no caso das seções, na marca de seção.
Quando teclamos [Enter], uma marca de final de parágrafo é inserida .
Quando criamos uma seção, uma marca de seção é inserida, de acordo
com o tipo de quebra de seção criada. Criei uma quebra seção contínua (a
seção não iniciará uma nova página). Veja o símbolo (marca).
Prof. Alexandre Lênin www.estrategiaconcursos.com.br 22/70
Noções de Informática PC/DF
Teoria e questões comentadas
Prof. Alexandre Lênin Aula 3
Por que isto é importante? Bom, primeiro, porque pode ser objeto de
prova, claro. Segundo, porque é um item pouco explorado ainda. Terceiro,
porque influencia muito na formatação. Alguns requisitos de formatação
são podem ser obtidos se utilizarmos o recurso de seção, por exemplo.
Para visualizar estes itens basta clicar no ícone (mostrar/ocultar –
caracteres não imprimíveis) na Guia Página Inicial >Grupo Parágrafo.
de ferramentas padrão.
É possível personalizar o que se deseja visualizar junto com o texto,
selecionando a configuração desejada na Janela Opções obtida em guia
Arquivo > Opções > Exibir.
Cuidado para não confundir a opção Mostrar/Ocultar com a marca de
parágrafo!!!
Para ver as marcas de formatação, use a Faixa de Opções, na parte
superior da janela. Na guia Página Inicial, grupo Parágrafo,
clique no botão . Clique no botão novamente para ocultar as
marcas de formatação.
Prof. Alexandre Lênin www.estrategiaconcursos.com.br 23/70
Noções de Informática PC/DF
Teoria e questões comentadas
Prof. Alexandre Lênin Aula 3
O Word insere uma marca de parágrafo toda vez que você
pressiona ENTER para iniciar um novo parágrafo.
Formatação de Fonte: “fonte” é a forma da letra, seja tipo da
letra, tamanho, cor, espaçamento etc. No Grupo Fonte (Guia Página
Inicial) encontramos a caixa de diálogo com opções de formatação
de fontes. Use o acionador da caixa de diálogo para acessar esta
janela.
Repare que na parte de baixo da caixa existe um quadro chamado
“visualização”. Este quadro serve como referencial das alterações
que serão feitas.
O item “Fonte” irá determinar o modelo, o tipo da letra. Além do
tipo da fonte, é possível alterar o estilo da fonte (negrito, itálico e
combinações). Mas anote que isto depende do tipo da fonte. Nem
todas as fontes possuem todos os estilos previstos. Outros recursos:
tamanho, cor, estilo de sublinhado e cor do sublinhado (se
aplicado). Os efeitos possíveis são muito semelhantes aos efeitos
disponibilizados pelo Writer.
Prof. Alexandre Lênin www.estrategiaconcursos.com.br 24/70
Noções de Informática PC/DF
Teoria e questões comentadas
Prof. Alexandre Lênin Aula 3
Os Efeitos acima são os efeitos de texto (sombra, brilho ou reflexo). Esta
opção está desativada porque o arquivo está em modo de
compatibilidade. Somente quando o documento for salvo no formato do
Word 2010 / 2007 é que este item ficará disponível.
Veja o quadro a seguir.
Tachado Exemplo de Efeito
Tachado duplo Exemplo de Efeito
Exemplo de Efeito
Sobrescrito
Subscrito Exemplo de Efeito
Sombra Exemplo de Efeito
Contorno
Relevo EExxeem
mpplo
o ddee EEffeeiittoo
Baixo relevo EExxeem
mpplloo ddee EEffeeiittoo
Versalete EXEMPLO DE EFEITO
Todas EXEMPLO DE EFEITO
maiúsculas
Oculto
O oculto está lá, mas não aparece – claro. Todas estas alterações podem
ser feitas simultaneamente e somente após a conclusão é necessária a
Prof. Alexandre Lênin www.estrategiaconcursos.com.br 25/70
Noções de Informática PC/DF
Teoria e questões comentadas
Prof. Alexandre Lênin Aula 3
confirmação. Atente-se para o fato de que fechar ou cancelar não aplica
as alterações no texto.
A aba “Avançado” permite configurar o Espaçamento entre Caracteres e
Recursos OpenType.
Escala: aumenta ou reduz o espaço ocupado pelos caracteres.
Espaçamento: distância entre os caracteres do texto selecionado (ou que
será digitado a partir do cursor).
Dimensão: Expande ou compacta o texto vertical e horizontalmente a uma
porcentagem de seu tamanho atual. Digite ou selecione uma porcentagem
entre 1 e 600.
Espaçamento: Aumenta ou diminui o espaço entre caracteres. Digite ou
selecione um valor na caixa “Por”.
Posição: Eleva ou rebaixa o texto selecionado em relação à linha de base.
Digite ou selecione um valor na caixa “Por”.
Kerning para fontes: Ajusta automaticamente o espaço entre
determinadas combinações de caracteres para que a palavra inteira
Prof. Alexandre Lênin www.estrategiaconcursos.com.br 26/70
Noções de Informática PC/DF
Teoria e questões comentadas
Prof. Alexandre Lênin Aula 3
apresente um espaçamento mais regular. Esse comando funciona apenas
para fontes TrueType e Adobe Type Manager. Para usar esse recurso,
digite ou selecione o menor tamanho de fonte ao qual você deseja aplicar
kerning na caixa Pontos e acima. O Microsoft Word aplica o kerning
automaticamente em todas as fontes a partir desse tamanho.
Estilos
A figura a seguir destaca alguns estilos do Word 2010. Mas o que significa
Estilo?
Estilo é um conjunto de formatações que recebe um nome para
que possa ser utilizado diversas vezes em um mesmo documento.
Como exemplo, vamos considerar o estilo “Título 1”, ilustrado na figura
anterior, que descreve o tipo da fonte como sendo verdana, tamanho 14.
Nesse caso, todas as vezes que um trecho de texto for definido como
Título 1, a ele serão aplicadas as características do estilo, como fonte
verdana e tamanho de fonte 14.
Parágrafo
Prof. Alexandre Lênin www.estrategiaconcursos.com.br 27/70
Noções de Informática PC/DF
Teoria e questões comentadas
Prof. Alexandre Lênin Aula 3
Posicionamento do Texto
Muitos fatores determinam como o texto é posicionado. As margens
determinam a distância entre a extremidade da página e todo o texto
contido na mesma, enquanto o recuo e o alinhamento dos parágrafos
determinam como eles serão ajustados entre as margens. Existe, ainda, o
espaço entre linhas e antes e depois dos parágrafos.
As margens determinam a largura total da área de texto principal — em
outras palavras, o espaço entre o texto e a
extremidade da página.
O recuo determina a distância do parágrafo em
relação às margens esquerda ou direita. Entre as
margens, é possível aumentar ou diminuir o
recuo de um parágrafo ou de um grupo de
parágrafos. Pode-se criar um recuo negativo,
que desloca o parágrafo na direção da margem.
Também é possível criar um recuo deslocado, no
qual a primeira linha do parágrafo não é
recuada, mas as linhas subsequentes são.
O alinhamento horizontal determina a aparência e a orientação das
extremidades do parágrafo: alinhado à esquerda, alinhado à direita,
centralizado ou justificado. Por exemplo, em um parágrafo alinhado à
esquerda a extremidade esquerda do parágrafo coincide com a margem
esquerda.
O alinhamento vertical determina a posição do parágrafo em relação às
margens superior e inferior. Isso será útil, por exemplo, quando você criar
uma página de título, porque poderá posicionar o texto precisamente na
parte superior, inferior ou no centro da página, ou justificar verticalmente
os parágrafos de modo que fiquem espaçados na página.
Texto com um recuo da primeira linha
Prof. Alexandre Lênin www.estrategiaconcursos.com.br 28/70
Noções de Informática PC/DF
Teoria e questões comentadas
Prof. Alexandre Lênin Aula 3
Texto com um recuo deslocado
Texto com um recuo negativo
O espaçamento entre linhas determina o espaço vertical entre as linhas de
texto em um parágrafo. Por padrão, as linhas têm espaçamento simples, o
que significa que o espaçamento acomoda a maior fonte na linha, além de
uma pequena quantidade de espaço extra.
O espaçamento entre parágrafos determina o espaço acima ou abaixo de
um parágrafo.
Se uma linha contiver uma fórmula, um elemento gráfico ou um caractere
de texto, o Microsoft Word aumentará o espaçamento da linha. Para que o
espaçamento entre todas as linhas seja uniforme, use o espaçamento
exato e especifique um espaço que seja grande o suficiente para
acomodar o maior caractere ou elemento gráfico na linha. Se aparecerem
itens cortados, aumente o espaçamento.
Tipos de espaçamento entre linhas
Simples: Acomoda a maior fonte na linha, além de uma pequena
quantidade de espaço adicional. A quantidade de espaço adicional varia de
acordo com a fonte usada.
1,5 linha: Uma vez e meia maior que o espaçamento simples entre linhas.
Prof. Alexandre Lênin www.estrategiaconcursos.com.br 29/70
Noções de Informática PC/DF
Teoria e questões comentadas
Prof. Alexandre Lênin Aula 3
Duplo: Duas vezes o espaçamento simples entre linhas.
Pelo menos: Espaçamento mínimo entre as linhas que é necessário para
acomodar a maior fonte ou elemento gráfico na linha.
Exatamente: Um espaçamento fixo entre linhas que não é ajustado pelo
Microsoft Word.
Múltiplos: Um espaçamento entre linhas que é aumentado ou diminuído
de acordo com uma porcentagem especificada. Por exemplo, se você
definir o espaçamento como 1,2, o espaço será aumentado em 20%.
Régua: por meio da Régua Horizontal podemos ajustar as margens direita
e esquerda. As Margens Superior e Inferior podem ser ajustadas por meio
da Régua Vertical, localizada na borda esquerda da página.
Definir tabulações
Uma parada de tabulação é um local na régua horizontal que indica o
recuo do texto ou onde começar uma coluna de texto. Ao teclar [TAB], o
cursor salta para a próxima marca de tabulação da linha atual. Se a
Prof. Alexandre Lênin www.estrategiaconcursos.com.br 30/70
Noções de Informática PC/DF
Teoria e questões comentadas
Prof. Alexandre Lênin Aula 3
posição da marca de tabulação for alterada, a posição do texto
acompanhará
As tabulações permitem que você alinhe texto à esquerda, à direita,
centralizado ou de acordo com um caractere decimal ou de barra.
Podemos inserir caracteres específicos automaticamente, como pontos ou
traços, antes das tabulações.
Para definir tabulações:
1. Clique em Esquerdo ( ) na extremidade esquerda da régua horizontal
até obter o tipo de tabulação desejado: Esquerdo ( ), Direito ( ),
Centralizado ( ), Decimal ( ) ou Barra ( ).
2. Clique na régua horizontal em que você deseja definir uma parada de
tabulação.
Dica: Para definir medidas precisas use a janela
Parágrafo (Guia Layout da Página > Parágrafo) e clique
no botão Tabulação.
Para definir tabulações com caracteres de preenchimento
Na Guia Página Inicial, Grupo Parágrafo, clique no botão acionador da
caixa de diálogo. Na janela que se abre (acima) clique em Tabulação.
Em Posição da parada de tabulação, (janela a seguir), digite a posição de
uma nova tabulação ou selecione uma parada de tabulação existente à
Prof. Alexandre Lênin www.estrategiaconcursos.com.br 31/70
Noções de Informática PC/DF
Teoria e questões comentadas
Prof. Alexandre Lênin Aula 3
qual você deseja adicionar caracteres de preenchimento. Em Alinhamento,
selecione o alinhamento para o texto digitado na parada de tabulação. Em
Preenchimento, clique na opção de preenchimento desejada e, em
seguida, clique em Definir.
Guia Inserir
Inserir uma tabela
No Microsoft Office Word 2010, é possível inserir uma tabela escolhendo a
partir de uma seleção de tabelas pré-formatadas, completas com dados de
Prof. Alexandre Lênin www.estrategiaconcursos.com.br 32/70
Noções de Informática PC/DF
Teoria e questões comentadas
Prof. Alexandre Lênin Aula 3
amostra, ou selecionar o número de linhas e colunas que deseja (como no
Word 2003). É possível inserir uma tabela em um documento ou inserir
uma tabela em outra tabela para criar uma tabela mais complexa.
Usar os modelos de tabela: É possível usar modelos de tabelas para
inserir uma tabela com base em uma galeria de tabelas pré-formatadas.
Os modelos de tabela contem dados de amostra para ajudá-lo a visualizar
qual será a aparência da tabela quando adicionar seus dados.
Clique no local que deseja inserir uma tabela.
Na guia Inserir, no grupo Tabelas, clique em Tabela,
aponte para Tabelas Rápidas e clique no modelo que
deseja.
Substitua os dados no modelo pelos dados que deseja.
OU
Clique no local que deseja inserir uma tabela.
Na guia Inserir, no grupo Tabelas, clique em Tabela e, em
Inserir tabela, arraste para selecionar o número de linhas e
colunas que deseja.
Prof. Alexandre Lênin www.estrategiaconcursos.com.br 33/70
Noções de Informática PC/DF
Teoria e questões comentadas
Prof. Alexandre Lênin Aula 3
Comando Inserir tabela...
O comando Inserir tabela permite que você especifique as dimensões e
o formato da tabela antes da inserção da tabela em um documento.
Clique no local que deseja inserir uma tabela.
Na guia Inserir, no grupo Tabelas, clique em Tabela e, em
seguida, clique em Inserir Tabela.
Em Tamanho da tabela, insira o número de colunas e linhas.
Em Comportamento de ajuste automático, escolha as opções
para ajustar o tamanho da tabela.
Converter texto em tabela
1. Selecione o texto que você deseja converter.
2. Na guia Inserir, do grupo Tabelas , clique em Tabela e, em
seguida, clique em Converter Texto em Tabela.
3. Na caixa de diálogo Converter texto em tabela, ilustrada a seguir,
em “Texto separado em” clique na opção para destacar o caractere
separador no seu texto.
4. Na caixa Número de colunas, verifique o número de colunas. Se
você não vir o número de colunas que espera, um caractere
separador poderá estar faltando em uma ou mais linhas de texto.
Prof. Alexandre Lênin www.estrategiaconcursos.com.br 34/70
Noções de Informática PC/DF
Teoria e questões comentadas
Prof. Alexandre Lênin Aula 3
Converter tabela em texto
1. Selecione as linhas ou a tabela que você deseja converter em
parágrafos.
2. Em Ferramentas de Tabela, na guia Layout, clique no grupo
Dados.
3. Clique em Converter em Texto, conforme ilustrado na tela
seguinte.
4. Em Separar texto com, clique na opção para destacar o caractere
separador que deseja usar no lugar dos limites da coluna. Clique
em ok.
Prof. Alexandre Lênin www.estrategiaconcursos.com.br 35/70
Noções de Informática PC/DF
Teoria e questões comentadas
Prof. Alexandre Lênin Aula 3
Neste exemplo, as linhas são separadas com marcas de tabulações.
Guia Layout da Página
Reúne os comandos relacionados com as configurações do documento em
relação à página, como margens, cor de fundo, entre outros.
Guia Referências
Traz todos os recursos necessários aos dados que serão usados como
referência no texto, como sumários, bibliografias, referências cruzadas e
notas de rodapé.
Algumas opções importantes dessa guia:
Sumário
Para inserir o sumário siga os passos:
Prof. Alexandre Lênin www.estrategiaconcursos.com.br 36/70
Noções de Informática PC/DF
Teoria e questões comentadas
Prof. Alexandre Lênin Aula 3
1: Acesse a guia Referências, Grupo Sumário, botão Sumário;
2: Escolha o tipo de sumário desejado, conforme ilustra a figura seguinte:
3: Pronto, o sumário selecionado foi inserido no local desejado.
Nota de Rodapé
Notas de rodapé são utilizadas, geralmente, em livros quando há uma
palavra complicada no texto. Coloca-se a nota de rodapé contendo a
explicação dessa palavra. Para isso, a palavra ficará com um número
indicativo da nota e esse mesmo número também vai parecer no final da
página onde consta a palavra com a nota de rodapé.
Exemplo: Microsoft Office 2010
1: Coloque o cursor no final do número “2010”;
2: Acesse a guia Referências;
3: No grupo Notas de Rodapé, clique em Inserir Nota de Rodapé.
Guia Correspondências
Todas as ferramentas desta guia são relacionadas a mala direta, etiquetas
de endereçamento e preenchimento de envelopes de correspondência.
Prof. Alexandre Lênin www.estrategiaconcursos.com.br 37/70
Noções de Informática PC/DF
Teoria e questões comentadas
Prof. Alexandre Lênin Aula 3
Guia Revisão
Essa guia reúne, em grupos, os comandos relacionados com o processo de
revisão e correção do texto, como a correção ortográfica e gramatical, a
tradução (sim... tradução!), os dicionários de sinônimos, os comentários,
o controle de alterações, entre outros.
Guia Exibição
É possível alterarmos a forma de visualização do documento, de diferentes
maneiras, como:
Utilizando o controle de Zoom, que pode ser visto no rodapé à direta
da tela .
Anterior a este controle de zoom, tem-se os botões de forma de
visualização de seu documento , que podem também
ser acessados pela Guia Exibição (conforme visto a seguir).
Prof. Alexandre Lênin www.estrategiaconcursos.com.br 38/70
Noções de Informática PC/DF
Teoria e questões comentadas
Prof. Alexandre Lênin Aula 3
Os cinco primeiros botões são os mesmos que temos em miniaturas no
rodapé.
Layout de Impressão: é um modo de exibição de um documento
ou outro objeto da forma como ele aparecerá quando for impresso.
Por exemplo, itens como cabeçalhos, notas de rodapé, colunas e
caixas de texto aparecem em suas posições reais. Use este modo
para ver como o texto, os elementos gráficos e outros elementos
serão posicionados na página impressa. Esse modo de exibição é útil
para editar cabeçalhos e rodapés, para ajustar margens e para
trabalhar com colunas e objetos de desenho.
Para alternar para o modo de exibição de layout de impressão,
clique em na guia Exibição.
Leitura em Tela Inteira: Ele oculta as barras de seu documento,
facilitando a leitura em tela, observe que no rodapé do documento à
direita, ele possui uma flecha apontado para a próxima página. Para
sair desse modo de visualização, clique no botão fechar no topo à
direita da tela. Para alternar para o modo de exibição de layout de
impressão, clique em na guia Exibição.
Prof. Alexandre Lênin www.estrategiaconcursos.com.br 39/70
Noções de Informática PC/DF
Teoria e questões comentadas
Prof. Alexandre Lênin Aula 3
Layout da Web : é um modo de exibição de um documento
que mostra como ele aparecerá em um navegador Web. Por
exemplo, o documento aparece como uma página extensa (sem
quebras de página) e o texto e tabelas se ajustam à janela. Nesse
modo de exibição, os planos de fundo são exibidos, o texto é
disposto de forma a se ajustar na janela e os elementos gráficos são
posicionados como em um navegador da Web. Para alternar para o
modo de exibição de layout de impressão, clique em na guia
Exibição.
Estrutura de Tópicos: é um modo de exibição que mostra os
títulos de um documento com recuos para representar seu nível na
estrutura do documento. É utilizado para examinar a estrutura de
um documento e para mover, copiar e reorganizar o texto
arrastando os títulos. Nesse modo de exibição, você pode recolher
um documento para ver apenas os títulos principais, ou pode
expandi-lo, para ver todos os títulos e também o corpo do texto.
Prof. Alexandre Lênin www.estrategiaconcursos.com.br 40/70
Noções de Informática PC/DF
Teoria e questões comentadas
Prof. Alexandre Lênin Aula 3
Nesse modo de exibição, as quebras de página, cabeçalhos e
rodapés, elementos gráficos e planos de fundo não aparecem. Para
alternar para a estrutura de tópicos, clique em na guia
Exibição.
Rascunho: É o formato bruto, permite aplicar diversos recursos de
produção de texto, porém não visualiza como impressão nem outro
tipo de meio. Para alternar para o modo de exibição de layout de
impressão, clique em na guia Exibição.
O terceiro grupo de ferramentas da guia Exibição permite trabalhar com
o Zoom da página. Ao clicar no botão Zoom o Word apresenta a seguinte
janela.
Você sabia?
É possível exibir duas partes de um mesmo documento simultaneamente.
Prof. Alexandre Lênin www.estrategiaconcursos.com.br 41/70
Noções de Informática PC/DF
Teoria e questões comentadas
Prof. Alexandre Lênin Aula 3
1. Na guia Exibição, clique Dividir ou aponte para a barra de
divisão na parte superior da barra de rolagem vertical.
2. Quando o ponteiro mudar para um ponteiro de redimensionamento ,
arraste a barra de divisão para a posição desejada.
Observações:
Para retornar para uma única janela, clique duas vezes na barra de
divisão ou arraste-a para a posição da barra de divisão.
Para mover ou copiar texto entre partes de um documento grande,
divida a janela em dois painéis. Exiba o texto ou os elementos
gráficos que você deseja mover ou copiar em um painel e o destino
do texto e dos elementos gráficos no outro painel. Depois, selecione
e arraste o texto ou os elementos gráficos pela barra de divisão.
Prof. Alexandre Lênin www.estrategiaconcursos.com.br 42/70
Noções de Informática PC/DF
Teoria e questões comentadas
Prof. Alexandre Lênin Aula 3
A autorrecuperação é uma funcionalidade que realiza a gravação das
alterações do documento de forma automática de modo a permitir a
recuperação do documento quando o mesmo for fechado de forma
indesejada. Por exemplo, quando ocorre uma falha do sistema, ou a
queda da energia. Nestes casos, o documento poderá ser recuperado para
o estado da última gravação automática. É bom destacar que este recurso
precisa ser habilitado nas opções do aplicativo e que na versão 2010 o
recurso foi aprimorado, permitindo recuperar inclusive documentos que
não foram salvos. Para habilitar use Arquivo > Opções > Salvar > Salvar
documentos.
Já o backup é uma funcionalidade que cria uma cópia do documento ao
salvá-lo. Isto implica em obter dois arquivos após o procedimento de
salvar o documento. Esta funcionalidade deve ser habilitada nas opções do
aplicativo (Arquivo > Opções > Avançado > Salvar)
GABARITO: E.
4. (CESPE/ECT/Analista Correios/Administrador/2011) No Word
2010, a partir do menu Layout da Página, é possível dividir em duas
partes a janela de um documento que esteja em edição, de modo que
seções diferentes do mesmo documento possam ser vistas
simultaneamente.
Resolução
Não temos menus no Word 2010, só guias, na Faixa de Opções! O
comando Dividir, que nos permite exibir duas partes de um mesmo
documento simultaneamente, está localizado na Guia Exibição, ao invés
da Guia Layout de Página.
Prof. Alexandre Lênin www.estrategiaconcursos.com.br 46/70
Noções de Informática PC/DF
Teoria e questões comentadas
Prof. Alexandre Lênin Aula 3
1. Na guia Exibição, clique Dividir ou aponte para a barra de
divisão na parte superior da barra de rolagem vertical.
2. Quando o ponteiro mudar para um ponteiro de redimensionamento ,
arraste a barra de divisão para a posição desejada.
Observações:
Para retornar para uma única janela, clique duas vezes na barra de
divisão ou arraste-a para a posição da barra de divisão.
Para mover ou copiar texto entre partes de um documento grande,
divida a janela em dois painéis. Exiba o texto ou os elementos
gráficos que você deseja mover ou copiar em um painel e o destino
do texto e dos elementos gráficos no outro painel. Depois, selecione
e arraste o texto ou os elementos gráficos pela barra de divisão.
GABARITO: item ERRADO.
5. (CESPE/2011/Correios/Agente de Correios - Atendente
Comercial) Ao se clicar o botão , a janela do Word será
maximizada.
Resolução
Quando você clica no botão Minimizar de uma janela, a janela
desaparece. Ela não foi realmente fechada, mas transformada em um
botão da barra de tarefas, na parte inferior da tela. Você pode restaurar
(trazer de volta) a janela clicando neste botão da barra de tarefas (com o
nome da janela).
GABARITO: item ERRADO.
6. (CESPE/Correios/Agente de Correios - Atendente Comercial
/2011) Ao se selecionar uma palavra do documento e se clicar o botão
, será aplicado negrito a essa palavra, caso ela não esteja assim
formatada.
Resolução
Isso mesmo, muito fácil!!
Atalho Função Botão Relacionado
Prof. Alexandre Lênin www.estrategiaconcursos.com.br 47/70
Noções de Informática PC/DF
Teoria e questões comentadas
Prof. Alexandre Lênin Aula 3
CTRL + N Aplicar Negrito
Gabarito: item correto.
7. (CESPE/Correios/Agente de Correios - Atendente Comercial
/2011) Ao se selecionar a palavra “donativos” e clicar o botão ,
apenas essa palavra será apagada do texto.
Resolução
Atalho Função Botão Relacionado
CTRL + O Novo documento
Gabarito: item errado.
8. (CESPE/Correios/Agente de Correios - Atendente Comercial
/2011) Na primeira linha do texto, ao se selecionar a palavra
“arrecada” e clicar o botão , essa palavra será deslocada para a
posição entre as palavras “dos” e “Correios” dessa linha.
Resolução
Atalho Função Botão Relacionado
CTRL + Z Desfazer as ações realizadas. Clicar
na setinha preta ao lado da
ferramenta dá acesso a uma
listagem dessas ações.
Gabarito: item errado.
9. (CESPE/Correios/Agente de Correios - Atendente Comercial
/2011) Ao se selecionar um dos parágrafos do texto e clicar o botão
, será iniciada a verificação ortográfica do parágrafo selecionado.
Resolução
O botão Mostrar/Ocultar quando ativado, mostra as marcas de
formatação do documento.
Gabarito: item errado.
Prof. Alexandre Lênin www.estrategiaconcursos.com.br 48/70
Noções de Informática PC/DF
Teoria e questões comentadas
Prof. Alexandre Lênin Aula 3
A partir da figura anterior, que ilustra uma janela do Microsoft Word 2007
com um documento em processo de edição, julgue os itens que se
seguem.
10. (CESPE/2009/PMDF/Adaptada) Se o texto tiver sido copiado do
sítio da Polícia Militar do Distrito Federal (PMDF) e colado no
documento em edição, então, por se tratar de uma fonte de texto
externa, o corretor ortográfico do Word não poderá ser utilizado nesse
caso.
Resolução
Independentemente de o texto ter vindo de uma origem externa, o
corretor ortográfico poderá ser utilizado. Nesse caso, o botão da
guia Revisão vasculha o texto à procura de erros gramaticais (marcados
em verde) e ortográficos (em vermelho). Assim como nas versões
anteriores, esse comando é acessado pela tecla de atalho F7.
GABARITO: item ERRADO.
Prof. Alexandre Lênin www.estrategiaconcursos.com.br 49/70
Noções de Informática PC/DF
Teoria e questões comentadas
Prof. Alexandre Lênin Aula 3
11. (CESPE/2008/TST) No documento Word apresentado, sabendo-se
que a palavra “Articulação” está formatada em negrito, para que essa
formatação seja desfeita, é suficiente: selecionar essa palavra,
pressionar e manter pressionada a tecla ; teclar ; liberar a
tecla .
Resolução
O uso da combinação de teclas Shift + B, irá escrever a letra B em
maiúscula. Após ter aplicado o negrito na palavra “articulação”, para
desfazê-lo basta posicionar o cursor sobre a palavra ou selecioná-la, e, em
seguida, digitar a tecla de atalho [Ctrl + N].
Negrito, Itálico e Sublinhado:
Estes três comandos aplicam efeitos distintos no trecho selecionado.
Teclas de Atalho: CTRL+N Negrito; CTRL+I Itálico; CTRL+S
Sublinhado. Note que há uma setinha ao lado do sublinhado: é a indicação
que se pode escolher mais de um tipo de sublinhado!
GABARITO: item ERRADO.
12. (CESPE/2008/TST) É possível alterar o tamanho da fonte de uma
palavra selecionada no documento Word mostrado por meio do uso dos
botões
Prof. Alexandre Lênin www.estrategiaconcursos.com.br 50/70
Noções de Informática PC/DF
Teoria e questões comentadas
Prof. Alexandre Lênin Aula 3
Resolução
O botão aumenta o tamanho da fonte; e o botão diminui o tamanho
da fonte. Teclas de Atalho: CTRL+SHIFT+> (aumentar) e
CTRL+SHIFT+< (diminuir).
GABARITO: item CERTO.
13. (CESPE/2008/TST) Operando-se apenas com o botão esquerdo do
mouse e utilizando-se de recursos disponibilizados na janela do Word
mostrada, é possível alterar para maiúscula, simultaneamente, apenas
a primeira letra de todas as palavras do seguinte trecho do documento:
“trabalhos que não são remunerados, mas que são trabalho”.
Resolução
Pode-se alterar o uso de maiúscula em palavras, sentenças ou parágrafos
fazendo o seguinte:
Selecione o texto no qual deseja alterar o uso de maiúscula.
Na guia Início, no grupo Fonte, clique no botão “Maiúsculas e
Minúsculas” e clique na opção de uso de maiúscula desejada.
As opções que irão aparecer estão listadas a seguir:
Para colocar maiúscula na primeira letra de uma sentença e
deixar todas as outras letras em minúsculas, clique em “Primeira
letra da sentença em maiúscula”.
Para colocar minúscula em todas as letras, clique em
“minúscula”.
Para colocar maiúscula em todas as letras, clique em
“MAIÚSCULAS”.
Para colocar maiúscula na primeira letra de cada palavra e
deixar as outras em minúscula, clique em “Colocar Cada Palavra
em Maiúscula”.
Para alternar entre maiúsculas e minúsculas (por exemplo, para
alternar entre Colocar Cada Palavra em Maiúscula e o oposto,
cOLOCAR cADA pALAVRA eM mAIÚSCULA), clique em
“aLTERNAR Maiúsc./mINÚSC”.
GABARITO: item CERTO.
Prof. Alexandre Lênin www.estrategiaconcursos.com.br 51/70
Noções de Informática PC/DF
Teoria e questões comentadas
Prof. Alexandre Lênin Aula 3
14. (CESPE/2008/TST) Ao se pressionar simultaneamente as teclas
e , todo o texto no documento em edição será selecionado. Se,
em seguida, for clicado o botão , todo o texto será marcado com
uma cor previamente definida, criando-se um efeito semelhante ao de
um marca-texto.
Resolução
O comando [Ctrl + S] sublinha o texto (observe que a palavra não precisa
estar selecionada, basta que o cursor esteja sobre ela para que o
comando funcione). Ao clicar [CTRL + D] é aberta a seguinte janela:
Algumas possibilidades de escolha para o estilo de sublinhado:
Sublinhar as palavras e os espaços entre Sublinhado simples.
elas
Usar um duplo sublinhado Sublinhado duplo.
Adicionar um sublinhado decorativo Sublinhado decorativo.
Sublinhar as palavras, mas não o espaço Sublinhar somente
entre elas palavras.
Para selecionar TODO o texto, a tecla de atalho é [CTRL + T].
O botão Formatar Pincel é utilizado para copiar a formatação do
texto de uma área do documento e aplicá-la a outra. Basta selecionar o
trecho que possui o efeito desejado, clicar no e, finalmente, selecionar
o trecho que receberá o efeito.
Prof. Alexandre Lênin www.estrategiaconcursos.com.br 52/70
Noções de Informática PC/DF
Teoria e questões comentadas
Prof. Alexandre Lênin Aula 3
Para formatar texto usando a Mini barra de Ferramentas
A Mini barra de Ferramentas listada a seguir aparece automaticamente
quando você seleciona o texto e quando você clica com o botão direito do
mouse no texto.
Selecione o texto que você deseja formatar.
Mova o ponteiro do mouse para a Mini barra de Ferramentas e faça
as alterações desejadas na formatação.
GABARITO: item ERRADO.
15. (CESPE/2010/CAIXA/NM2/TÉCNICO BANCÁRIO) A opção
Salvar Como, disponível no menu das aplicações do MS Office, permite
que o usuário salve o documento correntemente aberto com outro
nome. Nesse caso, a versão antiga do documento é apagada e só a
nova versão permanece armazenada no computador.
Resolução
Vamos ignorar a citação da palavra menu para resolver esta questão. Ela
não faz grande diferença aqui.
A opção Salvar (CTRL + B) é utilizada quando o documento já está salvo
e/ou quando se abre um documento para fazer alguma alteração no
mesmo.
Já a opção Salvar Como (Guia Arquivo) é usada sempre que o
documento for salvo pela primeira vez; mesmo se for clicado em Salvar,
irá aparecer a tela do Salvar Como. Nesse caso, a versão antiga do
documento permanece (não será apagada, conforme afirmou a questão!!)
e você irá armazenar também a nova versão, com outro nome, em seu
computador.
GABARITO: item ERRADO.
16. (CESPE/2010/CAIXA/NM2/TÉCNICO BANCÁRIO) Uma das
vantagens de se utilizar o MS Word é a elaboração de apresentações de
slides que utilizem conteúdo e imagens de maneira estruturada e
organizada.
Resolução
Para elaboração de apresentação de slides utilizamos o MS Powerpoint.
GABARITO: item ERRADO.
17. (CESPE/2010/CAIXA/NM2/TÉCNICO BANCÁRIO) As opções
Copiar e Colar, que podem ser obtidas ao se acionar simultaneamente
Prof. Alexandre Lênin www.estrategiaconcursos.com.br 53/70
Noções de Informática PC/DF
Teoria e questões comentadas
Prof. Alexandre Lênin Aula 3
as teclas CTRL + C e CTRL + V, respectivamente, estão disponíveis no
menu Editar de todos os aplicativos da suíte MS Office.
Resolução
O menu Editar está presente em todos os aplicativos da suíte MS Office
anteriores à versão 2007. De fato este menu possui as opções reportadas
na questão. Nas versões 2007 e 2010 não temos este menu, mas sim
uma faixa de opções onde podemos encontrar as opções de copiar e colar
na Guia Página Inicial (2010) ou na Guia Início (2007).
Copiar (Ctrl + C): copia o trecho selecionado para a área de
transferência (observe que não retira o texto do documento). Estando na
área de transferência o objeto pode ser colado várias vezes.
Colar (Ctrl + V): insere o conteúdo da área de transferência no ponto de
inserção e substitui qualquer seleção. Esse comando só está disponível
quando você recorta ou copia um objeto, texto ou conteúdo de uma
célula.
Minha observação é que não devemos “brigar” com a banca,
especialmente quando ela já informou que só teremos a versão 2010 na
prova. Se aparecer a palavra menu, cuidado, já vi o CESPE chamar as
Guias de Menus e não entender que isto invalida a questão.
Neste caso específico, eu marcaria errado para a questão, pois ainda que
aceite a palavra menu, não temos uma Guia ou Grupo com o nome Editar
e as opções de Copiar e Colar estão presentes na Guia Página Inicial,
Grupo Área de Transferência.
GABARITO: item ERRADO.
18. (CESPE/2010/INCA/Assistente em Ciência e Tecnologia -
Apoio Técnico Administrativo) No Word, para selecionar todos os
itens contidos em um documento, pode-se acionar as teclas Ctrl + S.
Esse efeito também pode ser obtido acionando-se as teclas Ctrl + Shift
+ Home, a partir do topo da primeira página, na primeira posição do
cursor.
Resolução
As teclas Ctrl + S acionam o formato SUBLINHADO de fonte
(liga/desliga). Já o Ctrl + Shift + Home, a partir do topo da primeira
página, não produz efeitos, uma vez que ele selecionaria os itens do ponto
atual até o topo da página. Já estando no topo, não há o que selecionar.
GABARITO: item ERRADO.
19. (CESPE/2010/TRE-BA/Técnico Judiciário - Área
Administrativa) O Microsoft Word possui opções que permitem maior
Prof. Alexandre Lênin www.estrategiaconcursos.com.br 54/70
Noções de Informática PC/DF
Teoria e questões comentadas
Prof. Alexandre Lênin Aula 3
agilidade durante a edição de documentos, por exemplo, evitando
perdas de informações digitadas ou formatações realizadas. Entre
essas opções, os botões permitem, respectivamente, recortar
um objeto qualquer no documento, como um trecho do texto ou uma
imagem, copiar esse objeto para a área de transferência e colar tal
objeto em determinado local no documento. Essas ações também
podem ser realizadas com o uso das teclas ,
respectivamente.
Resolução
Recortar, Copiar e Colar são as opções para transferir objetos de um local
para outro (mantendo o original ou não). O Office trabalha com o uso da
área de transferência, assim como a maioria das aplicações que
funcionam no Windows.
GABARITO: item CERTO.
20. (CESPE/2010/TRE-BA/Técnico Judiciário/Área
Administrativa) No Microsoft Word, ao se selecionar um trecho de um
texto digitado, esse trecho aparecerá na tela do monitor com uma
marcação, que pode ser uma tarja preta sobre ele. Nessas condições,
caso se pressione a tecla X, o trecho selecionado será substituído por
completo pelo caractere referente à tecla pressionada.
Resolução
A tarja preta é o padrão do Word 2003. No Word 2010 o padrão é uma
marca azulada. Isto pode variar conforme a configuração do Sistema.
Então, mesmo no Word 2010, a marca de seleção pode ser uma tarja
preta.
Pressionando apenas o “X”, o texto marcado é apagado e no lugar aparece
o X. Mas se pressionar CTRL + X realiza o processo de cortar (envia para
a área de transferência e apaga o objeto selecionado).
GABARITO: item CERTO.
21. (CESPE/2010/PGM-RR/ANALISTA MUNICIPAL- Procurador
Municipal/Q. 22) Em uma tabela no Word, a inserção de um objeto
do tipo imagem tem restrição quanto à extensão para formato jpg. Os
demais formatos podem ser inseridos no corpo do documento.
Resolução
Essa restrição não acontece. A tela seguinte ilustra as diversas opções de
extensão de objetos que são aceitas!
Prof. Alexandre Lênin www.estrategiaconcursos.com.br 55/70
Noções de Informática PC/DF
Teoria e questões comentadas
Prof. Alexandre Lênin Aula 3
GABARITO: item ERRADO.
22. (CESPE/2010/CAIXA/NM1/TÉCNICO BANCÁRIO) O recurso
denominado Selecionar tudo, acionado a partir do conjunto das teclas
CTRL + T, permite que, com o apoio do mouse, o usuário selecione
trechos arbitrários de documentos, planilhas ou apresentações
editados, respectivamente, no Word, no Excel e no PowerPoint.
Resolução
Para selecionar o conteúdo de um documento inteiro, pressione CTRL+T,
e, nesse caso, não será possível realizar uma seleção arbitrária. A
seleção de trechos arbitrários de documentos (diferente de
selecionar tudo) é feita usando a tecla SHIFT (para seleções adjacentes)
ou CTRL (para seleções não-adjacentes) mais o mouse clicando e
selecionando o objeto.
GABARITO: item ERRADO.
23. (CESPE/2010/CAIXA/NM1/TÉCNICO BANCÁRIO) Ao ser
inserida em um documento editado no Word, uma figura deve ser
dimensionada no tamanho desejado, pois, uma vez inserida no
documento, ela não poderá ser redimensionada.
Resolução
Essa assertiva encontra-se errada, pois é possível redimensionarmos uma
figura inserida no Word. Assim, depois de inserir uma imagem ou
elemento gráfico no documento é possível redimensionar o tamanho da
figura, fazendo o seguinte:
Clique uma vez sobre a imagem para selecioná-la;
Posicione o ponteiro do mouse sobre um dos pontos distribuídos no
contorno da imagem e arraste o mouse, para girar, aumentar ou
diminuir o tamanho da imagem.
A figura a seguir ilustra esse procedimento.
Prof. Alexandre Lênin www.estrategiaconcursos.com.br 56/70
Noções de Informática PC/DF
Teoria e questões comentadas
Prof. Alexandre Lênin Aula 3
GABARITO: item ERRADO.
(CESPE/2009/PMDF-Adaptada) A partir da figura seguinte, que ilustra
uma janela do Microsoft Word com um documento em processo de edição,
julgue os itens que se seguem.
24. (CESPE/2009/PMDF-Adaptada) Tanto o título quanto o corpo do
documento podem ser copiados e colados em uma apresentação do
PowerPoint sem que haja perda de informação.
Resolução
Para copiar o título e o corpo do documento no Microsoft Word, selecionar
o texto adequado e, em seguida, clicar no botão Copiar (ou pressionar
CTRL + C). Após o procedimento de cópia, você deverá ir até o programa
Powerpoint, abrir uma apresentação já existente ou criar uma nova, e em
seguida, em um slide da apresentação colar o texto copiado na posição
Prof. Alexandre Lênin www.estrategiaconcursos.com.br 57/70
Noções de Informática PC/DF
Teoria e questões comentadas
Prof. Alexandre Lênin Aula 3
desejada (Para isso, clicar no botão Colar ). Nesse momento toda a
informação previamente selecionada foi copiada para a apresentação, sem
perda de qualquer informação.
GABARITO: item CERTO.
25. (CESPE/2009/PMDF-Adaptada) Ao se clicar ao final do primeiro
período do texto, iniciado em “O termo”, e, em seguida, teclar ENTER,
será iniciado um novo parágrafo começando com o texto “A ideia é que
tanto”.
Resolução
Ao pressionar ENTER um novo parágrafo será criado a partir daquele
ponto.
GABARITO: item CERTO.
26. (CESPE/2009/PMDF-Adaptada) Para se selecionar a palavra
“segurança” do título, é suficiente clicá-la com o botão direito do
mouse.
Resolução
Estando posicionado em qualquer parte do texto, basta dar um clique
duplo com o botão esquerdo do mouse sobre a palavra desejada, e
pronto, a palavra estará selecionada.
GABARITO: item ERRADO.
27. (CESPE/2009/PMDF-Adaptada) Ao se selecionar a palavra
“segurança” e se clicar , é aplicada a formatação negrito a essa
palavra. Caso se clique, em seguida, o botão , a formatação negrito
é desfeita e a palavra é sublinhada.
Resolução
Ao clicar , ou teclar CTRL+N, é aplicada a formatação negrito a essa
palavra. Tal formatação só é retirada, caso esteja posicionado sobre a
palavra e clique novamente o ou CTRL+N. Na questão a banca
menciona que após aplicar o negrito, o botão foi aplicado, o que aplica
o formato de sublinhado à palavra segurança. Nesse momento a palavra
segurança ficará formata com negrito e sublinhado: segurança. Portanto,
como a formatação negrito não foi desfeita, o item está errado.
GABARITO: item ERRADO.
Outras observações:
Prof. Alexandre Lênin www.estrategiaconcursos.com.br 58/70
Noções de Informática PC/DF
Teoria e questões comentadas
Prof. Alexandre Lênin Aula 3
Botão Tachado : faz o trecho selecionado ser cortado por uma linha,
como mostrado nestas palavras.
Botão Subscrito e Sobrescrito : formatam o texto para
aparecerem da seguinte maneira: H2O (2 está subscrito); 42=16 (agora o
2 está sobrescrito);
Teclas de Atalho: CTRL+= (subscrito); CTRL+SHIFT+= (sobrescrito).
Botão Maiúsculas e Minúsculas : altera o texto selecionado para:
TODAS EM MAIÚSCULAS; todas em minúsculas, Somente A Primeira Letra
De Cada Palavra Em Maiúsculas; aLTERNAR mAIÚSCULAS/mINÚSCULAS,
etc. Tecla de Atalho: SHIFT+F3
Botão Cor do Realce do Texto : cria um efeito semelhante ao de
um Marca Texto (aquelas canetas hidrográficas com cores “discretas”).
Botão Cor da Fonte : permite alterar a cor das letras do texto.
(CESPE/2010/UERN/TECNICO DE NÍVEL SUPERIOR/Q.
30/Adaptada)
Considerando a figura acima, que apresenta uma janela do Microsoft Word
2007 com um documento em processo de edição, julgue as assertivas
seguintes.
Prof. Alexandre Lênin www.estrategiaconcursos.com.br 59/70
Noções de Informática PC/DF
Teoria e questões comentadas
Prof. Alexandre Lênin Aula 3
28. (CESPE/2010/UERN/TECNICO DE NÍVEL SUPERIOR/Q. 30A)
O Word é um aplicativo que permite a edição e a formatação de textos,
tabelas e imagens, mas, diferentemente do pacote BrOffice, sua
utilização está limitada a computadores com sistema operacional da
família Windows.
Resolução
Existem versões do Word disponíveis também para outros sistemas
operacionais, como Apple Macintosh, SCO UNIX, etc, o que invalida essa
assertiva.
GABARITO: item ERRADO.
29. (CESPE/2010/UERN/TECNICO DE NÍVEL SUPERIOR/Q. 30B)
A palavra “favelização” está grifada no documento em edição pelo fato
de existir, necessariamente, um erro em sua grafia, o qual pode ser
corrigido com o auxílio de uma lista de palavras do dicionário do Word,
que é disponibilizada ao se clicar, com o botão direito do mouse, a
palavra em questão.
Resolução
A verificação de ortografia permite a correção de erros ortográficos e
de erros gramaticais.
Existe o erro que aparece com um sublinhado ondulado verde,
significando que aquela palavra tem erro GRAMATICAL (expressões não
compreendidas, que podem conter erros em concordância, regência,
colocação pronominal, uso da crase e regras de digitação.
Existe também outro erro quando a palavra aparece com um sublinhado
ondulado vermelho. Este tipo de erro ORTOGRÁFICO aparece quando a
palavra digitada não existe no dicionário do Word.
Assim, quando você digitar alguma palavra e ela ficar com um sublinhado
vermelho, como é o caso dessa questão, significa que a palavra está
escrita errada ou a mesma não existe no dicionário do Word, quando a
frase ficar com um sublinhado verde, significa que a gramática da frase
está errada.
Lembre-se de que nem sempre teremos listas de palavras a serem
propostas para corrigir o erro da palavra.
O sublinhado ondulado vermelho da palavra favelização está indicando
que a mesma não existe no dicionário do Word. Mas pode-se adicioná-la
ao dicionário quando achar conveniente. Favelização é o nome dado a um
fenômeno social que ocorre em centros urbanos em que há o crescimento
e proliferação das favelas em quantidade e em população, eventualmente
Prof. Alexandre Lênin www.estrategiaconcursos.com.br 60/70
Noções de Informática PC/DF
Teoria e questões comentadas
Prof. Alexandre Lênin Aula 3
associado à transferência da população local de moradias legalizadas para
conjuntos urbanos irregulares.
Aos erros ORTOGRÁFICOS (palavras desconhecidas), o Word atribui um
sublinhado ondulado VERMELHO, já nos erros GRAMATICAIS
(expressões não compreendidas, que podem conter erros em
concordância, regência, colocação pronominal, uso da crase e regras de
digitação), o Word indica com um sublinhado ondulado verde.
GABARITO: item ERRADO.
30. (CESPE/2010/UERN/TECNICO DE NÍVEL SUPERIOR/Q. 30D)
Caso se deseje definir o alinhamento e o tamanho das células, colunas
e linhas da tabela mostrada no documento, é possível fazê-lo por meio
de funcionalidades disponibilizadas ao se realizar o seguinte
procedimento: selecionar todas as células; clicar com o botão direito do
mouse nessa seleção; e, na lista que aparece em decorrência dessa
ação, clicar na opção Propriedades da Tabela.
Resolução
Ao selecionar todas as células; clicar com o botão direito do mouse nessa
seleção; e, na lista que aparece em decorrência dessa ação, clicar na
opção Propriedades da Tabela, teremos a seguinte tela:
Por meio dela podem-se realizar as atividades propostas na questão.
GABARITO: item CERTO.
Prof. Alexandre Lênin www.estrategiaconcursos.com.br 61/70
Noções de Informática PC/DF
Teoria e questões comentadas
Prof. Alexandre Lênin Aula 3
4. LISTA DAS QUESTÕES APRESENTADAS NA AULA
1. (CESPE/2012/TRE-RJ/Técnico Judiciário Administrativa)
Acerca de edição de textos, planilhas e apresentações nos ambientes
Microsoft Office 2012 e BrOffice 3.0, julgue o item a seguir. No
Microsoft Word, é possível utilizar caracteres curingas que ajudam a
pesquisar texto dentro do documento. Assim, para se localizar um dos
caracteres especificados, pode-se utilizar a sintaxe m<ae>l, que, nesse
caso, retornaria, por exemplo, as palavras mal e mel.
2. (CESPE/2012/TRE-RJ/Analista Judiciário Administrativa
"Sem Especialidade") Acerca de edição de textos, planilhas e
apresentações nos ambientes Microsoft Office 2010 e BrOffice 3.0,
julgue o item a seguir. No Microsoft Word, é possível utilizar caracteres
curingas para automatizar a pesquisa de texto. Para se localizar um
único caractere qualquer, por exemplo, utiliza-se "?", e para se
localizar uma sequência de caracteres, utiliza-se "*".
3. (CESPE/2012/TCU/Técnico Federal de Controle Externo) O
aplicativo Microsoft Word 2010 conta com o recurso de
autorrecuperação de arquivos que garante a geração automática de
cópias de segurança (backup) do documento em edição.
4. (CESPE/2011/ECT/Analista Correios/Administrador) No Word
2010, a partir do menu Layout da Página, é possível dividir em duas
partes a janela de um documento que esteja em edição, de modo que
seções diferentes do mesmo documento possam ser vistas
simultaneamente.
5. (CESPE/2011/Correios/Agente de Correios - Atendente
Comercial) Ao se clicar o botão , a janela do Word será
maximizada.
6. (CESPE/2011/Correios/Agente de Correios - Atendente
Comercial) Ao se selecionar uma palavra do documento e se clicar o
botão , será aplicado negrito a essa palavra, caso ela não esteja
assim formatada.
Prof. Alexandre Lênin www.estrategiaconcursos.com.br 62/70
Noções de Informática PC/DF
Teoria e questões comentadas
Prof. Alexandre Lênin Aula 3
7. (CESPE/2011/Correios/Agente de Correios - Atendente
Comercial) Ao se selecionar a palavra “donativos” e clicar o botão ,
apenas essa palavra será apagada do texto.
8. (CESPE/Correios/Agente de Correios - Atendente Comercial
/2011) Na primeira linha do texto, ao se selecionar a palavra
“arrecada” e clicar o botão , essa palavra será deslocada para a
posição entre as palavras “dos” e “Correios” dessa linha.
9. (CESPE/Correios/Agente de Correios - Atendente Comercial
/2011) Ao se selecionar um dos parágrafos do texto e clicar o botão
, será iniciada a verificação ortográfica do parágrafo selecionado.
A partir da figura anterior, que ilustra uma janela do Microsoft Word 2007
com um documento em processo de edição, julgue os itens que se
seguem.
10. (CESPE/2009/PMDF/Adaptada) Se o texto tiver sido copiado do
sítio da Polícia Militar do Distrito Federal (PMDF) e colado no
documento em edição, então, por se tratar de uma fonte de texto
externa, o corretor ortográfico do Word não poderá ser utilizado nesse
caso.
(CESPE/2008/TST) A figura seguinte mostra uma janela do Word 2007,
com um documento em processo de edição. Com relação a essa janela, ao
Word 2007 e ao texto que está sendo editado, julgue os itens a seguir.
Prof. Alexandre Lênin www.estrategiaconcursos.com.br 63/70
Noções de Informática PC/DF
Teoria e questões comentadas
Prof. Alexandre Lênin Aula 3
11. (CESPE/2008/TST) No documento Word apresentado, sabendo-se
que a palavra “Articulação” está formatada em negrito, para que essa
formatação seja desfeita, é suficiente: selecionar essa palavra,
pressionar e manter pressionada a tecla ; teclar ; liberar a
tecla .
12. (CESPE/2008/TST) É possível alterar o tamanho da fonte de uma
palavra selecionada no documento Word mostrado por meio do uso dos
botões
13. (CESPE/2008/TST) Operando-se apenas com o botão esquerdo do
mouse e utilizando-se de recursos disponibilizados na janela do Word
mostrada, é possível alterar para maiúscula, simultaneamente, apenas
a primeira letra de todas as palavras do seguinte trecho do documento:
“trabalhos que não são remunerados, mas que são trabalho”.
14. (CESPE/2008/TST) Ao se pressionar simultaneamente as teclas
e , todo o texto no documento em edição será selecionado. Se,
em seguida, for clicado o botão , todo o texto será marcado com uma
cor previamente definida, criando-se um efeito semelhante ao de um
marca-texto.
Prof. Alexandre Lênin www.estrategiaconcursos.com.br 64/70
Noções de Informática PC/DF
Teoria e questões comentadas
Prof. Alexandre Lênin Aula 3
15. (CESPE/2010/CAIXA/NM2/TÉCNICO BANCÁRIO) A opção
Salvar Como, disponível no menu das aplicações do MS Office, permite
que o usuário salve o documento correntemente aberto com outro
nome. Nesse caso, a versão antiga do documento é apagada e só a
nova versão permanece armazenada no computador.
16. (CESPE/2010/CAIXA/NM2/TÉCNICO BANCÁRIO) Uma das
vantagens de se utilizar o MS Word é a elaboração de apresentações de
slides que utilizem conteúdo e imagens de maneira estruturada e
organizada.
17. (CESPE/2010/CAIXA/NM2/TÉCNICO BANCÁRIO) As opções
Copiar e Colar, que podem ser obtidas ao se acionar simultaneamente
as teclas CTRL + C e CTRL + V, respectivamente, estão disponíveis no
menu Editar de todos os aplicativos da suíte MS Office.
18. (CESPE/2010/INCA/Assistente em Ciência e Tecnologia -
Apoio Técnico Administrativo) No Word, para selecionar todos os
itens contidos em um documento, pode-se acionar as teclas +
.Esse efeito também pode ser obtido acionando-se as teclas +
+ , a partir do topo da primeira página, na primeira posição do
cursor.
19. (CESPE/2010/TRE-BA/Técnico Judiciário - Área
Administrativa) O Microsoft Word possui opções que permitem maior
agilidade durante a edição de documentos, por exemplo, evitando
perdas de informações digitadas ou formatações realizadas. Entre
essas opções, os botões permitem, respectivamente, recortar
um objeto qualquer no documento, como um trecho do texto ou uma
imagem, copiar esse objeto para a área de transferência e colar tal
objeto em determinado local no documento. Essas ações também
podem ser realizadas com o uso das teclas ,
respectivamente.
20. (CESPE/2010/TRE-BA/Técnico Judiciário/Área
Administrativa) No Microsoft Word, ao se selecionar um trecho de um
texto digitado, esse trecho aparecerá na tela do monitor com uma
marcação, que pode ser uma tarja preta sobre ele. Nessas condições,
Prof. Alexandre Lênin www.estrategiaconcursos.com.br 65/70
Noções de Informática PC/DF
Teoria e questões comentadas
Prof. Alexandre Lênin Aula 3
caso se pressione a tecla , o trecho selecionado será substituído por
completo pelo caractere referente à tecla pressionada.
21. (CESPE/2010/PGM-RR/ANALISTA MUNICIPAL- Procurador
Municipal/Q. 22) Em uma tabela no Word, a inserção de um objeto
do tipo imagem tem restrição quanto à extensão para formato jpg. Os
demais formatos podem ser inseridos no corpo do documento.
22. (CESPE/2010/CAIXA/NM1/TÉCNICO BANCÁRIO) O recurso
denominado Selecionar tudo, acionado a partir do conjunto das teclas
CTRL + T, permite que, com o apoio do mouse, o usuário selecione
trechos arbitrários de documentos, planilhas ou apresentações
editados, respectivamente, no Word, no Excel e no PowerPoint.
23. (CESPE/2010/CAIXA/NM1/TÉCNICO) Ao ser inserida em um
documento editado no Word, uma figura deve ser dimensionada no
tamanho desejado, pois, uma vez inserida no documento, ela não
poderá ser redimensionada.
(CESPE/2009/PMDF-Adaptada) A partir da figura seguinte, que ilustra
uma janela do Microsoft Word com um documento em processo de edição,
julgue os itens que se seguem.
Prof. Alexandre Lênin www.estrategiaconcursos.com.br 66/70
Noções de Informática PC/DF
Teoria e questões comentadas
Prof. Alexandre Lênin Aula 3
24. (CESPE/2009/PMDF-Adaptada) Tanto o título quanto o corpo do
documento podem ser copiados e colados em uma apresentação do
PowerPoint sem que haja perda de informação.
25. (CESPE/2009/PMDF-Adaptada) Ao se clicar ao final do primeiro
período do texto, iniciado em “O termo”, e, em seguida, teclar ,
será iniciado um novo parágrafo começando com o texto “A ideia é que
tanto”.
26. (CESPE/2009/PMDF-Adaptada) Para se selecionar a palavra
“segurança” do título, é suficiente clicá-la com o botão direito do
mouse.
27. (CESPE/2009/PMDF-Adaptada) Ao se selecionar a palavra
“segurança” e se clicar , é aplicada a formatação negrito a essa
palavra. Caso se clique, em seguida, o botão , a formatação negrito
é desfeita e a palavra é sublinhada.
(CESPE/2010/UERN/TECNICO DE NÍVEL SUPERIOR/Q.
30/Adaptada)
Prof. Alexandre Lênin www.estrategiaconcursos.com.br 67/70
Noções de Informática PC/DF
Teoria e questões comentadas
Prof. Alexandre Lênin Aula 3
Considerando a figura acima, que apresenta uma janela do Microsoft Word
2007 com um documento em processo de edição, julgue as assertivas
seguintes.
28. (CESPE/2010/UERN/TECNICO DE NÍVEL SUPERIOR/Q. 30A)
O Word é um aplicativo que permite a edição e a formatação de textos,
tabelas e imagens, mas, diferentemente do pacote BrOffice, sua
utilização está limitada a computadores com sistema operacional da
família Windows.
29. (CESPE/2010/UERN/TECNICO DE NÍVEL SUPERIOR/Q. 30B)
A palavra “favelização” está grifada no documento em edição pelo fato
de existir, necessariamente, um erro em sua grafia, o qual pode ser
corrigido com o auxílio de uma lista de palavras do dicionário do Word,
que é disponibilizada ao se clicar, com o botão direito do mouse, a
palavra em questão.
Prof. Alexandre Lênin www.estrategiaconcursos.com.br 68/70
Noções de Informática PC/DF
Teoria e questões comentadas
Prof. Alexandre Lênin Aula 3
30. (CESPE/2010/UERN/TECNICO DE NÍVEL SUPERIOR/Q. 30D)
Caso se deseje definir o alinhamento e o tamanho das células, colunas
e linhas da tabela mostrada no documento, é possível fazê-lo por meio
de funcionalidades disponibilizadas ao se realizar o seguinte
procedimento: selecionar todas as células; clicar com o botão direito do
mouse nessa seleção; e, na lista que aparece em decorrência dessa
ação, clicar na opção Propriedades da Tabela.
Prof. Alexandre Lênin www.estrategiaconcursos.com.br 69/70
Noções de Informática PC/DF
Teoria e questões comentadas
Prof. Alexandre Lênin Aula 3
5. GABARITOS
GABARITO
1 2 3 4 5 6 7 8 9 10
X C E E E C E E E E
11 12 13 14 15 16 17 18 19 20
E C C E E E E E C C
21 22 23 24 25 26 27 28 29 30
E E E C C E E E E C
Prof. Alexandre Lênin www.estrategiaconcursos.com.br 70/70
Vous aimerez peut-être aussi
- Carta Sobre o Patrimônio Vernáculo Construído 1999Document12 pagesCarta Sobre o Patrimônio Vernáculo Construído 1999Mirian CarasekPas encore d'évaluation
- Way6 Site PDFDocument34 pagesWay6 Site PDFJackson Teles de meloPas encore d'évaluation
- Artigo - Conforto Termico A Partir Do Paisagismo 1Document19 pagesArtigo - Conforto Termico A Partir Do Paisagismo 1Dênis ContePas encore d'évaluation
- Marcio Kogan Apresentação OficialDocument24 pagesMarcio Kogan Apresentação OficialGabriela PereiraPas encore d'évaluation
- Raciocinio Logico 2 Parte 1Document29 pagesRaciocinio Logico 2 Parte 1camilaPas encore d'évaluation
- Livro 3 - Revestimentos - TiposDocument15 pagesLivro 3 - Revestimentos - TiposGustavo ChavesPas encore d'évaluation
- EstudoarquitetonicoparagestoresimobiliariosDocument144 pagesEstudoarquitetonicoparagestoresimobiliariosMirella BastidasPas encore d'évaluation
- Embasamento Teórico Sobre A Atuação Dos Arquitetos e UrbanistasDocument7 pagesEmbasamento Teórico Sobre A Atuação Dos Arquitetos e UrbanistasLaís Carra MichalskiPas encore d'évaluation
- O Futuro Do Detalhamento Arquitetônico - Concepção e Representação Na Era Digital, e Impactos para A Formação Dos ArquitetosDocument18 pagesO Futuro Do Detalhamento Arquitetônico - Concepção e Representação Na Era Digital, e Impactos para A Formação Dos ArquitetosAntonio Carlos Brito100% (1)
- Apostila ArchiCAD 14Document20 pagesApostila ArchiCAD 14Roberta Dantas0% (1)
- Apostila Revit - Edifício VerticalDocument68 pagesApostila Revit - Edifício VerticalCarolinePas encore d'évaluation
- Biblioteca ArchiCAD - Designer TiagoDocument12 pagesBiblioteca ArchiCAD - Designer TiagoCristiano RéboliPas encore d'évaluation
- ImpermeabilizaçãoDocument127 pagesImpermeabilizaçãoHigo PissinatiPas encore d'évaluation
- ME - Conceituacao BIM - Parte 4 PDFDocument222 pagesME - Conceituacao BIM - Parte 4 PDFRaphael Grigoletto AraújoPas encore d'évaluation
- Livro 2 DesignerDocument52 pagesLivro 2 DesignerThalita Mayara Silva MartinsPas encore d'évaluation
- Aula 01 - Estruturas Lógicas - EstrategiaDocument240 pagesAula 01 - Estruturas Lógicas - EstrategiaGabriel AlvarengaPas encore d'évaluation
- O Guia Do Render Realista - Arquiteta Sabrina CardosoDocument40 pagesO Guia Do Render Realista - Arquiteta Sabrina CardosoThaísa Pra JogosPas encore d'évaluation
- Oficina de TextosDocument48 pagesOficina de TextosHIURI VASQUESPas encore d'évaluation
- 1 - Informática Aplicada À Arquitetura e Urbanismo - 1) APRESENTAÇÃO DA DISCIPLINADocument6 pages1 - Informática Aplicada À Arquitetura e Urbanismo - 1) APRESENTAÇÃO DA DISCIPLINAmarkonniiPas encore d'évaluation
- ARCHCADDocument6 pagesARCHCADArcanjo Eduardo AindamaisPas encore d'évaluation
- Liv Ro PrefeituraDocument43 pagesLiv Ro PrefeituraRafaela PazPas encore d'évaluation
- Dimensionamento Mínimo PDFDocument39 pagesDimensionamento Mínimo PDFFernando PiaiaPas encore d'évaluation
- Arquitetura GregaDocument13 pagesArquitetura GregaZelia Lucena100% (1)
- Analise Do Habitar Vernacular No AmbientDocument20 pagesAnalise Do Habitar Vernacular No AmbientpatriciattakPas encore d'évaluation
- Catalogo Pisos e Rodapes Durafloor 2017Document21 pagesCatalogo Pisos e Rodapes Durafloor 2017Eduardo Becker SpachPas encore d'évaluation
- Arquitetura EscolarDocument6 pagesArquitetura EscolarZilma MarquesPas encore d'évaluation
- Arq VerdeDocument43 pagesArq VerdeVinicius DamascenoPas encore d'évaluation
- PINI - Aldo Dorea Mattos - Planejamento e Controle de ObrasDocument46 pagesPINI - Aldo Dorea Mattos - Planejamento e Controle de ObrasSCD0% (1)
- Brise SoleilDocument31 pagesBrise SoleilGogliardo Vieira MaragnoPas encore d'évaluation
- Curso Avançado - Chahoud CursosDocument10 pagesCurso Avançado - Chahoud CursosPriscila OliveiraPas encore d'évaluation
- ArqBR 05Document52 pagesArqBR 05Editora SanbatPas encore d'évaluation
- Plantas Cortes e FachadasDocument30 pagesPlantas Cortes e FachadasLauraVirgíniaDoÓPas encore d'évaluation
- Arquitetura Vernacular e Bio ArquiteturaDocument8 pagesArquitetura Vernacular e Bio ArquiteturaBeatriz SousaPas encore d'évaluation
- ARTIGO - Francisco Baptista de Oliveira e A Noção de UrbanismoDocument14 pagesARTIGO - Francisco Baptista de Oliveira e A Noção de UrbanismoTanisadanPas encore d'évaluation
- ME - Conceituacao BIM - Parte 3 PDFDocument288 pagesME - Conceituacao BIM - Parte 3 PDFRaphael Grigoletto AraújoPas encore d'évaluation
- Arquitetura e Aço 10 Anos 42 PDFDocument76 pagesArquitetura e Aço 10 Anos 42 PDFJoice MiyazakiPas encore d'évaluation
- Tese AVALIAÇÃO DA SUSTENTABILIDADE DE EDIFÍCIOS DE Escritorios Brasileiros Diretrizes e Base Metodologica PDFDocument334 pagesTese AVALIAÇÃO DA SUSTENTABILIDADE DE EDIFÍCIOS DE Escritorios Brasileiros Diretrizes e Base Metodologica PDFrwurdigPas encore d'évaluation
- Orçamento de Obras-Aula-3Document10 pagesOrçamento de Obras-Aula-3Danielle RosaPas encore d'évaluation
- Aula Projeto IV Desenho Universal 24-1-18Document43 pagesAula Projeto IV Desenho Universal 24-1-18Fabio MalikoskiPas encore d'évaluation
- Mapa Risco SEI ME21944955MapadeGerenciamentodeRiscosIN01 20191Document5 pagesMapa Risco SEI ME21944955MapadeGerenciamentodeRiscosIN01 20191Éverton CastroPas encore d'évaluation
- O MODERNISMO - Teoria e História Da Arquitetura e UrbanismoDocument31 pagesO MODERNISMO - Teoria e História Da Arquitetura e UrbanismoMaria Luiza Silva e Barbosa Vila RealPas encore d'évaluation
- Manual Prático de Conservação de Telhados PDFDocument16 pagesManual Prático de Conservação de Telhados PDFJosé Francisco AnunciaçãoPas encore d'évaluation
- Material Desenho AuxiliadoDocument256 pagesMaterial Desenho AuxiliadoDurvalTravassosNetoPas encore d'évaluation
- Estudos Da Arquitetura Escolar Espacos Educativos e Sua IntencionalidadeDocument30 pagesEstudos Da Arquitetura Escolar Espacos Educativos e Sua IntencionalidadeDaiane t.sPas encore d'évaluation
- Acessibilidade em Espaços Urbanos - 1Document19 pagesAcessibilidade em Espaços Urbanos - 1CPSSTPas encore d'évaluation
- Revit 2012 2013 Básico Módulo1 Arq Roberta VendraminiDocument136 pagesRevit 2012 2013 Básico Módulo1 Arq Roberta VendraminiAnonymous YCAImrhzqHPas encore d'évaluation
- Catalogo Eliane Tec WebDocument50 pagesCatalogo Eliane Tec WebArquitetura SustentávelPas encore d'évaluation
- 5 - RevestimentoDocument19 pages5 - RevestimentoThiago Fox Gonçalves RodriguesPas encore d'évaluation
- Historiando BatoqueDocument32 pagesHistoriando BatoqueTerramarPas encore d'évaluation
- Básico de Elaboração de Termo de Referencia - CEFOSPEDocument78 pagesBásico de Elaboração de Termo de Referencia - CEFOSPEOrçamento SASPas encore d'évaluation
- Aula Revestimentos Verticais e HorizontaisDocument77 pagesAula Revestimentos Verticais e HorizontaisLuiza CarolinePas encore d'évaluation
- Raciocínio Lógico - Aula 06 PDFDocument129 pagesRaciocínio Lógico - Aula 06 PDFCarl marxPas encore d'évaluation
- Revista ÁreaDocument64 pagesRevista ÁreaWilton Flavio Camoleze AugustoPas encore d'évaluation
- Quanto Cobrar em Projetos de Arquitetura e CivilDocument16 pagesQuanto Cobrar em Projetos de Arquitetura e CivilEd RockPas encore d'évaluation
- Estudo Da Viabilidade Técnica Da Construção CivilD'EverandEstudo Da Viabilidade Técnica Da Construção CivilPas encore d'évaluation
- Interfaces prediais: Hidráulica, gás, segurança contra incêndio, elétrica, telefonia, sanitários acessíveis, NBR 15575: edificações habitacionais – desempenho e BIM – nova forma de projetarD'EverandInterfaces prediais: Hidráulica, gás, segurança contra incêndio, elétrica, telefonia, sanitários acessíveis, NBR 15575: edificações habitacionais – desempenho e BIM – nova forma de projetarPas encore d'évaluation
- Arquitetura em Transformação: configuração urbana e verticalização residencialD'EverandArquitetura em Transformação: configuração urbana e verticalização residencialPas encore d'évaluation
- Iot Para Medir Dinamômetro Com Esp32 Programado Em ArduinoD'EverandIot Para Medir Dinamômetro Com Esp32 Programado Em ArduinoPas encore d'évaluation
- Reconhecido Como Distribuição Aos Proprietários.:, Ou Nas NotasDocument2 pagesReconhecido Como Distribuição Aos Proprietários.:, Ou Nas NotasVirgulino CamposPas encore d'évaluation
- Camu CamuDocument9 pagesCamu CamuVirgulino CamposPas encore d'évaluation
- Espectrometria de Emissão Óptica Por Plasma Indutivamente AcopladoDocument8 pagesEspectrometria de Emissão Óptica Por Plasma Indutivamente AcopladoVirgulino CamposPas encore d'évaluation
- Espectrometria de Absorção Atômica e em ChamaDocument19 pagesEspectrometria de Absorção Atômica e em ChamaVirgulino CamposPas encore d'évaluation
- Cromatografia GasosaDocument24 pagesCromatografia GasosaVirgulino CamposPas encore d'évaluation
- Espectrometria de MassaDocument23 pagesEspectrometria de MassaVirgulino CamposPas encore d'évaluation
- Regencia VerbalDocument5 pagesRegencia VerbalVirgulino CamposPas encore d'évaluation
- Res 4433 v1 ODocument7 pagesRes 4433 v1 OKent RenemberPas encore d'évaluation
- Cinética QuimicaDocument10 pagesCinética QuimicaVirgulino CamposPas encore d'évaluation
- Banco CentralDocument10 pagesBanco CentralVirgulino Campos100% (1)
- Banco CentralDocument10 pagesBanco CentralVirgulino Campos100% (1)
- Boleto-Agente Fiscal Postura PDFDocument1 pageBoleto-Agente Fiscal Postura PDFVirgulino CamposPas encore d'évaluation
- Banco CentralDocument10 pagesBanco CentralVirgulino Campos100% (1)
- ADIDocument4 pagesADIVirgulino CamposPas encore d'évaluation
- Seção ViiiDocument3 pagesSeção ViiiVirgulino CamposPas encore d'évaluation
- Barcos IraDocument3 pagesBarcos IraVirgulino CamposPas encore d'évaluation
- Incidente Com o Irã Revela Um Reino Unido Debilitado Pelo Brexit - Internacional - EL PAÍS BrasilDocument5 pagesIncidente Com o Irã Revela Um Reino Unido Debilitado Pelo Brexit - Internacional - EL PAÍS BrasilVirgulino CamposPas encore d'évaluation
- TrumpDocument8 pagesTrumpVirgulino CamposPas encore d'évaluation
- O Que É Cooperação Sul-Sul e Por Que Ela Importa - ONU Brasil PDFDocument5 pagesO Que É Cooperação Sul-Sul e Por Que Ela Importa - ONU Brasil PDFVirgulino CamposPas encore d'évaluation
- Irã Anuncia Nova Reunião Internacional Sobre Acordo Nuclear - Internacional - Estado de MinasDocument2 pagesIrã Anuncia Nova Reunião Internacional Sobre Acordo Nuclear - Internacional - Estado de MinasVirgulino CamposPas encore d'évaluation
- Competência TributáriaDocument18 pagesCompetência TributáriaVirgulino CamposPas encore d'évaluation
- Seção ViiiDocument3 pagesSeção ViiiVirgulino CamposPas encore d'évaluation
- Edital de Abertura N 02 2019 Concurso PublicoDocument51 pagesEdital de Abertura N 02 2019 Concurso PublicoVirgulino CamposPas encore d'évaluation
- Irã Anuncia Nova Reunião Internacional Sobre Acordo Nuclear - Internacional - Estado de MinasDocument2 pagesIrã Anuncia Nova Reunião Internacional Sobre Acordo Nuclear - Internacional - Estado de MinasVirgulino CamposPas encore d'évaluation
- Codigo Tributario Bahia PDFDocument107 pagesCodigo Tributario Bahia PDFMarcos BastosPas encore d'évaluation
- Edital de Abertura N 05 2019 Concurso PublicoDocument28 pagesEdital de Abertura N 05 2019 Concurso PublicoVirgulino CamposPas encore d'évaluation
- Economia Brasileira No Século Xix e Economia CafeeiraDocument4 pagesEconomia Brasileira No Século Xix e Economia CafeeiraVirgulino CamposPas encore d'évaluation
- Conferência de Moscou - Wikipédia, A Enciclopédia LivreDocument1 pageConferência de Moscou - Wikipédia, A Enciclopédia LivreVirgulino CamposPas encore d'évaluation
- Edital Vfinal Publicado.Document36 pagesEdital Vfinal Publicado.Geovane SousaPas encore d'évaluation
- Conferência de Potsdam - Wikipédia, A Enciclopédia LivreDocument3 pagesConferência de Potsdam - Wikipédia, A Enciclopédia LivreVirgulino CamposPas encore d'évaluation
- Pge Apoena FinalizadoDocument335 pagesPge Apoena FinalizadoEduardo LimaPas encore d'évaluation
- Tipografia Básica #5 - Medidas Tipográficas - Clube Do DesignDocument1 pageTipografia Básica #5 - Medidas Tipográficas - Clube Do DesignRoberta MunizPas encore d'évaluation
- Template DossieDocument9 pagesTemplate Dossieana paula RufinoPas encore d'évaluation
- Semana 1Document128 pagesSemana 1Caciano SilvaPas encore d'évaluation
- Apostila Power Point 2019Document104 pagesApostila Power Point 2019Paolla CristinaPas encore d'évaluation
- Ead - Formatação Da AtpsDocument3 pagesEad - Formatação Da AtpsCarlos eduardo MonteiroPas encore d'évaluation
- Editores de TextoDocument22 pagesEditores de TextoMttx xPas encore d'évaluation
- Abnt Normas Tecnicas para Apresentacao de Trabalhos Escola Grace Profa Alde 2019Document12 pagesAbnt Normas Tecnicas para Apresentacao de Trabalhos Escola Grace Profa Alde 2019HaylandaAmasonaRochaPas encore d'évaluation
- Tipografia Digital - Priscila FariasDocument138 pagesTipografia Digital - Priscila FariasEduardo DinareliPas encore d'évaluation
- Apostila Word BásicoDocument24 pagesApostila Word BásicoHeloyse MartinsPas encore d'évaluation
- Aula 1 TipografiaDocument20 pagesAula 1 Tipografiaraphaelbelfort7482Pas encore d'évaluation
- Exercícios Prática Integradora Desenvolvimento Apps - Aulas 1 2 3 4 5 6 7 8 9 10 11 12 13 14 15 16 LR1 e LR2Document37 pagesExercícios Prática Integradora Desenvolvimento Apps - Aulas 1 2 3 4 5 6 7 8 9 10 11 12 13 14 15 16 LR1 e LR2fernandofaria77Pas encore d'évaluation
- Aulas 06 - Editores de Texto e Apresentação (Gabarito)Document4 pagesAulas 06 - Editores de Texto e Apresentação (Gabarito)jorgePas encore d'évaluation
- Pim - Manual de Identidade VisualDocument28 pagesPim - Manual de Identidade Visualapi-543486823Pas encore d'évaluation
- Manual 7846 - PowerPointDocument72 pagesManual 7846 - PowerPointManuel VianaPas encore d'évaluation
- Identidade FalsaDocument38 pagesIdentidade FalsaScribdTranslations100% (1)
- Modelo Resumo ExpandidoDocument3 pagesModelo Resumo ExpandidoAlyne GuimaraesPas encore d'évaluation
- Tipografia - FF MetaDocument8 pagesTipografia - FF Metaf3rn4nd4Pas encore d'évaluation
- Tipos Tccs Opcao Relato ExperienciaDocument15 pagesTipos Tccs Opcao Relato ExperienciaTionilio Nunes Neto ESTUDANTEPas encore d'évaluation
- Manual de Normas Acadêmicas - FUV 2020Document98 pagesManual de Normas Acadêmicas - FUV 2020Júnior BarrosPas encore d'évaluation
- 1 ANEXO Normas para A Publicação Do TextoDocument3 pages1 ANEXO Normas para A Publicação Do TextoLuján VallejosPas encore d'évaluation
- Manual 0754Document81 pagesManual 0754Tanto FazPas encore d'évaluation
- Template Cobeq 2021 PropostaDocument5 pagesTemplate Cobeq 2021 PropostaDaniel RivaldiPas encore d'évaluation
- Introdução Ao Estudo Da Informática 1Document88 pagesIntrodução Ao Estudo Da Informática 1Rodrigo GenuarioPas encore d'évaluation
- Orientação para Realizaçao Do TCCDocument17 pagesOrientação para Realizaçao Do TCCnatalia barbosaPas encore d'évaluation
- Modelo TCC 1 AnhangueraDocument11 pagesModelo TCC 1 AnhangueraPriscilla MouraPas encore d'évaluation
- Manual de Identidade PDFDocument22 pagesManual de Identidade PDFRicardo SwarowskyPas encore d'évaluation
- Modulo 1 Trabalhando FontesDocument10 pagesModulo 1 Trabalhando FontesisabellaPas encore d'évaluation
- Atalhos Do Word PDFDocument5 pagesAtalhos Do Word PDFMarcos Stein OliveiraPas encore d'évaluation
- Material de Apoio - Microsoft Power PointDocument22 pagesMaterial de Apoio - Microsoft Power PointAnna Jullya fernandesPas encore d'évaluation