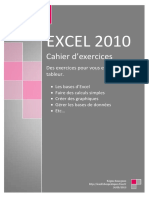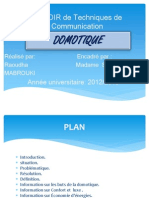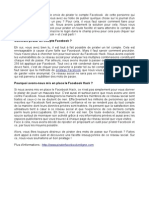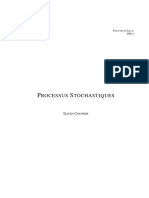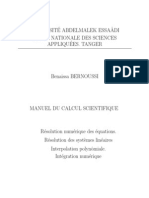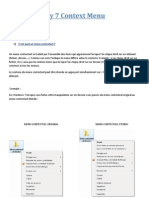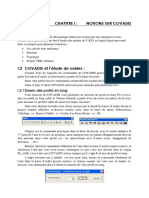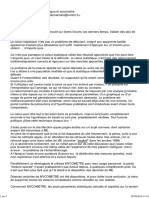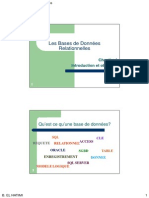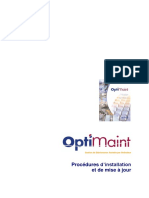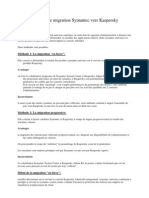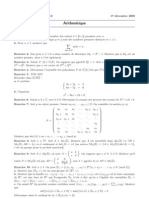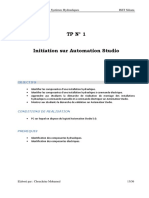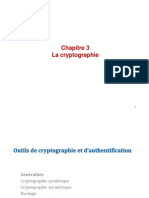Académique Documents
Professionnel Documents
Culture Documents
Demarrer Rapidement ProPhyPlus 1
Transféré par
DiaVasciaCopyright
Formats disponibles
Partager ce document
Partager ou intégrer le document
Avez-vous trouvé ce document utile ?
Ce contenu est-il inapproprié ?
Signaler ce documentDroits d'auteur :
Formats disponibles
Demarrer Rapidement ProPhyPlus 1
Transféré par
DiaVasciaDroits d'auteur :
Formats disponibles
Démarrer avec ProPhyPlus
Cas 1 : Calcul des courbes de bulle et de rosée d’un
mélange eau-éthanol
© 2014 ProSim S.A. All rights reserved.
2
Introduction
Ce document présente les différentes étapes à suivre pour
calculer les propriétés physico chimiques d’un mélange avec
ProPhyPlus . L’exemple choisi est le calcul des courbes de
bulle et de rosée sur un mélange eau - éthanol.
Les étapes sont les suivantes :
Etape 1 : sélection des composants
Etape 2 : sélection du modèle thermodynamique
Etape 3 : gestion du système d’unité
Etape 4 : définition des conditions de calcul
© 2014 ProSim S.A. All rights reserved.
Etape 5 : exploitation des résultats
© 2007 ProSim S.A. All rights reserved.
3
Etape 1 : sélection des constituants
Lorsque vous créez un nouveau projet, la fenêtre principale de
ProPhyPlus s’ouvre. Pour commencer et sélectionner les constituants ,
cliquer ‘‘Editer le Calculator’’ .
Ensuite, sélectionner les constituants sur lesquels vous souhaitez
travailler :
Cliquez sur “Importer les
constituants” pour démarrer la
sélection des constituants, à partir
des bases de données disponibles
sur votre ordinateur.
© 2014 ProSim S.A. All rights reserved.
Pour créer un constituant “privé”
cliquez sur “Ajouter un nouveau
constituant”.
© 2007 ProSim S.A. All rights reserved.
4
Etape 1 : sélection des constituants
1. Sélectionnez les serveurs de constituants
(bases de données ou packages
thermodynamiques) dans lesquels vous souhaitez
effectuer la recherche.
2. Vous pouvez
utiliser plusieurs 3
critères de
recherche.
2 4
4. Les résultats de recherche
s’affichent dans cette partie.
1
© 2014 ProSim S.A. All rights reserved.
3. Cliquez sur le bouton “Recherche” pour
Vous pouvez effectuer
© 2007 ProSim S.A. All rights reserved.
obtenir la liste des constituants qui plusieurs recherches sans
répondent à vos critères. fermer cette fenêtre.
5
Etape 1 : sélection des constituants
1. Double-cliquez sur le constituant avec lequel vous
allez travailler.
3. Cliquez sur “Fermer” pour
terminer la recherche.
© 2014 ProSim S.A. All rights reserved.
2. La sélection de constituants est affichée dans
© 2007 ProSim S.A. All rights reserved.
cette partie.
6
Etape 1 : sélection des constituants
Un clic-droit sur le constituant ouvre un sous-menu.
Sélectionnez “Editer ce constituant” pour visualiser
ses propriétés, voire pour les modifier.
Si vous avez des
données
expérimentales,
vous pouvez les
régresser afin
d’estimer certains
paramètres de
corrélation.
L’ensemble des propriétés du
constituant sont classées dans
© 2014 ProSim S.A. All rights reserved.
différents dossiers. Ouvrez ces
dossier pour consulter le détail
de chaque propriété.
Pour certaines propriétés, vous
© 2007 ProSim S.A. All rights reserved.
pouvez effectuer des calculs en
modifiant les paramètres.
7
Etape 1 : sélection des constituants
1. Répétez les étapes pour sélectionner les 2. Un clic-droit vous permet d’accéder à
autres constituants. différentes options pour gérer la liste des
constituants.
© 2014 ProSim S.A. All rights reserved.
© 2007 ProSim S.A. All rights reserved.
Etape 2 : sélection du modèle 8
thermodynamique
1. Cliquez sur l’onglet
“Modèle” pour éditer le
modèle
thermodynamique.
3. Ajustez les différents
paramètres et méthodes
de calcul en fonction de
© 2014 ProSim S.A. All rights reserved.
votre système, lorsque
cela est nécessaire.
2. Sélectionnez le profil thermodynamique. L’onglet “Binaires”
© 2007 ProSim S.A. All rights reserved.
apparait lorsque vous sélectionnez un modèle qui nécessite des
paramètres d’interaction binaires.
Etape 2 : sélection du modèle 9
thermodynamique
1. Cliquez sur l’onglet “Binaires” pour rechercher les
paramètres d’interaction. Cet onglet apparait lorsque vous
sélectionnez un modèle qui en nécessite. 2. Vous pouvez rentrer les
paramètres manuellement
ou les rechercher
automatiquement. Dans
ce cas les paramètres
seront extraits de la base
de données.
Ces paramètres
peuvent être modifiés.
Sélectionnez la cellule
a modifier et entrez
votre valeur.
© 2014 ProSim S.A. All rights reserved.
© 2007 ProSim S.A. All rights reserved.
3. Cliquez sur “OK” pour valider vos entrées et
retourner à l’écran principal.
10
Etape 3 : gestion du système d’unités
Le système d’unités peut être modifié Vous pouvez sélectionner des
pour les conditions de calcul ou pour systèmes prédéfinis…
les résultats de calcul.
…ou ajuster un des
systèmes, valeur par
valeur, avec le menu
déroulant.
© 2014 ProSim S.A. All rights reserved.
© 2007 ProSim S.A. All rights reserved.
Etape 4 : définition des conditions de 11
calcul
1. Sélectionnez le type de calcul 2. Entrez les conditions de calcul (celles-ci
(propriétés critiques, équilibre, dépendent du calcul sélectionné).
enveloppe de phase…).
Les sessions permettent
de définir plusieurs
conditions de calcul.
© 2014 ProSim S.A. All rights reserved.
3. Cliquez sur “Calculer la
session courante” pour obtenir
les résultats.
© 2007 ProSim S.A. All rights reserved.
12
Etape 5 : exploitation des résultats
Les résultats sont affichés sous forme de
tableau…
… et sous forme de graphique, générés
automatiquement.
© 2014 ProSim S.A. All rights reserved.
Les résultats numériques ou graphiques peuvent être
copiés, collés, imprimés… facilement.
© 2007 ProSim S.A. All rights reserved.
13
Etape 5 : exploitation des résultats
Pour modifier les
paramètres de
calcul, cliquez sur
l’onglet “Données”.
Pour modifier le profil
thermodynamique
utilisé, cliquez sur
“Editer le calculator”.
© 2014 ProSim S.A. All rights reserved.
© 2007 ProSim S.A. All rights reserved.
14
ProSim SA
ProSim, Inc.
51, rue Ampère
325 Chestnut Street, Suite 800
Immeuble Stratège A
Philadelphia, PA 19106
F-31670 Labège Cedex
U.S.A.
France
www.prosim.net
© 2014 ProSim S.A. All rights reserved.
Phone: +1 215 600 3760
Phone: +33 (0) 5 62 88 24 30 info@prosim.net
© 2007 ProSim S.A. All rights reserved.
Vous aimerez peut-être aussi
- Cahier Exercices ExcelDocument8 pagesCahier Exercices ExcelFayçal ElPas encore d'évaluation
- Cybersecurit Pour Les Nuls 1674815935Document58 pagesCybersecurit Pour Les Nuls 1674815935Wewo WawuPas encore d'évaluation
- Apprenez JAVA1.1 21jours - (WWW - Worldmediafiles.com) PDFDocument112 pagesApprenez JAVA1.1 21jours - (WWW - Worldmediafiles.com) PDFKhadija AchkounPas encore d'évaluation
- Manuel Sphinx PDFDocument432 pagesManuel Sphinx PDFHadja Savané100% (4)
- Do MotiqueDocument19 pagesDo MotiqueRaoudha MbPas encore d'évaluation
- TP7 TSX37Document12 pagesTP7 TSX37math62210100% (2)
- Mot de Passe Facebook PDFDocument1 pageMot de Passe Facebook PDFUiporetrws69100% (2)
- Mon TDDocument23 pagesMon TDImene KirechePas encore d'évaluation
- QCMC 2 Iblancjan 2008Document9 pagesQCMC 2 Iblancjan 2008Hfd Nour100% (1)
- Stihl 041av IplDocument44 pagesStihl 041av Iplmink4u100% (1)
- CoursPS PDFDocument61 pagesCoursPS PDFSaleh TayyauiPas encore d'évaluation
- Cours CryptoDocument44 pagesCours CryptoJeanFrancoisAtemengueEbangaPas encore d'évaluation
- Bernoussi PDFDocument18 pagesBernoussi PDFgoody4Pas encore d'évaluation
- My-7-C-Menu-Lite HELPDocument14 pagesMy-7-C-Menu-Lite HELPda-trashPas encore d'évaluation
- 2 CryptologieDocument73 pages2 CryptologieAbdellah EL50% (2)
- Sk2Geo - Une Evolution Vers Un Outil de TravailDocument3 pagesSk2Geo - Une Evolution Vers Un Outil de TravailGuillaume MeunierPas encore d'évaluation
- Cours1 PDFDocument27 pagesCours1 PDFAssouma SoumaPas encore d'évaluation
- Notions Sur COVADISDocument9 pagesNotions Sur COVADISghiatPas encore d'évaluation
- ARCHIDocument74 pagesARCHIMasd OuFiPas encore d'évaluation
- Methode de Compression Codage SourceDocument29 pagesMethode de Compression Codage SourceJuba HamichePas encore d'évaluation
- (M. E.) Mesure, Statistique Et MycomètreDocument3 pages(M. E.) Mesure, Statistique Et MycomètreJo FabryPas encore d'évaluation
- Bases de Données AIAC 2PDocument110 pagesBases de Données AIAC 2PManal EzzahmoulyPas encore d'évaluation
- GMAO OptiMaint ProcéduresDocument20 pagesGMAO OptiMaint ProcéduresMohamed Snoussi0% (1)
- Stratégie de KasperskyDocument73 pagesStratégie de KasperskyElja MohcinePas encore d'évaluation
- Chapitre28Visual C# 2010 Etape Par Etape - PLINQDocument45 pagesChapitre28Visual C# 2010 Etape Par Etape - PLINQphgolardPas encore d'évaluation
- ArithmetiqueDocument6 pagesArithmetiqueFantin23Pas encore d'évaluation
- Tp1 Initiation Sur Automation StudioDocument9 pagesTp1 Initiation Sur Automation StudioismailPas encore d'évaluation
- Apprenez A Programmer en JavaDocument670 pagesApprenez A Programmer en JavaAbdel MadjidPas encore d'évaluation
- 3 MemoireAME OTT Archicad BimServeur VOIRDocument71 pages3 MemoireAME OTT Archicad BimServeur VOIRBcd CdePas encore d'évaluation
- Inbound 1265501606Document102 pagesInbound 1265501606ben fatma ahmedPas encore d'évaluation