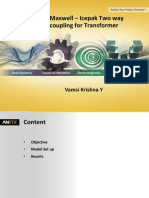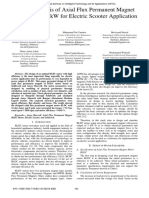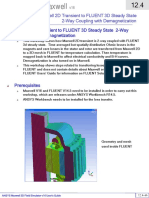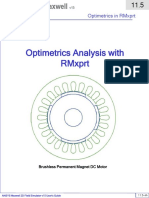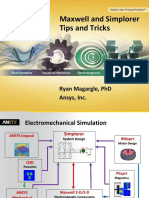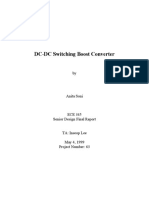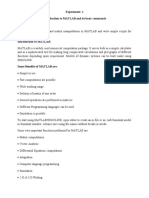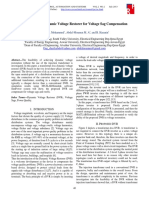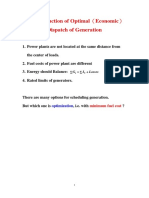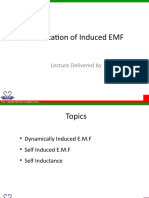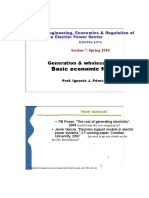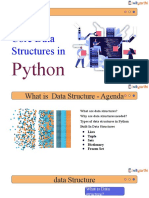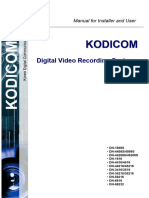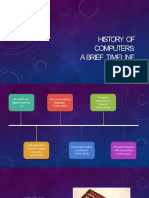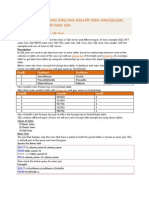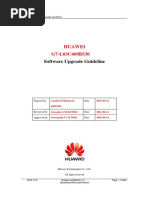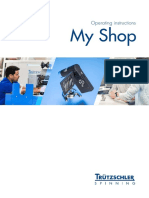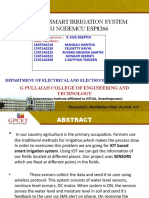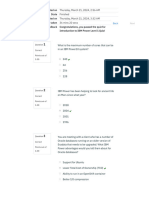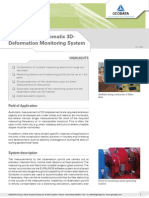Académique Documents
Professionnel Documents
Culture Documents
Co-simulation of Simplorer and Maxwell Motor Drive
Transféré par
Swathi PrasadDescription originale:
Titre original
Copyright
Formats disponibles
Partager ce document
Partager ou intégrer le document
Avez-vous trouvé ce document utile ?
Ce contenu est-il inapproprié ?
Signaler ce documentDroits d'auteur :
Formats disponibles
Co-simulation of Simplorer and Maxwell Motor Drive
Transféré par
Swathi PrasadDroits d'auteur :
Formats disponibles
Simplorer v10 E.
01
M01
Co-simulation with Maxwell
Example of co-simulation of Simplorer and Maxwell:
Motor-Drive simulation
The goal of this Lab is to realize the inverter and the motor
cosimulation, using a Transient-Transient link
The Motor is a 3 phase Synchronous machine with permanent
magnets. The inverter is a basic one level inverter
Simplorer v10 User’s Guide M01 -1
E.01-‹#›
Simplorer v10 E.01
M01
Co-simulation with Maxwell
Technical Background
The co-simulation is the most accurate way of coupling the drive and the motor
model. The advantage of this method is the high accuraty, having the real
inverter currents as source in Maxwell, and the back-emf of the motor on the
inverter side.
The transient-transient link enables the use to pass data between Simplorer and
Maxwell during the simulation:
Maxwell2D and Maxwell3D can be used
Simplorer and Maxwell will run altogether
Simplorer is the Master, Maxwell is the slave
At a given time step, the Winding currents and the Rotor angle are passed
from Simplorer to Maxwell, the Back EMF and the Torque are passed from
Maxwell to Simplorer
The complexity of the drive system and of the mechanical system is not
limited
Insights on the coupling Method
The Simplorer time steps and the Maxwell time steps don’t have to be the
same. Usually, Simplorer requires much more time steps than Maxwell.
Assume the current simulation time is t0
Simplorer, based on the previous time steps, gives a forward meeting time
t1 to Maxwell where both simulators will exchange data. Between t0 and t1,
both code run by themselves.
At t1, both codes exchange data. If during the t0-t1 period, some event
appears on Simplorer side (state graph transition, large change of the
dynamic of the circuit), Simplorer will roll back to t0 and set a new forward
meeting time t1’, t1’ < t1.
Simplorer v10 User’s Guide M01 -2
E.01-‹#›
Simplorer v10 E.01
M01
Co-simulation with Maxwell
Simplorer Schematic
The first step is to build the inverter circuit.
Open Simplorer, then go to File > New
Save the project: File > Save as > Inverter
Select the Components tab from the Project Manager Window
Select, from the Basic Elements > Circuit > Semiconductors System Level library
the diode model and the IGBT model. Please make a note of the numbering of
IGBTs as rest of exercise depends on this.
Add two voltage sources (E1, E2), one Voltmeter (VM1) and 3 resistances
(RphaseA, RphaseB, RphaseC) as shown below
Simplorer v10 User’s Guide M01 -3
E.01-‹#›
Simplorer v10 E.01
M01
Co-simulation with Maxwell
Simplorer Schematic
The reference waveforms are implemented using time functions: pick the Sine
Wave in the Basic Elements > Tools > Time Functions library.
Put 3 Sine Wave blocks on the schematic, with the parameters as above
Add a Triangular wave time function block
The switching of the IGBTs is done through a state graph that will compare the
reference wave forms and the chopper signal
Simplorer v10 User’s Guide M01 -4
E.01-‹#›
Simplorer v10 E.01
M01
Co-simulation with Maxwell
Simplorer Schematic
In the Basic Elements > States library, pick up two STATE_11, two TRANS
Build the graph below then make two additional copies to have 3 circuits, one for
each phase
We will use first state graph to monitor IGBT1 and IGBT2
Simplorer v10 User’s Guide M01 -5
E.01-‹#›
Simplorer v10 E.01
M01
Co-simulation with Maxwell
Simplorer Schematic
We will specify the signal from state graphs as a control signal for IGBT1 .
Double click on IGBT1 and specify igbt1 as control signal (you need to uncheck
the use Pin button). Name the control signals of IGBT2 as igbt2
Specify the the second State graphs to control IGBT3 and IGBT4. Use third state
graph to control IGBT5 and IGBT6. Name the control signal for rest of the
IGBTs accordingly. The final circuit should look like as below.
Simplorer v10 User’s Guide M01 -6
E.01-‹#›
Simplorer v10 E.01
M01
Co-simulation with Maxwell
Mawell Project
Open the Maxwell project PM_SyncMotor.mxwl
This is a 3 phase synchronous motor. The excitation is defined with current
sources.
Run the Maxwell simulation: right mouse click on Setup1, and select Analyse
The post processing is the same as Simplorer, The Winding currents and the
Torque displays are already defined
The Maxwell excitation is basic and does not represent real life system
Simplorer v10 User’s Guide M01 -7
E.01-‹#›
Simplorer v10 E.01
M01
Co-simulation with Maxwell
Maxwell in Simplorer
In order to use a Maxwell model in co-simulation with Simplorer, the user just
needs to do a couple of modifications on the Maxwell side.
Right mouse click on the Maxwelldesign name and select copy
Right mouse click on the Project name and select paste
Rename the copied design name in 2_Maxwell_Simplorer
Go to the Maxwell menu item Maxwell 2D > Design Settings
Go to the Advanced Product Coupling tab and enable transient-transient link with
Simplorer. That will let Maxwell know that everything linked to rotor position and
winding information are to be taken from Simplorer
Simplorer v10 User’s Guide M01 -8
E.01-‹#›
Simplorer v10 E.01
M01
Co-simulation with Maxwell
Maxwell in Simplorer
Go to the winding definition under the Excitation tab, double click on PhaseA, to
open its definition
For each winding, you need to enter that you want the current information to be
read in Simplorer.
Select External in the ‘Type’ pull down menu
Make sure that the initial current is 0
Repeat the same operation for PhaseB and PhaseC.
That’s all for the Maxwell part.
Save and close the Maxwell project.
Make sure to know where the project is saved on the disk
Simplorer v10 User’s Guide M01 -9
E.01-‹#›
Simplorer v10 E.01
M01
Co-simulation with Maxwell
Simplorer Schematic
Go to Simplorer Circuit > Subcircuit > Maxwell Component > Add Transient
Cosimulation
In the Transient-Transient coupling window, open the link File area, and select
the Maxwell project
Maxwell is opened and loads the project
On the Transient-Transient link Simplorer window, the project information are
loaded
Simplorer v10 User’s Guide M01 -10
E.01-‹#›
Simplorer v10 E.01
M01
Co-simulation with Maxwell
Simplorer Schematic
Select 2D for the Design type, and choose the design 2_Maxwell_Simplorer
In the Options tab, select Pin Description and click OK.
Place the Component on the schematic, nearby the phase resistances
The component has 8 pins : 2 pins for each phase and 2 mechanical pins for the
rotor
Simplorer v10 User’s Guide M01 -11
E.01-‹#›
Simplorer v10 E.01
M01
Co-simulation with Maxwell
Simplorer Schematic
We need to increase the symbol size of the added component. Right click on the
added component and select Edit Symbol
The Symbol Editor window pops up
Click on the motor image, and move the image away in order to have access to
the symbol footprint
Simplorer v10 User’s Guide M01 -12
E.01-‹#›
Simplorer v10 E.01
M01
Co-simulation with Maxwell
Simplorer Schematic
Enlarge the footprint to the desired size.
The Pins should also be moved, as well as the pin description text zones
The motor image needs to be resized and re centered
Simplorer v10 User’s Guide M01 -13
E.01-‹#›
Simplorer v10 E.01
M01
Co-simulation with Maxwell
Simplorer Schematic
Update the project, using the icon,just above the project name
Once the project is updated, double click on the schematic name, then wire the
motor to the phase resistances. PhaseA_out, PhaseB_out and PhaseC_out
pinsare linked together in this example
Simplorer v10 User’s Guide M01 -14
E.01-‹#›
Simplorer v10 E.01
M01
Co-simulation with Maxwell
Simplorer Schematic
A constant speed is used. Go to the Component tab, in the Basic Elements >
Physical Domains > Mechanical > Displacement – Force – Representation >
Rotational_V folder, choose the V_ROTB: Angular Velocity Source
Enter 4500 rpm and link this component to the MotionSetup1_out pin
Link the MotionSetup1 pin to the (mechanical) ground
Note: Simplorer allows you to have much more complicated mechanical systems
Simplorer v10 User’s Guide M01 -15
E.01-‹#›
Simplorer v10 E.01
M01
Co-simulation with Maxwell
Simplorer Simulation
Final circuit should look as below
Set transient setup as shown in below image
Simplorer v10 User’s Guide M01 -16
E.01-‹#›
Simplorer v10 E.01
M01
Co-simulation with Maxwell
Simplorer Simulation
Before simulating, the outputs data that will be available in Simplorer need to be
defined. Open the Output Dialog
By default, most of the common outps are saved by default. Browse to the FEA1
folder, then select the desired outps from Maxwell2D that you want to keep, then
click on OK
Simplorer v10 User’s Guide M01 -17
E.01-‹#›
Simplorer v10 E.01
M01
Co-simulation with Maxwell
Simulation Results
Solve the analysis
The Co-simulation starts. Both Simplorer and Maxwell are running at the same
time. The progress bar display both the Simplorer progress and the Maxwell
progress
It is also possible to look at the simulation results in the Maxwell Desktop
The example runs in about 5 min.
It is possible in Simplorer to display the Torque, the winding currents
Simplorer v10 User’s Guide M01 -18
E.01-‹#›
Simplorer v10 E.01
M01
Co-simulation with Maxwell
Simulation Results
End
Simplorer v10 User’s Guide M01 -19
E.01-‹#›
Vous aimerez peut-être aussi
- MotorCAD Technical CapabilitesDocument8 pagesMotorCAD Technical CapabilitesRamnik SinghPas encore d'évaluation
- 4411 Motor3D v13Document78 pages4411 Motor3D v13Roberto Eduardo Quintal PalomoPas encore d'évaluation
- Import and Model DXF Geometry in Motor-CADDocument16 pagesImport and Model DXF Geometry in Motor-CADDavoud FarsiPas encore d'évaluation
- A Three-Phase Induction Motor ProblemDocument26 pagesA Three-Phase Induction Motor ProblemmehmetPas encore d'évaluation
- Maxwell 15 - 2D PDFDocument628 pagesMaxwell 15 - 2D PDFCata0% (1)
- The Design of Electrical Machines Using ANSYS Maxwell July 16th 2013Document48 pagesThe Design of Electrical Machines Using ANSYS Maxwell July 16th 2013Ahmad Elsheemy100% (3)
- Motor Design Suite V12Document60 pagesMotor Design Suite V12Trần Trung HiếuPas encore d'évaluation
- Simulating the 2004 Toyota Prius IPM MotorDocument72 pagesSimulating the 2004 Toyota Prius IPM MotorMostafa8425100% (1)
- Motor-CAD Key Features Brochure 2022Document7 pagesMotor-CAD Key Features Brochure 2022Mira ArixPas encore d'évaluation
- Motor-CAD Software For Design of Electric Motors May CADFEM 2017Document26 pagesMotor-CAD Software For Design of Electric Motors May CADFEM 2017Aamir Hasan KhanPas encore d'évaluation
- X International Symposium on Industrial Electronics INDEL 2014, Banja Luka, November 06-08, 2014Document5 pagesX International Symposium on Industrial Electronics INDEL 2014, Banja Luka, November 06-08, 2014BooPas encore d'évaluation
- Machine Training PM Synchronous Ansoft MaxwellDocument111 pagesMachine Training PM Synchronous Ansoft MaxwellLatisha CarterPas encore d'évaluation
- 3856 Motor Maxwell2DDocument95 pages3856 Motor Maxwell2DRiadh Tarkhani100% (3)
- Magnet - PMSM AnalysisDocument26 pagesMagnet - PMSM Analysispcg_livePas encore d'évaluation
- 01 PExprt Introduction - v2017Document23 pages01 PExprt Introduction - v2017ShradhaSharma0% (1)
- Maxwell IcepakDocument22 pagesMaxwell IcepakAniketKulkarni100% (1)
- RMXPRT OnlinehelpDocument533 pagesRMXPRT Onlinehelpluchoteves100% (1)
- Maxwell3D User ManualDocument1 006 pagesMaxwell3D User Manualthundergod88100% (4)
- RMXPRT GuideDocument109 pagesRMXPRT GuideDilipPas encore d'évaluation
- Axial PErmanent MAgnetDocument6 pagesAxial PErmanent MAgnetSatyam Swarup100% (1)
- Maxwell v16 L01 IntroductionDocument31 pagesMaxwell v16 L01 IntroductionCasualKillaPas encore d'évaluation
- Traction Motor DesignDocument11 pagesTraction Motor DesignS.m. FerdousPas encore d'évaluation
- 13 - Ansys Maxwell 3D vs. FEMAG 2D.LaubeDocument18 pages13 - Ansys Maxwell 3D vs. FEMAG 2D.LaubeRamnik SinghPas encore d'évaluation
- Ansoft Maxwell v12 2D User Guide-Machine Design Reference GuideDocument297 pagesAnsoft Maxwell v12 2D User Guide-Machine Design Reference GuideAndy Xiao100% (4)
- Accelarating Motor Design & DevelopementDocument19 pagesAccelarating Motor Design & DevelopementRamnik SinghPas encore d'évaluation
- 12 4 Maxwel Transient Fluent 2way Coupling R145Document18 pages12 4 Maxwel Transient Fluent 2way Coupling R145Samuel Ferreira100% (1)
- 11 5 Optimetrics RMXPRT PDFDocument11 pages11 5 Optimetrics RMXPRT PDFTawhid Bin Tarek100% (1)
- ANSYS Simulation of Electromagnetic Force Coupling Electric MachinesDocument48 pagesANSYS Simulation of Electromagnetic Force Coupling Electric Machinesj_c_garcia_d80% (5)
- Electric MotorDocument31 pagesElectric Motorstallone21Pas encore d'évaluation
- Electric Machine Design ANSYS Maxwell ToolkitTuToDocument310 pagesElectric Machine Design ANSYS Maxwell ToolkitTuToYsid Bello C67% (3)
- Maxwell and Simplorer Tips-Tricks - Magargle PDFDocument53 pagesMaxwell and Simplorer Tips-Tricks - Magargle PDFkravkyPas encore d'évaluation
- Maxwell Intro 17.0 SP WS7.1 Workshop Instructions PMSM ExampleDocument26 pagesMaxwell Intro 17.0 SP WS7.1 Workshop Instructions PMSM Examplezhang881907Pas encore d'évaluation
- Electric Motor DesignDocument23 pagesElectric Motor DesignAnonymous hWj4HKIDOFPas encore d'évaluation
- 6 IPM Motor DesignDocument48 pages6 IPM Motor DesignAnonymous di05J3ZkTRPas encore d'évaluation
- Maxwell 2D/3D Project DesignsDocument75 pagesMaxwell 2D/3D Project DesignsPrasenjit Wakode100% (3)
- Today: Inverter + PMSM Control: 3 Phase Inverter (DC To AC) 3 Phase Electric MachineDocument29 pagesToday: Inverter + PMSM Control: 3 Phase Inverter (DC To AC) 3 Phase Electric Machineciprian167Pas encore d'évaluation
- Ansoft RMxprt DC Motor AnalysisDocument32 pagesAnsoft RMxprt DC Motor AnalysisVladimir Kuznetsov100% (1)
- 5147h en PDFDocument176 pages5147h en PDFmetanoia88Pas encore d'évaluation
- Design of Synchronous MachinesDocument17 pagesDesign of Synchronous MachinesNiteshNarukaPas encore d'évaluation
- Ansoft Maxwell2D - V12Document334 pagesAnsoft Maxwell2D - V12apujanag100% (1)
- Machine Training PM Synchronous Ansoft MaxwellDocument111 pagesMachine Training PM Synchronous Ansoft Maxwellmashinbaz1100% (3)
- DC-DC Switching Boost ConverterDocument16 pagesDC-DC Switching Boost ConverterRaden Mas AgoenkPas encore d'évaluation
- Motors - Three Phase Induction Machine: ContentDocument41 pagesMotors - Three Phase Induction Machine: ContentDuy Quang ĐàoPas encore d'évaluation
- Introduction To ProteusDocument8 pagesIntroduction To ProteusateeqshaheenPas encore d'évaluation
- Introduction To SIMULINKDocument69 pagesIntroduction To SIMULINKRubel RiadPas encore d'évaluation
- Modelling and Simulation of A DC Motor DriveDocument12 pagesModelling and Simulation of A DC Motor DriveMi HoangPas encore d'évaluation
- Simulink tutorial – izrada simulacijskog modela DC motoraDocument19 pagesSimulink tutorial – izrada simulacijskog modela DC motoraTinĆurićPas encore d'évaluation
- DC Machine SimulationDocument12 pagesDC Machine Simulationkiranch219Pas encore d'évaluation
- ZannatDocument21 pagesZannatZannat E Noor AobonyPas encore d'évaluation
- ED Lab File-1Document7 pagesED Lab File-1Akshit GoelPas encore d'évaluation
- Lab-Sheet - CSC3371-Spring 2023 - Part-1Document27 pagesLab-Sheet - CSC3371-Spring 2023 - Part-1Idriss SefriouiPas encore d'évaluation
- Experiment No 8Document4 pagesExperiment No 8Mohammad ShohaghPas encore d'évaluation
- MATLAB LAB ManualDocument36 pagesMATLAB LAB Manuals sivaPas encore d'évaluation
- Lab 4 TIMERS - 2022Document9 pagesLab 4 TIMERS - 2022Sivakorn TALUENGPETPas encore d'évaluation
- 1ST LabDocument46 pages1ST LabSyed AhsanPas encore d'évaluation
- 34-Signal ConstellationsDocument2 pages34-Signal ConstellationsAli Mohammed Quasim MofasselPas encore d'évaluation
- Report 2Document6 pagesReport 2jollyPas encore d'évaluation
- Eldo TutorialDocument9 pagesEldo TutorialSaurabh ChakravartyPas encore d'évaluation
- Power electronics loss estimation using opposition methodDocument4 pagesPower electronics loss estimation using opposition methodJuan David PabonPas encore d'évaluation
- The Abcs of Small Hydro Upgrade and Automation: Industry ApplicationDocument8 pagesThe Abcs of Small Hydro Upgrade and Automation: Industry ApplicationAde YD SaputraPas encore d'évaluation
- Seminar 2002-04-19 OzdemirDocument24 pagesSeminar 2002-04-19 OzdemirSoumya DasPas encore d'évaluation
- Magneto-Thermal Analysis of High-Speed SMC MotorDocument6 pagesMagneto-Thermal Analysis of High-Speed SMC MotorSwathi PrasadPas encore d'évaluation
- Transformer-less DVR Compensates Voltage SagsDocument6 pagesTransformer-less DVR Compensates Voltage SagsSwathi PrasadPas encore d'évaluation
- Basic Electrical NotesDocument58 pagesBasic Electrical NotesKamal Joshi100% (2)
- Synchronous GeneratorsDocument62 pagesSynchronous GeneratorsAkira ZamudioPas encore d'évaluation
- 7.1 Introduction of Optimal Economic Dispatch of GenerationDocument36 pages7.1 Introduction of Optimal Economic Dispatch of GenerationSwathi PrasadPas encore d'évaluation
- Comp StatDocument189 pagesComp StatSwathi PrasadPas encore d'évaluation
- EE76 Power System Simulation LabDocument57 pagesEE76 Power System Simulation Labscientistabbas100% (2)
- CH - Excitation Control Systems Bulletin PDFDocument12 pagesCH - Excitation Control Systems Bulletin PDFSalih Ahmed ObeidPas encore d'évaluation
- Portable Generator Range: Breakthrough TechnologyDocument8 pagesPortable Generator Range: Breakthrough TechnologySwathi PrasadPas encore d'évaluation
- Classification of Induced EMF: Lecture Delivered byDocument28 pagesClassification of Induced EMF: Lecture Delivered bySwathi PrasadPas encore d'évaluation
- Basic Economic Functions: Generation & Wholesale MarketsDocument35 pagesBasic Economic Functions: Generation & Wholesale MarketsSwathi PrasadPas encore d'évaluation
- Static Excitation EquipmentDocument54 pagesStatic Excitation EquipmentSwathi PrasadPas encore d'évaluation
- Generator & Exciter BasicDocument8 pagesGenerator & Exciter Basictowfiqeee100% (1)
- SirDocument60 pagesSirSwathi PrasadPas encore d'évaluation
- Basic Electrical NotesDocument58 pagesBasic Electrical NotesKamal Joshi100% (2)
- Magnet ModifiedDocument20 pagesMagnet ModifiedSwathi PrasadPas encore d'évaluation
- 8 AC Generation & Phasor of RLCDocument38 pages8 AC Generation & Phasor of RLCSwathi PrasadPas encore d'évaluation
- Basic Electrical NotesDocument58 pagesBasic Electrical NotesKamal Joshi100% (2)
- Transformers &: AC MachinesDocument50 pagesTransformers &: AC MachinesSwathi PrasadPas encore d'évaluation
- Classification of Induced EMF: Lecture Delivered byDocument28 pagesClassification of Induced EMF: Lecture Delivered bySwathi PrasadPas encore d'évaluation
- MeasurementsDocument37 pagesMeasurementsSwathi PrasadPas encore d'évaluation
- CamScanner Scanned DocumentsDocument12 pagesCamScanner Scanned DocumentsSwathi PrasadPas encore d'évaluation
- Problems 1Document8 pagesProblems 1Swathi PrasadPas encore d'évaluation
- Reinforcement LearningDocument29 pagesReinforcement LearningSwathi PrasadPas encore d'évaluation
- EE402 RecitationDocument64 pagesEE402 Recitationvignesh0617Pas encore d'évaluation
- P 01 Power ElectronicsDocument24 pagesP 01 Power ElectronicsSwathi PrasadPas encore d'évaluation
- ADVT Bel CarrersDocument4 pagesADVT Bel CarrersSwathi PrasadPas encore d'évaluation
- Iv Unit Data Flow, Behavioral Modeling: EC258 Digital System Design Using VHDLDocument17 pagesIv Unit Data Flow, Behavioral Modeling: EC258 Digital System Design Using VHDLventooestePas encore d'évaluation
- Unit 2 - CTSMDocument26 pagesUnit 2 - CTSMGaurav Kumar SinghPas encore d'évaluation
- Python Module 7 AFV Core-Data-StructureDocument48 pagesPython Module 7 AFV Core-Data-StructureLeonardo FernandesPas encore d'évaluation
- DigiNet Site 4.13 ManualDocument110 pagesDigiNet Site 4.13 ManualІван ІваненкоPas encore d'évaluation
- History of Computers: A Brief TimelineDocument44 pagesHistory of Computers: A Brief TimelineTeen SlavePas encore d'évaluation
- SQL PDocument16 pagesSQL PRavuri Veeraiah ChowdaryPas encore d'évaluation
- Post ProcessingDocument12 pagesPost Processingsukhbir24Pas encore d'évaluation
- JNTUH B.Tech 3 Year CSE R16 SyllabusDocument40 pagesJNTUH B.Tech 3 Year CSE R16 SyllabusPallavi BottuPas encore d'évaluation
- G7-L03C469B530 HW La Software Upgrade GuidelineDocument8 pagesG7-L03C469B530 HW La Software Upgrade GuidelineSoporPas encore d'évaluation
- Peter AvisDocument68 pagesPeter AvissublimacijasnaPas encore d'évaluation
- A Study and Survey of OFDM Versus COFDMDocument4 pagesA Study and Survey of OFDM Versus COFDMahmedPas encore d'évaluation
- FRZ Indicator Automater v11.1 MANUALDocument35 pagesFRZ Indicator Automater v11.1 MANUALyusuf iping100% (3)
- MyShop Manual enDocument11 pagesMyShop Manual enParthapratim NayakPas encore d'évaluation
- Cubot X9 CeDocument4 pagesCubot X9 CeSaqib HussainPas encore d'évaluation
- TP45 HP/TP43 HP Setup ManualDocument65 pagesTP45 HP/TP43 HP Setup Manualpeter_basti_lpPas encore d'évaluation
- Smart Irrigation FINAL ReviewDocument31 pagesSmart Irrigation FINAL ReviewKavya YelishettyPas encore d'évaluation
- Halabi KabirDocument678 pagesHalabi KabirZafar WahPas encore d'évaluation
- English Literature Report Text AsliDocument10 pagesEnglish Literature Report Text AsliBrigita ImbiriPas encore d'évaluation
- VIC Computing February 1982 Vol 1 Issue 3Document32 pagesVIC Computing February 1982 Vol 1 Issue 3viccomputing100% (2)
- Introduction To IBM Power Level 1 Quiz - Attempt ReviewDocument9 pagesIntroduction To IBM Power Level 1 Quiz - Attempt ReviewFarrukh SamaPas encore d'évaluation
- Corporate Approver User Manual For E-GovDocument12 pagesCorporate Approver User Manual For E-GovRemz Prin Ting LaoagPas encore d'évaluation
- Programming and Data Structure: GATE CS Topic Wise QuestionsDocument55 pagesProgramming and Data Structure: GATE CS Topic Wise QuestionsShubham SanketPas encore d'évaluation
- Informix 14.10 Quick Reference Guide: Command UtilitiesDocument8 pagesInformix 14.10 Quick Reference Guide: Command UtilitiesSergio PeresPas encore d'évaluation
- Employee Management System PresentationDocument14 pagesEmployee Management System PresentationFIFA BOYPas encore d'évaluation
- Aws Sysops Certification Training CourseDocument12 pagesAws Sysops Certification Training Courseprema vPas encore d'évaluation
- UNIT-1: Essentials of E-Commerce & HTMLDocument125 pagesUNIT-1: Essentials of E-Commerce & HTMLmanisha GuptaPas encore d'évaluation
- Geo RobotDocument3 pagesGeo RobotHumberto Diomedi MirandaPas encore d'évaluation
- First Middle Initial, Last Name: 2x2 PictureDocument2 pagesFirst Middle Initial, Last Name: 2x2 PictureKalil PaatPas encore d'évaluation
- 2023.02.08 Letter To R. Stone Re Litigation Hold NoticeDocument3 pages2023.02.08 Letter To R. Stone Re Litigation Hold NoticeJim HoftPas encore d'évaluation
- Digital System Design by Using VERILOGDocument13 pagesDigital System Design by Using VERILOGkpkarthi2001Pas encore d'évaluation