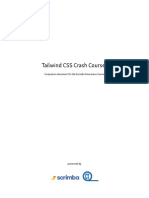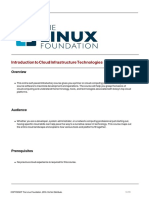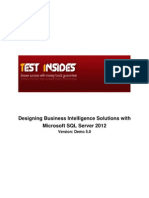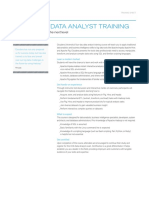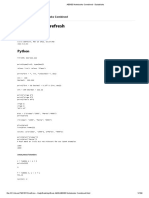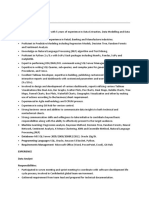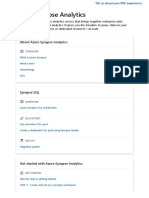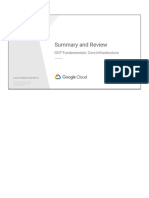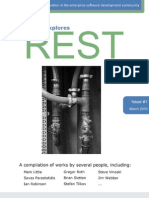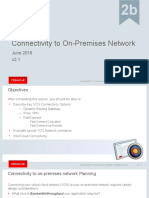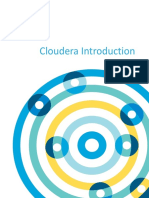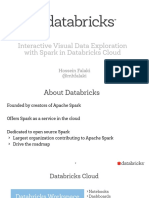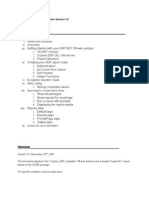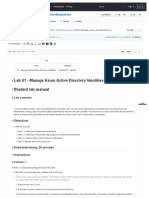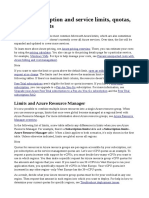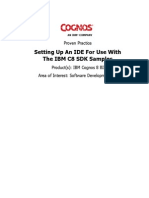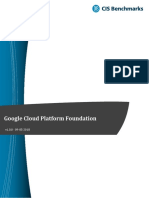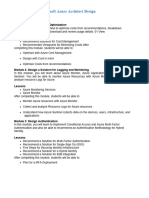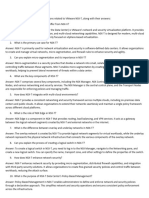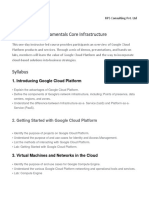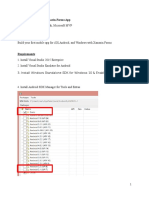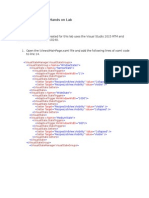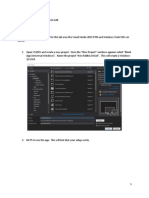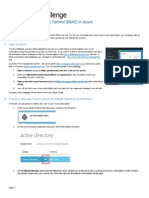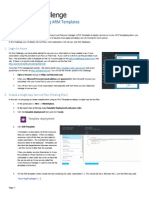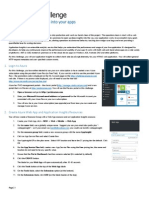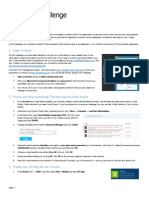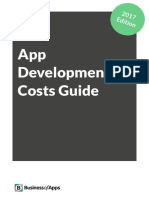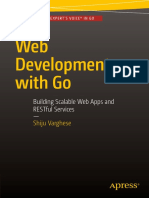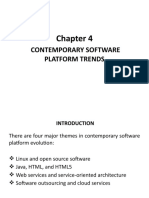Académique Documents
Professionnel Documents
Culture Documents
Azure ML Tutorial 1
Transféré par
api-293252615Titre original
Copyright
Formats disponibles
Partager ce document
Partager ou intégrer le document
Avez-vous trouvé ce document utile ?
Ce contenu est-il inapproprié ?
Signaler ce documentDroits d'auteur :
Formats disponibles
Azure ML Tutorial 1
Transféré par
api-293252615Droits d'auteur :
Formats disponibles
Azure ML Tutorial
Contents
Introduction .................................................................................................................................................. 1
Create your workspace ................................................................................................................................. 2
Create your first Machine Learning Experiment ........................................................................................... 6
Importing data .......................................................................................................................................... 7
Simple Pre-Processing ............................................................................................................................. 12
Actual Machine Learning ........................................................................................................................ 16
Results ..................................................................................................................................................... 20
Publishing your experiment ........................................................................................................................ 21
Creating a Windows 10 application (UWP)................................................................................................. 24
Wrap up ...................................................................................................................................................... 32
Introduction
This tutorial aims to introduce you to AzureML and show you how you can easily create your own
experiment and publish it into a service. We will do this through an example. We are going to use a
dataset containing vote information from US elections at 1984 and make a simple Windows 10
Application “predicting” whether you would be a democrat or a republican at that time.
This tutorial is meant for people that now about Machine Learning and would like to see how this
platform works and what it has to offer but it is also meant for beginners that would like to get started.
However, the purpose of the tutorial is not to teach data analysis but to provide an overview of the tools
and the platform offered by Microsoft Azure.
Links:
Github: https://github.com/georschi/Azure-Machine-Learning-and-UWP-application
Machine Learning Experiment:
http://gallery.cortanaintelligence.com/Experiment/AzureMLTutorialExperiment-1
Georgios Schinas - November 2016
Create your workspace
The first thing you need to do is to create an account at the Azure Machine Learning Workspace.
You can visit https://studio.azureml.net and sign up for free with a Microsoft Account, without a need of
having an Azure Subscription.
Georgios Schinas - November 2016
In case you do have an active Azure Subscription you can create your workspace through the portal as is
shown below
Georgios Schinas - November 2016
Georgios Schinas - November 2016
After a few second the deployment will have successfully finished and you can now head to you ML
Workspace to start our project.
Georgios Schinas - November 2016
Create your first Machine Learning Experiment
Georgios Schinas - November 2016
As soon as you create your new blank experiment you will come across a screen like the one above. At
the top (1) you can see the name of your experiment. By clicking it we will change it into
AzureMLTutorialExperiment. At the middle (2) you may see our canvas. The place where all your
creations will come into life. At the far right (3) is the properties windows. From there we will be
changing some settings to the modules we will include. Finally, at the left (4) there is list of all the things
(datasets, models, tools etc.) that we can include in our experiments.
Importing data
A great benefit of AzureML is the ease at which we can bring data into our experiment. You can either
have your own datasets saved online or import them from anywhere in the internet (you can connect it
to your SQL database if you would like to). We will import our data from a webpage.
Georgios Schinas - November 2016
To use this module, we drag and drop it into the middle of
our screen (or even double click it).
Now click it and notice the properties window. Change it
so it seems like mine.
The URL we use is https://archive.ics.uci.edu/ml/machine-
learning-databases/voting-records/house-votes-84.data
For your reference you can visit http://archive.ics.uci.edu/ml/ to find a
lot of databases on which you can test your skills
Now it’s time for our first RUN! Notice the bar at the bottom of your screen and press RUN.
After a while the experiment will have run and now by clicking this little circle you can visualize the
results
Georgios Schinas - November 2016
Georgios Schinas - November 2016
There are a few things to notice here.
You can see that we have not names for our columns and there are some missing values. We will deal
with this right now.
Let’s enter manually the names of our columns.
Georgios Schinas - November 2016
In there, we paste the names of the columns that we want to add.
column_name
Class
handicapped-infants
water-project-cost-sharing
adoption-of-the-budget-resolution
physician-fee-freeze
el-salvador-aid
religious-groups-in-schools
anti-satellite-test-ban
aid-to-nicaraguan-contras
mx-missile
immigration
synfuels-corporation-cutback
education-spending
superfund-right-to-sue
crime
duty-free-exports
export-administration-act-south-africa
Georgios Schinas - November 2016
Simple Pre-Processing
For now I have something special for you. You can execute your own R and Python scripts in your
experiment! To do so, we import the module as shown in the picture
Drag and connect the modules as shown in the picture. This way you determine what the input to your
script will be.
Georgios Schinas - November 2016
On the properties window you can write your own code.
The variables dataset1 and dataset2 contain the datasets we gave as input.
The lines 5&6 change the name of the columns and then we delete all those lines that contain a missing
character. NOTE that you could do something else with the missing values, but it’s not the purpose of
this tutorial to deal with these issues.
colnames(dataset2) <- c(dataset1['column_name'])$column_name;
dataset2 = na.omit(dataset2)
By running again the experiment and visualizing the result you can see that our dataset is now ready for
machine learning.
Georgios Schinas - November 2016
Now, let’s use another useful tool, the Filter Based Feature Selection to reduce the features that will
train our ML model. To do so, follow the simple steps:
Georgios Schinas - November 2016
Georgios Schinas - November 2016
Actual Machine Learning
It’s time for real ML now. We need to split our data into training and test sets, train our model and
compare it with our test set.
Let’s do it!
Georgios Schinas - November 2016
Georgios Schinas - November 2016
We need to select a column to tell the model what feature is it trying to predict.
Up to this point we have trained our model. But we need to see how good it is. So we have 2 more
modules to add.
Georgios Schinas - November 2016
Let’s now run our experiment!
Georgios Schinas - November 2016
Results
The experiment should have run in about one minute. Let’s see the results.
Georgios Schinas - November 2016
This beautifully organized page contains a lot of useful information for a data analyst. It provides the
ROC curve, the confusion matrix and on top of that it provides the analyst with a threshold slider where
you can change the threshold of your model and see in real time how the other metrics change!
For our example, we see some great results. One could argue that these results are not representative
since we omitted all those rows with missing values that could substantially contribute to the
performance of our model. This might be the case but again it is out of the scope of this tutorial.
Our model has been trained and therefor now it’s time to publish it and see how to integrate it within an
app.
Publishing your experiment
What we want to do is to setup a web service. Just hover over the SET UP WEB SERVICE and click the
first option. In case you are not able to do that, you might need to re-run your experiment and then you
will be good to go. We click and wait for a bit.
Your main screen should be something like this
Georgios Schinas - November 2016
We need to change where the input of the web service is and place it above the Score Model. (in case
you needed to do some preprocessing with your input you would need to place it an appropriate place)
Georgios Schinas - November 2016
Since we made this change we need to press RUN again. Then just press Deploy Web Service [Classic]
In a moment, you will arrive in a page like the following
Note your API Key since we are going to need it. By pressing Test a window pops up and asks us to enter
values for our input and by clicking the ok button we get a result.
Georgios Schinas - November 2016
At this point if you know how to make http calls from your code you are good to go. You’ve learnt all you
need it to get started with Azure Machine Learning.
Creating a Windows 10 application (UWP)
We start by opening Visual Studio Community and start a New Project.
Georgios Schinas - November 2016
The first thing we should to is to add the nugget package that will help us with the web service calls.
Follow my lead!
Georgios Schinas - November 2016
Let’s go now to the MainPage.xaml
Georgios Schinas - November 2016
What we want to do is to create a layout as simple as possible. So we add to our Grid a few grid rows
and columns, by adding the following lines of code under the Grid. For consistency with my code, give a
name to the grid myGrid. Please go on ahead and copy paste the code either from below or from github.
<Grid.RowDefinitions>
<RowDefinition Height="2*"/>
<RowDefinition/>
<RowDefinition/>
<RowDefinition/>
<RowDefinition/>
<RowDefinition/>
<RowDefinition/>
<RowDefinition Height="2*"/>
</Grid.RowDefinitions>
<Grid.ColumnDefinitions>
<ColumnDefinition Width="*"/>
<ColumnDefinition Width="3*"/>
<ColumnDefinition Width="3*"/>
<ColumnDefinition Width="*"/>
</Grid.ColumnDefinitions>
Below these definitions we will add the following code that in the one row puts the questions and at the
other it give the user the freedom to choose between yes and no.
<TextBlock Grid.ColumnSpan="2" Grid.Column="1" Text="I can predict if you are a
democrat or a republican. Try me!" HorizontalAlignment="Center"
VerticalAlignment="Center" TextWrapping="Wrap"/>
<TextBlock Grid.Column="1" Grid.Row="1" Text="Do you agree with the abortion of
handicapped infants?" TextWrapping="Wrap" VerticalAlignment="Center"/>
<TextBlock Grid.Column="1" Grid.Row="2" Text="Do you agree with water project cost
sharing?" TextWrapping="Wrap" VerticalAlignment="Center"/>
<TextBlock Grid.Column="1" Grid.Row="3" Text="Do you agree with the adoption of the
budget resolution?" TextWrapping="Wrap" VerticalAlignment="Center"/>
<TextBlock Grid.Column="1" Grid.Row="4" Text="Do you agree with the physician fee
freeze?" TextWrapping="Wrap" VerticalAlignment="Center"/>
<TextBlock Grid.Column="1" Grid.Row="5" Text="Do you agree with the El-Salvador aid?"
TextWrapping="Wrap" VerticalAlignment="Center"/>
<TextBlock Grid.Column="1" Grid.Row="6" Text="Do you agree with the religious groups in
schools?" TextWrapping="Wrap"/>
<ToggleSwitch Grid.Column="2" Grid.Row="1" OffContent="NO" OnContent="YES"
HorizontalAlignment="Right" VerticalAlignment="Center" />
<ToggleSwitch Grid.Column="2" Grid.Row="2" OffContent="NO" OnContent="YES"
HorizontalAlignment="Right" VerticalAlignment="Center"/>
<ToggleSwitch Grid.Column="2" Grid.Row="3" OffContent="NO" OnContent="YES"
HorizontalAlignment="Right" VerticalAlignment="Center" />
<ToggleSwitch Grid.Column="2" Grid.Row="4" OffContent="NO" OnContent="YES"
HorizontalAlignment="Right" VerticalAlignment="Center"/>
<ToggleSwitch Grid.Column="2" Grid.Row="5" OffContent="NO" OnContent="YES"
HorizontalAlignment="Right" VerticalAlignment="Center"/>
<ToggleSwitch Grid.Column="2" Grid.Row="6" OffContent="NO" OnContent="YES"
HorizontalAlignment="Right" VerticalAlignment="Center"/>
<Button Grid.Column="1" Grid.ColumnSpan="2" Grid.Row="7" HorizontalAlignment="Center"
Content="Submit" Click="Button_Click" />
Georgios Schinas - November 2016
Your screen should look like this
Now, open the MainPage.xaml.cs and right before the constructor of the MainPage declare a variable
private string[] answers = new string[6];
Georgios Schinas - November 2016
Now return to your browser and click REQUEST/RESPONSE as shown below, which will take to a very
helpful page.
That page explains exactly what happens with the http calls and gives you hints and help to implement
them in any platform, so if interested, give it some time. For our project we will take advantage of some
C# code that has been regenerated for us. Simply scroll down a bit and you’ll find it.
From that code, copy the function static async Task InvokeRequestResponseService()
which contains the basic structure to call the service. After you copy-paste it there will be a few error
indications but don’t worry! That’s only because this C# code was generated for a console application
and not a UWP. Make a few changes to your code so that it looks like the one below (or you directly that
instead)
private async Task InvokeRequestResponseService()
{
using (var client = new HttpClient())
{
var scoreRequest = new
{
Inputs = new Dictionary<string, StringTable>() {
Georgios Schinas - November 2016
{
"input1",
new StringTable()
{
ColumnNames = new string[] {"Class", "handicapped-
infants", "water-project-cost-sharing", "adoption-of-the-budget-resolution",
"physician-fee-freeze", "el-salvador-aid", "religious-groups-in-schools"},
Values = new string[,] { { "null", answers[0],
answers[1], answers[2], answers[3], answers[4], answers[5] }, }
}
},
},
GlobalParameters = new Dictionary<string, string>()
{
}
};
const string apiKey = ""; // Replace this with your API key
client.DefaultRequestHeaders.Authorization = new
AuthenticationHeaderValue("Bearer", apiKey);
client.BaseAddress = new Uri("enter your own uri here as in the sample
code");
HttpResponseMessage response = await client.PostAsJsonAsync("",
scoreRequest);
if (response.IsSuccessStatusCode)
{
string json = await response.Content.ReadAsStringAsync();
dynamic result = JsonConvert.DeserializeObject<dynamic>(json);
var whatAreYou = result.Results.output1.value.Values[0][7];
var thatMuch = result.Results.output1.value.Values[0][8];
float percent = (float)thatMuch;
percent = (percent < 0.5) ? (1 - percent) * 100 : percent * 100;
percent = (int)percent;
var dialog = new MessageDialog(String.Format("You are a {0} and I'm
{1}% sure about it!", whatAreYou, percent));
await dialog.ShowAsync();
}
else
{
// custom code to deal with a problem at the call
}
}
}
In that code what you need to notice to put your own API Key and Uri. The errors that remain will go
away once you add this class in your code
public class StringTable
{
public string[] ColumnNames { get; set; }
public string[,] Values { get; set; }
}
Georgios Schinas - November 2016
and after you add these lines at the top of the page
using System.Threading.Tasks;
using System.Net.Http;
using System.Net.Http.Headers;
using Newtonsoft.Json;
using Windows.UI.Popups;
There is one final thing to add here and we are done! This is nothing other than calling that function and
filling up the variable answers[] with the appropriate content, when the button submit is clicked.
To do so, add the following code and you’re good to go (when writing the xaml part you may have
noticed that at the button we already added the click event Click="Button_Click").
private async void Button_Click(object sender, RoutedEventArgs e)
{
foreach (FrameworkElement item in myGrid.Children)
{
if (item is ToggleSwitch) answers[Grid.GetRow(item) - 1] =
(((ToggleSwitch)item).IsOn == true) ? "y" : "n";
}
await InvokeRequestResponseService();
}
What this function does is to search all the ToggleSwitch items we have and put their respective value in
the variable answers[] at the correct position. You may need to take some time to agree with that line of
code, don’t worry!
Run the application and have fun, it should look like this:
Georgios Schinas - November 2016
Note: my answers here where chosen at random, nothing personal :P
Wrap up
If you’ve reached this point you have successfully finished this tutorial. Congratulations!
Thanks for staying with me throughout my first tutorial. Please feel free to leave any comments or
questions, See you soon!
Georgios Schinas - November 2016
Vous aimerez peut-être aussi
- Learn Tailwind PDFDocument26 pagesLearn Tailwind PDFAmr Taha83% (6)
- Introduction To Cloud Infrastructure TechnologiesDocument11 pagesIntroduction To Cloud Infrastructure TechnologiesendermuabdibPas encore d'évaluation
- Microsoft Certified: Azure Solutions Architect Expert - Skills MeasuredDocument8 pagesMicrosoft Certified: Azure Solutions Architect Expert - Skills Measuredcooldsr2110Pas encore d'évaluation
- 70-467 Designing Business Intelligence Solutions With Microsoft SQL Server 2012Document21 pages70-467 Designing Business Intelligence Solutions With Microsoft SQL Server 2012minniejohnsonPas encore d'évaluation
- FCBADocument5 pagesFCBATwilightPas encore d'évaluation
- Cloudera Data Analyst TrainingDocument2 pagesCloudera Data Analyst TrainingselvaatscribdPas encore d'évaluation
- The Podcast Cheat Sheet by Pat FlynnDocument16 pagesThe Podcast Cheat Sheet by Pat FlynnAlpin Adha Ajhari100% (4)
- Notifier Battery Calculations-ReadmeDocument11 pagesNotifier Battery Calculations-Readmesajithrjn83Pas encore d'évaluation
- Getting Started with Visual Studio 2019: Learning and Implementing New FeaturesD'EverandGetting Started with Visual Studio 2019: Learning and Implementing New FeaturesPas encore d'évaluation
- Before The HOL - Implementing Windows Virtual Desktop in The EnterpriseDocument2 pagesBefore The HOL - Implementing Windows Virtual Desktop in The EnterpriseRichard ZecchinoPas encore d'évaluation
- GoVenture Software User GuideDocument28 pagesGoVenture Software User Guideneerav2684Pas encore d'évaluation
- ABD00 Notebooks Combined - DatabricksDocument109 pagesABD00 Notebooks Combined - DatabricksBruno TelesPas encore d'évaluation
- Google Cloud Platafrom - 1-1Document21 pagesGoogle Cloud Platafrom - 1-1Diego Silva AndradePas encore d'évaluation
- Big Data Technology StackDocument12 pagesBig Data Technology StackKhalid ImranPas encore d'évaluation
- BI Publisher 11g Installation On LinuxDocument22 pagesBI Publisher 11g Installation On LinuxMurali PalepuPas encore d'évaluation
- Data Analyst Sample ResumeDocument3 pagesData Analyst Sample ResumeSwathiPas encore d'évaluation
- MongoDB Manual PDFDocument1 132 pagesMongoDB Manual PDFKritika JoshiPas encore d'évaluation
- Senturus IBM Cognos Analytics Overview New Features Jumpstart Half DayDocument92 pagesSenturus IBM Cognos Analytics Overview New Features Jumpstart Half DayJosePerezPas encore d'évaluation
- Creating and Configuring An Azure Virtual Network SlidesDocument21 pagesCreating and Configuring An Azure Virtual Network SlidesPendyala SrinivasPas encore d'évaluation
- ZabbixDocument45 pagesZabbixSureSh FreemanPas encore d'évaluation
- Azure Synapse AnalyticsDocument7 794 pagesAzure Synapse AnalyticsPrasenjit PatnaikPas encore d'évaluation
- PoC Proposal TemplateDocument43 pagesPoC Proposal TemplateHromit Prodigy100% (1)
- GCP Fund Module 9 Summary and Review CourseraDocument12 pagesGCP Fund Module 9 Summary and Review CourseraAvinash R GowdaPas encore d'évaluation
- Hadoop Migration Success Story Intel IT ClouderaDocument10 pagesHadoop Migration Success Story Intel IT ClouderaSimon JoePas encore d'évaluation
- Pentaho Analytics For MongoDB Cookbook - Sample ChapterDocument36 pagesPentaho Analytics For MongoDB Cookbook - Sample ChapterPackt Publishing100% (1)
- InfoQ Explores - RESTDocument127 pagesInfoQ Explores - RESTjustdoit2552Pas encore d'évaluation
- BI Publisher 11g Installation On Linux - Step by StepDocument13 pagesBI Publisher 11g Installation On Linux - Step by Stepmahi100% (1)
- Exposing BizTalk Service To Azure PDFDocument12 pagesExposing BizTalk Service To Azure PDFKarthik NimmaturiPas encore d'évaluation
- Cluster ControlDocument2 pagesCluster ControlnadimscribdPas encore d'évaluation
- Lesson 03b Adv ConnectivityDocument56 pagesLesson 03b Adv ConnectivityKrish LeePas encore d'évaluation
- Red Hat JBoss Fuse Compared With Mule ESB EnterpriseDocument11 pagesRed Hat JBoss Fuse Compared With Mule ESB EnterpriseShak JoshPas encore d'évaluation
- The Outbox Pattern: One of My Previous ArticlesDocument11 pagesThe Outbox Pattern: One of My Previous ArticlesAdolfPas encore d'évaluation
- Cloud Computing BirdsEyeView Oct2011Document14 pagesCloud Computing BirdsEyeView Oct2011sunilsmcsPas encore d'évaluation
- Cloudera Introduction PDFDocument97 pagesCloudera Introduction PDFSanthosh KumarPas encore d'évaluation
- Interactive Visual Data Exploration With Spark in Databricks CloudDocument26 pagesInteractive Visual Data Exploration With Spark in Databricks CloudaissamemiPas encore d'évaluation
- Healthcare Chatbot Using Decision Tree AlgorithmDocument3 pagesHealthcare Chatbot Using Decision Tree AlgorithmInternational Journal of Innovative Science and Research TechnologyPas encore d'évaluation
- PREVIEW Cognos SDK Guide by BI CentreDocument12 pagesPREVIEW Cognos SDK Guide by BI CentreHadi AamirPas encore d'évaluation
- Continuous Deployment Using Microsoft Azure Web Sites PDFDocument35 pagesContinuous Deployment Using Microsoft Azure Web Sites PDFmaheshshettymteducarPas encore d'évaluation
- Scheduling Apis: Nlapischedulescript (Scriptid, Deployid, Params)Document6 pagesScheduling Apis: Nlapischedulescript (Scriptid, Deployid, Params)Nagendra Venkat0% (1)
- Understanding The Professional Cloud Architect CertificationDocument27 pagesUnderstanding The Professional Cloud Architect CertificationPrem KumarPas encore d'évaluation
- Cisco Certified Devnet Professional Training and Certification ProgramDocument2 pagesCisco Certified Devnet Professional Training and Certification ProgramJOHNPas encore d'évaluation
- Lab 01 - Manage Azure Active Directory Identities Student Lab ManualDocument10 pagesLab 01 - Manage Azure Active Directory Identities Student Lab ManualbalajismithPas encore d'évaluation
- Oracle Advanced CompressionDocument2 pagesOracle Advanced CompressiondbareddyPas encore d'évaluation
- AZ-104-MicrosoftAzureAdministrator LAB 02a Manage Subscriptions and RBACDocument7 pagesAZ-104-MicrosoftAzureAdministrator LAB 02a Manage Subscriptions and RBACgvroctaPas encore d'évaluation
- Microsoft Certified Azure Security Engineer Associate Skills MeasuredDocument3 pagesMicrosoft Certified Azure Security Engineer Associate Skills MeasuredfreakyneoPas encore d'évaluation
- Azure Subscription and Service Limits, Quotas, and ConstraintsDocument54 pagesAzure Subscription and Service Limits, Quotas, and ConstraintsSorinPas encore d'évaluation
- SDK Samples With IdesDocument30 pagesSDK Samples With IdesNaresh Babu DantuluruPas encore d'évaluation
- GCP Collated Version1Document22 pagesGCP Collated Version1Sivakumar Bala100% (1)
- Automation of Mongo Export in An AWS CloudDocument6 pagesAutomation of Mongo Export in An AWS Cloudvinu vihasPas encore d'évaluation
- Oracle Banking Digital Experience Installation GuideDocument91 pagesOracle Banking Digital Experience Installation GuideAlem MezgeboPas encore d'évaluation
- Exclusive Networks Solutions GuideDocument15 pagesExclusive Networks Solutions Guidejukke77Pas encore d'évaluation
- CIS Google Cloud Platform Foundation Benchmark v1 0 0Document200 pagesCIS Google Cloud Platform Foundation Benchmark v1 0 0Aleksandr SlobodanyukPas encore d'évaluation
- rc207 010d Cloud Foundry PDFDocument10 pagesrc207 010d Cloud Foundry PDFA.K. MarsPas encore d'évaluation
- GCP Fund Module 7 Developing, Deploying, and Monitoring in The CloudDocument15 pagesGCP Fund Module 7 Developing, Deploying, and Monitoring in The CloudNahian ChowdhuryPas encore d'évaluation
- Developing WebLogic Server ApplicationsDocument125 pagesDeveloping WebLogic Server Applicationsintrepid1122Pas encore d'évaluation
- Writing Custom Parsing Rules in McAfee ESMDocument21 pagesWriting Custom Parsing Rules in McAfee ESMabbuasherPas encore d'évaluation
- Developing Ssrs Reports For Dynamics AxDocument23 pagesDeveloping Ssrs Reports For Dynamics AxAhmed Farag IbrahimPas encore d'évaluation
- AZ304 MicrosoftAzureArchitectDesign1Document5 pagesAZ304 MicrosoftAzureArchitectDesign1laxman202990Pas encore d'évaluation
- Data Security PowerpointDocument25 pagesData Security Powerpointleanna hoytePas encore d'évaluation
- Trivago PipelineDocument18 pagesTrivago Pipelinebehera.ecePas encore d'évaluation
- NSX Interview QAsDocument17 pagesNSX Interview QAsgdhivakarPas encore d'évaluation
- Google Cloud Fundamentals Core InfrastructureDocument2 pagesGoogle Cloud Fundamentals Core InfrastructureAnupama SPas encore d'évaluation
- Developed Your First XamarinDocument30 pagesDeveloped Your First Xamarinapi-293252615Pas encore d'évaluation
- Windows 10 UWP - Hands On Lab Lab 5Document4 pagesWindows 10 UWP - Hands On Lab Lab 5api-293252615Pas encore d'évaluation
- Windows 10 UWP - Hands On Lab Lab 6Document9 pagesWindows 10 UWP - Hands On Lab Lab 6api-293252615Pas encore d'évaluation
- Xamarin Forms Hol2Document18 pagesXamarin Forms Hol2api-293252615Pas encore d'évaluation
- AddealswindowsuniversalsdkDocument9 pagesAddealswindowsuniversalsdkapi-293252615Pas encore d'évaluation
- Windows 10 UWP - Hands On Lab Lab 4:: Windows Tools SDK Ver 10240Document11 pagesWindows 10 UWP - Hands On Lab Lab 4:: Windows Tools SDK Ver 10240api-293252615Pas encore d'évaluation
- Windows 10 UWP - Hands On Lab Lab 3:: Windows Tools SDK Ver 10240Document5 pagesWindows 10 UWP - Hands On Lab Lab 3:: Windows Tools SDK Ver 10240api-293252615Pas encore d'évaluation
- Azureconchallenge13 V 929Document6 pagesAzureconchallenge13 V 929api-293252615Pas encore d'évaluation
- Windows 10 UWP - Hands On LabDocument15 pagesWindows 10 UWP - Hands On Labapi-293252615Pas encore d'évaluation
- Windows 10 UWP - Hands On Lab Lab 1Document10 pagesWindows 10 UWP - Hands On Lab Lab 1api-293252615Pas encore d'évaluation
- Azureconchallenge14 V 929Document8 pagesAzureconchallenge14 V 929api-293252615Pas encore d'évaluation
- Azureconchallenge12 V 929Document12 pagesAzureconchallenge12 V 929api-293252615Pas encore d'évaluation
- Azureconchallenge15 V 929Document6 pagesAzureconchallenge15 V 929api-293252615Pas encore d'évaluation
- Azureconchallenge11 V 929Document6 pagesAzureconchallenge11 V 929api-293252615Pas encore d'évaluation
- Azureconchallenge10 V 929Document4 pagesAzureconchallenge10 V 929api-293252615Pas encore d'évaluation
- Azureconchallenge6 V 929Document3 pagesAzureconchallenge6 V 929api-293252615Pas encore d'évaluation
- Azureconchallenge8 V 929Document5 pagesAzureconchallenge8 V 929api-293252615Pas encore d'évaluation
- Azureconchallenge6 V 929Document3 pagesAzureconchallenge6 V 929api-293252615Pas encore d'évaluation
- Azureconchallenge9 V 929Document6 pagesAzureconchallenge9 V 929api-293252615Pas encore d'évaluation
- Azureconchallenge6 V 929Document3 pagesAzureconchallenge6 V 929api-293252615Pas encore d'évaluation
- Azureconchallenge7 V 929Document4 pagesAzureconchallenge7 V 929api-293252615Pas encore d'évaluation
- Azureconchallenge7 V 929Document4 pagesAzureconchallenge7 V 929api-293252615Pas encore d'évaluation
- Azureconchallenge4 V 929Document4 pagesAzureconchallenge4 V 929api-293252615Pas encore d'évaluation
- Azureconchallenge6 V 929Document3 pagesAzureconchallenge6 V 929api-293252615Pas encore d'évaluation
- Azureconchallenge6 V 929Document3 pagesAzureconchallenge6 V 929api-293252615Pas encore d'évaluation
- Azureconchallenge5 V 929Document4 pagesAzureconchallenge5 V 929api-293252615Pas encore d'évaluation
- Azureconchallenge2 V 929Document4 pagesAzureconchallenge2 V 929api-293252615Pas encore d'évaluation
- Azureconchallenge3 V 929Document4 pagesAzureconchallenge3 V 929api-293252615Pas encore d'évaluation
- Azureconchallenge1 V 929Document4 pagesAzureconchallenge1 V 929api-293252615Pas encore d'évaluation
- App Development Costs Guide 2017Document13 pagesApp Development Costs Guide 2017SriKakarlapudiPas encore d'évaluation
- Steps For Activation of Flexible WorkflowDocument8 pagesSteps For Activation of Flexible Workflowrohitixi100% (2)
- Reventon PC Interface Release NoteDocument5 pagesReventon PC Interface Release NoteRicksando SiregarPas encore d'évaluation
- TableTop Simulator For Age of Sigmar GuideDocument7 pagesTableTop Simulator For Age of Sigmar Guidewesley pilchardPas encore d'évaluation
- JarvisDocument7 pagesJarvisPrateek MishraPas encore d'évaluation
- BT Home Hub Recovery Instructions WindowsDocument5 pagesBT Home Hub Recovery Instructions WindowsranknamePas encore d'évaluation
- STi7105 PDFDocument313 pagesSTi7105 PDFkernuPas encore d'évaluation
- Play Pokemon VG Team List 2020Document1 pagePlay Pokemon VG Team List 2020WagnerPas encore d'évaluation
- Eric Zimmerman ToolsDocument390 pagesEric Zimmerman ToolsMichel GignonPas encore d'évaluation
- Cisco Unified CRM Connector For SiebelDocument120 pagesCisco Unified CRM Connector For SiebelBoleslaw KarczmarekPas encore d'évaluation
- Specifications: Part Number: Ne46Rgateway Ne46R NotebookDocument4 pagesSpecifications: Part Number: Ne46Rgateway Ne46R Notebookjpcc1986Pas encore d'évaluation
- Soekarno Hatta International Airport Terminal 3: Hak Cipta © PT Pixel KomunitasDocument13 pagesSoekarno Hatta International Airport Terminal 3: Hak Cipta © PT Pixel KomunitasRefriPas encore d'évaluation
- Web Development With GoDocument300 pagesWeb Development With Gozetinoco100% (12)
- USB Creator Tools - Windows Based - USB Pen Drive LinuxDocument4 pagesUSB Creator Tools - Windows Based - USB Pen Drive LinuxghdezqPas encore d'évaluation
- AZ900 Sample QuessDocument18 pagesAZ900 Sample QuessSubendu RakshitPas encore d'évaluation
- TOP 5 Android UI Frameworks For Automated TestingDocument3 pagesTOP 5 Android UI Frameworks For Automated TestingKeya ParidaPas encore d'évaluation
- Guide HTC Vive Focus PlusDocument7 pagesGuide HTC Vive Focus PlusJuanSanchezLoritePas encore d'évaluation
- ICG DevOps Methodology EbookDocument5 pagesICG DevOps Methodology EbookAnonymous vanYKUd2iPas encore d'évaluation
- CV Europass Indrit Kello EnglishDocument3 pagesCV Europass Indrit Kello EnglishValerija VolcicPas encore d'évaluation
- IT Infrastructure Chap 4Document19 pagesIT Infrastructure Chap 4zekariasPas encore d'évaluation
- A Secure Anti-Collusion Data Sharing Scheme For Dynamic Groups in The CloudDocument5 pagesA Secure Anti-Collusion Data Sharing Scheme For Dynamic Groups in The CloudVenkata Vishnu Vardhan NPas encore d'évaluation
- Crypta - Quick Start GuideDocument4 pagesCrypta - Quick Start Guideamir bilalPas encore d'évaluation
- AirLive CGI Command Spec v1.0.22Document92 pagesAirLive CGI Command Spec v1.0.22Junior DuraznoPas encore d'évaluation
- CH 02Document28 pagesCH 02Lisa WheelerPas encore d'évaluation
- Installed FilesDocument32 pagesInstalled FilesAndroid MM (Bryan Bravo)Pas encore d'évaluation
- Windows 10 KeyDocument2 pagesWindows 10 KeyTathagat MauryaPas encore d'évaluation
- WD Lab 4Document5 pagesWD Lab 4Temp userPas encore d'évaluation