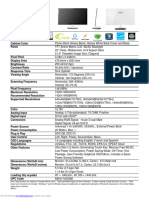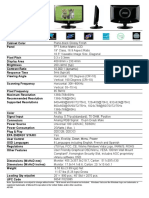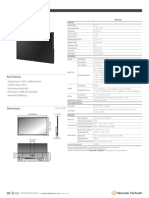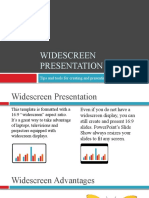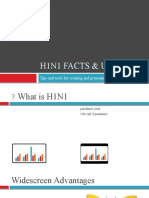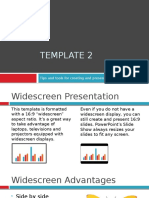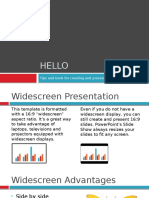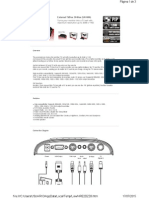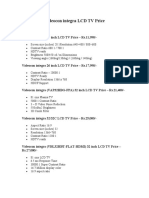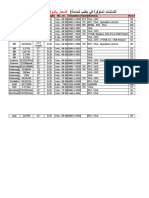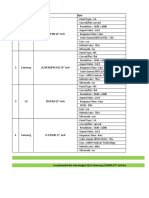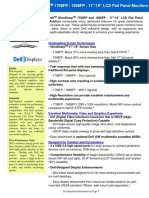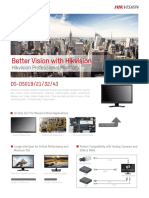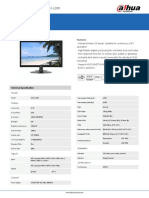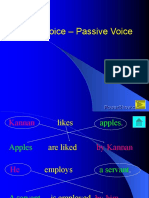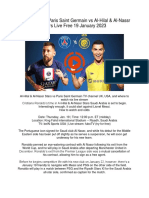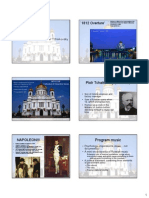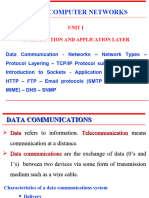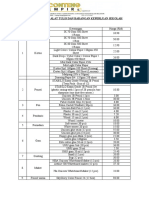Académique Documents
Professionnel Documents
Culture Documents
LCD Monitor Screen Resolution
Transféré par
Sergio FaciolaCopyright
Formats disponibles
Partager ce document
Partager ou intégrer le document
Avez-vous trouvé ce document utile ?
Ce contenu est-il inapproprié ?
Signaler ce documentDroits d'auteur :
Formats disponibles
LCD Monitor Screen Resolution
Transféré par
Sergio FaciolaDroits d'auteur :
Formats disponibles
Adjusting the screen resolution
Due to the nature of liquid crystal display (LCD) technology, the picture resolution is always
fixed. For the best display performance, please set the display to its maximum resolution that is
the same with the monitor aspect ratio. This is called “Native Resolution” or maximal resolution
– that is, the clearest picture. Please refer to the table below for the native resolution of your
LCD. Lower resolutions are displayed on a full screen through an interpolation circuit. Image
blurring across pixel boundaries can occur with the interpolated resolution depending upon the
image type and its initial resolution.
Panel type Display size Aspect ratio Native Resolution
17" / 19" 5:4 1280 x 1024
15.6" / 18.5" 16:9 1366 x 768
19" 16:10 1440 x 900
TN panel
20" 16:9 1600 x 900
22" 16:10 1680 x 1050
21.5" / 24" / 27" 16:9 1920 x 1080
21.5" / 24" / 27" 16:9 1920 x 1080
VA panel
32" 16:9 2560 x 1440
23" / 23.8" 16:9 1920 x 1080
23.6" 16:9 3840 x 2160
23.8" 16:9 2560 x 1440
IPS panel
24" 16:10 1920 x 1200
27" 16:9 2560 x 1440
27" / 32" 16:9 3840 x 2160
To find out the monitor aspect ratio of the purchased model, please check the Specification document on the
provided CD.
• To take full advantage of LCD technology you should select the native resolution setting of your PC screen as
described below. Be aware that not all PC video cards provide this resolution value. If yours doesn't, check
with the video card manufacturer's website for an updated driver for your particular model PC video card
which supports this resolution. Software video drivers are often updated and available for new hardware video
resolutions. If necessary, you may need to replace and update the PC video card hardware to be able to
support the native resolution of the monitor.
• Depending on the operating system on your PC, different procedures should be followed to adjust the screen
resolution. Refer to the help document of your operating system for details.
1. Open Display Properties and select the Settings tab.
You can open Display Properties by right-clicking on the Windows desktop and selecting
Properties from the pop-up menu.
2. Use the slider in the ‘Screen area’ section to adjust the screen resolution.
Select the recommended resolution (maximum resolution) then click Apply.
If you select some other resolution, be aware that this other resolution is interpolated and may not accurately
display the screen image as well as it could do at the native resolution setting.
3. Click OK then Yes.
Adjusting the screen resolution 1
4. Close the Display Properties window.
If your input source does not provide an image which is the same with the monitor aspect ratio,
the displayed image may appear stretched or distorted. To maintain the original aspect ratio,
image scaling options can be found in the “Display Mode” adjustment. See the user manual for
more information.
Adjusting the screen refresh rate
You don’t have to choose the highest possible refresh rate on an LCD display, because it is not
technically possible for an LCD display to flicker. The best results are obtained by using the
factory modes already set in your computer. Check next chapter to see the factory modes:
Preset display modes on page 3.
Depending on the operating system on your PC, different procedures should be followed to adjust the screen
resolution. Refer to the help document of your operating system for details.
1. Double click the Display icon in Control Panel.
2. From the Display Properties window, select the Settings tab and click the Advanced
button.
3. Select the Adapter tab, and select an appropriate refresh rate to match one of the
applicable factory modes as listed in the specification table.
4. Click Change, OK, then Yes.
5. Close the Display Properties window.
2 Adjusting the screen resolution
Preset display modes
TN panel
Incoming display mode (Input timing)
Panel type TN panel
21.5" / 24" /
Display size 17" / 19" 15.6" / 18.5" 19" 20" 22"
27"
Resolution 1280 x 1024 1366 x 768 1440 x 900 1600 x 900 1680 x 1050 1920 x 1080
Input
signal
Aspect ratio 5:4 16:9 16:10 16:9 16:10 16:9
640x480@60Hz v v v v v v
640x480@75Hz v v v v v v
720x400@70Hz v v v v v v
800x600@60Hz v v v v v v
800x600@75Hz v v v v v v
832x624@75Hz v v v v v v
1024x768@60Hz v v v v v v
1024x768@75Hz v v v v v v
D-Sub / 1152x870@75Hz v v v v v
DVI /
1280x800@60Hz v v v v v
HDMI /
DP 1280x720@60Hz v v v v v v
1280x960@60Hz v
1280x1024@60Hz v v v
1280x1024@75Hz v v v
1360x768@60Hz v
1440x900@60Hz v v
1600x900@60Hz v v
1680x1050@60Hz v v
1920x1080@60Hz v
Preset display modes 3
VA panel
Incoming display mode (Input timing)
Panel type VA panel
Display size 21.5" 24" / 27" 32"
Resolution 1920 x 1080 1920 x 1080 2560 x 1440
Input
signal
Aspect ratio 16:9 16:9 16:9
640x480@60Hz v v v
640x480@75Hz v v v
720x400@70Hz v v v
800x600@60Hz v v v
800x600@75Hz v v v
832x624@75Hz v v v
1024x768@60Hz v v v
1024x768@75Hz v v v
1152x870@75Hz v v v
D-Sub /
DVI / 1280x800@60Hz v v v
HDMI / DP
1280x720@60Hz v v v
1280x960@60Hz
1280x1024@60Hz v v v
1280x1024@75Hz v v v
1360x768@60Hz
1440x900@60Hz
1600x900@60Hz v v v
1680x1050@60Hz v v v
1920x1080@60Hz v v v
DVI / 1920x1200@60Hz
HDMI / DP 2560x1440@60Hz v
4 Preset display modes
IPS panel
Incoming display mode (Input timing)
Panel type IPS (AHVA) panel
23.6" / 27" /
Display size 23" / 23.8" 23.8" 24" 27"
32"
Resolution 1920 x 1080 2560 x 1440 1920 x 1200 2560 x 1440 3840 x 2160
Input signal
Aspect ratio 16:9 16:9 16:10 16:9 16:9
640x480@60Hz v v v v v
640x480@75Hz v v v v v
720x400@70Hz v v v v v
800x600@60Hz v v v v v
800x600@75Hz v v v v v
832x624@75Hz v v v v v
1024x768@60Hz v v v v v
1024x768@75Hz v v v v v
1152x870@75Hz v v v v v
D-Sub / DVI /
HDMI / DP / 1280x800@60Hz v v v v v
mini DP
1280x720@60Hz v v v v v
1280x960@60Hz
1280x1024@60Hz v v v v v
1280x1024@75Hz v v v v v
1366x768@60Hz
1440x900@60Hz
1600x900@60Hz v v v v v
1680x1050@60Hz v v v v v
1920x1080@60Hz v v v v v
1920x1200@60Hz v
DVI / HDMI / DP /
2560x1440@60Hz v v v
mini DP
3840x2160@30Hz v
HDMI 2.0 / DP / 3840x2160@60Hz
v
mini DP
To make sure the above timing works, check the compatibility and specifications of your graphic card first.
For 18.5-inch models, pay attention to the following:
• For the first time using this monitor with the resolution 1360x768, the default Display Mode is Aspect.
• If the video card cannot display or normally display with the native resolution of 1366x768, please adjust the
resolution to 1360x768.
Image disruption may occur as a result of signal frequency differences from graphic cards which
do not correspond with the usual standard. This is not, however, an error. You may improve this
situation by altering an automatic setting or by manually changing the phase setting and the pixel
frequency from the “DISPLAY” menu.
1/9/2015
Preset display modes 5
Vous aimerez peut-être aussi
- LCD Monitor - Um - Others - 20140110 - 070201screenresolution - ENDocument4 pagesLCD Monitor - Um - Others - 20140110 - 070201screenresolution - ENHikmah HasanahPas encore d'évaluation
- QuickSpecs HP P204v 19.5-Inch MonitorDocument10 pagesQuickSpecs HP P204v 19.5-Inch MonitorJose Luis Gomez EliasPas encore d'évaluation
- C27G2Document1 pageC27G2Don Lexus CorleonePas encore d'évaluation
- Pengendalian Vektor PenyakitDocument10 pagesPengendalian Vektor PenyakitAnonymous NG2yU5Pas encore d'évaluation
- Quickspecs: Technical SpecificationsDocument9 pagesQuickspecs: Technical SpecificationsShuryEndosPas encore d'évaluation
- Hyundai X93W X93S X224W W240D DSDocument1 pageHyundai X93W X93S X224W W240D DSGhoual MohamedPas encore d'évaluation
- HDMI EDID Emulator: ManualDocument5 pagesHDMI EDID Emulator: ManualsasPas encore d'évaluation
- E2243fw BrochureDocument1 pageE2243fw BrochureCristian CiocoiuPas encore d'évaluation
- 931Swl 931SwlDocument1 page931Swl 931SwlOscar Alexander Ojeda AriasPas encore d'évaluation
- 917Sw Spec SheetDocument1 page917Sw Spec SheetPaolo GuerreroPas encore d'évaluation
- Manual AOC 1619SwDocument1 pageManual AOC 1619SwgshackerPas encore d'évaluation
- Pyle HomeDocument78 pagesPyle HomeKarko M BasarPas encore d'évaluation
- Graphic Display ResolutionsDocument20 pagesGraphic Display ResolutionsYogaPas encore d'évaluation
- Samsung Wisenet SMT 3233 Data SheetDocument1 pageSamsung Wisenet SMT 3233 Data SheetJohn Carlos Montes GutierrezPas encore d'évaluation
- Ds-6900Udi Series Decoder: Features and FunctionsDocument8 pagesDs-6900Udi Series Decoder: Features and Functionsneeraj12121Pas encore d'évaluation
- Raspberry Pi User Guide - 2016 - Upton - HDMI Display ModesDocument7 pagesRaspberry Pi User Guide - 2016 - Upton - HDMI Display ModesucarkubilayPas encore d'évaluation
- Quickspecs: Technical SpecificationsDocument8 pagesQuickspecs: Technical SpecificationsSabri KhPas encore d'évaluation
- Call For Participation in WikiConference India 2011 Is Now OpenDocument14 pagesCall For Participation in WikiConference India 2011 Is Now OpenKarthikeyanPas encore d'évaluation
- Display ResolutionsDocument20 pagesDisplay Resolutionssharad_80997251Pas encore d'évaluation
- AMS DIS - HP V22b 21.5-Inch Monitor Quickspec - 585Document6 pagesAMS DIS - HP V22b 21.5-Inch Monitor Quickspec - 585Mario Medina SánchezPas encore d'évaluation
- Widescreen PresentationDocument8 pagesWidescreen PresentationTaufan RamdhaniPas encore d'évaluation
- About This ProductDocument2 pagesAbout This Productvikram600Pas encore d'évaluation
- Dell Monitors: CRT Monitors LCD MonitorsDocument11 pagesDell Monitors: CRT Monitors LCD MonitorsMax JahnkePas encore d'évaluation
- H1N1 Facts & Update: Tips and Tools For Creating and Presenting Wide Format SlidesDocument8 pagesH1N1 Facts & Update: Tips and Tools For Creating and Presenting Wide Format Slidesdr duaa shamiehPas encore d'évaluation
- Hopestar Hot Selling Monitors From CindyDocument2 pagesHopestar Hot Selling Monitors From Cindyyultra057Pas encore d'évaluation
- Template 2: Tips and Tools For Creating and Presenting Wide Format SlidesDocument8 pagesTemplate 2: Tips and Tools For Creating and Presenting Wide Format SlidesArjun GargPas encore d'évaluation
- 4K The Bigger PictureDocument30 pages4K The Bigger PictureLaurentiu IacobPas encore d'évaluation
- Spec Sheet E2351fDocument1 pageSpec Sheet E2351ftryu40Pas encore d'évaluation
- PONUDA 16-2020 Genesec PhilipsDocument5 pagesPONUDA 16-2020 Genesec PhilipsLjubinko TomanovićPas encore d'évaluation
- Hello: Tips and Tools For Creating and Presenting Wide Format SlidesDocument8 pagesHello: Tips and Tools For Creating and Presenting Wide Format SlidesArjun GargPas encore d'évaluation
- Hello: Tips and Tools For Creating and Presenting Wide Format SlidesDocument8 pagesHello: Tips and Tools For Creating and Presenting Wide Format SlidesArjun GargPas encore d'évaluation
- External Tvbox 2048ex (Sa1000) : Turns Your Monitor Into A TV Set With Maximum Resolution Up To 2048 X 1152Document3 pagesExternal Tvbox 2048ex (Sa1000) : Turns Your Monitor Into A TV Set With Maximum Resolution Up To 2048 X 1152hackermasayaPas encore d'évaluation
- Planar - La95t Brochure 05 2023Document2 pagesPlanar - La95t Brochure 05 2023natehc7Pas encore d'évaluation
- Videocon Integra LCD TV PriceDocument2 pagesVideocon Integra LCD TV Pricesprakash_pnpPas encore d'évaluation
- Canvassed 2nd Monitors - Nada PDFDocument1 pageCanvassed 2nd Monitors - Nada PDFJaztine LhedPas encore d'évaluation
- ٢٠٢٢٠٧٠٦ ٠٩٤٣١٦Document2 pages٢٠٢٢٠٧٠٦ ٠٩٤٣١٦ryoPas encore d'évaluation
- 4k Certification Display Sony XBR-65X900A WebDocument1 page4k Certification Display Sony XBR-65X900A WebAlex KnightPas encore d'évaluation
- HP Compaq LA2205wg PDFDocument8 pagesHP Compaq LA2205wg PDFJerson A. Encarnacion ManceboPas encore d'évaluation
- Calculations Report: Zone Sh1 - Alqibla ProjectDocument13 pagesCalculations Report: Zone Sh1 - Alqibla ProjectTahirJabbarPas encore d'évaluation
- EH515 DS en USDocument2 pagesEH515 DS en USFernandoCesarottiPas encore d'évaluation
- Soil Resources Rainfall and TempDocument8 pagesSoil Resources Rainfall and TempMelanie Tagudin TrinidadPas encore d'évaluation
- Apple Cinema Display (20inch DVI), (23-Inch DVI), (30-Inch DVI) - Technical SpecificationsDocument2 pagesApple Cinema Display (20inch DVI), (23-Inch DVI), (30-Inch DVI) - Technical SpecificationsDmitriy IlchenkoPas encore d'évaluation
- 1320 HP Zr2440w MonitorDocument2 pages1320 HP Zr2440w MonitorAmirAmiriPas encore d'évaluation
- 3.how Monitors WorkDocument17 pages3.how Monitors WorkMusariri Talent100% (1)
- Hello: Tips and Tools For Creating and Presenting Wide Format SlidesDocument8 pagesHello: Tips and Tools For Creating and Presenting Wide Format SlidesArjun GargPas encore d'évaluation
- Widescreen Presentation: Tips and Tools For Creating and Presenting Wide Format SlidesDocument8 pagesWidescreen Presentation: Tips and Tools For Creating and Presenting Wide Format SlidesSAMEERPas encore d'évaluation
- Widescreen Presentation: Tips and Tools For Creating and Presenting Wide Format SlidesDocument8 pagesWidescreen Presentation: Tips and Tools For Creating and Presenting Wide Format Slidessukma fajarPas encore d'évaluation
- LED Monitor Recomendation Max Budget 3jtDocument3 pagesLED Monitor Recomendation Max Budget 3jtIbnu SyahPas encore d'évaluation
- MonitorDocument4 pagesMonitormgraza786Pas encore d'évaluation
- 55BDL3005X - 00 Philips Video Wall DisplayDocument3 pages55BDL3005X - 00 Philips Video Wall DisplayHrvoje GrdinicPas encore d'évaluation
- UltraSharp 1708FP 1908FP enDocument3 pagesUltraSharp 1708FP 1908FP enbagong kussetPas encore d'évaluation
- MonitorsDocument4 pagesMonitorsguttsaPas encore d'évaluation
- Quickspecs: HP Elitedisplay E233 23-Inch MonitorDocument10 pagesQuickspecs: HP Elitedisplay E233 23-Inch MonitorKoushik KarmakarPas encore d'évaluation
- HP EliteDisplay E243 23.8-Inch MonitorDocument10 pagesHP EliteDisplay E243 23.8-Inch MonitorJunPhúcPas encore d'évaluation
- PDP42Z5TADocument2 pagesPDP42Z5TAsvenska2011Pas encore d'évaluation
- Avi Elster CRT Flat Screen MonitorsDocument6 pagesAvi Elster CRT Flat Screen Monitorsapi-554056851Pas encore d'évaluation
- What Is DTV TechnologyDocument9 pagesWhat Is DTV TechnologyGen RabliPas encore d'évaluation
- 21.5'' FHD Monitor: Essential Security SeriesDocument2 pages21.5'' FHD Monitor: Essential Security SeriesVladimir PoloPas encore d'évaluation
- LG l1720pDocument2 pagesLG l1720pJose AlbertoPas encore d'évaluation
- Active Voice Passive Voic 2796896Document25 pagesActive Voice Passive Voic 2796896cristhianjosevelascoPas encore d'évaluation
- Paris Saint Germain Vs Al Hilal Al Nassr Stars Live FreeDocument3 pagesParis Saint Germain Vs Al Hilal Al Nassr Stars Live FreeIvyson JayPas encore d'évaluation
- Interim CatalogueDocument90 pagesInterim CatalogueMorne BotesPas encore d'évaluation
- Christie's Exceptional Sale 2012 Realises 18 Million/$28.1 Million/ 22.4 MillionDocument4 pagesChristie's Exceptional Sale 2012 Realises 18 Million/$28.1 Million/ 22.4 MillionGavelPas encore d'évaluation
- Theremino PointFollower Help ENGDocument9 pagesTheremino PointFollower Help ENGSting EyesPas encore d'évaluation
- Inidan Cinema ResearchedDocument6 pagesInidan Cinema ResearchedAnamikaPas encore d'évaluation
- SDD PRELIMINARY Lesson 5 TasksDocument3 pagesSDD PRELIMINARY Lesson 5 TasksSamyam SubediPas encore d'évaluation
- DH-DVR0404 0804 1604le-A PDFDocument2 pagesDH-DVR0404 0804 1604le-A PDFTCS ALARMAS PERU SAC0% (1)
- Digital Stepper Drive CW250: DescriptionsDocument7 pagesDigital Stepper Drive CW250: DescriptionsDavid MartinezPas encore d'évaluation
- Music BingoDocument9 pagesMusic BingoYorashko BanayatPas encore d'évaluation
- Vyzor G-Sharp User's GuideDocument28 pagesVyzor G-Sharp User's GuidesimacproPas encore d'évaluation
- OS-7400 Samsung Switch PresrentationDocument59 pagesOS-7400 Samsung Switch PresrentationFarhanJavedPas encore d'évaluation
- '1812 Overture': The '1812 Overture' of Peter TchaikovskyDocument4 pages'1812 Overture': The '1812 Overture' of Peter Tchaikovskyxx_aleksa_hrvatska_xx0% (1)
- Soal Latihan B.ingDocument5 pagesSoal Latihan B.ingdeni alvianPas encore d'évaluation
- CN UNIT-1 Networks, OSI and TCP IP ModelDocument69 pagesCN UNIT-1 Networks, OSI and TCP IP ModelKowsalya GPas encore d'évaluation
- Elementary Unit Test 5: Some/any ButterDocument3 pagesElementary Unit Test 5: Some/any ButterAnastasia SolovyovaPas encore d'évaluation
- EnglishDocument6 pagesEnglishAli MuradPas encore d'évaluation
- Senarai Harga Alat Tulis Dan Barangan Keperluan SekolahDocument2 pagesSenarai Harga Alat Tulis Dan Barangan Keperluan Sekolahakal seni100% (3)
- LAB 2 PHOTOMODE 70%docxDocument10 pagesLAB 2 PHOTOMODE 70%docxAiman HaiqalPas encore d'évaluation
- Plamenac KeyboardMusic14th 1951Document27 pagesPlamenac KeyboardMusic14th 1951Thijs ReePas encore d'évaluation
- Product Marketing ManagerDocument2 pagesProduct Marketing ManagerivanPas encore d'évaluation
- CV Dimas Fajar P 2021Document1 pageCV Dimas Fajar P 2021Doni JVSPas encore d'évaluation
- PDF - DobbleDocument63 pagesPDF - DobbleAlpha BetaPas encore d'évaluation
- EZTools 3.0用户手册-ENDocument40 pagesEZTools 3.0用户手册-ENJuan Pablo AcuñaPas encore d'évaluation
- Sound Waves and MusicDocument8 pagesSound Waves and MusicJose RattiaPas encore d'évaluation
- Video Processing Communications Yao Wang Chapter13bDocument55 pagesVideo Processing Communications Yao Wang Chapter13bAshoka VanjarePas encore d'évaluation
- Turkish Infinitives and English Gerunds or Infinitives-SignedDocument20 pagesTurkish Infinitives and English Gerunds or Infinitives-Signedyuksel goknel100% (2)
- Habanera CARMEN Vocal ScoreDocument2 pagesHabanera CARMEN Vocal ScoreLuz Shat0% (1)
- DIFFERENT TYPES OF BUFFETDocument10 pagesDIFFERENT TYPES OF BUFFETRachelle BalahadiaPas encore d'évaluation
- PRELIM EXAM SCC Art Appreciation Leo21Document5 pagesPRELIM EXAM SCC Art Appreciation Leo21Leo Patrick CabrigasPas encore d'évaluation