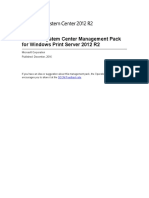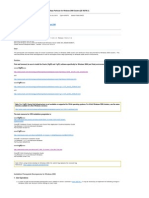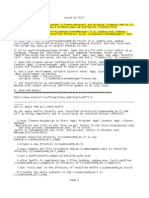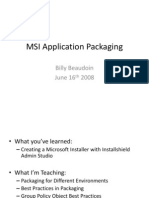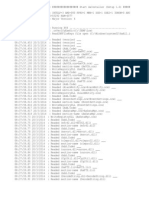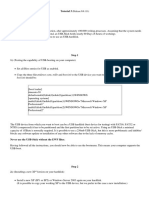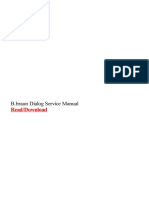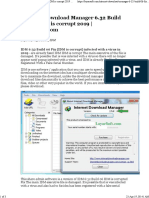Académique Documents
Professionnel Documents
Culture Documents
Chapter 3 - Working With Windows 10 PDF
Transféré par
Payal ShrivastavTitre original
Copyright
Formats disponibles
Partager ce document
Partager ou intégrer le document
Avez-vous trouvé ce document utile ?
Ce contenu est-il inapproprié ?
Signaler ce documentDroits d'auteur :
Formats disponibles
Chapter 3 - Working With Windows 10 PDF
Transféré par
Payal ShrivastavDroits d'auteur :
Formats disponibles
Chapter 3
Working With Windows 10
Lesson Objectives
After completing this Lesson, you will learn:
Features of Windows 10
Windows 10 User Experience
Security in Windows 10
Manage Windows Store Apps
Web Browsing in Windows 10
Backup & Recovery Options in Windows 10
Windows 10 on phones and small tablets
Prerequisites
This lesson requires you to be well versed with previous versions of Windows e.g. Windows 7,
Windows 8, Windows 8.1.
3.1 Features of Windows 10
Windows 10 release encompasses a much broader range of devices, as shown in the Figure 3.1
below:
Figure 3.1: The Windows 10 family spans a wide range of devices, from phones to game consoles
and the new HoloLens headset, with PCs in the middle.
In the beginning, there was the Windows 95 Start button, which actually included the word Start.
Clicking that button led to the Start menu, which was full of shortcuts to programs, utilities, and
settings. Both of these crucial parts of the user experience evolved significantly in appearance and
functionality over the years.
117
© 2014 Microsoft Corporation, All rights reserved.
In Windows 8 the Start button and Start menu were completely removed, replacing them with a
full screen filled with live tiles instead of icons. The Start button returned in Windows 8.1, although
its main function was to provide access to the Start screen. Now, by popular demand, the Start
menu returns in Windows 10.
Clicking the Start button opens a menu similar to the one shown in Figure 3.3.
Figure 3.2: The Windows 10 Start menu blends elements of its Windows 7 predecessor with
Windows 8 live tiles.
The Start menu contains some familiar elements, including links to common locations, a list of
frequently used apps and programs, and power controls. The items on the right are live tiles, which
work like their equivalents from the Windows 8.1 Start screen.
The search box, just to the right of the Start button, offers quick access to the local file system and
to the web. With a few quick configuration steps, you can enable Cortana, the voice-powered
personal assistant that debuted in Windows Phone and is now moving to the larger Windows 10
platform.
The double-headed diagonal arrow in the top-right corner expands the Start menu to fill the full
118
© 2014 Microsoft Corporation, All rights reserved.
screen. A separate option, called Tablet Mode, also expands the Start screen but makes
additional changes designed to make Windows 10 more usable on tablets and hybrid PCs.
Figure 3.3 shows Tablet Mode in action.
Figure 3.3 In Tablet Mode, the search box shrinks and the Start menu and apps fill the entire
screen.
Several navigation elements that were added to Windows 8 have been removed for Windows 10.
The Charms menu is gone, replaced on the right side of the screen by an Action Center that shows
notifications and includes shortcuts to common tasks. Likewise, the Windows 8 navigation
3.2 based
controls Windows 10 User
on aiming Experience
a mouse pointer at corners are replaced by a new Task View, which also
supports multiple
Windows 10 user virtual desktops.
experience offers another significant round of changes, designed to bring
together the best elements of Windows 7 and Windows 8.1 and smooth the transition between
the familiar desktop ways and the new touch-friendly techniques.
In Windows 10, users can take advantage of the rich new Windows apps on a traditional
desktop PC or laptop, alongside familiar Windows desktop applications, interacting with
those new apps in resizable windows. On a touch-enabled mobile device, you can turn on
Tablet Mode, making it possible to work with apps in a full-screen setting, minus clutter
and distraction.
A new set of navigation techniques replace the sometimes-confusing “hot corner”
techniques from Windows 8, and the addition of virtual desktops in Windows 10 makes it
possible to shift between groups of apps instead of shuffling windows around.
119
© 2014 Microsoft Corporation, All rights reserved.
The Start screen is gone. The desktop is back.
The new Start menu, shown in Figure 3.4, is divided vertically in two, just as its Windows 7
predecessor was, but its contents are a bit different.
Figure 3.4 The new Start menu combines distinctive features from its predecessors in Windows
7 and Windows 8.1.
The left side contains the following, from top to bottom:
An icon for the current user, which when clicked or tapped reveals a menu with options to
lock the PC, sign out, switch accounts, or change account settings
Shortcuts for File Explorer (Windows 7 users, note the name change), the current user’s
Documents folder, and the Settings app
Shortcuts to frequently used and recently added apps
An All Apps shortcut that replaces the left side of the Start menu with a scrolling list of
installed apps and saved shortcuts—everything that was on its own screen in Windows 8.1
(The shortcuts to system settings from the Windows 7 Start menu aren’t available here,
but are instead on a hidden power user’s menu, which is available when you right-click the
Start button or use the Windows logo key + X shortcut.)
120
© 2014 Microsoft Corporation, All rights reserved.
The Start menu contains a Power button (Sleep, Shut Down, Restart) that has been moved to
the lower left in more recent builds than the one shown here. A two-headed diagonal arrow at the
top right expands the Start menu to a full screen. In that configuration, the left side remains the
same width, while the area devoted to live tiles expands to fill all available space.
Those live tiles work more or less the same as their counterparts in Windows 8.1. You can resize
each tile, arrange them into groups, and give each group a descriptive name.
The Settings App
Settings shortcut leads to the Windows 10 successor of Windows 8’s PC Settings. The iconography,
shown in Figure 3.5, is a distinctive change from the Windows 7 Control Panel.
Figure 3.5 The Settings app is designed to be touch-friendly and to cover most common
configuration tasks.
Control Panel plays a diminished role in Windows 10 but is far from gone. Since the launch of
Windows 8, each successive Windows release has moved more options into this app, usually (but
not always) removing the corresponding entry in the desktop Control Panel.
The System pane, shown in Figure 3.6, is a case in point. In this preview release, clicking or tapping
121
© 2014 Microsoft Corporation, All rights reserved.
Power & Sleep offers only limited options. That shortcut in the bottom right, Additional Power
Settings, leads to the familiar Power Options page in Control Panel.
Figure 3.6 The number of options in the Settings app is growing steadily, but some tasks still
require you to access Control Panel.
Notifications Center and action buttons
On a tablet or touchscreen-equipped PC running Windows 8 or Windows 8.1, swiping in from the
right opens the Charms menu. In Windows 10, that menu is gone completely, replaced by a
Notifications Center that groups app notifications in a single place, with a customizable group of
one-tap action buttons at the bottom of the pane.
The icon just to the left of the system clock “lights up” if you have new notifications, going dark
after you clear the list.
Figure 3.7 shows the Notifications pane open, with the group of action buttons expanded to
show the full collection on this device instead of the top four.
122
© 2014 Microsoft Corporation, All rights reserved.
Figure 3.7 The Notifications pane shows messages from apps and online services, with action
buttons at the bottom of the pane.
The list of four action buttons shown by default can be changed, and you can expand the group
to show additional options. (Those options depend on the device itself.)
Navigation
The “hot corner” navigation techniques of Windows 8 are no longer supported. Instead, Windows
10 lets you switch to Task view and then click or tap to choose the app you want from a collection
of proportionally sized thumbnails showing all open windows.
On a tablet or touchscreen-equipped device, you can swipe from the left to open Task view. With
a mouse and keyboard, press the shortcut Windows logo key + Tab or click the Task View button
on the taskbar, just to the right of the search box.
Figure 3.8 shows Task view in operation on a PC running the Windows 10, with four task windows
available for switching.
123
© 2014 Microsoft Corporation, All rights reserved.
Figure 3.8 In Task view, every running app and every open settings page or File Explorer
window gets its own thumbnail for quick task switching.
Tablet Mode
If you are using a tablet (or a touchscreen-equipped hybrid device flipped for handheld use), the
navigational challenges are different.
Enter Tablet Mode, which you can do by swiping in from the right and tapping the Tablet Mode
action button at to the bottom of the Notifications pane. (Tablet Mode also works well on a
traditional PC if you want to run an important app in a full screen to make best use of available
space and minimize distractions.)
Turning on Tablet Mode maximizes the Start menu, shrinks the search box to a single Cortana icon,
and runs every app in full-screen mode. You can snap a window to the side of the screen, but when
you do it occupies the full height of the display, and there’s a thick black bar between snapped
apps, as shown in Figure 3.9.
124
© 2014 Microsoft Corporation, All rights reserved.
Figure 3.9 In Tablet Mode, resizable windows are not allowed. Apps run in full screen unless
they’re snapped side by side like this
File Explorer
If you’re moving to Windows 10 from Windows 7, the name change, from Windows Explorer to
File Explorer, is new. The next most obvious change, which will be familiar to anyone who’s used
Windows 8.1, is the addition of Microsoft Office–style ribbons in place of menus and command
bars.
Figure 3.10 shows a typical File Explorer window with a context-sensitive Picture Tools ribbon
visible.
Figure 3.10 For anyone moving from Windows 7, the arrangement of commands into ribbons is the
biggest change in File Explorer.
125
© 2014 Microsoft Corporation, All rights reserved.
In the left pane, a customizable Quick Access list replaces the Favorites list from earlier versions.
You can show or hide libraries. (They’re hidden by default on a clean install.)
And searching for files is much easier because of the point-and-click options on the Search ribbon,
which were introduced in Windows 8. The Search Tools ribbon, shown in Figure 3.11, appears
automatically when you click in the search box.
Figure 3.11 With Windows 10, clicking in the search box in File Explorer exposes these point-
and-click options for filtering and finding files.
Some other subtle File Explorer changes in Windows 10 include a new Share icon that allows you
to share a file, group of files, or folder with any app that supports share contracts. In the Folder
Options dialog box, there’s now a drop-down list to choose which top-level item from the left tree
pane you want selected when you open a new File Explorer window.
Cloud Connections
Windows 10 includes a unified sync client that combines access to files stored on either or both of
Microsoft’s cloud-based storage services: OneDrive
OneDrive client works reasonably well for syncing files. During setup or any time after, you can
enable the option to save space by selecting specific folders instead of the entire contents of a
OneDrive, as shown in Figure 2-13.
126
© 2014 Microsoft Corporation, All rights reserved.
Figure 3.12 The current OneDrive sync client allows the space-saving option to choose specific
folders instead of an entire library of files.
3.3 Security in Windows 10
Microsoft Windows 10 is far more effective than its predecessors when it comes to protecting your
organization and your users from common and not-so-common threats.
There are features that have a visible set of controls or warnings, such as Windows Defender and
the SmartScreen filter that blocks potentially dangerous downloads. Windows 10 also enables
crucial security features in layers that you can’t see, specifically hardware-based protection, which
operates before Windows loads, and network-based security capabilities that can be defined and
enforced by administrators.
Windows 10 also includes a new, potentially game-changing security feature that has the potential
to eliminate the weakest link in present-day computer security. The new identity features in
Windows 10, built around sophisticated biometric sensors and easy-to-use multifactor
authentication, can completely replace passwords, eliminating an entire class of security threats.
Security Threats in Today’s Scenario
Today there are wide-ranging and constantly evolving set of ways that malicious outsiders can attack
devices and networks. In the past, hackers were motivated by personal fame and bragging rights.
127
© 2014 Microsoft Corporation, All rights reserved.
Today, organized criminal gangs have turned cyber-attacks into big business, turning their victims’
misery into profits with ransomware, click fraud, and identity theft. Politically motivated attackers
might be more interested in stealing secrets or causing damage and disruption.
Malware and phishing attacks typically cast an indiscriminate net. By contrast, targeted attacks aim
to exploit weaknesses in large organizations. Government agencies and companies that do business
in sensitive industries—defense, banking, and energy, for example—have to be constantly aware of
the potential for attacks from well-funded, technically skilled outsiders.
The threat landscape certainly includes malware and intrusions, but it also includes data breaches,
unauthorized access to local and network resources, and physical theft.
Securing data on local storage devices
In reality, your data is more likely to be stolen by an old-fashioned thief, with no technical skills
required. As we increasingly rely on mobile devices, those risks increase.
If someone walks away with a laptop or tablet stuffed with confidential information, you’ll be able
to sleep better if you know that the data on that device is encrypted and protected by a strong
password. You’ll get an even better night’s sleep if you’re able to wipe the confidential data clean
remotely, from an administrative console.
As a direct response to those realities, Windows 10 incorporates robust data-encryption options
that encompass a full range of devices. Device encryption is now a standard feature in all editions
of Windows. That’s a significant change from previous versions, which traditionally reserved that
feature for business/enterprise editions. Encryption can be enabled out of the box on Windows 8.1
and later and can be configured with additional BitLocker protection and management capability on
the Pro and Enterprise editions.
Windows Hello
On devices with the necessary hardware, the local sign-in feature is called Windows Hello. It allows
a Windows 10 PC to unlock itself when a user sits down in front of the device, with a log-in screen
like the one shown in Figure 3.13.
Figure 3.13 On consumer devices, biometric authentication allows local sign-in using a feature called
Windows Hello.
128
© 2014 Microsoft Corporation, All rights reserved.
Windows 10 supports existing fingerprint readers for authentication. Windows 8.1 introduced a
system-wide, end-to-end process for enrolling fingerprints for authentication purposes. This
experience is available in Windows 10 as well. Figure 3.14 shows the modern fingerprint enrolment
experience.
Figure 3.14 This end-to-end functionality for fingerprint authentication, complete with drivers, is
built into Windows 10.
Windows Defender
In Windows 7, Windows Defender is the name of a limited antispyware solution. Beginning with
Windows 8 and continuing in Windows 10, Windows Defender is a full-featured security solution
(and the successor to Microsoft Security Essentials) capable of detecting all sorts of malicious
software. In Windows 10, Windows Defender also includes network behavior monitoring.
Windows Defender is designed to be unobtrusive, updating automatically and providing messages
only when required to do so. It is intended primarily for use in unmanaged PCs.
SmartScreen and phishing protection
Windows 10 includes two separate but related features that share a common name: SmartScreen.
The basic security principle behind SmartScreen (which was first introduced in Windows 8) is simple:
it’s much more effective to stop malicious code from running in the first place than to remove it
after it has already secured a foothold on the system
Independently of the browser, SmartScreen checks any executable file when it’s run. If the file is
marked as being from an online source, a web service checks a hash of the file against Microsoft’s
129
© 2014 Microsoft Corporation, All rights reserved.
application reputation database. Files that have established a positive reputation and are thus
presumed to be safe are allowed to run. Files with a negative reputation that are presumed to be
malicious are blocked.Windows SmartScreen technology is particularly effective at preventing
users from running files of unknown provenance that have a greater-than-normal chance of being
malicious. When SmartScreen identifies a file that has not yet established a reputation, it blocks
execution and displays a warning message.
3.4 Manage Windows Store Apps
The new store offers more than just apps. Figure 3.15 shows the Store app in Windows 10, with
categories for buying digital content, such as games, movies, TV shows, and music alongside apps
Figure 3.15 The updated Windows Store offers excellent search capabilities and access to more
than just apps.
The new Store also includes a more detailed summary of the current status of downloads and app
installs, with the capability to pause, resume, and cancel downloads. Figure3.16 shows this feature
in action.
130
© 2014 Microsoft Corporation, All rights reserved.
Figure 3.16 A menu just to the left of the settings icon lets you click to view and manage current
app downloads and installs from the Store.
Universal Apps
Because universal apps can run on various screen sizes and orientations, the user experience is
adaptive, with screen layouts and controls that look and work in an appropriate way depending on
their size. This advantage is most obvious on phones and small tablets, but you can see the shift in
experience on a conventional Windows 10 PC just by resizing a window.
Figures 3.17 and 3.18, for example, show two views of the Settings app, one in a window wide
enough to display the navigation bar on the left, and the other resized to be as narrow as possible.
Figure 3.17 he adaptive user experience in Windows 10 allows a universal app to show you more
information when screen real estate is available.
131
© 2014 Microsoft Corporation, All rights reserved.
Figure 3.18 By contrast, a universal app on a small screen adapts to the minimal space by hiding
the navigation pane.
All editions of Windows 10 include a selection of Microsoft-authored universal apps that
demonstrate these principles while also performing useful functions: the Calculator and Alarms &
Clock apps offer excellent examples of this adaptive user experience.
Windows 10 universal apps also include support for natural user inputs, such as speech, inking,
gestures, and even user gaze.
132
© 2014 Microsoft Corporation, All rights reserved.
3.5 Web Browsing
Over the past two decades, the web has played an increasingly important role in our everyday lives.
These days, apps connected directly to cloud-based services are able to bypass the web for some
tasks, but it’s still impossible to imagine a world in which we don’t use a web browser many times a
day, every day, to look things up and get things done.
Those realities make web-browsing features crucial to any computing device, regardless of size.
Whether you’re using a phone, a small tablet, a laptop, or a hulking desktop workstation, you need
to be able to click a link with a high degree of confidence that the destination page will work
properly.
In Windows 10, Microsoft includes two distinct web browsers, one new by name Edge. The other,
destined to live on in business settings for years to come, is good old Internet Explorer, with the
addition of an Enterprise Mode for resolving compatibility headaches.
Browsing Options in Windows 10
Windows 10 includes Microsoft Edge, which replaces Internet Explorer as the default browser.
Edge’s interface has been rewritten from scratch, and it sheds Internet Explorer’s old interface.
Expect more from Edge in the future as Microsoft continues adding features to the new browser.
Microsoft Edge includes Cortana integration, which only works if you’ve enabled Cortana system-
wide first. Be sure to click the Cortana search bar on the Windows taskbar first and provide your
name to set Cortana up. You can also check if this feature is enabled by clicking or tapping the menu
button in Edge, selecting “View advanced settings” near the bottom of the pane, and ensuring the
“Have Cortana assist me in Microsoft Edge” option is enabled.
To use it, just type a question into the location bar at the top of the Edge window or on the New tab
page. For example, you could type “weather in [city]”, “how old is [famous person]” or “when is
[holiday] [year]”. Cortana offers quick answers to questions.
Figure 3.19 Microsoft Edge Browser
133
© 2014 Microsoft Corporation, All rights reserved.
Writing on the Web
Microsoft Edge is the only browser that lets you take notes, write, doodle, and highlight directly on
webpages. Then you can save and share your handiwork in all the usual ways. Make notes on
recipes, send your partner "subtle hints" about birthday gifts, or just draw mustaches on
celebrities—the web is your canvas.
Figure 3.20 Writing on Webpages in Microsoft Edge Brower
Reading View
Reading list gives you a place to save articles or other content you want to read later—on the bus,
over the weekend—whenever you like.
134
© 2014 Microsoft Corporation, All rights reserved.
Figure 3.21 Reading list in Microsoft Edge Brower
Read with fewer distractions
135
© 2014 Microsoft Corporation, All rights reserved.
Figure 3.22 Reading view in Microsoft Edge Browser
Search Faster from Address Bar
No need to go to a website to search for pictures you would like to search for. Stay put and save
time by entering your search in the handy address bar. You’ll get search suggestions, instant
results from the web, and your browsing history right on the spot.
136
© 2014 Microsoft Corporation, All rights reserved.
Figure 3.23 Search from Address Browser in Microsoft Edge Browser
Cortana and Microsoft Edge
Microsoft Edge has a personal assistant, Cortana, right in the address bar. She's there to help you
do things faster and easier—like helping you make find locations and providing instant directions.
When you stumble across a topic on the web you’d like to know more about, Cortana is your ready
and able, all-knowing guru. Highlight a word or phrase, press and hold (or right-click) it, then Ask
Cortana to find out all about it.
137
© 2014 Microsoft Corporation, All rights reserved.
Figure 3.24 Cortana in Microsoft Edge Browser
3.6 Backup and Recovery Options
What happens when Windows 10 won’t start properly when you power on a PC or mobile device?
The starting point for all repair and recovery options is Windows Recovery Environment (Windows
RE), which includes a handful of essential tools for troubleshooting issues and repairing startup
problems.
You can start Windows RE from Windows 10 installation media, from a recovery drive, or from the
recovery partition on a device, if that option is available. The initial Choose An Option menu allows
the user to click Continue to attempt to start the default operating system without taking any
further action.
Clicking Troubleshoot opens the Troubleshoot screen, which displays options similar to those shown
in Figure 3.25
138
© 2014 Microsoft Corporation, All rights reserved.
Figure 3.25 When you start a Windows 10 device from recovery media, choose Troubleshoot to
display these Windows Recovery Environment options.
You can use the first two Windows RE options to restore Windows 10 using the push-button reset
feature. These options also are available from the Update & Recovery page in Settings, for use with
systems that are able to start up properly. The Refresh and Reset options are covered fully later in
this chapter.
The Reinstall option is new in Windows 10, as is Roll Back To The Previous Build. The latter option
is available only if the current installation is an upgrade that saved the previous build’s files in the
Windows.old folder. If you click Advanced Options, you’ll see a menu that resembles the one
shown in Figure 3.26.
139
© 2014 Microsoft Corporation, All rights reserved.
Figure 3.26 This Windows RE menu provides access to essential troubleshooting and recovery
tools.
Table below lists the functions available from the Advanced Options menu, many of which are direct
descendants of recovery tools found in previous Windows editions.
140
© 2014 Microsoft Corporation, All rights reserved.
Windows 10 and push-button reset options
One revolutionary feature introduced in Windows 8 was a method of allowing end users to restore
a clean copy of Windows without the need for separate installation media.
When a computer has repeat problems and standard troubleshooting can’t uncover the cause, the
traditional approach is to wipe the computer and restore it from a standard build image. The push-
button reset options described here can accomplish the same result more quickly and without
wiping out potentially valuable data.
This approach has several advantages:
It significantly reduces the amount of disk space required for a clean installation, allowing
that space to be used for data files and apps. The impact of this design is especially profound
on tablets and other devices with a small amount of built-in storage (32 GB or less).
With this design, push-button reset is available on all PCs running Windows 10, not just OEM
PCs or those where a corporate IT department has created a custom recovery image.
The operating system and drivers are restored to the most recent rollup state, with all
updates except those installed in the last 28 days. (This design allows recovery to succeed
when a freshly installed update is the source of problems.) By contrast, in Windows 8 and
Windows 8.1, the recovery image restores the PC to its state as shipped from the factory.
On a two-year-old PC, that rollback requires the user to download two full years’ worth of
updates.
You can initiate a refresh or reset from Windows RE or from the Settings app, as shown in Figure
3.27.
141
© 2014 Microsoft Corporation, All rights reserved.
Figure 3.27 The two top options shown here are available with any Windows 10 PC.
3.7 Windows 10 on phones and small tablets
Windows 10 platform is designed to run on more than just PCs. For phones and small tablets, that
means Windows 10 Mobile.
The evolution of Windows 10 Mobile
In roughly five years of existence, the Windows Phone platform has undergone several major
shifts, with each such change bringing the mobile and desktop operating systems closer together.
Windows Phone 8.1, released in mid-2014, introduced Cortana, the personal digital assistant, as
well as the first wave of universal apps capable of sharing data and licensing between desktop and
mobile platforms.
Windows 10 Mobile drops the word Phone from the name. That’s not just a semantic distinction;
instead, it reflects the intent for this operating system to power small tablets, including models
based on the same
Windows 10 is a free upgrade for all phones currently capable of running Windows Phone 8.1,
although its availability on some devices might be limited by the mobile carrier or hardware
manufacturer.
142
© 2014 Microsoft Corporation, All rights reserved.
What’s inside Windows 10 Mobile
Some aspects of the Windows 10 experience on a phone are defined by the form factor. Having a
row of status icons at the top of the screen, for example, isn’t necessary on larger devices but is
crucial on a phone, for quickly checking cellular signal strength and remaining battery life.
But in many other respects, the Windows 10 Mobile interface closely resembles its desktop
counterpart, hewing to a common set of design principles with appropriate modifications for the
smaller screen.
The Settings app, shown in Figure 3.28, is an excellent illustration. The iconography is similar to
what appears in the Settings app on a desktop PC running the Windows 10 Technical Preview,
with just a few subtle changes.
Figure 3.28 The Settings app on a mobile device looks nearly identical to its desktop
counterpart, with only minor differences, such as the System icon.
Similarly, Windows 10 on a mobile device handles notifications in a way that follows the same
organizing principles as the desktop version—with notifications appearing in a list, categorized by
source, and a group of action buttons for quick access to common settings. Figure 3.29 shows the
mobile Notifications center, which you summon with a downward swipe.
143
© 2014 Microsoft Corporation, All rights reserved.
Figure 3.29 Just as in Windows 10 on the desktop, the Notifications center contains action
buttons for one-tap access to common settings.
Two aspects of these notifications are noteworthy. First, the status of each notification syncs
across devices, so if you clear a notification on your mobile device it’s also marked as read on your
desktop. In addition, you can interact with some notifications directly—replying to a text message
directly from this screen rather than having to open the Messaging app, for example.
Much of the usefulness of Windows 10 Mobile is delivered by its apps, of course—specifically, the
first-party apps developed by Microsoft and delivered as part of Windows 10. This list includes
new Outlook Mail and Calendar apps, Maps, and Photos. The universal Office apps are available
through the Windows Store.
144
© 2014 Microsoft Corporation, All rights reserved.
Exercise
Tick Mark the correct answer
1. What's the name of the new built-in browser that comes with Windows 10?
a. Edge
b. Super Internet Explorer
c. Spartan
d. Cortana
2. Which one of these is a real feature in Microsoft's new web browser?
a. It lets you mark up a web page like you're John Madden on Monday Night Football
b. It features built-in plug-ins for YouTube and Spotify, so your music doesn't have to
take up another tab.
c. It flags any page that tries to auto-play a video and offers you the option of
composing an email directly to the responsible ad agency.
d. It lets you block out all comments on an article or YouTube video.
3. Microsoft free upgrade to Windows 10 is for which users?
a. Chromebook Users
b. Windows 7 & 8
c. All Windows Users
d. Windows 8 Only
4. True or false: Microsoft is pre-loading Windows 10 onto the PCs of users who qualify for
that offer?
a. True
b. False
145
© 2014 Microsoft Corporation, All rights reserved.
5. What's the name of Microsoft's digital assistant, which is deeply embedded into Windows
10?
a. Clip
b. Longhorn
c. Cortana
d. Siri
6. What much-loved desktop feature that was omitted from Windows 8 will return with
Windows 10?
a. Iconic grassy hill wallpaper
b. Recycle Bin
c. Start Menu
d. Windows Key Search
7. This smartphone-esque feature is designed to centralize access to important OS
Information.
a. Notification Centre
b. Sidebar
c. Action Centre
d. Task Bar
8. Charms is available in Windows 10?
a. True
b. False
146
© 2014 Microsoft Corporation, All rights reserved.
Vous aimerez peut-être aussi
- The Yellow House: A Memoir (2019 National Book Award Winner)D'EverandThe Yellow House: A Memoir (2019 National Book Award Winner)Évaluation : 4 sur 5 étoiles4/5 (98)
- Business CommunicationDocument15 pagesBusiness CommunicationPayal Shrivastav100% (1)
- The Subtle Art of Not Giving a F*ck: A Counterintuitive Approach to Living a Good LifeD'EverandThe Subtle Art of Not Giving a F*ck: A Counterintuitive Approach to Living a Good LifeÉvaluation : 4 sur 5 étoiles4/5 (5795)
- BY: Priya Solanki Richa TharadDocument13 pagesBY: Priya Solanki Richa TharadPayal ShrivastavPas encore d'évaluation
- Shoe Dog: A Memoir by the Creator of NikeD'EverandShoe Dog: A Memoir by the Creator of NikeÉvaluation : 4.5 sur 5 étoiles4.5/5 (537)
- Brand Pruning and Brand ExtentionDocument9 pagesBrand Pruning and Brand ExtentionPayal ShrivastavPas encore d'évaluation
- Elon Musk: Tesla, SpaceX, and the Quest for a Fantastic FutureD'EverandElon Musk: Tesla, SpaceX, and the Quest for a Fantastic FutureÉvaluation : 4.5 sur 5 étoiles4.5/5 (474)
- Branch Name Branch Id AddressDocument5 pagesBranch Name Branch Id AddressPayal ShrivastavPas encore d'évaluation
- Grit: The Power of Passion and PerseveranceD'EverandGrit: The Power of Passion and PerseveranceÉvaluation : 4 sur 5 étoiles4/5 (588)
- Case Study On AmulDocument11 pagesCase Study On AmulPayal Shrivastav0% (3)
- On Fire: The (Burning) Case for a Green New DealD'EverandOn Fire: The (Burning) Case for a Green New DealÉvaluation : 4 sur 5 étoiles4/5 (74)
- Microsoft Windows Shortcut Keys PDFDocument3 pagesMicrosoft Windows Shortcut Keys PDFBizura SarumaPas encore d'évaluation
- A Heartbreaking Work Of Staggering Genius: A Memoir Based on a True StoryD'EverandA Heartbreaking Work Of Staggering Genius: A Memoir Based on a True StoryÉvaluation : 3.5 sur 5 étoiles3.5/5 (231)
- Windows 10 Commercial Editions Comparison - 041819 PDFDocument11 pagesWindows 10 Commercial Editions Comparison - 041819 PDFArie IlhamPas encore d'évaluation
- Hidden Figures: The American Dream and the Untold Story of the Black Women Mathematicians Who Helped Win the Space RaceD'EverandHidden Figures: The American Dream and the Untold Story of the Black Women Mathematicians Who Helped Win the Space RaceÉvaluation : 4 sur 5 étoiles4/5 (895)
- ReadmeDocument6 pagesReadmeSergiu PataPas encore d'évaluation
- Never Split the Difference: Negotiating As If Your Life Depended On ItD'EverandNever Split the Difference: Negotiating As If Your Life Depended On ItÉvaluation : 4.5 sur 5 étoiles4.5/5 (838)
- First Look at The Windows 7 ForensicsDocument83 pagesFirst Look at The Windows 7 ForensicsPiotrek Smulikowski100% (1)
- The Little Book of Hygge: Danish Secrets to Happy LivingD'EverandThe Little Book of Hygge: Danish Secrets to Happy LivingÉvaluation : 3.5 sur 5 étoiles3.5/5 (400)
- Shortcut KeysDocument3 pagesShortcut KeysNicholas PricePas encore d'évaluation
- Transoft Solutions: Vip Membership Consteel V5Document4 pagesTransoft Solutions: Vip Membership Consteel V5Daniel Pasy SelekaPas encore d'évaluation
- The Hard Thing About Hard Things: Building a Business When There Are No Easy AnswersD'EverandThe Hard Thing About Hard Things: Building a Business When There Are No Easy AnswersÉvaluation : 4.5 sur 5 étoiles4.5/5 (345)
- Management Pack Guide For Print Server 2012 R2Document42 pagesManagement Pack Guide For Print Server 2012 R2Quang VoPas encore d'évaluation
- RAC On Windows - Oracle Cluster Ware Installation Steps Particular For Windows 2008 Clusters - ID 782795.1Document2 pagesRAC On Windows - Oracle Cluster Ware Installation Steps Particular For Windows 2008 Clusters - ID 782795.1M Khalid QaziPas encore d'évaluation
- The Unwinding: An Inner History of the New AmericaD'EverandThe Unwinding: An Inner History of the New AmericaÉvaluation : 4 sur 5 étoiles4/5 (45)
- Manual Label Printer Windows Driver English V5.04Document30 pagesManual Label Printer Windows Driver English V5.04phuoc tranPas encore d'évaluation
- Team of Rivals: The Political Genius of Abraham LincolnD'EverandTeam of Rivals: The Political Genius of Abraham LincolnÉvaluation : 4.5 sur 5 étoiles4.5/5 (234)
- Orcad 16 Full - NotepadDocument2 pagesOrcad 16 Full - NotepadvishiwizardPas encore d'évaluation
- The World Is Flat 3.0: A Brief History of the Twenty-first CenturyD'EverandThe World Is Flat 3.0: A Brief History of the Twenty-first CenturyÉvaluation : 3.5 sur 5 étoiles3.5/5 (2259)
- CST OS SupportDocument3 pagesCST OS SupportMohammad MousavikPas encore d'évaluation
- DEFCON 22 Lucas Morris Michael McAtee ShareEnum We Wrapped SambaDocument23 pagesDEFCON 22 Lucas Morris Michael McAtee ShareEnum We Wrapped SambaSudhanshu Shekhar SharmaPas encore d'évaluation
- MSI Application PackagingDocument48 pagesMSI Application PackagingimamitohmPas encore d'évaluation
- Devil in the Grove: Thurgood Marshall, the Groveland Boys, and the Dawn of a New AmericaD'EverandDevil in the Grove: Thurgood Marshall, the Groveland Boys, and the Dawn of a New AmericaÉvaluation : 4.5 sur 5 étoiles4.5/5 (266)
- Axinstall SetupDocument2 pagesAxinstall Setuppitagorin66Pas encore d'évaluation
- The Emperor of All Maladies: A Biography of CancerD'EverandThe Emperor of All Maladies: A Biography of CancerÉvaluation : 4.5 sur 5 étoiles4.5/5 (271)
- ResumeDocument3 pagesResumedestroy0012Pas encore d'évaluation
- Office 2013Document2 pagesOffice 2013C.C San Juan de OndoresPas encore d'évaluation
- Process ListDocument21 pagesProcess ListGoatPas encore d'évaluation
- WINUSB Tutorial 3 PDFDocument4 pagesWINUSB Tutorial 3 PDFFadzlli AminPas encore d'évaluation
- The Gifts of Imperfection: Let Go of Who You Think You're Supposed to Be and Embrace Who You AreD'EverandThe Gifts of Imperfection: Let Go of Who You Think You're Supposed to Be and Embrace Who You AreÉvaluation : 4 sur 5 étoiles4/5 (1090)
- How Install Opnet 14.5 in Vista Reza HDocument30 pagesHow Install Opnet 14.5 in Vista Reza Hradio_cityPas encore d'évaluation
- DFS Solution in Microsoft Windows Server 2003 R2Document9 pagesDFS Solution in Microsoft Windows Server 2003 R2ragmynPas encore d'évaluation
- Task Sheet 4.1: Performance Objective: Given A Network Materials (Router and EthernetDocument2 pagesTask Sheet 4.1: Performance Objective: Given A Network Materials (Router and EthernetTreb LemPas encore d'évaluation
- Obdlink Sxl-Quick Start New PDFDocument2 pagesObdlink Sxl-Quick Start New PDFcairo carPas encore d'évaluation
- The Sympathizer: A Novel (Pulitzer Prize for Fiction)D'EverandThe Sympathizer: A Novel (Pulitzer Prize for Fiction)Évaluation : 4.5 sur 5 étoiles4.5/5 (121)
- Postscript Printer TutorialDocument7 pagesPostscript Printer TutorialMiroslav LukicPas encore d'évaluation
- Instalación de SQL Server 2008 R2Document2 pagesInstalación de SQL Server 2008 R2Euglides GarcíaPas encore d'évaluation
- Perform A Clean Uninstall - Download & Install - Autodesk Knowledge NetworkDocument6 pagesPerform A Clean Uninstall - Download & Install - Autodesk Knowledge NetworkMark Roger Huberit IIPas encore d'évaluation
- Surface User ManualDocument199 pagesSurface User ManualMr. NobodyPas encore d'évaluation
- Flexline CAD Instruction Manual Rev24 E PDFDocument145 pagesFlexline CAD Instruction Manual Rev24 E PDFhoangthe100% (1)
- B Braun Dialog Service ManualDocument2 pagesB Braun Dialog Service Manualgani rinoto57% (7)
- Internet Download Manager 6.32 Build 06 Fix IDM Is Corrupt 2019Document3 pagesInternet Download Manager 6.32 Build 06 Fix IDM Is Corrupt 2019NKIRINGI KIMAGAFUSIPas encore d'évaluation
- Entis Pro OPC On Windows 7Document14 pagesEntis Pro OPC On Windows 7lataPas encore d'évaluation
- Her Body and Other Parties: StoriesD'EverandHer Body and Other Parties: StoriesÉvaluation : 4 sur 5 étoiles4/5 (821)