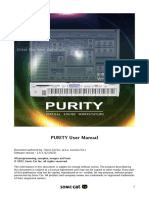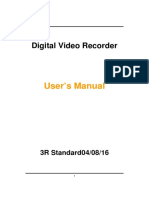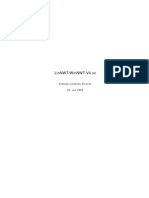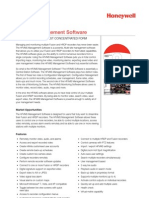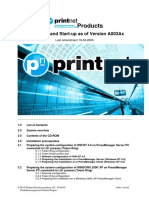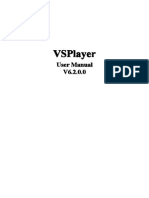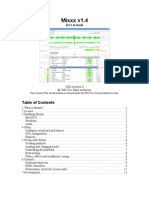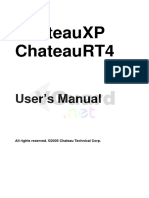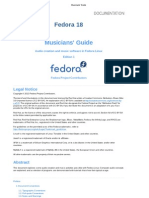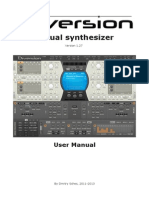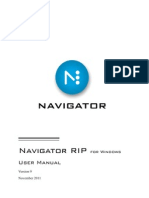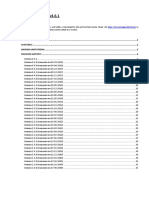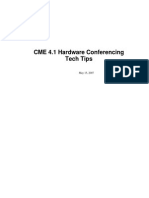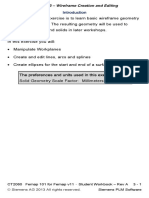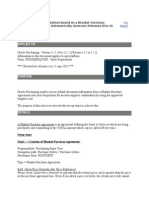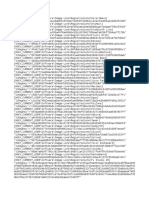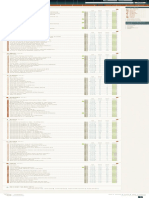Académique Documents
Professionnel Documents
Culture Documents
Dinesat Radio English 2 PDF
Transféré par
Gustavo CantilloTitre original
Copyright
Formats disponibles
Partager ce document
Partager ou intégrer le document
Avez-vous trouvé ce document utile ?
Ce contenu est-il inapproprié ?
Signaler ce documentDroits d'auteur :
Formats disponibles
Dinesat Radio English 2 PDF
Transféré par
Gustavo CantilloDroits d'auteur :
Formats disponibles
Hardata Dinesat Radio
Radio Automation
User Guide
Version 8.2.0.0
Last modified: 26 October, 2006
Hardata Dinesat Radio® Radio Automation User Guide
Index
1. Introduction
0H
2. Configuration
1H
2.1. Audio Volumes
2H
2.2. WorkStation
3H
2.3. Audio Servers
4H
2.4. Broadcast Stations
5H
2.5. Users
6H
2.6. Audio Editors Configuration
7H
2.7. Network main disk
8H
2.8. Main Server Connection Button
9H
2.9. RS232 Satellite Control Properties
10H
3. Menu/ Controls/ Actions Buttons Description
1H
3.1. Menu Button. Description.
12H
3.2. Menu Button. Options
13H
3.2.1. Audio
14H
3.2.2. Background Color.
15H
3.2.3. Fonts.
16H
3.3. Title Selection
17H
3.4. Title Management using Drag&Drop/Cut, Copy and Paste
18H
3.5. Title Transfer
19H
3.6. Title Movement
20H
4. Category Creation/ Audio Recording
21H
4.1. Suggestions before you start recording.
2H
4.2. Category Creation
23H
4.2.1. Text Category Applications
24H
4.3. Compression Formats.
25H
4.3.1. Recording Format Table.
26H
4.4. Audio Recording
27H
4.5. Options in Production Window.
28H
4.6. Audio Markers
29H
4.6.1. Markers Setting
30H
4.6.2. Markers Deletion
31H
4.6.3. Go to Markers
32H
4.6.4. Display Marker Positions
3H
4.6.5. Operating with markers in Titles
34H5
4.7. Title Card. Description
36H
4.8. Song ANNOUNCES Recording.
37H
4.9. Logger.
38H
4.9.1. Logger Data
39H
4.9.2. Logger Search
40H
4.9.3. Command Creation
41H2
5. Commercial Programming
43H
5.1. Programming Window
4H
5.2. Commercial Schedule programming
45H
5.3. Commercial Schedule Programming without Dinesat Radio
46H
5.4. Commercial schedule modification
47H
Hardata Dinesat Radio® Hardata © 2007, www.hardata.com Page 2
Hardata Dinesat Radio® Radio Automation User Guide
6. Music programming
48H
6.1. Music Schedule Programming
49H
6.2. Formats
50H
6.3. Random Programming.
51H
6.4. Automatic Programming Properties
52H
6.5. Music Programming using Commands
53H
6.6. Operative Description of the FMT Command
54H
6.7. Music or Commercial Schedule Playout
5H
7. Active Windows. Description
56H
7.1. Audio Transport
57H
7.2. Most frequently used windows
58H
7.3. AIR Windows
59H
7.3.1. RDS Configuration
60H
7.4. Title Windows
61H
7.4.1. Quick Audio Search
62H
7.4.2. Audio Import
63H
7.4.3. Record Audio
64H5
7.4.4. Ripper
6H
7.4.5. Ripper Settings
7.4.6. Audio Import Keeping Code
67H
7.5. Instant Play Window
68H
7.5.1. Playback from Instant Play
69H
7.5.2. Instant Play Window Properties
70H
8. Autoplay Playback Mode
71H
8.1. General Description of
72H
8.1.1.1.1. Automatic Mode (AUTOPLAY)
8.1.2. Basic AUTOPLAY mode
73H
8.2. AIR 2 Mode
74H
8.3. AIR 2 Mode + FADE
75H
8.4. AUXILIARY INPUT Mode
76H
8.5. SATELLITE Mode + Control Center
7H
8.6. SATELLITE Mode + RS232
78H
9. Manual Mode Playback
79H
9.1. Identification (Marker) on Song INTRO
80H
9.2. Manual Mode on INTRO
81H
10. TTH Features
82H
10.1. TTH Module Configuration
83H
10.2. New features recording for TTH module.
84H
10.3. TTH Commands Creation Audio and TTH command Configuration
85H 86H
10.4. TTH commands usage
87H
10.5. Weather Watcher Installation
8H
11. Accesories
89H
11.1. Vote Machine
90H
11.2. Answering Machine
91H
11.3. Ranking Machine
92H
11.4. Browser (database display)
93H
11.5. Backup
94H
11.6. RDS Manager
95H
11.6.1. Configuration
96H
11.6.2. Application
97H
11.7. Live Encoder
98H
11.7.1. Configuration
9H
Hardata Dinesat Radio® Hardata © 2007, www.hardata.com Page 3
Hardata Dinesat Radio® Radio Automation User Guide
12. Control Center
10H
12.1. Input Control
10H
12.2. Output Control
102H
13. Pins Scheme
103H
14. Control by levels/ Control by edges
104H
14.1. Control by level
105H
14.2. Control by Edge
106H
15. Connection to Hardata hdxServer
107H
15.1. Hardata hdxServer and Dinesat Radio Interaction
108H
15.2. Hardata hdxServer and Dinesat Radio Setup
109H
16. ShortCuts
17. Technical Support
10H
Hardata Dinesat Radio® Hardata © 2007, www.hardata.com Page 4
Hardata Dinesat Radio® Radio Automation User Guide
1. Introduction
Thank you very much for having chosen Dinesat Radio as PC automation and operative
assistance product for your radio station.
We are sure that Dinesat Radio will provide you nothing but satisfaction and it will become your
unmatched allied offering all your radio station needs in a single product.
Dinesat Radio is designed to easily adapt to different operative backgrounds: from a simple
single-user terminal, or the management of a network comprising several stations, to the whole
control of satellite radio networks. Likewise, it fits various scenarios: from the classic
configuration having an announcer in the studio and the operator in the booth, to the
announcer-operator pattern, not to mention a typical AM newscast structure with journalists,
producers, mobile units and operators.
Dinesat Radio saves each user’s working environment based on a multiple active windows
concept. Just by logging his password on any PC of the network, the user is identified and his
usual working environment is loaded, including the distribution of open windows, favorite fonts
and colors, fade time, fade out, categories and stations that can be accessed, etc.
In this way, a journalist can use a completely different Dinesat Radio environment from the one
an air operator uses. It is possible to automatically operate one or several stations and another
one in manual mode in the same PC; it is also possible to simultaneously record while playing
out, and even a satellite network can be controlled with the powerful SNC Technology satellite
telecommand included in NET model of Dinesat Radio series.
Dinesat Radio features three versions: XP (it allows to manage a single radio station), PRO (it
allows to control up to two stations and downlinks), NET (it allows to manage more than three
radio stations and it controls both uplinks and downlinks).
Dinesat Radio includes telephone modules that allow you to perform your radio ranking, to carry
out polls and surveys and to receive messages interacting with the audience on an automatized
way. With Traffic Xpress, commercial schedules can be easily created and air sheets are
automatically produced.
TrafficSat Xpress system is software that allows producing radio stations playout sheets
(schedules). It is a smaller product of TrafficSat products line and it is aimed to satisfying
stations that need simple schedule requirements. It generates flawless, masterfully distributed
schedules within seconds, that otherwise would take hours to do manually. Please refer to the
comparative chart between the different TrafficSat product versions in the appendix.
TrafficSat Software is not supported under Windows Vista environments.
Our system includes the Logger feature that will allow you to record the broadcast logger setting
with any compression and quality you want.
We’ve created a new module called Browser especially designed to “surf” inside the whole
Dinesat Radio database.
In this way, you will be able to look up for a wide range of actions: from titles stored in each
category created within the volumes to the actions carried out by each of the station’s operators.
Dinesat Radio has included the innovative RDS feature (Radio Data System) that besides
transmitting the conventional music and voice contribution it transmits data in encoded signals
that are decoded by any automobile stereo compatible with this system (or a domestic radio
receiver to a lesser degree). The radio station operator or programmer will also watch these
data in the Playout or Programming Windows. In the board where timers and volume indicators
are placed, he will see a scroll constantly displaying dynamic and/ or static data as follows:
station data such as static and programming being played out at the moment, as well as
dynamic data.
To update weather forecasts you need software to monitor the weather bureau and produce a
file containing all the necessary settings so that Dinesat Radio can check them and use them in
its applications.
Hardata Dinesat Radio® Hardata © 2007, www.hardata.com Page 5
Hardata Dinesat Radio® Radio Automation User Guide
2. Configuration
It is very important to read these concepts and explanations on how to configure your new
Dinesat Radio carefully. Please keep in mind that Dinesat Radio has a default setting that might
not satisfy your operative and the system’s global performance requirements.
Main Menu
The Main Menu will open immediately when clicking the Dinesat Radio icon in the Windows
desktop and it will remain open- on desktop mode- as long as you keep running the system. If
you close it, you will end the Dinesat Radio working session.
All the access buttons to the system’s main functions and active windows (Air, Title, InstantPlay,
Production, etc.) are displayed in this window, as well as the access to all Dinesat Radio
configurations (Stations, Volumes, Servers, etc.). To be able to access all of them press the
User button and type the word Superman. This logging password is assigned by default and it
will authorize you as Supervisor user to have full access to the different system’s options.
In the Main Menu window, you will find the Configuration button that will allow you to change a
series of options. These options will authorize you to define the Volumes (hard discs), the
assigned workstations within your audio network, the Audio Servers (set of volumes), the radio
stations to be controlled from the network, the users and the access status each of them will
have, the different audio editors that could be “called” from the system and the Setup Wizard!
The latter will let you run the smart installer whenever you might need to reconfigure the
program without having to reinstall it completely.
Note: We recommend replacing the Supervisor password by an easy-to-remember new one.
This will prevent any operator from having access to make changes that might alter or even
damage the system’s correct performance. We also suggest creating passwords especially for
each operator authorizing access levels according to their duties in the station.
2.1. Audio Volumes
Dinesat Radio uses a single name, called Volume, to identify each terminal’s (PC) hard disc
within the network. Dinesat Radio uses Volume to unquestionably identify the network disks in
all its databases.
During the installation process, Dinesat Radio automatically assigns Volume names to each
local disk on a terminal name basis. For instance, if during installation in a terminal with 2 hard
discs and 1 CD-ROM drive, and “PROD” is assigned as the terminal name, Dinesat Radio will
automatically assign Volume names “PROD*1” to disk “C”, “PROD*2” to disk “D” and “PROD*3”
to the CD-ROM DRIVE “E”.
To have access to disk “PROD*1” from another terminal, the letter that has been assigned to
that terminal when “connecting to a network unit” will have to be identified. It is also possible to
leave the blank space and assign the UNC address of the folder intended to be shared.
In this way, Dinesat Radio saves a Volume database in each terminal that works as a dictionary
allowing translating the Volume name into the respective disk letter in that Terminal or the UNC
address to access it.
Hardata Dinesat Radio® Hardata © 2007, www.hardata.com Page 6
Hardata Dinesat Radio® Radio Automation User Guide
2.2. Workstation
Define the workstation name in which you work clearly. You can give any name you want to that
terminal. We suggest to use easy-to-identify names, such as: FM AIR or PRODUCTION, etc.
Then define the main network Volume because it is there where all Users, InstantPlay and Audit
data will be centralized in. When you click inside this field, you will be able to see all the
volumes published in the previous step. (Audio Volumes in item 3.2). In the following field,
define the local Volume, that is to say, the hard disc that Dinesat Radio will use to backup the
data stored in the Network Main Volume, and which will allow you to continue operating even
when not connected to the network.
Important Note: When entering the Workstation name, DO NOT LEAVE SPACES between the
words used.
2.3. Audio Servers
Dinesat Radio also features the new Audio Server concept for peer to peer –also P2P-
architecture. An Audio Server consists of a Volume -hard discs- array grouped together and
managed as a whole. You could have only one audio server for the whole network or define
several audio servers, even inside the same PC.
For example, when installing Dinesat Radio in the Production terminal, an Audio Server will
automatically be assigned to the first local hard disc and to the the first local CD-ROM drive. In
this case, an Audio Server called “PROD/SV1” addressed to disk “C” and an Audio Server
called “PROD/CD1” assigned to CD-ROM drive “E” will be created. Thus, when disk “C” gets
full, all you have to do is to install a new hard disc (D:), then edit “PROD/SV1” Audio Server
properties and finally add the respective Volume to hard disc “D”, so that Dinesat Radio begins
using this new Volume for all new recordings.
The Audio Server name can not be longer than 20 characters.
If the Audio Server is defined as Removable, then Dinesat Radio forces the choice of a single
audio volume that matches the selected one as Location. Thus, it is ensured that data and
audio are stored in the same location and that, when removing the volume, the whole
information is available.
Hardata Dinesat Radio® Hardata © 2007, www.hardata.com Page 7
Hardata Dinesat Radio® Radio Automation User Guide
Finally, if the Audio Server is defined as Protected, only authorized users with special access
rights on Protected Servers can make changes to it.
2.4. Broadcast stations
From this window (CONFIGURATION > Stations), you can define which and how many stations
will be controlled by Dinesat Radio from the network. If enough hardware is available, this action
can be performed even from the same PC.
Dinesat Radio keeps a stations database that allows you to access each of their programming
schedule in a clear-cut way from any network terminal. In case that the company needs to
manage more than one station, once the installation is over it is necessary to define the names
of the other radio stations to be controlled.
To begin with, a name must be assigned to the first station to be controlled.
Hardata Dinesat Radio® Hardata © 2007, www.hardata.com Page 8
Hardata Dinesat Radio® Radio Automation User Guide
Then, the Location where the station’s programming files will be stored have to be defined. It is
advisable that the Location is a Volume defined in the local PC placed in the studio from which
that radio station is played out.
Finally, define whether it is a Local or Remote station. That is to say, if it is a station
broadcasting as satellite head, or if it is a station defined as a radio station network receiver. For
instance, if you had 2 radio stations defined, you would have an Air 1 Window and an Air 2
Window for each of the stations.
2.5. Users
To be able to assign new users to the system, press the User button and type the word
SUPERMAN. This access password is set by default and it will authorize you as
Supervisor user to have full access to enter the different system options. Then press
Configuration > Users button…: a new window where all new users can be added will
open.
In this window, you can define the kind of options and services of the system to which each
operator of the radio station will have access. In the first place, it is important to make clear that
this type of access applies only to each user, not to terminals. This means that when an
operator logs in a terminal (any of the network), it will fit the operative environment defined by
the user: the windows he uses, color, font, size, servers, audio configuration, etc.
The configuration process is very simple, you only have to add new users to the system by
pressing the Add button and then check the items to which the operators will be authorized to
access. Thus, when an operator types his personal password the system will start keeping
records of all his activity in the network, which- in turn- will be registered in the users audit so
that you can monitor each users’ actions: what he did, where, when and what kind of action he
carried out.
Hardata Dinesat Radio® Hardata © 2007, www.hardata.com Page 9
Hardata Dinesat Radio® Radio Automation User Guide
Note: We strongly recommend to use this option because it will prevent UNAUTHORIZED
operators to delete audio files, to change programming settings or change complex
configurations such as those related to Audio Volumes or Network Servers.
Moreover, keep in mind that, for instance, you can restrict access to the audio categories to be
used and to the radio stations to be controlled. Thus, you can define, for example, to which
audio categories or to which audio server one operator or another can have access. Similarly,
you can define which station each of them has permission to control.
Once again, we recommend using this system feature to avoid future headaches.
2.6. Audio editors configuration.
To add audio editors to the system, press the Configuration button Æ Audio Editors… (if you are
authorized to change the configuration). A new window will open where you will be able to add
all the audio editors for Windows that you have installed.
Press the ADD button.
In the editors configuration window you will find the following fields:
Name: enter the editor name to be used. For example: Sound Forge 4.5.
Exefile path: here you must write the path to indicate Dinesat Radio where the audio editor to
be used is installed. For example: C:\Forge30\Forge.exe.
2.7. Network Main Disk.
During the installation process Dinesat Radio will ask you to identify the Network Main Disk. In
this drive- to which all network terminals must have access- the Users’ data, InstantPlay, Audio
Servers, Formats, Stations, etc. will be stored.
Normally, the Network Main Disk is disk “C” of the Air PC. During installation several settings
that had been assigned when installing Dinesat Radio can be configured again, such as
terminal Name, network main disk, detection of new installed volumes, etc.
This option will not affect at all the material and data already stored in the system. It will simply
allow you to assign new values to the ones configured before.
Hardata Dinesat Radio® Hardata © 2007, www.hardata.com Page 10
Hardata Dinesat Radio® Radio Automation User Guide
2.8. Main Server Connection Button.
This button of the Main Menu shows a padlock that can be close or open in a network terminal.
It indicates whether there is permanent connection –or not- to the Network Main Disk in which
Dinesat Radio stores databases. If the padlock is open, it means that the system is working
locally- without connection to the Network Main Server- and that all changes in the system or
User configuration will be saved locally (inside that terminal) until the network connection is
resumed.
By pressing the button, the connection to the Network Main Server is checked, and it is
resumed in case it would have been interrupted. If it is not possible to reconnect, a message
window opens explaining the reason why it could not resume the network connection with the
network main server.
Note: In the case that the “padlock button” is pressed and the connection is not yet resumed we
recommend to check the network physical connections as well as the network cards involved, to
verify their proper operation.
2.9. RS232 Satellite Control Properties.
In Configuration, you will find the RS232 Satellite Control option. When accepting this option, a
window called RS232 Satellite Control Properties opens. This window is for exclusive use and
configuration of those affiliate stations of a radio network using Dinesat Radio in its head. This
values must NOT be changed by a user not having this radio station profile, and changes must
be strictly supervised by Hardata S.A. Modifying these values without Hardata S.A.’s
supervision can cause AUTOPLAY mode malfunctioning. For further details on this subject
please contact us: info@hardata.com
Hardata Dinesat Radio® Hardata © 2007, www.hardata.com Page 11
Hardata Dinesat Radio® Radio Automation User Guide
3. Menu/ Controls/ Actions Buttons. Description.
This chapter intends to provide a general description of the different menu, audio controls and
actions options most commonly used during the regular operation of Dinesat Radio.
3.1. Menu Button. Description
Please note that in most active windows there is a button called Menu. This button allows
accessing each window’s particular configuration and functions, or the diverse options they
offer. These features vary according to the type of window chosen, but there is a series of
options common to all windows. That is the case when configuring the font size and background
color of the window and the audio configuration; they are all inside the Properties line.
Bear in mind that the configurations set in this window will NOT influence the behavior of other
ones. Menu is sensitive to context. That is, the options that appear in Menu depend on whether
there is a single item -such as audio, a block start time, a command, etc.-, several or no item at
all selected in such window or if the item selected is the beginning of a block, or if it a song, etc.
For example, if an audio file is selected inside a Titles window and Menu is pressed –or the
mouse right button is clicked on the window desktop- you will note that one of the options
available is Delete. However, if you do the same inside an Air window, the only options to be
seen are Cut, Copy or View Card, but not Delete because this last feature –Delete- does not
reach Air windows.
3.2. Menu Button. Options.
When pressing the Menu button inside any active audio window, a line- common to all of them-
will be seen at the bottom. Properties… when selecting it you will see- according to the active
window- Audio…, Background Color…, and Font…
Hardata Dinesat Radio® Hardata © 2007, www.hardata.com Page 12
Hardata Dinesat Radio® Radio Automation User Guide
3.2.1. Audio.
When selecting this option, a small window opens displaying from top to bottom the following
options:
Play Device 1 and 2
Once filled in, these options define the audio device of the card installed through which
scheduled audio files will be played back inside that window. The audio play- or recording-
devices that can be chosen will depend on the type of sound card installed and previously
recognized by Windows.
For example, if a playback card with double stereo channel (Dual Device) is installed (Antex SX-
34, 36 or similar), you will see that, when clicking once, the options to configure Playback, Cue
and Recording devices appear in the small window associated to the line. Thus, the possibility
for Dinesat Radio to simultaneously crossfade 2 audio items inside that window will be enabled.
If you DO NOT WANT that audio files inside a window be crossfade, choose device 0 for each
Play Device so that audio files will be spliced without crossfades or silence between them.
Note: Keep in mind that this possiblity will be available only is you use a card supporting 2- or
more- simultaneous play devices.
For most multimedia cards “Sound Blaster” type, the recognized device will be 0- a single stereo
channel-. In this case, the crossfade is made using software; consequently, the same device for
Play 1 and 2 is selected.
Crossfade with Sound Blaster cards.
If you have this card installed, you will work on Direct Show mode.
Crossfade with Professional Cards.
These cards work on Wave mode.
Hardata Dinesat Radio® Hardata © 2007, www.hardata.com Page 13
Hardata Dinesat Radio® Radio Automation User Guide
CUE Device: this option is foreseen to perform pre-listenings independently of what is being
played out. This feature will be available only to those users having 2- or more- audio cards
installed in the same PC who want to use the second card as a CUE device. This property can
be used with professional audio cards connecting them to the audio crossfader independently of
card 1- or main card- obviously. Like in the previous case, the small associated window will
open. Besides devices 0 and 1, devices 2 and 3 will also be displayed or just device 2, if the
additional card supports only one stereo device.
Note: Keep in mind that CUE only allows to listen 30” or 50% of the audio file chosen, thus
preventing the checked audio file to enter Air Audit. Remember as well that it is NOT advisable
to combine sound cards from different brands or having different or uncompatible drivers.
Under this last field you will find:
FadeOut Duration (Sec): FadeOut duration acts directly on Fade button of the window being
configured (only displayed in Air and InstantPlay windows). That is, this is the time (in seconds)
it takes audio being played out to fade out after this button has been pressed. The
recommended value is 2 to 2.5 secs.
FadeOut Level (dB): it allows defining the audio being played out dB (decibel) number. This
value will affect directly the behavior of 2 important Dinesat Radio features. The first one is the
TALK button (only displayed on Air windows). Supposing that you press this button while audio
is being played back, the latter will turn down as many dB as you have specified. This- for
instance- will let you talk over the audio without having to turn down its level from the
crossfader. As a second important feature, you may want to play back a song and insert a
“marker” o else announce it with a pre-recorded voice-over saying the name of the song and the
performer on the Intro. This cut must be “assembled” (see item 10.1) on the song Intro (not
recorded over it) and it will be played out- by the second audio device- a few seconds before
Intro ends. Thus, Dinesat Radio will turn down the main audio- the song- as much dB as you
have defined (in the FadeOut Level window) and it will begin to play back the “marker” or the
song voice-over at 0 dB- or maximum level. After the identification or “marker” ends, the main
audio will resume 0 db- maximum level. Choosing the right value is crucial to achieve a real “live
sound”. The recommended value is –9 to 12- dB, but we suggest to try several times with
different fadeout values until you get the effect you want. Keep in mind that these values must
be assigned specifically to each active window because they are not global.
FadeOut Time (Sec): this value defines the audio speed to turn up and down in the examples mentioned
before. For instance, if a 5 secs value is set and the TALK button is pressed, it will take the audio 5 secs
to turn down and, after pressing TALK again, it will take the audio another 5 secs to resume the maximum
audio level. We suggest trying many times with different values to find the most effective value or
combination that suits your work style. Keep in mind that these configurations must be set in each active
audio window used.
These values are saved by user.
3.2.2. Background Color
This option allows selecting- exclusively- the background color of the active window being
configured. Thus, you can assign different colors to each audio window to be able to distinguish
and identify them quickly and safely.
These values are saved by user.
Hardata Dinesat Radio® Hardata © 2007, www.hardata.com Page 14
Hardata Dinesat Radio® Radio Automation User Guide
3.2.3. Font
The option Font… allows changing the type of font (character) to be used and increase or
reduce its size. Thus, all titles programmed in the configured window will be read better.
Note: We recommend not using bright colors for windows backgrounds or eccentric fonts, too
small or difficult to read to identify active windows such as Air, Titles or InstantPlay. This might
cause eye discomfort or even headache.
These values are saved by user.
3.3. Title selection
Titles (audio files) listed in different windows are selected by clicking on them. Just like in
Windows, to select more than a title keep CTRL key pressed while clicking on each chosen title.
To select several titles successively, click on the first chosen title and then, while keeping
SHIFT key pressed, click on the last title to select. You will see that all of them are highlighted.
Note: when managing titles, it is crucial to keep in mind the Audio Server concept because you
must clearly know the titles origin. Thus, when opening a Titles window, the first thing to do is to
indicate in which Audio Server the titles you want to manage are stored. When programming,
remember you can access (depending on your user’s permissions) all the network servers
(terminals) and make the schedule with titles from all those terminals. When it is time to play
them out Dinesat Radio will have to search them through the network to be able to play them
back in the terminal where they were programmed. However, it is likely to have programmed
titles located in a terminal that is turned off or out of service. In those cases, Dinesat Radio will
“skip” those files, and your programming schedule length will change.
3.4. Title Management using Drag&Drop/ Cut, Copy y Paste
All Dinesat Radio windows support Drag&Drop among them. Drag&drop is used to move titles
inside the same window, to move titles from one window to another and to remove titles of a
window. All you have to do is to click on a selected title, then, while keeping the button pressed,
move the mouse, and place the cursor in the position where the chosen title will be set, and
then release the button.
To remove a title from a window (except from a Titles or Production window) simply Drag&Drop
the title to a place in which the cursor shows the operation is invalid (this is represented by a
black circle crossed by an oblique line).
Another alternative to move titles is using Cut, Copy and Paste. These options are available in
each window Menu. They can be also executed by pressing the customary Windows key
combinations:
Cut: CTRL+X
Copy: CTRL+C
Paste: CTRL+V
In this way, you can select one or more titles, and then press CTRL+C, place the cursor on the
chosen destination position and press CTRL+V. All the selected titles will have been copied to
that position. This action can be done within the same window o among several other ones.
Another way to access these options is by an inverse click (with the mouse right button) on the
title to select.
Hardata Dinesat Radio® Hardata © 2007, www.hardata.com Page 15
Hardata Dinesat Radio® Radio Automation User Guide
When dragging a title on another existing one in an air window - and while keeping the Shift key
pressed- the new title is inserted as intro in the previously existing one.
3.5. Title transfer
To transfer titles from an Audio Server to another, two Titles windows must be kept open.
Proceed as follows:
Go to Main Menu and click on Titles. A Titles 1 window will open.
In this window, select the Audio Server and Category of the titles to be transferred. This will be
the “source” window. Remember that you might be using a management terminal and direct that
window (Titles 1) to the production audio server, for instance.
Repeat the steps and open a Titles 2 window.
Now, select final destination Audio Server and Category in this new window. Bear in mind that
selecting de destination category is not really important because, if it does not exist, Dinesat
Radio will created it automatically, but if it already existed, it will place all transferred files in a
category matching that of the “source”.
To move (or transfer) the titles simply select them in the Titles 1 window and Drag&Drop them
on the Titles 2 window.
Note: It is very important to remember the following concept: transferring titles between a
terminal and another of a network means that you are COPYING the selected audio files (and
updating the database) to another terminal. In other words, after the transfer is done, all audio
files will be present in both terminals involved. It is up to you to “Delete” the source files so as
not to use excesive hard memory.
We strongly recommend to keep a copy of ALL commercial ads and artistic (Tips) in use within
the Production audio server.
Hardata Dinesat Radio® Hardata © 2007, www.hardata.com Page 16
Hardata Dinesat Radio® Radio Automation User Guide
3.6. Title Movement.
To move a category title proceed according to the previous item explanation, but instead of
directing Titles 1 and 2 windows to different servers, direct them to the same server. Direct one
window to the source category and the other to the destination category. Then Drag&Drop the
selected files.
Note: Moving files means “removing” from a location to place them in another. Thus, within a
same terminal you can move audio files stored in a volume to a category stored in another
volume (hard disc). Or else back them up in a removable server installed in that terminal.
For instance, if you wanted to backup certain data, you can direct a Titles 1 window to a music
category stored in a given audio server and the other window (Titles 2) to an audio server
consisting of a “removable” type volume such as Iomega Jaz. Thus, just by dragging and
dropping the chosen titles between both windows you will be carrying out an audio backup (and
data because databases move along with wavs).
Hardata Dinesat Radio® Hardata © 2007, www.hardata.com Page 17
Hardata Dinesat Radio® Radio Automation User Guide
4. Category Creation/ Audio recording.
4.1. Suggestions before you start recording.
We presume that you are sitting at a terminal with Dinesat Radio properly installed as a single-
user or in a network.
First, load Dinesat Radio with all the audio material that will be used for later playout. To begin
that task it is necessary to be organized. With time, you are going to record hundred or perhaps
thousand of audio files in Dinesat Radio, therefore you must do so in the most organized way to
be able to find them later within the same terminal easily or in any network position. Keep in
mind that you will record all kind of material for which categories to save them will have to be
created as well as codes to distinguish one from another. Again, we suggest being organized to
save up time as well as money.
Before you start recording we suggest the following:
Take a piece of paper and a pencil and make a list of all the categories to create and define
each of them type (Music/ Announces/ Text/ etc.).
Define the prefix for each of them. For instance, if you will record modern salsa, SMO could be
a prefix or SCL if it were classic. Remember that there will be a large number of files soon. Be
tidy.
Define the compression format that will be used to record each category.
Choose the local audio server.
Define the trimming threshold to be used when recording. See item 6.5 for further details.
Check audio connections to avoid buzzing, noise, RF or distortions.
Make tests with the chosen compression format. If you are not satisfied with it try another
format.
4.2. Category Creation.
Dinesat Radio allows creating all categories you need and give each recorded title an
alphanumeric code (letters and numbers) of up to 8 digits, title name, performer, author for the
same case and many other items you will see in the title to be recorded card.
To create a Category…
Go to the main menu and press Production or Titles, then press the Menu button (or click with
the mouse right button) go and click on the Categories line. In the new window press Add.
From top to botom, you will see the following lines:
Name. It refers to the name you will assign to the category you are creating. We suggest using
short and easy-to-identify names.
Audio Type: Dinesat Radio will display 8 different types of “audio types”. Choose the one that
best suits the one you will record. For example, if you are going to record a commercial choose
Ads, if it is a song, choose MUSIC.
Hardata Dinesat Radio® Hardata © 2007, www.hardata.com Page 18
Hardata Dinesat Radio® Radio Automation User Guide
Categories Type: there are 9 category types from which you can choose when creating yours:
Ads: this category is for advertising.
Artistic: these are audio files or effects played out between songs or over the one on the air. For
example, in the middle of a song it says “Station name” or between ads a station artistic is
played out saying “Hardata Station… always with you”.
Music: songs or recordings that user wants to categorize as music.
Announce: voice-over announcing a song. For instance: the voice plays out over the song being
played back and says “you’re listening to Diego Torres in Color Esperanza”.
Texts: it is a category type representing a title in which text in the notepad will be stored
(comments).
News: titles playing out newsbriefs or issues related to them.
Commands: this category is detailed from chapter 8.6.
TTH: Time, temperature and humidity command.
Telephony: Aswering Machine, Ranking Machine and Vote Machine only recognize these
formats to save telephone messages.
Recording quality. Here again, there is a drop-down menu. You must choose a suitable quality
for the material to be recorded and keepi in mind the hardware type installed- audio card-. For
further details read item 5.4.
Stereo/ Mono. The recording mode must be defined here- for example, stereo for FM or mono
for AM.
Prefix. The 3 letters that will preceed the title code must be defined. If you do not write
anything, Dinesat Radio will take the first 3 letters of the category name and use them as Prefix.
Next number. These numbers follow the prefix. You can enter up to 4 numbers. For instance, if
prefix is AVI and you wrote 0, the first title of that new category will encode as AVI00000 and
then AVI00001, etc.
Hardata Dinesat Radio® Hardata © 2007, www.hardata.com Page 19
Hardata Dinesat Radio® Radio Automation User Guide
Note 1: it is very important to define the right audio “type” to record because you will see that
each card differs according to the Type chosen. Thus, a Music Type card will have different
fields to fill in from those of an Announce Type card. However, most cards contain, in general,
some of the fields of the MUSIC type card. Moreover, Dinesat Radio will behave differently with
each category. For instance, Dinesat Radio will crossfade between music category type files,
but it will not do that between announce category type files. If you want to have audio
“crossfades” between commercial break files, create a “music” type category and store
commercial breaks there.
Note 2: suppose that you have a Latin Music category that starts in code MUL00001 and the
last code now is MUL00879. However, you have already deleted many previous titles, that is,
there are less than 879 songs. In this case, we suggest to edit this category (or any other)
periodically and in the Next Number field write 00000 again. In this way, when Dinesat Radio
records the next audio in this category, it will go directly to look for the first empty code from
MUL 00000 and it will complete it with the new audio to be recorded. Therefore, double
encoding will be avoided.
4.2.1. Text category Applications.
By creating a title in this category, you will be able to schedule programming consisting not only
of music, but also of these titles containing text information visible in the notepad. Text titles can
be inserted between music files.
To create a text category title- once the category is created- open the Titles Window and go
inside the text category and press Rec button. A new title will be created and a card in
which the description can be modified to be meaningful will open. The text necessary
information can also be changed, assigning an announcer, customer and date in
which this title will be valid.
In order to display the text when programming is being played out, the notepad will have to be
open so that when that title is played out its text will be shown.
Hardata Dinesat Radio® Hardata © 2007, www.hardata.com Page 20
Hardata Dinesat Radio® Radio Automation User Guide
Play out window displaying the active text category title and the notepad.
4.3. Compression format.
Dinesat Radio is specially designed to work normally with almost any plug&play audio card for
Windows.
Dear user, before starting recording hundred of audio files hurriedly and without any defined
criteria we beg you to read this chapter carefully. It will save you up much time- and money.
The audio compression format type that you will be able to use depends on the audio card type
and of the recording codecs installed in your operative system- in the case of Sound Blaster
cards-.
These can be IMA-ADPCM, MPeg Layer II and MPeg Layer III. In all cases, you will be able to
record in PCM (Pulse Code Modulation) mode, that is to say, with no audio compression at all.
Hardata Dinesat Radio® Hardata © 2007, www.hardata.com Page 21
Hardata Dinesat Radio® Radio Automation User Guide
IMA-ADPCM is the new Microsoft® audio compression included in Dinesat Radio. In addition to
being compatible with any audio card, it is easy-to-edit with most audio editors for Windows.
Dinesat Radio allows recording in this format in real time with no need to carry out any post-
recording procedure.
Mpeg Layer ll: Audio compression format (6,5:1). To record in this quality using Sound Blaster
cards it is required to install a recording codec capable of compressing to such quality.
MPeg Layer III: this format combines a larger compression level (from 8:1 to 12,6:1) than that
of Layer II mantaining the recorded audio quality reasonably “commercial”. Moreover, you have
the chance of using compatible Sound Blaster type cards to record and play back, and edit with
Windows audio editors, previously installing a recording code matching your operative system.
It is possible to work combining any of these formats and Dinesat Radio will adapt automatically
to any of them when playing back. However, we recommend NOT TO MIX different formats.
Note: we say with “almost” all audio cards because there are some sound cards that, even
though they allow recording and playing back perfectly, do not provide VU meter reading within
Dinesat Radio and this is really annoying when operating the system.
For better organization, we suggest to create a folder in disk C:\ with the name Editions, for
instance. It will be useful when using the option Save as…Choose this folder to easily find it
later to import that audio to Dinesat Radio.
About Antex cards: if you are Antex SX-34, SX-36 audio cards user remember that if you want
to crossfade between stored titles, these MUST be recorded only in MPEG-32K because when
crossfading recorded files with 44.1KHz or 48KHz sampling such cards generate a sound
distotion impossible to solve. If you want to work in these samplings you must use superior
model cards.
About MPeg Layer III format: if you do not have audio cards allowing real time recording in
Mped Layer III format or if your PC resources do not allow it, to be able to use this audio
compression you have to record first in an audio editor for Windows such as Sound Forge 4.5 in
PCM format. Then save the recorded file as Mpeg Layer III 32Khz format for later import from
the Dinesat Radio Titles window.
Importante ACM driver that manages Mpeg Layer lll compression format DO NOT ALLOW
opening two audio files simultaneously. That is, 2 audio files cannot be crossfaded at the same
time in such format.
Hardata Dinesat Radio® Hardata © 2007, www.hardata.com Page 22
Hardata Dinesat Radio® Radio Automation User Guide
4.3.1. Recording Formats Table.
The different audio “qualities” in which it is possible to record with Dinesat Radio can be seen in
the following table. Remember that the use of some of them is restricted by the sound card type
you are using. If you have any doubt, we suggest contacting Hardata at tech@hardata.com
Sampling/ Freq.
Quality Kbits /sec Format Autonomy
PCM-8K 8 KHz PCM 8.8 Hour/Gbyte
AC2-48K 48 KHz DOLBY
AC2-44.1K 44.1 KHz DOLBY
AC2-32K 32 KHz DOLBY
IMA ADPCM-32K 32 KHz IMA ADPCM 8.6 Hour/Gbyte
IMA ADPCM-22K 22 KHz IMA ADPCM 12.5 Hour/Gbyte
IMA ADPCM-11K 11 KHz IMA ADPCM 24.8 Hour/Gbyte
MPEG-48K 48 KHz 192 Kb/s MPEG LAYER II 11.6 Hour/Gbyte
MPEG-48K/256 48 KHz 256 Kb/s MPEG LAYER II 9.3 Hour/Gbyte
MPEG-48K/384 48 KHz 384 Kb/s MPEG LAYER II 6.2 Hour/Gbyte
MPEG-44.1K 44.1 KHz 192 Kb/s MPEG LAYER II 11.6 Hour/Gbyte
MPEG-44.1K/256 44.1 KHz 256 Kb/s MPEG LAYER II 9.3 Hour/Gbyte
MPEG-44.1K/384 44.1 KHz 384 Kb/s MPEG LAYER II 6.2 Hour/Gbyte
MPEG-32K AM 32 KHz 64 Kb/s MPEG LAYER II 69.4 Hour/Gbyte
MPEG-32K/96 32 KHz 96 Kb/s MPEG LAYER II 24.8 Hour/Gbyte
MPEG-32K 32 KHz 192 Kb/s MPEG LAYER II 11.6 Hour/Gbyte
MPEG-22K 22 KHz 96 Kb/s MPEG LAYER II 24.8 Hour/Gbyte
MPEG-16K TEL 16 KHz 32 Kb/s MPEG LAYER II 138.9 Hour/Gbyte
LAYER3-44K/128 44.1 KHz 128 Kb/s MPEG LAYER III 17.4 Hour/Gbyte
LAYER3-44K/112 44.1 KHz 112 Kb/s MPEG LAYER III 19.8 Hour/Gbyte
LAYER3-44K/96 44.1 KHz 96 Kb/s MPEG LAYER III 23.1 Hour/Gbyte
Autonomy is given for stereo mode. In mono, autonomy in Hour/Gb will double.
Hardata Dinesat Radio® Hardata © 2007, www.hardata.com Page 23
Hardata Dinesat Radio® Radio Automation User Guide
4.4. Audio recording.
Another method to import new audio material is by using the active window called Production
that is featured as an audio editor. We remind you to connect the audio source in the most
direct possible way to the sound card input line. This will help so as NOT to add possible
“distortions” to final recording. Remember that sound must enter Dinesat Radio in the most
“pure” manner and with the highest quality.
Dinesat Radio DOES NOT ADD any equalization type to recording or improve its quality at all.
Audio will be always saved with the default options displayed at the bottom of the window,
which can be modified by going to MenuÆ OptionsÆ Audio.
To start recording, and having read carefully item 6.1, follow these steps:
In the Main Menu press the Production button to open the window bearing the same
name.
Press REC button. If the incoming audio level needs some correction, it can be done from the
fader in your audio panel or else go to Main Menu and press the MIXER key. A panel format
window will open- that varies according to the audio card type installed- where a fader for Play
and another one for Rec (Line in) can normally be found. Make all necessary adjustments. We
suggest verifying that the maximum recording level of VU meter in the Production window being
used is set at –4 dB. (That is, the entire green row turned on and the second yellow led
flickering. We suggest not allowing the red leds to turn on because it might “break down” the
recorded audio).
To finish recording press STOP button. We recommend pressing Dinesat Radio Pause button
first and then release the audio playback pause not worrying for the silence time there might be
left at the beginning. Likewise, wait until the song finishes to press the playback unit STOP
button and then stop recording from Dinesat Radio. Trimming will handle the rest. (See item
5.5).
Hardata Dinesat Radio® Hardata © 2007, www.hardata.com Page 24
Hardata Dinesat Radio® Radio Automation User Guide
When you choose the option Save As… the file will be saved as an audio file in the disk with the
quality used by the default editor. If the option is Save as a New Title… the file will be saved in
the selected server and category. At the same time, the properties card will open to fill in the
title data. As we already mentioned, card types depend on the category type chosen. (See item
6.6 for further details).
4.5. Production window Options.
Menu Æ File
Options New, Open and Save- common to other file management applications- can be found in
this Menu.
Open Files:
There are 3 ways to carry out this operation:
Using Drag&Drop from Windows Explorer to Dinesat Radio Editor.
Using Drag&Drop from Titles Window to Dinesat Radio Editor.
From Dinesat Radio Editor: Menu Æ Open.
Note: when a new audio file is placed in Dinesat Radio Editor, the latter will search the
database to verify if this file exists among titles, and any change made will be updated.
Open Titles
From Titles Window by pressing the Mouse secondary button and then audio Edit.
Using Drag&Drop from Titles Window to Dinesat Radio Editor.
Save As… allows changing the audio editor default recording format.
Save as New Title… It is a special Dinesat Radio feature that allows saving as a new title, if a
title of your own is being edited choosing the server, the category to which it will be saved, and
indicating if you want to normilize or trim over the file.
Hardata Dinesat Radio® Hardata © 2007, www.hardata.com Page 25
Hardata Dinesat Radio® Radio Automation User Guide
Menu Æ Edit
Undo, Redo, Copy, Cut, Paste, Delete, Select All, are common to other applications.
Paste From File: it pastes from another audio file in the specified location.
Insert Silence: it inserts silence in the specified location.
Menu Æ View
Zoom In: it expands the selected wave view.
Zoom Out: it compresses the selected wave view.
Zoom Full: it displays the entire file wave.
Hardata Dinesat Radio® Hardata © 2007, www.hardata.com Page 26
Hardata Dinesat Radio® Radio Automation User Guide
Menu Æ Tools
Batch Importer…: for an individual or mass import audio files. Look Chapter: 7.4.2.
Importación Masiva…: Permite la importación por unidad o masivamente de archivos de audio.
Ver Capítulo: 7.4.2.
Menu Æ Transport
Play: it plays back material.
Play End: it plays back from the marker to the end.
Play Loop: it constantly plays back from the beginning to the end of the file.
Record: it records audio.
Pause: it stops playback or recording transitorily and keeps the cursor in its place until the
action is resumed or canceled.
Stop: it stop the action being performed.
Go To Start: it takes the cursor to the file beginning.
Go To End: it takes the cursor to the file end.
Menu Æ Process
Amplify +: it amplifies wave amplitude by 10%.
Amplify -: it reduces wave amplitude by 10%.
Fade In: it increases sound softly from utter silence to the selected fragment audio level.
Fade Out: it fades sound out in the selected fragment.
Strech +: it amplifies wavelength by 10%.
Strech -: it reduces wavelength by 10%.
Trim: it trims audio.
Normalize: it takes wave amplitude to a normal value.
Hardata Dinesat Radio® Hardata © 2007, www.hardata.com Page 27
Hardata Dinesat Radio® Radio Automation User Guide
Menu Æ Options
Audio: it allows configuring the play and recording devices as well as the default quality that the
editor will use to work.
4.6.Audio Markers.
Three marker types can be set in audio:
INTRO: it is the marker that indicates the audio introduction ending, a period used for fading
and crossfading with the title immediately before it in playback, thus crossfading the
previous one’s OUTRO with the current one’s INTRO. This marker will also be used to start
the comercial, in case the INSERT OVER marker has not been inserted.
OUTRO: it indicates the final period beginning of the audio used for fading and crossfading
with the introduction of the following song.
INSERT OVER: this maker indicates the time when the commercial will take place.
Hardata Dinesat Radio® Hardata © 2007, www.hardata.com Page 28
Hardata Dinesat Radio® Radio Automation User Guide
These markers can be done in any order and position, it does not matter if you set an Intro
marker at the end or an Outro marker at the beginning, the application will accept both as valid
all the same. For this reason we suggest being very careful when setting them because if you
want an Intro marker at the audio beginning, but you set an Outro marker instead, you will not
achieve the expected results.
4.6.1. Markers Settings.
The procedure for setting up markers is the same for any of them. Place the cursor-
represented by a yellow line- in the chosen audio position and go to Menu Æ Markers Æ Intro
Æ Set (it varies if it is Outro or Insert Over). A pink line will be displayed in the place where the
marker has been inserted.
Hardata Dinesat Radio® Hardata © 2007, www.hardata.com Page 29
Hardata Dinesat Radio® Radio Automation User Guide
Cursor Marker and Cursor
4.6.2. Markers Deletion.
To delete markers go to Menu Æ Markers Æ Intro Æ Delete (Outro or Insert Over, in case one
of them are to be deleted).
4.6.3. Go to markers.
To go to markers proceed as follows:
Menu Æ Markers Æ Intro Æ Go to (Outro or Insert Over, in case you want to go to one of them).
Place the mouse over the marker and when the arrow cursor becomes a hand cursor click with
the primary mouse button.
4.6.4. Display Marker Positions
It displays the position value of inserted markers.
Hardata Dinesat Radio® Hardata © 2007, www.hardata.com Page 30
Hardata Dinesat Radio® Radio Automation User Guide
4.6.5. Operating with markers in Titles
The markers can be made and deleted from Titles too, in the Markers option from menu button.
To set the markers proceed as follows:
Select the audio
Click in progress bar
Menu Æ Markers Æ Set Intro (Ctrl+F1) / Set Outro (Ctrl+F2) / Set Insert Over (Ctrl+F3)
To delete markers:
Select the audio
Menu Æ Markers Æ Delete Intro / Delete Outro / Delete Insert Over
4.7. Title cards. Description.
Each recorded title- and according to the category type- will have its exclusive ID card
containing all the necessary data for its later identification within the database.
Many cards share fields. We will take MUSIC type category card as example because it
contains most of the common fields. The following fields are seen from top to bottom:
Code: this field displays the unique alphanumeric code assigned to the title.
Title: the song name to be recorded must be filled in here (we suggest always using capital
letters because it is easy-to-read inside active windows).
Performer: it refers to the singer
Album: is it the album title to which the song belongs.
Author: it refers to the songwriter.
Intro: elapsed time between the song beginning (music) and the moment in which the
performer starts singing. This value can be entered from the Production window while listening
to the song and pressing the Pause button when the performer starts singing. Or without playing
back the audio; simply place the cursor in the position where you want to insert the marker and
then go to Menu Æ Markers Æ Set. The new value will be updated automatically in the Intro
field and the Intro timer will be displayed in red.
Outro: elapsed time between the moment in which the song audio level starts fading out until it
ends. To be able to enter it, proceed according to item 5 (Intro) in this section.
Start/ End: this field only accepts dates (Day/Month/Year). They will indicate Dinesat Radio
from and up to what dates a song can be schedule for programming. Before or after these dates
a song (or ad, artistic item, etc) cannot be played back. (This feature will only be available in
automatic mode with preset music formats). If you want a title to be scheduled again, select the
song, click with the mouse right button and choose View card. Once inside that card press Edit
and change the End date for a later one. Press Accept to save changes.
Priority: here you can assign values from 1 to 5. These values will be considered only when
Dinesat Radio is working automatically with preset music formats. (See item 6.1).
Genre: here you can create new genres according to the title classification.
Rhythm: here you can choose between five rythms: Very Slow/ Slow/ Medium/ Fast/ Very Fast.
These data are used when you operate in automatic mode. (See item 6.1).
Notes: in this field, you can type data about the title being recorded. These data could later be
displayed simply by opening the NOTES window and making an inverse click on any title of the
chosen list. The data will be loaded in the Notes window. To open the Notes window go to Main
menu and press Accessories button and then select Notes 1. If you want another Notes
window, press Accessories again and choose Notes 2.
Hardata Dinesat Radio® Hardata © 2007, www.hardata.com Page 31
Hardata Dinesat Radio® Radio Automation User Guide
After these fields, there are others that CANNOT be changed. They display data such as:
Category where that audio file is recorded, title total Length, Quality (compression format used)
in which it was recorded, the operator who recorded it (if that operator entered his personal
access key before starting to record), and the audio Volume (hard disc) in which it is stored.
Remember that you CANNOT change these values.
Note: As you must have read in our catalogs, Dinesat Radio is equipped with Intellicross®
exclusive crossfade system that automatically chooses the best crossfade times between songs
so that they sound as natural as possible. However, for this effect to work out IT IS ESSENTIAL
that you fill in the Intro and Outro values CORRECTLY in all recorded songs cards. Otherwise,
when crossfading, Dinesat Radio will assign a fixed time value to crossfades that might not
“sound” right when crossfading two songs in automatic playback mode.
Advise: if you want some songs to reach the end without having the next title played over, we
suggest assigning a value equal to 0 (zero) in the Outro field of the chosen titles cards. If you
want a minimum crossfade between songs set a 2 or 3 seconds OUTRO fix value.
Remember that this feature is exclusive for users having sound cards that manage 2 or more
stereo devices simultaneously.
Hardata Dinesat Radio® Hardata © 2007, www.hardata.com Page 32
Hardata Dinesat Radio® Radio Automation User Guide
4.8. Song ANNOUNCES recording.
One of the features most valued by Dinesat Radio users is the possibility it provides of
announcing songs stored in the audio database either in manual or automatic mode.
To record a song ANNOUNCE or more proceed as follows:
Open the Production window.
Select the Server in which you will work.
Look for the ANNOUNCES category or whatever you have called it. If you have not created any
yet, do it now and remember that you must define it as Announces- type 4.
Press REC and then PAUSE to start recording the announce.
Fill in the open Title Card. Be especially careful when filling in the Song field because it will
indicate Dinesat Radio that the announce being recorded must be associated to that song.
If you want to record some other announces for the same song, repeat the whole procedure and
in the Song field write the same song code. Thus, Dinesat Radio will know that this song has 2
associated announces.
Advice: Whenever you record an announce avoid leaving silence at the end of it. If possible,
make it finish “to break” so that presentation effect is more exact. Remember that the announce
will end 2 seconds before INTRO time finishes, that is, if 2 or more silence seconds were left
after the announce, this action would prevent the performer from starting singing at maximum
audio level. Perhaps it is needless to say, but avoid making the announce LONGER than the
song INTRO.
4.9. Logger.
This module allows recording continuously all your station playout. Thus, a loyal witness of
absolutely everything played out by your station can be kept.
To achieve the maximum audio quality and recording autonomy we have created a new digital
sampling that will allow saving audio up to 31 days in Mpeg 32K AM recording quality.
Bearing in mind the sound card type, create a category with the compression you want. Then,
configure the title length: click on menu and go to audio properties. Once there, indicate the
minimum recording time.
To start-up locate the server and category where Logger will have to work, then click on the Rec
button and Logger will start recording. If you are recording and Rec button is pressed again, it
will continue recording in a new title.
Additionally, you can control Logger automatically. Clicking on “Menu”, “Properties”, “Automatic
Recording”… and the following menu will drop down:
Hardata Dinesat Radio® Hardata © 2007, www.hardata.com Page 33
Hardata Dinesat Radio® Radio Automation User Guide
And in this window, you will be able to define the recording different start and end schedules,
being also possible to indicate month, week, day and even start and end time.
It is also possible to export the selected titles in a single unified file. That is, Dinesat Radio
allows unifying 1 hour recording- for instance- and export it to a single file, allowing to choose
destination and recording quality.
Hardata Dinesat Radio® Hardata © 2007, www.hardata.com Page 34
Hardata Dinesat Radio® Radio Automation User Guide
4.9.1. Logger Data.
With Logger Data module you will be able to add a file containing: Producer, Show, Date, Time,
Duration, Brief Description, Source, Protagonist, Key word and a General Description to your
titles recorded by means of Logger.
Producer: show producer.
Show: name of the show being carried out.
Date: date of the event.
Hardata Dinesat Radio® Hardata © 2007, www.hardata.com Page 35
Hardata Dinesat Radio® Radio Automation User Guide
Time: time in which the show is carried out.
Duration: show length.
Brief Description: brief description of the event.
Source: the origin from which the data for the adio recording were taken must be indicated
here.
Protagonist: the name of the protagonist must be entered here, for example the name of the
show announcer.
Key word: in this field a key word- such as interview- must be entered. This field will be used
later to identify it in the search panel.
Description: a description of the event must be entered. In this way, additional data can be
associated to the Air witness titles for later search of these data by means of Logger Search
module.
Hardata Dinesat Radio® Hardata © 2007, www.hardata.com Page 36
Hardata Dinesat Radio® Radio Automation User Guide
4.9.2. Logger Search.
With LoggerMDatSearch module you will be able to search the additional data added to your
aire witness titles by means of Logger Search module. This module allows you to choose which
field you want to search through, so that access to this additional data is quicker and more
effective. All you have to do is entering the text to be searched, choose the fields and that’s it!
4.9.3. Commands Creation.
The “commands” are instructions that may be inserted in the programming of Air 1, and tells
Dinesat Radio to do something. For example, there are commands to broadcast the time,
temperature and humidity, commands to modify the automatic mode, commands to select a
musical format, so on. In section 6.5 and 10.2 you will find further details about the two most
used commands: FMT and TTH, respectively.
In Dinesat Radio’s database, commands are titles in a “Commands” category with a certain
description. This description identifies each command. When Dinesat Radio finds a command in
the programming, it reads its description to know what action to take. That’s why it’s so
important to be very careful to type the command description exactly as follows:
Making a Command
To create a temporary command proceed as follows:
From the main window, open a new Title window.
If you don’t have a Commands category yet, press Menu > Categories > Add. Make a new
category called Commands and configure it as type 7 – Commands. Don’t worry about the
recording quality or the prefix. Press Accept.
Close and return to the Titles window. Choose the Commands category and press Record.
The command properties window will appear. Press Edit and type the desired command in the
Description box. For example, type FMT SALSA. This command will load the format “SALSA” in
Hardata Dinesat Radio® Hardata © 2007, www.hardata.com Page 37
Hardata Dinesat Radio® Radio Automation User Guide
the Air 2 programming. Don’t forget the space between the command and the format name, and
be sure not to make any misspelling.
Dinesat Radio Command Table
Command Description Details
type
TTH HORA Plays the actual time automatically.
TIME
TTH TEMPERATURA Plays the actual temperature automatically.
TEMPERATURE
TTH HUMEDAD Plays the actual humidity automatically.
HUMIDITY
TTH TERMICA Plays the actual thermal sensation automatically.
TERMIC SENSATION
Automatic AUTO AIRE2 Sets the automatic mode to Air 2.
Mode
Automatic AUTO AIRE2+FADE Sets the automatic mode to Air 2 + Fade.
Mode
Automatic AUTO AUX Sets the automatic mode to Auxiliary Input.
Mode
Automatic AUX FROM AUX Configures the Auxiliary Input with the AUX input
Mode of the sound card.
Automatic AUX FROM LINE Configures the Auxiliary Input with the LINE
Mode input of the sound card.
Automatic AUTO SAT+TONOS Sets the automatic mode to Satellite + Control
Mode Center.
Automatic AUTO SAT+RS232 Sets the automatic mode to Satellite + RS232.
Mode
Automatic SUSPEND Sets the automatic mode to Air 2 and then
Mode suspends the emission until the next
programmed block in Air 1.
Automatic FMT xxxx Select a new format for the Air 2 window. Xxxx is
Mode the format name, which must be in uppercase.
Satellite PLAY LOCAL Tells the remote stations to suspend the satellite
broadcast and Stara their own local
programming. Only for satellite heads.
Satellite STOP LOCAL Tells the remote stations to suspend their own
local programming and reconnect to the satellite
broadcast. Only for satellite heads.
Hardata Dinesat Radio® Hardata © 2007, www.hardata.com Page 38
Hardata Dinesat Radio® Radio Automation User Guide
Satellite SYNC Tells the remote stations to synchronize their
date and time with the satellite head.
Satellite REC Starts the recording on the remote stations. REC
REC XXX ALL for every station, or REC XXX (station
name) for a specific station.
Satellite PGM1 Sends Air 1 programming to the remote stations.
Satellite PGM2 Sends Air 2 programming to the remote stations.
AEQ Console SWITCH OFF For managing the audio switch AEQ
“Switch Off"
AEQ Console SWITCH1 For managing the audio switch AEQ
“Switch 1"
AEQ Console SWITCH2 For managing the audio switch AEQ
“Switch 2"
AEQ Console SWITCH3 For managing the audio switch AEQ
“Switch 3"
AEQ Console SWITCH4 For managing the audio switch AEQ
“Switch 4"
Hardata Dinesat Radio® Hardata © 2007, www.hardata.com Page 39
Hardata Dinesat Radio® Radio Automation User Guide
5. Commercial Programming.
5.1. Programming Window.
This is the button that allows opening commercial programming windows (Air 1) for
each station defined to control from that terminal. The Programming window has a
specially designed functionality for commercial schedule programmers and this
functionality is based on Drag&Drop. The Programming window or PGM has an audio transport
feature specially designed to check programming, two timers, a VU meter, Cue bar and- of
course- the Menu button. We are going to describe Menu and audio controls functionality.
Audio transport consists of these three controls:
CUE: allows checking audio without recording it in Air Audit.
STOP: It is used to stop playback or to pause it.
X-FADE: this button allows listening to how crossfades between titles will sound. Simply select
an audio file from the list (double-click on it) and then press X-FADE. Each title will begin to play
back at its end and it will stop a few seconds after the following song begins. Thus, you will be
given the chance- in advance- to listen to how automatic crossfades between scheduled songs
will sound.
When pressing the Menu button, a drop-down menu appears with several options from top to
bottom in case you have a minimum programming loaded in that window and selecting a block
beginning. (Refer to item 7.2 to make a small schedule).
The options are:
Load Programming… it allows loading past or future programming to make all necessary
changes. When choosing this option a window displaying all programming scheduled until today
sorted by date. Click on the selected one and then Accept.
Save Programming… after scheduling some blocks press Menu and choose this option to
save the work. By enabling this option, the current date will be displayed by default.
Nevertheless, it can be changed if necessary. Programming can be saved for a single day or for
Monday through Friday or Saturday and Sunday scheduling.
New Programming. Once a day programming is finished and saved, use this option to continue
creating blocks for later dates.
Import Programming. It allows importing a programming done in a terminal not using Dinesat
Radio. For further details refer to item 5.3.
Random Programming. It is the kind of programming that runs taking titles randomly among a
series of preset categories. For further details, see items 8.0 and 8.1. This programming can
only be performed in Air 2 Programming window.
Formats. They are groups of categories with a preset order. Please see item 8.1. Available
only for Air 2 Programming window.
New Block. When you finish scheduling a block, choose this option from the menu button or
making an inverse click on window desktop in use. A window requiring the block name and
playout time will open. Fill in all necessary data and press Accept.
Hardata Dinesat Radio® Hardata © 2007, www.hardata.com Page 40
Hardata Dinesat Radio® Radio Automation User Guide
Edit Block. If you need changing a block time or name, make an inverse click on the block
index you want to change and choose Edit Block.
Delete Block. Repeat the previous step, but choose Delete this time… if you want to definitely
delete that block.
Duplicate Block. It is likely that you want to repeat the same block at different times during the
day. Instead of creating it each time, make it once and then make an inverse click on the index,
choose the option duplicate and fill in the next repetition time. Remember you must do that
block by block.
Cut. This option allows cutting a title and pasting it within the same block or another one. This
option does not work on block indexes.
Copy. Idem to the previous feature, but it leaves the copied title in its original location and
allows duplicating or pasting it in another block.
Note: to select, cut or copy more than one title at the same time, please reread item 5.5.
5.2. Commercial schedule programming.
Keep in mind that you can make a block schedule (daily or continuous) having the desired
length for each day you want to program in advance. To begin with a basic commercial
programming proceed as follows:
Go to Main Menu and press the Programming Window buttonÆNew Window.
Choose by clicking on- for example- Air 1 Radio Pgm (the name of the station you have defined
to control will be displayed).
Return to Main Menu and press the Titles button.
Hardata Dinesat Radio® Hardata © 2007, www.hardata.com Page 41
Hardata Dinesat Radio® Radio Automation User Guide
Customize the windows format and location the way you feel most comfortable or else press
Organize Windows to organize them automatically.
In the Titles window, choose the audio server where the category containing commercial ads is
stored.
Now select the Category containing commercial ads.
Choose with a click the first commercial (competitive ad) in the day first commercial break to
program. Drag&Drop it inside the Programming window. (Remember that more than a title at
the same time can be selected- see item 5.4 for further details).
A window called Blocks will open automatically. There are 2 fields to fill in:
Description. If you want, you can write down a name for that commercial break or block here.
For example: Newscast at 7 pm.
PGM Time. After filling in the previous field, go to this one using the Tab key. The digits that
correspond to hour will have highlighted. Fill it in you will automatically go to the minutes
section, fill that value in and will go to the seconds digits. If you do not want to fill in the latter,
press Accept directly. Now you will see that in the programming window the chosen commercial
is displayed below the head showing the new block starting time and name.
Continue dragging and dropping commercials under the already programmed one. Note that
time value in the main watch increases each time you put a commercial under the other. This
value corresponds to the block total duration until that moment.
When the block maximum duration time (or commercial number) is reached, make an inverse
click- with the mouse right button- or press Menu and choose the option New Block. Fill in data
as described in the previous item.
Continue until you finish scheduling all the day commercial break blocks.
Now make an inverse click or press Menu and choose the option Save Programming. The
current date will be displayed by default. If you want, change it for a later one.
Your programming has been filed in Dinesat Radio central database and it is ready to be played
out. The day it is scheduled to play out, it will be loaded automatically by opening the Air 1
window of the programmed station. (In our example it is: Air 1 Sun Station). In case Dinesat
Radio is running on AUTOPLAY mode the commercial break will load automatically when the
day changes.
Note: Once the daily schedule is finished (commercial break/ Continuity, etc.), you can save
that block for all later dates you want. Thus, you could create a “base” commercial break, then
make slight changes and save it for future dates.
Advice: after creating the first or second daily schedule block we recommend to use the option
Save Programming… and then repeat the action every 5 or 6 new blocks, to avoid losing
everything you have scheduled, in case an unexpected blackout takes place, specially if
emergency power supply is not available.
Hardata Dinesat Radio® Hardata © 2007, www.hardata.com Page 42
Hardata Dinesat Radio® Radio Automation User Guide
5.3. Commercial schedule programming without Dinesat Radio.
If you want to programme a schedule in a PC not having Dinesat Radio installed- for instance in
your home- and you have or remember the codes of the commercials to be programmed, you
can do so by writing the codes in a text processor such as Word or Wordpad. The following
layout have to be used and then save it in a diskette; and once in the station the diskette
content can be imported from the Programming window. This is an example of a daily
commercial schedule written in a text processor column.
/10:30:00 (Commercial break starting time with a slash at the beginning)
AVI00001 (The code of each commercial to be programmed)
AVI00001
AVI00002
/12:42:10
AVI00001
MUS007
5.4. Commercial schedule modification:
If you want to make some changes to a commercial schedule proceed as follows:
Follow the steps described before and open Titles and Programming window- only if you want
to add a new commercial. If not, just open Production window.
In the Programming window press Menu and choose the option Load Programming, then select
the date of the commercial schedule to be changed. Press Accept- or double-click on the
chosen date- and the commercial schedule will be loaded quickly.
Now make all necessary changes on the loaded schedule.
Please note that if you select a title (audio file) in the Programming window and make an
inverse click- with the mouse right button, you will see among other options the following ones
that are specially useful when changing the schedule:
Unprogramme: this option allows choosing a specific title and “remove” it from all blocks or
commercial breaks in the chosen schedule. (The title is removed but NOT deleted from the
audio database).
Replace: this feature allows replacing a title for another, keeping the location of the title to be
replaced in all the blocks of the schedule being modified. To use this option, begin by selecting
the new title in the Titles window and then the title to be replaced in the day first block where it
appears for the first time. Make an inverse click and choose Replace.
But if instead of placing the cursor on a title, it is placed on a block head (Description and start-
up time) and make an inverse click other 3 new options will be displayed:
New Block. It allows adding a new block to the commercial break being programmed.
Edit Block. By selecting this option, the block description and start-up time can be changed.
Delete Block. it deletes the entire block- including commercials- from the daily schedule.
Duplicate block. it is likely that you want to repeat the same block at different times in the daily
schedule. Use this option to do so: choose the block to be repeated, make an inverse click,
choose Duplicate Block and fill the required data in. Repeat these steps as many times as you
want to repeat that block.
Hardata Dinesat Radio® Hardata © 2007, www.hardata.com Page 43
Hardata Dinesat Radio® Radio Automation User Guide
6. Music Programming.
One of the main advantages of your new Dinesat Radio -comparing it to other similar products-
is its great versatility regarding automatic music programming at random or by preset formats.
Bear in mind that Dinesat Radio does not think by itself, it simply responds to configurations
assigned by users. Therefore, we suggest being as tidy as possible when configuring the
system for its activity in automatic mode. Anyway, you can continue programming your music
schedules manually as always, picking songs one by one.
6.1. Music schedule programming.
To program music in continuous mode, proceed in the same way explained in item 7.3 for
commercial block breaks. Except that in this case, it is Air 2 Programming window that has to
chosen. As we already said, Air 1 is recommended for commercial ads exclusively.
Unlike other products, your Dinesat Radio includes two working modes called Formats.. and
Random Programming. They were designed to lighten the hard task of programming music for
your station. Their use and applications will be explained in the following sections.
Dinesat let you generating random programmings, which make quicker the music programming
process. The Scheduler, using the date created formats, makes these random programmings.
6.2. Formats.
It is necessary to understand some concepts before starting to explain how Dinesat format
operates:
• Scheduler: It is an essential part of Dinesat, which schedule the random programmed
items, avoiding repetitions and respecting user-preset configurations.
• Format Items: An item is a collection of search criteria, which have an order in the
format. The same item can be in differents formats.
There are three items types:
o Specific Title: It is a specific title of Dinesat.
o Random Title: It has attributes of a title: Category, Rhythm, Genre, Type and
Step Category. When the Scheduler creates the random format, it replaces
these attributes by a title, which coincides with its.
o Sub-Format: It is a before created format what is stored as a new item format. It
is an important item because it substitutes the FMT command.
Now we can already define a “Format” as a collection of sorted items, what has two associated
properties.
Drop criteria: When it is impossible to find any item that respects the search criteria, and this
option is available, the Scheduler begins to discard the criteria until it found a correct item,
following the next order: “Rhythm”, “Genre” and “Priority”.
Separate Artist: This option let you chooising a separation (1 to 20) between items with same
artist. For example: You set this option in 5 and then you program an item, which artist is
Madonna. So it will not repeat any item with the artist Madonna during the following five titles.
Note: The Schedule takes “Madonna” and “Madonna & Britney” as different artists.
Hardata Dinesat Radio® Hardata © 2007, www.hardata.com Page 44
Hardata Dinesat Radio® Radio Automation User Guide
To create a Format proceed as follows:
In Air 2 Programming window select the option “Music Scheduler…”.
In the left side of Music Schedule window is the existent format list and in the right side is the
selected format items list.
Hardata Dinesat Radio® Hardata © 2007, www.hardata.com Page 45
Hardata Dinesat Radio® Radio Automation User Guide
At first, you have to press the Add button and enter the format name (for example: FMT1).
Now you must add format items pressing Add Item button , chooise one of three item types.
To delete an item you have to select it and press Delete Item button . And in order to edit it
you have to press Edit Item button .
Note: The Music Schedule will search the items respecting the user pre-set order. To change
the order of the items, you can use the arrows what is in the right side.
Hardata Dinesat Radio® Hardata © 2007, www.hardata.com Page 46
Hardata Dinesat Radio® Radio Automation User Guide
When you press the Add or Edit button, you will see the following window:
Hardata Dinesat Radio® Hardata © 2007, www.hardata.com Page 47
Hardata Dinesat Radio® Radio Automation User Guide
There is an emission section in the Specific Title and Random Title window, where you have the
following alternatives:
Don’t step over: All titles will not be step.
Step musical titles with: This title will be step with the step category.
Announce musical titles with: This title will be announced with the step category.
Then you have to press Accept button or Cancel to exit.
Note: The Format works on Loop mode, that is, it starts in the first Format Category until it
reaches the last one and starts over again by the first, until complete the programming time.
6.3. Random Programming.
Random programming allows “refilling” Air 2 lists in automatic mode, with music programming
based on the created formats.
To use this option proceed as follows:
From the Main Menu open an Air 2 Programming window of the configured station.
Press the Menu button of it and choose Random Programming…
A window called Random Block will open.
In the Format field of this window choose the music format you want to start programming.
Move with the Tab key to Duration field where there is a Watch in hours, minutes and seconds.
Fill in the block desired length- for instance 10 minutes (00:10:00).
Once filled all necessary data in, press Accept. PGM window will start programming
automatically until it completes the duration assigned to the block.
If you want to continue filling in the list in the same way, repeat the steps described. If not,
continue filling in the list manually until completing the necessary programming time for the day.
After you finish programming, save it for the date you want using Save Programming…
Hardata Dinesat Radio® Hardata © 2007, www.hardata.com Page 48
Hardata Dinesat Radio® Radio Automation User Guide
6.4 Automatic Programming Properties.
Go to the PROGRAMMING button and choose programming for Air 2 of one of the stations
configured to control from that terminal, and press the Menu button. At the end of the list you
will see, click on Options->Automatic Programming and the Programming Properties window
will open, where there are two option groups:
Automatic Formats: here there is an available field for each day of the week. If you click on
one of them, the music Format list you have created will drop-down. Choose one of them and
that will be the format for that day.
Hardata Dinesat Radio® Hardata © 2007, www.hardata.com Page 49
Hardata Dinesat Radio® Radio Automation User Guide
Once you have chosen each weekday format, whenever an Air 2 window not having previously
stored programming opens, Dinesat Radio will create 15 minutes programming blocks following
the preset music format. When being on the air and only 7 or less minutes of scheduled
programming in advance are left, Dinesat Radio will complete programming again until it there
are another 15 minutes of scheduled programming in advance, and so on.
If Music Scheduler does not find any format item, it will insert an error item in the list. Its code
will be “NOTFOUND”, its duration will be 20 seconds, and its description will indicate the item
type (Specific Title or Random Title) and the format item index.
It allows that Dinesat Radio will not stop playing the programming anyway in automatic mode.
Hardata Dinesat Radio® Hardata © 2007, www.hardata.com Page 50
Hardata Dinesat Radio® Radio Automation User Guide
6.5. FMT command creation
Dinesat Radio is capable of working with specific commands. This subject will be dealt with in
depth in chapter 9.2. For the time being, we will simply focus on the FMT command. This
command type will allow programming different random formats during the day programming
schedule. This option purpose is to enable you to define that, for instance, from the 9 am
commercial block to the 12 pm commercial block, Air 2 window be self-programmed with a
specific music style, such as SALSA.
To use this function you can choose to pre-program FMT formats within the day commercial
block break or to do it as the need arises.
For the first case, proceed as follows:
After programming the commercial block break on the corresponding Air 1 Programming
window, choose the category Commands from the open Titles window.
Go to the commercial block in which you want to start running the chosen FMT command.
From the Titles window drag the XXXX FMT command -where XXXX is the chosen format
name- you prefer and drop it inside the mentioned commercial block. We suggest to place the
XXXX FMT 2 or 3 files before the block end so that Air 2 window has some spare time to start
self-programming with the music associated to the chosen FMT.
Put all the XXXX FMT you want in all the blocks you deem convenient and then save the
programming scheduled.
To do it as the need arises, simply choose the category Commands from a Titles window and
drag&drop the chosen XXXX FMT command in the commercial block you want.
6.6. Operative description of FMT command.
Let’s suppose you have a commercial programming -commercial break- made up of 20 blocks
with 6 commercials having a scheduled start every 15 minutes. You want that in the 9.15 am
block, after the commercials, your station begins playing music with salsa format. To do that,
you must drop the SALSA FMT command under the third or fourth commercial of that block.
Then you want that, from 11.15 am your station shifts to Latin style, so you must drop the LATIN
FMT command under the third or fourth commercial of the 11.15 am block.
Thus, Dinesat Radio will be autoprogramming salsa music in the Air 2 window from 9.15 am.
However, after the 11.15 am block starts playing back and it finds that LATIN FMT command is
programmed, the Air 2 window will empty out of salsa music and will start autoprogramming
with latin style music.
Dinesat Radio wil continue with this music style as long as it does not find another XXXX FMT
in the Air 1 commercial break blocks. It is important to make it clear that this automatic music
programming change is only available when Dinesat Radio works on AUTOPLAY mode.
6.7. Music or Commercial Schedule Playout.
Go to the Main Menu, press the AIR key and choose the Air 1 or 2 window of the station you are
controlling. If you open Air 2 and a commercial schedule for that date has already been created,
it will load automatically when the window opens. The scheduled block that is the closest in time
to the PC watch will appear first. Since these windows use your PC watch, we recommend
having it always adjusted. This watch does not stop when the PC is turned off.
Hardata Dinesat Radio® Hardata © 2007, www.hardata.com Page 51
Hardata Dinesat Radio® Radio Automation User Guide
To play out a block choose -by double-clicking- the block with which you want to start and press
PLAY. To stop it press STOP or FADE button to achieve the audio title gradual loss of loudness
so that the air is ready for the next title.
If you want to make a pause, press PAUSE once. Press it again to resume playing out. If you
want a title to return to the beginning press STOP. If you want that the title being played be the
last one to be played out press the BREAK button. Press it again to splice again the
programmed title block. These controls are valid for all the system active audio windows that
have them.
Hardata Dinesat Radio® Hardata © 2007, www.hardata.com Page 52
Hardata Dinesat Radio® Radio Automation User Guide
7. Active Windows. Description.
Active windows are those which may play back or record audio within Dinesat Radio.
7.1. Audio Transport.
TALK
BREAK
PLAY
PAUSE STOP FADE CUE
Every active window has audio carry buttons which have been carefuly designed so that the
booth operator may easily and quickly recognize and handle his tasks.
PLAY. classic playback common button including a variant. When a title is played back this
button becomes X-FADE. If you press it again, you will be crossfading the current title with the
next one on the list.
FADE. This button gives you the option to fade the title when it is played back.
STOP. it is the button to stop playback.
CUE It only allows 50% or a maximum 30 seconds time of the title playback. Through the cue
bar you may pick the title at the begginning or at the end thus checking any part of the play out
sheduled material. This operation is not registered in the air play out audit. Thus, this tool allows
the operator to check the titles before playing them back and the air audit to deliver a cleaner
and more real list of what was actually played out.
TALK. While songs are being played out from Air 2 window, the operator may use the TALK
button to fade songs, allowing the announcer to talk over it. When pressing TALK again the
songs original audio level will be resumed.
BREAK By using this option the playback list may be “unlinked”. Press it again to resume the
list “linking”.
REC. In the PRODUCTION window, this button just operates as a control for recording by
releasing the pause. In TITLES window, it becomes the InRec button. By pressing it, after
having chosen a server and a category in this window, it immediately records the incoming
audio to the sound card with no delays at all. This is a very useful option when urgent recording
is requested.
Hardata Dinesat Radio® Hardata © 2007, www.hardata.com Page 53
Hardata Dinesat Radio® Radio Automation User Guide
REC
PLAY OVER This button only appears in the InstantPlay window. Markers may be placed over
the on air title. Just select a title in any InstantPlay page and then press PLAY OVER. If you are
not satisfied with the fade level or execution time, go to Menu Button >Properties>Audio and
make the necessary changes.
LOOP. This button only appears in the InstantPlay window leaving the chosen audio cut in the
continuous loop playback mode. Thus, just 4 seconds music base may be enough for a whole
music bed in a 4 or more minutes news report.
LOOP
PLAY
OVER
TIMERS (Watches) There are two Timers in each Air Windows (Or digital timers). There is a big
and high contrast timer showing the remaining time up to the end of the block in Hours, Minutes
and Seconds. And a smaller timer showing INTRO time in Minutes and Seconds (if registered in
the song card). Then it will change and display the remaning time of the current title to finally
change again and display the OUTRO time (if registered in the song card). For further details,
see item 6.6.
CUE BAR... Placed under audio transport. It graphically displays the on air title. To skip any part
of the audio click on any part of it. Thus, playback may be started, repeated or skiped at any
part of the title.
VU-meters are placed in each window making easier to check the audio level in which both
audio channels were recorded.
Hardata Dinesat Radio® Hardata © 2007, www.hardata.com Page 54
Hardata Dinesat Radio® Radio Automation User Guide
7.2. Most frequently used windows.
The on air booth operator would normally operate with the corresponding station Air 1 and Air 2
windows, InstantPlay and Titles windows. All of them open and organized as he likes. In Air 1
window he will have loaded the commercial break, In Air 2 window, the music programming and
in InstantPlay, there will be hundreds of available markers, identifications, sound effects, etc.
Titles window is used for stored titles import and search in Dinesat Radio database either in
local or remote servers.
Though these are frequently used windows, the operator may configure this desktop using all
the necessary active windows to easily perform his tasks.
Note: Remember that Dinesat Radio has been designed considering the “infinite” active
auxiliary windows philosophy. Thus, for example if a single InstantPlay window is not enough,
you may use the button in the Main menu and open an InstantPlay 2 until you fulfil your needs.
You can do the same with Titles, Auxiliary Air, etc.
7.3. AIR window.
For every configured station, Dinesat Radio has 3 basic Air Windows for technical operations.
As you can see, the new RDS system (Radio Data System) has been included in the air
windows, which displays the radio station name and the on air title and performer’s name.
The windows are the following:
AIR 1: Where daily commercial breaks are usually scheduled. AUTOPLAY mode is priority to
Air 2, where music is usually programmed. This is the only window containing the AUTOPLAY
button and the Automatic Mode option in Menu>Properties. This option allows configuring
Dinesat Radio behavior when working in AUTOPLAY mode just by using hard disc or satellite
signal. For further details see item 10.0.
It is important to keep in mind that (Air 1 and 2) windows cannot be cloned as they belong to the
priority configured stations in that air terminal.
Hardata Dinesat Radio® Hardata © 2007, www.hardata.com Page 55
Hardata Dinesat Radio® Radio Automation User Guide
AIR 2: It is recommended that music programming be performed in this window. Unlike Air 1, it
does not carry AUTOPLAY feature, because it depends on the previous one to work in that
playback mode. This is the only window where automatic programming mode, such as random
Programming based on music formats is available. See item 8.2.
Hardata Dinesat Radio® Hardata © 2007, www.hardata.com Page 56
Hardata Dinesat Radio® Radio Automation User Guide
AUXILIARY AIR: This is a generic window. Operatively independent from the others. It may be
cloned, that means that all the necessary AUX AIR windows may be opened. It does not accept
previous programming or store in memory titles played back through it. It is often used to make
temporary music programming based on titles requested by listeners, hits, etc, which do not
need to be stored as official programming.
7.3.1. RDS Configuration.
It can only be configured from Air 1 window, press Menu button ÆOptions Æ RDS…
First, tick the RDS enable box, which will allow information to be visible in the automobile
stereo. If you want the text to be displayed in Air 1 window, tick this option. You may save the
scrolled text in a file for later use by ticking the corresponding option and indicating the folder
where it will be saved (the file may or may not exist).
For a static text to be displayed introduce it in the corresponding Text box and configure the
time it will be kept displayed. The same applies for the dynamic text.
A static text is the one that will always display the same information and it is designed for the
radio station identification. This text will appear whenever hdxRadio is not playing back, or in
case of being playing back, this text will appear when the dynamic text has been displayed for a
specific period of time (this text represents the current material being played out). The dynamic
text likely to be configured in this window is the one that will change according to the played out
programming. Thus, the text appearing before the song title and the performer’s name may be
configured. (Title: Fragile Performer: Sting)
In dynamic text configuration options there are three check boxes to be selected:
Spots: The spot’s title appears in the RDS
Artístic: Artistic category title appears in RDS
Music: Music category title is displayed.
Hardata Dinesat Radio® Hardata © 2007, www.hardata.com Page 57
Hardata Dinesat Radio® Radio Automation User Guide
7.4. Title Windows.
By using Title windows you may have access to the whole network Audio Servers categories,
both local and remote giving the operator the option to easily access to the whole station audio
database. This window helps the air operator to search by code, title or performer checking the
material found and add the chosen title within the Air programming just by dragging and droping
or by just pressing play so that the title may be played out.
Remember this window has an InREC quick recording button. When you press it, the audio
available in the audio input of the used sound card immediately starts being recorded,
automatically assigning quality, category and title code. During the recording or at the end of it,
the air operator (or the producer) can modify the recorded title card according to the
corresponding data to finally edit the audio by just making an inverse click. This quick recording
feature is ideal for mobile units, interviews, voice-over, etc. Once the recording ends, the
material will be immediately available at any network terminal ready to be edited or played out.
7.4.1. Quick audio search.
There is a SORT button in this window and if you press it, 3 text lines will come up, CODE,
DESCRIPTION, PERFORMER and ALBUM. Whenever you press this button the category
content will be sorted according to this criterion. If you press it once it will be sorted by CODE, if
you press it again it will be sorted by song DESCRIPTION and finally it will sorted by
PERFORMER. Always in Ascending order, i.e., alphabetically.
Hardata Dinesat Radio® Hardata © 2007, www.hardata.com Page 58
Hardata Dinesat Radio® Radio Automation User Guide
For a quick search in the selected category overall available material in Titles window, or in the
whole audio database, proceed as follows:
Sort
Press SORT and sort the list by CODE, NAME or PERFORMER.
There is an empty field in the ORDER button. Enter the name or code you are looking for. You
can do that partially or totally. For example, if you search a Luis Miguel song, press SORT twice
and then write LUIS. In that moment, the list sorted by PERFORMER automatically goes to the
first title containing the performer’s name LUIS.
If the CURSOR did not reach the required performer, it means this performer is not in this
category. In this case, press the ENTER key in your keyboard and Dinesat Radio will search the
server database displayed in the Titles window searching such performer within the other
available categories. If it is not found, an explanatory sign will appear. If further search is
required, aim Titles window to another server repeating the previous steps.
Note: The operator may access the overall network servers, if he is authorized to do so.
Remember that you may lock each user’s permissions to access terminals, stations, servers
and categories.
7.4.2. Audio Import
To import audio files, go to the desired title category, press the Menu button Æ Import Audio…
A window dialog will appear, where you can look for the audio files you want to import.
You can also perform this by dragging and dropping the files from Windows’ explorer into the
Titles window.
Hardata Dinesat Radio® Hardata © 2007, www.hardata.com Page 59
Hardata Dinesat Radio® Radio Automation User Guide
Afterwards, you may choose how you want the import to be performed:
If you mark the first option, the file will be converted to the category quality. Only when that
option is checked, the audio could also be normalized or trimmed.
If only one file was imported, the title card appears. To complete it, press the edit button and fill
the data in. Then press Accept and Close.
Hardata Dinesat Radio® Hardata © 2007, www.hardata.com Page 60
Hardata Dinesat Radio® Radio Automation User Guide
7.4.3. Record Audio
To record audio select the audio, press Menu button and go to Record Audio option. The
Production window will open empty with the audio information. Press Rec button to record, and
then go to File Æ Save (Ctrl+S).
Note: Each time that the option “Record Audio” is selected, other Production window will open.
7.4.4. Ripper
It converts an audio track in “cda” format to other format type and includes it in the Dinesat data
base.
Open a Title window, and select a Audio Server and a category in which the audio tracks will be
imported. In the Menu, press the option “Import Audio form CD…”
Hardata Dinesat Radio® Hardata © 2007, www.hardata.com Page 61
Hardata Dinesat Radio® Radio Automation User Guide
Note: If the category quality is soported by Dinesat Radio, the audio tracks will be converted to
this quality. Otherwise it will leave in PCM 44.1 kHz quality.
PC devices
CD status The audio track you are playing CDDB status
now must be selected in order to
play it
The button Select is used to check/uncheck all audio tracks of the list.
You can get the CDDB information pressing the button CDDB.
Press the Start button and all audio tracks selected will be imported to the Dinesat Radio data
base.
Select the options Normalize and Trim in order to include these actions.
7.4.4.1 Configuración del Ripper.
Click in the button Config to modify the Ripper configuration.
You can configurate the device and the CDDB options in this window.
If the option “Ignore Speed” is not checked, you can choose the device speed. It is possible to
choose the number of blocks and the copy mode.
If the option “Get CDDB automatically” is checked and there is an Internet conexion, it will get
the CDDB information from the server specified, each time you open the Ripper.
In order to getting the CDDB information from Internet, you must set an Email and a valid
Server.
Hardata Dinesat Radio® Hardata © 2007, www.hardata.com Page 62
Hardata Dinesat Radio® Radio Automation User Guide
7.4.4. Audio import keeping code.
In this kind of import, a title must be selected. The title has a code, and if you want to replace it
keeping that number, press the Menu button Æ Audio Import Code keepeing… a Windows
dialogue box will open and you will be able to select the audio file you want.
Hardata Dinesat Radio® Hardata © 2007, www.hardata.com Page 63
Hardata Dinesat Radio® Radio Automation User Guide
7.5. InstantPlay Window.
InstantPlay window is designed to work as an online wizard, it has no automatic function
features and it is incredibly useful for booth operators who may quickly obtain hundreds or
thousands of titles for creative playout. By means of this window booth operators may create as
many pages as needed, name each of them and store up to 80 titles in each page button. You
may also open as many InstantPlays as needed.
To create a new page Press Menu button >New Page> Enter the page name. Once the page is
created, titles are inserted over the buttons from a titles window by Drag & Drop. This action can be
performed one by one or by lots. In case there is another title on the button, it will be overwritten. To
eliminate titles, clean the page from the menu button or just by clicking the right button and choosing
remove title option.
7.5.1. Playing back from InstantPlay.
It is very easy to play back a title from this active window, just by pressing the title button
playback will start. If another button is pressed while playing back, the previous title will finish
and the new one will start instantly.
Hardata Dinesat Radio® Hardata © 2007, www.hardata.com Page 64
Hardata Dinesat Radio® Radio Automation User Guide
7.5.2. InstantPlay window properties.
When you enter Menu>Properties, you will see there are 4 window appearance variants.
These variants are the following:
Audio… It defines audio properties for the selected window.
Background color...It allows changing the buttons Background color.
Page Font... it changes the buttons Font properties.
Enlarge buttons: it option diminishes the amount of buttons to 36 by window (it hides the
following buttons to number 36) and increases the siza of duch. If the mark takes off to him it
will return to have 80 initial maintaining the titles configured in them.
Note: all this properties will be of each window. For example each time that will be opened the
Instant Play 1 will mainten the properties to they will be modified.
Hardata Dinesat Radio® Hardata © 2007, www.hardata.com Page 65
Hardata Dinesat Radio® Radio Automation User Guide
8. AUTOPLAY Playback mode
AUTOPLAY will be the automatic basic form to playback audio from Dinesat Radio. Dinesat
Radio outstands regarding its automation possibilities. It may continuously “automize” playout
over the 365 days of the year, mixing commercials and music recorded in a hard disc or from
satellite sources.
Dinesat Radio NET has its own technology called SNcR Satellite Network Controlling from
Hardata S.A., which provides satellite radio networks a powerful control tool and the possibility
to broaden the rendered services range for their own regional or affiliate stations. Visit
www.hardata.com for further details about this revolutionary technology used by various Latin
America radio networks.
8.1. General Description of Automatic Mode (AUTOPLAY)
There is a generic window to configure the automatic mode. To access this window, press
Menu>Properties>Automatic mode in Air 1 window and 3 well defined sectors will be observed:
Automatic mode: 5 possible selection settings can be seen in this sector: AIR 2, AIR 2+FADE,
AUXILIARY INPUT, SATELLITE+CONTROL CENTER and SATELLITE + +RS232. Each of
them will provide Dinesat Radio the chance to behave differently. You can find the detailed
description below of each option application and behaviour item by item.
Satellite: It refers to the chosen commercial blocks playback mode. If you choose to play back
the entire commercial break, this is exactly what the system will do. It will play back the local
commercial break uninterruptedly, even when satellite reconnection signal is received. It will
always wait the local commercial break to finish, to resume satellite programming.
Hardata Dinesat Radio® Hardata © 2007, www.hardata.com Page 66
Hardata Dinesat Radio® Radio Automation User Guide
Fill with Air 2 allows Dinesat Radio to use such window to compensate audio when the local
commercial break is shorter than the national, and when satellite reconnection signal has not
yet been received, thus avoiding an audio gap in the local playout.
Hardata Dinesat Radio® Hardata © 2007, www.hardata.com Page 67
Hardata Dinesat Radio® Radio Automation User Guide
Block validity: When block validity is enabled and time validity is configured you are indicating
that if your Air 2 programming finishes within the Air 1 range block validity, this block may begin
all the same, even if it is not the time scheduled. For example: if you configure Before: 5
(minutes) and After: 10(minutes), and if Air 2 programming ends 3 minutes before the
scheduled block inicial time, the block may be played out because the end of it took place within
the configured range. However, if the block finished 6 minutes before the scheduled time, the
block would not be played out as in the previous case. In the hypothetical case that Air 2
programming would finish 7 minutes after the time the block should have started, the block
would also be played out because it fits within the configured range of time.
Auxiliary input: as shown below, gaps can filled with audio from external sources. Thus, here
we are defining the behavior of the used sound card auxiliary input. In case of Maximum and
Minimum Level you choose the audio percentage that will go through that input. We recommend
values between 100% and 000%. But if the satellite decoder audio level is excessive, we
suggest lowering the maximum level by 75%, and perform comparative tests until you find the
ideal value.
Close Aux during Play: If you choose this option during the local commercial break execution
from the hard disc, the audio card Aux input will remain closed, thus the minimum assigned
level will not be achieved.
FADE OUT: It allows calibrating the fadeout delay time of the incoming signal through the
sound card AUXILIARY input when going from a satellite to a hard disc.
FADE IN: It allows calibrating the opposite case described in the previous entry. That is, from a
hard disc to a satellite.
CROSSFADE: It allows calibrating audio crossfade time during the transition from hard disc to
satellite and vice versa.
8.1.1. Basic AUTOPLAY mode.
To start running this mode, you need an Air 1 and an Air 2 window open- both of them with
programming already loaded. Just by pressing the AUTOPLAY button (exclusively present in Air
1) the system will start working on that mode. The system will read the advertising programming
schedule and according to this, it will go from Air 1 to Air 2 and viceversa. Air 2- or music-
window playback will certainly respond to the already preset programming, whether it is based
on automatic formats or manually made.
To resume manual mode press AUTOPLAY button again, thus recovering playback control.
8.2. AIR 2 Mode.
In this mode, Dinesat Radio will base music playback exclusively on the already scheduled
material located in Air 2 window.
Dinesat Radio will use scheduled music in Air 2 window to fill gaps between commercial breaks.
This playback mode prioritizes music, so when it is time for Air 1 scheduled commercial breaks,
Dinesat Radio will wait until the current song finishes, and then it will insert a break at the end of
it. When it finishes, Dinesat Radio begins playing out the Air1 block, and at the end of it,
playback continues with the next scheduled song in Air2 window.
Hardata Dinesat Radio® Hardata © 2007, www.hardata.com Page 68
Hardata Dinesat Radio® Radio Automation User Guide
8.3. AIR 2 Mode + FADE.
It works exactly like Air2 MODE but when it is time for the scheduled commercial break in Air 1,
Dinesat Radio fades out over the current song thus prioritizing the commercial break. At the end
of it, Dinesat Radio continues with the next scheduled song in Air2 window.
Hardata Dinesat Radio® Hardata © 2007, www.hardata.com Page 69
Hardata Dinesat Radio® Radio Automation User Guide
8.4. AUXILIARY INPUT mode.
Unlike the previous modes based on hard disc recorded audio material, Dinesat Radio will use
the audio available in the audio card Auxiliary input in use as music material. When it is time for
the scheduled commercial break in Air 1, Dinesat Radio fades out over the Auxiliary input and
then plays out the AIR1 block. At the end of it, Dinesat Radio restores- by fading in- the
Auxiliary Input level. Thus, you may use audio from a multiple CD playback unit, a satellite
audio decoder signal, etc.
Note: You have to bear in mind that this playback mode does not work according to any
synchronism. It is controlled exclusively by means of commercial schedule timetable blocks
loaded in Air1. Therefore, it will NOT respect music audio material playback time and some
songs are likely to appear incomplete and viceversa.
8.5. SATELLITE Mode + Control Center.
This is the appropriate option for those radio stations belonging to radio networks that still use
synchronism systems through DTMF audible tones. In this case, Dinesat Radio plays back the
satellite decoder audio that is available in the audio card Auxiliary Input being used.
You must have a DTMF decoder (generally distributed by the company rendering the service) at
your disposal, which will interpret the tones and change one of the input pins status of the PC
parallel port. An input control over this pin must be configured in the Control Center. When
Dinesat Radio receives this signal warning of the disconnection to go to hard disc, it will stop
satellite audio and will start to play back the commercial block loaded in Air1 immediately.
Dinesat Radio will continue playing back the commercial break until it ends. If the reconnection
tone is not yet received when the current commercial block ends, Dinesat will “fill” the gap with
the audio in Air2 window until the tone is received. If Dinesat Radio receives the reconnection
tone before the current commercial block ends, it will place a break under the current title,
leaving the announcements not yet played back as pending for the next block. The transition
from Air 1 or 2 to satellite will always be performed with a crossfade.
Note 1: to understand how to confiture this Dinesat Radio feature read “Input Control” in Control
Center section.
Note 2: To avoid accumulating pending comercials we suggest that local comercial breaks be
shorter than national ones, and that local block schedules be delayed about 5 minutes with
regard to national ones.
8.6. SATELLITE mode + RS232
This mode is similar to Satellite + Control Center option, but with the special feature that the
signal warning is received by RS-232 protocol. Having this signal, allows Dinesat Radio not only
to insert local commercial breaks automatically, but also to perform remote customized
recordings, receive commercial programming files, etc. This mode has many controls that help
to detect satellite signal problems, thus avoiding playout interruptions.
Note: This option can be used exclusively by those radio network affiliated users equipped with
a satellite decoder and its corresponding RS232 interconnection for its later connection to the
PC controlled by Dinesat Radio.
For further implementation details, contact our technical department at tech@hardata.com
Hardata Dinesat Radio® Hardata © 2007, www.hardata.com Page 70
Hardata Dinesat Radio® Radio Automation User Guide
9. MANUAL Playback mode
Manual mode is that one subjected to the shift operator performance. That is, the commercial
and music playout beginnings and ends rely exclusively on him. Having all the most commonly
used windows open, the operator will decide which list, or audio he will choose to start the day
playout. He can use an identifier taken from InstantPlay, or he can just start by using some of
the Air1 or Air 2 loaded lists.
The available playback mode will depend on the audio card type installed, as well as the
assigned configuration. Remember that if you have a Sound Blaster type card that supports
only one audio device at a time, you can still use crossfade all the same. But in case you have
an audio card with 2 or more devices, mixing among the available titles can be performed. Next,
we will show you some manual playback mode options in case of having dual device cards.
9.1. Identification (Marker) over song INTRO.
As we have already seen in item 8.3, it can be configured that a specific music category be
automatically “marked” with a faded title over its INTRO, randomly selecting that title from a
preassigned category. Now, we will see how to achieve the same effect using the manual
mode.
To insert a title (marker, tip, etc) over the song Intro time, proceed as following:
Open a Titles window, and then choose a Category containing the desired markers.
Place the cursor to select the chosen marker, drag it to Air 2 window where the song to be
“stepped” is located and pres the SHIFT key. You will notice that a small INTRO sign pops-up
on the footer of the dragged marker.
Drop the marker over the song to be marked. You will notice that the marker is matched up to
the song. If you wanted to move the marked song within Air 2 list upwards and downwards, it
would always be moved together with the associated marker.
To remove the attached marker, place the cursor on the marked song and by clicking the
mouse right button and choose the option “Eliminate intro” and will dissapear.
Suggestion: The possibility of creating a page within InstantPlay with, for example, already
marked songs containing an identification or a commernt over its intro is an interesting option.
9.2. Announcement over Intro in manual mode.
You can record song announcements as explained in item 6.7. There are two ways of inserting
an ANNOUNCEMENT over the chosen song INTRO. One of them is by using automatic
programming as described in item 8.3. The other one is by doing it manually. To insert an
ANNOUNCEMENT just press the mouse right button on the chosen song from the air list. If the
song has recorded announcements, they will be displayed in the dropped-down menu for its
later selection including the announcer’s name.
As it was mentioned before, when moving the “announced” song upwards and downwards
within the air list, it will always move together with the associated announcement. To remove
the announcement, place the cursor on the marked song and click on the option “Eliminate
intro” with the mouse right button.
Hardata Dinesat Radio® Hardata © 2007, www.hardata.com Page 71
Hardata Dinesat Radio® Radio Automation User Guide
10. TTH Features.
Among the main Dinesat Radio features, there is a possibility to automatically or manually
announce the hour, temperature and Humidity parameters.
To be able to use this option (Temperature and Humidity) automatically, a weather station
called DAVIS WEATHER MONITOR ll should be installed as well as WEATHER LINK DAVIS
that works as an interface between the station and the computer. For further information contact
info@hardata.com.
You can also use Weather Watcher for free. You can download it from:
http://www.hardata.com/downloads/dinesatradio/weatherwatcher.exe.
Within Dinesat Radio installation CD-Rom you will find all voice-overs corresponding to time,
temperature and humidity. These audios are Hardata SA copyright and they are provided as
demos. Any playback or modification of these elements is expressly forbidden.
These files (242 overall) are provided in 2 different languages: Spanish and English.
To use these audio files proceed as follows:
Insert Dinesat Radio CDROM into the computer CD drive.
Open 2 Titles windows.
Aim one of them to the available CD server.
Aim the other one to the hard disc.
In the window aimed to the CD search the Spanish or English TTH category.
Select all the titles from that category and transfer them to Title window aimed to the hard disc.
Do not worry if the destination category does not exist, Dinesat Radio will create it.
Now you are provided with all necessary audios to create TTH features. Over the left sector of
the Main Menu, the HTH feature with its corresponding timers and associated audio controls
(Play) plus the Menu button are displayed. When you run Dinesat Radio for the first time,
Temperature and Humidity timers are likely to show 0(cero); this is due to the fact that there is
no weather station installed, whereas the time displayed will be that of the computer’s clock.
10.1. TTH. Module configuration
To use HTH features first you should enter temperature and Humidity values and set time
according to standard time. TTH feature also allows announcing these values manually over a
song INTRO, for example.
To set the above mentioned values and playout mode proceed as follows:
Press the MENU button from the TTH module Main Menu.
Choose the TTH option.
Hardata Dinesat Radio® Hardata © 2007, www.hardata.com Page 72
Hardata Dinesat Radio® Radio Automation User Guide
Within this window, press EDIT.
Insert your country standard time in HH:MM format. For example, 12:15. It is not necessary to
correct Window’s clock because Dinesat Radio has already done it.
Enter an estimate temperature value, for example, 25.7.
Enter an aproximate room moisture value. For example 60.
In the Playout sector, drop-down the window and choose for example, Spanish TTH.
Press ACCEPT and exit with CLOSE.
Now you should set the TTH module audio properties. Proceed as follows:
Press MENU button again.
Choose Properties>Audio option...
There you will find four settings already described in item 5.2.1. Press EDIT and fill in with the
appropriate values. We suggest entering a –18db value for fading and 1 second fade time. If
you have a dual device card, choose device 1=0 and device 2=1. Thus you will be able to
“assemble” TTH over another audio channel.
Press ACCEPT and then CLOSE to finish the application.
Now just press any of the 4 available PLAY buttons in the TTH module and you will be able to
listen to the chosen announcement.
10.2. New announcements recording for the TTH module.
All the audio files comprising the TTH feature have to be located in a TTH type category. Titles
code is not important.
Every title description text MUST BE ENTERED exactly as explained below, NOT
OTHERWISE.
Hours: HOUR XX (Ex: Hour 00, Hour 23).
Minutes: Minutes xx (MINUTES 00, MINUTES 59).
Grades: TEMPERATURE DEGREES XX (TEMPERATURE DEGREES 20).
Tenth: TENTH TEMPERATURE XX (TENTH TEMPERATURE 07).
Subzero degree: SUBZERO TEMPERATURE.
Humidity: HUMIDITY XXX (HUMIDITY 045).
Thus, for example, when you record 3 pm in the description field you must write as follows:
HOUR 15.
10.3. TTH commands creation
To store commands for TTH you have to create a category called TTH commands that fit
“Commands” type. Titles code is not important. Commands description has to be done exactly
as described below:
Hour command will be called: HOUR
Temperature command will be called: TEMPERATURE
And Humidity command will be called: HUMIDITY
Hardata Dinesat Radio® Hardata © 2007, www.hardata.com Page 73
Hardata Dinesat Radio® Radio Automation User Guide
10.4. TTH command and audio configuration.
To configure audio devices and to use the corresponding values just press Menu button>HTH
and assign Temperature, Hour and Humidity corresponding values.
Here you will also be able to select the “category” to search the TTH features voices. These
values can be automatically updated using a Davis Weather Monitor II model weather station,
plus the Weather Link accessory, or using the Weather Watcher provided by Hardata.
10.5. TTH commands usage.
To use these commands simply go the Titles windows, open the TTH Commands category
created and choose the command you want to use (HOUR, TEMPERATURE, or HUMIDITY).
Drag and drop it before or after any other audio file within Air, or Air Programming 1 or 2 of the
radio station being in use at that time.
10.6. Weather Watcher installation
Download the lastest Weather Watcher installer version from:
http://www.hardata.com/downloads/dinesatradio/weatherwatcher.exe
1H
Double click on the icon and then press next.
Hardata Dinesat Radio® Hardata © 2007, www.hardata.com Page 74
Hardata Dinesat Radio® Radio Automation User Guide
In the next step, indicate the folder where the application will be installed.
In the next step, press Install to begin the installation.
Hardata Dinesat Radio® Hardata © 2007, www.hardata.com Page 75
Hardata Dinesat Radio® Radio Automation User Guide
Once the installation is finished, you can proceed to configure the application.
The applications detects this is the first software installation and asks you if you want to
configure it, press yes and it will begin.
These are the minimum configuration requirements Dinesat Radio needs to use Weather
Watcher.
In case you need The City of Buenos Aires data, configure: Aeroparque Buenos Aires, in Active
City window and press Add City.
Hardata Dinesat Radio® Hardata © 2007, www.hardata.com Page 76
Hardata Dinesat Radio® Radio Automation User Guide
Enter Aeroparque Buenos Aires and then Search.
Hardata Dinesat Radio® Hardata © 2007, www.hardata.com Page 77
Hardata Dinesat Radio® Radio Automation User Guide
Press OK to confirm configuration.
Then go to Convertion tab to select the desired units.
Hardata Dinesat Radio® Hardata © 2007, www.hardata.com Page 78
Hardata Dinesat Radio® Radio Automation User Guide
In the Export tab you must indicate the HTML path as Dinesat checks that file. You have to tick
the Enable Exporter option.
Once the configuration is finished, it will load the specified city data.
The information will be displayed in the following window:
Hardata Dinesat Radio® Hardata © 2007, www.hardata.com Page 79
Hardata Dinesat Radio® Radio Automation User Guide
You will notice that temperature is expressed in Farenheit degrees. Go to the Conversion
window to change them.
In the main bar of Dinesat, press the button
Click in TTH button where you can configure all about Time, Temperature, Humidity.
You have to make sure that the Properties File path is the same that appears in the Weather
Watcher file path Configuration.
Hardata Dinesat Radio® Hardata © 2007, www.hardata.com Page 80
Hardata Dinesat Radio® Radio Automation User Guide
11. Accesories.
Within Accesories button, you will find the telephone modules.
These programs allow you to perform different functions by means of a Telephone Device
compatible with TAPI standard.
All modules have two windows in common. One of them is the calls-per-hour that allows
monitoring the number of actual incoming calls per hour. Through this window, you will be able
to know your station prime time.
The second one is the Options window. In it you will be able to configure, in a few steps, the
settings required by the system.
Dinesat lets only open and merge up to four Telephony Applications. For example: You could
open two instances of Answering Machine, one of Vote Machine and one of Ranking Machine.
The Playing Engine of the telephony modules can play a Title in any quality using a Modem or a
Telephony Card.
11.1. Vote Machine.
Through this telephone module, you will be able to carry out polls easily.
You must create a type 9-telephone category in Dinesat Radio. In this category record a
welcome message explaining the listeners the steps to follow to vote, for example (You have
reached…after the beep press 1 for…)
Then record the tone, for example (Beep) and then a final message. For example (Your vote for
yes has been registered, thank you very much…)
Hardata Dinesat Radio® Hardata © 2007, www.hardata.com Page 81
Hardata Dinesat Radio® Radio Automation User Guide
Then, you have to open Answering Machine module. In the Options sheet, you must choose the
server where is the telephone category in with the Welcome, Tone and Good-bye messages is
stored. The telephone device is the Modem or the Telephony Card in which the system will
work.
Finally, enter the number of options and their respective names to identify the results in the
voting chart. This sheet will allow monitoring the results in a cake chart, and the poll results can
be printed just by clicking on print.
To carry out a new poll, click on Clean Data. This function will allow you to set the poll result
back in 0 %.
11.2. Answering Machine.
With this telephone module your radio station will automatically receive and record all kinds of
calls. These messages may be heard and edited once the listener hangs up.
Hardata Dinesat Radio® Hardata © 2007, www.hardata.com Page 82
Hardata Dinesat Radio® Radio Automation User Guide
Configuration is performed through the options window:
In telephone device select the corresponding Modem or Telephony Card.
In playback:
Select the audio server where it will search the category containing the welcome message, for
example (You have reached…) and the tone, for example (Beep). Then, select type 9-telephone
category, where received messages will be stored and the corresponding volume.
In recording:
Select the audio server where the recorded incoming messages category will be stored. Finally,
set the minimum and maximum message duration.
You can access to statistics entering in the Calls-per-hour sheet.
11.3. Ranking Machine.
This telephone module is perfect for automatic song voting.
Once created the Type 9-telephone category, the following messages must be recorded: the
welcome message, for example (you have reached…); an option message, for example (Dial 1
to vote…Dial 2 to listen to songs…);option 1 message, for example, (Enter the song code). In
Option 2 Message, a small song list with their respective codes can be created so that the
listener may listen to the song to vote with its code: Option 2 message, for example (Madonna
code 01; Queen 02). Finally, a farewell message must be recorded to say good-bye to the
listener, for example (your vote has been registered, thank you very much).
Hardata Dinesat Radio® Hardata © 2007, www.hardata.com Page 83
Hardata Dinesat Radio® Radio Automation User Guide
Once these steps in Dinesat Radio have been fulfilled, run RankingMachine and drop-down the
options window, enter the already mentioned data with the code numbers to be used (the
chosen performers). Finally, enter the description for each code, for example, (Madonna-code
01).
In Ranking sheet you will be able to monitor the results in a bar chart.
Hardata Dinesat Radio® Hardata © 2007, www.hardata.com Page 84
Hardata Dinesat Radio® Radio Automation User Guide
11.4. Browser (Database display)
When you open the Browser, the following window will be displayed:
In this screen, you must select the time range you want to Audit. For example, in this case it has
been chosen from 05/31/2005 up to 05/31/2005, only one day. After having chosen range, click
on “Accept”.
Note: It is convenient not to enter a very long range so that the program does not load the
whole memory data and thus you may work more freely at your terminal.
Browser Window.
The image shows the browser’s window placed in AIR server where all the server’s titles can be
seen.
Hardata Dinesat Radio® Hardata © 2007, www.hardata.com Page 85
Hardata Dinesat Radio® Radio Automation User Guide
This picture shows that the Air Audit tab is pressed. Here a report can be created by choosing
one or several categories and ticking boxes below. Once the selection is done press Generate
Report button and you may print it if you want.
11.5. Backup.
By using this Backup module you may:
Make a backup copy of the Dinesat7 categories you want.
Eliminate the unnecessary titles.
You can perform all these tasks previously planning the events.
To do this, open DineBackup from Dinesat7 accessories menu.
When you open it, the following screen will come up.
Hardata Dinesat Radio® Hardata © 2007, www.hardata.com Page 86
Hardata Dinesat Radio® Radio Automation User Guide
Application description
Main buttons:
This button starts the Main monitor that monitors the events.
This button stops the Main Monitor that stops monitoring events.
This button updates the entire application data.
By using this button, you may change the language.
This button shows the help window.
“All the events” Tab:
This tab monitors all the configured events. There are 4 different status:
Enabled Backup.
Disabled Backup.
Delete Enabled.
Delete Desabled.
Only in this tab, the following 5 buttons can be found:
By pressing this button an event can be added.
By pressing this button, an event may be edited.
By pressing this button, an event may be deleted.
By pressing this button, an event may quickly be enabled.
By pressing this button, an event may quickly be disabled.
“Daily events” tab:
In this tab all the pending events of the day can be displayed.
“Pending tasks“ tab:
Hardata Dinesat Radio® Hardata © 2007, www.hardata.com Page 87
Hardata Dinesat Radio® Radio Automation User Guide
This is the event tail displaying those events being performed at that very moment. All the
events that could not be executed because another task was being performed simultaneously
can be monitored here.
“Performed tasks” tab:
In this tab, all the events performed since the last time the application was opened can be
monitored. There are 4 different status:
Finished Backup without errors.
Finished Backup with errors.
Delete finished without errors.
Delete finished with errors.
Basic working description:
The program is constantly monitoring the clock and searching for any event configured in the
Event of the day list to be launched at its corresponding schedule.
When the clock matches some event‘s scheduled time, such event es removed from the Events
of the day list, and added to Pending Tasks list.
If no other task is being executed, this task is performed. Otherwise, it is entered in the tail to be
performed later.
To monitor DineBack audit, use Browser accessory, which will allow you to perform this task.
11.6 Dinesat RDS Manager
RDS system plays out the following information, though it is up to stations what information they
want to play out.
Radio network identification (PI)
Station network name (PS)
Altermative frequency (AF)
Network identification with traffic programs (TP)
Type of program (PTY)
Other station networks information (EON)
Traffic information identification (TA)
Decoder identification (DI)
Music/word switchboard (MS)
Play out time and date number related Program (PIN)
Radiotext (RT)
Transparent data channel (TDC)
Internal applications (IH)
Date and time (CT)
Radiosearch (RP)
Encoded Traffic messages channel (TMC)
Emergency warning system (EWS)
There are still many more useful applications to be obtained from the RDS system.
The PS that appears in the Text option was designed to show 8 characters in the stereo with
the name of the station. RT, on the other hand, provides 64 characters that are sent with
additional information. Many autostereos do not display the RT, or if they do, they display it only
when the car is stopped, and as soon as the car is started-up, they hide it again for safety
Hardata Dinesat Radio® Hardata © 2007, www.hardata.com Page 88
Hardata Dinesat Radio® Radio Automation User Guide
reasons. To display furher information, broadcsters use the PS to show the same information
sent to RT formatting it in a special way so that it can be displayed in 8-characters blocks.
Some encoder equipments include software able to read a file and send its content (actually the
first 64 characters) to the encoder by means of the RS-232. Some other equipments only
include an RS-232 port and a proprietary protocol with which they are programmed. For the first
case, configuring a file where RDS information is saved in Dinesat Radio is enough.
Dinesat RDS Manager has been designed for equipments that are unable to read the text file.
For them, besides configuring the file path in Air 1 window, it is necessary to configure Dinesat
RDS Manager so that it reads the saved file and sent it to the equipment with the corresponding
protocol.
Dinesat RDS Manager will allow you to send typed information from the keyboard or that
information being played out by a station, and to save its RDS message in a text file.
Hardata Dinesat Radio® Hardata © 2007, www.hardata.com Page 89
Hardata Dinesat Radio® Radio Automation User Guide
11.6.1. Configuration
From the Options button the type of protocol used by the RDS playout device is configured as
well as the communication port to which it is connected (it must be disconnected when being
configured). It this option form the baud rate, parity, data bits and stop bits values have to be
configured, too.
The following are configured by omission.
Once the configuration is done, you must connect to the RDS device by pressing the Connect
button. Once playout ends or if you do not need to be connected any longer, press the
Disonnect button.
Hardata Dinesat Radio® Hardata © 2007, www.hardata.com Page 90
Hardata Dinesat Radio® Radio Automation User Guide
11.6.2. Application.
Once the Option windows is configured, press the Connect button.
There are two ways to play out text using Dinesat RDS Manager:
Manual mode: By ticking this option and entering text in Text window, it will be playout by
pressing the Send button.
Automatic mode: If you need that the text be taken from a file, tick the Auto option and
indicate the path where it is located. By pressing “…”, you can examine the disc and
indicate the destination file by using Windows explorer.
When this file is empty, Dinesat RDS Manager will take the text from Static Text Option. Thus,
to send a static text, first you must disable this option in Titles Window, >Menu Æ RDS.
Note: The text must be a maximum of 64 characters long, including spaces; if there were more
characters than that, they would not be taken into account.
Hardata Dinesat Radio® Hardata © 2007, www.hardata.com Page 91
Hardata Dinesat Radio® Radio Automation User Guide
11.7. Live Encoder
To play out live programming by the Internet, it is necessary to convert the sound into a format
called STREAMING, and to enable an equipment to perform that function and be connected to
the Internet 24 hours a day.
To play out your station, it is necessary to use a second sound card that can be located in the
same equipment from which transmission is performed, or else another computer can be used
for that task. It is worth mentioning that if only one computer containing the two cards is used,
too much of the CPU resources would be used, so you must have the aproppriate equipment. It
is recommended to use another computer.
The transmitting card output plug will be connected to the encoding card that will be in charge of
sending the transmission to the Internet. The quality and number of users able to listen at the
same time will depend on this server and on your Internet bandwidth service.
The biggest your bandwidth is, the largest number of users able to listen through the Internet at
the same time will be.
11.7.1 Configuration
To configure Live Encoder, press the Options button and the following 5 tabs window will open:
General: You must indicate the file path where Dinesat Radio saves the information transmitted
by RDS system so that Live Encoder can use it. This information can be copied in the Titles
window Æ Menú Æ RDS.
Hardata Dinesat Radio® Hardata © 2007, www.hardata.com Page 92
Hardata Dinesat Radio® Radio Automation User Guide
Sources: You must configure the sound card installed to receive the audio signal.
Hardata Dinesat Radio® Hardata © 2007, www.hardata.com Page 93
Hardata Dinesat Radio® Radio Automation User Guide
Attributes: you can edit the Options and enter for the customer to see them.
Compression: Audio quality for the transmission is configured here.
Hardata Dinesat Radio® Hardata © 2007, www.hardata.com Page 94
Hardata Dinesat Radio® Radio Automation User Guide
Output: You can connect to a Server as well as indicate the port number through which
communication will take place.
For further configuration details go to Window Media Encoder help: StartÆ Programs Æ
Windows Media, and press help within the application.
Hardata Dinesat Radio® Hardata © 2007, www.hardata.com Page 95
Hardata Dinesat Radio® Radio Automation User Guide
12. Control Center.
Control Center must always remain active so that Dinesat Radio works properly. Its function is
to communicate Dinesat Radio with the PC peripheral equipment (parallel ports, IP connections,
etc.). For example, if you want that Dinesat Radio “moves” a parallel port pin when a
commercial break begins, you will have to configure the Output Control in Control Center to
perform such task. You can also configure Control Center to inform Dinesat Radio the parallel
port pins changes. For this action, you have to configure the Input Control.
Note: Control Center’s icon is located in the Windows’ task bar.
12.1. Input Control.
Control Center Input Control listens to the parallel port information or receives information
through the TPC/IP protocol, it depends on how Control Center has been configured.
To configure Input Control click on “Modify” button, then the first Setup Wizard screen will open.
Read its content carefully and follow these steps:
1. The wizard will come up to help you with Input Control configuration. Click on “Next”.
2. The wizard will give you two options:
Enable control over a station: if you click on this option, click on “Next” and go directly to
the step 3.
Disable control over the configured station: This step disables the configuration done
over a station, go directly to step 8.
3. In this screen you can choose a station already created in Dinesat, click on “Next”.
4. Now you must choose the mode in which you will control Dinesat. There are two options:
Through the parallel port: if you choose this option, click on “Next” and go to step 5.
Through a TCP/IP link: if you choose this option click “Next” and go to step 7.
5. Here you must specify the Parallel Port address in hexadecimal notation.
Hardata Dinesat Radio® Hardata © 2007, www.hardata.com Page 96
Hardata Dinesat Radio® Radio Automation User Guide
6. Here you must select the parallel port pin number over which control will be implemented as
well as trigger mode (for further information go to item16). Click on “Next” and go to step 8.
7. In this screen, you must specify the IP port in which you want to “listen to” the TCP/IP
messages (the port value must range between 0 and 65534). This port is used to set up a
connection through the TCP/IP. Once the port is set, click on “Next”.
8. In this screen (only for Input Control Configuration), you have to choose the operation that the
Input Control will do.
Satellite Signal: it means this control will be the same that the standar satellite signal. It just
uses in automatic mode.
Air 1 Trigger / Air 2 Trigger: it is like a remote control of Air 1 and Air 2 windows
respectively, when Dinesat works in manual mode. So it is equivalent to pressing Play or
Stop in Air 1 or Air 2.
9. This is the last step. To finish the wizard, click on “Finish”.
Note: At any step of the wizard you will have the option to undo the changes by clicking “Back”.
12.2. Output Control.
Control Center Output Control sends information sent by Dinesat Radio about the commercial
break beginning and ending, and sends this information through the parallel port (modifying the
pins) or through the TCP/IP communication protocol.
To configure Output Control click on “Modify”, then the first Setup Wizard window will open.
Hardata Dinesat Radio® Hardata © 2007, www.hardata.com Page 97
Hardata Dinesat Radio® Radio Automation User Guide
13. Pins Scheme.
Most common cases:
Hardata Dinesat Radio® Hardata © 2007, www.hardata.com Page 98
Hardata Dinesat Radio® Radio Automation User Guide
14. Control by Level and Control by Edges.
14.1. Control by Levels (Level – Low status play and Level - High status play).
For Input Control:
This mode tests a Pin status, which can be at a High status (1-5v) or at a low status (0-0v).
When there is a level change, Control Center verifies if the new Pin status is high or low and
instructs Dinesat what to do. For example:
HARDATA FM is a remote station that replaces commercials on a satellite signal providing
a contact closure(C1). When the contact closure is open, the system is in network and when
it is closed, it is in commercial break.
We have a circuit connected to parallel port Pin 10 that works as follows:
When C2 is open, then Pin 10 is in HIGH status- > Network.
When C1 is closed, then Pin10 is in LOW status- > Commercial Break.
You should configure Control Center as follows:
Input Control:
Station: HARDATA FM.
Mode: LPT.
Port: (port address).
Pin 1: 10
Trigger: Level- Low status Play.
Now, Pin 10 HIGH status is changed to LOW status because it has turned from network to
comercial break. Then Control Center detects that Pin 10 has changed, it verifies the new status
and informs Dinesat that the commrcial break has to start (begin Play).
If Control Center would have been configured for “Low status Play- Level”, Control Center would
inform Dinesat to start the commercial break when Pin 10 turns from LOW to HIGH status and
resume to Network when turning from HIGH to LOW.
For Output Control:
The performance is the same as that of the Input Control but instead of being directed to the
port and informing Dinesat Radio, it will move the parallel port pins when Dinesat Radio needs
to enter and exit the commercial break.
14.2. Control by Edge (Start with Descending Edge, Start with Ascending Edge,
End with Descending Edge, End with Ascending End).
For Input control:
There are networks that use 2 different signals to indicate the passage from network to
commercial break and vice versa. Thus, they do not use a single contact per level but two
contacts (one for each case) or else, two tones interpreted by the decoder that moves for a few
instants the two different pins status.
For these networks, two options are provided: the “Start with descendening edge” and the “Start
with ascendent edge”.
For example, considering the previous example, instead of having a status contact closure, the
network closes a contact (C1) for 100 ms when it turns from network to commercial break and it
closes another contact (C2) for 100 ms when it turns from commercial break to network.
Hardata Dinesat Radio® Hardata © 2007, www.hardata.com Page 99
Hardata Dinesat Radio® Radio Automation User Guide
We have a circuit connected to the parallel port Pin 10 and Pin 11 that makes the following:
When C1 is open, then Pin 10 is in LOW status.
When C1 is closed, then Pin 10 is in HIGH status.
When C2 is open, then Pin 11 is in LOW status.
When C2 is closed, then Pin 11 is in HIGH status.
Therefore, what we obtain is 100 ms pulse in Pin 10 when the signal enters the comercial break
and 100 minutes pulse in Pin 11 when the signal enters in network.
Control Center should be configured as follows:
Input Control:
Radio station: HARDATA FM.
Mode: LPT
Port: (port address)
Pin1: 10
Trigger: Start with Ascending Edge.
Pin2: 11
Trigger: End with Ascending Edge
When Pin 10 receives the pulse, Control Center instructs Dinesat to start playback (Play).
When Pin 11 receives the pulse, Control Center instructs Dinesat to go back to network (stop).
When there is a change from Low to High status for X seconds, first there is an ascending edge
and after X seconds there is a descending edge.
When there is a change from High to Low status for X seconds, first there is an descending
edge and after X seconds there is an ascending edge.
Through these edges, Control Center detects pulses, thus it allows choosing between the two
possibilities (ascending or descending edge) both for the start and the end pulses. Therefore, it
provides the flexibility to choose whether to inform Dinesat when the pulse begins or ends.
For short pulses (<100 ms) there is no difference, but for longer pulses, it is not the same.
Hardata Dinesat Radio® Hardata © 2007, www.hardata.com Page 100
Hardata Dinesat Radio® Radio Automation User Guide
15. Conexión al Hardata hdxServer.
15.1. Hardata hdxServer and Dinesat Radio Interaction.
Hardata hdxServer is a system capable of taking the entire control and manage the whole
content in your servers, which can be used for multiple tasks. It can manage different business
such as radio, TV, CATV, webcasting, direct marketing, background music and video,
customized advertising delivery, music, news, videoclips, safety announcements, general
information, on-demand and directed towards previously specified consumer profiles.
With each PRO and NET Dinesat Radio version, you will be able to interact at all times
wherever you want with Hardata hdxServer. This means that just by “drag and drop”, Dinesat
Radio system can automatically “download” or perform “streams” of the available content
published in servers by using Hardata hdxServer. The process can be automatic.
This brings to an end the complex logistic process of physical material distribution to be played
out, optimizing your TCP/IP connection digital value. This technological advantage allows great
content producers such as recording labels, to add value to the whole distribution process.
15.2. Hardata hdxServer and Dinesat Radio Configuration.
To connect to a Hardata hdxServer, click on the “Configuration” button and a menu will drop-
down. Click on “Hardata hdxServer audio server”… and the following configuration screen will
come up:
Enter the following settings in this screen:
Name: It is the server identification name which will appear in the Titles window.
Host – IP: Write IP terminal address where Hardata hdxServer is installed.
User’s name: Enter a valid user’s name authorized by the Administrator in Hardata
hdxServer.
Password: Enter the password for the previous user’s name.
Once all data were entered, tick Connect with server "HARDATA HDXSERVER" and click on
“Accept”.
Hardata Dinesat Radio® Hardata © 2007, www.hardata.com Page 101
Hardata Dinesat Radio® Radio Automation User Guide
Now you can use all the features offered by Hardata hdxServer.
Hardata Dinesat Radio® Hardata © 2007, www.hardata.com Page 102
16. Shortcut List
Shortcuts are quick access keys, witch manage different actions. We use them to work faster
with DinesatRadio.
The following table shows the shortcuts of the application:
Window Action Shortcuts
General Copy Ctrl+C
Cut Ctrl+X
Paste Ctrl+V
Close Window Alt+F4
Switch Window Ctrl+Tab
Play Alt+P / Space
Stop Alt+S / Esc
Play Cue Alt+C
Forward Alt+FlechaDerecha
Backward Alt+FlechaIzquierda
Forward 1 seg Ctrl+FlechaDerecha
Backward 1 seg Ctrl+FlechaIzquierda
Open Mixer Alt+M
Select Air 1 window Alt+1
Select Air 2 window Alt+2
Select Titles window Alt+3
Select Iplay window Alt+4
Select Pgm 1 window Alt+5
Select Pgm 2 window Alt+6
Select Auxiliar Air window Alt+7
Sort Windows Alt+W
Open Properties Alt+Enter
Production New Ctrl+N
Open Audio File Ctrl+O
Save Title Ctrl+S
Undo Ctrl+Z
Redo Shift+Ctrl+Z
Delete Ctrl+Del
Select All Ctrl+A
Zoom In Ctrl+Up
Zoom Out Ctrl+Down
Play Space
Stop Esc
Record Ctrl+R
Pause Enter
Go to the beginning Ctrl+Home
Go to the end Ctrl+End
Set Intro Ctrl+F1
Set Outro Ctrl+F2
Set InsertOver Ctrl+F3
Pgm/ Air Delete Del
Instant Play Play button audio F1, F2...F12
Titles/ Logger Record Alt+R
Air Talk Over Alt+T
Last modified: 26 October, 2006
Hardata Dinesat Radio® Radio Automation User Guide
17. Technical Support.
Hardata provides you with e-mail or telephone technical support. If you have any problem do
not doubt to contact us at +54 11 4650 3110 or send an email to tech@hardata.com.
12H
Do not forget to visit our website www.hardata.com frequently. There you will find all our new
13H
products line.
Hardata Dinesat Radio® Hardata © 2007, www.hardata.com Page 104
Vous aimerez peut-être aussi
- Ravity PDFDocument63 pagesRavity PDFdany7000Pas encore d'évaluation
- Nuendo 3.2.0 New Features Manual AddendumDocument124 pagesNuendo 3.2.0 New Features Manual AddendumSaša BoškovićPas encore d'évaluation
- Esa86882 UmDocument139 pagesEsa86882 UmVishnuTej VinjamuriPas encore d'évaluation
- HR 04 User ManualDocument53 pagesHR 04 User ManualJojanna P. Parada MedinaPas encore d'évaluation
- Automation Manual 1608Document138 pagesAutomation Manual 1608Avicena AlbiruniPas encore d'évaluation
- 8204 EnglishDocument44 pages8204 EnglishmarceluuPas encore d'évaluation
- Yamaha With Waves MR SG v9 enDocument37 pagesYamaha With Waves MR SG v9 enahircomPas encore d'évaluation
- Navigator 9 User Manual PDFDocument444 pagesNavigator 9 User Manual PDFLalo GutierrezPas encore d'évaluation
- PurityDocument53 pagesPurityninanunes_310877605Pas encore d'évaluation
- HDX Video Movie English PDFDocument82 pagesHDX Video Movie English PDFCesar Augusto CalderonPas encore d'évaluation
- NUENDO Manual-Getting StartedDocument258 pagesNUENDO Manual-Getting StartedSutanPas encore d'évaluation
- HDSP and Hdspe Series Windows Driver 4.X: User'S Guide UpdateDocument45 pagesHDSP and Hdspe Series Windows Driver 4.X: User'S Guide UpdatedfgPas encore d'évaluation
- PPC512 ManualDocument187 pagesPPC512 Manualaetlantra110Pas encore d'évaluation
- Digital Video Recorder User ManualDocument71 pagesDigital Video Recorder User Manualمارلون تشاريسPas encore d'évaluation
- h.264 HD Hdmi Encoder For Ip TVDocument17 pagesh.264 HD Hdmi Encoder For Ip TVoral grootPas encore d'évaluation
- 1080P Ahd HDD MDVR User ManualDocument39 pages1080P Ahd HDD MDVR User ManualAnoop MishraPas encore d'évaluation
- LinNWT Doc enDocument60 pagesLinNWT Doc enGuilhermeDuarteHissPas encore d'évaluation
- DUNE 2 ManualDocument78 pagesDUNE 2 ManualMarius AndreiPas encore d'évaluation
- Radio All in One Device with Audio Processing, RDS Encoding, and MoreDocument4 pagesRadio All in One Device with Audio Processing, RDS Encoding, and MoretituroPas encore d'évaluation
- Quaddrix SATA DVRs User ManualDocument114 pagesQuaddrix SATA DVRs User Manualjaqsoo0% (1)
- GrooveBox Editor User ManualDocument19 pagesGrooveBox Editor User ManualVDLzPas encore d'évaluation
- Honeywell FvmsDocument4 pagesHoneywell FvmsArman Ul NasarPas encore d'évaluation
- Addendum Hds Gen3 - SW Release 4.5: FeatureDocument12 pagesAddendum Hds Gen3 - SW Release 4.5: FeatureDan HendersonPas encore d'évaluation
- HDS Gen3 Software Upgrade FeaturesDocument12 pagesHDS Gen3 Software Upgrade FeaturesSergeyPas encore d'évaluation
- TSD4 ManualDocument38 pagesTSD4 Manualrjiorio0% (1)
- Go2signals Monitoring Suite Tech - Specs. 22.2-001Document19 pagesGo2signals Monitoring Suite Tech - Specs. 22.2-001rolf.haenggiPas encore d'évaluation
- Installation Note Hexpress 25 4 UNIX-Acrov5Document28 pagesInstallation Note Hexpress 25 4 UNIX-Acrov5Pandega PutraPas encore d'évaluation
- ESA 86-88 ManualDocument97 pagesESA 86-88 Manualwasto37Pas encore d'évaluation
- Products: Installation and Start-Up As of Version A003AxDocument63 pagesProducts: Installation and Start-Up As of Version A003AxДмитрий ЧумаковPas encore d'évaluation
- HengTong DVR2000 User Manual PDFDocument90 pagesHengTong DVR2000 User Manual PDFmaccss22Pas encore d'évaluation
- Idt 92HD73C DST 20110926Document252 pagesIdt 92HD73C DST 20110926Dung DinhPas encore d'évaluation
- MagicBox HD3 Plus Series User Mannual - HDMI AV Video Iptv StreamerDocument19 pagesMagicBox HD3 Plus Series User Mannual - HDMI AV Video Iptv Streamerroxoves544Pas encore d'évaluation
- Torrent User Guide 6.0Document526 pagesTorrent User Guide 6.0Doney CarneiroPas encore d'évaluation
- Nora ManualDocument50 pagesNora ManualOlaru Vrajeala Penala Catalin-MihailPas encore d'évaluation
- H.264 DVR Delivers Superior Video QualityDocument3 pagesH.264 DVR Delivers Superior Video QualityNizam YusofPas encore d'évaluation
- Toontrack Solo ManualDocument20 pagesToontrack Solo ManualJC ValdezPas encore d'évaluation
- VSPlayer User Manual V6.2.0Document33 pagesVSPlayer User Manual V6.2.0klaucsPas encore d'évaluation
- Mixxx ManualDocument12 pagesMixxx Manualspawnrider100% (2)
- Chateauxp Chateaurt4: User'S ManualDocument96 pagesChateauxp Chateaurt4: User'S Manualjorgenitti100% (1)
- Musicians' GuideDocument157 pagesMusicians' Guideguda021Pas encore d'évaluation
- Virtual Synthesizer ManualDocument38 pagesVirtual Synthesizer ManualDiego MarsPas encore d'évaluation
- 3300ip ManualDocument39 pages3300ip ManualvocalePas encore d'évaluation
- Control Center Pro Users Manual - EN - REV3.1 PDFDocument83 pagesControl Center Pro Users Manual - EN - REV3.1 PDFmarcelo diazPas encore d'évaluation
- Johansson QPSK-COFDM Transmodulator (32 - Program)Document36 pagesJohansson QPSK-COFDM Transmodulator (32 - Program)Ioannis Perperis100% (1)
- We Put The Future of R/C in Your HandsDocument25 pagesWe Put The Future of R/C in Your Handsmm30973097Pas encore d'évaluation
- Navigator 9 User ManualDocument444 pagesNavigator 9 User ManualRommel RushPas encore d'évaluation
- Tascam Gigastudio 3.0 User'S ManualDocument301 pagesTascam Gigastudio 3.0 User'S ManualJioVolkzyPas encore d'évaluation
- CME 4 1 HW ConfDocument10 pagesCME 4 1 HW Confogabriel12Pas encore d'évaluation
- Ha 455BDocument2 pagesHa 455BEdward GutierrezPas encore d'évaluation
- Genmon V2.0: Programmer'S Reference ManualDocument39 pagesGenmon V2.0: Programmer'S Reference ManualEngr Nayyer Nayyab MalikPas encore d'évaluation
- Stream HD Video Anywhere with FMUSER FBE200 EncoderDocument24 pagesStream HD Video Anywhere with FMUSER FBE200 EncoderOgg VorbisPas encore d'évaluation
- ReadMe PDFDocument31 pagesReadMe PDForaleculero117Pas encore d'évaluation
- Tensilica SogggggggundDocument12 pagesTensilica SogggggggundHernan CharcaPas encore d'évaluation
- XW 8400Document2 pagesXW 8400Luiscarlosg1Pas encore d'évaluation
- CME 4 1 HW Conf Tech TipDocument9 pagesCME 4 1 HW Conf Tech TipIvan SalazarPas encore d'évaluation
- BPix Slate Manual V8Document408 pagesBPix Slate Manual V8Andrei GociuPas encore d'évaluation
- Digital Audio Broadcasting: Principles and Applications of DAB, DAB + and DMBD'EverandDigital Audio Broadcasting: Principles and Applications of DAB, DAB + and DMBWolfgang HoegPas encore d'évaluation
- TASM 5 Intel 8086 Turbo AssemblerDocument3 pagesTASM 5 Intel 8086 Turbo AssemblerKeating Lopez100% (1)
- CBConfig Automation InterfaceDocument18 pagesCBConfig Automation InterfaceFerchalePas encore d'évaluation
- Exercise 3 - Wireframe Geometry Creation and Editing - Rev ADocument33 pagesExercise 3 - Wireframe Geometry Creation and Editing - Rev AdevPas encore d'évaluation
- Toyota Aisin Fire & IBM FinalDocument5 pagesToyota Aisin Fire & IBM Finalkhem_singhPas encore d'évaluation
- SIP5 Security V07.90 Manual C081-1 en PDFDocument114 pagesSIP5 Security V07.90 Manual C081-1 en PDFPetre GabrielPas encore d'évaluation
- Use of LibrariesDocument23 pagesUse of LibrariesFaizaan HussainPas encore d'évaluation
- Hand SolderingDocument11 pagesHand SolderingMadiha ChPas encore d'évaluation
- How To Create A Requisition Based On A Blanket Purchase AgreementDocument4 pagesHow To Create A Requisition Based On A Blanket Purchase AgreementEhab KhadrPas encore d'évaluation
- VR Ajp 18 To 20Document8 pagesVR Ajp 18 To 201213 Vaibhav KotharePas encore d'évaluation
- Module 2 (Music) Grade 10Document9 pagesModule 2 (Music) Grade 10mary jane100% (1)
- 555 TimerDocument3 pages555 TimerPraveen KumarPas encore d'évaluation
- Sony Innovation StrategiesDocument12 pagesSony Innovation StrategiesFun Toosh345Pas encore d'évaluation
- Cad StandardsDocument21 pagesCad Standardsarch_ankitPas encore d'évaluation
- Ancient God Deadlift RoutineDocument2 pagesAncient God Deadlift Routinebasuthker raviPas encore d'évaluation
- SIWES ReportDocument23 pagesSIWES ReportDaniel Abara93% (15)
- Image-Line Software RegistrationsDocument2 pagesImage-Line Software RegistrationsNahuel Perez0% (1)
- Internship Report - Megha A PDocument37 pagesInternship Report - Megha A PAnand Mohan PandeyPas encore d'évaluation
- Artificial Intelligent Application To Power System ProtectionDocument7 pagesArtificial Intelligent Application To Power System Protectionjijo123408Pas encore d'évaluation
- Francis - Onyemem - SAP FICO SMEDocument4 pagesFrancis - Onyemem - SAP FICO SMEMohammedPas encore d'évaluation
- EE 577A Spring 2022 - VLSI System Design Homework 1: TH TH THDocument4 pagesEE 577A Spring 2022 - VLSI System Design Homework 1: TH TH THvedeshPas encore d'évaluation
- Arito U2Document92 pagesArito U2itiseasyPas encore d'évaluation
- BUMA 30063 Fundamentals of Descriptive Analytics: Compiled By: Mr. Rogene C. EsguerraDocument62 pagesBUMA 30063 Fundamentals of Descriptive Analytics: Compiled By: Mr. Rogene C. EsguerraJuliana Maaba Tay-isPas encore d'évaluation
- Rockwell Automation OverviewDocument13 pagesRockwell Automation OverviewVivek ThotaPas encore d'évaluation
- Torrent Downloads - Download Free Torrents!Document1 pageTorrent Downloads - Download Free Torrents!André Brandão50% (2)
- AGLiS DMS For TNS - Customer Upload Template - TXTDocument2 pagesAGLiS DMS For TNS - Customer Upload Template - TXTfajar wahyudiPas encore d'évaluation
- Libxml Tutorial: John FleckDocument16 pagesLibxml Tutorial: John Fleckwissem ammarPas encore d'évaluation
- Digital Innovation and Transformation - An Institutional PerspectiveDocument10 pagesDigital Innovation and Transformation - An Institutional PerspectiveGabriele12Pas encore d'évaluation
- ZTE ZXSDR R8861 Product Description PDFDocument23 pagesZTE ZXSDR R8861 Product Description PDFНиколайИгоревичНасыбуллин100% (1)
- Mcquay Modbus User Manual: (Thermostat Ac2981C) V2.2Document14 pagesMcquay Modbus User Manual: (Thermostat Ac2981C) V2.2RaymondPas encore d'évaluation