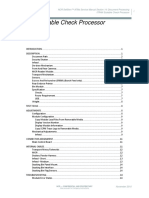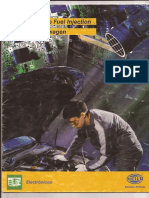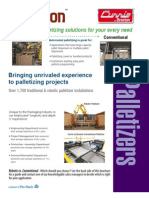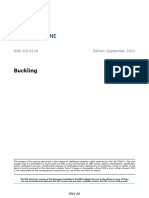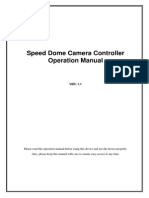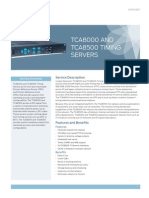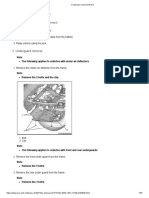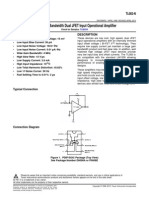Académique Documents
Professionnel Documents
Culture Documents
7197
Transféré par
Rodrigo Valdez NavaCopyright
Formats disponibles
Partager ce document
Partager ou intégrer le document
Avez-vous trouvé ce document utile ?
Ce contenu est-il inapproprié ?
Signaler ce documentDroits d'auteur :
Formats disponibles
7197
Transféré par
Rodrigo Valdez NavaDroits d'auteur :
Formats disponibles
NCR 7197 Thermal Receipt
Printer
Release 1.0
Owner's Manual
B005-000-1409
Revision B
March, 2002
Downloaded from www.Manualslib.com manuals search engine
The product described in this book is a licensed product of NCR Corporation.
NCR is the registered trademark of NCR Corporation. Other trademarks and registered trademarks are the property of their
respective holders.
It is the policy of NCR Corporation (NCR) to improve products as new technology, components, software, and firmware
become available. NCR, therefore, reserves the right to change specifications without prior notice.
All features, functions, and operations described herein may not be marketed by NCR in all parts of the world. In some
instances, photographs are of equipment prototypes. Therefore, before using this document, consult with your NCR
representative or NCR office for information that is applicable and current.
To maintain the quality of our publications, we need your comments on the accuracy, clarity, organization, and value of this
book.
Address correspondence to:
Retail Systems Group−Atlanta
NCR Corporation
2651 Satellite Blvd.
Duluth, GA 30136
Copyright © 2002
By NCR Corporation
Dayton, Ohio U.S.A.
All Rights Reserved
ii
Downloaded from www.Manualslib.com manuals search engine
Important Information to the User
In order to ensure compliance with the Product Safety, FCC and CE marking requirements, you must use the power supply,
power cord, and interface cable which were shipped with this product or which meet the following parameters:
Power Supply
UL Listed (QQGQ), Class 2 power supply with SELV (Secondary Extra Low Voltage), non-energy hazard output, limited
energy source, input rated 100-240 Vac, 1.5/0.8 A, 50/60 Hz, output rated 24 Vdc, 2.3 A. or 3.15A
Use of this product with a power supply other than the NCR power supply will require you to test this power supply and
NCR printer for FCC and CE mark certification.
Interface Cable
A shielded (360 degree) interface cable must be used with this product. The shield must be connected to the frame or earth
ground connection or earth ground reference at EACH end of the cable.
Use of a cable other than described here will require that you test this cable with the NCR printer and your system for FCC
and CE mark certification.
Power Cord
A UL listed, detachable power cord must be used for this product. For applications where the power supply module may be
mounted on the floor, a power cord with Type SJT marking must be used. For applications outside the US, power cords which
meet the particular country’s certification and application requirements should be used.
Use of a power cord other than described here may result in a violation of safety certifications which are in force in the
country of use.
iii
Downloaded from www.Manualslib.com manuals search engine
Federal Communications Commission (FCC)
Radio Frequency Interference Statement
Warning: Changes or modifications to this unit not expressly approved by the party responsible for compliance could void the
user’s authority to operate the equipment.
Note: This equipment has been tested and found to comply with the limits for a Class A digital device, pursuant to Part 15 of
the FCC Rules. These limits are designed to provide reasonable protection against harmful interference when the equipment is
operated in a commercial environment. This equipment generates, uses, and can radiate radio frequency energy and, if not
installed and used in accordance with the instruction manual, may cause harmful interference to radio communications.
Operation of this equipment in a residential area is likely to cause harmful interference in which case the user will be required
to correct the interference at his own expense.
Communication Cables
Shielded communication cables must be used with this unit to ensure compliance with the Class A FCC limits.
Information to User
This equipment must be installed and used in strict accordance with the manufacturer's instructions. However, there is no
guarantee that interference to radio communications will not occur in a particular commercial installation. If this equipment
does cause interference, which can be determined by turning the equipment off and on, the user is encouraged to contact NCR
immediately.
The NCR company is not responsible for any radio or television interference caused by unauthorized modification of this
equipment or the substitution or attachment of connecting cables and equipment other than those specified by NCR. The
correction of interferences caused by such unauthorized modification, substitution or attachment will be the responsibility of
the user.
Industry Canada (IC)
Radio Frequency Interference Statement
This Class A digital apparatus meets all requirements of the Canadian Interference-Causing Equipment Regulations.
Cet appareil numérique de la classe A respecte toutes les exigences du Règlement sur le matériel brouilleur du Canada.
iv
Downloaded from www.Manualslib.com manuals search engine
Quick Reference
This Quick Reference will direct you to key areas of the Owner’s Manual. For a complete
listing of topics, consult the Table of Contents or the Index.
Setting Up the Printer .................................................... page 7
Basic requirements for unpacking and installation, connecting the printer, turning it on,
and running the print test.
Running the Data Scope Mode.................................... page 45
Instructions for running the data scope mode.
Troubleshooting ............................................................ page 37
Information on correcting problems with the printer.
Downloaded from www.Manualslib.com manuals search engine
How to Use this Book
Use this book as a general and technical reference manual and as a guide when replacing
parts on the printer. The service guide is intended as a guide for service representatives,
field engineers, and those who will be installing and learning about the 7197 printer. It can
also be used as a reference for service courses.
See the Quick Reference page, the Contents, or the Index for detailed listings of what is
contained in this book.
Who Should Use this Book?
You must be a trained service representative to service the 7197 Thermal Receipt printer.
How to Obtain More Information
For more information see the following documents:
• 7197 Receipt Printer: Service Manual (B005-000-1410)
• 7197 Receipt Printer: Parts Identification Manual (B005-000-1411)
For this and additional copies of the Owner’s Manual, contact your sales representative.
Revision Record
Issue Date Remarks
A Apr 2002 First printing
B May 2002 Update to reflect first
production configuration.
vi
Downloaded from www.Manualslib.com manuals search engine
7197 Owner’s Manual Contents
Contents
Quick Reference ..........................................................................................................v
How to Use this Book.........................................................................................vi
Who Should Use this Book? ..............................................................................vi
How to Obtain More Information ....................................................................vi
Revision Record .........................................................................................................vi
Contents ......................................................................................................................ix
Chapter 1: About the 7197 Printer .................................................................................................... 1
Features and Options ................................................................................................. 2
Receipt Station...................................................................................................... 2
General Features .................................................................................................. 3
Options.................................................................................................................. 3
Thermal Print Head.................................................................................................... 3
Ordering Paper and Supplies.................................................................................... 4
Ordering Thermal Receipt Paper....................................................................... 4
Ordering Other Supplies .................................................................................... 5
Ordering Documentation ................................................................................... 5
Cleaning the Printer.................................................................................................... 6
Cleaning the Cabinet ........................................................................................... 6
Cleaning the Thermal Print Head ..................................................................... 6
Chapter 2: Setting Up and Using the Printer ................................................................................... 8
What Is in the Box? ..................................................................................................... 8
Removing the Packing Material ........................................................................ 9
Repacking the Printer........................................................................................ 10
Choosing a Location ................................................................................................. 10
Setting Switches ........................................................................................................ 11
Connecting the Cables.............................................................................................. 12
About the Universal Serial Bus ............................................................................... 14
Advantages of USB connections ...................................................................... 14
Advantages of the NCR USB Solution............................................................ 14
Checking for USB Support on the Host Computer .............................................. 15
Host Configuration............................................................................................ 15
Configuring the Printer............................................................................................ 16
Installing the USB Printer Drivers .......................................................................... 19
Checking the Installation ......................................................................................... 29
Configuring Serial Port Number Assignments..................................................... 32
Running the Edgeport Utility .......................................................................... 32
Serial Port Configuration Methods ................................................................. 33
Uninstalling the Drivers ................................................................................... 33
Using the Printer ....................................................................................................... 35
Loading and Changing the Receipt Paper............................................................. 36
Removing the Paper Roll .................................................................................. 36
March 2002 ix
Downloaded from www.Manualslib.com manuals search engine
7197 Owner’s Manual Contents
Loading the Paper Roll ..................................................................................... 38
Advancing Paper ............................................................................................... 39
Chapter 3: Solving Problems .......................................................................................................... 39
Green LED Does Not Come On/Printer Will Not Print...................................... 40
Green LED Blinking (Slow) ..................................................................................... 40
Green LED Blinking (Fast)....................................................................................... 40
Receipt Printing is Light or Spotty ......................................................................... 41
Other Serious Problems ........................................................................................... 42
Contacting a Service Representative ...................................................................... 42
Chapter 4: Diagnostics .................................................................................................................... 44
Level 0 Diagnostics ................................................................................................... 44
Level 1 Diagnostics ................................................................................................... 45
Printer Configuration........................................................................................ 45
Configuring the Printer..................................................................................... 46
Communication Interface Modes .................................................................... 49
Diagnostic Modes .............................................................................................. 51
Emulation/Software Options .......................................................................... 53
Hardware Options............................................................................................. 56
Default Code Page ............................................................................................. 58
EEPROM to Default Settings............................................................................ 60
Level 2 Diagnostics ................................................................................................... 61
Level 3 Diagnostics ................................................................................................... 61
Chapter 5: Communication ............................................................................................................. 60
Communication Overview ...................................................................................... 60
Interface............................................................................................................... 60
Sending Commands .......................................................................................... 60
RS-232C Interface...................................................................................................... 61
Print Speed and Timing .................................................................................... 61
XON/XOFF Protocol......................................................................................... 62
DTR/DSR Protocol............................................................................................ 62
RS-232C Technical Specifications .................................................................... 62
Setting Extra RS-232C Options ........................................................................ 65
Chapter 6: Commands ..................................................................................................................... 67
Command Conventions ........................................................................................... 67
Introduction............................................................................................................... 67
List of Commands and Location............................................................................. 67
By Command Code ........................................................................................... 68
By Function......................................................................................................... 72
Printer Function Commands............................................................................ 72
Vertical Positioning and Print.......................................................................... 72
Horizontal Positioning Commands ................................................................ 73
Print Characteristic Commands....................................................................... 73
Graphics Commands......................................................................................... 74
Status Commands.............................................................................................. 74
x March 2002
Downloaded from www.Manualslib.com manuals search engine
7197 Owner’s Manual Contents
Real Time Commands....................................................................................... 74
Auto Status Back Commands........................................................................... 75
Barcode Commands .......................................................................................... 75
Page Mode Commands..................................................................................... 75
Macro Commands ............................................................................................. 75
User Data Storage Commands......................................................................... 76
Asian Character Commands ............................................................................ 76
Flash Download Commands............................................................................ 76
Comparison Chart ............................................................................................. 77
Command Descriptions ........................................................................................... 79
Printer Function Commands............................................................................ 80
Vertical Positioning and Print Commands .................................................... 86
Horizontal Positioning Commands ................................................................ 92
Print Characteristic Commands..................................................................... 100
Graphics Commands....................................................................................... 116
Status Commands............................................................................................ 126
Real Time Commands..................................................................................... 137
Auto Status Back Commands......................................................................... 143
Bar Code Commands ...................................................................................... 146
Page Mode Commands................................................................................... 152
Macro Commands ........................................................................................... 160
User Data Storage Commands....................................................................... 162
Asian Character Commands .......................................................................... 170
Flash Download Commands.......................................................................... 174
Appendix A: Specifications............................................................................................................. 67
Printing Specifications.............................................................................................. 67
Power Requirements ................................................................................................ 68
Environmental Conditions ...................................................................................... 68
Reliability ................................................................................................................... 68
Dimensions and Weight........................................................................................... 68
Density of Receipt Print Lines................................................................................. 69
Duty Cycle Restrictions (Printing Solid Blocks) ................................................... 69
Appendix B: Print Characteristics .................................................................................................. 71
Character Size............................................................................................................ 71
Receipt Station.................................................................................................... 71
Print Zones................................................................................................................. 72
Receipt Station.................................................................................................... 72
Character Sets ............................................................................................................ 74
Index ........................................................................................................................... 79
March 2002 xi
Downloaded from www.Manualslib.com manuals search engine
7197 Owner’s Manual Contents
xii March 2002
Downloaded from www.Manualslib.com manuals search engine
7197 Owner’s Manual Chapter 1: About the 7197 Printer
Chapter 1: About the 7197 Printer
Receipt
Receipt Cover
LED
Paper Feed
Button
Top Cover
The 7197 printer is a fast, quiet, relatively small and very reliable multiple-
function printer. It prints receipts and two color printing.
The industry-standard RS-232C communication interface allows the 7197 to be
connected to any host computer that uses RS-232C or USB communication
interface.
March 2002 1
Downloaded from www.Manualslib.com manuals search engine
7197 Owner’s Manual Chapter 1: About the 7197 Printer
Features and Options
The 7197 printer comes with several features and options.
Receipt Station
• Thermal printing
• Standard pitch (host selectable): 15.2 characters per inch, 44 columns
• Compressed pitch (host selectable): 19.0 characters per inch, 56 columns
• Resident bar codes
• Code 39
• Code 93
• Code 128
• UPC-A
• UPC-E
• JAN8 (EAN)
• JAN13 (EAN)
• Interleaved 2 of 5
• Codabar
• PDF417
• Drop-in paper loading requiring no spindle or threading paper
• Paper low indicator
• Paper exhaust indicator
• Variety of print modes: double high, double wide, upside down, and rotated
• 14 resident character language Code Pages:
• PC Code Page 437 (US English)
• PC Code Page 850 (Multilingual)
• PC Code Page 852 (Slavic)
• PC Code Page 858 (with Euo symbol)
• PC Code Page 860 (Portuguese)
• PC Code Page 862 (Hebrew)
• PC Code Page 863 (French Canadian)
• PC Code Page 864 (Arabic)
• PC Code Page 865 (Nordic)
• PC Code Page 866 (Cyrillic)
• PC Code Page 1252 (Windows Latin #1)
• PC Code Page Katakana
• PC Code Page 874 (Thai)
• Space Page
• 16K RAM for downloaded character sets or bit-mapped graphics (such as
logos)
2 March 2002
Downloaded from www.Manualslib.com manuals search engine
7197 Owner’s Manual Chapter 1: About the 7197 Printer
General Features
• Knife
• Cover open sensors
• One cash drawer connector (supports 2 cash drawers)
• Industry standard RS-232C and USB communication interface
• History EEROM for custom settings
• Audible tone (controlled by application)
Note: The 7197 does not have a paper journal. The journal is kept electronically by
the host computer.
Options
• Remote power supply
• Communication cables
Thermal Print Head
The 7197 Receipt Station uses a thermal print head for printing receipts, and is
extremely fast and quiet. Since it uses heat to print directly on paper, there is no
cassette or ribbon to change, eliminating soiled fingers and paper dust.
There is no regularly scheduled maintenance for the print head and it does not
need to be regularly cleaned. However, if it does appear dirty, wipe it with cotton
swabs and rubbing alcohol. If spotty or light printing problems persist after the
thermal print head has been cleaned, see “Chapter 3: Solving Problems” for more
information.
Note: The thermal print head does not normally require cleaning if the
recommended paper is used. If non-recommended paper has been used for an
extended period of time, cleaning the print head with cotton swabs and rubbing
alcohol will not be of much benefit. See “Ordering Receipt Paper” on the next
page for the recommended paper.
The print head is designed for a very long life, but it may be replaced if needed.
Only a trained service representative may replace the print head. See “Chapter 3:
Solving Problems” to determine if the print head needs to be replaced.
March 2002 3
Downloaded from www.Manualslib.com manuals search engine
7197 Owner’s Manual Chapter 1: About the 7197 Printer
Ordering Paper and Supplies
Thermal receipt paper, ribbon cassettes, and forms can be ordered.
Documentation is also available.
Ordering Thermal Receipt Paper
The 7197 requires NCR qualified thermal paper to be used on the thermal receipt print
station to insure proper operation of the printer. In addition the paper rolls must be have
the following dimension.
Diameter Length Width
80 mm max. (3.15 in.) 83 meters (273 ft.) 80 mm ± .5 mm (3.15 ± .008 in.)
The paper must not be attached at the core. Otherwise the receipt station will be damaged
when the paper is exhausted.
Paper grades available from NCR
Paper Stock Paper Grade Description
856911 Economy (for text printing)
856966 Standard Sensitivity (for text and simple graphics)
878559 High Sensitivity (for text, bar codes & detailed graphics)
856380 For improved archiveability and added resistance to
incompatible substances
Two Color Please contact your local SMD sales representation for more
detail
The paper must not be attached at the core. Otherwise the receipt station will be damaged
when the paper is exhausted.
To order thermal receipt paper, contact your sales representative or order from NCR at the
following address or toll free number:
NCR
Media Products Division
9995 Washington Church Road
Miamisburg, OH 45342
Voice: 1(800)543-8130 (toll free), or local listing of The NCR Media Products
sales office
4 March 2002
Downloaded from www.Manualslib.com manuals search engine
7197 Owner’s Manual Chapter 1: About the 7197 Printer
Ordering Other Supplies
Contact your sales representative to order the supplies listed in the table.
Item Type Number
Power supply with attached cable to 75 Watt Power Supply 7167-K331-V001
printer and U.S. power supply cord
Power supply ( w/o power cord) 75 Watt Power Supply 7167-K302-V001
Power supply cord (to outlet) United States 1406-C325-0030
International (no plug) 1416-C319-0030
United Kingdom 1416-C321-0030
S.E.V. 1416-C320-0030
Australia 1416-C322-0030
International (with plug) 1416-C323-0030
RS-232C Communication Cables
9-pin to 9-pin 0.7 meters 1416-C359-0007
9-pin to 9-pin 3.0 meters (9.8 feet) 1416-C266-0040
DC Plus Power Cables
DC Power from NCR POS Terminal 1.0 Meters 1416-C712-0010
DC Power from NCR POS Terminal 4.0 Meters 1416-C712-0040
USB Communication Cables
USB Type A to Type B Connector 2.0 Meters 1416-C528-0010
USB Type A to Type B Connector 4.0 Meters 1416-C528-0040
USB Plus Power Cables
USB Plus Power to Type B Connector 1.0 Meters 1416-C713-0010
USB Plus Power to Type B Connector 4.0 Meters 1416-C713-0040
Cash Drawer 2189 2189-K002-V001
(Switchable for
Drawer 1 or Drawer
2)
Cash Drawer Cable Y Cable 1416-C372-0006
Ordering Documentation
Contact your sales representative to obtain the following documentation:
• 7197 Receipt Printer: Parts Identification Manual (B005-0000-1411)
• 7197 Receipt Printer: Service Manual (B0005-0000-1410)
(includes Troubleshooting Guide)
• 7197 Receipt Printer: Owners Manual (B0005-0000-1409)
March 2002 5
Downloaded from www.Manualslib.com manuals search engine
7197 Owner’s Manual Chapter 1: About the 7197 Printer
Cleaning the Printer
Cleaning the Cabinet
The external cabinet materials and finish are durable and resistant to these items:
• Cleaning solutions
• Lubricants
• Fuels
• Cooking oils
• Ultraviolet light
There is no scheduled maintenance required for the 7197.
Clean the cabinet as needed to remove dust and finger marks. Use any household
cleaner designed for plastics, but test it first on a small unseen area. If the receipt
bucket is dirty, wipe it with a clean, damp cloth.
Cleaning the Thermal Print Head
Caution: Do not spray or try to clean the thermal print head or the inside of the
printer with any kind of cleaner as this may damage the thermal print head and
electronics.
If the thermal print head appears dirty, wipe it with cotton swabs and isoprophl
alcohol.
If spotty or light printing problems persist after the thermal print head has been
cleaned, see “Chapter 3: Solving Problems” for more information.
Note: The thermal print head does not normally require cleaning if the
recommended paper grades are used. If non-recommended paper has been used
for an extended period of time, cleaning the print head with cotton swabs and
rubbing alcohol will not be of much benefit. See “Ordering Paper and Supplies”
earlier in this manual for recommended paper.
6 March 2002
Downloaded from www.Manualslib.com manuals search engine
7197 Owner’s Manual Chapter 2: Setting Up and Using the Printer
Chapter 2: Setting Up and Using the Printer
What Is in the Box?
The following items are packed in the shipping box:
• Printer enclosed in a plastic bag and foam pack
• Thermal receipt paper roll
These items may be ordered as options from NCR and will be shipped separately:
• Communication cable (from host computer to printer)
• DC Power Cable
• Remote Power Supply
• Cash drawer with cables (may be ordered from other equipment suppliers: see “Ordering
Other Supplies” in chapter 1)
8 March 2002
Downloaded from www.Manualslib.com manuals search engine
7197 Owner’s Manual Chapter 2: Setting Up and Using the Printer
Removing the Packing Material
Receipt
Cover
1. Remove the printer from the foam pack and plastic bag.
2. Remove the receipt paper roll and cables from the foam packing material.
3. Save all packing materials for future storing, moving, or shipping the printer.
Note: If the printer is wall mounted the paper low switch must be disable.
9 March 2002
Downloaded from www.Manualslib.com manuals search engine
7197 Owner’s Manual Chapter 2: Setting Up and Using the Printer
Repacking the Printer
Review the illustrations on the previous two pages to pack the printer.
1. Place receipt paper between the receipt cover and the print head for protection.
2. Place the printer in the plastic bag and foam pack, place the packed printer in the
box, and secure the box with packing tape.
3. If you are sending the printer to NCR for repair, call your NCR-authorized service
representative for instructions on where to send the printer.
Be prepared to answer questions concerning shipping and billing.
Choosing a Location
The 7197 printer takes up relatively little counter space and may be set on or near the
host computer. Make sure there is enough room to open the receipt cover to change the
paper. The illustration shows the actual dimensions of the printer, but leave several
inches around the printer for connecting and accessing the cables.
155.50 mm
(6.20 in.)
183.50 mm
(7.30 in.)
145.50 mm
(5.80 in.)
10 March 2002
Downloaded from www.Manualslib.com manuals search engine
7197 Owner’s Manual Chapter 2: Setting Up and Using the Printer
Setting Switches
The DIP switches, located at the back of the printer, are used for two purposes:
• To set variables for several printer functions (see the sections for the various printer
functions in “Level 1 Diagnostics” in “Chapter 4: Diagnostics” for Setting Up the
Printer)
• To perform diagnostic tests (see the sections for the various diagnostic tests in “Level
1 Diagnostics” in “Chapter 4: Diagnostics” for Setting Up the Printer)
Caution: The DIP switches are set at the factory to predetermined settings and should
not be changed unless to change parameters or to reflash the firmware.
DIP Switch
Bottom 2 1 ON
Cover
Switch 1 is shown in
the OFF position
Back of Printer
Note: Switch 1 is shown in the Off position for reference.
Use a paper clip or other pointed object to set the switches.
1. Set the switches to the desired settings shown in the table.
2. Reset the printer by disconnecting and reconnecting the power to the
printer.
11 March 2002
Downloaded from www.Manualslib.com manuals search engine
7197 Owner’s Manual Chapter 2: Setting Up and Using the Printer
Resetting the Printer
The printer is reset by disconnecting/reconnecting the DC power.
Connecting the Cables
There are three different types of cables that connect to the printer:
• Power supply cable supplying power from the power supply
• Communication cable (RS-232 or USB) connecting the printer to the host computer
• Cash drawer cable connecting the printer to one or two cash drawers
Caution: Disconnect the power before connecting the cables. Always connect the
communication cable and cash drawer cables before connecting power to the power
supply. Always disconnect power to the power supply before disconnecting the
communication and cash drawer cables.
Follow these steps to connect the cables. See the illustration on the next page.
1. Unplug the power supply from its power source.
2. Connect the power and communication cables to their respective connectors under
the printer as shown in the illustration.
For the RS232 Cable, be sure to screw the communication cable to the communication
connector.
3. Route the cables through the cable strain relief on the bottom of the printer, then
through the two slots in the cable access cover as shown in the illustration.
4. Connect the communication cable to the appropriate host computer connector.
5. Connect the cash drawer cable to the printer and cash drawer.
The connectors is a standard phone jack located at the rear of the printer.
6. Plug the power cord into the power supply for remote power supply installation,
then plug the power supply into an outlet.
12 March 2002
Downloaded from www.Manualslib.com manuals search engine
7197 Owner’s Manual Chapter 2: Setting Up and Using the Printer
At this point, the printer receives power. If the On Line LED (green) is on, the printer is
on-line. Otherwise, the printer is off-line.
7. For Host powered installation plug the DC cable into the POS terminal.
RS-232 Cable Connection
Communication Power
Connector Connector
Communication Power DIP Switch Cash Drawer Cash Drawer
Cable Cable Connector
Cable
USB Cable Connection
USB Power
Connector Connector
Power DIP Switch Cash Drawer Cash Drawer
USB
Cable Cable Connector
Cable
Bottom of the Printer
13 March 2002
Downloaded from www.Manualslib.com manuals search engine
7197 Owner’s Manual Chapter 2: Setting Up and Using the Printer
About the Universal Serial Bus
The Universal Serial Bus (USB) is a peripheral bus for personal computers that was first
released in January 1996. Since that time, virtually all Intel Architecture personal
computers have the hardware to support USB, and a large number of computers exist
that have both the hardware and software support required to interface with USB
peripherals.
Advantages of USB connections
USB has a number of advantages over legacy connection schemes (e.g., serial RS-232).
These advantages include:
• High Speed: up to 12 MB/second for high-speed devices.
• Plug and Play: Devices are automatically recognized and configured at installation.
• Hot plug: Bus supports installation and removal of devices with the power applied.
• Up to 127 devices: One host can support up to 127 devices with the use of hubs.
• “Free ports”: Most PC architecture machines contain two USB ports in the base
hardware.
These advantages have become attractive to the POS industry for a couple of reasons.
Additional POS devices. Some POS systems are required to host more peripherals than
can be supported by two RS-232 ports typical in a platform. With the addition of one (or
two) USB connectors, the platform can now support the additional devices that had
previously required a serial port expander card.
Higher bandwidths. New devices coming into use have bandwidth requirements that
are higher than the bandwidth that can be supported on legacy interfaces. These devices
include image scanners and printers. As the speed and capability of POS printers
increases, the performance of the printer in an application can become limited by the
speed of the communications interface. USB provides ample bandwidth to support
current and future POS printer requirements.
Advantages of the NCR USB Solution
NCR has eliminated any cost associated with porting applications to USB by
implementing a USB solution that simulates standard serial communications in Windows
98 (SR2), Windows 98 USB Hot Patch, ID: Q236934, and NT 4.0 (Service Pack 3 or higher)
and Windows 2000. Application developers need only redirect their software to the
virtual serial ports created by the NCR USB solution to use the printer.
14 March 2002
Downloaded from www.Manualslib.com manuals search engine
7197 Owner’s Manual Chapter 2: Setting Up and Using the Printer
Checking for USB Support on the Host Computer
If USB interface communications is required, the host computer must be equipped and
setup properly. If it is not, you need to install a USB interface card. With the required
hardware in place, Windows 98 (SR2), Windows 98 USB Hot Patch, ID: Q236934, NT 4.0
(Service Pack 4.0 or higher) and Windows 2000 (Service Pack 2.0 or higher) natively
support plug-and-play USB with a built-in driver; Windows NT does not, and the NCR
windows NT USB driver needs to be installed.
IMPORTANT: You need to have internet access to download the USB drivers from the
NCR Web site://www.NCR.com.
Host Configuration
Verify that the proper hardware has been installed in the host PC.
Windows 98:
1. Open the Control Panel.
2. Click on System (Windows 98).
3. Click the Device Manager tab.
4. In the Device Manager window, scroll down the list of installed hardware devices
until you find an entry for “Universal serial bus controller.”
If this entry exists, your host computer is set up for USB operation. If this entry does not
appear:
• Consult your computer documentation to see if USB must be enabled in the BIOS setup.
Windows NT:
To see if your POS terminal is USB-compliant, look at the back.
• If it has a USB connector port, your hardware is all set.
Note: Even though the host may have a USB port, Windows NT does not natively
support plug-and-play USB because it does not have a built-in driver. You will need to
load the NCR Windows NT USB driver (see “Installing the USB Printer Drivers”).
• If the connector port is missing, you need to install a third-party USB card, according
to the manufacturer’s instructions.
Note: For Windows NT units requiring the installation of a card, a Windows 98 USB card
can be used with the NCR Windows NT driver.
Windows 2000:
1. Open the Control Panel.
2. Click on System.
15 March 2002
Downloaded from www.Manualslib.com manuals search engine
7197 Owner’s Manual Chapter 2: Setting Up and Using the Printer
3. Click the Device Manager tab.
4. In the Device Manager window, scroll down the list of installed hardware devices
until you find an entry for “Universal serial bus controller.”
If this entry exists, your host computer is set up for USB operation. If this entry does not
appear:
• Consult your computer documentation to see if USB must be enabled in the BIOS setup.
Configuring the Printer
USB is a plug-and-play environment. As such, neither the printer nor the host requires
user configuration to work. However, since the NCR solution simulates a serial
communication interface, you must configure “handshaking” on the printer for proper
operation. The printer can be configured to use hardware flow control (using
DTR/DSR) or software flow control (using XON/XOFF). All other serial
communication parameters (i.e., baud rate, parity, stop bits, and data bits) are ignored.
To define software or hardware handshaking:
1. Open the Receipt Cover and check whether there is paper in the printer. If there
isn’t, insert the paper roll, as described in the Owner’s Manual.
2. Turn the printer so the back is facing you.
3. Set DIP switch 1 to the On position (up).
Receipt cover
Receipt
16 March 2002
Downloaded from www.Manualslib.com manuals search engine
7197 Owner’s Manual Chapter 2: Setting Up and Using the Printer
DIP Switch
2 1 ON
Bottom
Cover
Switch 2 is shown in
the OFF position
Back of Printer
4. Reset the printer. See below for information on resetting the printer.
The printer beeps, prints the current configuration, then waits for you to make a
selection from the Main Menu on the printout.
DIP Switch Settings Information
Switch 1 Settings Switch 2 Settings Printer State
OFF (0) OFF (0) On-line Mode (default)
ON (1) OFF (0) Diagnostic Mode
OFF (0) ON (1) Flash Download Mode
ON (1) ON (1) Vendor Adjustment
Mode
17 March 2002
Downloaded from www.Manualslib.com manuals search engine
7197 Owner’s Manual Chapter 2: Setting Up and Using the Printer
*** Diagnostics Form *** *** Printer Config Menu ***
Model number : 7197-1005-9001 The config menu allows you to set general
Serial number : 01000011 printer parameters. Sub-menus are entered and
selections are made using the Paper Feed
Boot Firmware Button:
Revision : V00.16
CRC : 35429 - Short Click : Feed Button is
Flash Firmware quickly depressed
Revision : V01.35 then released.
CRC : D2C3
- Long Click : Feed Button is held
Hardware down more than 1sec
Flash Memory Size : 2Mbytes then released.
Flash Logos Size : 256Kbytes
Flash Fonts Size : 64Kbytes CAUTION !!
Flash User Storage : 64Kbytes The settings are predetermined in
factory and should generally not be
Communication Interface changed to avoid changing other
Interface Type : RS232/USB functions.
Parameters **************
Baud Rate : 9600
Data Bits : 8
Stop Bits : 1
Parity : None
Flow Control : DTR/DSR ************* Main Menu *************
Reception Errors : Print ‘?’ *****************************************
Receive Buffer : 4K
Select a sub –menu:
Diagnostic Mode : Off, Normal Mode - EXIT 1 Click
- Print Current Configuration 2 Clicks
Emulation/Software : - Set Communication Interface 3 Clicks
Printer Emulation : 7194 Native Mode - Set Diagnostics Modes 4 Clicks
Printer ID Mode : 7194 Native ID - Set Emulation/Software 5 Clicks
Default LPI : 7.52 - Set Hardware Options 6 Clicks
Carriage Return : Used as Print Cmd - Set Default Code Page 7 Clicks
Asian Mode : Off - Set EEPROM To Default 8 Clicks
Enter code, then hold button down
To enter Printer Configure Menu: at least 1 second to validate
1) Flip DIP switch #1 on
2) Reset the printer by pressing
and holding Receipt Feed
switch down while
disconnecting and reconnecting Important: Ensure that the configuration
the power settings match your host computer, if not,
enter the Configuration Menu to make
changes.
Follow the instructions on the scrolling menu, pressing the Paper Feed button to make
selections. Indicate Yes with a long click, and No with a short click.
18 March 2002
Downloaded from www.Manualslib.com manuals search engine
7197 Owner’s Manual Chapter 2: Setting Up and Using the Printer
• Press and hold the Paper Feed button for at least one second for a long click.
• Press the Paper Feed button quickly for a short click.
5. Select Set Communication Interface from the Main Menu.
The printer scrolls to the first question.
6. Select RS232/USB.
7. Skip through the parameters with short clicks until Set Flow Control Method is
displayed.
8. Follow the instructions to select either XON/OFF or DTR/DSR, then skip the
remaining communications parameters.
9. When you have finished, set DIP switch 1 to Off (down).
10. Reset the printer.
The printer resets with the new selection. You can verify the new setting by pressing the
Paper Feed button to print out a diagnostics form or by holding the Paper Feed button
while closing the Top Cover.
Installing the USB Printer Drivers
Windows NT users need to run Service Pak 3 or higher for a successful installation and
should exit all Windows programs before starting.
1. Verify that the printer is plugged in and the power is on.
2. The installation varies depending on the operating system.
Windows 98
Follow the on-screen instructions. The printer beeps when the USB device is
recognized. Go to the location where you downloaded the drivers and double click the
file.
19 March 2002
Downloaded from www.Manualslib.com manuals search engine
7197 Owner’s Manual Chapter 2: Setting Up and Using the Printer
20 March 2002
Downloaded from www.Manualslib.com manuals search engine
7197 Owner’s Manual Chapter 2: Setting Up and Using the Printer
Note: Location of the IONetworks files on the CD-ROM may very depending on the version of
the CD that is being used.
21 March 2002
Downloaded from www.Manualslib.com manuals search engine
7197 Owner’s Manual Chapter 2: Setting Up and Using the Printer
Windows NT
The printer beeps when it is plugged in to show the USB device is recognized. Click on
the file you downloaded and follow the on-screen instructions.
22 March 2002
Downloaded from www.Manualslib.com manuals search engine
7197 Owner’s Manual Chapter 2: Setting Up and Using the Printer
23 March 2002
Downloaded from www.Manualslib.com manuals search engine
7197 Owner’s Manual Chapter 2: Setting Up and Using the Printer
Windows 2000
Follow the on-screen instructions. The printer beeps when the USB device is
recognized. Go to the location where you downloaded the drivers and double click the
file.
24 March 2002
Downloaded from www.Manualslib.com manuals search engine
7197 Owner’s Manual Chapter 2: Setting Up and Using the Printer
25 March 2002
Downloaded from www.Manualslib.com manuals search engine
7197 Owner’s Manual Chapter 2: Setting Up and Using the Printer
Note: Location of the IONetworks files on the CD-ROM may very depending on the version of
the CD that is being used.
26 March 2002
Downloaded from www.Manualslib.com manuals search engine
7197 Owner’s Manual Chapter 2: Setting Up and Using the Printer
27 March 2002
Downloaded from www.Manualslib.com manuals search engine
7197 Owner’s Manual Chapter 2: Setting Up and Using the Printer
28 March 2002
Downloaded from www.Manualslib.com manuals search engine
7197 Owner’s Manual Chapter 2: Setting Up and Using the Printer
Checking the Installation
You need to verify that the device drivers were installed correctly:
Windows 98:
1. Open the Device Manager window, as you did in “Checking for USB Support.”
2. Scroll down to “Universal serial bus controllers.”
The following devices should be displayed:
• NCR 7197 Printer
• NCR 7197 Serial Ports [Port#] (where the # is the location of the printer)
3. Scroll back up to “Ports.”
You should see a COM number and port description for the NCR printer.
If the devices are missing or are not listed correctly, the installation wasn’t successful.
You will need to reinstall the drivers.
29 March 2002
Downloaded from www.Manualslib.com manuals search engine
7197 Owner’s Manual Chapter 2: Setting Up and Using the Printer
Windows NT:
Go the Windows Start button and select Programs > InsideOut Networks Utilities >
Edgeport Configuration Utility. A window opens that contains the name of the printer,
and the port assignment.
If this information is not listed, then the installation was not successful. You will need
to reinstall the drivers.
Windows 2000:
1. Open the Device Manager window, as you did in “Checking for USB Support.”
2. Scroll down to “Universal serial bus controllers.”
30 March 2002
Downloaded from www.Manualslib.com manuals search engine
7197 Owner’s Manual Chapter 2: Setting Up and Using the Printer
3. Scroll back up to “Ports.”
If the devices are missing or are not listed correctly, the installation wasn’t successful.
You will need to reinstall the drivers.
If this information is not listed, then the installation was not successful. You will need
to reinstall the drivers.
31 March 2002
Downloaded from www.Manualslib.com manuals search engine
7197 Owner’s Manual Chapter 2: Setting Up and Using the Printer
Configuring Serial Port Number Assignments
This section described how the NCR USB solution assigns serial port numbers (e.g.,
COMx) to the printer. The information that determines the assigned port number is
stored in the host computer and not in the printer. This assignment is made in one of
three ways. The first method is the default method that automatically assigns a serial
port number to the printer. The other two methods require the user to specify a port
number. These methods are described more fully in “Serial Port Configuration
Methods” on the following page.
Running the Edgeport Utility
You’ll need to run the Edgeport utility to check which serial port has been assigned to
the printer. This utility queries and configures the operating system and driver for the
information regarding the virtual serial port.
Windows 98
1. Open the Device Manager and make sure “View Devices By Type” is selected.
2. Scroll down to Universal serial bus controller, and expand the list by pressing the
“+” symbol. You’ll see two entries for your NCR printer.
3. Select the printer name and click Properties.
4. Select the Details tab, then press the Details button to start the Edgeport utility.
32 March 2002
Downloaded from www.Manualslib.com manuals search engine
7197 Owner’s Manual Chapter 2: Setting Up and Using the Printer
Windows NT 4.0
From the Windows Start menu, select Programs > Inside Out Networks Utilities >
Edgeport Configuration Utility.
Serial Port Configuration Methods
Automatic (Default). When the printer is plugged into the USB port of the host and the
drivers are loaded, the printer will default to the next available serial port number. In
many cases this is exactly what is desired. You can check the assigned serial port by
clicking the General tab in the Edgeport utility. You’ll see an entry for the NCR printer.
Expand the list to see which serial port has been assigned to the printer.
Assigning a serial port to the printer. If the default assignment does not meet the
requirements of the installation, you can assign a different serial port to the printer.
From the General tab of the Edgeport utility, select the printer and press Configure.
Follow the directions on the resulting form to assign a new port to the printer.
Associating a serial port with a specific USB port. (Windows 98 and NT) In certain
installations it is desirable to associate a serial port number with a specific USB port.
This is particularly important if multiple identical printers are installed on one host.
Select the Advanced tab in the Edgeport utility, and follow the instructions for
configuring the serial port number based on the physical USB port.
Uninstalling the Drivers
Windows 98:
1. Open the Device Manager and make sure “View Devices By Type” is selected.
2. Scroll down to Universal serial bus controller, and expand the list by pressing the
“+” symbol. You’ll see two entries for your NCR printer.
3. Select the printer name and click Properties.
4. Select the Details tab, then press the Details button to start the Edgeport utility.
5. Click the Advanced tab.
6. Click the Uninstall button and follow the on-screen instructions.
33 March 2002
Downloaded from www.Manualslib.com manuals search engine
7197 Owner’s Manual Chapter 2: Setting Up and Using the Printer
Windows NT:
Windows NT users will need to run the Edgeport Configuration Utility to uninstall the
drivers.
1. Press Windows Start Menu button.
2. Choose Programs, then Inside Out Networks Utilities.
3. Choose Edgeport Configuration Utility.
4. Click the Advanced tab.
5. Click the Uninstall button and follow the on-screen instructions.
Windows 2000:
1. Open the Device Manager and make sure “View Devices By Type” is selected.
2. Scroll down to Universal serial bus controller, and expand the list by pressing the
“+” symbol. You’ll see two entries for your NCR printer.
3. Select the printer name and click Properties.
4. Select the Details tab, then press the Details button to start the Edgeport utility.
5. Click the Advanced tab.
6. Click the Uninstall button and follow the on-screen instructions.
34 March 2002
Downloaded from www.Manualslib.com manuals search engine
7197 Owner’s Manual Chapter 2: Setting Up and Using the Printer
Using the Printer
LED
Paper Feed
Button
Note: See “Setting Switches” earlier in this book for instructions on setting the DIP
switches.
1. Connect the power supply to the printer and turn on the power source.
The printer goes through a self-test routine to ensure everything is working properly
then “beeps.” After the printer has completed its “startup” cycle, it is ready to receive
data.
If the LED blinks, or the host computer indicates that there is a problem, see “Chapter
3: Solving Problems” for more information.
2. To perform a Configuration check (optional), reset the printer while holding the Paper
Feed Button, or open the receipt door and while pressing the paper feed button close
the receipt door, let go of the Paper Feed Button once the printing begins.
Note: The printer receives power when the power supply is on even if the printer is off-
line. To completely remove power, unplug the power supply from the outlet, or turn the
POS terminal off.
35 March 2002
Downloaded from www.Manualslib.com manuals search engine
7197 Owner’s Manual Chapter 2: Setting Up and Using the Printer
Loading and Changing the Receipt Paper
Although the illustrations show a used roll being removed, the instructions apply to
loading paper for the first time.
Change the paper when either of the following two conditions occurs:
• LED blinks (slow): the paper is low
There are approximately 1 ½ to 7 ½ meters (5-25 feet) of paper remaining on the roll.
Change the paper as soon as possible to avoid running out part way through a
transaction.
Depending on the application program, the host computer may alert you when the
paper is low.
• LED blinks (fast): the paper is out
Change the paper immediately or data may be lost.
Caution: Do not operate the printer or host computer if the printer runs out of paper.
The printer will not operate without paper, but it may continue to accept data from the
host computer. Because the printer cannot print any transactions, the data may be lost.
Removing the Paper Roll
1. Open the receipt cover.
2. Remove the used roll.
36 March 2002
Downloaded from www.Manualslib.com manuals search engine
7197 Owner’s Manual Chapter 2: Setting Up and Using the Printer
Receipt
cover
37 March 2002
Downloaded from www.Manualslib.com manuals search engine
7197 Owner’s Manual Chapter 2: Setting Up and Using the Printer
Loading the Paper Roll
Note: Tear off the end of the new roll so that the edge is loose.
1. Place the new roll in the bin with a little extra paper extending over the front.
Be sure the paper unrolls from the bottom of the roll. Otherwise the paper will not
be printed on because the thermal coating will be on the wrong side.
2. Close the receipt cover.
3. Remove the excess paper by tearing it against the tear-off blade.
38 March 2002
Downloaded from www.Manualslib.com manuals search engine
7197 Owner’s Manual Chapter 2: Setting Up and Using the Printer
Advancing Paper
1. Press the Paper Feed button on the operator panel to advance the paper.
The cover must be closed. To ensure print quality and the proper alignment of the
paper, advance about 30 cm (12 inches) of paper.
2. Tear off the excess paper against the tear-off blade.
39 March 2002
Downloaded from www.Manualslib.com manuals search engine
7197 Owner’s Manual Chapter 3: Solving Problems
Chapter 3: Solving Problems
The 7197 printer is a simple, generally trouble-free printer, but from time to time minor
problems may occur. For example, the power supply may be interrupted or the thermal
print head may overheat.
A green LED on the operator panel signals that something may be wrong.
For some problems, the printer communicates the information to the host computer and
relies on the application to indicate what the problem is.
The information on the following pages describes some problems that you may encounter:
problems that you can easily fix, and others that you will need to contact a service
representative for.
You may be able to correct many of the conditions or problems without calling for service.
However, if a problem persists, contact a service representative. See “Contacting a Service
Representative” at the end of this chapter.
March 2002 39
Downloaded from www.Manualslib.com manuals search engine
7197 Owner’s Manual Chapter 3: Solving Problems
Green LED Does Not Come On/Printer Will Not Print
Problem What to Do Where to Go
Cables may not be connected Check all cable connections. Check that the See “Connecting the
properly host computer and power supply are both on Cables” in chapter 2.
(the power supply is turned on by plugging it
into an outlet).
Power supply may be defective If the power supply is plugged in, but does See “Ordering Other
not come on, you will need to order a new Supplies” in chapter 1.
power supply.
Green LED Blinking (Slow)
Problem What to Do Where to Go
Receipt paper is low* There are about 4 ½ meters, ± 3 meters, (15 See “Loading and
feet, ± 10 feet) of paper left. Change the paper Changing the Receipt
soon to avoid running out of paper part way Paper” in chapter 2.
through a transaction.
Green LED Blinking (Fast)
Problem What to Do Where to Go
Receipt paper is out Change the paper now. Do not run a See “Loading and
transaction without paper as the data may be Changing the Receipt
lost. Paper” in chapter 2.
Receipt cover is open Close the cover. The printer will not operate
with the cover open.
Knife failure Open the receipt cover and check the knife.
Clear any jammed paper you can see. Tear off
any excess paper against the tear-off blade.
Contact a service representative if this does See “Contacting a Service
not resolve the problem. Representative” later in
this chapter.
AC supply voltage is out of If paper is not low and no conditions indicate
range that the thermal print head is too hot, then it is
likely that the power supply voltage is out of
range.
Contact a service representative if this does See “Contacting a Service
not resolve the problem. Representative” later in
this chapter.
40 March 2002
Downloaded from www.Manualslib.com manuals search engine
7197 Owner’s Manual Chapter 3: Solving Problems
The print head may overheat when printing in See “Environmental
Thermal print head temperature a room where the temperature is above the Conditions” in Appendix
is out of range recommended operating temperature or when A for the recommended
printing high-density graphics continuously, temperature range for
regardless of the room temperature. In either operating the printer.
case, the printer will shut off.
If the temperature of the print head is too hot,
adjust the room temperature or move the
printer to a cooler location.
If the print head is overheating because of
printing high density graphics continuously,
reduce the demand on the printer.
If the printer continues to overheat, contact a See “Contacting a Service
service representative. Representative” later in
this chapter.
Power supply voltage is out of If paper is not low and no conditions indicate See “Contacting a Service
range that the print head is too hot, the power Representative” later in
supply voltage is out of range. Contact a this chapter.
service representative.
Receipt Printing is Light or Spotty
Problem What to Do Where to Go
Thermal print head may be dirty Open the receipt cover and clean the thermal See “Cleaning the Printer”
print head with cotton swabs and isopropyl in chapter 2.
alcohol.
Caution: Do not use the alcohol to clean other See “Contacting a Service
parts of the printer. Damage will occur. Representative” later in
Contact a service representative if this does this chapter.
not resolve the problem.
Note: The thermal print head does not normally require cleaning if the
recommended paper grades are used. If non-recommended paper has been
used for an extended period of time, cleaning the print head with the
alcohol and cotton swabs will not be of much benefit. See “Ordering
Thermal Paper” in chapter 1 for recommended paper.
March 2002 41
Downloaded from www.Manualslib.com manuals search engine
7197 Owner’s Manual Chapter 3: Solving Problems
Other Serious Problems
The following problems all need to be corrected by a qualified service representative. See
the next section, “Contacting a Service Representative.”
• Printer will not cycle or stop when required
• Illegible characters
• Paper will not feed
• Knife will not cycle or cut
• Printer will not communicate with Host
Contacting a Service Representative
For serious problems, such as the printer not printing, not communicating with the host
computer, or not turning on, contact your NCR-authorized service organization to arrange
for a service call. In addition to the service guide listed below, other service-related
materials may be available. Contact your NCR-authorized service representative to obtain
the service guide.
• 7197 Thermal Receipt Printer: Service Manual (B005-000-1410)
(includes the Troubleshooting Guide and the Preventative Maintenance Guide)
• 7197 Thermal Receipt Printer: Parts Identification Manual (B005-000-1411)
• 7197 Thermal Receipt Printer: Owners Manual (B005-000-1409)
42 March 2002
Downloaded from www.Manualslib.com manuals search engine
7197 Owner’s Guide Chapter 4: Diagnostics
Chapter 4: Diagnostics
The following diagnostic tests are available for the 7197:
• Level 0 Diagnostics (Startup)
Performed during the startup cycle.
• Level 1 Diagnostics (Printer Configuration)
Allows configuration of the printer using a Configuration Menu that is printed on a
receipt.
• Level 2 Diagnostics (Runtime)
The printer checks the status of these conditions during normal operation.
• Level 3 Diagnostics (Remote)
The printer keeps track of counters during normal operation.
• Vendor Adjustment
Performed in off-line mode. Allows to change settings for mechanical and perform
printer test. Modifications of these settings are to be made by service personnel only.
Level 0 Diagnostics
The printer automatically performs level 0 diagnostics when it is put on-line. Level 0
diagnostics comprise the following actions:
• Motors are turned off.
• Microprocessor timing is checked, CRC check of the firmware ROM is performed,
external RAM is read.
• The green LED flashes once if this action succeeds.
• Level 0 diagnostics stop if this action fails. Failure is indicated by the printer going
dead: knife and print head do not home, LEDs are not lit, the printer is unable to
communicate with the host computer.
• Knife is homed. A fault condition is caused if this action fails.
• The status of all sensors is checked, and the status bytes are updated.
If the printer has not been turned on before the default values for the printer functions will
be loaded into the non volatile memory during level 0 diagnostics. These values can be
changed in level 1 diagnostics. See “Level 1 Diagnostics” for the functions and their
settings.
When the last step is complete, the Paper Feed button is enabled and the printer is ready
for normal operation. Information about the tests is available to the communication
interface through the commands.
March 2002 44
Downloaded from www.Manualslib.com manuals search engine
7197 Owner’s Guide Chapter 4: Diagnostics
Level 1 Diagnostics
Level 1 diagnostics (setup mode) allow you to change the settings for various printer
functions and run certain tests.
Keep the following information in mind when changing the settings:
• The settings can only be changed when the printer is in level 1 diagnostics (setup
mode): Switch 1 must be set to On and Switch 2 must be set to Off.
• The default options are set at the factory and are stored in the history non volatile
memory.
• Once the settings have been changed and stored in the non volatile memory, the
diagnostic setup is exited which saves the settings.
Caution: If you are changing the printer settings, be sure they are the correct settings for
that particular function or test to avoid accidentally changing the settings for another
function or test. If the settings are accidentally changed you must reenter the setup mode
and reenter the correct settings. If you need assistance, contact a service representative.
See “Contacting a Service Representative” in chapter 3.
Printer Configuration
Printers are generally shipped with all appropriate configuration settings pre-set at the
factory. The only time the user should need to change the printer configuration is if a new
option is installed, communication baud rate or the firmware is changed. It is also possible
the user may need to run certain tests using the Configuration Menu.
The user configures the printer using a convenient Configuration Menu that is printed on
receipt paper. The Configuration Menu prints instructions and setting options
interactively as the user goes through the configuration process. The following functions
and parameters can be changed with the scrolling Configuration Menu:
• Configuring the Printer
• Communication Interface
• Interface Type
• Baud Rate
• Number of Data Bits
• Number of Stop Bits
• Parity
• Flow Control
• Data Reception Errors
• Receive Buffer
• Setting Diagnostic Modes
• Off, Normal Mode
• Datascope Mode
• Receipt Test Mode
45 March 2002
Downloaded from www.Manualslib.com manuals search engine
7197 Owner’s Guide Chapter 4: Diagnostics
• Setting Emulation/Software Options
• Emulation
• Printer ID
• Default Lines Per Inch
• Carriage Return Usage
• Asian Mode
• Receipt Synchronization
• Setting Hardware Options
• Print Density
• Maximum Power Option
• Paper Low Sensor
• Paper Width
• Set Knife Option
• Color Paper Option
• Setting Default Code Page
• Setting EEPROM to default settings
Configuring the Printer
Use the Configuration Menu to select functions or change various settings as indicated in
the preceding sections. The Configuration Menu prints instructions and setting options
interactively as the user goes through the configuration process.
Caution: Be extremely careful in changing any of the printer settings to avoid changing
settings that might affect the performance of the printer.
Bottom
Cover
1. Set DIP Switch 1 to On, Switch 2 to Off.
2. Reset the printer while holding the Paper Feed Button, the printer will print the
current configuration, then cuts the paper to print the Configuration Menu.
March 2002 46
Downloaded from www.Manualslib.com manuals search engine
7197 Owner’s Guide Chapter 4: Diagnostics
Press the paper feed for the configuration you want.
Defaults are marked with asterisk (*).
******** Main Menu ********
*******************************
Select a sub-menu:
- EXIT -> 1 Click
- Print Current Configuration -> 2 Clicks
- Set Communication Interface -> 3 Clicks
- Set Diagnostics Modes -> 4 Clicks
- Set Emulation/Software Options -> 5 Clicks
- Set Hardware Options -> 6 Clicks
- Set Default Code page -> 7 Clicks
- Set EEPROM To Default Settings -> 8 Clicks
Enter code, then hold Button DOWN
at least 1 second to validate
47 March 2002
Downloaded from www.Manualslib.com manuals search engine
7197 Owner’s Guide Chapter 4: Diagnostics
*** Diagnostics Form *** *** Printer Config Menu ***
Model number : 7197 The config menu allows you to set
Serial number : A991703053 general printer parameters. Sub-menus
are entered and selections are made
Boot Firmware using the Paper Feed Button:
Revision : V00.16
CRC : 5429 - Short Click : Feed Button is
Flash Firmware quickly depressed
Revision : V01.35 then released.
CRC : D2C3
- Long Click : Feed Button is held
Hardware Down more than 1sec
Flash Memory Size : 2Mbytes then released.
Flash Logos Size : 256Kbytes
Flash Fonts Size : 64Kbytes CAUTION !!
Flash User Storage : 64Kbytes The settings are predetermined in
factory and should generally not be
Communication Interface changed to avoid changing other
Interface Type : RS232/USB functions.
Parameters **************
Baud Rate : 9600
Data Bits : 8 ************* Main Menu *************
Stop Bits : 1 *****************************************
Parity : None
Flow Control : DTR/DSR Select a sub –menu:
Reception Errors : Print ‘?’ - EXIT 1 Click
Receive Buffer : 4K bytes - Print Current Configuration 2 Clicks
- Set Communication Interface 3 Clicks
Diagnostic Mode : OFF, Normal Mode - Set Diagnostics Modes 4 Clicks
- Set Emulation/Software 5 Clicks
Emulation/Software - Set Hardware Options 6 Clicks
Printer Emulation : 7194 Native Mode - Set Default Code Page 7 Clicks
Printer ID Mode : 7194 Native ID Set EEPROM To Default 8 Clicks
Default LPI : 7.52
Carriage Return : Used as Print Cmd Enter code, then hold Button DOWM
at least 1 second to validate
To enter Printer Configure Menu:
3) Flip DIP switch #1 on
4) Reset the printer by pressing
and holding receipt feed switch Important: Ensure that the
down while disconnecting and configuration settings match
reconnecting the power. your host computer, if not,
enter the Configuration Menu
to make changes.
Configuration Menu and Print Test samples (show approximately 60% of size).
March 2002 48
Downloaded from www.Manualslib.com manuals search engine
7197 Owner’s Guide Chapter 4: Diagnostics
4. Press the Paper Feed Button to make the selections.
The instructions indicate whether to select something with a short click, a long click, or
a series of short clicks. Indicate Yes with a long click, No with a short click.
Press and hold the Paper Feed Button for at least one second for a long click. Press the
Paper Feed Button quickly for a short click.
5. When finished, set DIP Switch 1 to Off and reset printer.
Communication Interface Modes
The Configuration Menu gives the user the option of setting the printer to use an RS-232C
serial port. (See “Configuring the Printer” for instructions on how to enter the
Configuration Menu.)
RS-232C Interface Settings
If the user sets the printer to use an RS-232C serial interface, the Configuration Menu can
be used to set the following RS-232C specific settings:
• Set a baud rate 115200, 57600, 38400, 19200, 9600, 4800, 2400, or 1200 baud
• Set the number of data bits to seven or eight
• Set the number of stop bits to one or two
• Enable or disable parity
• Set flow control to software (XON/XOFF) or Hardware (DTR/DSR)
• Set the printer to ignore data errors or print a “?” upon encountering an error
The settings used will depend on the software the operator is using and the capabilities of
the host computer.
Press the paper feed buton for the communications settings you want.
Defaults are marked with asterisks (*).
** SET INTERFACE TYPE ?
YES -> Long Click
NO -> Short Click
RS232/USB* -> 1 Click
RS232 -> 2 Clicks
USB -> 3 Clicks
Enter code, then hold Button Down
At least 1 second to validate
** SET BAUD RATE ?
YES -> Long Click
NO -> Short Click
115200 Baud -> 1 Click
57600 Baud -> 2 Clicks
38400 Baud -> 3 Clicks
49 March 2002
Downloaded from www.Manualslib.com manuals search engine
7197 Owner’s Guide Chapter 4: Diagnostics
19200 Baud -> 4 Clicks
More -> 5 Clicks
Enter code, then hold Button DOWN
At least 1 second to validate
9600 Baud* -> 1 Clicks
4800 Baud -> 2 Clicks
2400 Baud -> 3 Clicks
1200 Baud -> 4 clicks
Enter code, then hold Button DOWN
At least 1 second to validate
** SET NUMBER OF DATA BITS ?
YES -> Long Click
NO -> Short Click
8 Data Bits* -> Long Click
7 Data Bits -> Short Click
** SET NUMBER OF STOP BITS ?
YES -> Long Click
NO -> Short Click
1 Stop Bits* -> Long Click
2 Stop Bits -> Short Click
** SET PARITY ?
YES -> Long Click
NO -> Short Click
No Parity* -> 1 Click
Even Parity -> 2 Clicks
Odd Parity -> 3 Clicks
Enter code, then hold Button DOWN
At least 1 second to validate
** SET FLOW CONTROL METHOD ?
YES -> Long Click
NO -> Short Click
Software (XON/XOFF) -> Long Click
Hardware (DTR/DSR)* -> Short Click
** SET DATA RECEPTION ERRORS OPTION ?
YES -> Long Click
NO -> Short Click
Ignore Errors -> Long Click
Print ‘?’* -> Short Click
Note: Press the Paper Feed Button for at least one second to validate the selection.
March 2002 50
Downloaded from www.Manualslib.com manuals search engine
7197 Owner’s Guide Chapter 4: Diagnostics
Receive Buffer Size Option
This function allows the user to set the buffer size to a single line or a 4 K buffer.
Press the Paper Feed Button for the option you want.
** SET RECEIVE BUFFER SIZE ?
YES -> Long Click
NO -> Short Click
4K Buffer* -> Long Click
One Line -> Short Click
Note: Press the Paper Feed Button for at least one second to validate the selection.
Save Parameters
This function allows to save the selected communication settings or return to the
communication settings to select additional options.
Press the Paper Feed Button for the option you want.
Save new parameters ?
YES -> Long Click
NO, MODIFY -> Short Click
Diagnostic Modes
This function allows the user to put the printer into the following diagnostic modes:
OFF, Normal Mode: this is the normal operating mode of the printer.
Datascope Mode: the receipt printer prints incoming commands and data in
hexadecimal format.
Receipt Test Mode: the receipt printer prints two code pages.
The diagnostic modes are enabled or disabled by using the Configuration Menu. See
“Configuration the Printer,” for instructions on how to enter the Configuration Menu.
Press the Paper Feed Button for the diagnostic mode you want.
** SET DIAGNOSTICS MODE ?
YES -> Long Click
NO -> Short Click
OFF, Normal Mode* -> 1 Click
Data Scope Mode -> 2 Clicks
Receipt Test Mode -> 3 Clicks
Enter code, then hold Button DOWN
At least 1 second to validate
Enter code, then hold Button DOWN
At least 1 second to validate
51 March 2002
Downloaded from www.Manualslib.com manuals search engine
7197 Owner’s Guide Chapter 4: Diagnostics
Datascope Mode
Datascope Mode allows the user to test the printer’s communications. When in Datascope
Mode the printer receives all communications, but instead of executing the commands it
prints them out on receipt paper as hexadecimal numbers in the order received. For
example, the ASCII character “A” is printed as the hexadecimal number 41 an so on.
To run the Datascope Mode:
1. After you have enabled the Datascope Mode through the Configuration Menu, exit the
Configuration Menu.
2. Run a transaction from the host computer.
All commands and data sent from the host computer will be printed as hexadecimal
numbers as shown in the illustration.
30 31 32 33 34 35 36 37 38 39 40 41 : 0 1 2 3 4 5 6 7 8 9 @ A
41 42 43 44 45 46 47 48 49 50 51 52 : A B C D E F G H I J K L
To exit the Datascope Mode:
1. Enter the Configuration Menu again
2. Disable the Datascope Mode
3. Exit the Configuration Menu
The printer is in Normal Mode and can communicate with the host computer.
Receipt Test Mode
To run the Receipt Test Mode:
1. Enable the Receipt Test Mode through the Configuration Menu. See “Configuring the
Printer,” for instructions on how to enter the Configuration Menu.
2. Push Paper Feed Button and the receipt station will print all code pages.
3. The test ends with a cut.
4. Go to step 2 again to repeat this test.
To exit the Receipt Test Mode:
1. Enter the Configuration Menu again.
2. Disable the Receipt Test Mode
3. Exit the Configuration Menu
The printer is in Normal Mode and can communicate with the host computer.
Save Parameters
This function allows to save the selected diagnostics modes or return to the diagnostics
mode to select additional options.
Press the Paper Feed Button for the option you want.
March 2002 52
Downloaded from www.Manualslib.com manuals search engine
7197 Owner’s Guide Chapter 4: Diagnostics
Save Parameters
This function allows to save the selected communication settings or return to the
communication settings to select additional options.
Press the Paper Feed Button for the option you want.
Save new parameters ?
YES -> Long Click
NO, MODIFY -> Short Click
Emulation/Software Options
Printer Emulations
Printer emulations determine the commands that are available to the printer. They are set
by using the Configuration Menu. (See “Configuring the Printer,” for instructions on how
to enter the Configuration Menu.). The available options are:
• 7194 Mode
• 7193 Mode
• 7197 Native Mode
Press the Paper Feed Button for the emulation you want.
** SET EMULATION ?
YES -> Long Click
NO -> Short Click
7194 Mode* -> 1 Click
7193 Mode -> 2 Click
7197 Mode -> 3 Click
Enter code, then hold Button DOWN
At least 1 second to validate
Note: Press the Paper Feed Button for at least one second to validate the selection.
Printer ID Selections
Printer ID Selections determines the print ID that is returned from the printer. This is set
by using the Configuration Menu. (See “Configuring the Printer,” for instructions on how
to enter the Configuration Menu.). The available options are:
• 7197 Native ID
• Emulated Print ID
• 7197 Native ID
Press the Paper Feed Button for the emulation you want.
53 March 2002
Downloaded from www.Manualslib.com manuals search engine
7197 Owner’s Guide Chapter 4: Diagnostics
** SET PRINTER ID MODE ?
YES -> Long Click
NO -> Short Click
7194 Native ID* -> 1 Click
Emulated Printer ID -> 2 Clicks
7167 Native ID -> 3 Clicks
Enter code, then hold Button DOWN
At least 1 second to validate
Note: Press the Paper Feed Button for at least one second to validate the selection
Default Lines Per Inch
This function allows the user to set the default lines per inch printed by the thermal printer
to 6, 7.52 or 8.13. (See “Configuring the Printer” for instructions on how to enter the
Configuration Menu to change this setting.)
Press the Paper Feed Button for the lines per inch you want.
** SET DEFAULT LINES PER INCH ?
YES -> Long Click
NO -> Short Click
8.13 Lines per Inch -> 1 Click
7.52 Lines per Inch* -> 2 Clicks
6 Lines per Inch -> 3 Clicks
Enter code, then hold Button DOWN
At least 1 second to validate
Note: Press the Paper Feed Button for at least one second to validate the selection.
Carriage Return Usage
This function allows the printer to ignore or use the Carriage Return (hexadecimal 0D)
command depending on the application. Some applicatons expect the command to be
ignored while others use the command as a print command. (See “Configuring the
Printer” for instructions on how to enter the Configuration Menu to change this setting.)
Press the Paper Feed Button for the carriage return usage you want.
** SET CARRIAGE RETURN USAGE ?
YES -> Long Click
NO -> Short Click
Ignore CR -> Long Click
Use CR as Print Cmd* -> Short Click
Note: Press the Paper Feed Button for at least one second to validate the selection.
March 2002 54
Downloaded from www.Manualslib.com manuals search engine
7197 Owner’s Guide Chapter 4: Diagnostics
Asian Mode
This function makes it possible for the user to select an Asian character for the printer. (See
“Configuring the Printer” for instructions on how to enter the Configuration Menu to
change this setting.)
Note: For Asian code pages, only one (either 932, 936, 949 or 950) will exist in the
firmware.
Press the Paper Feed Button for the asian mode you want.
** SET ASIAN MODE ?
YES -> Long Click
NO -> Short Click
Asian Mode On -> Long Click
Asian Mode Off* -> Short Click
Note: Press the Paper Feed Button for at least one second to validate the selection.
Receipt Synchronization Mode
The standard mode for synchronization allows for verification of each line printed to the
host. When the receipt synchronization is disabled the printer will allow for maximum
print speed and ignore the verificaiton of each line printed.
Press the Paper Feed Button for the receipt synchronization mode option you want.
** SET RECEIPT SYNCHRONIZATON MODE ?
YES -> Long Click
NO -> Short Click
Enable Receipt Sync.* -> Long Click
Disable Receipt Sync. ->Short Click
Note: Press the Paper Feed Button for at least one second to validate the selection.
Save Parameters
This function allows to save the selected emulations/software settings or return to the
emulations/software settings to select additional options.
Press the Paper Feed Button for the option you want.
Save new parameters ?
YES -> Long Click
NO, MODIFY -> Short Click
55 March 2002
Downloaded from www.Manualslib.com manuals search engine
7197 Owner’s Guide Chapter 4: Diagnostics
Hardware Options
Print Density
This function makes it possible to adjust the energy level of the print headto darken the
printout. An adjustment should only be made when necessary. The factory setting is 100%.
Warning: Choose an energy level no higher than necessary to achieve a dark printout.
Failure to observe this rule may result in a printer service call or voiding of the printer
warranty. Consult your NCR technical support specialist if you have any questions.
Press the Paper Feed Button for the print density you want.
** SET PRINT DENSITY ?
YES -> Long Click
NO -> Short Click
100 %* -> 1 Click
110 % -> 2 Clicks
120 % -> 3 Clicks
Enter code, then hold Button DOWN
At least 1 second to validate
Note: Press the Paper Feed Button for at least one second to validate the selection.
Maximum Power Option
This function allows the user to set the maximum power for the printer to 75W or 55W.
Press the Paper Feed Button for the option you want.
** SET MAX POWER OPTION ?
YES -> Long Click
NO -> Short Click
55W Power Supply* -> Long Click
75W Power Supply -> Short Click
Note: Press the Paper Feed Button for at least one second to validate the selection.
March 2002 56
Downloaded from www.Manualslib.com manuals search engine
7197 Owner’s Guide Chapter 4: Diagnostics
Paper Low Sensor
Paper Low Sensor makes it possible to enable or disable the paper low sensor for
particular printer configurations.
Press the Paper Feed Button for the option you want.
** SET PAPER LOW SENSOR OPTION ?
YES -> Long Click
NO -> Short Click
Enable Paper Low Sensor* -> Long Click
Disable Paper Low Sensor -> Short Clicks
Note: Press the Paper Feed Button for at least one second to validate the selection.
Paper Width
This function allows the user to set the default paper width for the receipt thermal printer
to 58mm or 80mm wide.
Press the Paper Feed Button for the paper width option you want.
** SET PAPER WIDTH ?
YES -> Long Click
NO -> Short Click
Paper Width = 80 mm* -> 1 Click
Paper Width = 58 mm -> 2 Clicks
Enter code, then hold Button DOWN
At least 1 second to validate
Note: Press the Paper Feed Button for at least one second to validate the selection.
Set Knife Option
Set the Knife option using the configuration menu. Answer No to the questions printed on
the receipt until you come to the instructions for knife option.
Caution: Be extremely careful changing any of the printer settings to avoid inadvertently
changing other settings that might affect the performance of the printer.
Press the Paper Feed Button for the option you want.
** SET KNIFE OPTION ?
YES -> Long Click
NO -> Short Click
Enable Knife* -> Long
Disable Knife -> Short
57 March 2002
Downloaded from www.Manualslib.com manuals search engine
7197 Owner’s Guide Chapter 4: Diagnostics
Color Paper Option
This function allows the user to set the color paper option to Monochrome or Color Paper.
Press the Paper Feed Button for the option you want.
** SET MAX POWER OPTION ?
YES -> Long Click
NO -> Short Click
Monochrome* -> Long Click
Color Paper -> Short Click
Note: Press the Paper Feed Button for at least one second to validate the selection.
Save Parameters
This function allows to save the selected hardware settings or return to the hardware
options to select additional options.
Press the Paper Feed Button for the option you want.
Save new parameters ?
YES -> Long Click
NO, MODIFY -> Short Click
Default Code Page
This function makes it possible to select the default code page.
These are the code pages available for printing:
• Code page 437 (US English)
• Code page 850 (Multilingual)
• Code page 852 (Slavic)
• Code page 858 (with Euo symbol)
• Code page 860 (Portuguese)
• Code page 862 (Hebrew)
• Code page 863 (French Canadian)
• Code page 864 (Arabic)
• Code page 865 (Nordic)
• Code page 866 (Cyrillic)
• Code page 874 (Thai)
• Code page 1252 (Windows Latin #1)
• Code page Katakana
• Code page 932 (MS Japan)
• Space page
Note: For Asian code pages, code page 936, 949, or 950 replaces code page 932. Only one
Asian code page (either 932, 936, 949, 950) will exist in firmware.
March 2002 58
Downloaded from www.Manualslib.com manuals search engine
7197 Owner’s Guide Chapter 4: Diagnostics
Press the Paper Feed Button for the Default Code Page you want.
** SET CODE PAGE ?
YES -> Long Click
NO -> Short Click
Code Page 437* -> 1 Click
Code Page 850 -> 2 Clicks
Code Page 852 -> 3 Clicks
Code Page 858 -> 4 Clicks
More Options -> 5 Clicks
Enter code, then hold Button DOWN
At least 1 second to validate
Code Page 860 -> 1 Click
Code Page 862 -> 2 Clicks
Code Page 863 -> 3 Clicks
Code Page 864 -> 4 Clicks
More Options -> 5 Clicks
Enter code, then hold Button DOWN
At least 1 second to validate
Code Page 865 -> 1 Click
Code Page 866 -> 2 Clicks
Code Page 874 -> 3 Clicks
Code Page 1252 -> 4 Clicks
More Options -> 5 Clicks
Enter code, then hold Button DOWN
At least 1 second to validate
Code Page Katakana -> 1 Click
Code Page 932 -> 2 Clicks
Enter code, then hold Button DOWN
At least 1 second to validate
Note: Press the Paper Feed Button for at least one second to validate the selection.
For Asian code pages, code page 936, 949 or 950 replaces code page 932 in the above
shown menu. Only one Asian code page (Either 932, 936, 949 or 950) will exist in
firmware.
Save Parameters
This function allows to save the selected default code page selecton or return to the default
code page selecton to select additional options.
Press the Paper Feed Button for the option you want.
Save new parameters ?
YES -> Long Click
NO, MODIFY -> Short Click
59 March 2002
Downloaded from www.Manualslib.com manuals search engine
7197 Owner’s Guide Chapter 4: Diagnostics
EEPROM to Default Settings
This selection resets the configuration to the Default Settings.
Caution: Be extremely careful changing any of the printer settings to avoid inadvertently
changing other settings that might affect the performance of the printer.
** RESET EEPROM TO DEFAULT VALUES ?
YES -> Long Click
NO -> Short Click
Note: Press the Paper Feed Button for at least one second to validate the selection.
Save Parameters
This function allows to save the selected default code page selecton or return to the default
code page selecton to select additional options.
Press the Paper Feed Button for the option you want.
Save new parameters ?
YES -> Long Click
NO, MODIFY -> Short Click
March 2002 60
Downloaded from www.Manualslib.com manuals search engine
7197 Owner’s Guide Chapter 4: Diagnostics
Level 2 Diagnostics
Level 2 diagnostics run during normal printer operation. When the following conditions
occur, the printer automatically turns off the appropriate motor, disables printing to
prevent damage, and turns on the green LED (flashes the green LED if the receipt print
head is too hot or the voltages are out of range):
• Paper out
• Cover open
• Knife unable to go back to home position
• Print head too hot
• Power supply voltage out of range
See “Chapter 3: Solving Problems” for more information about other conditions that may
occur and how to correct them.
Status LED Behaviour
Power Off Off
Firmware Download Very Fast Blink
Level 0 Diagnostics No Blink
Receipt Paper Low Slow Blink
Temperature Error No Blink
Voltage Error No Blink
Cover Open Fast Blink
Receipt Paper Out Fast Blink
Knife Jam Fast Blink, then Slow Blink
All other states On
Level 3 Diagnostics
Level 3 diagnostics keeps track of the following tallies and prints them on the receipt
during the receipt test.
• Serial number
• Model number
• CRC number
• Number of receipt lines printed
• Number of knife cuts
• Number of hours printer is on
• Number of flash cycles
• Maximum temperature reached
• Number of cutter jams
• Number of times the door is open
61 March 2002
Downloaded from www.Manualslib.com manuals search engine
7197 Owner’s Manual Chapter 5: Communication
Chapter 5: Communication
Communication Overview
In order for a receipt to be printed, a program must be in place that translates the data
from the host computer into a language that the printer can understand. This program
must tell the printer exactly how to print each character. This chapter describes how to
create such a program or modify an existing one.
Interface
In order for the printer to communicate with the host, a communication link must be set
up. The 7197 supports the industry standard RS-232C communication interface. This
interface has a protocol associated with it that the host computer must understand and
adhere. The priner also supports USB communications.
Only when the interface parameters are matched and the proper protocol is used will the
host and the printer be able to communicate. See the section, “RS-232C Interface” on the
next page for a description of the protocol associated with the RS-232C interface.
Sending Commands
Once the communication link is established, commands can be sent to the printer. This
section describes how to send commands to the printer using DOS and BASIC. This
section does not take into account the necessary protocol, but is meant as a general
introduction to how the printer functions.
Using DOS to Send Commands
One way of getting commands to the printer is to send them directly from DOS. For
example, the command
COPY CON: COM1:
This sets the computer up such that the Hex code corresponding to any key that was
pressed would be sent to the RS-232C communication port COM1 when the COPY mode
is exited. If the printer is connected to COM1, then the data will go to the printer.
Exit the COPY mode by typing
CTRL Z
and then pressing the ENTER key. This directs the data from any print command to the
proper port, commands can be sent from any software program.
March 2002 60
Downloaded from www.Manualslib.com manuals search engine
7197 Owner’s Manual Chapter 5: Communication
Using BASIC to Send Commands
In BASIC, printer commands are sent as a string of characters preceded by the LPRINT
command. For example,
LPRINT CHR$(&H0A)
sends the hexadecimal number 0A to the printer, which causes the printer to print the
contents of its print buffer. Previously sent commands tell the printer exactly how this data
should appear on the paper. For example,
LPRINT CHR$(&H12); "ABC"; CHR$(&H0A)
sends the Hex numbers 12 41 42 43 0A to the printer. This causes the printer to set itself to
double wide mode (12), load the print buffer with “ABC” (41 42 43), and finally, print (0A).
Again, the communication link that the BASIC program outputs to must be matched to
that of the printer.
RS-232C Interface
The RS-232C interface uses either XON/XOFF or DTR/DSR protocol. For XON/XOFF, a
particular character is sent back and forth between the host and the printer to regulate the
communication. For DTR/DSR, changes in the DTR/DSR signal coordinate the data flow.
The RS-232C version of the 7197 offers the standard options which are selectable in the
Diagnostic mode. See “Diagnostics: Communications Interface Settings” later in this book.
Print Speed and Timing
The fast speed of the printer requires the application to send data to the printer at least as
fast as it is printed. This application must also allow receipt lines to be buffered ahead at
the printer, so the printer can print each line immediately after the preceding line, without
stopping to wait for more data. Ideally, the application will send all the data for an entire
receipt without pausing between characters or lines transmitted.
If the application sends data at 9600 baud and pauses between lines for as little as 50
milliseconds, the printer will never be able to print at full speed. But, if the application
sends data at 19.2 K baud and does not pause between lines, the printer will be able to
print at its full speed of 1020 lines/minute.
The table shows that with a pause of 50 milliseconds after each line, the transmit time
equals or exceeds the print time, slowing down the printer, regardless of the baud rate.
Char./Line Lines/Receipt Transmit Time: (9600 Baud) Transmit Time: (19.2 K Baud) Print Time
20 20 1.4 Seconds 1.2 Seconds 1.2 Seconds
20 40 2.8 Seconds 2.4 Seconds 2.4 Seconds
44 20 1.88 Seconds 1.44 Seconds 1.2 Seconds
44 40 3.76 Seconds 2.88 Seconds 2.4 Seconds
The next table shows that with no delay between lines, the transmit time is much less than
the print time, allowing the printer to print at full speed.
Char./Line Lines/Receipt Transmit Time: (9600 Baud) Transmit Time: (19.2 K Baud) Print Time
20 20 0.4 Seconds 0.2 Seconds 1.2 Seconds
20 40 0.8 Seconds 0.4 Seconds 2.4 Seconds
44 20 0.88 Seconds 0.44 Seconds 1.2 Seconds
44 40 1.76 Seconds 0.88 Seconds 2.4 Seconds
61 March 2002
Downloaded from www.Manualslib.com manuals search engine
7197 Owner’s Manual Chapter 5: Communication
XON/XOFF Protocol
The XON/XOFF characters coordinate the information transfer between the printer and
the host computer. The printer sends an XON character when it is ready to receive data
and it sends an XOFF character when it cannot accept any more data. The software on the
host computer must monitor the communication link as shown in the following flowchart
in order to send data at the appropriate times.
If XON/XOFF has been selected, the printer also toggles the DTR signal, as described in
the next section, but it does not look at the DSR signal to transmit data.
XON character = Hex 11.
XOFF character = Hex 13.
DTR/DSR Protocol
The DTR signal is used to control data transmission to the printer. It is driven low when
the printer is ready to recieve data and driven high when it cannot accept any more data.
Data is transmitted from the printer after it confirms that the DSR signal is low.
RS-232C Technical Specifications
This section describes the pin settings for the connectors and the RS-232C interface
parameters. The RS-232C parameters are selectable in the Diagnostic mode. See
“Diagnostics: Communications Interface Settings” in chapter 4 for the position of the DIP
switches. The RS-232C parameters must match those of the host.
March 2002 62
Downloaded from www.Manualslib.com manuals search engine
7197 Owner’s Manual Chapter 5: Communication
RS 232 Connector
The illustration shows the RS-232C communication connector and pin assignments. The
connector is a 9-pin male D-shell connector and is located in the hollow cavity under the
printer at the rear.
DC Power Connector
The illustration shows the power cable connector and pin assignments. The power cable connector is
a 3-pin DIN plug and is located in the hollow cavity under the printer at the rear.
63 March 2002
Downloaded from www.Manualslib.com manuals search engine
7197 Owner’s Manual Chapter 5: Communication
Cash Drawer Connector
The following illustration shows the pin out designation for the cash drawer connectors.
The following table provides the pinout assignments for cash drawers one and two. The
cash drawer connectors are located at the rear of the printer.
Pin 1 Pin 6
Pin Number Cash Drawer 1 Connector
1 Frame Ground
2 Drawer 1 Solenoid
3 Drawer 1 Status Switch
4 +24 Volts (to Solenoid +)
5 Drawer 2 Solenoid
6 Ground (Status Switch Return)
USB Connector
The following illustration is for the USB Type B communication connector and pin
assignment.
2 1
3 4
Pin No Signal
1 +5 V – USB
2 Data -
3 Data +
4 Ground
March 2002 64
Downloaded from www.Manualslib.com manuals search engine
7197 Owner’s Manual Chapter 5: Communication
Switch Settings
The DIP switches are located on the PC board at the back of the printer as shown in the
illustration in “Level 1 Diagnostics” in chapter 4.
The switches are used to put the printer into various modes for printer configuration set
up.
Printer End View
Use a paper clip or other pointed object to set the switches.
1. Set the switches to the desired settings shown in the table.
Caution: Do not set switch 1 to On. Setting switch 1 to On puts the printer in level 1
diagnostics (setup mode) where other functions and tests can be changed.
DIP Switch Settings
Switch 1 Switch 2 Setting Printer State
Setting
OFF (0) OFF (0) On-line Mode (default)
ON(1) OFF (0) Diagnostic Mode
OFF (0) ON (1)* Flash Download Mode
ON (1) ON (1) Vendor Adjustment Mode
* It is optional to set this switch to ON when reflashing the IPL firmware.
Setting Extra RS-232C Options
The following extra options are available for the RS-232C Interface:
• Data errors
• Print “?” for data errors (default)
• Ignore data errors
65 March 2002
Downloaded from www.Manualslib.com manuals search engine
7197 Owner’s Guide Commands
Chapter 6: Commands
Command Conventions
Introduction
The different features and functions provided by the printer are controlled by
sending commands from the host computer to the printer. This section describes the
commands that are supported by the printer. The printer commands are made up of
one or more bytes of data starting with a command control code followed by its
supporting parameters.
Commands control all operations and functions of the printer. This includes
selecting the size and placement of characters and graphics on the receipt or the slip
and feeding and cutting the paper. Unless otherwise noted, any of the commands
may be used in any combination to communicate with the printer from a program in
a host computer.
In order to allow the graceful handling of commands that may be available in other
printers but are not available in this printer, some commands will be listed and
described but identified as "not implemented." If the printer receives one of these
"not implemented" commands, the command and its supporting operands will be
discarded. Any other data bytes, including unrecognized commands, are sent to the
print buffer as data, and the printer will attempt to print the data when it is
instructed to print the buffer.
List of Commands and Location
This section presents groups of lists of the hexadecimal command codes,
parameters, and the command names. A page reference is provided for the page
on which the command is more fully described. If this document is being viewed
online, the page reference will be linked to the actual page and may clicked to go
to that page.
The first section lists all of the commands. The following lists are separated into
functional category groupings.
All commands listed in bold are new or have additional functionality when
compared to the NCR 7193.
March 2002 67
Downloaded from www.Manualslib.com manuals search engine
7197 Owner’s Guide Commands
By Command Code
All items in BOLD are new or have additional functionality when compared to the 7193.
Code (Hexadecimal) Command Page
09 (HT) Horizontal Tab 92
0A (LF) Print and Feed Paper One Line 86
0C (FF) Print and Return to Standard Mode 152
0D (CR) Print and Carriage Return 86
10 Clear Printer 80
10 04 n Real Time Status Transmission (DLE Sequence) 139
10 05 n Real Time Request to Printer (GS Sequence) 141
11 n1... nk Print Raster Graphics 80
12 Select Double-Wide Characters 100
13 Select Single-Wide Characters 100
14 n Feed n Print Lines 87
15 n Feed n Dot Rows 87
16 n Add n Extra Dot Rows 88
17 Print 88
18 Cancel Print Data in Page Mode 153
19 Perform Full Knife Cut 81
1A Perform Partial Knife Cut 81
1B (+ *.bmp) Download BMP Logo 116
1B 07 Generate Tone 82
1B 0C Print Data in Page Mode 153
1B 12 Select 90 Degree Counter-Clockwise Rotated 100
Print
1B 14 n Set Column 92
1B 16 n Select Pitch (Column Width) 101
1B 20 n Set Character Right-Side Spacing 102
1B 21 n Select Print Modes 103
1B 24 n1 n2 Set Absolute Starting Position 93
1B 25 n Select or Cancel User-Defined Character Set 104
1B 26 3 c1 c2…dn Define User-Defined Characters 104
1B 27 m a0 a1 a2 Write to User Data Storage 162
d1 … dm
1B 2A m n1 n2 Select Bit Image Mode 116
d1 … dn
68 March 2002
Downloaded from www.Manualslib.com manuals search engine
7197 Owner’s Guide Commands
Code (Hexadecimal) Command Page
1B 2D n Select or Cancel Underline Mode 105
1B 2E m n rl rh d1…dn Print Advanced Raster Graphics 119
1B 32 Set Line Spacing to 1/6 Inch 89
1B 33 n Set Line Spacing 89
1B 34 m a0 a1 a2 Read from User Data Storage 162
1B 3A 30 30 30 Copy Character Set from ROM to RAM 106
1B 3F n Cancel User-defined Characters 106
1B 40 Initialize Printer 82
1B 44 [n] k 00 Set Horizontal Tabs 94
1B 45 n Select or Cancel Emphasized Mode 107
1B 47 Select Double Strike (7193 Emulation) 107
1B 49 n Set or Cancel Italic Print 108
1B 4A n Print and Feed Paper 90
1B 4C Select Page Mode 154
1B 52 n Select International Character Set 109
1B 53 Select Standard Mode 155
1B 54 n Select Print Direction in Page Mode 156
1B 56 n Select or Cancel 90 Degrees Clockwise Rotated 110
1B 57 n1, n2,…n8 Set Printing Area in Page Mode 157
1B 59 n1 n2 d1…dn Select Double Density Graphics 119
1B 5B 7D Switch to Flash Download Mode 174
1B 5C n1 n2 Set Relative Print Position 95
1B 61 n Select Justification 96
1B 63 34 n Select Sensors to Stop Printing 83
1B 63 35 n Enable or Disable Panel Buttons 83
1B 64 n Print and Feed n Lines 91
1B 69 Perform Full Knife Cut 81
1B 6A k Read from Non-Volatile Memory 163
1B 6D Perform Partial Cut 81
1B 70 n p1 p2 Generate Pulse to Open Cash Drawer 84
1B 72 n Select Print Color 110
1B 73 n1 n2 k Write to Non-Volatile Memory (NVRAM) 163
1B 74 n Select International Character Set 109
1B 75 0 Transmit Peripheral Device Status 127
1B 76 Transmit Paper Sensor Status 127
1B 7B n Select or Cancel Upside Down Printing Mode 110
1C 21 n Select print modes for Kanji characters 170
1C 2D n Turn underline mode ON/OFF for Kanji 171
1C 32 c1 c2 d1…dn Define user-defined Kanji characters 171
March 2002 69
Downloaded from www.Manualslib.com manuals search engine
7197 Owner’s Guide Commands
Code (Hexadecimal) Command Page
1C 53 n1 n2 Set Kanji character spacing 172
1c 57 n Set quadruple mode ON/OFF for Kanji 173
1D 00 Request Printer ID 174
1D 01 Return Segment Number Status of Flash 175
Memory
1D 02 n Select Flash Memory Sector to Download 175
1D 03 n Real Time Request to Printer (DLE Sequence) 141
1D 04 n Real Time Status Transmission (GS Sequence) 139
1D 05 Real Time Printer Status Transmission 142
1D 06 Get Firmware CRC 176
1D 07 Return Microprocessor CRC 176
1D 0E Erase the Flash Memory 177
1D 0F Return Main Program Flash CRC 177
1D 10 n Erase Selected Flash Sector 178
1D 11 al ah cl ch d1…dn Download to Active Flash Sector 179
1D 21 n Select Character Size 111
1D 22 n Select Memory Type (SRAM/Flash) Where to 164
Save Logos or User-Defined Fonts
1D 22 55 n1 n2 Flash Allocation 165
1D 23 n Select the Current Logo (Downloaded Bit 121
Image)
1D 24 nL nH Set Absolute Vertical Print Position in Page 158
Mode
1D 2A n1 n2 d1…dn] Define Downloaded Bit Image 122
1D 2F m Print Downloaded Bit Image 123
1D 3A Start or End Macro Definition 160
1D 40 n Erase User Flash Sector 166
1D 42 n Select or Cancel White/Black Reverse Print 113
Mode
1D 48 n Select Printing Position for HRI Characters 146
1D 49 n Transmit Printer ID 129
1D 49 40 n Transmit Printer ID, Remote Diagnostics 130
Extension
1D 4C nL nH Set Left Margin 97
1D 50 x y Set Horizontal and Vertical Minimum Motion 91
Units
1D 56 m Select Cut Mode and Cut Paper 84
1D 56 m n Select Cut Mode and Cut Paper 84
1D 57 nL nH Set Printing Area Width 98
1D 5C nL nH Set Relative Vertical Print Position in Page 159
Mode
1D 5E r t m Execute Macro 161
70 March 2002
Downloaded from www.Manualslib.com manuals search engine
7197 Owner’s Guide Commands
Code (Hexadecimal) Command Page
1D 61 n Select or Cancel Automatic Status Back 143
1D 66 n Select Pitch for HRI Characters 147
1D 68 n Select Bar Code Height 147
1D 6B m d1… Print Bar Code 148
1D 6B m n d1…dn Print Bar Code 148
1D 72 n Transmit Status 131
1D 77 n Select Bar Code Width 151
1D FF Reboot the Printer 180
1F 04 n Convert 6 Dots/mm Bitmap to 8 Dots/mm 125
Bitmap
1F 05 n Select Superscript or Subscript Modes 113
IF 11 [m n],[m n]…[m Printer Setting Change 167
n] 0FFH
1F 56 Send Printer Software Version 135
1F 74 Print Test Form 85
March 2002 71
Downloaded from www.Manualslib.com manuals search engine
7197 Owner’s Guide Commands
By Function
All items in BOLD are new or have additional functionality when compared to the 7193.
Printer Function Commands
Code (Hexadecimal) Command Page
10 Clear Printer 80
19 or 1B 69 Perform Full Knife Cut 81
1A or 1B 6D Perform Partial Knife Cut 81
1B 07 Generate Tone 82
1B 40 Initialize Printer 82
1B 63 34 n Select Sensors to Stop Printing 83
1B 63 35 n Enable or Disable Panel Buttons 83
1B 70 n p1 p2 Generate Pulse to Open Cash Drawer 84
1D 56 m Select Cut Mode and Cut Paper 84
1D 56 m n Select Cut Mode and Cut Paper 84
1F 74 Print Test Form 85
Vertical Positioning and Print
Code (Hexadecimal) Command Page
0A Print and Feed Paper One Line 86
0D Print and Carriage Return 86
14 n Feed n Print Lines 87
15 n Feed n Dot Rows 87
16 n Add n Extra Dot Rows 88
17 Print 88
1B 32 Set Line Spacing to 1/6 Inch 89
1B 33 n Set Line Spacing 89
1B 4A n Print and Feed Paper 90
1B 64 n Print and Feed n Lines 91
1D 50 x y Set Horizontal and Vertical Minimum Motion 91
Units
72 March 2002
Downloaded from www.Manualslib.com manuals search engine
7197 Owner’s Guide Commands
Horizontal Positioning Commands
Code (Hexadecimal) Command Page
09 Horizontal Tab 92
1B 14 n Set Column 92
1B 24 n1 n2 Set Absolute Starting Position 93
1B 44 [n] k 00 Set Horizontal Tabs 94
1B 5C n1 n2 Set Relative Print Position 95
1B 61 n Select Justification 96
1D 4C nL nH Set Left Margin 97
1D 57 nL nH Set Printing Area Width 98
Print Characteristic Commands
Code (Hexadecimal) Command Page
12 Select Double-Wide Characters 100
13 Select Single-Wide Characters 100
1B 12 Select 90 Degree Counter-Clockwise Rotated Print 100
1B 16 n Select Pitch (Column Width) 101
1B 20 n Set Character Right-Side Spacing 102
1B 21 n Select Print Modes 103
1B 25 n Select or Cancel User-Defined Character Set 104
1B 26 s c1 c2 d1…dn Define User-Defined Characters 104
1B 2D n Select or Cancel Underline Mode 105
1B 3A 30 30 30 Copy Character Set from ROM to RAM 106
1B 3F n Cancel User-Defined Characters 106
1B 45 n Select or Cancel Emphasized Mode 107
1B 47 n Select Double Strike 107
1B 49 n Select or Cancel Italic Print 108
1B 52 n Select International Character Set 109
1B 56 n Select or Cancel 90 Degrees Clockwise Rotated 110
1B 72 n Select Print Color 110
1B 74 n Select International Character Set 109
1B 7B n Select or Cancel Upside Down Printing Mode 110
1D 21 n Select Character Size 111
March 2002 73
Downloaded from www.Manualslib.com manuals search engine
7197 Owner’s Guide Commands
Code (Hexadecimal) Command Page
1D 42 n Select or Cancel White/Black Reverse Print 113
Mode
1F 05 n Select Superscript or Subscript Modes 113
Graphics Commands
Code (Hexadecimal) Command Page
11 n1 ... nk Print Raster Graphics 116
1B (+*.bmp) Download BMP Logo 116
1B 2A m n1 n2 d1…dn Select Bit Image Mode 116
1B 2E m n rl rh d1…dn Advanced Raster Graphics 119
1B 4B n1 n2 d1…dn Select Single-Density Graphics 119
1B 59 n1 n2 d1…dn Select Double-Density Graphics 119
1D 23 n Select Current Logo (Downloaded Bit Image) 121
1D 2A n1 n2 d1…dn] Define Downloaded Bit Image 122
1D 2F m Print Downloaded Bit Image 123
1F 04 n Convert 6 Dots/mm Bitmap to 8 Dots/mm 125
Bitmap
Status Commands
Batch Mode
Code (Hexadecimal) Command Page
1B 75 0 Transmit Peripheral Device Status 127
1B 76 Transmit Paper Sensor Status 127
1D 49 n Transmit Printer ID 129
1D 49 40 n Transmit Printer ID, Remote Diagnostics 130
Extension
1D 72 n Transmit Status 131
1F 56 n Send Printer Software Version 135
Real Time Commands
Code (Hexadecimal) Command Page
10 04 n Real Time Status Transmission (DLE Sequence) 139
10 05 n Real Time Request to Printer (GS Sequence) 141
1D 03 n Real Time Request to Printer (DLE Sequence) 141
74 March 2002
Downloaded from www.Manualslib.com manuals search engine
7197 Owner’s Guide Commands
1D 04 n Real Time Status Transmission (GS Sequence) 139
1D 05 Real Time Printer Status Transmission 142
Auto Status Back Commands
Code (Hexadecimal) Command Page
1D 61 n Select or Cancel Auto Status Back 142
Barcode Commands
Code (Hexadecimal) Command Page
1D 48 n Select Printing Position for HRI Characters 146
1D 66 n Select Pitch for HRI Characters 147
1D 68 n Select Bar Code Height 147
1D 6B m d1…dk 00 Print Bar Code 148
or
1D 6B m n d1…dn
1D 77 n Select Bar Code Width 151
Page Mode Commands
Code (Hexadecimal) Command Page
0C Print and Return to Standard Mode 152
18 Cancel Print Data in Page Mode 153
1B 0C Print Data in Page Mode 153
1B 4C Select Page Mode 154
1B 53 Select Standard Mode 155
1B 54 n Select Print Direction in Page Mode 156
1B 57 n1, n2…n8] Set printing Area in Page Mode 157
1D 24 nL nH Set Absolute Vertical Print Position in Page 158
Mode
1D 5C nL nH Set Relative Vertical Print Position in Page 159
Mode
Macro Commands
Code (Hexadecimal) Command Page
1D 3A Start or End Macro Definition 160
1D 5E r t m Execute Macro 161
March 2002 75
Downloaded from www.Manualslib.com manuals search engine
7197 Owner’s Guide Commands
User Data Storage Commands
Code (Hexadecimal) Command Page
1B 27 m addr d1…dm Write to User Data Storage 162
1B 34 m addr Read from User Data Storage 162
1B 6A k Read from Non-Volatile Memory 163
1B 73 n1 n2 k Write to Non-Volatile Memory (NVRAM) 163
1D 22 n Select Memory Type (SRAM/Flash) Where to 164
Save Logos or User-Defined Fonts
1D 22 55 n1 n2 Flash Allocation 165
1D 40 n Erase User Flash Sector 166
IF 11 [m n],[m n]…[m Printer Setting Change 167
n] 0FFH
Asian Character Commands
Code (Hexadecimal) Command Page
1C 21 n Select print modes for Kanji characters 170
1C 2D n Turn underline mode ON/OFF for Kanji 171
1C 32 c1 c2 Define user-defined Kanji characters 171
d1…dn
1C 53 n1 n2 Set Kanji character spacing 172
1c 57 n Set quadruple mode ON/OFF for Kanji 173
Flash Download Commands
Code (Hexadecimal) Command Page
1B 5B 7D Switch to Flash Download Mode 174
1D 00 Request Printer ID 174
1D 01 Return Segment Number Status of Flash Memory 175
1D 02 n Select Flash Memory Sector to Download 175
1D 06 Get Firmware CRC 176
1D 07 Return Microprocessor CRC 176
1D 0E Erase the Flash Memory 177
1D 0F Return Main Program Flash CRC 177
1D 10 n Erase Selected Flash Sector 178
1D 11 aL aH cL cH Download to Active Flash Sector 179
d1…dn
1D FF Reboot the Printer 180
76 March 2002
Downloaded from www.Manualslib.com manuals search engine
7197 Owner’s Guide Commands
Comparison Chart
The following table details the list of commands whose behavior differs from the 7193 and
the 7197 because of the physical differences of a 6 dots/mm head (7193) versus an 8
dots/mm head (7197).
Command Description Difference between 7193 and 7197
configured in 7193 Emulation Mode.
15 n Feed n Dot Rows This command will move
the paper on the receipt in
n/203 inch steps instead of
n/152 inch steps.
16 n Add n Extra Dot Rows The dot rows will be
measured in n/203 inches
versus n/152 inches.
1B 20 n Set Right-Side Character This command sets the right
Spacing side spacing to “n”
horizontal motion units. By
default, these units are in
terms of 1/203 inches versus
1/152 inches.
1B 24 n1 n2 Set Absolute Starting Position For graphics commands, the
position is scaled to best
7193. In text mode, the
equivalent character position
is calculated.
1B 26 s c1 c2 n1 d1...nn Define User-Defined Since the dots on the 7197
dn] Character Set print head are smaller, user-
defined characters that were
used on the previous printer
will appear smaller on the
7197 printer.
1B 2A m n1 n2 d1...dn Select Bit Image Mode In 7193 Emulation Mode,
graphics are scaled to best
match the size of the graphic
in the 7193 printer.
1B 33 n Set Line Spacing This command uses n in
terms of n/360 inches. Since
the 7193 had a fundamental
step of 1/152 inch and the
7197 has a fundamental step
of 1/203 inch, the actual line
spacing will not exactly
match the requested
spacing.
1B 4A n Print and Feed Paper (Same as above)
1B 59 n1 n2 d1...dn Select Double-Density In 7193 Emulation Mode, the
March 2002 77
Downloaded from www.Manualslib.com manuals search engine
7197 Owner’s Guide Commands
Command Description Difference between 7193 and 7197
configured in 7193 Emulation Mode.
Graphics printer scales the graphics to
provide the best match.
1B 5C n1 n2 Set Relative Print Position The parameter to this
command is in units of dots.
However, the command
moves and aligns to
character positions. In 7193
Emulation Mode, this
command calculates how
many character positions to
move based on the 7193
character width in dots (10)
versus the 7197 (13).
1B 61 n Select Justification This command does true dot
resolution alignment for
centering versus character-
aligned centering.
1D 2A n1 n2 d1...dn] Define Downloaded Bit In 7193 Emulation Mode,
Image this command scales the
incoming data to provide a
best match to the size of the
image as it printed on 7193.
1D 2F m Print Downloaded Bit Image (Same as above)
78 March 2002
Downloaded from www.Manualslib.com manuals search engine
7197 Owner’s Guide Commands
Command Descriptions
This section provides the detailed description of the commands. These commands
are separated into groups according to their function or use. The previous sections
can be used as an index for the following sections.
The following lists and describes the headings used to present the elements of the
commands in the descriptions in this section. Each command code is presented in
three formats: ASCII, hexadecimal, and decimal. Choose the format that best suits
the programming implementation. The printer interprets the 8-bit bytes it gets
through its communication interface; it does not care what format the program
lists them in.
Name: Name of Command
ASCII: The ASCII representation of the command control code
followed by its operands.
Hexadecimal: The hexadecimal representation of the command control code
followed by its operands.
Decimal: The decimal representation of the command control code
followed by its operands.
Operand n: A description of the command operand. Other command
operands may be m, p1, p2, x, or y.
Range of n: The upper and lower limits or list of possible values of the
command operand. The values are listed as decimal values
unless specified otherwise.
Default of n: The command operand default value after printer reset or
startup.
Description: A brief description of the use of the command.
Formulas: Any formulas used for this command.
Example: Coding example of how to send the command in Visual Basic.
This code assumes we are doing output to an opened and
ready device called "MSCOMM1." The examples use the
hexadecimal command code formats; the ASCII or decimal
formats could also be used in VB. In commands that use an
operand, a specific value is used, and the result of using the
selected value for the operand is described.
Exceptions: Describes any exceptions to this command, e.g., incompatible
March 2002 79
Downloaded from www.Manualslib.com manuals search engine
7197 Owner’s Guide Commands
commands.
Related Describes related information for this command, e.g., bit
Information: information.
Printer Function Commands
The printer function commands control the following basic printer functions and are
described in order of their hexadecimal codes:
1. Resetting the printer
2. Cutting the paper
3. Opening the cash drawers
Clear Printer
ASCII: DLE
Hexadecimal: 10
Decimal: 16
Clears the print line buffer without printing and sets the printer to the following
condition:
1. Double-Wide command (0x12) is cancelled
2. Line Spacing, Pitch, and User-Defined Character Sets are maintained at current
selections (RAM is not affected)
3. Single-Wide, Single-High, Non-Rotated, and Left-Aligned characters are set
4. Printer is restarted and error status is cleared if a fault condition existed
5. Printing position is set to column one
6. Knife is homed
• Example:
• MSComm1.Output = Chr$(&H10)
Exceptions:
A DLE command followed by an 04 or 05 is interpreted as a “real time command”.
(See Real Time commands)
80 March 2002
Downloaded from www.Manualslib.com manuals search engine
7197 Owner’s Guide Commands
Perform Partial Knife Cut (Previously command was full knife cut)
ASCII: EM or ESC i
Hexadecimal: 19 or 1B 69
Decimal: 25 or 27 105
Cuts the receipt, leaving .20 inch (5 mm) of paper. This command is implemented the
same as Partial Knife Cut (1A, 1B 6D). There are two codes for this command. Both codes
perform the same function.
A Line Feed is executed first if print buffer is not empty.
Example:
• MSComm1.Output = Chr$(&H19) or
• MSComm1.Output = Chr$(&H1B) & Chr$(&H69)
Perform Partial Knife Cut
ASCII: SUB or ESC m
Hexadecimal: 1A or 1B 6D
Decimal: 26 or 27 109
Cuts the receipt, leaving 5 mm (.20 inch) of paper. This command is implemented the
same as Full Knife Cut (19, 1B 6D) which results in a partial knife cut. There are two codes
for this command and both perform the same function.
Example:
• MSComm1.Output = Chr$(&H1A) or
• MSComm1.Output = Chr$(&H1B) & Chr$(&H6D)
Exceptions:
Line Feed is executed first if the buffer is not empty.
March 2002 81
Downloaded from www.Manualslib.com manuals search engine
7197 Owner’s Guide Commands
Generate Tone
ASCII: ESC BEL
Hexadecimal: 1B 07
Decimal: 27 7
Generates an audible tone. This allows the application to provide an audiable tone to the
operator.
Example:
• MSComm1.Output = Chr$(&H1B) & Chr$(&H07)
Initialize Printer
ASCII: ESC @
Hexadecimal: 1B 40
Decimal: 27 64
Default:
Character Pitch 15.6 CPI
Column Width 44 characters (80mm)
32 characters (58mm)
Extra Dot Rows 2
Character Set Code Page 437
Printing Position Column One
Clears the print line buffer and resets the printer to the default settings for the startup
configuration (refer to Default settings above.)
Single-Wide, Single-High, Non-Rotated, and Left-Aligned characters are set and User-
defined characters or logo graphics are cleared (Flash Memory is not affected). Tabs reset
to default.
Example:
• MSComm1.Output = Chr$(&H1B) & Chr$(&H40)
82 March 2002
Downloaded from www.Manualslib.com manuals search engine
7197 Owner’s Guide Commands
Select Sensors to Stop Printing
ASCII: ESC c 4 n
Hexadecimal: 1B 63 34 n
Decimal: 27 99 52 n
Value of n :
Bit Function
0, 1 Stop Receipt on Receipt Low
2-7 Undefined
Default: 0
Determines which sensor stops printing on the receipt station. The command does not
affect the paper out sensor on the receipt station, which will automatically stop the printer
when the paper is depleted.
Example:
• MSComm1.Output = Chr$(&H1B) & Chr$(&H63) & Chr$(&H34) & Chr$(n)
Enable or Disable Panel Buttons
ASCII: ESC c 5 n
Hexadecimal: 1B 63 35 n
Decimal: 27 99 53 n
Value of n : 0 = Enable
1 = Disable
Default: 0 (Enable)
Enables or disables the Paper Feed Button. If the last bit is 0, the Paper Feed Button is
enabled. If the last bit is 1, the Paper Feed Button is disabled so pressing the paper feed
button will result in no response.
Example:
• MSComm1.Output = Chr$(&H1B) & Chr$(&H63) & Chr$(&H35) & Chr$(n)
Related Information:
Functions that require using the Paper Feed Button (except for the Execute Macro [1D 5E]
command) cannot be used when it is disabled with this command.
March 2002 83
Downloaded from www.Manualslib.com manuals search engine
7197 Owner’s Guide Commands
Generate Pulse to Open Cash Drawer
ASCII: ESC p n p1 p2
Hexadecimal: 1B 70 n p1 p2
Decimal: 27 112 n p1 p2
Value of n : 0, 48 = Drawer 1
1, 49 = Drawer 2
Value of p1: 0 - 255
Value of p2: 0 - 255
Sends a pulse to open the cash drawer.
Formulas:
The value for either p1 or p2 is the hexadecimal number multiplied by 2 msec to equal the
total time.
1. On time = p1 x 2 msec
2. Off time = p2 x 2 msec
Example:
• MSComm1.Output = Chr$(&H1B) & Chr$(&H70) & Chr$(n) & Chr$(n)
Related Information:
The off-time is the delay before the printer performs the next operation.
Refer to cash drawer specifications for required on and off times.
Select Cut Mode and Cut Paper
ASCII: GS V m or GS V m n
Hexadecimal: 1D 56 m or 1D 56 m n
Decimal: 29 86 m or 29 86 m n
Value of m: Selects the mode as shown in the table
Value of n : Determines cutting position only if m is 65 or 66.
84 March 2002
Downloaded from www.Manualslib.com manuals search engine
7197 Owner’s Guide Commands
m Feed and Cut Mode
0, 48 Full cut (no extra feed). Partial cut on the Sam.
1, 49 Partial cut (no extra feed).
65 Feeds paper to cutting position + (n times vertical motion unit),
and cuts the paper completely.
66 Feeds paper to cutting position + (n times vertical motion unit),
and performs a partial cut.
Range of m: 0, 48; 1, 49
65, 66 (when used with n)
Range of n: 0 - 255
Default of n: 0
Default of m: 0
Selects a mode for cutting paper and cuts the paper. There are two formats for this
command, one requiring one parameter m, the other requiring two parameters, m and n.
The format is indicated by the parameter m.
Formulas: n times the vertical motion unit is used to determine the cutting position to the
distance that the paper is fed.
• Example:
• MSComm1.Output = Chr$(&H1D) & Chr$(&H56) & Chr$(m) & Chr$(n)
Exceptions:
If m is out of the specified range, the command is ignored.
Print Test Form
ASCII: US t
Hexadecimal: 1F 74
Decimal: 31 116
Prints the current printer configuration settings on the receipt.
Disabled in page mode.
• Example:
• MSComm1.Output = Chr$(&H1F) & Chr$(&H74)
Exception:
This command is available in 7194 Native Mode and 7197 Native Mode only.
March 2002 85
Downloaded from www.Manualslib.com manuals search engine
7197 Owner’s Guide Commands
Vertical Positioning and Print Commands
The vertical positioning and print commands control the vertical print positions of
characters on the receipt.
Print and Feed Paper One Line
ASCII: LF
Hexadecimal: 0A
Decimal: 10
Prints one line from the buffer and feeds paper one line.
Example:
• MSComm1.Output = Chr$(&H0A)
Related Information:
Carriage Return + Line Feed, prints and feeds only one line.
Print and Carriage Return
ASCII: CR
Hexadecimal: 0D
Decimal: 13
Prints one line from the buffer and feeds paper one line. The printer can be set through the
configuration menu to ignore or use this command. Some applications expect the
command to be ignored while others use it as print command.
• Example:
• MSComm1.Output = Chr$(&H0D)
Related Information:
See Ignoring/Using the Carriage Return in Diagnostics for more information.
Carriage Return + Line Feed, prints and feeds only one line.
86 March 2002
Downloaded from www.Manualslib.com manuals search engine
7197 Owner’s Guide Commands
Feed n Print Lines
ASCII: DC4 n
Hexadecimal: 14 n
Decimal: 20 n
Value of n: The number of lines to feed at current line height
setting.
Range of n : 0 – 127 7193 Emulation Mode
0 – 255 7194 Native Mode and 7197 Native Mode
Feeds paper n lines at the current line height without printing.
Ignored if the current line is not empty.
• Example:
• MSComm1.Output = Chr$(&H14) & Chr$(n)
Feed n Dot Rows
ASCII: NAK n
Hexadecimal: 15 n
Decimal: 21 n
Value of n: n/203 inch
Range of n : 0 – 127 7193 Emulation Mode
0 – 255 7194 Native Mode and
7197 Native Mode
Feeds paper n dot rows without printing. Receipt moves n rows if the print buffer is
empty.
Example:
• MSComm1.Output = Chr$(&H15) & Chr$(n)
March 2002 87
Downloaded from www.Manualslib.com manuals search engine
7197 Owner’s Guide Commands
Add n Extra Dot Rows
ASCII: SYN n
Hexadecimal: 16 n
Decimal: 22 n
Value of n: n/203 inch
Range of n: 0 - 12
Default: 3
Adds n extra dot rows to the character height to increase space between print lines or
decrease number of lines per inch.
Formulas:
The following table shows the relationship between the number of lines per inch and each
extra dot row(s) added:
Receipt Station
Extra Rows Lines Per Dot Rows
Inch
0 8.47 24
1 8.13 25
2 7.81 26
3 7.52 27
4 7.25 28
5 7.00 29
6 6.77 30
7 6.55 31
8 6.35 32
9 6.16 33
10 5.98 34
11 5.81 35
12 5.64 36
Example:
• MSComm1.Output = Chr$(&H16) & Chr$(n)
88 March 2002
Downloaded from www.Manualslib.com manuals search engine
7197 Owner’s Guide Commands
Print
ASCII: ETB
Hexadecimal: 17
Decimal: 23
Prints one line from the buffer and feeds paper one line. Executes LF on receipt.
Example:
• MSComm1.Output = Chr$(&H17)
Set Line Spacing to 1/6 Inch
ASCII: ESC 2
Hexadecimal: 1B 32
Decimal: 27 50
Default: 0.13 Inch (3.33 mm)
Sets the default line spacing to 1/6 of an inch (4.25 mm).
Example:
• MSComm1.Output = Chr$(&H1B) & Chr$(&H32)
Set Line Spacing
ASCII: ESC 3 n
Hexadecimal: 1B 33 n
Decimal: 27 51 n
Value of n: n/406 inches in 7194 Native Mode and 7197 Native Mode
n/360 inches in 7193 Emulation Mode
Range of n: 0 – 255
Default: .13 inch (3.37 mm or 7.52 lines per inch, 3 extra dot rows.).
Sets the line spacing to n/406 inches. The minimum line spacing is 8.5 lines per inch. The
line spacing equals the character height when n is too small.
March 2002 89
Downloaded from www.Manualslib.com manuals search engine
7197 Owner’s Guide Commands
If the Set Horizontal and Vertical Minimum Motion Units command (1D 50) is used to
change the horizontal and vertical minimum motion unit, the parameters of this command
(Set Line Spacing) will be interpreted accordingly.
Related Information:
For more information, see the description of the Set Horizontal and Vertical Minimum
Motion Units command in this document.
Print and Feed Paper
ASCII: ESC J n
Hexadecimal: 1B 4A n
Decimal: 27 74 n
Value of n: n/203 inches in 7194 Native Mode and 7197 Native Mode
n/360 inches in 7193 Emulation Mode
Range of n: 0 - 255
Prints one line from the buffer and feeds the paper.
The line height equals the character height when n is too small.
Example:
• MSComm1.Output = Chr$(&H1B) & Chr$(&H4A) & Chr$(n)
Related Information:
For more information, see the description of the Set Horizontal and Vertical Minimum
Motion Units command in this document.
90 March 2002
Downloaded from www.Manualslib.com manuals search engine
7197 Owner’s Guide Commands
Print and Feed n Lines
ASCII: ESC d n
Hexadecimal: 1B 64 n
Decimal: 27 100 n
Value of n: Number of lines to be printed and fed.
Range of n: 1 – 255 (0 is interpreted as 1 on the receipt station)
Prints one line from the buffer and feeds paper n lines at the current line height.
Example:
• MSComm1.Output = Chr$(&H1B) & Chr$(&H64) & Chr$(n)
Set Horizontal and Vertical Minimum Motion Units
ASCII: GS P x y
Hexadecimal: 1D 50 x y
Decimal: 29 80 x y
Value of x: Horizontal
Value of y: Vertical
Range of x: 0 - 255
Range of y: 0 - 255
Default: of x: 203
Default: of y: 203
Sets the horizontal and vertical motion units to 1/x inch and 1/y inch respectively.
When x or y is set to 0, the default setting for that motion unit is used.
The default horizontal motion is x = 203.
Example:
• MSComm1.Output = Chr$(&H1D) & Chr$(&H50) & Chr$(x) & Chr$(y)
March 2002 91
Downloaded from www.Manualslib.com manuals search engine
7197 Owner’s Guide Commands
Horizontal Positioning Commands
The horizontal positioning commands control the horizontal print positions of characters
on the receipt.
Horizontal Tab
ASCII: HT
Hexadecimal: 09
Decimal: 9
Moves the print position to the next tab position set by the Set Horizontal Tab Positions
(1B 44 n1 n2 ... 00) command. The print position is reset to column one after each line.
Tab treats the left margin as column one, therefore changes to the left margin will move
the tab positions.
When there are no tabs defined to the right of the current position, or if the next tab is past
the right margin, line feed is executed . HT has no effect in page mode. Printer
initialization sets 32 tabs at column 9, 17, 25, … (Every 8 characters)
Example:
• MSComm1.Output = Chr$(&H09)
Set Column
ASCII: ESC DC4 n
Hexadecimal: 1B 14 n
Decimal: 27 20 n
Value of n: 1-44 (Standard, 80 mm) 1-32 (Standard, 58 mm)
1-56 (Compressed, 80 1-42 (Compressed, 58 mm)
mm)
Default of n: 1
Prints the first character of the next print line in column n. It must be sent for each line not
printed at column one. The value of n is set to one after each line.
Example:
• MSComm1.Output = Chr$(&H1B) & Chr$(&H14) & Chr$(n)
Exceptions:
The command cannot be used with Single- or Double-Density graphics.
92 March 2002
Downloaded from www.Manualslib.com manuals search engine
7197 Owner’s Guide Commands
Set Absolute Starting Position
ASCII: ESC $ n1 n2
Hexadecimal: 1B 24 n1 n2
Decimal: 27 36 n1 n2
Value of n: Number of dots to be moved from the beginning of
the line.
Value of n1: Remainder after dividing n by 256.
Value of n2: Integer after dividing n by 256.
The values for n1 and n2 are two bytes in low byte, high byte word orientation.
Sets the print starting position to the specified number of dots (up to the right margin)
from the beginning of the line. The print starting position is reset to the first column after
each line.
Formulas:
Determine the value of n by multiplying the column for the absolute starting position by
10 (standard pitch) or 8 (compressed pitch). The example shows how to calculate column
29 (10 dots per column) as the absolute starting position.
28 x 10 = 280 dots (beginning of column 29)
280/256 = 1, remainder of 24
n1 = 24 n2 = 1
Example:
• MSComm1.Output = Chr$(&H1B) & Chr$(&H24) & Chr$(n1) & Chr$(n2)
Related Information:
This command is also used in the graphics mode. See Graphics Commands in this chapter
for more information.
If the Set Horizontal and Vertical Minimum Motion Units command (1D 50) is used to
change the horizontal and vertical minimum motion unit, the parameters of this command
(Set Absolute Print Position) will be interpreted accordingly. For more information, see the
description of the Set Horizontal and Vertical Minimum Motion Units command (1D 50)
in this document.
March 2002 93
Downloaded from www.Manualslib.com manuals search engine
7197 Owner’s Guide Commands
Set Horizontal Tabs
ASCII: ESC D [n] k NUL
Hexadecimal: 1B 44 [n] k 00
Decimal: 27 68 [n] k 0
Value of n: Column for tab minus one.
n is always less than or equal to the current selected
column width.
Value of k: 0 - 32
Default: Every 8 characters from column. 1 (9, 17, 25, etc.) for
normal print.
Sets up to 32 horizontal tab positions n columns from column one, but does not move the
print position. See the Horizontal Tab (09) command.
The tab positions remain unchanged if the character widths are changed after the tabs are
set. This command ends with hexadecimal 00; hexadecimal 1B 44 00 clears all tabs. Tabs
assumed to be in strictly ascending order. A tab out of order terminates the command
string as if it were 00, and remaining tab values are taken as normal data.
Formulas:
Set the tab positions in ascending order and put Hex 00 at the end.
Hex 1B 44 00 (number of tabs not specified) clears all tab positions.
Example:
• MSComm1.Output = Chr$(&H1B) & Chr$(&H44) & Chr$(&H00)
Exceptions:
The tabs cannot be set higher than the column width of the current pitch.
94 March 2002
Downloaded from www.Manualslib.com manuals search engine
7197 Owner’s Guide Commands
Set Relative Print Position
ASCII: ESC \ n1 n2
Hexadecimal: 1B 5C n1 n2
Decimal: 27 92 n1 n2
Value of n:
To Move the Relative Starting Position Right of the Current Position by n dots:
n1 = Remainder after dividing n by 256.
n2 = Integer after dividing n by 256.
The values for n1 and n2 are two bytes in low byte, high byte word orientation.
To Move the Relative Starting Position Left of the Current Position by n dots:
n1 = Remainder after dividing (65,536-n) by 256
n2 = Integer after dividing (65,536-n) by 256
The values for n1 and n2 are two bytes in low byte, high byte word orientation.
Moves the print starting position the specified number of dots either right (up to the right
margin) or left (up to the left margin) of the current position. The print starting position is
reset to the first column after each line.
Formulas:
To move to the left:
Determine the value of n by multiplying the number of columns to move left of the current
position by 13 (standard pitch) or 10 (compressed pitch). The example shows how to set
the relative position two columns in standard pitch (10 dots per column) to the left of the
current position.
2 x 10 = 20 dots (two columns to be moved left of the current position)
65,536-20 = 65516
65,516/256 = 255, remainder of 236
n1 = 236 n2 = 255
To move to the right:
Determine the value of n by multiplying the number of columns to move right of the
current position by 10 (standard pitch) or 8 (compressed pitch). The example shows how
to set the relative position two columns in standard pitch (10 dots per column) to the right
of the current position.
2 x 10 = 20 dots (two columns to be moved right of the current position)
20/256 = 0, remainder of 20
n1 = 20 n2 = 0
• Example:
• MSComm1.Output = Chr$(&H1B) & Chr$(&H5C) & Chr$(n1) & Chr$(n2)
Related Information:
If the Set Horizontal and Vertical Minimum Motion Units command (1D 50) is used to
change the horizontal and vertical minimum motion unit, the parameters of this command
March 2002 95
Downloaded from www.Manualslib.com manuals search engine
7197 Owner’s Guide Commands
(Set Relative Print Position) will be interpreted accordingly. For more information, see the
description of the Set Horizontal and Vertical Minimum Motion Units command (1D 50)
in this document.
Compatibility Information (7194 Native Mode and 7197 Native Mode receipt vs. 7193
receipt)
There is a difference in the normal behavior of this command in 7194 Native Mode and
7197 Native Mode as compared to the original 7193. The difference exists when the
command is used to move to the left. The 7193 processes the whole print string prior to
putting it in the buffer for the print head. This method of processing allows the 7193 to
backup in the print string and replace characters and their associated attributes when a
“Set Relative Print Position” command instructs the printer to move the print position to
the left.
In order to improve the speed of printing, the 7197 moves the data into a buffer for the
print head when it receives it. When the “Set Relative Print Position” command contains a
move to the left, this causes the new data to overstrike the previous data. This behavior
can be used to an application’s advantage to provide the ability to create compound
characters on the receipt station.
Select Justification
ASCII: ESC a n
Hexadecimal: 1B 61 n
Decimal: 27 97 n
Value of n: 0, 48 = Left Aligned
1, 49 = Center Aligned
2, 50 = Right Aligned
Range of n: 0 – 2, 48-50
Default: 0 (Left aligned)
Specifies the alignment of the characters, graphics, logos, and bar codes on the receipt
station.
Example:
• MSComm1.Output = Chr$(&H1B) & Chr$(&H61) & Chr$(n)
Exceptions:
The command is valid only when input at the beginning of a line.
96 March 2002
Downloaded from www.Manualslib.com manuals search engine
7197 Owner’s Guide Commands
Set Left Margin
ASCII: GS L nL nH
Hexadecimal: 1D 4C nL nH
Decimal: 29 76 nL nH
Range of nL: 0 - 255
Range of nH: 0 - 255
Default: 80 mm width 576 dots (the maximum printable area)
58 mm width 424 dots (the maximum printable area)
Sets the left margin of the printing area. The left margin is set to (((nH X 256) + nL) times
horizontal motion unit) inches. The horizontal motion units are set by the Set Horizontal
and Vertical Minimum Motion Units command (1D 50), described in this manual.
The width of the printing area is set by the Set Printing Area Width command (1D 57),
which follows this command. See the Set Printing Area Width command (1D 57) in this
document for a description of that command.
If the setting exceeds the printable area, the maximum value of the printable area is used.
The maximum printable area is 576 dots. See the illustration.
Formulas:
To set the left margin to one inch at the default horizontal motion unit of 1/203 inches,
send the four-byte string:
GS L 203 0
Or, to set the left margin to two inches at the default horizontal motion unit of 1/203 units
per inch, send the four-byte string:
GS L 150 1
Where 2 inches = 406/203, and 406 = (1 X 256) + 150.
←- Printable area: 576 dots for 80 mm width, 424 dots for 58 mm width
→
←Left margin→ ←Printing area width→
Example:
• MSComm1.Output = Chr$(&H1D) & Chr$(&H4C) & Chr$(nL) & Chr$(nH)
Exceptions:
The command is effective only at the beginning of a line.
This command is ignored if the line buffer is not empty.
March 2002 97
Downloaded from www.Manualslib.com manuals search engine
7197 Owner’s Guide Commands
Set Printing Area Width
ASCII: GS W nL nH
Hexadecimal: 1D 57 nL nH
Decimal: 29 87 nL nH
Range of nL: 0 – 255
Range of nH: 0 - 255
Default: 80 mm width 576 dots (the maximum printable area)
58 mm width 424 dots (the maximum printable area)
Sets the width of the printing area. If the setting exceeds the printable area, the maximum
value of the printable area is used.
The width of the printing area is set to (((nH X 256) + nL) times horizontal motion unit)
inches. The horizontal motion units are set by the Set Horizontal and Vertical Minimum
Motion Units command (1D 50).
The width of the printing area follows the Set Left Margin command (1D 4C).
See the Set Left Margin command (1D 4C…) earlier in this document for a description.
Formulas:
To set the width of the printing area to one inch at the default horizontal motion unit of
1/203 inches, send the four-byte string:
GS W 203 0
Or, to set the width of the printing area to two inches at the default horizontal motion unit
of 1/203 units per inch, send the four-byte string:
GS W 150 1
Where 2 inches = 406/203, and 406 = (1 X 256) + 150.
← Printable area 576 dots→
←Left margin→ ←Printing area width→
Example:
• MSComm1.Output = Chr$(&H1D) & Chr$(&H57) & Chr$(nL) & Chr$(nH)
Exceptions:
This command is effective only at the beginning of a line.
This command is ignored if the line buffer is not empty, and only effects the Receipt
interface.
98 March 2002
Downloaded from www.Manualslib.com manuals search engine
7197 Owner’s Guide Commands
If the setting exceeds the printable area, the maximum value of the printable area is used.
The maximum printable area is 576 dots for 80 mm paper width and 424 dots for 58 mm
paper width. See the illustration in the Set Left Margin command (1D 4C).
March 2002 99
Downloaded from www.Manualslib.com manuals search engine
7197 Owner’s Guide Commands
Print Characteristic Commands
These commands control what the printed information looks like: selection of character
sets, definition of custom-defined characters, and setting of margins. The commands are
described in order of their hexadecimal codes
Select Double-Wide Characters
ASCII: DC2
Hexadecimal: 12
Decimal: 18
Prints double-wide characters. The printer is reset to single-wide mode after a line has
been printed or the Clear Printer (0x10) command is received. Double-wide characters
may be used in the same line with single-wide characters.
Example:
• MSComm1.Output = Chr$(&H12)
Select Single-Wide Characters
ASCII: DC3
Hexadecimal: 13
Decimal: 19
Prints single-wide characters. Single-wide characters may be used in the same line with
double-wide characters.
Example:
• MSComm1.Output = Chr$(&H13)
Select 90 Degree Counter-Clockwise Rotated Print
ASCII: ESC DC2
Hexadecimal: 1B 12
Decimal: 27 18
100 March 2002
Downloaded from www.Manualslib.com manuals search engine
7197 Owner’s Guide Commands
Rotates characters 90 degrees counter-clockwise. The command remains in effect until the
printer is reset or until a Clear Printer (0x10), Select or Cancel Upside-Down Print (1B 7B),
or Select or Cancel Rotated Print (1B 56) command is received.
Example:
• MSComm1.Output = Chr$(&H1B) & Chr$(&H12)
Exceptions:
This command is valid only at the beginning of a line.
Rotated print and non-rotated print characters cannot be used together in the same line.
Related Information:
See Summary of Rotated Printing in this chapter.
Select Pitch (Column Width)
ASCII: ESC SYN n
Hexadecimal: 1B 16 n
Decimal: 27 22 n
Value of n: 0 = Standard Pitch
1 = Compressed Pitch
Default: 0 (Standard pitch)
Selects the character pitch for a print line.
Formulas:
The following table provides the print characteristics for both pitches.
Pitch Columns CPI
Standard 44 for 80 mm 15.6
paper
32 for 58 mm
paper
Compressed 56 for 80 mm 20.3
paper
42 for 58 mm
paper
Example:
• MSComm1.Output = Chr$(&H1B) & Chr$(&H16) & Chr$(n)
Related Information:
See “Technical Specifications” for descriptions of character pitches (print modes).
March 2002 101
Downloaded from www.Manualslib.com manuals search engine
7197 Owner’s Guide Commands
Set Character Right-Side Spacing
ASCII: ESC SP n
Hexadecimal: 1B 20 n
Decimal: 27 32 n
Range of n: 0 - 32
Default: 0
Sets the right side character spacing to [n x horizontal or vertical motion units]. Values for
this command are set independently in Standard and Page Mode.
The units of horizontal and vertical motion are specified by the Set Horizontal and Vertical
Minimum Motion Units (1D 50…) command. Changes in the horizontal or vertical units
do not affect the current right side character spacing. When the horizontal or vertical
motion unit is changed by the Set Horizontal and Vertical Minimum Motion Units (1D
50…) command the value must be in even units and not less than the minimum amount of
horizontal movement.
In Standard Mode the horizontal motion unit is used.
In Page Mode the horizontal or vertical motion unit differs and depends on the starting
position of the printable area. When the starting printing position is the upper left or lower
right of the printable area (set by Select Print Direction in Page Mode, 1B 54 n) the
horizontal motion unit (x) is used. When the starting printing position is the upper right or
lower left of the printable area (set by Select Print Direction in Page Mode, 1B 54 n) the
vertical motion unit (y) is used.
Example:
• MSComm1.Output = Chr$(&H1B) & Chr$(&H20) & Chr$(n)
Exception:
This command is ignored in 7193 Emulation Mode and is only valid on the receipt station.
102 March 2002
Downloaded from www.Manualslib.com manuals search engine
7197 Owner’s Guide Commands
Select Print Modes
ASCII: ESC ! n
Hexadecimal: 1B 21 n
Decimal: 27 33 n
Value of n: Pitch selection (standard, compressed, double high, or
double wide.)
Bit Function 0 1
Bit 0 Pitch Standard Pitch1 Compressed Pitch
15.6 CPI 20.3 CPI
44 Col/Line, (80 mm) 56 Col/Line, (80 mm)
32 Col/Line, (58 mm) 42 Col/Line, (58 mm)
Bit 3 Emphasized Canceled Set
Mode
Bit 4 Double-high2 Canceled Set
Bit 5 Double-wide Canceled Set
Bit 7 Underlined Canceled Set
Mode
Bits 1, 2, 6 are not used.
1Standard and compressed pitch cannot be used together in the same line.
Default: 0 (for bits 0, 3, 4, 5, 7)
Selects the print mode: standard, compressed, double high, or double wide.
Example:
• MSComm1.Output = Chr$(&H1B) & Chr$(&H21) & Chr$(n)
Related Information:
The bits in this command perform the same function as the standalone functions:
1B 16 n Select Pitch
1B 45 n Emphasized
12 Double-wide
13 Single-wide
1B 2D n Underline
March 2002 103
Downloaded from www.Manualslib.com manuals search engine
7197 Owner’s Guide Commands
Select or Cancel User-Defined Character Set
ASCII: ESC % n
Hexadecimal: 1B 25 n
Decimal: 27 37 n
Value of n: 0= Code Page 437
1= User-defined (RAM character set)
2= Code Page 850
Range: 0-2
Default: 0 (Code Page 437)
Selects the character set. When an undefined RAM character is selected, the
Code Page 437 character is used. See the Printing Specification Guide for the character sets.
Example:
• MSComm1.Output = Chr$(&H1B) & Chr$(&H25) & Chr$(n)
Define User-Defined Characters
Receipt
ASCII: ESC & 3 c1 c2 n1 d1 ... nn dn
Hexadecimal: 1B 26 3 c1 c2 n1 d1 ... nn dn
Decimal: 27 38 3 c1 c2 n1 d1 ... nn dn
Defines and enters downloaded characters into RAM or Flash. The command may be used
to overwrite single characters. User-defined characters are available until power is turned
off or the Initialize Printer command (1B 40) is received.
Any invalid byte (s, c1, c2, n1) aborts the command.
The command clears bit image logo data from RAM. The illustration below provides a
sample of a character cell.
Defining User-Defined Characters
Defines and enters downloaded characters into RAM.
104 March 2002
Downloaded from www.Manualslib.com manuals search engine
7197 Owner’s Guide Commands
x
MSB
d1 d4 d7
24 dots d2 d5 d8
(8 x 3)
d3 d6 d9 d
n
LSB
Values and Ranges:
c = the ASCII codes of the first (c1) and last (c2) characters respectively
c1 = Hex 20-FF (Hex 20 is always printed as a space)
c2 = Hex 20-FF (Hex 20 is always printed as a space)
To define only one character, use the same code for both c1 and c2.
n = the number of dot columns for the nth character as specified by n1 ... nn
n = 1-10 (standard pitch), 12 and less accepted but ignored
n = 1-8 (compressed pitch), 12 and less accepted but ignored
d = the column data for the nth character as specified by d1 ... dn
The number of bytes for a particular character cell is 3 x n1.
The bytes are printed down and across each cell.
Related Information:
See 1D 22 n (Select Memory Type Where to Save User-Defined Fonts.)
Select or Cancel Underline Mode
ASCII: ESC - n
Hexadecimal: 1B 2D n
Decimal: 27 45 n
Value of n: 0, 48 = Cancel underline mode
1, 49 = Select underline mode
Default of n: 0 (Cancels underline mode)
March 2002 105
Downloaded from www.Manualslib.com manuals search engine
7197 Owner’s Guide Commands
Turns underline mode on or off. Underlines cannot be printed for spaces set by the
Horizontal Tab, Set Absolute Start Position, or Set Relative Print Position commands.
This command and the Select Print Mode(s) command (1B 21) turn underline on and off in
the same way.
Example:
• MSComm1.Output = Chr$(&H1B) & Chr$(&H2D) & Chr$(n)
Exceptions:
This command is ignored if n is out of the specified range.
This command is only available in 7194 Native Mode and 7197 Native Mode.
Copy Character Set from ROM to RAM
ASCII: ESC : 0 0 0
Hexadecimal: 1B 3A 30 30 30
Decimal: 27 58 48 48 48
Default: Code Page 437
Copies characters in the active ROM set to RAM. Use this command to re-initialize the
User-Defined Character Set. Code Page 437 is copied by default at initialization.
The command is ignored if current font is the user font.
Example:
• MSComm1.Output = Chr$(&H1B) & Chr$(&H3A) & Chr$(&H30) & Chr$(&H30)
• & Chr$(&H30)
Related Information:
To modify characters in one of the character set variations, such as Rotated Print, select
one of the Rotated Print commands, copy to RAM, then use the Define User-Defined
Character Set command (1B 26).
Cancel User-Defined Characters
ASCII: ESC ? n
Hexadecimal: 1B 3F n
Decimal: 27 63 n
Value of n: Specified character code
Range of n: 32 - 255
106 March 2002
Downloaded from www.Manualslib.com manuals search engine
7197 Owner’s Guide Commands
Cancels the pattern defined for the character code specified by n. After the user-defined
character is canceled, the corresponding pattern from Code Page 437 is printed.
Example:
• MSComm1.Output = Chr$(&H1B) & Chr$(&H3F) & Chr$(n)
Exceptions:
This command is ignored if n is out of range or if the user-defined character is not defined.
Select or Cancel Emphasized Mode
ASCII: ESC E n
Hexadecimal: 1B 45 n
Decimal: 27 69
Value of n: 0 (bit 0), not selected
1 (bit 0), selected
Range of n: 0 - 255
Default: 0 (bit 0)
Starts or stops emphasized printing.
Example:
• MSComm1.Output = Chr$(&H1B) & Chr$(&H45) & Chr$(n)
Exceptions:
Only the lowest bit of n is effective.
Emphasized printing cannot be used with bit-images or downloaded bit-images.
Related Information:
This command and the Select Print Mode(s) command (1B 21) function identically.
Select or Cancel Double Strike
ASCII: ESC G n
Hexadecimal: 1B 47 n
Decimal: 27 71 n
Value of n: 0 = Off
1 = On
March 2002 107
Downloaded from www.Manualslib.com manuals search engine
7197 Owner’s Guide Commands
Turns double strike mode on or off. Identical to Emphasized mode command. The printer
is reset to the standard print mode after a line has been printed or after a Clear Printer
(0x10) command is received.
Example:
• MSComm1.Output = Chr$(&H1B) & Chr$(&H47) & Chr$(n)
Exceptions:
These settings do not apply in Page Mode. However they can be set or cleared in Page
Mode.
Double-strike printing cannot be used with bit-images or downloaded bit-images.
Related Information:
This command and the Select Print Mode(s) comand (1B 21) functionidentically. They
should have the same setting when used together.
In 7193 Emulation, this command is unrecognized and the parameter byte is put in to the
printer buffer.
Select or Cancel Italic Print
ASCII: ESC I n
Hexadecimal: 1B 49 n
Decimal: 27 73 n
Value of n: 0 = Off
1 = On
(When 0 and 1 are the Least Significant Bit, LSB)
Default: 0 (Off)
Turns Italic print mode on or off. This command is only available in 7194 Native Mode
and 7197 Native Mode. Italic print mode is available for built-in, user-defined characters.
Example:
• MSComm1.Output = Chr$(&H1B) & Chr$(&H49) & Chr$(n)
Exceptions:
Only the lowest bit of n is valid. This command is only valid for the receipt station in 7194
Native Mode and 7197 Native Mode.
108 March 2002
Downloaded from www.Manualslib.com manuals search engine
7197 Owner’s Guide Commands
Select International Character Set
ASCII: ESC R n or ESC t n
Hexadecimal: 1B 52 n or 1B 74 n
Decimal: 27 82 n or 27 116 n
Value of n: 0 = Code Page 437 US English
1 = Code Page 850 Multilingual
2 = Code Page 852 Slavic
3 = Code Page 860 Portuguese
4 = Code Page 863 French Canadian
5 = Code Page 865 Nordic
6 = Code Page 858 Multilingual with Euro Symbol
7 = Code Page 866 Cyrillic
8 = Code Page 1252 Windows Latin I
9 = Code Page 862 Hebrew
20 = Code Page Katakana
21 = Code Page 874 Thailand
22 = Code Page 864 Arabic
Default: 0 (Code Page 437)
Selects the character set to be used. See Print Specifications for the character sets.
There are two codes for this command. Both codes perform the same function.
Example:
• MSComm1.Output = Chr$(&H1B) & Chr$(&H52) & Chr$(n)
Related Information:
This command may also be known as Select Character Code Table.
Select Character Code Table
See the previous command, Select International Character Set.
March 2002 109
Downloaded from www.Manualslib.com manuals search engine
7197 Owner’s Guide Commands
Select or Cancel 90 Degrees Clockwise Rotated Print
ASCII: ESC V n
Hexadecimal: 1B 56 n
Decimal: 27 86 n
Value of n: 0 = Cancel
1 = Set
Default: 0 (Cancel)
Rotates characters 90 degrees clockwise. The command remains in effect until the printer is
reset or the Clear Printer (0x10) command is received. See Summary of Rotated Printing in
this chapter.
Example:
• MSComm1.Output = Chr$(&H1B) & Chr$(&H56) & Chr$(n)
Select Print Color
ASCII: ESC r n
Hexadecimal: 1B 72 n
Decimal: 27 114 n
Value of n: 0 = Monochrome
1 = 2nd Color
Default: 0 (Monochrome)
Selects color printing. Color printing is valid for character, graphics, logo and barcode.
Example:
• MSComm1.Output = Chr$(&H1B) & Chr$(&H72) & Chr$(n)
110 March 2002
Downloaded from www.Manualslib.com manuals search engine
7197 Owner’s Guide Commands
Select or Cancel Upside Down Printing Mode
ASCII: ESC { n
Hexadecimal: 1B 7B n
Decimal: 27 123 n
Value of n: 0 = Cancel
1 = Set
Default: 0 (Cancel)
Prints upside-down characters. The character order is inverted in the buffer so text is
readable. The command remains in effect until the Rotated Print (1B 12) command is
received. Only bit 0 is used. Bits 1-7 are not used. See Summary of Rotated Printing in this
document for more information.
Example:
• MSComm1.Output = Chr$(&H1B) & Chr$(&H7B) & Chr$(n)
Exceptions:
The command is valid only at the beginning of a line.
The Rotated Print command (1B 12) cancels this command.
Select Character Size
ASCII: GS ! n
Hexadecimal: 1D 21 n
Decimal: 29 33 n
Value of n: 1 - 8 = vertical number of times normal font
1 – 8 = horizontal number of times normal font
Range of n: 00 – 07, 10 – 17, … 70 – 77
Default of n: 0
March 2002 111
Downloaded from www.Manualslib.com manuals search engine
7197 Owner’s Guide Commands
Selects the character height using bits 0 to 2 and selects the character width using bits 4 to
7, as follows:
Character Width Selection
Hex Decimal Width
00 0 1 (normal)
10 16 2 (two times width)
20 32 3 (three times width)
30 48 4 (four times width)
40 64 5 (five times width)
50 80 6 (six times width)
60 96 7 (seven times width)
70 112 8 (eight times width)
Character Height Selection
Hex Decimal Height
00 0 1 (normal)
01 1 2 (two times height)
02 2 3 (three times height
03 3 4 (four times height)
04 4 5 (five times height)
05 5 6 (six times height)
06 6 7 (seven times height)
07 7 8 (eight times height)
This command is effective for all characters (except for HRI characters).
In Standard Mode, the vertical direction is the paper feed direction, and the horizontal
direction is perpendicular to the paper feed direction. However, when character
orientation changes in 90 degree clockwise-rotation mode, the relationship between
vertical and horizontal directions is reversed.
In Page Mode, vertical and horizontal directions are based on the character orientation.
When characters are enlarged with different sizes on one line, all the characters on the line
are aligned at the baseline.
The Select Print Mode (1B 21 n) command can also select or cancel double-width and
double-height modes. However, the setting of the last received command is effective.
Example:
• MSComm1.Output = Chr$(&H1D) & Chr$(&H21) & Chr$(n)
Exceptions:
If n is out of the defined range, this command is ignored.
This is only available in 7194 Native Mode and 7197 Native Mode.
112 March 2002
Downloaded from www.Manualslib.com manuals search engine
7197 Owner’s Guide Commands
Select or Cancel White/Black Reverse Print Mode
ASCII: GS B n
Hexadecimal: 1D 42 n
Decimal: 29 66 n
Value of n: 0 = Off
Range of n: 1 = On(Only the lowest bit is used.)
Default of n: 0 – 255
0 (Off)
Turns on White/Black reverse printing mode. This command is only available in 7194
Native Mode and 7197 Native Mode. In White/Black reverse printing mode, print dots
and non-print dots are reversed, which means that white characters are formed by
printing a black background. When the White/Black reverse printing mode is selected it is
also applied to character spacing which is set by Right-Side Character Spacing (1B 20).
This command can be used with built-in characters and user-defined characters, but does
not affect the space between lines.
White/Black Reverse Print Mode does not affect bit image, downloaded bit image, bar
code, HRI characters, and spacing skipped by Horizontal Tab (09), Set Absolute Starting
Position (1B 24…), and Set Relative Print Position (1B 5C).
White/Black reverse mode has a higher priority than Underline Mode. When Underline
Mode is on and White/Black Reverse Print Mode is selected, Underline Mode is disabled,
but not canceled.
Example:
• MSComm1.Output = Chr$(&H1D) & Chr$(&H42) & Chr$(n)
Exceptions:
This is only available in 7194 Native Mode and 7197 Native Mode.
Select or Cancel Smoothing Mode
ASCII: GS b n
Hexadecimal: 1D 62 n
Decimal: 29 98 n
This command is ignored.
Example:
March 2002 113
Downloaded from www.Manualslib.com manuals search engine
7197 Owner’s Guide Commands
• MSComm1.Output = Chr$(&H1D) & Chr$(&H62) & Chr$(n)
Select Superscript or Subscript Modes
ASCII: US ENQ n
Hexadecimal: 1F 05 n
Decimal: 31 05 n
Value of n: 0 = Normal character size
1 = Select subscript size
2 = Select superscript size
Default: 0 (normal size)
Turns superscript or subscript modes on or off. This attribute may be combined with other
characters size settings commands ( 12, 13, 1B 21 n, 1D 21 n, …)
This command is only available on the receipt station in 7194 Native Mode and 7197
Native Mode.
Example:
• MSComm1.Output = Chr$(&H1F) & Chr$(&H05) & Chr$(n)
Exceptions:
This command is ignored if n is out of the specified range.
This is only available in 7194 Native Mode and 7197 Native Mode.
114 March 2002
Downloaded from www.Manualslib.com manuals search engine
7197 Owner’s Guide Commands
Summary of Rotated Printing
The table shows the combinations of Set/Cancel Upside-Down Print, Set/Cancel Rotated
Print (clockwise), and Rotated Print (counterclockwise). Rotated CCW is mutually
exclusive with the other two commands. Unintended consequences may result when
rotated CCW is mixed with other commands.
The samples of the print show only the normal size characters. Double-wide and double-
high characters are printed in the same orientation. They may also be mixed on the same
line.
Upside Down Rotated CW Rotated CCW Resulting Output
(1B 7B n) (1B 56 n) (1B 12)
Canceled Canceled Cleared A BC
Canceled Set X
C
B
Set Canceled X A BC
Set Set X
B
A
C
X X Set
B
A
C
Note: The following print modes cannot be mixed on the same line:
1. Standard and compressed pitch
2. Vertical (normal) and rotated
3. Right-side up and upside down
4. Single high (normal) and double high
March 2002 115
Downloaded from www.Manualslib.com manuals search engine
7197 Owner’s Guide Commands
Graphics Commands
These commands are used to enter and print graphics data and are described in order of
their hexadecimal codes.
Print Raster Graphics
ASCII: DC1 n1 … nk
Hexadecimal: 11 n1 … nk
Decimal: 17 n1 … n72
Value of n: n1 … nk = Data bytes
Range of n: 0 - 255
Value of k: k = 72 : 80mm, k = 53 : 58mm
Prints one row of data. N1 … nk : bytes describing the line to print.
Example:
• MSComm1.Output = Chr$(&H11) & Chr$(05) & Chr$(255)
Exceptions:
Raster graphcs is not avalable in Page Mode
This is only available in 7194 Native Mode and 7197 Native Mode.
Download BMP Logo
ASCII: ESC (+*.BMP file data)
Hexadecimal: 1B (+*.BMP file data)
Decimal: 27 (+*.BMP file data)
Value: Maximum width = 576
Maximum height = 512
Enters a BMP file data into RAM or Flash.
This command is used by sending the file data of a monochrome BMP file preceded by a 0
x 1B. The bit map is stored in the printer in the same manner as a down loaded bit image.
116 March 2002
Downloaded from www.Manualslib.com manuals search engine
7197 Owner’s Guide Commands
The downloaded BMP file can be printed by using the Print Downloaded Bit Image (1D 2F
m) command.
Example:
1. MSComm1.Output = Chr$(&H1B)
2. Open bitmapfile For Binary As filehandle
3. filecontent = Input(LOF(filehandle), filehandle)
4. MSComm1.Output = filecontent & vbLf
5. This last step is to use the print downloaded image command to print
Exceptions:
BMP file images that are not monochrome are ignored. This command is only valid for the
receipt station.
This is only available in 7194 Native Mode and 7197 Native Mode.
Related Information:
See 1D 22 n (Select Memory Type to save logos.)
Select Bit Image Mode
ASCII: ESC * m n1 n2 d1 ... dn
Hexadecimal: 1B 2A m n1 n2 d1 ... dn
Decimal: 27 42 m n1 n2 d1 ... dn
Sets the print resolution and enters one line of graphics data into the print buffer. Excess
data is accepted but ignored. Any print command is required to print the data, after which
the printer returns to normal processing mode.
See the illustration graphic representation of the bit image.
Values:
Value Mode No. of Dots No. of Dots (Horizontal) Number of
of m (Vertical) Dots/Line
0 8 Dot Single 8 (68 DPI) 0-288 (101DPI, 8x288 (80mm)
Density 80mm) 8x212 (58mm)
0-212 (101DPI,
58mm)
1 8 Dot Double 8 (68 DPI) 0-576 (101DPI, 8x576 (80mm)
Density 80mm) 8x424 (58mm)
0-424 (101DPI,
58mm)
32 24 Dot Single 24 (203 DPI) 0-288 (101DPI, 24x288
Density 80mm) (80mm)
0-212 (101DPI, 24x212
March 2002 117
Downloaded from www.Manualslib.com manuals search engine
7197 Owner’s Guide Commands
58mm) (58mm)
33 24 Dot 24 (203 DPI) 0-576 (101DPI, 24x576
Double 80mm) (80mm)
Density 0-424 (101DPI, 24x424
58mm) (58mm)
Formulas:
8 Dot Single Density n1 + (256 x n2)
24 Dot Single Density 3 x [n1 + (256 x n2)]
8-Dot Single-Density Mode—Receipt Receipt Slip
MSB MSB
Top of Bit Image
d1 d2 d3 d4 dn dn dn
LSB LSB
Most Significant
Bit Is Not Printed
In A756 Emulation
24-Dot Single-Density Mode—Receipt Only
Top of Bit Image
d1 d4 d7
MSB
d2 d5
dn
d3 d6 dn
LSB
118 March 2002
Downloaded from www.Manualslib.com manuals search engine
7197 Owner’s Guide Commands
Print Advanced Raster Graphics
ASCII: ESC . m n rl rh d1 … dn
Hexadecimal: 1B 2E m n rl rh d1 … dn
Decimal: 27 46 m n rl rh d1 … dn
Value of m: Horizontal offset from left margin = 8 x n dots
Value of n: Number of data bytes that compose the raster
Value of r: Number of times the raster has to be printed = 256 x rh +
rl
Value of d: d1 … dn = Data bytes
Range: 0 ≤ m, n ≤ 72 (80mm), 0 ≤ m, n ≤ 53 (58mm)
0 ≤ r ≤ 65536
0 ≤ d1 … dn ≤ 255
Prints a horizontal raster of graphics data one or multiple times.
Horizontal offset and number of data bytes are variable and specified by parameters.
Example:
• MSComm1.Output = Chr$(&H1B) & Chr$(&H2E) & Chr$(10) & Chr$(100) & Chr$(2)
& Chr$(10) & Chr$(&HFF). . . & Chr$(&HFF)
Exceptions:
Advanced Raster graphics is not available in Page Mode.
Select Single-Density Graphics
ASCII: ESC K n1 n2 d1 … dn
Hexadecimal: 1B 4B n1 n2 d1 ... dn
Decimal: 27 75 n1 n2 d1 ... dn
Value of n:
Value of n (8-Dot Single Value of n (24-Dot Single
Density Mode) Density Mode) Value of d
n1 + (256 x n2) 3 x [n1 + (256 x n2)] Number of Bytes of Data
(Printed Down, Then
Across)
Enters one line of 8-dot single-density graphics into the print buffer. Any print command
is required to print the line, after which the printer returns to normal processing mode.
The number of bytes sent is represented by the formulas in the table.
March 2002 119
Downloaded from www.Manualslib.com manuals search engine
7197 Owner’s Guide Commands
Each bit corresponds to one horizontal dot. Compare to Set Bit Image Mode (1B 2A, m=1)
earlier in this document.
Example:
• MSComm1.Output = Chr$(&H1B) & Chr$(&H4B) & Chr$(10) & Chr$(100)
Chr$(&HFF). . . & Chr$(&HFF)
Select Double-Density Graphics
ASCII: ESC Y n1 n2 d1 … dn
Hexadecimal: 1B 59 n1 n2 d1 ... dn
Decimal: 27 89 n1 n2 d1 ... dn
Value of n:
Value of n (8-Dot Single Value of n (24-Dot Single
Density Mode) Density Mode) Value of d
n1 + (256 x n2) 3 x [n1 + (256 x n2)] Number of Bytes of Data
(Printed Down, Then
Across)
Enters one line of 8-dot double-density graphics into the print buffer. Any print command
is required to print the line, after which the printer returns to normal processing mode.
The number of bytes sent is represented by the formulas in the table.
Each bit corresponds to one horizontal dot. Compare to Set Bit Image Mode (1B 2A, m=1)
earlier in this document.
Example:
• MSComm1.Output = Chr$(&H1B) & Chr$(&H59) & Chr$(10) & Chr$(100)
Chr$(&HFF). . . & Chr$(&HFF)
120 March 2002
Downloaded from www.Manualslib.com manuals search engine
7197 Owner’s Guide Commands
Select the Current Logo (Downloaded Bit Image)
ASCII: GS # n
Hexadecimal: 1D 23 n
Decimal: 29 35 n
Range of n: 0 – 255
Selects a logo to be defined or printed. The active logo n remains in use until this
command is sent again with a different logo n.
When this command precedes a logo definition, that definition is stored in Flash Memory
as logo n. If there is already a different definition in Flash Memory for logo n, the first is
inactivated and the new definition is used. The inactive definition is not erased from Flash
and continues to take up space in Flash Memory.
When this command precedes a logo print command and n is different from the
previously active logo selected, the printer retrieves the logo definition for n from Flash
Memory and prints it. If there is no definition for logo n, then no logo is printed.
In the case of a previously existing application that expects only one possible logo, the
printer will not receive the Select Current Logo (1D 23 n) command. In this case, the
printer assigns 0 as the active logo identifier. It automatically stores any new logo
definition in Flash Memory as logo 0, inactivating any previous logo 0 definition. If the
Flash Memory space available for logos fills up with inactive logo 0 definitions, the
firmware erases the old definitions at the next power cycle. This is the only case in which
the printer erases Flash Memory without an application command.
In the case of a new application using multiple logos, the Select Current Logo (1D 23 n)
command is used. After that, the printer no longer automatically erases the logo definition
Flash Memory page when it fills with multiple definitions. A new application using
multiple logos, writing a user-defined character set into Flash Memory, or both, is
responsible for erasing the logo and user-defined character set Flash Memory page when
the logo area is full or before a new character set is defined.
Example:
• MSComm1.Output = Chr$(&H1D) & Chr$(&H23) & Chr$(n)
By default, 7193 Emulation loads downloaded bit image to SRAM, while 7194 Native
Mode and 7197 Native Mode loads them to Flash.
March 2002 121
Downloaded from www.Manualslib.com manuals search engine
7197 Owner’s Guide Commands
Define Downloaded Bit Image
ASCII: GS * n1 n2 d1 ... dn]
Hexadecimal: 1D 2A n1 n2 d1 ... dn]
Decimal: 29 42 n1 n2 d1 ... dn
Value of n1: See the following table.
Value of n2: See the following table.
Value of d: See the following table.
Value of n1 Value of n2 Value of d
1-72 (8 x n1 = Number of 1-64 (Number of Vertical Bytes of Data
Horizontal Dot Columns) Bytes)* (Printed Down
Then Across)
*The number of bytes sent is represented by the following formula:
n = 8 x n1 x n2 (n1 x n2 must be less than or equal to 4608).
Enters a downloaded bit image (such as a logo) into RAM or Flash with the number of
dots specified by n1 and n2, unless loaded into Flash. The downloaded bit image is
available until power is turned off, another bit image is defined, or either Initialize Printer
(1B 40), or Define User-Defined Character Set (1B 26), command is received.
See the illustration on the following page for a graphic representation of the downloaded
bit image.
122 March 2002
Downloaded from www.Manualslib.com manuals search engine
7197 Owner’s Guide Commands
Top of G raphic C olum n
C olum n
O ne 72 x 8 M ax.
R ow
O ne d
d1 65
d2
MSB
dn
R ow 64 d dn
M ax. 64
LSB
Exceptions:
See the illustration for the Print Downloaded Bit Image command (1D 2F) for a
representation of the bit image.
Related Information:
See 1D 22 n (Select Memory Type to store logos) and 1D 23 n (Select the Current Logo.)
For the 7194 Native Mode and 7197 Native Mode of operation, if multiple logos are to be
defined and used, this command should b preceded by the select current logo command to
define the number by which this downloaded logo is to be reference.
March 2002 123
Downloaded from www.Manualslib.com manuals search engine
7197 Owner’s Guide Commands
Print Downloaded Bit Image
ASCII: GS / m
Hexadecimal: 1D 2F m
Decimal: 29 47 m
Value and Range of m:
Value of m Print Mode Vertical DPI1 Horizontal DPI*
0 Normal 203 203
1 Double Wide 203 101
2 Double High 101 203
3 Quadruple 101 101
1Dot density measured in dots per inch
Prints a downloaded bit image in RAM or Flash on the receipt station at a density
specified by m. It is ignored if any data is in the print buffer, if the downloaded bit image
is undefined, or if the data defined exceeds one line.
See the illustration for a representation of the bit image.
Top of Graphic Column
Column
One 72 x 8 Max.
Row
One d1 d
65
d2
MSB
dn
Row 64 d dn
Max. 64
LSB
Example:
• MSComm1.Output = Chr$(&H1D) & Chr$(&H2F) & Chr$(m)
Related Information:
See 1D 22 n (Select Memory Type to store logos) and 1D 23 n (Select the Current Logo.)
124 March 2002
Downloaded from www.Manualslib.com manuals search engine
7197 Owner’s Guide Commands
Convert 6 Dots/mm Bitmap to 8 Dots/mm Bitmap
ASCII: US EOT n
Hexadecimal: 1F 04 n
Decimal: 31 04 n
Value: 0 = Off
1 = On
Default: 0 (Off)
Selects or cancels 6 dot/mm Emulation Mode.
When the 6 dot/mm emulation is selected, logos and graphics are expanded horizontally
and vertically to emulate their size on a 6 dot/mm printer. The horizontal positioning
commands also emulate positioning on a 6 dot/mm printer.
Example:
• MSComm1.Output = Chr$(&H1F) & Chr$(&H04) & Chr$(n)
This command is available in 7194 native mode only and 7197 Native Mode.
March 2002 125
Downloaded from www.Manualslib.com manuals search engine
7197 Owner’s Guide Commands
Status Commands
Status Command Introduction
The 7197 has three methods of providing status to the application. These methods are
through Batch Status Commands, Real Time Status Commands, and Auto Status Back. An
application may use one or more of these methods to understand the current status of the
printer. A brief description of each of these methods follows.
Batch Status Commands – These commands are sent to the printer and stored in the
printer’s buffer. Once the printer has processed all the previous commands these
commands are processed and the proper status is returned to the application. In the event
a condition causes the printer to go BUSY, it stops processing commands from the printer
buffer. If a Batch Status Command remained in the buffer during this busy condition, it
would not be processed. In fact, no Batch Commands are processed while the printer is in
this state.
Real-Time Commands – These commands are sent to the printer and are NOT stored in
the printer’s buffer. Instead, they are acted on immediately (regardless of the printer’s
BUSY status) and their response (if any) is returned to the application. This gives the
application the ability to query the printer when it is in a busy state in order to correct
whatever fault has occurred.
Auto Status Back – This mechanism allows the application developer to program the
printer to automatically respond with a four byte status when certain conditions in the
printer change.
Please see the subsequent sections for a more detailed description of these status
commands. At the end of this Status Commands section is a page entitled “Recognizing
Data from the Printer”. This describes how to interpret what command or setting (in the
case of Auto Status Back) triggered a response from the printer.
Batch Mode
For RS-232C printers, these commands enable the printer to communicate with the host
computer following the selected handshaking protocol, either DTR/DSR or XON/XOFF.
They are stored in the printer's data buffer as they are received, and are handled by the
firmware in the order in which they are received.
When a fault occurs, the printer will go busy at the RS-232C interface and not respond to
any of the Batch Mode Printer Status commands. If the fault causing the busy condition
can be cleared, such as by loading paper, or letting the thermal print head cool down, the
printer will resume processing the data in its receive buffer.
126 March 2002
Downloaded from www.Manualslib.com manuals search engine
7197 Owner’s Guide Commands
Transmit Peripheral Device Status
ASCII: ESC u 0
Hexadecimal: 1B 75 0
Decimal: 27 117 0
Bit 0 Bit 1
Return Value: 1 = Drawer 1 closed 1 = Drawer 2 closed
0 = Drawer 1 open 0 = Drawer 2 open
(Bits 2-7 are not used)
Transmits current status of the cash drawers. One byte is sent to the host computer. In
DTR/DSR protocol the printer waits for DSR = SPACE. If a drawer is not connected, the
status will indicate it is closed.
Example:
• MSComm1.Output = Chr$(&H1B) & Chr$(&H75) & Chr$(&H0)
Transmit Printer Status
ASCII: ESC v
Hexadecimal: 1B 76
Decimal: 27 118
Sends status data to the host computer. The printer sends one byte to the host computer
when it is not busy or in a fault condition. In DTR/DSR protocol, the printer waits for DSR
= SPACE.
March 2002 127
Downloaded from www.Manualslib.com manuals search engine
7197 Owner’s Guide Commands
Status Byte (RS-232C)
Bit Function 0 Signifies 1 Signifies
0 Receipt Paper Ok Low
1 Receipt Cover or Front Cover Closed Open
2 Receipt Paper Ok Out
3 Knife Position Ok Jam
4 Not Used Fixed to Zero Fixed to Zero
5 Temperature In valid range Too hot or too cold
6 Voltage In valid range Too high or too
low
7 Not Used Fixed to Zero Fixed to Zero
Example:
• MSComm1.Output = Chr$(&H1B) & Chr$(&H76)
Related Information:
See Real Time Commands, in this document for details about fault condition reporting.
128 March 2002
Downloaded from www.Manualslib.com manuals search engine
7197 Owner’s Guide Commands
Transmit Printer ID
ASCII GS I n
Hexadecimal 1D 49 n
Decimal 29 73 n
Value of n 1, 49 = Printer model ID
2, 50 = Type ID
3, 51 = ROM version ID
4, 52 = Logo definition
Transmits the printer ID specified by n as follows:
N Printer ID Specification ID (hexadecimal)
1, 49 Printer model ID NCR 7194 0x24
1, 49 Printer model ID NCR 7193 0x03
1, 49 Printer model ID NCR 7197 0xA2
2, 50 Type ID Installed options Refer to the table below
3, 51 ROM version ID ROM version 0x00
4, 52 Logo Definition Logo Definition Refer to table below
Type ID (n=2)
Bit Off/On Hex Decimal Function
0 Off 00 0 No two-byte character code installed.
On 01 1 Two-byte character code installed.
1 Off 00 0 No knife installed.
On 02 2 Knife installed.
2 - - - Undefined
3 - - - Undefined
4 Off 00 0 Not used. Fixed to Off.
5 - - - Undefined
6 - - - Undefined
7 Off 00 0 Not used. Fixed to Off.
March 2002 129
Downloaded from www.Manualslib.com manuals search engine
7197 Owner’s Guide Commands
Type ID (n=4)
Bit Off/On Hex Decimal Function
0 Off 00 0 No logo definition loaded by application.
On 01 1 Logo loaded by application.
1 - - - Undefined
2 - - - Undefined
3 - - - Undefined
4 Off 00 0 Not used. Fixed to Off.
5 - - - Undefined
6 - - - Undefined
7 Off 00 0 Not used. Fixed to Off.
Example:
• MSComm1.Output = Chr$(&H1D) & Chr$(&H49) & Chr$(n)
Transmit Printer ID, Remote Diagnostics Extension
ASCII: GS I @ n
Hexadecimal: 1D 49 40 n
Decimal: 29 73 64 n
Values of n: Refer to table
Range of n: 32 – 255
(not all defined but reserved)
Performs the remote diagnostic function specified by n.
Eighteen remote diagnostic items are defined: eight printer ID items and ten printer tally
items. A group of four remote diagnostic functions is assigned to each diagnostic item.
Most of the diagnostic items are maintained in non-volatile memory (NVRAM), but some
are maintained in read-only memory (ROM).
The table that follows describes the variables.
The first item group in the table includes an example of data to send and to receive. Data
sent from the host to write to NVRAM must contain all digits required by the remote
diagnostic item. All data must be ASCII. The printer returns all ASCII data. It is preceded
by the parameter n to identify the diagnostic item and is followed by a Carriage Return
(0D) to signify the end of the data.
130 March 2002
Downloaded from www.Manualslib.com manuals search engine
7197 Owner’s Guide Commands
The command performs the remote diagnostic function specified by n as described in the
following table.
Value of n Remote Diagnostic Item Function
ASC Hex Dec
Space 20 32 Serial #, Write to NVRAM
10 digit ASCII Example, send 14 bytes to printer: GS I @
0x20 1234567890
! 21 33 Serial # , Write to NVRAM, and print on receipt to
10 digit ASCII verify
Example, send 14 bytes to printer: GS I @
! 1234567890
This will print on receipt: Serial # written:
1234567890
“ 22 34 Serial # Not available, cannot clear Serial # item
# 23 35 Serial # Return Serial #, preceded by n to identify
Printer returns 12 bytes in above example:
#1234567890<CR>
$ 24 36 Class/model #, Write to NVRAM
15 digit ASCII
% 25 37 Class/model # Write to NVRAM, and print on receipt to
verify
‘ 27 39 Class/model # Return Class/model #, returns 17 bytes
+ 2B 43 Boot firmware part Return Boot firmware part #, returns 14
#, 12 digit ASCII bytes
/ 2F 47 Boot firmware Return Boot firmware CRC, returns 6
CRC, 4 digit ASCII bytes
3 33 51 Flash firmware part Return Flash firmware part #, returns 14
#, 12 digit ASCII bytes
7 37 55 Flash firmware Return Flash firmware CRC, returns 6
CRC, 4 digit ASCII bytes
Ç 80 128 Receipt lines tally, Write to NVRAM
8 digit ASCII Example, send 12 bytes to printer: GS I @
numeric, Ç00010000
max 99,999,999 To set receipt lines tally to 10,000
ü 81 129 Receipt lines tally Write to NVRAM, and print on receipt to
verify
Example, send 12 bytes to printer: GS I @
ü00010000
This will print on receipt: Receipt tally
written: 10,000
é 82 130 Receipt lines tally Clear receipt lines tally to 0
â 83 131 Receipt lines tally Return receipt lines tally, preceded by n
to identify
Printer returns 10 bytes in above example:
â00010000<CR>
March 2002 131
Downloaded from www.Manualslib.com manuals search engine
7197 Owner’s Guide Commands
Value of n Remote Diagnostic Item Function
ASC Hex Dec
ä 84 132 Knife cut tally, Write to NVRAM
8 digit ASCII
numeric,
max 99,999,999
à 85 133 Knife cut tally Write to NVRAM, and print on receipt to
verify
å 86 134 Knife cut tally Clear knife cut tally to 0
ç 87 135 Knife cut tally Return knife cut tally, returns 10 bytes
É 90 144 Hours on tally, Write to NVRAM
8 digit ASCII
numeric,
max 99,999,999
æ 91 145 Hours on tally Write to NVRAM, and print on receipt to
verify
Æ 92 146 Hours on tally Clear Hours on tally to 0
ô 93 147 Hours on tally Return Hours on tally, returns 10 bytes
ù 97 151 Boot firmware Return Boot firmware version, returns 6
version bytes
ú A3 163 Flash firmware Return Flash firmware version, returns 6
version bytes
ñ A4 164 Flash cycles tally, Write to NVRAM
8 digit ASCII
numeric,
max 99,999,999
Ñ A5 165 Flash cycles tally Write to NVRAM, and print on receipt to
verify
a A6 166 Flash cycles tally Clear Flash cycles cut tally to 0
A7 167 Flash cycles tally Return Flash cycles cut tally, returns 10
bytes
¿ A8 168 Knife jams tally, Write to NVRAM
8 digit ASCII
numeric,
max 99,999,999
┌ A9 169 Knife jams tally Write to NVRAM, and print on receipt to
verify
┐ AA 170 Knife jams tally Clear Knife jams tally to 0
½ AB 171 Knife jams tally Return Knife jams tally, returns 10 bytes
¼ AC 172 Cover openings Write to NVRAM
tally, 8 digit ASCII
numeric,
max 99,999,999
¡ AD 173 Cover openings Write to NVRAM, and print on receipt to
tally verify
« AE 174 Cover openings Clear Cover openings tally to 0
tally
132 March 2002
Downloaded from www.Manualslib.com manuals search engine
7197 Owner’s Guide Commands
Value of n Remote Diagnostic Item Function
ASC Hex Dec
» AF 175 Cover openings Return Cover openings tally, returns 10
tally bytes
█ B2 178 Max Temperature Clear Max temp tally
tally
| B3 179 Max Temperature Return Max Temperature tally, returns 10
tally bytes
Example:
• MSComm1.Output = Chr$(&H1D) & Chr$(&H49) & Chr$(&H40) & Chr$(n)
Transmit Status
ASCII: GS r n
Hexadecimal: 1D 72 n
Decimal: 29 114 n
Value of n: 1, 49 = printer status
2, 50 = cash drawer status
4, 52 = Flash Memory status
Transmits the status specified by n. This is a batch mode command which transmits the
response after all prior data in the receive buffer has been processed. There may be a time
lag between the printer receiving this command and transmitting the response, depending
on the receive buffer status.
When DTR/DSR RS232C communications handshaking control is selected, the printer
transmits the one byte response only when the host signal DSR indicates it is ready to
receive data.
When XON/XOFF RS232C communications handshaking control is selected, the printer
transmits the one byte response regardless of the host signal DSR.
When Auto Status Back (ASB) is enabled using the Enable/Disable Automatic Status Back
command (1D 61), the status transmitted by this command (Transmit Status) and the ASB
status must be differentiated according to the information found in Recognizing Data from
the Printer. This is found in the Real Time Commands section of this document.
The status bytes to be transmitted are described in the following four tables.
March 2002 133
Downloaded from www.Manualslib.com manuals search engine
7197 Owner’s Guide Commands
Printer Status (n = 1 or n = 49)
Bit Off/On Hex Decimal Status for Transmit Status
0 Off 00 0 Paper present
On 01 1 Paper exhausted.
1 Off 00 0 Cover closed
On 02 2 Cover open
2 Off 00 0 Paper present
On 04 4 Paper exhausted.
3 - - - Undefined
4 Off 00 0 Not used. Fixed to off.
5 - - - Undefined
6 - - - Undefined
7 Off 00 0 Not used. Fixed to off.
Cash Drawer Status (n = 2 or n = 50)
Bit Off/On Hex Decimal Status for Transmit Status
0 Off 00 0 One or both cash drawers open.
On 01 1 Both cash drawers closed.
1 Off 00 0 One or both cash drawers open.
On 02 2 Both cash drawers closed.
2 - - - Undefined
3 - - - Undefined
4 Off 00 0 Not used. Fixed to off.
5 - - - Undefined
6 - - - Undefined
7 Off 00 0 Not used. Fixed to off.
Flash Memory Status (n = 4 or n = 52)
Bit Off/On Hex Decimal Status for Transmit Status
0 Off 00 0 Undefined. Fixed to off.
1 Off 00 0 Undefined. Fixed to off.
2 Off 00 0 Not used. Fixed to off.
3 Off 00 0 Flash logo area adequate. Definition stored.
On 08 8 Flash logo area not adequate for recent
definition.
4 Off 00 0 Not used. Fixed to off.
5 Off 00 0 No thermal user-defined characters written to
On 20 32 Flash
Thermal user-defined characters written to
Flash.
6 Off 00 0 Not used. Fixed to off.
7 Off 00 0 Not used. Fixed to off.
134 March 2002
Downloaded from www.Manualslib.com manuals search engine
7197 Owner’s Guide Commands
Range of n: 1–4
49 - 52
Example:
• MSComm1.Output = Chr$(&H1D) & Chr$(&H72) & Chr$(n)
Exceptions:
When n is out of the specified range, the command is ignored.
Send Printer Software Version
ASCII: US V
Hexadecimal: 1F 56
Decimal: 31 86
The printer returns 8 bytes containing the boot and Flash software version. The first 4
bytes returned are an ASCII string for the boot version. The second 4 bytes are an ASCII
string for the boot version. Example: for 1.234.56(8bytes), the boot version is 1.23 and the
Flash version is 4.56.
Example:
• MSComm1.Output = Chr$(&H1F) & Chr$(&H56)
Recognizing Data from the Printer
An application sending various Real Time and non-Real Time commands to which the
printer responds can determine which command a response belongs to by the table below.
Responses to Transmit Peripheral Device Status (1B 75) and Transmit Paper Sensor Status
(1B 76) are non-Real Time responses and will arrive in the order in which they were
solicited.
Batch Mode Response Response Recognized By:
ASCII HEX
ESC u 0 1B 75 0 0 0 0 0 0 0 x x Binary
ESC v 1B 76 0 0 0 0 0 x x x Binary
GS I n 1D 49 n 0 x x 0 x x x x Binary
GS r n 1D 72 n 0 x x 0 x x x x Binary
Real-Time Response Response Recognized By:
ASCII HEX
GS EOT n 1D 04 n 0 x x 1 x x 1 0 Binary
DLE EOT 10 04 n 0 x x 1 x x 1 0 Binary
n
GS ENQ 1D 05 1 x x x x x x x Binary
March 2002 135
Downloaded from www.Manualslib.com manuals search engine
7197 Owner’s Guide Commands
XON 0 0 0 1 0 0 0 1 Binary
XOFF 0 0 0 1 0 0 1 1 Binary
Auto Status Back (ASB) Response Recognized By:
ASB Byte 1 0 x x 1 x x 0 0 Binary
ASB Bytes 2-4 0 x x 0 x x x x Binary
136 March 2002
Downloaded from www.Manualslib.com manuals search engine
7197 Owner’s Guide Commands
Real Time Commands
These commands provide an application interface to the printer even when the printer is
not handling other commands (RS-232C communication interface only):
1. Real Time Status Transmission (GS Sequence and DLE Sequence)
2. Real Time Request to Printer (GS Sequence and DLE Sequence)
3. Real Time Printer Status Transmission
The Batch Mode Printer Status commands are placed in the printer’s data buffer as they
are received and handled by the firmware in the order in which they are received. If the
paper exhausts while printing data that was in the buffer ahead of the status command,
the printer goes busy at the RS-232C interface and suspends processing the data in the
buffer until paper is reloaded. This is true for all error conditions: knife home error,
thermal print head overheat, etc.
The Real Time commands are implemented in two ways to correct these problems. Both
implementations offer the same functionality; which one you choose depends on the
current usage of your application.
Preferred Implementation
For a new application the GS (1D) sequences are recommended to avoid possible
misinterpretation of a DLE (0x10) sequence as a Clear Printer (0x10 0, ASCII DLE NUL)
command.
An application using these GS (1D) sequences, does not need to distinguish for the printer
between the new real time commands and the Clear Printer command. This
implementation is ideal for an existing 7193 application that already uses the Clear Printer
command or for a new application being developed.
Alternate Implementation
The alternate implementation uses the DLE (0x10) sequences as implemented on other
printers. An application using these DLE (0x10) sequences and the original 7193 Clear
Printer command (0x10) must distinguish for the printer between the new real time
commands and the Clear Printer command by adding a NUL (0x00) to the Clear Printer
command.
An application using these DLE (0x10) sequences must also send the second byte of the
sequence within 100 milliseconds of the first, to prevent the first byte being mistaken for a
Clear Printer command.
Rules for Using Real Time Commands
Three situations must be understood when using real time commands.
First, the printer executes the Real Time command upon receiving it and will transmit
status regardless of the condition of the DSR signal.
Second, the printer transmits status whenever it recognizes a Real Time Status
Transmission command sequence, even if that sequence happens to occur naturally within
the data of another command, such as graphics data.
In this case the sequence will also be handled correctly as the graphics data it is intended
to be when the graphics command is executed from the buffer.
March 2002 137
Downloaded from www.Manualslib.com manuals search engine
7197 Owner’s Guide Commands
Third, care must be taken not to insert a Real Time command into the data sequence of
another command that consists of two or more bytes.
In this case the printer will use the real time command sequence bytes instead of the other
command’s parameter bytes when finally executing that other command from the buffer;
the other command will NOT be executed correctly.
These three situations generally preclude use of standard DOS drivers for the serial
communication ports when using real time commands.
Moving Data Through the Buffer
Another consideration is that an application should take care not to let the buffer fill up
with real time commands when the printer is busy at the RS-232C interface. A busy
condition at the RS-232C interface can be determined by bit 3 of the response to 1D 05 or
1D 04 1 or 10 04 1. The reason for a particular busy condition can be determined by other
responses to 1D 04 n or 10 04 n.
Although the printer responds to Real Time commands when it is busy, it will place them
into the buffer behind any other data there, and flush them out in the order in which they
were received. When the printer is busy due simply to buffer full (that is, it can’t print data
as fast as it can receive it), then data continues to be processed out of the buffer at
approximately print speed and the Real Time commands will eventually get flushed out.
When the printer is busy due to an error condition, then data stops being processed out of
the buffer until the condition clears one way or another. In either case, but more quickly in
the case of an error condition, the buffer can fill with real time commands.
When the DLE sequences are being used, the last byte stored when the buffer fills up
could be the DLE code, with no room for the subsequent EOT or ENQ. When this lone
DLE byte is finally processed out of the buffer it will be interpreted as a Clear Printer
command.
Similarly, when the GS sequences are being used, the last byte stored when the buffer fills
up could be the GS code, with no room for the subsequent EOT or ETX or ENQ. When this
lone GS byte is finally processed out of the buffer it will use the next byte, whatever it is,
as the second byte in its GS sequence.
To guard against this situation, an application should determine the cause of a busy
condition and take appropriate action or pace further real time commands to avoid filling
the buffer. There are a minimum of 256 bytes available in the printer’s buffer when it goes
busy.
138 March 2002
Downloaded from www.Manualslib.com manuals search engine
7197 Owner’s Guide Commands
Real Time Status Transmission
GS Sequence DLE Sequence
ASCII: GS EOT n DLE EOT n
Hexadecimal: 1D 04 n 10 04 n
Decimal: 29 4 n 16 4 n
Value of n: GS/DLE Sequence
1 = Transmit printer status
2 = Transmit RS-232C busy status
3 = Transmit error status
4 = Transmit receipt paper status
Transmits the selected one byte printer status specified by n in Real Time according to the
following parameters. This command includes two sequences: GS and DLE and using
either or will produce the same result.
Example:
• MSComm1.Output = Chr$(&H1D) & Chr$(&H04) & Chr$(n)
Exceptions:
The command is ignored if n is out of range.
An application using the DLE sequence must send EOT within 100 milliseconds of DLE or
the printer will misinterpret the DLE and execute a Clear Printer command. Avoid this
possibility by using the 1D 04 n sequence, which is handled exactly the same as 10 04 n.
Related Information:
1 = Transmit Printer Status
Bit Status Hex Decimal Function
0 Off 00 0 Fixed to Off
1 On 02 2 Fixed to On
2 Off 00 0 One or both cash drawers open
On 04 4 Both cash drawers closed
3 Off 00 0 Not busy at the RS-232C interface
On 08 8 Printer is Busy at the RS-232C interface
4 On 10 16 Fixed to On
5 - - - Undefined
6 - - - Undefined
7 Off 00 0 Fixed to Off
March 2002 139
Downloaded from www.Manualslib.com manuals search engine
7197 Owner’s Guide Commands
2 = Transmit RS-232C Busy Status
Bit Status Hex Decimal Function
0 Off 00 0 Fixed to Off
1 On 02 2 Fixed to On
2 Off 00 0 Cover closed
On 04 4 Cover open
3 Off 00 0 Paper Feed Button is not pressed
On 08 8 Paper Feed Button is pressed
4 On 10 16 Fixed to On
5 Off 00 0 Printing not stopped due to paper
On 20 32 condition
Printing stopped due to paper condition
6 Off 00 0 No error condition
On 40 64 Error condition exists in the printer
7 Off 00 0 Fixed to Off
3 = Transmit Error Status
Bit Status Hex Decimal Function
0 Off 00 0 Fixed to Off
1 On 02 2 Fixed to On
2 Off 00 0 Fixed to Off
3 Off 00 0 No knife error
On 08 8 Knife error occurred
4 On 10 16 Fixed to On
5 Off 00 0 No unrecoverable error
On 20 32 Unrecoverable error occurred
6 Off 00 0 Thermal print head temp./power
supply voltage are in range
On 40 64 Thermal print head temp./power
supply voltage are out of range
7 Off 00 0 Fixed to Off
4 = Transmit Receipt Paper Status
Bit Status Hex Decimal Function
0 Off 00 0 Fixed to Off
1 On 02 2 Fixed to On
2 Off 00 0 Receipt paper adequate
On 04 4 Receipt paper low
3 Off 00 0 Receipt paper adequate
On 08 8 Receipt paper low
140 March 2002
Downloaded from www.Manualslib.com manuals search engine
7197 Owner’s Guide Commands
4 On 10 16 Fixed to On
5 Off 00 0 Receipt paper present
On 20 32 Receipt paper exhausted
6 Off 00 0 Receipt paper present
On 40 64 Receipt paper exhausted
7 Off 00 0 Fixed to Off
Real Time Request to Printer
GS Sequence DLE Sequence
ASCII: GS ETX n or DLE ENQ n
Hexadecimal: 1D 03 n or 10 05 n
Decimal: 29 3 n or 16 5 n
Value of n: 1 = Recover and restart
2 = Recover and clear buffers
The printer responds to a request from the host specified by n. This command includes
two sequences: GS and DLE. The operations performed depend on the value of n,
according to the following parameters.
n = 1:
Restarts printing from the beginning of the line where an error occurred, after recovering
from the error. Print settings that are normally preserved from line to line, such as
character height and width, are still preserved with this command. This sequence is
ignored except when the printer is busy due to an error condition.
If the receipt is selected, this command will attempt recovery from a knife error. Other
errors associated with the receipt, such as paper out or print head overheating, can be
recovered from only by clearing the specific condition, such as loading paper or letting the
print head cool down.
n = 2:
Recovers from an error after clearing the receive and print buffers. Print settings that are
normally preserved from line to line, such as character height and width, are still
preserved with this command. This sequence is ignored except when the printer is busy
due to an error condition.
Example:
• MSComm1.Output = Chr$(&H1D) & Chr$(&H03) & Chr$(n)
Exceptions:
The command is ignored if n is out of range
March 2002 141
Downloaded from www.Manualslib.com manuals search engine
7197 Owner’s Guide Commands
An application using the DLE sequence must send ENQ within 100 milliseconds of DLE or
the printer will misinterpret the DLE and execute a Clear Printer command. Avoid this
possibility by using the 1D 03 n sequence that is handled exactly the same as 10 05 n.
Real Time Printer Status Transmission
ASCII: GS ENQ
Hexadecimal: 1D 05
Decimal: 29 5
Transmits one byte status of the printer in real time.
Value of Byte:
Bit Status Hex Decimal Function
0 Off 00 0 Receipt paper adequate
On 01 1 Receipt paper low
1 Off 00 0 Receipt paper adequate
On 02 2 Receipt paper low
2 Off 00 0 Cover closed
On 04 4 Cover open
3 Off 00 0 Not busy at the RS-232C interface
On 08 8 Printer is busy at the RS-232C interface
4 Off 00 0 One or both cash drawers open
On 1 16 Both cash drawers closed
5 Off 00 0 Fixed to off
6 Off 00 0 No error condition
On 40 64 Error condition exists in the printer
7 On 00 0 Fixed to on
Example:
• MSComm1.Output = Chr$(&H1D) & Chr$(&H05)
142 March 2002
Downloaded from www.Manualslib.com manuals search engine
7197 Owner’s Guide Commands
Auto Status Back Commands
Select or Cancel Automatic Status Back
ASCII: GS a n
Hexadecimal: 1D 61 n
Decimal: 29 97 n
Value of n: Status of ASB
Enables or disables automatic status back (ASB) and specifies the status items. This
command is a batch mode command; that is, it is processed after all prior data in the
receive buffer has been processed. There may be a time lag between the printer receiving
this command and changing the ASB response, depending on the receive buffer status.
If any of the status items listed are selected, ASB is enabled and the printer automatically
transmits 4 status bytes whenever the selected status changes. If no status is selected, ASB
is disabled. All four status bytes are transmitted without checking DSR.
If the error status is enabled, a change in the following conditions will trigger the ASB:
1. Cash Drawer
2. Receipt Cover
3. Knife Error
4. Out-of-Range Print head Temperature
5. Out-of-Range Voltage
6. Paper Exhaust Status
The bits of n are defined in the table.
Bit Off/On Hex Decimal Status for ASB
0 Off 00 0 Cash drawer status disabled.
On 01 1 Cash drawer status enabled.
1 Off 00 0 RS-232C Busy status disabled.
On 02 2 RS-232C Busy status enabled.
2 Off 00 0 Error status disabled.
On 04 4 Error status enabled.
3 Off 00 0 Receipt paper roll status disabled.
On 08 8 Receipt paper roll status enabled.
4 - - - Undefined
5 - - - Undefined
6 - - - Undefined
7 - - - Undefined
March 2002 143
Downloaded from www.Manualslib.com manuals search engine
7197 Owner’s Guide Commands
Default: 0 (ASB disabled)
Example:
• MSComm1.Output = Chr$(&H1D) & Chr$(&H61) & Chr$(n)
Exceptions
If n = 0, ASB is disabled.
Related Information
When Auto Status Back (ASB) is enabled using this command, the status transmitted by
other commands and the ASB status are differentiated according to the information found
in Recognizing Data from the printer, (in the Real Time Commands section in this
chapter). The status bytes to be transmitted are described in the following four tables.
Byte 1 = printer information
Byte 2 = error information
Byte 3 = paper sensor information
Byte 4 = paper sensor information
First Byte (Printer Information)
Bit Off/On Hex Decimal Status for ASB
0 Off 00 0 Not used. Fixed to off.
1 Off 00 0 Not used. Fixed to off.
2 Off 00 0 One or both cash drawers open.
On 04 4 Both cash drawers closed.
3 Off 00 0 Not Busy at the RS232C interface.
On 08 8 Printer is Busy at the RS232C interface.
4 On 10 16 Not used. Fixed to on.
5 Off 00 0 Receipt cover closed.
On 20 32 Receipt cover open.
6 Off 00 0 Paper Feed Button is not pressed.
On 40 64 Paper Feed Button is pressed.
7 Off 00 0 Not used. Fixed to off.
144 March 2002
Downloaded from www.Manualslib.com manuals search engine
7197 Owner’s Guide Commands
Second Byte (Error information)
Bit Off/On Hex Decimal Status for ASB
0 - - - Undefined
1 - - - Undefined
2 - - - Undefined
3 Off 00 0 No knife error.
On 08 8 Knife error occurred.
4 Off 00 0 Not used. Fixed to off.
5 Off 00 0 No unrecoverable error.
On 20 32 Unrecoverable error occurred.
6 Off 00 0 No recoverable error occurred
On 40 64 Recoverable error occurred:
Cover open, paper out, tempeature,
Voltage is out of range.
7 Off 00 0 Not used. Fixed to off.
Third Byte (Paper Sensor Information)
Bit Off/On Hex Decimal Status for ASB
0 Off 00 0 Receipt paper adequate
On 01 1 Receipt paper low
1 Off 00 0 Receipt paper adequate
On 02 2 Receipt paper low
2 Off 00 0 Receipt paper present.
On 04 4 Receipt paper exhausted.
3 Off 00 0 Receipt paper present
On 08 8 Receipt paper exhausted
4 Off 00 0 Not used. Fixed to off.
5 Off 00 0 Undefined. Fixed to off.
6 Off 00 0 Undefined. Fixed to off.
7 Off 00 0 Not used. Fixed to off.
Fourth Byte (Paper Sensor Information)
Bit Off/On Hex Decimal Status for ASB
0 - - - Undefined
1 - - - Undefined
2 - - - Undefined
3 - - - Undefined
4 Off 00 0 Not used. Fixed to off.
5 - - - Undefined
6 - - - Undefined
7 Off 00 0 Not used. Fixed to off.
March 2002 145
Downloaded from www.Manualslib.com manuals search engine
7197 Owner’s Guide Commands
Bar Code Commands
These following describes the commands for the printing of bar codes and described in
the order of their hexadecimal codes.
Note: 7193 firmware can be set for module widths in bar codes ranging from 2
dots to 4 dots per module (DPM) for the narrow modules. The default is 3 DPM.
7167 firmware ranges from 1 dot per module to 5 dots per module (DPM) printed
on the receipt. The default is 2 DPM.
Select Printing Position for HRI Characters
ASCII: GS H n
Hexadecimal: 1D 48 n
Decimal: 29 72 n
Value of n: Printing position
0 = Not printed
1 = Above the bar code
2 = Below the bar code
3 = Both above and below the bar code
Default: 0 (Not printed)
Prints HRI (Human Readable Interface) characters above or below the bar code.
Example:
• MSComm1.Output = Chr$(&H1D) & Chr$(&H48) & Chr$(n)
146 March 2002
Downloaded from www.Manualslib.com manuals search engine
7197 Owner’s Guide Commands
Select Pitch for HRI Characters
ASCII: GS f n
Hexadecimal: 1D 66 n
Decimal: 29 102 n
Value of n: Pitch
0 = Standard Pitch at 15.2 CPI on receipt
1 = Compressed Pitch at 19 CPI on receipt
Default: 0 (Standard Pitch at 15.2 CPI)
Selects standard or compressed font for printing Bar Code characters.
Example:
• MSComm1.Output = Chr$(&H1D) & Chr$(&H66) & Chr$(n)
Select Bar Code Height
ASCII: GS h n
Hexadecimal: 1D 68 n
Decimal: 29 104 n
Value of n: Number of dots
Range of n: 1 - 255
Default: 162
Sets the bar code height to n dots or n/8 mm (n/203 inch) for receipt.
Example:
• MSComm1.Output = Chr$(&H1D) & Chr$(&H68) & Chr$(n)
March 2002 147
Downloaded from www.Manualslib.com manuals search engine
7197 Owner’s Guide Commands
Print Bar Code
First Variation Second Variation
ASCII: GS k m d1…dk NUL or GS k m n d1…dn
Hexadecimal: 1D 6B m d1…dk 00 or 1D 6B m n d1…dn
Decimal: 29 107 m d1…dk 0 or 29 107 m n d1…dn
0 = End of command.
Values:
First Variation: String terminated with NUL Character
m = 0 – 6, 10
d = 32 - 126 (see the table)
n = 1 - 255 (see the table)
Selects the bar code type and prints a bar code for the ASCII characters entered. If the
width of the bar code exceeds one line, the barcode is not printed.
There are two variations to this command. The first variation uses a NUL character to
terminate the string; the second uses a length byte at the beginning of the string to
compensate for the Code 128 bar code, which can accept a NUL character as part of the
data. With the second variation the length of byte is specified at the beginning of the
string.
Fixed-length codes can be aligned left, center, or right using the Align Positions command
(1B 61). Variable-length codes are always center aligned in 7193 Emulation.
The check digit is calculated for UPC and JAN (EAN) codes if it is not sent from the host
computer. Six-character zero-suppressed UPC-E tags are generated from full 11 or 12
characters sent from the host computer according to standard UPC-E rules. Start/Stop
characters are added for Code 39 if they are not included.
148 March 2002
Downloaded from www.Manualslib.com manuals search engine
7197 Owner’s Guide Commands
m Bar Code D n, Length
0 UPC-A 48- 57 (ASCII numerals) Fixed Length: 11, 12
1 UPC-E 48- 57 Fixed Length: 11, 12
2 JAN13 (EAN13) 48- 57 Fixed Length: 12, 13
3 JAN8 (EAN8) 48- 57 Fixed Length: 7, 8
4 Code 39 48- 57, Variable Length
65- 90 (ASCII alphabet),
32, 36, 37, 43, 45, 46, 47
(ASCII special characters)
d1 = dk = 42 (start/stop
code is supplied by
printer if necessary)
5 Interleaved 2 of 5 48- 57 Variable Length
(ITF) (Even Number)
6 CODABAR 65- 68, start code Variable Length
(NW-7) 48- 57, 36, 43, 45, 46, 47, 58
10 PDF 417 1-255 Variable Length
(7194 Native Mode 7194 Native Mode
and 7197 Native and 7197 Native
Mode) Mode
Second Variation: Length of Byte Specified at Beginning of String
m= 65 - 73, 75 (see the table)
d= 0 - 127 (see the table)
n= 1 - 255 (see the table)
The value of m selects the bar code system as described in the table. When data is present
in the print buffer, the printer processes the data following m as normal data.
The variable d indicates the character code to be encoded into the specified bar code
system. See the table. If character code d cannot be encoded, the printer prints the bar code
data processed so far, and the following data is treated as normal data.
March 2002 149
Downloaded from www.Manualslib.com manuals search engine
7197 Owner’s Guide Commands
M Bar Code D n, Length
65 UPC-A 48- 57 (ASCII numerals) Fixed Length: 11, 12
66 UPC-E 48- 57 Fixed Length: 11, 12
67 JAN13 (EAN13) 48- 57 Fixed Length: 12, 13
68 JAN8 (EAN8) 48- 57 Fixed Length: 7, 8
69 CODE 39 48- 57, 65- 90 (ASCII Variable
alphabet),
32, 36, 37, 43, 45, 46, 47
(ASCII special characters)
d1 = dn = 42 (start/stop
code is supplied by
printer if necessary)
70 Interleaved 2 of 5 48- 57 Variable
(ITF) (Even Number)
71 CODABAR 65- 68, start code 48- 57, Variable
(NW-7) 36, 43, 45, 46, 47, 58
72 Code 93 0 - 127 Variable
(A748 Native Mode
only)
73 Code 128 0-105 Variable
d1 = 103-105 (must be a
Start code)
d2 = 0-102 (data bytes)
(Stop code is provided by
the printer)
75 PDF417 0 – 255 Variable Length
(A748 Native Mode
only)
MSComm1.Output = Chr$(&H1D) & Chr$(&H6B) & Chr$(m) & "123456789012" & Chr$(0)
The above command will print the number above or below the bar code, depending on
which parameter for m that specify.
Exceptions:
Illegal data cancels this command.
The command is valid only at the beginning of a line.
PDF417 and Code 93 are only available in 7194 Native Mode.
150 March 2002
Downloaded from www.Manualslib.com manuals search engine
7197 Owner’s Guide Commands
Select Bar Code Width
ASCII: GS w n
Hexadecimal: 1D 77 n
Decimal: 29 119 n
Value of n: 1, 2, 3, 4, 5
Default: 3 for receipt
Sets the bar code width to n dots.
Formulas:
n + 1/8 mm (n + 1/203 inch) for receipt.
Example:
• MSComm1.Output = Chr$(&H1D) & Chr$(&H77) & Chr$(n)
March 2002 151
Downloaded from www.Manualslib.com manuals search engine
7197 Owner’s Guide Commands
Page Mode Commands
Page Mode is one of two modes, which the 7194 printer uses to operate. Standard Mode is
typical of how most printers operate by printing data as it is received and feeding paper as
the various paper feed commands are received. Page Mode is different in that it processes
or prepares the data as a “page” in memory before it prints it. Think of this as a virtual
page. The page can be any area within certain parameters that you define. Once the printer
receives the (0x0C) command, it prints the page and returns the printer to Standard Mode.
The Select Page Mode command (1B 4C) puts the printer into Page Mode. Any commands
that are received are interpreted as Page Mode commands. Several commands react
differently when in Standard Mode and Page Mode. The descriptions of these individual
commands in this chapter indicate the differences in how they operate in the two modes.
Limitations
Page mode is only implemented on the receipt station in 7194 Native Mode only.
Print and Return to Standard Mode
ASCII: FF
Hexadecimal: 0C
Decimal: 12
The processed data is printed and the printer returns to Standard Mode. The developed
data is deleted after being printed.
Example:
• MSComm1.Output = Chr$(&H0C)
Exceptions:
This command is enabled only in Page Mode.
152 March 2002
Downloaded from www.Manualslib.com manuals search engine
7197 Owner’s Guide Commands
Cancel Print Data in Page Mode
ASCII: CAN
Hexadecimal: 18
Decimal: 24
Deletes all the data to be printed in the “page” area. Any data from the previously selected
“page” area that is also part of the current data to be printed is deleted.
This command has the same code as the Open Form command, which is performed when
the printer is not in Page Mode.
Example:
• MSComm1.Output = Chr$(&H18)
Exceptions:
This command is only used in Page Mode.
Print Data in Page Mode
ASCII: ESC FF
Hexadecimal: 1B 0C
Decimal: 27 12
Collectively prints all buffered data in the printing area.
After printing, the printer does not clear the buffered data and sets values for Select Print
Direction in Page Mode (1B 54 n) and Set Print Area in Page Mode (1B 57…), and sets the
position for buffering character data.
Example:
• MSComm1.Output = Chr$(&H1B) & Chr$(&H0C)
Exceptions:
This command enabled only in Page Mode.
March 2002 153
Downloaded from www.Manualslib.com manuals search engine
7197 Owner’s Guide Commands
Select Page Mode
ASCII: ESC L
Hexadecimal: 1B 4C
Decimal: 27 76
Switches from Standard Mode to Page Mode. After printing has been completed either by
the Print and Return to Standard Mode (FF) command or Select Standard Mode (1B 53) the
printer returns to Standard Mode. The developed data is deleted after being printed.
This command sets the position where data is buffered to the position specified by Select
Print Direction in Page Mode (1B 54) within the printing area defined by Set Print Area in
Page Mode (1B 57).
This command switches the settings for the following commands (which values can be set
independently in Standard Mode and Page Mode) to those for Page Mode.
1. Set Right-Side Character Spacing (1B 20)
2. Select 1/6-Inch Line Spacing (1B 32)
3. Set Line Spacing (1B 33)
It is possible only to set values for the following commands in Page Mode. These
commands are not executed.
4. Select or Cancel 90 Degree Clockwise Rotation (1B 56)
5. Select Justification (1B 61)
6. Select or Cancel Upside Down Printing (1B 7B).
7. Set Left Margin (1D 4C)
8. Set Print Area Width (1D 57)
Example:
• MSComm1.Output = Chr$(&H1B) & Chr$(&H4C)
Exceptions:
The command is enabled only when input at the beginning of a line.
The command has no effect if Page Mode has previously been selected.
In 7193 Emulation Mode, (1B 4C…) is used for double density graphics.
154 March 2002
Downloaded from www.Manualslib.com manuals search engine
7197 Owner’s Guide Commands
Select Standard Mode
ASCII: ESC S
Hexadecimal: 1B 53
Decimal: 27 83
Switches from Page Mode to Standard Mode. In switching from Page Mode to Standard
Mode, data buffered in Page Mode is cleared, the printing area set by Set Print Area in
Page Mode (1B 57) is initialized and the print position is set to the beginning of the line.
This command switches the settings for the following commands (the values for these
commands can be set independently in Standard Mode and Page Mode) to those for
Standard Mode:
1. Set Right-Side Character Spacing (1B 20)
2. Select 1/6 Inch Line Spacing (1B 32)
3. Set Line Spacing (1B 33)
Standard Mode is automatically selected when power is turned on, the printer is reset, or
the Initialize Printer command (1B 40) is used.
Example:
• MSComm1.Output = Chr$(&H1B) & Chr$(&H53)
Exceptions:
This command is effective only in Page Mode.
March 2002 155
Downloaded from www.Manualslib.com manuals search engine
7197 Owner’s Guide Commands
Select Print Direction in Page Mode
ASCII: ESC T n
Hexadecimal: 1B 54 n
Decimal: 27 84 n
Value of n: Start position
0 Upper left corner proceeding across page to the right (A)
1 Lower left corner proceeding up the page (B)
2 Lower right corner proceeding across page to the left
(upside down) (C)
3 Upper right corner proceeding down page (D)
A, B, C and D note the direction of of print. See illustration.
Selects the printing direction and start position in Page Mode. See the illustration.
The command can be sent multiple times so that several different print areas, aligned in
different print directions, can be developed in the printer’s page buffer before being
printed by the Print and Return to Standard mode command (0C).
A
D
B
Default: 0 (Upper left corner proceeding across page to the right)
Example:
• MSComm1.Output = Chr$(&H1B) & Chr$(&H54) & Chr$(n)
Exceptions:
This command is valid only in Page Mode.
This command is ignored if the value of n is out of the specified range.
156 March 2002
Downloaded from www.Manualslib.com manuals search engine
7197 Owner’s Guide Commands
Set Printing Area in Page Mode
ASCII: ESC W n1, n2 ...n8.]
Hexadecimal: 1B 57 n1, n2 ...n8]
Decimal: 27 87 n1,n2 ...n8]
Range: 0 - 255
Default: n1-4 = 0
n5 = 64
n6 = 2
n7 = 64
n8 = 2
Sets the position and size of the printing area in Page Mode.
The command can be sent multiple times so that several different print areas, aligned in
different print directions, can be developed in the printer’s page buffer before being
printed by the Print and Return to Standard mode command (0C).
Defaults equal an origin of 0,0 and a size of 576x576. This command is allowed in any
mode.
Formulas:
The starting position of the print area is the upper left of the area to be printed (x0, y0).
The length of the area to be printed in the y direction is set to dy inches. The length of the
area to be printed in the x direction is set to dx inches. Use the equations to determine the
Value of x0, y0, dx, and dy.
See the illustration for a graphic representation of the printing area. For more information
about the fundamental calculation pitch, see the Set Fundamental Calculation Pitch
command (1D 50).
1. x0 = [(n1 + n2 x 256) x (horizontal direction of the fundamental calculation pitch)]
2. y0 = [(n3 + n4 x 256) x (vertical direction of the fundamental calculation pitch)]
3. dx = [(n5 + n6 x 256) x (horizontal direction of the fundamental calculation pitch)]
4. dy = [(n7 + n8 x 256) x (vertical direction of the fundamental calculation pitch)]
Keep the following notes in mind for this command.
5. The fundamental calculation pitch depends on the vertical or horizontal direction.
6. The maximum printable area in the x direction is 576/203 inches.
7. The maximum printable area in the y direction is 2000/203 inches.
First the printer must be set to page mode, then the following command should be sent.
Example:
March 2002 157
Downloaded from www.Manualslib.com manuals search engine
7197 Owner’s Guide Commands
• MSComm1.Output = Chr$(&H1B) & Chr$(&H57) & Chr$(&H40) & Chr$(&H0) &
Chr$(&H40) & Chr$(&H0) & Chr$(&H40) & Chr$(&H1) & Chr$(&H40) & Chr$(&H1)
Exception:
This command is effective only in Page Mode.
Set Absolute Vertical Print Position in Page Mode
ASCII: GS $ nL nH
Hexadecimal: 1D 24 nL nH
Decimal: 29 36 nL nH
Formulas:
[(nL + nH X 256) x (vertical or horizontal motion unit)] inches.
Sets the absolute vertical print starting position for buffer character data in
Page Mode.
The vertical or horizontal motion unit for the paper roll is used and the horizontal starting
buffer position does not move.
The reference starting position is set by Select Print Direction in Page Mode
(1B 54). This sets the absolute position in the vertical direction when the starting position
is set to the upper left or lower right; and sets the absolute position in the horizontal
direction when the starting position is set to the upper right or lower left. The horizontal
and vertical motion unit are specified by the Set Horizontal and Vertical Minimum Motion
Units (1D 50) command.
The Set Horizontal and Vertical Minimum Motion Units (1D 50) command can be used to
change the horizontal and vertical motion unit. However, the value cannot be less than the
minimum horizontal movement amount, and it must be in even units of the minimum
horizontal movement amount.
Example:
• MSComm1.Output = Chr$(&H1D) & Chr$(&H24) & Chr$(nL) & Chr$(nH)
Exceptions:
This command is effective only in Page Mode.
If the [(nL + nH x 256) x (vertical or horizontal motion unit)] exceeds the specified printing
area, this command is ignored.
158 March 2002
Downloaded from www.Manualslib.com manuals search engine
7197 Owner’s Guide Commands
Set Relative Vertical Print Position in Page Mode
ASCII: GS \ nL nH
Hexadecimal: 1D 5C nL nH
Decimal: 29 92 nL nH
Sets the relative vertical print starting position from the current position. This command
can also change the horizontal and vertical motion unit. The unit of horizontal and vertical
motion is specified by this command.
This command functions as follows, depending on the print starting position set by Select
Print Direction in Page Mode (1B 54):
• When the starting position is set to the upper left or lower left of the printing area, the
vertical motion unit (y) is used.
• When the starting position is set to the upper right or lower left of the printing area,
the horizontal motion unit (x) is used.
Value:
The value for the horizontal and vertical movement cannot be less than the minimum
horizontal movement amount, and must be in even units of the minimum horizontal
movement amount.
Formulas:
The distance from the current position is set to [(nL + nH x 256) x vertical or horizontal
motion unit] inches. The amount of movement is calculated only for the receipt.
When pitch n is specified to the movement downward:
nL + nH x 256 = n
When pitch n is specified to the movement upward (the negative direction), use the
complement of 65536.
When pitch n is specified to the movement upward:
nL + nH x 256 – 65536 – N
Exceptions:
This command is used only in Page Mode, otherwise it is ignored.
Any setting that exceeds the specified printing area is ignored.
• Example:
• MSComm1.Output = Chr$(&H1D) & Chr$(&H5C) & Chr$(nL) & Chr$(nH)
March 2002 159
Downloaded from www.Manualslib.com manuals search engine
7197 Owner’s Guide Commands
Macro Commands
These commands are used to select and perform a user-defined sequence of printer
operations.
Start or End Macro Definition
ASCII: GS :
Hexadecimal: 1D 3A
Decimal: 29 58
Starts or ends macro definition. Macro definition begins when this command is received
during normal operation and ends when this command is received during macro
definition. The macro definition is cleared, during definition of the macro, when the
Execute Macro (1D 5E) command is received.
Normal printing occurs while the macro is defined. When the power is turned on the
macro is not defined.
The defined contents of the macro are not cleared by the Initialize Printer (1B 40), thus,
the Initialize Printer (1B 40) command may be used as part of the macro definition.
If the printer receives a second Select or Cancel Macro Definition (1D 3A) command
immediately after previously receiving a Select or Cancel Macro Definition (1D 3A) the
printer remains in the macro undefined state.
Formulas:
The contents of the macro can be defined up to 2048 bytes.
Example:
• MSComm1.Output = Chr$(&H1D) & Chr$(&H3A)
Exceptions:
If the macro definition exceeds 2048 bytes, excess data is not stored.
This command is available in 7194 Native Mode only.
160 March 2002
Downloaded from www.Manualslib.com manuals search engine
7197 Owner’s Guide Commands
Execute Macro
ASCII: GS ^ r t m
Hexadecimal: 1D 5E r t m
Decimal: 29 94 r t m
Value of r: The number of times to execute the macro.
Value of t: The waiting time for executing the macro.
Value of m: Macro executing mode
0 (Bit0): The Macro executes r times continuously
with waiting time specified by t.
1 (Bit0): The printer waits for feed button to be
pressed after waiting for the period
specified by t. If the button is pressed,
the printer executes the macro once. The
printer repeats the operation r times.
Executes a macro. After waiting for a specified period the LED indicators blink and the
printer waits for the Paper Feed Button to be pressed. After the button is pressed, the
printer executes the macro once. The printer repeats this operation the number of specified
times.
When the macro is executed by pressing the Paper Feed Button (m = 1), paper cannot be
fed by using the Paper Feed Button.
Formulas:
The waiting time is t x 100 msec for every macro execution.
m specifies macro executing mode when the LSB (Least significant bit) m = 0
The macro executes r times continuously at the interval specified by t when the LSB (Least
significant bit) of m = 1.
Example:
• MSComm1.Output = Chr$(&H1D) & Chr$(&H5E) & Chr$(r) & Chr$(t) & Chr$(m)
Exceptions:
If this command is received while a macro is being defined, the macro definition is aborted
and the definition is cleared.
If the macro is not defined or if r is 0, nothing is executed.
This command is available in 7194 Native Mode only.
March 2002 161
Downloaded from www.Manualslib.com manuals search engine
7197 Owner’s Guide Commands
User Data Storage Commands
Write to User Data Storage
ASCII: ESC ‘ m a0 a1 a2 d1 ... dm
Hexadecimal: 1B 27 m a0 a1 a2 d1 ... dm
Decimal: 27 39 m a0 a1 a2 d1 ... dm
Value of m: 0 – 255
Writes m bytes of data to the User Data Storage Flash Page at the address specified. The
printer waits for m bytes of data following the 3-byte address, addr.
If any of the memory locations addressed by this command are not currently erased, the
command is not executed.
Example:
• MSComm1.Output = Chr$(&H1B) & Chr$(&H27) & Chr$(&H5) & Chr$(&H0) &
Chr$(&H0) & Chr$(&H0) & "Hello"
The above command writes the word ‘Hello’ to the User Data Storage Flash Page.
Read from User Data Storage
ASCII: ESC 4 m a0 a1 a2
Hexadecimal: 1B 34 m a0 a1 a2
Decimal: 27 52 m a0 a1 a2
Value of m: 0 – 255
Reads m bytes of data from the User Data Storage Flash Page at the address specified.
Example:
• MSComm1.Output = Chr$(&H1B) & Chr$(&H34) & Chr$(&H5) & Chr$(&H0) &
Chr$(&H0) & Chr$(&H0)
162 March 2002
Downloaded from www.Manualslib.com manuals search engine
7197 Owner’s Guide Commands
Read from Non-Volatile Memory
ASCII: ESC j k
Hexadecimal 1B 6A k
:
Decimal: 27 106 k
Range of k: 20 – 63 (decimal)
Reads a two-byte word from location k in the history EEROM. The printer returns the
word at the next available opportunity.
Example:
• MSComm1.Output = Chr$(&H1B) & Chr$(&H6A) & Chr$(k)
Write to Non-Volatile Memory (NVRAM)
ASCII: ESC s n1 n2 k
Hexadecimal: 1B 73 n1 n2 k
Decimal: 27 115 n1 n2 k
Value of n1 : 1st Byte
Value of n2 : 2nd Byte
Range of k : 20 - 63 (decimal)
Writes the two-byte word, n1 n2, to location k in history EEROM.
Example:
• MSComm1.Output = Chr$(&H1B) & Chr$(&H73) & Chr$(n1) & Chr$(&Hn2k)
March 2002 163
Downloaded from www.Manualslib.com manuals search engine
7197 Owner’s Guide Commands
Select Memory Type (SRAM/Flash) Where to Save Logos or User-Defined
Fonts
ASCII: GS " n
Hexadecimal: 1D 22 n
Decimal: 29 34 n
Value of n: 48 - 51
Specifies whether to load the logos or user-defined characters to Flash Memory or to RAM
(volatile memory). The selection remains in effect until it is changed via this command or
until the power cycles.
n = 48 (ASCII n = 0)
Loads active logo to RAM only. This is used to print a special logo but not have it take up
Flash Memory. A logo defined following this command is not preserved over a power
cycle.
n = 49 (ASCII n = 1)
Loads active logo to Flash Memory. This is the default condition for logo Flash storage. A
logo defined following this command is stored in Flash Memory.
n = 50 (ASCII n = 2)
Loads user-defined characters to RAM only. This is the default condition for user-defined
character storage. Any user-defined characters defined following this command are not
preserved over a power cycle.
n = 51 (ASCII n = 3)Loads user-defined characters to Flash Memory. An application must
use this command to store user-defined characters in Flash Memory. Any user-defined
characters defined following this command are stored in Flash Memory. A user-defined
character cannot be redefined in Flash Memory. The Flash Memory page must be erased
by an application before redefining user-defined characters. For more information, see the
Erase User Flash Sector (1D 40 n) command.
Example:
• MSComm1.Output = Chr$(&H1D) & Chr$(&H22) & Chr$(n)
164 March 2002
Downloaded from www.Manualslib.com manuals search engine
7197 Owner’s Guide Commands
Flash Allocation
ASCII: GS " U n1 n
Hexadecimal: 1D 22 55 n1 n2
Decimal: 29 34 85 n1 n2
Default Value of 1 (see below)
n1:
Default Value of 1 (see below)
n2:
n1 is the number of 64k sectors used for logos and user-defined characters.
n2 is the number of 64k sectors used for user data storage.
This command sets the allocation of Flash sectors between user data storage and
logos/user-defined characters. This allocation is saved in the EEPROM of the printer and
is therefore saved across power cycles.
n1 + n2 <= 6 (3M)
The 7194 has been configured at the factory with 512K, 1M or 2M of Flash memory. If n1 +
n2 is greater than the maximum number of sectors available, the command is ignored.
Reissuing this command with different parameters will erase all sectors.
Example:
• MSComm1.Output = Chr$(&H1D) & Chr$(&H22) & Chr$(&H55) & Chr$(&Hn1) &
Chr$(Hn2)
Exception:
This is command is available only in 7194 Native Mode
March 2002 165
Downloaded from www.Manualslib.com manuals search engine
7197 Owner’s Guide Commands
Erase User Flash Sector
ASCII: GS @ n
Hexadecimal: 1D 40 n
Decimal: 29 64 n
Value of n: 49 - 50
Erases a page of Flash Memory and sends a carriage return when the operation is
complete.
n = 49 (ASCII n = 1)
This command erases all sectors available for user-defined characters and multiple logos.
The page should be erased in two situations: when the logo definition area is full and an
application is attempting to define new logos, and when an application wants to replace
one user-defined character set with another. In both cases, all logos and character set
definitions are erased and must be redefined.
n = 50 (ASCII n = 2)
This command erases all sectors available for user data storage.
Important: While erasing Flash Memory, the printer disables all interrupts, including
communications. To provide feedback to the application, the printer responds to the
application when the erase is complete. After sending the Erase User Flash Sector (1D 40 n)
command, an application should wait for the response from the printer before sending
data. Otherwise, data will be lost. If an application is unable to receive data, it should wait
a minimum of five seconds after sending the Erase User Flash Sector (1D 40 n) command
before sending data.
Example:
• MSComm1.Output = Chr$(&H1D) & Chr$(&H40) & Chr$(n)
166 March 2002
Downloaded from www.Manualslib.com manuals search engine
7197 Owner’s Guide Commands
Printer Setting Change
ASCII: US DC1 [m n], [m n], … [m n] 0FFH
Hexadecimal: 1F 11 [m n], [m n], … [m n] 0FFH
Decimal: 31 17 [m n], [m n], … [m n] 0FFH
Value of m, n:
m Function n Function
(Hex) (Hex)
10 Interface type 00 USB/RS232C
01 RS232C
02 USB
11 Baud rate 00 115200 bps
01 57600 bps
02 38400 bps
03 19200 bps
04 9600 bps
05 4800 bps
06 2400 bps
07 1200 bps
12 Number of data bit 00 8 data bits
01 7data bits
13 Number of stop bit 00 1 stop bits
01 2 stop bits
14 Parity 00 No parity
01 Even parity
Odd parity
15 Flow control 00 Software (XON/XOFF)
01 Hardware (DTR/DSR)
16 Data reception errors 00 Ignore errors
option 01 Print “?”
17 One Line Buffer 00 4 K Buffer
01 Single Line Buffer (64 bytes)
19 Printer ID Mode 00 7197 Native ID
01 Emulated Printer ID
02 7197 Native ID
20 Emulation 00 7194 Mode
01 7193 mode
02 7197 Native Mode
March 2002 167
Downloaded from www.Manualslib.com manuals search engine
7197 Owner’s Guide Commands
m Function n Function
(Hex) (Hex)
21 Default lines per inch 00 8.13 lines per inch
01 7.52 lines per inch
02 6 lines per inch
22 Carriage return usage 00 Ignore CR
01 Use CR as Print cmd.
23 Asian mode 00 Asian mode on
01 Asian mode off
25 Receipt synchronization 00 Enabled
01 Disabled
30 Print Density 00 100%
01 110%
02 120%
31 Paper Low sensor option 00 Paper low sensor enable
01 Paper low sensor disable
32 Paper width 00 80 mm
01 58 mm
33 Knife option 00 Enable knife
01 Disable knife
36 Max Power 00 55 W
01 75 W
37 Color Paper Option 00 One color paper
01 Two color paper
40 Default Code page 00 437
01 850
02 852
03 858
04 860
05 862
06 863
07 864
08 865
09 866
0A 874
0B 1252
0C Katakana
0D 932 (or 936, 949, 950)
50 EEPROM default setting 00 EEPROM default setting
168 March 2002
Downloaded from www.Manualslib.com manuals search engine
7197 Owner’s Guide Commands
Set the printer configuration specified by m and n. The printer is reset after receiving this
command to activate the configuration setting. If m or n is out of range, this command is
ignored. But the printer waits the data until terminator code “0FFH”.
Example:
• MSComm1.Output = Chr$(&H1F) & Chr$(&H06)
March 2002 169
Downloaded from www.Manualslib.com manuals search engine
7197 Owner’s Guide Commands
Asian Character Commands
Select print modes for Kanji characters
ASCII: FS ! n
Hexadecimal: 1C 21 n
Decimal: 28 33 n
Value of n: The character attribute for Asian character
Bit Off/On Hex Decimal Function
0 - - - Select font
1 Off 00 0 Undefined
2 Off 00 0 Double width mode is not selected
On 01 1 Double width mode is selected
3 Off 00 0 Double height mode is not selected
On 01 1 Double height mode is selected
4 - - - Undefined
5 - - - Undefined
6 - - - Undefined
7 Off 00 0 Underline mode is not selected
On 01 1 Underline mode is selected
Default of n: 0
Selects character attribute for Asian character.
The underline mode can be turned on or off by using FS – or ESC – also.
The thickness of underline is defined by FS – or ESC -, it does not relate to character size.
Example:
• MSComm1.Output = Chr$(&H1C) & Chr$(&H21) & Chr$(n)
170 March 2002
Downloaded from www.Manualslib.com manuals search engine
7197 Owner’s Guide Commands
FS – Turn underline mode ON/OFF for Kanji
ASCII: FS - n
Hexadecimal: 1C 2D n
Decimal: 28 45 n
Value of n: 0 = Cancel
1 = 1 dot height underline
2 = 2 dot height underline
Default n: 0 (Cancel)
Turn underline mode on or off for Asian character.
All characters could be underlined, including character right side spacing.
Underline can be selected by FS ! and ESC – also, the last received command is effective.
Example:
• MSComm1.Output = Chr$(&H1C) & Chr$(&H2D) & Chr$(n)
Define user-defined Kanji characters
ASCII: FS 2 c1 c2 d1 … dn
Hexadecimal: 1C 32 c1 c2 d1 … dn
Decimal: 28 50 c1 c2 d1 … dn
Value of c1: Specified the beginning Asian character code
Value of c2: Specified the end Asian character code
Value of d: Image data
Range of c1,c2: Japanese F0 ≤ c1 ≤ F9, 40 ≤ c2 ≤ 7E and 80 ≤
(CP932) c2 ≤ FC
Simplified A1 ≤ c1 ≤ A7, 40 ≤ c2 ≤ 7E and 80 ≤
Chinese c2 ≤ A0, AA ≤ c1 ≤ AF, A1 ≤ c2 ≤
(CP936) FE, F8 ≤ c1 ≤ FE, A1 ≤ c2
March 2002 171
Downloaded from www.Manualslib.com manuals search engine
7197 Owner’s Guide Commands
≤ FE
Korean c1 = C9 and c1 = FE, A1 ≤ c2 ≤ FE
(CP949)
Traditional 81 ≤ c1 ≤ A0 and FA ≤ c1 ≤ FE, 40 ≤
Chinese c2 ≤ 7E and 80 ≤ c2 ≤ FE
(CP950) C7 ≤ c1 ≤ C8, A1 ≤ c2 ≤ FE
Defines and enters downloaded characters into RAM. The user-defined character will be
cleared by ESC @ or power off of printer. Each character requires 72 bytes for character
definition.
The maximum number of user-defined character is 100.
Example:
• MSComm1.Output = Chr$(&H1C) & Chr$(&H32) & Chr$(&HF0) & Chr$(&H40) &
Chr$(d1) & Chr$(dn)
Set Kanji character spacing
ASCII: FS S n1 n2
Hexadecimal: 1C 53 n1 n2
Decimal: 28 83 n1 n2
Value of n1: Ignored (0)
Value of n2: Character right side spacing dots (1/203 inch)
Default of n2: 1 for 1 byte character, 2 for 2 bytes character
Sets the character right side spacing for characters in Asian character.
The underline is valid on the space set by this command. ESC SP command is not valid for
Asian character code pages. Therefore, this command is used to set the character right side
spacing for characters in Asian code page.
Example:
• MSComm1.Output = Chr$(&H1C) & Chr$(&H53) & Chr$(0) & Chr$(100)
172 March 2002
Downloaded from www.Manualslib.com manuals search engine
7197 Owner’s Guide Commands
FS W (Set quadruple mode ON/OFF for Kanji)
ASCII: FS W n
Hexadecimal: 1C 57 n
Decimal: 28 87 n
Value of n: The quadruple mode for Asian characters.
0 (Bit 0) = Quadruple mode off
1 (Bit 0) = Quadruple mode on
Default of n: 0 (Quadruple mode off)
Selects or cancels the quadruple mode for Asian characters.
FS ! and GS ! also have control over character size. This, latest received command is
effective.
Example:
• MSComm1.Output = Chr$(&H1C) & Chr$(&H57) & Chr$(n)
March 2002 173
Downloaded from www.Manualslib.com manuals search engine
7197 Owner’s Guide Commands
Flash Download Commands
These commands are used to load firmware into the printer.
The commands are listed in numerical order according to their hexadecimal codes. Each
command is described and the hexadecimal, decimal, and ASCII codes are listed.
There are three ways to enter the Download Mode.
1. Powering the printer up with DIP Switch 2 up.
2. While the printer is running normally, use the command Switch to Flash Download
Mode, to leave normal operation and enter the Download Mode.
3. If the Flash if found corrupted during Level 0 diagnostics the Download Mode is
automatically entered after the printer has reset.
The printer never goes directly from the Download Mode to normal printer operation. To
return to normal printer operation either the operator must turn the power off and then on
to reboot or the application must send a command to cancel Download Mode and reboot.
Switch to Flash Download Mode
ASCII: ESC [ }
Hexadecimal: 1B 5B 7D
Decimal: 27 91 125
Puts the printer in Flash Download Mode in preparation to receive commands controlling
the downloading of objects into Flash Memory. When this command is received, the
printer leaves normal operation and can no longer print transactions until the Reboot the
Printer command (1D FF) is received or the printer is rebooted.
This command does not affect the current communication parameters. Once the printer is
in Flash Download Mode, this command is no longer available.
Example:
• MSComm1.Output = Chr$(&H1B) & Chr$(&H5B) & Chr$(&H7D)
Request Printer ID
ASCII: GS NUL
Hexadecimal: 1D 00
Decimal: 29 0
Returns ACK (06 hex) + 12 bytes ASCII string describing the Flash Memory Boot Sector
Firmware part number. Ex : 189-1234567A
Example:
• MSComm1.Output = Chr$(&H1D) & Chr$(&H00)
174 March 2002
Downloaded from www.Manualslib.com manuals search engine
7197 Owner’s Guide Commands
Return Segment Number Status of Flash Memory
ASCII: GS SOH
Hexadecimal: 1D 01
Decimal: 29 1
Returns the size of the Flash used. There may be 8, 16, or 32 sectors (64K each) in Flash
Memory. This command assures that the firmware to be downloaded is the appropriate
size for Flash Memory. The value returned is the maximum sector number that can be
accepted by the Select Sector to Download (1D 02 n) command.
Example:
• MSComm1.Output = Chr$(&H1D) & Chr$(&H01)
Exceptions:
Available only in Download Mode.
Select Flash Memory Sector to Download
ASCII: GS STX n
Hexadecimal: 1D 02 n
Decimal: 29 2 n
Value of n: The Flash sector to which the next download
operation applies
Range of n: 0 – 7 (512K)
0 – 15 (1 mB)
0 – 31 (2 mB)
Selects the Flash sector (nn) for which the next download operation applies. The
values of the possible sector are restricted, depending upon the Flash part type.
The printer transmits an ACK if the sector number is acceptable or an NAK if the
sector number is not acceptable. Sector numbers start at 0.
Example:
• MSComm1.Output = Chr$(&H1D) & Chr$(&H02) & Chr$(n)
Exceptions:
Available only in Download Mode.
March 2002 175
Downloaded from www.Manualslib.com manuals search engine
7197 Owner’s Guide Commands
Get Firmware CRC
ASCII: GS ACK
Hexadecimal: 1D 06
Decimal: 29 6
Causes the printer to calculate the CRC for the currently selected sector and transmits the
result. This is performed normally after downloading a sector to verify that the
downloaded firmware is correct. The printer also calculates the CRC for each sector
during power up and halts the program if any sector is erroneous.
The printer transmits ACK if the calculated CRC is correct for the selected sector; NAK if
the CRC is incorrect or if no sector is selected.
Example:
• MSComm1.Output = Chr$(&H1D) & Chr$(&H06)
Return Microprocessor CRC
ASCII: GS BEL
Hexadecimal: 1D 07
Decimal: 29 7
Returns the CRC calculated over the boot sector code space.
Formulas: ACK <low byte> <high byte>
Example:
• MSComm1.Output = Chr$(&H1D) & Chr$(&H07)
176 March 2002
Downloaded from www.Manualslib.com manuals search engine
7197 Owner’s Guide Commands
Erase the Flash Memory
ASCII: GS SO
Hexadecimal: 1D 0E
Decimal: 29 14
Causes the entire Flash Memory (except the boot) to be erased.
The printer returns ACK if the command is successful; NAK if it is unsuccessful.
Example:
• MSComm1.Output = Chr$(&H1D) & Chr$(&H0E)
Exceptions:
Available only in Download Mode.
Return Main Program Flash CRC
ASCII: GS SI
Hexadecimal: 1D 0F
Decimal: 29 15
Returns the CRC calculated over the Flash firmware code space. The format of the
response is ACK <low byte> <high byte>.
Example:
• MSComm1.Output = Chr$(&H1D) & Chr$(&H0F)
March 2002 177
Downloaded from www.Manualslib.com manuals search engine
7197 Owner’s Guide Commands
Erase Selected Flash Sector
ASCII: GS DLE n
Hexadecimal: 1D 10 n
Decimal: 29 16 n
Value and Range of n: 0 – 7 = 512K bytes Flash
0 – 15 = 1M bytes Flash
0 – 31 = 2M bytes Flash
Erases the previously selected sector. The printer transmits ACK when the sector has been
erased. If the previous sector is not successfully erased, or if no sector was selected, the
printer transmits NAK.
Example:
• MSComm1.Output = Chr$(&H1D) & Chr$(&H10) & Chr$(n)
Exceptions:
Available only in Download Mode.
178 March 2002
Downloaded from www.Manualslib.com manuals search engine
7197 Owner’s Guide Commands
Download to Active Flash Sector
ASCII: GS DC1 al ah cl ch d1…dn
Hexadecimal: 1D 11 al ah cl ch d1…dn
Decimal: 29 17 al ah cl ch d1…dn
Value of al: low byte of the address
Value of ah: high byte of the address
Value of cl: low byte of the count
Value of ch: high byte of the count
Value of d: data bytes, from 1 to n
Contains a start address (ah * 256 + al) and count (ch * 256 + cl) of binary bytes to load into
the selected sector, followed by that many bytes. The start address is relative to the start of
the sector. Addresses run from 0 to 64K.
The printer may return one of several responses. ACK means that the data was written
correctly and the host should transmit the next block. NAK means that, for some reason,
the data was not written correctly. This could mean that communications failed or that the
write to Flash failed. The alternatives seem to be to retry the block or halt loading and
assume a hardware failure.
Value of n (for number of data bytes) Range of Address (al ah) Range of Count (cl ch)
((ch * 256) + cl) 2000-FFFF (hexadecimal) 0001-0400 (hexadecimal)
Range: Addresses run from 0 to 64K.
Related Information:
Available only in Download Mode.
March 2002 179
Downloaded from www.Manualslib.com manuals search engine
7197 Owner’s Guide Commands
Reboot the Printer
ASCII: GS (SPACE)
Hexadecimal: 1D FF
Decimal: 29 255
Ends the load process and reboots the printer. Before executing this command, the printer
should have firmware loaded and external switches set to the runtime settings.
Application software for downloading should prompt the user to set the external switches
and confirm before sending this command. If the downloading was started from a
diagnostic, the reboot will cause the printer to reenter download state unless the external
switches are changed.
Example:
• MSComm1.Output = Chr$(&H1D) & Chr$(&HFF)
180 March 2002
Downloaded from www.Manualslib.com manuals search engine
7197 Owner’s Guide Appendix A: Specifications
Appendix A: Specifications
Printing Specifications
Thermal Receipt Station
Print head Fixed
576 Print Elements
Direct Thermal
Fixed Head
Line of Dots
Character Cell Standard: 13 x 24 Dots
Compressed: 10 x 24 Dots
Character Size .0525" Wide by .092" High
Character Spacing 15.25 Characters per Inch (horizontal)
Character Pitch 15.6 Characters/Inch (Standard)
20.3 Characters/Inch (Compressed)
Columns (maximum) For 80 mm paper:
44 Columns (Standard)
56 Columns (Compressed)
For 58 mm paper:
32 Columns (Standard)
42 Columns (Compressed)
Print Mode Standard, Compressed, Double High, Double
Wide, Upside Down, Rotated, Underline,
Scalable, Bold, Superscript, Italic, Subscript
Resident Fonts Code Page 437, 850, 852, 860, 863, 865, 858, 866,
1252, Katakana, 874, 862, 864, and Space page
Speed 3019 Lines / Minute (44 columns) maximum,
Depend on Line Spacing
Print Order Descending
Line Spacing 7.52 Lines per Inch ( default )
8.47, 8.13, 7.81, 7.25, 7.00, 5.98 Lines /
Inch and variable lines per inch.
Slew Speed 6.7 Inches per Second
Print Zone 2.83 Inches Maximum
Noise 57 dBA Sound Pressure (ISO 7779)
Graphics (Optional) User-Defined Graphics, Logo
Other No Reverse Paper Feed
March 2002 67
Downloaded from www.Manualslib.com manuals search engine
7197 Owner’s Guide Appendix A: Specifications
Thermal Receipt Station
Paper Diameter 80 mm Max.
Paper Length 83 Meters (273 feet)
Paper Width 80 mm ± 1mm
(3.15 Inches ± .02 Inches)
Paper Thickness Not Applicable
Printable Area 2.83 Inches (Max.)
Power Requirements
The 7197 printer receives power from a separate power supply. Here are the voltage
requirements for the power supply.
Maximum Current
Voltage Station Short Term Long Term
24.0 V ± 10% Receipt 6.5 Amps 3.15 Amps
Environmental Conditions
Operating Temperature 5°C to 45°C (40°F to 112°F), models with knife
5°C to 50°C (40°F to 120°F), models with no knife
Operating Humidity 5% to 90%
Condensation may occur when equipment is transferred from cold to
warm areas after shipment. The printer's design permits operation after
drying out and stabilizing at room temperature.
Reliability
The numbers in the table refer to the Mean Cycle Between Failure (MCBF) for the items
indicated.
Thermal Receipt Printer 45 Million Lines
Electronics 460,000 On time Hours
Communications Card 1,300,000 On Time Hours
Control Panel 33,000,000 On Time Hours
Knife 1 Million Cuts
Power Supply 200,000 On-time Hours
Dimensions and Weight
Height 155.50 mm (6.2 Inches)
Height with Cover Open 255.50 mm (10.1 Inches)
Width 145.50 mm (7.8 Inches)
Depth 183.50 mm (7.3 Inches)
Weight 1.53 Kg (3.4 Pounds)
68 March 2002
Downloaded from www.Manualslib.com manuals search engine
7197 Owner’s Guide Appendix A: Specifications
Density of Receipt Print Lines
When the receipt station prints high density print lines (graphics), it automatically slows
down to a rate slower than 902 lines per minute. High density print lines are defined as
lines with over 50% of the dots printing on the line (there are 576 total dot columns on the
print station).
Duty Cycle Restrictions (Printing Solid Blocks)
There are restrictions on the duty cycle because of the heat generated by the receipt
thermal print head when printing solid blocks (regardless of the length of the block in
relation to the print line). The restrictions are ambient temperature, the percentage of time
(measured against one minute) of continuous solid printing, and the amount of coverage.
Caution: When the duty cycle approches the limits shown in the table, the receipt print
head will heat up and shut down. This may damage the print head.
To avoid this problem, do one or a combination of the following:
1. Reduce the amount of coverage.
2. Reduce the time of continuous solid printing.
3. Reduce the ambient temperature.
Ambient Temperature
Amount of Solid Coverage 25° C 35° C 50° C
20% 100% of 1 min. 50% of 1 min. 20% of 1 min.
continuous continuous continuous
printing printing printing
40% 50% of 1 min. 25% of 1 min. 10% of 1 min.
continuous continuous continuous
printing printing printing
100% 20% of 1 min. 10% of 1 min. 3% of 1 min.
continuous continuous continuous
printing printing printing
March 2002 69
Downloaded from www.Manualslib.com manuals search engine
7197 Owner’s Guide Appendix A: Specifications
70 March 2002
Downloaded from www.Manualslib.com manuals search engine
7197 Owner’s Guide Appendix B: Print Characteristics
Appendix B: Print Characteristics
Character Size
This section shows the dot pattern for characters printed on the receipt station.
Receipt Station
The following two illustrations show the dot patterns of sample characters for standard
pitch (15.6 CPI) and compressed pitch (20.3 CPI). Note that compressed pitch uses fewer
dots horizontally than standard pitch.
Standard Pitch
11 Dots 13 Dots
1.38 mm 1.63 mm
.054 in. .064 in.
19 Dots 24 Dots
2.38 mm 3.00 mm
.094 in. .118 in.
203 DPI, 15.6 CPI Pitch (Standard)
March 2002 71
Downloaded from www.Manualslib.com manuals search engine
7197 Owner’s Guide Appendix B: Print Characteristics
Compressed Pitch
8 Dots 10 Dots
1.00 mm 1.25 mm
.039 in. .049 in.
19 Dots 24 Dots
2.38 mm 3.00 mm
.094 in. .118 in.
203 DPI, 19 CPI Pitch (Compressed)
Print Zones
This section shows the printable area for the receipt station.
Receipt Station
For 80 mm Paper
The receipt station centers characters (standard pitch and compressed pitch) and graphics
on an 80 mm wide (3.15 inches) receipt.
• Standard pitch: 13 x 24 dots in character cell, 44 characters (columns) per line
• Compressed pitch: 10 x 24 dots in character cell, 56 characters (columns) per line
• Double byte character: 24 x 24 dots in character cell, 24 characters (columns) per line
• Graphics: 576 addressable bits
The minimum print line height is 24 dots for characters and 24 dots for graphics. The
standard print line height is 27 dots (3.38 mm, .133 inches) for characters (with three extra
dot rows). See the following illustration (not to scale).
72 March 2002
Downloaded from www.Manualslib.com manuals search engine
7197 Owner’s Guide Appendix B: Print Characteristics
Paper Width = 80 mm (3.15 inc.)
Top Margin, 17.5 mm (.69 in.)
Minimum
Print Zone, 72.10 mm (2.84 in.)
576 Dots
Left and Right Margins, 3.95 mm (.16 in.)
For 58 mm Paper
The receipt station centers characters (standard pitch and compressed pitch) and graphics
on an 58 mm wide (2.28 inches) receipt.
• Standard pitch: 13 x 24 dots in character cell, 32 characters (columns) per line
• Compressed pitch: 10 x 24 dots in character cell, 42 characters (columns) per line
• Double byte character: 24 x 24 dots in character cell, 17 characters (columns) per line
• Graphics: 424 addressable bits
The minimum print line height is 24 dots for characters and 24 dots for graphics. The
standard print line height is 27 dots (3.38 mm, .133 inches) for characters (with three extra
dot rows). See the following illustration (not to scale).
Paper Width = 58 mm (2.28 inc.)
Top Margin, 17.5 mm (.69 in.)
Minimum
Print Zone, 53.05 mm (2.09 in.)
424 Dots
Left and Right Margins, 2.47 mm (.10 in.)
March 2002 73
Downloaded from www.Manualslib.com manuals search engine
7197 Owner’s Guide Appendix B: Print Characteristics
Character Sets
The following pages show the character sets.
• PC Code Page 437 (US)
• PC Code Page 850 (Multilingual)
• PC Code Page 852 (Slavic)
• PC Code Page 860 (Portuguese)
• PC Code Page 862 (Hebrew)
• PC Code Page 863 (French-Canadian)
• PC Code Page 864 (Arabic)
• PC Code Page 865 (Nordic)
• PC Code Page 866 (Cyrillic)
• PC Code Page 1252 (Windows Latin #1)
• PC Code Page Katakana
• PC Code Page 874 (Thai)
• Space Page
74 March 2002
Downloaded from www.Manualslib.com manuals search engine
7197 Owner’s Guide Appendix B: Print Characteristics
March 2002 75
Downloaded from www.Manualslib.com manuals search engine
7197 Owner’s Guide Appendix B: Print Characteristics
76 March 2002
Downloaded from www.Manualslib.com manuals search engine
7197 Owner’s Guide Appendix B: Print Characteristics
March 2002 77
Downloaded from www.Manualslib.com manuals search engine
7197 Owner’s Guide Appendix B: Print Characteristics
78 March 2002
Downloaded from www.Manualslib.com manuals search engine
7197 Owner’s Guide Index
Index
Character sets, 5
Characters, receipt station
—7— dot patterns, 2
7156 printer
Cleaning the printer, 6
printer specifications, 67
Clearance around printer, 10
7197 printer
Code page 437
clearance, 10
character set, 5
dimensions, 10, 70
Code page 850
environmental conditions, 69
character set, 5
features, 2
Color paper
location, 10
setting, 51, 52, 53, 55, 58, 59, 60
ordering supplies, 4
Commands
power requirements, 69
Asian character, 170
power supply, ordering, 5
bar code, 146
reliability, 70
flash download, 174
sending in for repair, 10
graphics, 116
turning on, 35
horizontal positioning, 92
listing, 67
—A— macro, 160
Accessories. See Supplies page mode, 152
Asian character print, 86
commands, 170 print characteristics, 100
Asian character commands, 170 printer function, 80
Asian mode printer status, 126
setting, 55 real time, 137
real time,rules for using, 137
realtime, moving data through the buffer, 138
—B— sending, 61
Bar code commands, 146 user data storage, 162
Bar codes vertical positioning, 86
commands, 146 Commands, printer function
BASIC set horizontal and vertical minimum motion
sending commands, 62 units, 91
Commands, real time
—C— alternate implementation, 137
Cabinet first implementation, 137
cleaning, 6 real time request to printer, GS sequence, 141
Cables recognizing data from the printer, 135
cash drawer, 8 Commands, sending
communication, 8 using BASIC, 62
connecting, 12 using DOS, 61
Carriage return usage Communication, 61
setting, 54 Communication cables, 8
Cash drawer connecting, 12
ordering, 5 ordering, 5
Cash drawer cables Communication interface. See RS-232C interface
connecting, 12 Communication interface modes, 49
Changing paper, 36 Configuring the printer, 46
March 2002 79
Downloaded from www.Manualslib.com manuals search engine
7197 Owner’s Guide Index
Connecting cables Flash download commands, 174
cash drawer, 12
communication, 12
power, 12
—G—
Graphics
Connector
commands, 116
cash drawer, 65
Graphics commands, 116
RS-232C communication, 64
Consumables. See Paper
Contacting a service representative, 42 —H—
Hardware options, 56
—D— Horizontal positioning commands, 92
Data
moving through buffer, 138 —I—
Datascope modes Installation
setting, 52 choosing location, 10
Default code page, 58 connecting cables, 12
Default lines per inch loading paper, 36
setting, 54 setting switches, 11
Density, of print, 70 turning on the printer, 35
Diagnostic modes, 51 Interface. See RS-232C interface
Diagnostics, 44
knife failure, 40
level 0, 44
—K—
level 1, 45 Knife
level 2, 61 failure of, 40
level 3, 62
paper jam, 40 —L—
paper out, 40 LED (green) blinking (fast)
printhead over/under temperature, 41 what to do, 40
startup, 44 LED (green) blinking (slow)
Dimensions, of printer, 10, 70 what to do, 40
DIP switches. See Switch settings LED (green) does not come on
Documentation what to do, 40
ordering, 5 Level 0 diagnostics, 44
DOS Level 1 diagnostics, 45
sending commands, 61 asian mode, 55
Dot patterns, of characters, 2 carriage return usage, 54
DTR/DSR protocol, 63 color paper option, 51, 52, 53, 55, 58, 59, 60
Duty cycle communication interface modes, 49
limitations, 70 configuring the printer, 46
datascope modes, 52
—E— default code page, 58
EEPROM to default settings, 60 default lines per inch, 54
Emulation/software options, 53 diagnostic modes, 51
Environmental conditions, 69 EEPROM to default settings, 60
Errors. See Problems emulation/software options, 53
hardware options, 56
maximum power option, 56
—F— paper low sensor, 57
Features, 2 paper width, 57
Flash download print density, 56
commands, 174 printer configuration, 45
80 March 2002
Downloaded from www.Manualslib.com manuals search engine
7197 Owner’s Guide Index
printer emulations, 53 low, 36, 40
receipt test modes, 52 ordering, 4
RS 232 interface, 49 out, 36
set extra RS-232C options, 67 putting in the paper roll, 38
Level 2 diagnostics, 61 removing, 36
Level 3 diagnostics, 62 requirements, 4
Location suppliers, 4
choosing, 10 Paper jam, 40
clearance, 10 Paper low sensor
setting, 57
Paper out, 40
—M— Paper width
Macro
setting, 57
commands, 160
Power
Macro commands, 160
turning on the printer, 35
Maintenance
Power cables
cleaning the printer, 6
connecting, 12
Maximum power
Power requirements, 69
setting, 56
Power supply
Modes
ordering, 5
datascope, 52
Print characterisitics commands, 100
receipt test, 52
Print characteristics
commands, 100
—O— Print commands, 86
Operator panel, 61 Print density
Options receipt, 70
asian mode, 55 setting, 56
carriage return usage, 54 Print problems, 41
color paper, 51, 52, 53, 55, 58, 59, 60 Print speed, 62
default lines per inch, 54 Print timing, 62
maximum power, 56 Print zones
paper low sensor, 57 receipt station, 3
paper width, 57 Printer
print density, 56 configuration, 45
printer emulations, 53 Printer configuration
Ordering setting, 45
cash drawer, 5 Printer emulations
communication cables, 5 setting, 53
documentation, 5 Printer function commands, 80
paper, 4 Printer status
power supply, 5 commands, 126
supplies, 4 Printer status commands, 126
Printhead
thermal, 3
—P— Printhead, thermal
Packing material cleaning, 7
repacking printer, 10 over/under temperature, 41
Page mode Printing, continuous
commands, 152 limitations of, 70
Page mode commands, 152 Problems, 39
Paper contacting a service representative, 42
advancing, 39 knife failure, 40
changing, 36 paper jam, 40
March 2002 81
Downloaded from www.Manualslib.com manuals search engine
7197 Owner’s Guide Index
paper out, 40 Speed, 62
print is light or spotty, 41 Supplies
printhead over/under temperature, 41 cash drawer, 5
Protocol, RS-232C communication cables, 5
DTR/DSR, 63 paper, 4
XON/XOFF, 63 power cord, 5
power supply, 5
shipped separately, 8
—R— Switch settings, 11
Real time
Switch Settings
commands, 137
RS-232C parameters, 66
Real time commands, 137
alternate implementation, 137
preferred implementation, 137 —T—
using, 137 Technical specifications
Receipt station RS-232C interface, 63
character dot patterns, 2 Thermal paper
print zones, 3 ordering, 4
Receipt test modes requirements, 4
setting, 52 suppliers, 4
Reliability, 70 Thermal printhead. See Printhead
Repacking printer, 10 cleaning, 7
Reset, 12 print density, 70
Rotated printing Timing, 62
summary, 115 Troubleshooting. See Problems
RS 232 interface Turning on the printer, 35
setting, 49
RS 232 interface settings, 49
RS-232C interface, 62
—U—
User data storage
cash drawer connector, 65
commands, 162
communication connector, 64
User data storage commands, 162
DTR/DSR protocol, 63
Using real time commands, 137
parameters, 66
setting extra options, 67
technical specifications, 63 —V—
XON/XOFF protocol, 63 Vertical Positioning Commands, 86
—S— —W—
Setting switches, 11 Weight, of printer, 70
RS-232C parameters, 66
Setup mode. See Level 1 diagnostics
Specifications, 67
—X—
RS-232C interface, 63 XON/XOFF protocol, 63
82 March 2002
Downloaded from www.Manualslib.com manuals search engine
Vous aimerez peut-être aussi
- iTRAN Scalable Check Processor: Chapter ContentsDocument50 pagesiTRAN Scalable Check Processor: Chapter ContentsRodrigo Valdez NavaPas encore d'évaluation
- NCR 7197 Receipt Printer Series II Parts Identification ManualDocument16 pagesNCR 7197 Receipt Printer Series II Parts Identification ManualRodrigo Valdez NavaPas encore d'évaluation
- Dispensadores TritonDocument1 pageDispensadores TritonRodrigo Valdez NavaPas encore d'évaluation
- Fuel Injection Volkswagen Hella PDFDocument17 pagesFuel Injection Volkswagen Hella PDFrobotrmuPas encore d'évaluation
- Fuel Injection Volkswagen Hella PDFDocument17 pagesFuel Injection Volkswagen Hella PDFrobotrmuPas encore d'évaluation
- Printer 7167 WPD 7 XP InstallationGuideDocument20 pagesPrinter 7167 WPD 7 XP InstallationGuideRodrigo Valdez NavaPas encore d'évaluation
- The Subtle Art of Not Giving a F*ck: A Counterintuitive Approach to Living a Good LifeD'EverandThe Subtle Art of Not Giving a F*ck: A Counterintuitive Approach to Living a Good LifeÉvaluation : 4 sur 5 étoiles4/5 (5794)
- The Little Book of Hygge: Danish Secrets to Happy LivingD'EverandThe Little Book of Hygge: Danish Secrets to Happy LivingÉvaluation : 3.5 sur 5 étoiles3.5/5 (399)
- A Heartbreaking Work Of Staggering Genius: A Memoir Based on a True StoryD'EverandA Heartbreaking Work Of Staggering Genius: A Memoir Based on a True StoryÉvaluation : 3.5 sur 5 étoiles3.5/5 (231)
- Hidden Figures: The American Dream and the Untold Story of the Black Women Mathematicians Who Helped Win the Space RaceD'EverandHidden Figures: The American Dream and the Untold Story of the Black Women Mathematicians Who Helped Win the Space RaceÉvaluation : 4 sur 5 étoiles4/5 (894)
- The Yellow House: A Memoir (2019 National Book Award Winner)D'EverandThe Yellow House: A Memoir (2019 National Book Award Winner)Évaluation : 4 sur 5 étoiles4/5 (98)
- Shoe Dog: A Memoir by the Creator of NikeD'EverandShoe Dog: A Memoir by the Creator of NikeÉvaluation : 4.5 sur 5 étoiles4.5/5 (537)
- Elon Musk: Tesla, SpaceX, and the Quest for a Fantastic FutureD'EverandElon Musk: Tesla, SpaceX, and the Quest for a Fantastic FutureÉvaluation : 4.5 sur 5 étoiles4.5/5 (474)
- Never Split the Difference: Negotiating As If Your Life Depended On ItD'EverandNever Split the Difference: Negotiating As If Your Life Depended On ItÉvaluation : 4.5 sur 5 étoiles4.5/5 (838)
- Grit: The Power of Passion and PerseveranceD'EverandGrit: The Power of Passion and PerseveranceÉvaluation : 4 sur 5 étoiles4/5 (587)
- Devil in the Grove: Thurgood Marshall, the Groveland Boys, and the Dawn of a New AmericaD'EverandDevil in the Grove: Thurgood Marshall, the Groveland Boys, and the Dawn of a New AmericaÉvaluation : 4.5 sur 5 étoiles4.5/5 (265)
- The Emperor of All Maladies: A Biography of CancerD'EverandThe Emperor of All Maladies: A Biography of CancerÉvaluation : 4.5 sur 5 étoiles4.5/5 (271)
- On Fire: The (Burning) Case for a Green New DealD'EverandOn Fire: The (Burning) Case for a Green New DealÉvaluation : 4 sur 5 étoiles4/5 (73)
- The Hard Thing About Hard Things: Building a Business When There Are No Easy AnswersD'EverandThe Hard Thing About Hard Things: Building a Business When There Are No Easy AnswersÉvaluation : 4.5 sur 5 étoiles4.5/5 (344)
- Team of Rivals: The Political Genius of Abraham LincolnD'EverandTeam of Rivals: The Political Genius of Abraham LincolnÉvaluation : 4.5 sur 5 étoiles4.5/5 (234)
- The Unwinding: An Inner History of the New AmericaD'EverandThe Unwinding: An Inner History of the New AmericaÉvaluation : 4 sur 5 étoiles4/5 (45)
- The World Is Flat 3.0: A Brief History of the Twenty-first CenturyD'EverandThe World Is Flat 3.0: A Brief History of the Twenty-first CenturyÉvaluation : 3.5 sur 5 étoiles3.5/5 (2219)
- The Gifts of Imperfection: Let Go of Who You Think You're Supposed to Be and Embrace Who You AreD'EverandThe Gifts of Imperfection: Let Go of Who You Think You're Supposed to Be and Embrace Who You AreÉvaluation : 4 sur 5 étoiles4/5 (1090)
- The Sympathizer: A Novel (Pulitzer Prize for Fiction)D'EverandThe Sympathizer: A Novel (Pulitzer Prize for Fiction)Évaluation : 4.5 sur 5 étoiles4.5/5 (119)
- Her Body and Other Parties: StoriesD'EverandHer Body and Other Parties: StoriesÉvaluation : 4 sur 5 étoiles4/5 (821)
- Iso 179 1 2023Document12 pagesIso 179 1 2023Quin TasyaPas encore d'évaluation
- MM420 Operating InstructionDocument104 pagesMM420 Operating InstructionLuis AristaPas encore d'évaluation
- Vision 2000 Network Design ProposalDocument114 pagesVision 2000 Network Design ProposalAbdur Razzaq siraj100% (1)
- Mapeplan Gb5-2016 LowDocument46 pagesMapeplan Gb5-2016 LowMohamed Ismail ShehabPas encore d'évaluation
- Royal Enfield Pre Delivery ChecklistDocument8 pagesRoyal Enfield Pre Delivery Checklistmayank120Pas encore d'évaluation
- Allowable Number of Students in A ClassroomDocument5 pagesAllowable Number of Students in A ClassroomCentaur ArcherPas encore d'évaluation
- Currie Palletizer Product Line PDFDocument4 pagesCurrie Palletizer Product Line PDFtintucinbPas encore d'évaluation
- DNV CG 0128 2021Document3 pagesDNV CG 0128 2021Aleksandr SavcenkoPas encore d'évaluation
- Inspection and Test ProcedureDocument8 pagesInspection and Test Proceduregaehdd1100% (1)
- 02 Affination Mingling Centrifugation MeltingDocument2 pages02 Affination Mingling Centrifugation MeltingjantskiePas encore d'évaluation
- 15 Au50es ManualDocument9 pages15 Au50es ManualluisPas encore d'évaluation
- Altova XMLDocument131 pagesAltova XMLzeller2010Pas encore d'évaluation
- Quality Assurance and Quality Control For Project Effectiveness in Construction and Management IJERTV9IS020028 PDFDocument5 pagesQuality Assurance and Quality Control For Project Effectiveness in Construction and Management IJERTV9IS020028 PDFjamal ChekoPas encore d'évaluation
- Iso 05815-1-20031547185181297Document22 pagesIso 05815-1-20031547185181297Hakeem Shahzad100% (1)
- TCA 8K Datasheet JUNIPERDocument4 pagesTCA 8K Datasheet JUNIPERcp_gautamPas encore d'évaluation
- AASHTO Sets Transportation StandardsDocument3 pagesAASHTO Sets Transportation StandardsAndrea CastrePas encore d'évaluation
- 1000 LeroyDocument24 pages1000 LeroyasadiqbalansariPas encore d'évaluation
- 09 Samss 067Document20 pages09 Samss 067NASIR SYEDPas encore d'évaluation
- Computer System Validation Master PlanDocument54 pagesComputer System Validation Master Plancpkakope86% (7)
- HTML Complete List of TAGsDocument10 pagesHTML Complete List of TAGsMelvin LawasPas encore d'évaluation
- DOORS DXL - Adventures in Microsoft OLE AutomationDocument32 pagesDOORS DXL - Adventures in Microsoft OLE AutomationLuci OpreaPas encore d'évaluation
- Technical 07e375Document92 pagesTechnical 07e375Yogesh gaurPas encore d'évaluation
- Object Oriented Programming (OOP) - CS304 Power Point Slides Lecture 12Document35 pagesObject Oriented Programming (OOP) - CS304 Power Point Slides Lecture 12Sameer HanePas encore d'évaluation
- Crankcase Removal (4JK1) TIEMPOSDocument67 pagesCrankcase Removal (4JK1) TIEMPOSTALLER DE MECATRONICA100% (2)
- EVO Maintenance Solutions: ® The Perfect Fit For Your After Market BusinessDocument4 pagesEVO Maintenance Solutions: ® The Perfect Fit For Your After Market BusinessSeyedAli TabatabaeePas encore d'évaluation
- 972K SpecalogDocument4 pages972K SpecalogMostafa SaadPas encore d'évaluation
- Juris Dev Sunat PDFDocument746 pagesJuris Dev Sunat PDFCesar GalvezPas encore d'évaluation
- tl082 Op Amp DatasheetDocument23 pagestl082 Op Amp DatasheetnurburgPas encore d'évaluation
- Care Your HornDocument8 pagesCare Your HornAlvaro Suarez VazquezPas encore d'évaluation
- Model LD - Large DC Volt/Current/Process Display: General Description SpecificationsDocument16 pagesModel LD - Large DC Volt/Current/Process Display: General Description SpecificationsRafael LinarezPas encore d'évaluation