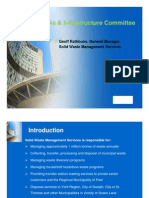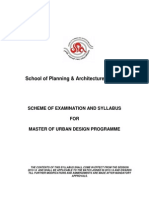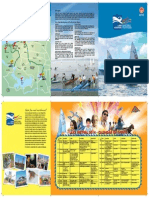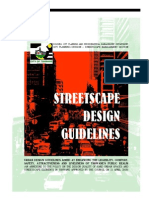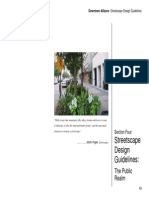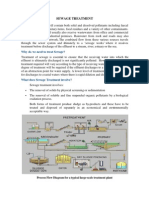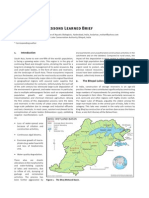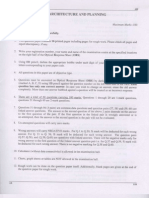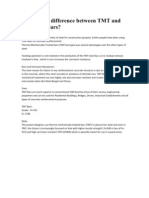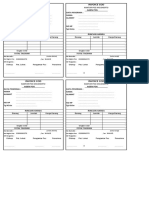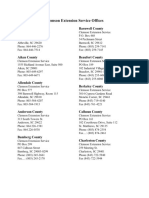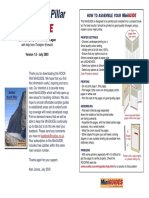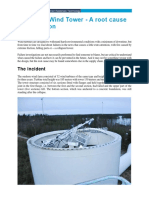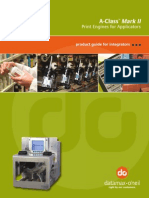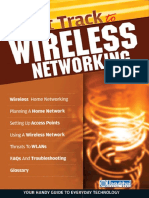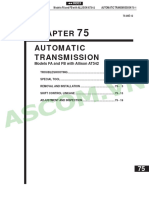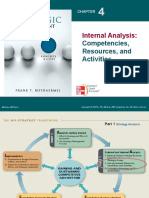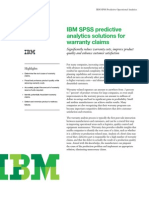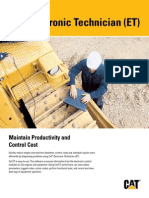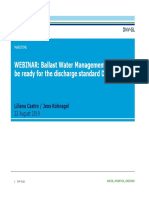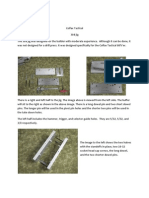Académique Documents
Professionnel Documents
Culture Documents
6761 Manual Stair Builder 12
Transféré par
ramyap959862Description originale:
Copyright
Formats disponibles
Partager ce document
Partager ou intégrer le document
Avez-vous trouvé ce document utile ?
Ce contenu est-il inapproprié ?
Signaler ce documentDroits d'auteur :
Formats disponibles
6761 Manual Stair Builder 12
Transféré par
ramyap959862Droits d'auteur :
Formats disponibles
Stair Builder 12
© 2008 – Cadimage Solutions Ltd. Page: 1
Introduction
Stair Builder is a collection of software tools that will help you design and model stairs in ArchiCAD. It
provides better control while being less complex than other solutions. It is designed for people who find it
awkward to design stairs within a settings dialog or wizard, and who prefer to design within the context of the
virtual building.
Some benefits of Stair Builder include:
! Design in Context. Each flight, landing and balustrade is a separate element that can be
stretched and re-shaped graphically. As a result you can directly reference other building
elements (walls, slabs, etc.) as you design the stair.
! No Calculations As flights and landings are added to the stair, the riser height of all flights is
automatically re-calculated. If you stretch a flight, extra treads are added, linked flights and
handrails will adjust to accommodate the change, and the riser height for the whole stair will be
updated. The base elevation of each flight is also automatically calculated. You can adjust the
total rise at any time.
! Intuitive Design Designing a stair with the new Stair Builder is similar to drawing walls in
ArchiCAD. Click to place, rotate and stretch each flight or landing into place. If the reference
edge aligns with that of an existing stair, the new flight will automatically link to the stair. To
place a railing along the edge of a stair, choose the Railing tool and click on the stair edge.
! Powerful Graphic Editing Each flight and railing can be individually selected in the floor
plan and edited graphically. Flights may be straight or curved, and each side of the flight can be
straight, tapered or curved. If you edit a flight to which a railing is attached, the railing will
automatically adjust to match the new shape of the flight.
! Optimized 3D Model Stairs typically include many components – newels, handrails, treads
and balusters. Each of these may be modelled using hundreds or thousands of polygons. Stair
Builder optimizes the polygon count to provide clear curve definition with relatively few
polygons.
! 2D Representation The 2D representation of the stair includes riser numbering, break lines,
nosing lines and walking line. Above/below the break lines, you can choose how the remainder
of the stair should be represented. The correct break line is automatically displayed in the
home story and on stories above. A label is provided to display key information about the stair
tool.
! Extensible System The Stair Builder tool is an extensible system. Over time, more balustrade
and flight types will be added. Each is a separate object, with its own special parametric
options, so the tool itself will remain easy to use. If you have access to a GDL developer, you
can create your own custom newels and balusters
Stair Builder uses two element types to model stairs – Stair Components and Railings.
! Stair Components are accessed from the Stair Tool in the ArchiCAD toolbar. Each stair
component models a single flight or landing. Link any number of Stair Components together
to form a complete stair.
! The Railing tool is a new tool in the ArchiCAD toolbar. It allows you to model balustrades
and handrails, and either place them independently like regular ArchiCAD objects, or snap
them onto stair and slab edges.
Stair Builder does not provide tools for modelling ramps or escalators.
© 2008 – Cadimage Solutions Ltd. Page: 3
Stair Builder 12
Setup
Before you can use the new Stair Builder tool, you must install the tool and update your ArchiCAD Work
Environment.
Installation
Follow the instructions on the Cadimage Tools web site to download and run the installer.
The installer will insert add-ons, data files, libraries
and preset files into your ArchiCAD 12 folder.
You can download and install documentation
separately. This will be added to the Documentation
folder, and can be accessed from the ArchiCAD Help
menu.
Language
Start ArchiCAD, and select the most appropriate language from the File > Set
Cadimage Tools Language menu. This language will apply to all Cadimage
Tools you have installed. You will have to re-start ArchiCAD for the language to
come into effect.
Note that a particular tool may not have a
translation for the selected language, in
which case the tool will display in English.
Page: 4 StairBuilder © 2008 – Cadimage Tools Ltd.
Printed: 2008-07-08
Stair Builder 12
Work Environment
Start ArchiCAD and choose Options > Work Environment to bring up
the Work Environment dialog.
Use this dialog as described below to set preferences that will help you use
Stair Builder effectively.
Add the Handrail Tool to the ArchiCAD Toolbox
In the Options > Work Environment >
Toolbox dialog, choose Railing from the
Available Tools.
In the Toolbox Groups list, choose Design.
Click the >> Add Selected >> button to add the Railing tool to the Design
group in the toolbox.
Click on the arrow icons to pull
the Railing tool to a position
directly below the Stair tool.
Customize the Info Box
In the Options > Work Environment > Info Box
dialog, select the Stair Tool from the first list, then
click to activate the new Flight Type and Reference
Line items.
© 2008 – Cadimage Tools Ltd. StairBuilder Page: 5
Printed: 2008-07-08
Stair Builder 12
Drag these items to a position near the start of the Info Box list.
Keyboard Shortcuts
When you installed Stair Builder, items were added to the
Cadimage menu. These menu items provide handy editing options.
You will use these menu items frequently when designing stairs, so it
makes sense to assign keyboard shortcuts.
Use the work environment to assign shortcut keys to the menu
items. For example, you may want to use the shortcut key
combination Alt-M to change the stair shape edit mode. This allows
you to quickly change between shape editing and reference line
editing.
Default Settings
In your ArchiCAD templates, set the default style for the stair component and railing. Whenever you open a
new project, the default style will be re-set for these tools.
Page: 6 StairBuilder © 2008 – Cadimage Tools Ltd.
Printed: 2008-07-08
Stair Builder 12
Design a Stair
This section outlines various techniques you will use when designing stairs.
The basic approach to designing a stair is to place, link and edit stair components. Other than selecting the
CT Stair Component library part, everything described in this section can be done without opening the stair
settings dialog. All the settings you need can be made via the Info Box or graphically using dynamic hotspots.
Place & Link Stair Components
Prepare to Place a Stair Component
Double-Click on the Stair tool in the ArchiCAD toolbox, and select the CT Stair Component from
the Stair Builder library.
Before placing the stair, check that the following settings are correct. If you forget one or other
of the settings, don’t worry. You can change the reference line, component type and stair width
after placing the stair component. If you forget to choose the rotated diagonal geometry method
or the correct edit mode, you can later stretch the flight or landing to size.
Component Type
In the Info Box, choose to place a flight, winders or landing.
Reference Line
Choose a reference line position from the Info Box. This mimics the reference line of the wall
tool. When you place a stair, you will indicate the path of its reference line. The stair is
placed centrally or to one side of the reference line.
Stair Width
In the Info Box, set the stair width. You can also set an offset from the reference line.
Rotated Diagonal Geometry Method
Choose the Rotated Diagonal geometry method from the Info Box. Note that you
cannot stretch radial winders as you place them.
Edit Mode
Set the Stair Shape Edit Mode to Off. If you accidentally leave the
edit mode on, you won’t be able to use the rotated diagonal geometry
method. This is no problem, as you can still resize the stair
component once it is placed.
© 2008 – Cadimage Tools Ltd. StairBuilder Page: 7
Printed: 2008-07-08
Stair Builder 12
Place a Stair Component
Click to indicate a start point for the flight or landing, move the mouse cursor to indicate a direction, and
finally click to indicate the end point. A flight or landing will appear, depending on the Info Box settings.
At this point, the component will be linear, but now that it is in position you can change it to a curved flight,
winders or landing.
Link Stair Components
Add extra flights and landings to the stair by placing stair components. Any new stair component that is
placed at the end of the stair will be automatically linked into the stair structure. Use the Info Box settings to
choose flights, landings and winders before you place them.
You can link the start of a new flight to the end of an existing stair. You can also link the end of a new stair
to the start of an existing stair. A list of special conditions for linking components is provided later in this
document.
Page: 8 StairBuilder © 2008 – Cadimage Tools Ltd.
Printed: 2008-07-08
Stair Builder 12
L-Shaped and U-Shaped Landings
To form an L-shaped landing, first place a straight landing then add a second straight landing at an angle to
the first.
Add a third straight landing to create a U-shaped landing.
Winders
Link two flights at right angles to form a set of non-radial winders.
To create radial winders, choose the Radial Winders type from the info box, bend the stair component and
set the angle and radius. You can also set the minimum number of edges on each side of the winders.
© 2008 – Cadimage Tools Ltd. StairBuilder Page: 9
Printed: 2008-07-08
Stair Builder 12
Edit Stair Components
Once a stair component has been placed into the project, you can adjust its settings at any time. Select the
components you want to change, and adjust the settings as described below. All of the adjustments described
in this section can be carried out within the context of the project – you do not need to open the stair settings
dialog.
Change the Component Type
Use the Info Box to change the Component Type to Flight, Winders or Landing.
Adjust the Width
Adjust the Stair Width in the Info Box.
Change the Reference Line
Choose a new Reference Line position in the Info Box.
Adjust the Length
Set the Stair Shape Edit Mode to Off.
Select the stair component and stretch the hotspot at either end of the Reference Line to adjust its length.
Any linked components will remain intact.
If you adjust the length of a flight, the number of treads will be re-calculated.
To change the position of the transition point between two linked, parallel stair components, select both
components and adjust the dynamic hotspot at the intersection of the reference lines.
Page: 10 StairBuilder © 2008 – Cadimage Tools Ltd.
Printed: 2008-07-08
Stair Builder 12
Create a Curved Stair Component
When a stair component is first placed, it runs along a straight line. To make the component run along an arc,
set the Stair Shape Edit Mode to Off and stretch the hotspot at the top end of the Reference Line to bend
the stair. When you first bend the stair you can reference to a point in the project but you cannot directly
control the angle and radius. You can adjust the radius and turn angle directly once the stair component has
been curved.
Another way to curve a stair is to open its Settings Dialog and set the angle and radius. This approach can
be useful if you know the numeric values of the radius and angle. However you may find it quicker to adjust
the values graphically, as this does not require opening the settings dialog.
Set the Curve Angle
You can change the angle through which a curved stair component turns. Set the Stair Shape Edit Mode to
Off, then adjust the angle by moving the angle hotspot. Type in an exact value, or snap to a guideline or to a
point in the project.
You can also adjust the turn angle via the stair settings dialog.
© 2008 – Cadimage Tools Ltd. StairBuilder Page: 11
Printed: 2008-07-08
Stair Builder 12
Set the Curve Radius
You can change the radius through of a curved stair component. Set the Stair Shape Edit Mode to Off and
adjust the radius by moving either the centre hotspot or the radius hotspot. The radius hotspot can be found
at the start of the stair component’s reference line.
Type in an exact value, or snap to a reference line or to a point in the project. A negative value for the radius
will make the stair curve in a clockwise direction. A positive value will make the stair curve in a counter-
clockwise direction.
You can move either the center or the radius hotspot. If you want the start point of the stair component to
remain stationary, adjust the center hotspot. If you want the center point to remain stationary, adjust the
radius hotspot.
Change the Shape
Set the Stair Shape Edit Mode to On and a select a stair component. A bunch of new hotspots will appear.
Use these hotspots to adjust the shape of the stair component.
Page: 12 StairBuilder © 2008 – Cadimage Tools Ltd.
Printed: 2008-07-08
Stair Builder 12
A hotspot at each corner can be used to adjust the distance of that corner point from the walking line.
A hotspot at the midpoint of each edge can be used to adjust the distance of that edge midpoint from the
walking line, forming a curved or straight edge.
Unlink Components
If you rotate or drag a stair component so that its reference line no longer forms a continuous path with the
other components in the stair, it will become unlinked. If you accidentally unlink a component, don’t worry –
just undo the change you made to re-link the components.
Any editing done using dynamic hotspots or the info box settings will automatically maintain the links
between stair components.
Change the Riser Height and Tread Depth
You cannot adjust the preferred tread depth or riser height graphically. You must use the stair settings dialog
to do this.
Delete a Component
If you want to remove a component from the stair, select that component and delete it. This may cause the
stair to break into two linked sets of components. If this happens, simply drag one of the sets to re-link it.
© 2008 – Cadimage Tools Ltd. StairBuilder Page: 13
Printed: 2008-07-08
Stair Builder 12
Link Components
You can link components that are already
placed in the project. Just drag the
component so that the reference lines meet
and it will automatically link.
Rotate Multiple Components
When you rotate a stair component, you usually want to maintain the links of all the components of the stair.
To do this, select all of the components that will be moved by the rotation and rotate them about the
stationary end point.
Adjust the Total Rise
In the 3D window, stretch the top hotspots of the last flight up or down to set the total rise of the whole
stair.
Page: 14 StairBuilder © 2008 – Cadimage Tools Ltd.
Printed: 2008-07-08
Stair Builder 12
Create a Stepped Landing
To create a step part way along a landing, split the landing at that point
then set the Stepped Landing checkbox to On in the Stair Settings
dialog. This cannot be done graphically.
Split a Flight or Landing
To add a flight in the middle of an existing stair, you can unlink
flights, add the new flight, and re-link them. Alternatively you can
use the Cadimage > Stair Builder > Split Stair tool to split selected
flights. This tool splits a given stair component at a point along its
reference line.
To indicate the split point, you stretch a line across the stair. The
point where this line intersects the reference line is the split point.
To illustrate how the Split Stair tool works, consider the following example.
Example
We will create a stair consisting of a flight rising up to a corner landing,
followed by a flight leading off the landing.
First draw two flights, ignoring the landings. Because they meet at an
angle, the treads form non-radial
winders.
Now select the two flights, and select the Split Stair tool from the
Cadimage > Stair Builder menu. You can save time here if you have
this tool set up on a keyboard
shortcut.
C
Click on either side of the reference lines of the stairs to indicate the
two split points.
© 2008 – Cadimage Tools Ltd. StairBuilder Page: 15
Printed: 2008-07-08
Stair Builder 12
The stair is now split into four components, including two straight flights
and two half-winders. The line we drew was diagonal, but this simply
indicated a split point on the two reference lines. When the components
split, they always meet at right angles to the walking line.
Finally, select the winders and use the Info Box to change them
into landings.
Some Notes on Linking Stair Components
! Two stair components will link together provided that their reference lines join. The reference
lines must form a continuous path.
! Straight flights and landings may meet at an angle to form corner landing or non-radial
winders.
! Curved flights and radial winders cannot have mitred ends. To link them to a stair, you must
ensure the reference lines meet tangentially.
! A stair component can not link to another component in a different storey. (Railings can link
across stories however.)
Page: 16 StairBuilder © 2008 – Cadimage Tools Ltd.
Printed: 2008-07-08
Stair Builder 12
Railings
Railings can be snapped onto the edges of stairs and slabs, or placed independently like regular objects. This
section describes how to place railings into your project.
Use the railing settings dialog to design the appearance of the railing. This is outlined in a later section.
Attach a Railing to a Complete Stair
To place a railing along one side of an entire stair, select the railing tool from the ArchiCAD toolbox and
click on an end point rather than an edge.
If you had previously placed railings onto individual edges, these will remain intact.
© 2008 – Cadimage Tools Ltd. StairBuilder Page: 17
Printed: 2008-07-08
Stair Builder 12
Attach a Railing to a Single Stair Component
Select the Railing tool from the ArchiCAD toolbox. Adjust the settings to model the railing, then click
somewhere on the edge of a stair component. A railing will be placed along that edge.
If no Railing tool appears in the toolbox, use the Work Environment to add the tool.
Attach a Railing to a Slab Edge
You can attach a railing to a slab edge. To do so, select the railing tool from the ArchiCAD toolbox and click
on the edge.
Place an Independent Railing
To place an independent railing that is not connected to a slab or a stair component, select the Railing tool
and click to place it like a regular object.
Adjust the Length of a Railing
All railings can be stretched via the reference line end hotspots. For independent railings, these are regular
black hotspots. For railings attached to stairs or slabs, the hotspots are dynamic (diamond shaped). Select one
of the hotspots, and pull it to extend or shorten the railing.
Bend an Independent Railing
At the midpoint of each independent railing is a dynamic hotspot. Moving this hotspot will cause the railing
to bend along an arc through the end points and the mid point.
Flip a Railing
You can flip a railing to the other side of the reference line, provided it is not attached to a stair component.
Use the railing settings dialog to do this.
Delete a Railing
Railings can be selected and deleted like regular ArchiCAD elements.
Page: 18 StairBuilder © 2008 – Cadimage Tools Ltd.
Printed: 2008-07-08
Stair Builder 12
Link Railings
Two railings will automatically link if the ends of their reference lines meet.
! The handrail and balustrade ends will automatically
adjust to fit in with linked railings.
! If you want the railings at the top of the stair to bend
to the horizontal, place a short section of landing at
the top.
! Railings may be linked across storeys.
Hotlinked Modules
If you have a stair that repeats through multiple storeys, you could include it in a module then hotlink it into
the project multiple times.
If you use this approach, it is recommended that you do not include the railings with the module. Place these
after you link the module into the project.
This provides the best control over the handrail end types, and allows you to make changes to the railings on
different storeys without breaking the hotlink.
© 2008 – Cadimage Tools Ltd. StairBuilder Page: 19
Printed: 2008-07-08
Stair Builder 12
Define a Style for the Stair
If you want to apply the settings to the whole stair, you need to select all the stair components. Select one of
the components, then use the Select Entire Stair/Railing menu item to select the entire stair.
Now double-click on the Stair tool in the ArchiCAD toolbar to open
the settings dialog.
The CT Stair component has a settings dialog in
which you can set dimensions and choose
preferences. If you don’t know the exact
dimensions of the stair, leave the Shape settings
at their default values. If you like, you can set the
total rise of the whole stair to match the vertical
dimension the stair is intended to span.
Available settings are described in this section.
Click OK once you have finished defining the
style of the stair.
Dimensions
Click on the Dimensions item in the list to display the
overall dimensions of the stair. Here you can set the
total rise of the whole stair, set the length (or radius)
and turn angle.
Choose to Trim the Stair Base if this is the first flight
of a stair. This tidies up the stringers below the first
tread.
If this is a landing followed by a landing, choose Split
Level Landing to force a step in level.
Structure
First choose a basic Construction Method for the
stair. You can choose treads only, concrete pre-cast
stair, traditional timber stringer construction, steel
stringers along the edges, or a central steel stringer or
pair of stringers.
Depending on your selection for the construction
method, related settings will appear.
Page: 20 StairBuilder © 2008 – Cadimage Tools Ltd.
Printed: 2008-07-08
Stair Builder 12
For concrete stringers, set the Stringer Depth and the Landing
Thickness. You can Inset the concrete stringers to produce a tread
overhang.
For timber stringers, choose whether a stringer is
included on the left, right or both sides of the stair.
Timber stringers can also be used to model steel
profiles. Choose the Stringer Profile from the
menu.
Set the Stringer Depth and Thickness, and also a Margin or kerb
that extends above the tread fronts. If you choose to Inset the
stringers, the treads will cut away the top part, producing an ‘open’
stringer on that side of the stair.
Steel edge stringers have
the same settings as the
timber stringers. As these
stringers run below the
treads, there is no setting
for a margin or kerb.
The final structure type is a central steel stringer. This type of stringer
runs along the walking line. As with the other stringer types, choose a
Profile for the stringer, and
set the dimensions.
© 2008 – Cadimage Tools Ltd. StairBuilder Page: 21
Printed: 2008-07-08
Stair Builder 12
For a single stringer, leave the Space between Parallel Stringers setting at zero. To create two parallel
stringers, set this value to be the separation between the stringers.
Treads & Risers
The Treads & Risers page is broken into two parts. Use the first part to select the number and style of the
risers and the shape of the first tread. Use the second part to define the dimensions of the tread.
Number & Style
Set the Riser Style to open, closed or angled.
Depending on the structure settings, this will have a
different effect – for example concrete stairs do not
include a separate riser piece.
Set the Number of Treads for the selected stair
component.
You can choose rounded ends for the first tread.
Dimensions
If you set the Preferred Going, the number of treads
will be re-calculated. If you set the Number of Treads
in the flight (see above) the going will be re-calculated.
Set the tread thickness, and the width of the front
nosing.
Changing the Riser Height will change the total rise of
the stair.
Model
The Model page provides settings for pens, materials and fills used when constructing the 3D model.
Pens & Materials
Choose separate materials and contour pens for Treads
and Structure (stringers or concrete).
On this page you can also enable a Head Clearance
Plane. This is a plane that floats above the stair at a
constant height, to indicate the minimum clearance.
Cut Surfaces
The pens and fills set on this page control how the stair
will look in section when cut by the section line.
Separate settings are available for the Structure
(stringers or concrete) and for the Treads.
Page: 22 StairBuilder © 2008 – Cadimage Tools Ltd.
Printed: 2008-07-08
Stair Builder 12
Floor Plan Symbol
The stair’s Floor Plan Symbol is highly configurable. Aside from the basic outline and treads, there are
settings for how the walking line is displayed, how the risers are numbered, what details are shown at
different drawing scales, and where break lines are placed.
Attributes
Set a pen for the stair symbol background. If you
choose a zero pen, the background fill will be
transparent.
Set line types and pens independently for hidden lines,
the stair outline and treads beyond the break lines, and
for the reference line. Set the reference line pen to zero
to make this line invisible.
The main contour of the stair is always drawn using a
solid line.
Walking Line
Choose an arrow head and tail symbol for the walking
line, set the head size, choose a pen and set the line type
of the walking line.
Number the Risers
Each riser on the stair can be numbered. Choose the
location for the riser numbers, including an offset from
the stair edge.
Choose an orientation for the numbering. The numbers
can either follow the direction of the walking line, or
remain vertical.
Set the font, text size, style and pen for the numbers.
Break Lines
Choose how treads above and below the break line
should be displayed, and set pen and line type for the
break lines.
Check the options to show a break line in either the
home storey (the storey in which the stair was placed) or
in an upper storey.
© 2008 – Cadimage Tools Ltd. StairBuilder Page: 23
Printed: 2008-07-08
Stair Builder 12
Scale Sensitivity
The final page of the Floor Plan Symbol settings
provides control over what items are displayed at
different drawing scales. For very large scale drawings,
you will want to see full detail. For very small scale
drawings, the stair outline is sufficient. At intermediate
drawing scales you can show just the outline and the
tread fronts.
Select the drawing scales at which the symbol should
transition between the three levels of detail.
Page: 24 StairBuilder © 2008 – Cadimage Tools Ltd.
Printed: 2008-07-08
Stair Builder 12
Railing
Double-click on the Railing tool in the ArchiCAD toolbar, and choose the CT Railing from the library.
Dimensions
On the first page of the settings dialog, set the heights
for the balustrade and handrail. If these are to be offset
from the edge of the stair or slab to which they are
attached, set the offset values.
Newels
Newel posts can be included with the railing. A number of options are available to provide a high level of
flexibility.
Placement
The first group of settings provides control over how
the newels attach to the stairs. You can choose to
attach the newels directly to the treads, to the stringers,
or perpendicular to the rise angle. You can also choose
to have no stringers.
Set the preferred maximum spacing between newels.
Newel Style
Choose a newel style from the available options. Set the
thickness and width of the newel.
Choose the + option to type in the name of a custom newel not
included with the regular library.
© 2008 – Cadimage Tools Ltd. StairBuilder Page: 25
Printed: 2008-07-08
Stair Builder 12
Handrail Brackets
The handrail is attached to the newel posts or directly
to the wall, by means of brackets. Choose an option for
the handrail bracket. You can choose not to include the
brackets.
Set the bracket drop and thickness.
Choose the + option to type in the name of a custom bracket not
included with the regular library.
Balustrade
Balustrade Type
Select a balustrade type from the list at the top of the
settings dialog. Depending on which type you choose,
different settings will appear.
If you choose vertical balusters that attach to the treads, you can set
the preferred spacing between the balusters. Also set a minimum
number to attach to each tread, in case the tread depth becomes
small, for example on the inside radius of a curved flight.
If you choose vertical balusters supported by a bottom rail, set the
preferred spacing and the height of the bottom rail.
If you choose parallel rails for your balustrade, set the preferred
spacing as well as the rail width and thickness, and the height of the
lowest rail.
Page: 26 StairBuilder © 2008 – Cadimage Tools Ltd.
Printed: 2008-07-08
Stair Builder 12
If you choose a panel type balustrade, set the thickness and the
distance the panel drops below the tread line.
Balusters
If you chose vertical balusters, this page provides
settings for their appearance. Choose the baluster style,
width and thickness.
Select the + option to type in the name of a custom bracket not
included with the regular library.
Rails
You can include a guardrail at the top of the balustrade.
Choose the profile and dimensions of the rail.
If you selected vertical balusters or a panel type
balustrade, you can also choose a bottom rail.
Two railings may join together, in which case the ends
of the balustrade will automatically mitre to join the
linked railing. If you would prefer a smooth curve
instead of a mitre, choose the Smooth Corners
option.
Ends
Free ends can be given a different style. You can
choose a square cut end or bend the balustrade back to
the edge of the stair. You can also create a volute end.
© 2008 – Cadimage Tools Ltd. StairBuilder Page: 27
Printed: 2008-07-08
Stair Builder 12
Handrail
Balustrade Type
Select a handrail profile from the list at the top of the
settings dialog.
Two railings may join together, in which case the ends
of the handrail will automatically mitre to join to the
linked railing. If you would prefer a smooth curve
instead of a mitre, choose the Smooth Corners
option.
Handrails will only mitre or bend if they intersect with
a handrail on a linked railing. If the handrail heights on
the two railings are different, the handrails will not link.
Ends
Choose how the upper and lower ends of the handrail
should behave, in cases where they do not link to an
adjacent railing. You can choose a square cut end or
bend the handrail back to the edge of the stair. You can
also create a volute end.
2D Symbol
The railing’s Floor Plan Symbol has few options.
Choose a background fill pen. The 2D Symbol
displayed for each newel type is scripted into the newel
objects.
Break lines are automatically inserted to match those of
the stair components to which the railings are attached.
Page: 28 StairBuilder © 2008 – Cadimage Tools Ltd.
Printed: 2008-07-08
Stair Builder 12
Integrity Checking
Stair Builder includes some tools to help you check the integrity of the stairs you model. This includes the
stairs themselves, and how they fit into the building.
Head Height Plane
The head height plane provides a visual check that enough clearance has been left above the stairs. Displaying
the head height line can serve to highlight design issues that might otherwise go un-noticed.
To show the head height plane in 3D,
Section and Elevation views, select the stair
components and open the Stair Settings
dialog.
In the Model > Pens & Materials page,
turn the checkbox On and set the minimum
head clearance height.
Label the Stair
Select one of the stair components, and open the
Listing and Labelling tab. Click on the Label Stair
checkbox.
© 2008 – Cadimage Tools Ltd. StairBuilder Page: 29
Printed: 2008-07-08
Stair Builder 12
Choose the CT Stair Label. This label displays the number of treads, the riser
height and the total rise of the stair.
Type a label string into the label settings dialog. The string can contain keywords, such as <RISERHEIGHT>,
which are converted into numeric data when the label is placed into the project.
A full list of available keywords is provided. Copy and paste these
keywords into the label string. You can include any other text that you
might like.
Custom Components
Stair Builder comes with a limited number of newels, balusters and handrail brackets. If you have a GDL
development resource you can extend the available range by creating your own components. If you like, you
can share these with other Stair Builder users by uploading them to the CadimageTools web site.
Example objects are included in the library. To create a new custom component, open one of these example
objects and save it under a new name then edit the scripts to create your own component.
Sharing your Projects
When you design a stair using Stair Builder, you might want to share the project with a colleague. You should
ensure that your colleague has installed Stair Builder before he opens the project. Your colleague does not
have to purchase or register the product. Unregistered products will work OK – your colleague will not be
able to edit the stairs or create new stairs.
If the project is accidentally opened and saved by someone who does not use Stair Builder, it is possible that
the stairs may become unlinked. This is not a problem until you try to edit a stair. To reconstruct the stair,
including all the links, select it and cut/copy the stair components and railings. Delete the original stair, then
paste the clipboard contents back into the original location. The stair will be pasted back exactly as it was, and
all links will be re-instated.
If the stair includes custom newels, balusters or handrail bracketes, you will have to provide these library
parts.
Page: 30 StairBuilder © 2008 – Cadimage Tools Ltd.
Printed: 2008-07-08
Vous aimerez peut-être aussi
- Toronto Design GuidelinesDocument51 pagesToronto Design Guidelinesramyap959862Pas encore d'évaluation
- Urban Design Syllabus July 2013 PDFDocument17 pagesUrban Design Syllabus July 2013 PDFramyap959862Pas encore d'évaluation
- Lake Festival Brochure EnglishDocument2 pagesLake Festival Brochure Englishramyap959862Pas encore d'évaluation
- Streets Cape Design GuidelinesDocument75 pagesStreets Cape Design GuidelinesCasper Prinsloo0% (1)
- Downtown Streetscape Design Guidelines-Public, PrivateDocument64 pagesDowntown Streetscape Design Guidelines-Public, Privateramyap959862Pas encore d'évaluation
- Downtown Streetscape Design Guidelines-Public, PrivateDocument64 pagesDowntown Streetscape Design Guidelines-Public, Privateramyap959862Pas encore d'évaluation
- Sewage TreatmentDocument1 pageSewage TreatmentAnonymous IwqK1NlPas encore d'évaluation
- 04 Bhoj Wetland 27february2006Document14 pages04 Bhoj Wetland 27february2006Shailendra Kumar RoshanPas encore d'évaluation
- Naya Raipur Chapter 1-3Document43 pagesNaya Raipur Chapter 1-3ramyap959862Pas encore d'évaluation
- Curvas de Nivel - ArcMap - AutoCADDocument5 pagesCurvas de Nivel - ArcMap - AutoCADMarco TelloPas encore d'évaluation
- Ar Gate 2009Document13 pagesAr Gate 2009ShatabdiMahantaPas encore d'évaluation
- TOR Steel and TMT BarsDocument1 pageTOR Steel and TMT Barsramyap959862100% (1)
- Quick Vaastu GuidelinesDocument2 pagesQuick Vaastu GuidelinesLarry100% (1)
- Basics in VaastuDocument11 pagesBasics in VaastuLarry100% (9)
- Booklet - Energy Eff BuildingsDocument22 pagesBooklet - Energy Eff Buildingsarchkiranjith100% (3)
- The Subtle Art of Not Giving a F*ck: A Counterintuitive Approach to Living a Good LifeD'EverandThe Subtle Art of Not Giving a F*ck: A Counterintuitive Approach to Living a Good LifeÉvaluation : 4 sur 5 étoiles4/5 (5794)
- Shoe Dog: A Memoir by the Creator of NikeD'EverandShoe Dog: A Memoir by the Creator of NikeÉvaluation : 4.5 sur 5 étoiles4.5/5 (537)
- Hidden Figures: The American Dream and the Untold Story of the Black Women Mathematicians Who Helped Win the Space RaceD'EverandHidden Figures: The American Dream and the Untold Story of the Black Women Mathematicians Who Helped Win the Space RaceÉvaluation : 4 sur 5 étoiles4/5 (895)
- The Yellow House: A Memoir (2019 National Book Award Winner)D'EverandThe Yellow House: A Memoir (2019 National Book Award Winner)Évaluation : 4 sur 5 étoiles4/5 (98)
- The Hard Thing About Hard Things: Building a Business When There Are No Easy AnswersD'EverandThe Hard Thing About Hard Things: Building a Business When There Are No Easy AnswersÉvaluation : 4.5 sur 5 étoiles4.5/5 (344)
- The Little Book of Hygge: Danish Secrets to Happy LivingD'EverandThe Little Book of Hygge: Danish Secrets to Happy LivingÉvaluation : 3.5 sur 5 étoiles3.5/5 (399)
- Grit: The Power of Passion and PerseveranceD'EverandGrit: The Power of Passion and PerseveranceÉvaluation : 4 sur 5 étoiles4/5 (588)
- The Emperor of All Maladies: A Biography of CancerD'EverandThe Emperor of All Maladies: A Biography of CancerÉvaluation : 4.5 sur 5 étoiles4.5/5 (271)
- Devil in the Grove: Thurgood Marshall, the Groveland Boys, and the Dawn of a New AmericaD'EverandDevil in the Grove: Thurgood Marshall, the Groveland Boys, and the Dawn of a New AmericaÉvaluation : 4.5 sur 5 étoiles4.5/5 (266)
- Never Split the Difference: Negotiating As If Your Life Depended On ItD'EverandNever Split the Difference: Negotiating As If Your Life Depended On ItÉvaluation : 4.5 sur 5 étoiles4.5/5 (838)
- A Heartbreaking Work Of Staggering Genius: A Memoir Based on a True StoryD'EverandA Heartbreaking Work Of Staggering Genius: A Memoir Based on a True StoryÉvaluation : 3.5 sur 5 étoiles3.5/5 (231)
- On Fire: The (Burning) Case for a Green New DealD'EverandOn Fire: The (Burning) Case for a Green New DealÉvaluation : 4 sur 5 étoiles4/5 (73)
- Elon Musk: Tesla, SpaceX, and the Quest for a Fantastic FutureD'EverandElon Musk: Tesla, SpaceX, and the Quest for a Fantastic FutureÉvaluation : 4.5 sur 5 étoiles4.5/5 (474)
- Team of Rivals: The Political Genius of Abraham LincolnD'EverandTeam of Rivals: The Political Genius of Abraham LincolnÉvaluation : 4.5 sur 5 étoiles4.5/5 (234)
- The Unwinding: An Inner History of the New AmericaD'EverandThe Unwinding: An Inner History of the New AmericaÉvaluation : 4 sur 5 étoiles4/5 (45)
- The World Is Flat 3.0: A Brief History of the Twenty-first CenturyD'EverandThe World Is Flat 3.0: A Brief History of the Twenty-first CenturyÉvaluation : 3.5 sur 5 étoiles3.5/5 (2259)
- The Gifts of Imperfection: Let Go of Who You Think You're Supposed to Be and Embrace Who You AreD'EverandThe Gifts of Imperfection: Let Go of Who You Think You're Supposed to Be and Embrace Who You AreÉvaluation : 4 sur 5 étoiles4/5 (1090)
- The Sympathizer: A Novel (Pulitzer Prize for Fiction)D'EverandThe Sympathizer: A Novel (Pulitzer Prize for Fiction)Évaluation : 4.5 sur 5 étoiles4.5/5 (121)
- Her Body and Other Parties: StoriesD'EverandHer Body and Other Parties: StoriesÉvaluation : 4 sur 5 étoiles4/5 (821)
- Invoice Cod Invoice Cod: Agen Pos Agen PosDocument4 pagesInvoice Cod Invoice Cod: Agen Pos Agen Poswahids0204Pas encore d'évaluation
- Esna CatalogDocument12 pagesEsna Catalogbalaji_jayadeva9546Pas encore d'évaluation
- Solaris 10 Boot ProcessDocument14 pagesSolaris 10 Boot Processtejasn1000Pas encore d'évaluation
- Inlet Modules Model Code: ExampleDocument1 pageInlet Modules Model Code: ExamplemhasansharifiPas encore d'évaluation
- Cu Ext 2015Document4 pagesCu Ext 2015mohammedzuluPas encore d'évaluation
- RedBull MediaHouseDocument15 pagesRedBull MediaHousedr989981Pas encore d'évaluation
- KPODocument18 pagesKPOjohnrichardjasminePas encore d'évaluation
- Jobs Movie ReviewDocument2 pagesJobs Movie ReviewSaleh RehmanPas encore d'évaluation
- Osisense ManualDocument2 pagesOsisense ManualLki SelfPas encore d'évaluation
- 4wd SystemDocument31 pages4wd SystemManuales Transmisiones AutomaticasPas encore d'évaluation
- StetindDocument6 pagesStetindGiovanniPas encore d'évaluation
- CASE STUDY - Collapsed Wind Tower - A Root Cause Investigation (Element Materials Technology)Document3 pagesCASE STUDY - Collapsed Wind Tower - A Root Cause Investigation (Element Materials Technology)engrrahman3135Pas encore d'évaluation
- SMB4004 Topic 3Document34 pagesSMB4004 Topic 3Norainah Abdul GaniPas encore d'évaluation
- Fireplace ManualDocument40 pagesFireplace Manualresistancebeta6Pas encore d'évaluation
- A-Class Mark II: Print Engines For ApplicatorsDocument25 pagesA-Class Mark II: Print Engines For ApplicatorsJeffery ReynoldsPas encore d'évaluation
- Surface Finish StandardDocument3 pagesSurface Finish StandardvinodmysorePas encore d'évaluation
- OpenCV 3.0 Computer Vision With Java - Sample ChapterDocument27 pagesOpenCV 3.0 Computer Vision With Java - Sample ChapterPackt PublishingPas encore d'évaluation
- 3G Video Alarm System User Manual - V4.1Document25 pages3G Video Alarm System User Manual - V4.1Andres VilloutaPas encore d'évaluation
- Wireless NetworkingDocument200 pagesWireless NetworkingVamsikrishna PanugantiPas encore d'évaluation
- Lift Inspection ReportDocument6 pagesLift Inspection ReportUmer FarooqPas encore d'évaluation
- Automatic Transmission: Models FA and FB With Allison AT542Document22 pagesAutomatic Transmission: Models FA and FB With Allison AT542nguyenxuanvinhv3Pas encore d'évaluation
- Strategic Management: Internal AssessmentDocument33 pagesStrategic Management: Internal AssessmentSAEID RAHMAN100% (1)
- Predictive Analytics in Warranty ClaimsDocument6 pagesPredictive Analytics in Warranty ClaimsRaj SharmaPas encore d'évaluation
- Data Sheet - Cat Et (Nedg6015-06)Document2 pagesData Sheet - Cat Et (Nedg6015-06)victor.cipriani100% (1)
- Links Deep WebDocument2 pagesLinks Deep WebArnoldTorresPas encore d'évaluation
- Vatufeku Longman Writing Academic English Xufex PDFDocument4 pagesVatufeku Longman Writing Academic English Xufex PDFNZAR AREFPas encore d'évaluation
- Document R0908A - Complete Guide To Reach OnAir! V3.0Document33 pagesDocument R0908A - Complete Guide To Reach OnAir! V3.0scribdlertooPas encore d'évaluation
- Etic HackDocument31 pagesEtic HackJOrdi CrespoPas encore d'évaluation
- WEBINAR: Ballast Water Management - Be Ready For The Discharge Standard D-2Document32 pagesWEBINAR: Ballast Water Management - Be Ready For The Discharge Standard D-2sukhjit78Pas encore d'évaluation
- Ar10 Jig Instructions PDFDocument5 pagesAr10 Jig Instructions PDFterrencebelles100% (2)