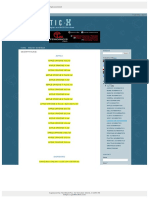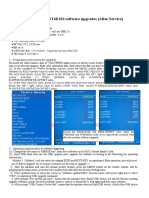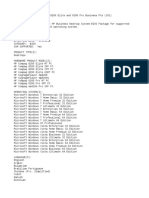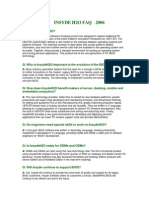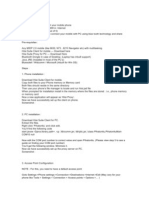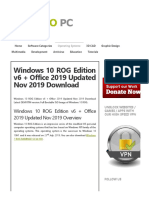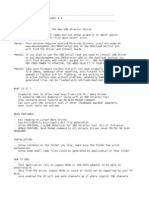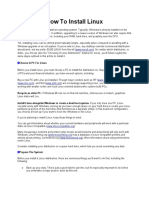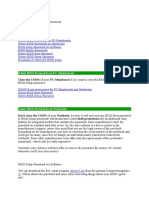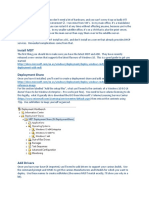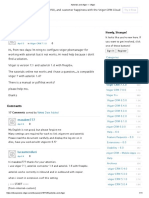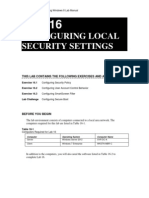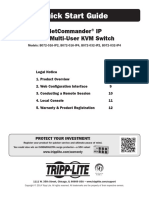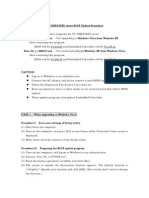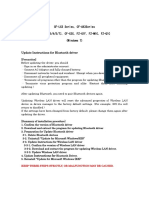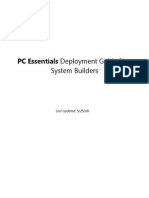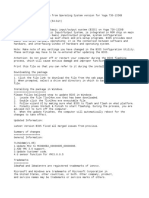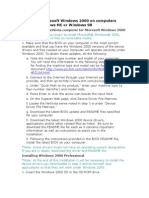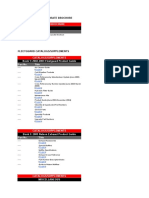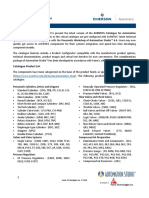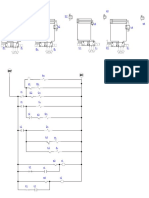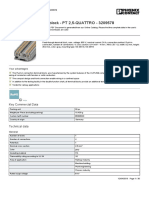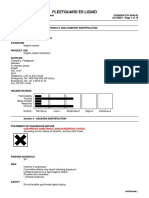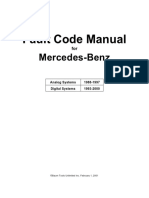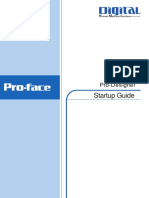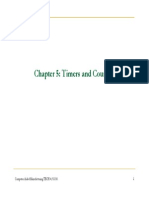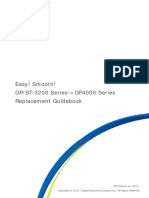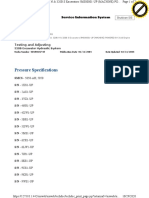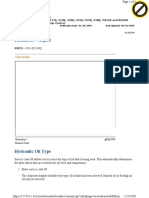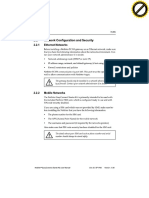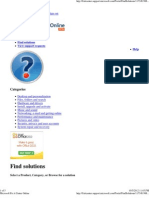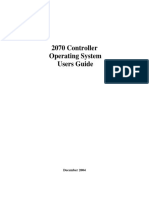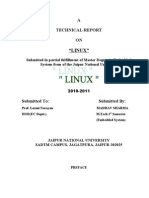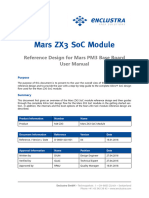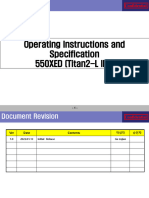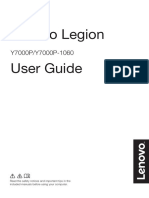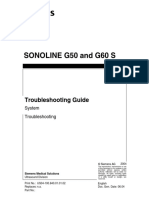Académique Documents
Professionnel Documents
Culture Documents
CF-19 BIOS Update Manual
Transféré par
Anonymous V9fdC60 évaluation0% ont trouvé ce document utile (0 vote)
1K vues3 pagesCF-19_BIOS_update_Manual
Copyright
© © All Rights Reserved
Formats disponibles
PDF, TXT ou lisez en ligne sur Scribd
Partager ce document
Partager ou intégrer le document
Avez-vous trouvé ce document utile ?
Ce contenu est-il inapproprié ?
Signaler ce documentCF-19_BIOS_update_Manual
Droits d'auteur :
© All Rights Reserved
Formats disponibles
Téléchargez comme PDF, TXT ou lisez en ligne sur Scribd
0 évaluation0% ont trouvé ce document utile (0 vote)
1K vues3 pagesCF-19 BIOS Update Manual
Transféré par
Anonymous V9fdC6CF-19_BIOS_update_Manual
Droits d'auteur :
© All Rights Reserved
Formats disponibles
Téléchargez comme PDF, TXT ou lisez en ligne sur Scribd
Vous êtes sur la page 1sur 3
CF-19[C/D] series BIOS Update Procedure
There are two BIOS update programs for CF-19[C/D] series:
Bios_19_1_r070207.exe - For upgrading to Windows Vista from Windows XP
After executing this program,
BIOS will be V1.01L16 and Embedded Controller will be V1.10L11.
Bios_19_1_r080013.exe - For re-downgrading to Windows XP from Windows Vista
After executing this program,
BIOS will be V1.00L16 and Embedded Controller will be V1.00L11.
CAUTION:
Log on to Windows as an administrator.
Connect the AC adaptor and do not remove it until BIOS update is complete.
Delete the Supervisor Password if it has been set.
Back up important data to other media or an external hard disk before BIOS
update.
These update programs also update Embedded Controller.
CASE 1 – When upgrading to Windows Vista
Procedure I: Save your settings of Setup utility
(1) Shut down the computer.
(2) Turn on the computer, and press [F2] several times while “Panasonic” boot screen is
displayed.
(3) Write down all of the contents of the Setup utility.
Procedure II: Preparing the BIOS update program
(1) Turn on the computer, and log on to Windows as an administrator.
(2) Execute “bios_19_1_r070207.exe”.
(3) Read the license agreement carefully, and click [Yes].
(4) The screen to specify the destination location appears. The default location is
“c:¥upbios”. Specify your location and click [OK]. (You usually don’t need to change
the location.)
(5) Wait until the message “Unpacking of files completed” is displayed.
(6) Click [OK].
Procedure III: Execute the BIOS update program
(1) Select [Start]-[Run], enter “c:¥upbios¥wb191v16”, and click [OK].
(2) Click [Continue] at the User Access Control screen.
(3) Confirm that “V1.01L20” is displayed as “New BIOS”, and Click [Write].
(4) Click [Yes].
(5) Click [Yes].
(6) Click [OK] to shut down the computer.
(7) Power on the computer and be patient to wait until the message to press <F2> to
enter SETUP, which indicates that BIOS update is complete. It takes a little while.
(8) Press [F2] to enter SETUP.
(9) Set System Time and System Date at Main menu.
(10) Press [F10] and [Enter].
(11) Upgrade to Windows Vista using Windows Vista Product Recovery DVD-ROM.
(Refer to the Operating Instructions Manual.)
(12) Change Setup utility settings to the previous one written down at the step I-(3) if
necessary.
CASE 2 – When re-downgrading to Windows XP
Procedure I: Save your settings of Setup utility
(1) Shut down the computer.
(2) Turn on the computer, and press [F2] several times while “Panasonic” boot screen is
displayed.
(3) Write down all of the contents of the Setup utility.
Procedure II: Preparing the BIOS update program
(1) Turn on the computer, and log on to Windows as an administrator.
(2) Execute “bios_19_1_r080013.exe”.
(3) Click [Allow] at User Account Control screen.
(4) Read the license agreement carefully, and click [Yes].
(5) The screen to specify the destination location appears. The default location is
“c:¥upbios”. Specify your location and click [OK]. (You usually don’t need to change
the location.)
(6) Wait until the message “Unpacking of files completed” is displayed.
(7) Click [OK].
Procedure III: Execute the BIOS update program
(1) Click [Start] button and enter “c:¥upbios¥wb191x16” into the text box which shows
message “Start search” originally and press [Enter] key.
(2) Click [Continue] at the User Access Control screen.
(3) Confirm that “V1.00L20” is displayed as “New BIOS”, and Click [Write].
(4) Click [Yes].
(5) Click [Yes].
(6) Click [OK] to shut down the computer.
(7) Power on the computer and be patient to wait until the message to press <F2> to
enter SETUP, which indicates that BIOS update is complete. It takes a little while.
(8) Press [F2] to enter SETUP.
(9) Set System Time and System Date at Main menu.
(10) Press [F10] and [Enter].
(11) Downgrade to Windows XP again using Windows XP Product Recovery DVD-ROM.
(Refer to the Operating Instructions Manual.)
(12) Change Setup utility settings to the previous one written down at the step I-(3) if
necessary.
Vous aimerez peut-être aussi
- Windows Flash Utility SOP - User For TXE PDFDocument11 pagesWindows Flash Utility SOP - User For TXE PDFLuiz F. AyahuascaPas encore d'évaluation
- Raid PPTDocument29 pagesRaid PPTArchana DhanasekaranPas encore d'évaluation
- Flash BIOS by UEFI BIOS Setup Utility enDocument8 pagesFlash BIOS by UEFI BIOS Setup Utility enrechtman1289Pas encore d'évaluation
- Lenovo A6600 Plus - Schematic DiagarmDocument18 pagesLenovo A6600 Plus - Schematic DiagarmNdrik ElektraPas encore d'évaluation
- LINK DOWNLOAD DRIVERS NOTEBOOK SEMP TOSHIBA STi INFINITY NI 1401Document2 pagesLINK DOWNLOAD DRIVERS NOTEBOOK SEMP TOSHIBA STi INFINITY NI 1401WILLIANPas encore d'évaluation
- Comandos Moto E5Document1 pageComandos Moto E5VictorBarreraVillanuevaPas encore d'évaluation
- Interspire Shopping Cart Add A Brands DropDown Menu PDFDocument4 pagesInterspire Shopping Cart Add A Brands DropDown Menu PDFMichael0% (1)
- The World's First Browser With Built-In MiningDocument5 pagesThe World's First Browser With Built-In MiningGr. AnubisPas encore d'évaluation
- Free Laptops & PC's Schematic Diagram and BIOS DownloadDocument8 pagesFree Laptops & PC's Schematic Diagram and BIOS DownloadLutfi Aziz100% (1)
- Multi Boot GuideDocument20 pagesMulti Boot GuideJoão Pires100% (1)
- MT 6582 Data Sheet Technical BriefDocument51 pagesMT 6582 Data Sheet Technical BriefPeteLimPas encore d'évaluation
- Block Diagram of A ComputerDocument20 pagesBlock Diagram of A ComputerXandra LeePas encore d'évaluation
- Adapting Smart Phone ApplicationsDocument6 pagesAdapting Smart Phone ApplicationsRo RohadiPas encore d'évaluation
- Fastboot Getvar All Hosts 601Document1 pageFastboot Getvar All Hosts 601r00tk17Pas encore d'évaluation
- MST6M182 MST6E182F+ S+ Sìçt ºsö sÉÄ Ìsèín+êf Æn+ë PDFDocument13 pagesMST6M182 MST6E182F+ S+ Sìçt ºsö sÉÄ Ìsèín+êf Æn+ë PDFQasim SyedPas encore d'évaluation
- 8 SN, UUID, PN&SLP Tools IntroductionDocument16 pages8 SN, UUID, PN&SLP Tools Introductionatharvasaxena93Pas encore d'évaluation
- How To Use SP Flash Tool To Backup Mediatek FirmwareDocument16 pagesHow To Use SP Flash Tool To Backup Mediatek FirmwareYasel MoreraPas encore d'évaluation
- BIOS Settings For USB BootingDocument2 pagesBIOS Settings For USB Bootingpedrogilberto65Pas encore d'évaluation
- SP 75852Document2 pagesSP 75852Sasuke UchiaPas encore d'évaluation
- Windows API For Visual Basic and REALbasicDocument34 pagesWindows API For Visual Basic and REALbasicLuis Argenis ZabalaPas encore d'évaluation
- Hard Disk Drive BasicsDocument22 pagesHard Disk Drive BasicsNIRANJAN100% (3)
- BIOSDocument11 pagesBIOSnitinhandaPas encore d'évaluation
- Internet On s60v3 Via BluetoothDocument4 pagesInternet On s60v3 Via BluetoothChukwuemeka OnyegbulaPas encore d'évaluation
- DigitDocument108 pagesDigitProdipto MajumdarPas encore d'évaluation
- Hacking Windows 10 Password 1Document16 pagesHacking Windows 10 Password 1api-3140199290% (1)
- Insyde H2o FaqDocument2 pagesInsyde H2o FaqJaycee MballaPas encore d'évaluation
- PhonetopcDocument3 pagesPhonetopcruchir2000Pas encore d'évaluation
- NB5230Document5 pagesNB5230Gianluca GiacopelloPas encore d'évaluation
- Windows 10 ROG Edition v6 + Office 2019 Updated Nov 2019 DownloadDocument15 pagesWindows 10 ROG Edition v6 + Office 2019 Updated Nov 2019 DownloadRISALAKPas encore d'évaluation
- Maximus 360 Xtractor Reader 2.9 Whats New On 2.9Document4 pagesMaximus 360 Xtractor Reader 2.9 Whats New On 2.9c3dx2000Pas encore d'évaluation
- How To Install LinuxDocument3 pagesHow To Install LinuxBrenda EddlemonPas encore d'évaluation
- Install OS X Mavericks On Any Supported Intel-Based PCDocument13 pagesInstall OS X Mavericks On Any Supported Intel-Based PCBillFunkensteinPas encore d'évaluation
- BIOS MasterDocument5 pagesBIOS MasterRahmat SalimPas encore d'évaluation
- SMS Gateway With GammuDocument334 pagesSMS Gateway With Gammunaskan1983Pas encore d'évaluation
- Philips TV Firmware Upgrade (w/USB Drive) : Applicable TelevisionsDocument5 pagesPhilips TV Firmware Upgrade (w/USB Drive) : Applicable Televisionsの選択 ウィルPas encore d'évaluation
- MDT How ToDocument17 pagesMDT How ToaaronPas encore d'évaluation
- Laptop Pricelist July 2020Document28 pagesLaptop Pricelist July 2020mtirones01Pas encore d'évaluation
- Design Guide CUC v9Document154 pagesDesign Guide CUC v9referenceref31Pas encore d'évaluation
- Using Hard Disk Sentinel (HDSDOS) USB Boot DeviceDocument2 pagesUsing Hard Disk Sentinel (HDSDOS) USB Boot Devicerocco1100% (1)
- Gnubox With Nokia3230Document4 pagesGnubox With Nokia3230TheRavenRockPas encore d'évaluation
- How To Install All Spectrasonics Stylus RMX (TUT) - AudioSEX - Professional Audio ForumDocument4 pagesHow To Install All Spectrasonics Stylus RMX (TUT) - AudioSEX - Professional Audio ForumJulian BuitragoPas encore d'évaluation
- Asterisk and Vtiger - Vtiger PDFDocument11 pagesAsterisk and Vtiger - Vtiger PDFEdgar A CanizalezPas encore d'évaluation
- Configuring Local Security Settings: This Lab Contains The Following Exercises and ActivitiesDocument11 pagesConfiguring Local Security Settings: This Lab Contains The Following Exercises and ActivitiesMD4733566Pas encore d'évaluation
- Update BIOSDocument3 pagesUpdate BIOSpitherstaranPas encore d'évaluation
- Win7AIO x64 Baseline v2Document2 pagesWin7AIO x64 Baseline v2Petrucci CezarPas encore d'évaluation
- Ordinary Diploma & Certificate Courses at MUBS 2015/2016Document2 pagesOrdinary Diploma & Certificate Courses at MUBS 2015/2016The Campus Times100% (6)
- Quick Start Guide: Netcommander Ip Cat5 Multi-User KVM SwitchDocument12 pagesQuick Start Guide: Netcommander Ip Cat5 Multi-User KVM SwitchJesus ChavezPas encore d'évaluation
- Linux Slackware Installation GuideDocument26 pagesLinux Slackware Installation GuideSteven John AñascoPas encore d'évaluation
- Payeer (Woocommerce) enDocument5 pagesPayeer (Woocommerce) enSneaker PigPas encore d'évaluation
- OrangePi User Manual v1.0Document20 pagesOrangePi User Manual v1.0Lee RickHunterPas encore d'évaluation
- Toner Refilling CourseDocument5 pagesToner Refilling CourseKailash KandiyalPas encore d'évaluation
- Jungle Flasher TutorialDocument272 pagesJungle Flasher TutorialJared FisherPas encore d'évaluation
- CF-30 BIOS Update ManualDocument3 pagesCF-30 BIOS Update ManualedsonopPas encore d'évaluation
- CF-LX3 Series, CF-AX3Series F-53 (2/3/4/5/7), CF-C2C, FZ-G1F, FZ-M1C, FZ-Q1C (Windows 7)Document4 pagesCF-LX3 Series, CF-AX3Series F-53 (2/3/4/5/7), CF-C2C, FZ-G1F, FZ-M1C, FZ-Q1C (Windows 7)Electroventica ElectroventicaPas encore d'évaluation
- Win81 BDW Eng 20.19.15.4835Document2 pagesWin81 BDW Eng 20.19.15.4835Ocky RizkyPas encore d'évaluation
- PC Essentials Deployment GuideDocument12 pagesPC Essentials Deployment GuideTime CrisisPas encore d'évaluation
- Award FlashDocument6 pagesAward Flashmariano_amorPas encore d'évaluation
- 7 LCN 24 WWDocument2 pages7 LCN 24 WWBarney BauerPas encore d'évaluation
- Windows 2000 Upgrade InstructionsDocument4 pagesWindows 2000 Upgrade InstructionsDr_OgasPas encore d'évaluation
- (Appendix) CR-IR391 CL PC Setup GuidelineDocument8 pages(Appendix) CR-IR391 CL PC Setup GuidelineSUKESH KUMARPas encore d'évaluation
- Corporate Brochure Part No. TitleDocument15 pagesCorporate Brochure Part No. TitleAnonymous V9fdC6Pas encore d'évaluation
- Aventics V1.0: Catalogue Product ListDocument6 pagesAventics V1.0: Catalogue Product Listmuftah76Pas encore d'évaluation
- Pnuematic Control2 - 1Document1 pagePnuematic Control2 - 1Anonymous V9fdC6Pas encore d'évaluation
- Feed-Through Terminal Block - PT 2,5-QUATTRO - 3209578: Key Commercial DataDocument30 pagesFeed-Through Terminal Block - PT 2,5-QUATTRO - 3209578: Key Commercial DataAnonymous V9fdC6100% (1)
- Sensor/actuator Terminal Block - STIO 2,5/3-2B/L - 3209015: Key Commercial DataDocument18 pagesSensor/actuator Terminal Block - STIO 2,5/3-2B/L - 3209015: Key Commercial DataAnonymous V9fdC6Pas encore d'évaluation
- Aventics V1.0: Catalogue Product ListDocument6 pagesAventics V1.0: Catalogue Product Listmuftah76Pas encore d'évaluation
- Fleetguard Es Liquid: Hazardous Substance. Non-Dangerous GoodsDocument10 pagesFleetguard Es Liquid: Hazardous Substance. Non-Dangerous GoodsAnonymous V9fdC6Pas encore d'évaluation
- Component Name Quantity: Normally Open Push-Button 1Document1 pageComponent Name Quantity: Normally Open Push-Button 1Anonymous V9fdC6Pas encore d'évaluation
- Lda 450Document48 pagesLda 450Mirza Smailbegovic67% (3)
- GP - Pro EX Quick Start GuidesDocument21 pagesGP - Pro EX Quick Start GuidesAnonymous V9fdC6Pas encore d'évaluation
- Mercedes Benz Fault Code ManualDocument107 pagesMercedes Benz Fault Code ManualAnthony75% (53)
- PLC, Scada TrainingDocument47 pagesPLC, Scada TrainingSandeep Kumar100% (1)
- EDC 7 Electronic Control UnitDocument5 pagesEDC 7 Electronic Control UnitAnonymous V9fdC675% (4)
- Startup Guide: Pro-Des IgnerDocument69 pagesStartup Guide: Pro-Des Ignermuftah76Pas encore d'évaluation
- Starting Systems PDFDocument1 pageStarting Systems PDFAnonymous V9fdC6Pas encore d'évaluation
- PLC Chap05Document36 pagesPLC Chap05alinupPas encore d'évaluation
- Alarm Display - Tips & Tricks 1 PDFDocument15 pagesAlarm Display - Tips & Tricks 1 PDFalimoya13Pas encore d'évaluation
- Canopen Communication ModulesDocument2 pagesCanopen Communication Modulesmuftah76Pas encore d'évaluation
- Troubleshooting Guide: PreliminaryDocument152 pagesTroubleshooting Guide: PreliminaryFalgon IslamPas encore d'évaluation
- Compatibility of Bit SwitchDocument2 pagesCompatibility of Bit SwitchAnonymous V9fdC6Pas encore d'évaluation
- Catalog - GPST-3200 Series-GP4000 SeriesDocument38 pagesCatalog - GPST-3200 Series-GP4000 Seriesmuftah76Pas encore d'évaluation
- 20 Pressure SpecificationsDocument7 pages20 Pressure SpecificationsAnonymous V9fdC6Pas encore d'évaluation
- 3 Engine Speed ChangeDocument6 pages3 Engine Speed ChangeAnonymous V9fdC6Pas encore d'évaluation
- Input and Output Ror Ecm PDFDocument1 pageInput and Output Ror Ecm PDFAnonymous V9fdC6Pas encore d'évaluation
- Cat 3406c ManualDocument85 pagesCat 3406c ManualShaun Whittaker95% (39)
- EC350 Network Configuration and SecurityDocument1 pageEC350 Network Configuration and SecurityAnonymous V9fdC6Pas encore d'évaluation
- Series 58 Modular Version ISO 4401-03 (CETOP 03) P Max: Bar Max (See Table of Performances)Document4 pagesSeries 58 Modular Version ISO 4401-03 (CETOP 03) P Max: Bar Max (See Table of Performances)Anonymous V9fdC6Pas encore d'évaluation
- Auxiliaries PDFDocument14 pagesAuxiliaries PDFAnonymous V9fdC6Pas encore d'évaluation
- Caterpillar EMCPDocument40 pagesCaterpillar EMCPrealwild93% (59)
- Panel (EMCP) 4.2 Upgrade KitDocument2 pagesPanel (EMCP) 4.2 Upgrade KitAnonymous V9fdC6Pas encore d'évaluation
- Mira ScriptsDocument5 pagesMira ScriptsRenato M FariaPas encore d'évaluation
- P4080RMDocument1 917 pagesP4080RMSriram VasudevanPas encore d'évaluation
- Microsoft Fix It Center OnlineDocument5 pagesMicrosoft Fix It Center OnlineTaukett727Pas encore d'évaluation
- 2070 Operating System ManualDocument40 pages2070 Operating System ManualketronicoPas encore d'évaluation
- KVM - Video GPU Passthrough - 03Document4 pagesKVM - Video GPU Passthrough - 03nenhummailPas encore d'évaluation
- "Linux": A Technical Report ONDocument34 pages"Linux": A Technical Report ONrao7Pas encore d'évaluation
- TL866 DesignDocument12 pagesTL866 Designtemplpa100% (1)
- Mars Zx3 Soc Module: Reference Design For Mars Pm3 Base Board User ManualDocument42 pagesMars Zx3 Soc Module: Reference Design For Mars Pm3 Base Board User ManualgunrjsPas encore d'évaluation
- Linux Kernel Internals 2.4Document92 pagesLinux Kernel Internals 2.4ninthshadePas encore d'évaluation
- TMS320F28x Boot ROM Peripheral Reference Guide: PreliminaryDocument71 pagesTMS320F28x Boot ROM Peripheral Reference Guide: Preliminarycris_stk1811Pas encore d'évaluation
- MAD Practical Writing Material 1,2 and 7-15Document31 pagesMAD Practical Writing Material 1,2 and 7-1512nzaltePas encore d'évaluation
- 6 Stages of Linux Boot ProcessDocument4 pages6 Stages of Linux Boot ProcessVenkatesh UppalaPas encore d'évaluation
- I © 2014 OCZ Storage SolutionsDocument30 pagesI © 2014 OCZ Storage SolutionsAndrewGrigorievPas encore d'évaluation
- Powervision Unlock License Program InstructionsDocument3 pagesPowervision Unlock License Program InstructionsJonatan GutierrezPas encore d'évaluation
- Alienware 17 R4 Service Manual: Computer Model: Alienware 17 R4 Regulatory Model: P31E Regulatory Type: P31E001Document133 pagesAlienware 17 R4 Service Manual: Computer Model: Alienware 17 R4 Regulatory Model: P31E Regulatory Type: P31E001Diki Fernando SaputraPas encore d'évaluation
- Computer Forensics Processing Checklist PDFDocument6 pagesComputer Forensics Processing Checklist PDFdamtekPas encore d'évaluation
- Bootable Mac OS X 10.7 Lion InstallerDocument24 pagesBootable Mac OS X 10.7 Lion Installerjefbond07Pas encore d'évaluation
- STM32F070CB STM32F070RB STM32F070C6 STM32F070F6Document83 pagesSTM32F070CB STM32F070RB STM32F070C6 STM32F070F6MutiaPas encore d'évaluation
- Agregar Driver Lib Tiva CDocument291 pagesAgregar Driver Lib Tiva CIncog NitoPas encore d'évaluation
- Product SpecificationDocument65 pagesProduct Specificationtecnicajna7Pas encore d'évaluation
- 808D 808D ADV Diagnostics Man 0117 en-USDocument602 pages808D 808D ADV Diagnostics Man 0117 en-USParlog DamianPas encore d'évaluation
- XCSoar Manual PDFDocument171 pagesXCSoar Manual PDFlcesardiasPas encore d'évaluation
- LiveU Central User Guide V6.Document174 pagesLiveU Central User Guide V6.Vane RodríguezPas encore d'évaluation
- Manual de Lenovo Legio Y7000-1060Document30 pagesManual de Lenovo Legio Y7000-1060Andres D SolisPas encore d'évaluation
- Brocade Cheat SheetDocument2 pagesBrocade Cheat SheetSai100Pas encore d'évaluation
- Sonoline G50 and G60 S: System TroubleshootingDocument38 pagesSonoline G50 and G60 S: System TroubleshootingCarlos Andres100% (1)
- GM4-202011-21 0 X (EN) v3 1Document55 pagesGM4-202011-21 0 X (EN) v3 1Tuan NguyenPas encore d'évaluation
- Enable Legacy Boot ModeDocument4 pagesEnable Legacy Boot ModeLulayPas encore d'évaluation
- Readme (VHD)Document9 pagesReadme (VHD)raviamPas encore d'évaluation
- Basic-Input-Output-System (BIOS) Configuration: Information Sheet 1.1-4Document2 pagesBasic-Input-Output-System (BIOS) Configuration: Information Sheet 1.1-4Donn SabalPas encore d'évaluation