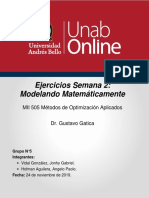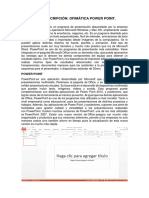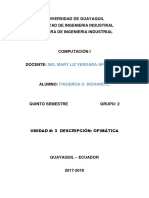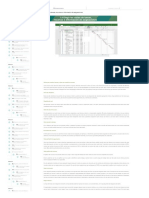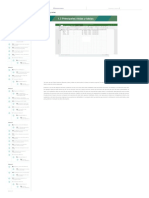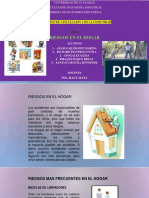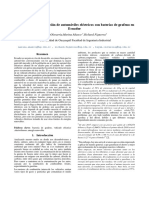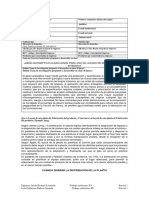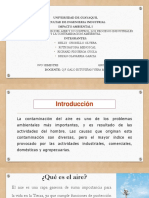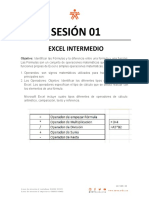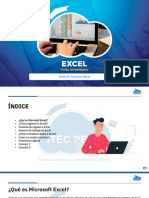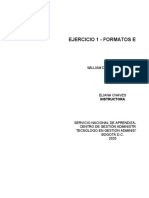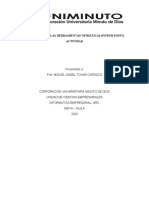Académique Documents
Professionnel Documents
Culture Documents
Unidad 4 Parte 1 de Excel
Transféré par
leonardofigueroaoyola0 évaluation0% ont trouvé ce document utile (0 vote)
6 vues9 pagesHerramientas de excel que permitiran tener un mejor desempeñó cuando empecemos a usarlo por primera vez
Copyright
© © All Rights Reserved
Formats disponibles
DOCX, PDF, TXT ou lisez en ligne sur Scribd
Partager ce document
Partager ou intégrer le document
Avez-vous trouvé ce document utile ?
Ce contenu est-il inapproprié ?
Signaler ce documentHerramientas de excel que permitiran tener un mejor desempeñó cuando empecemos a usarlo por primera vez
Droits d'auteur :
© All Rights Reserved
Formats disponibles
Téléchargez comme DOCX, PDF, TXT ou lisez en ligne sur Scribd
0 évaluation0% ont trouvé ce document utile (0 vote)
6 vues9 pagesUnidad 4 Parte 1 de Excel
Transféré par
leonardofigueroaoyolaHerramientas de excel que permitiran tener un mejor desempeñó cuando empecemos a usarlo por primera vez
Droits d'auteur :
© All Rights Reserved
Formats disponibles
Téléchargez comme DOCX, PDF, TXT ou lisez en ligne sur Scribd
Vous êtes sur la page 1sur 9
“EXCEL”
3.2.1. INTRODUCCIÓN ELEMENTO DE EXCEL
Microsoft Excel permite trabajar con tablas,
gráficos, bases de datos, macros, y otras
aplicaciones avanzadas. Excel ayudando al
cálculo de ejercicios aritméticos, siendo de
gran utilidad diversas áreas como
educación, administración, finanzas,
producción, etc. Además de sus funciones
de hoja de cálculo estándar, Excel también
ofrece soporte de programación a través de
Visual Basic de Microsoft para Aplicaciones (VBA), para poder acceder a datos
de fuentes externas a través de intercambio dinámico de información Microsoft
(DDE), y una amplia representación gráfica y capacidades de gráficos. Excel es
un programa informático desarrollado por Microsoft y forma parte de Office que
es una suite ofimática la cual incluye otros programas como Word y PowerPoint.
Excel se distingue de los demás programas porque nos permite trabajar con
datos numéricos, es decir, podemos realizar cálculos, crear tablas o gráficos y
también podemos analizar los datos con herramientas tan avanzadas como las
tablas dinámicas.
La empresa Microsoft se vio obligada a cambiar el nombre de Excel por Microsoft
Excel, debido a que tuvo que enfrentar una demanda por otra empresa que ya
había empezado a utilizar el nombre, ya para 1989 se hace público el
lanzamiento de Microsoft Office, el cual era un conjunto de aplicaciones
informáticas muy útiles en el área de oficinas, puesto que incluía programas
como Word, Excel y PowerPoint.
En la actualidad este programa en su pantalla principal posee una central
formada por columnas y filas, lo que dan paso a la formación de las denominadas
celdas, la cual contará con una dirección específica asignada, determinado por
la columna y fila a la que pertenece, en dicha celdas es posible, colocar tanto
datos numéricos como alfanuméricos. Una herramienta muy útil que provee
Excel es la de la realización de cálculos aritméticos, mediante el uso de fórmulas,
la cual debe estar seguido por regla de un signo igual (=). Así como estas son
muchas las herramientas que este programa te ofrece, es por ello que en la
actualidad se ha convertido en uno de los programas favoritos para los usuarios,
hasta el punto de convertirse en indispensable sus uso.
En el área laboral se ha convertido en una de los programas más utilizados, en
especial en el área de la finanzas, sin embargo sus fronteras han trascendidos
hacia otras áreas pues su fácil utilización ha permitido que sean cada vez más
los usuarios y las áreas en donde se utiliza, es por ello que en la actualidad el
saber manejar Excel se ha convertido en algo muy valorado al momento de
querer ingresar a un trabajo.
3.2.2. ENCABEZADOS A TRABAJAR CON EXCEL
Hacemos clic en la parte superior en la herramienta vista y en el menú de la
herramienta buscamos el comando de diseño de página y le damos enter.
Se despliega una sección con el título Haga clic para agregar encabezado.
Haz clic en el título y Excel permitirá editar el contenido del encabezado. También
notarás que se habilitará una nueva ficha contextual con el nombre
de Herramientas para encabezado y pie de página.
Desde esta ficha contextual encontrarás los
comandos necesarios para insertar el
número de página en el encabezado, así
como la fecha y hora actual, el nombre del
archivo y hasta una imagen.
3.2.3. OPERACIONES CON ARCHIVOS
Se puede hacer esta operación con la creación de la siguiente macro:
MsgBox “Ubicación de archivo: ” & CurDir
Otra forma de mostrar está misma operación es a través de controles Activex
que se insertan en la hoja de cálculo. Esta operación se puede visualizar en la
siguiente imagen.
– En la hoja de cálculo, insertamos el botón de comando
– Al hacer clic izquierdo sobre el botón, nos muestra la ventana del aplicativo
VBA en el cual se digita MsgBox “Ubicación de archivo: ” & CurDir.
– Finalmente en la hoja de cálculo se hace clic izquierdo sobre el botón y nos
muestra el siguiente mensaje.
CAMBIAR LA UBICACIÓN ACTUAL DE “D” AL DISCO C:
De la misma forma que la operación anterior se puede crear la siguiente macro:
ChDrive “C”
MsgBox “Ubicacion de archivo:” & CurDir
También se puede crear el botón de comando de controles Activex y seguir el
mismo proceso del ejemplo anterior.
BORRAR UN ARCHIVO
Se crea una macro con el siguiente código VBA, especificando la ubicación
exacta en el que se encuentra el archivo. Luego se ejecuta y el archivo con la
ruta especificada será eliminado.
“D:PUCPCURSO – MACROS Nueva carpetaclase2.xlsx”
3.2.4. MANIPULANDO CELDAS
Seleccionamos aquellas celdas sobre las que
queremos que se realice la operación. A la hora
de seleccionar celdas es muy importante fijarse
en la forma del puntero del ratón para saber si
realmente vamos a seleccionar celdas o realizar
otra operación. La forma del puntero del ratón a
la hora de seleccionar celdas consiste en
una cruz gruesa blanca, tal como se ve.
Selección de una celda: Sólo tienes que hacer
clic sobre ella.
Selección de un rango de celdas: Para seleccionar un conjunto de celdas
adyacentes, pulsar el botón izquierdo del ratón en la primera celda a seleccionar
y mantener pulsado el botón del ratón mientras se arrastra hasta la última celda a
seleccionar, después soltarlo y verás cómo las celdas seleccionadas aparecen
con un marco alrededor y cambian de color.
También puedes indicar un rango a seleccionar, es decir, seleccionar de la celda
X a la celda Y. Haz clic sobre una celda, mantén pulsada la tecla Mayús (Shift) y
luego pulsa la otra.
También podemos al
seleccionar un conjunto de
celdas se puede combinar y
centrar cuando se quiere
colocar un texto de gran
tamaño
En las herramientas de Excel a su vez nos permite inserta ya sean en forma de
columnas o filas esto en ayuda cuando nos haya faltado algún texto o número,
se tiene también lo que es eliminar celdas en forma de columna o fila
permitiéndonos evitar que volvamos a una celda anterior que se nos haya
pasado por alto de igual forma al agregar o eliminar celdas la enumeración tanto
en letras en la parte superior no cambiaran, el número de la parte izquierda si
cambiara porque al agregar una celda subirá el número o se disminuirá este
mismo.
Para duplicar un rango de celdas a otra posición dentro de la misma hoja, sin
utilizar el portapapeles, seguir los siguientes pasos:
Seleccionar las celdas a copiar.
Situarse sobre un borde de la selección y
pulsar la tecla CTRL.
Observa como el puntero del ratón se
transforma en.
Manteniendo pulsada CTRL, pulsar el
botón del ratón y manteniéndolo pulsado,
arrastrarlo hasta donde se quiere copiar el
rango.
Observa como aparece un recuadro que nos indica dónde se situará el
rango en caso de soltar el botón del ratón.
Soltar el botón del ratón cuando estés donde quieres copiar el rango.
Soltar la tecla CTRL.
La operación de copiar duplica una celda o rango de celdas a otra posición.
Cuando utilizamos el portapapeles entran en juego dos
operaciones Copiar y Pegar. La operación de Copiar duplicará las celdas
seleccionadas al portapapeles de Windows y Pegar copia la información del
portapapeles a donde nos encontramos situados.
Para copiar unas celdas a otra posición, tenemos que realizar hacerlo en dos
tiempos:
- En un primer tiempo copiamos al
portapapeles las celdas a copiar:
Seleccionar las celdas a copiar.
Seleccionar la pestaña Inicio.
Hacer clic en el botón Copiar.
O bien, utilizar la combinación de teclado CTRL + C.
Observa como aparece una línea de marca alrededor de las celdas copiadas
indicándote la información situada en el portapapeles.
- En un segundo tiempo las trasladamos del
portapapeles a la hoja:
Seleccionar las celdas sobre las que quieres
copiar las primeras.
Seleccionar la pestaña Inicio.
Haz clic en el botón Pegar.
O bien, utiliza la combinación de teclado CTRL + V.
Cuidado, ya que al pegar unas celdas sobre otras no vacías, se borrará el
contenido de éstas últimas.
En el paso 4 no tienes por qué seleccionar el rango completo sobre el que se va
a pegar, ya que si se selecciona una única celda, Excel extiende el área de
pegado para ajustarlo al tamaño y la forma del área copiada. La celda
seleccionada será la esquina superior izquierda del área pegada.
Para quitar la línea de marca alrededor del área copiada, pulsar la tecla ESC del
teclado, mientras tengas la línea de marca puedes volver a pegar el rango en
otras celdas sin necesidad de volver a copiar.
BIBLIOGRAFIA
https://exceltotal.com/que-es-excel/
http://conceptodefinicion.de/excel/
https://exceltotal.com/agregar-un-encabezado/
https://es.wikihow.com/a%C3%B1adir-un-encabezado-en-Excel
https://support.office.com/es-es/article/usar-encabezados-y-pies-en-hojas-de-
c%C3%A1lculo-impresas-cae2a88c-64a7-42ab-96a4-28d2fc16ad31
https://www.aulaclic.es/excel2010/t_4_5.htm
https://solvasquez.wordpress.com/2011/02/09/manipulando-celdas/
CUESTIONARIO DE PREGUNTAS
¿QUÉ ES EXCEL?
Microsoft Excel es un software permite trabajar con tablas, gráficos, bases de
datos, macros, y otras aplicaciones avanzadas. Excel ayudando al cálculo de
ejercicios aritméticos, siendo de gran utilidad diversas áreas como educación,
administración, finanzas, producción, etc.
¿CÓMO INSERTAR UN ENCABEZADO?
ENCABEZADOS A TRABAJAR CON EXCEL
Hacemos clic en la parte superior en la herramienta vista y en el menú de
la herramienta buscamos el comando de diseño de página y le damos
enter.
Se despliega una sección con el título Haga clic para agregar
encabezado.
Haz clic en el título y Excel permitirá editar el contenido del encabezado.
También notarás que se habilitará una nueva ficha contextual con el
nombre de Herramientas para encabezado y pie de página.
Desde esta ficha contextual encontrarás los comandos necesarios para
insertar el número de página en el encabezado, así como la fecha y hora
actual, el nombre del archivo y hasta una imagen.
¿QUÉ ES LA MANIPULACIÓN DE CELDAS?
Es la Selección de aquellas celdas sobre las que queremos que se realice la
operación. A la hora de seleccionar celdas es muy importante fijarse en la forma
del puntero del ratón para saber si realmente vamos a seleccionar celdas o
realizar otra operación. La forma del puntero del ratón a la hora de seleccionar
celdas consiste en una cruz gruesa blanca, tal como se ve.
¿CÓMO SELECCIONAMOS UN RANGO DE CELDAS?
Para seleccionar un conjunto de celdas adyacentes, pulsar el botón izquierdo del
ratón en la primera celda a seleccionar y mantener pulsado el botón del
ratón mientras se arrastra hasta la última celda a seleccionar, después soltarlo y
verás cómo las celdas seleccionadas aparecen con un marco alrededor y
cambian de color.
¿COMO COPIAR UNAS CELDAS A OTRA POSICIÓN?
Tenemos que realizar hacerlo en dos tiempos:
- En un primer tiempo copiamos al portapapeles las celdas a copiar:
Seleccionar las celdas a copiar.
Seleccionar la pestaña Inicio.
Hacer clic en el botón Copiar.
O bien, utilizar la combinación de teclado CTRL + C.
Vous aimerez peut-être aussi
- Grupo05 Semana 2 - 6 EjeDocument27 pagesGrupo05 Semana 2 - 6 EjeangelohofmanPas encore d'évaluation
- UNIDAD 5 Power Point 1Document18 pagesUNIDAD 5 Power Point 1leonardofigueroaoyolaPas encore d'évaluation
- Investigacion 3 y 4 de Computacion 1 - Richard Leonardo Figueroa OyolaDocument17 pagesInvestigacion 3 y 4 de Computacion 1 - Richard Leonardo Figueroa OyolaleonardofigueroaoyolaPas encore d'évaluation
- 1.2 Mejoras de La Versión 2016 y Vista Rápida A Los Menús - Netec DigitalDocument1 page1.2 Mejoras de La Versión 2016 y Vista Rápida A Los Menús - Netec DigitalleonardofigueroaoyolaPas encore d'évaluation
- 1.4 Elegir Las Vistas de Tareas, Recursos e Información de Asignaciones - Netec DigitalDocument2 pages1.4 Elegir Las Vistas de Tareas, Recursos e Información de Asignaciones - Netec DigitalleonardofigueroaoyolaPas encore d'évaluation
- 1.3 Principales Vistas y Tablas - Netec DigitalDocument1 page1.3 Principales Vistas y Tablas - Netec DigitalleonardofigueroaoyolaPas encore d'évaluation
- 1.1 Aportes de Microsoft Project 2016 A La Dirección de Proyectos - Netec DigitalDocument2 pages1.1 Aportes de Microsoft Project 2016 A La Dirección de Proyectos - Netec DigitalleonardofigueroaoyolaPas encore d'évaluation
- Unidad 4 Parte 1 de ExcelDocument9 pagesUnidad 4 Parte 1 de ExcelleonardofigueroaoyolaPas encore d'évaluation
- Unidad 4 Parte 1 de ExcelDocument9 pagesUnidad 4 Parte 1 de ExcelleonardofigueroaoyolaPas encore d'évaluation
- Investigacion 3 y 4 de Computacion 1 - Richard Leonardo Figueroa OyolaDocument17 pagesInvestigacion 3 y 4 de Computacion 1 - Richard Leonardo Figueroa OyolaleonardofigueroaoyolaPas encore d'évaluation
- Investigacion 3 y 4 de Computacion 1 - Richard Leonardo Figueroa OyolaDocument17 pagesInvestigacion 3 y 4 de Computacion 1 - Richard Leonardo Figueroa OyolaleonardofigueroaoyolaPas encore d'évaluation
- Deber 3computacionDocument17 pagesDeber 3computacionleonardofigueroaoyolaPas encore d'évaluation
- Arbol Artificial Que Produce Electricidad Con El Movimiento de Sus HojasDocument3 pagesArbol Artificial Que Produce Electricidad Con El Movimiento de Sus HojasleonardofigueroaoyolaPas encore d'évaluation
- Tarea 1 de Computacion RICHARD FIGUEROA OYOLADocument7 pagesTarea 1 de Computacion RICHARD FIGUEROA OYOLAleonardofigueroaoyolaPas encore d'évaluation
- Deber4 ComputacionDocument14 pagesDeber4 ComputacionleonardofigueroaoyolaPas encore d'évaluation
- Ataques de Virus Informaticos 2018Document8 pagesAtaques de Virus Informaticos 2018leonardofigueroaoyolaPas encore d'évaluation
- Investigacion 3 y 4 de Computacion 1 - Richard Leonardo Figueroa OyolaDocument17 pagesInvestigacion 3 y 4 de Computacion 1 - Richard Leonardo Figueroa OyolaleonardofigueroaoyolaPas encore d'évaluation
- UNIDAD 5 Power Point 1Document18 pagesUNIDAD 5 Power Point 1leonardofigueroaoyolaPas encore d'évaluation
- Estudio de Pasteurización de La Leche Mediante La Energía Solar ResumenDocument1 pageEstudio de Pasteurización de La Leche Mediante La Energía Solar ResumenleonardofigueroaoyolaPas encore d'évaluation
- Unidad#2 Computacion Richard Figueroa OyolaDocument10 pagesUnidad#2 Computacion Richard Figueroa OyolaleonardofigueroaoyolaPas encore d'évaluation
- Plan Familiar de EmergenciaDocument20 pagesPlan Familiar de EmergencialeonardofigueroaoyolaPas encore d'évaluation
- Articulo Cientifico Grupo 4 Vehiculo Electrico Con Bateria de GrafenoDocument4 pagesArticulo Cientifico Grupo 4 Vehiculo Electrico Con Bateria de GrafenoleonardofigueroaoyolaPas encore d'évaluation
- Almacenamiento de Rayos y Control Del Mismo Por Medio de LaserDocument1 pageAlmacenamiento de Rayos y Control Del Mismo Por Medio de LaserleonardofigueroaoyolaPas encore d'évaluation
- Plan Familiar de EmergenciaDocument20 pagesPlan Familiar de EmergencialeonardofigueroaoyolaPas encore d'évaluation
- Actuaciones Ante Lesiones Por AccidentesDocument5 pagesActuaciones Ante Lesiones Por AccidentesleonardofigueroaoyolaPas encore d'évaluation
- Proyectos IndustrialesDocument9 pagesProyectos IndustrialesleonardofigueroaoyolaPas encore d'évaluation
- Actuaciones Ante Lesiones Por AccidentesDocument5 pagesActuaciones Ante Lesiones Por AccidentesleonardofigueroaoyolaPas encore d'évaluation
- Componentes y Factores, Materia y Energía en Los EcosistemasDocument21 pagesComponentes y Factores, Materia y Energía en Los EcosistemasleonardofigueroaoyolaPas encore d'évaluation
- Los Procesos IndustrialesDocument4 pagesLos Procesos IndustrialesleonardofigueroaoyolaPas encore d'évaluation
- Ciclo de La MateriaDocument15 pagesCiclo de La MaterialeonardofigueroaoyolaPas encore d'évaluation
- Contaminacion Del AireDocument27 pagesContaminacion Del Aireleonardofigueroaoyola100% (1)
- Sesion 01-Excel IntermedioDocument7 pagesSesion 01-Excel IntermedioZoraida SotoPas encore d'évaluation
- La Funcion Logica SI Ejercicios Resueltos - UnlockedDocument13 pagesLa Funcion Logica SI Ejercicios Resueltos - UnlockedRosita Carralero LobainaPas encore d'évaluation
- AA1-EV2. Taller - Formación Basada en CompetenciasDocument1 pageAA1-EV2. Taller - Formación Basada en CompetenciasMiguel Angel Julio RicoPas encore d'évaluation
- Tutorial AquaChemDocument53 pagesTutorial AquaChemafsajghfdPas encore d'évaluation
- Maestro Fuerza de VentasDocument5 pagesMaestro Fuerza de VentasPatizhita CalderonPas encore d'évaluation
- Facultad de Ingeniería Y Arquitectura Escuela Profesional de Ingeniería CivilDocument9 pagesFacultad de Ingeniería Y Arquitectura Escuela Profesional de Ingeniería CivilyelicePas encore d'évaluation
- Silabo Herramientas Informáticas 14SDocument6 pagesSilabo Herramientas Informáticas 14SRony MisariPas encore d'évaluation
- Ejercicios de ExcelDocument23 pagesEjercicios de ExcelAlfredo Jair Salazar leónPas encore d'évaluation
- Check List de Arnes NoaDocument5 pagesCheck List de Arnes NoaJose TorresPas encore d'évaluation
- 1684 1859 Rcim 14 02 E523Document14 pages1684 1859 Rcim 14 02 E523VITOR HUGO PEREZPas encore d'évaluation
- 31-19. Manual Consulta Liquidaciones en Impulsa MobilityDocument10 pages31-19. Manual Consulta Liquidaciones en Impulsa MobilityWILLIAMSPas encore d'évaluation
- Excel Intermedio Sesión 01Document18 pagesExcel Intermedio Sesión 01ÉstaMate Prof. Hender Noé Llauce ChapoñanPas encore d'évaluation
- TallerAA1nExcel 28601822bd62c62Document5 pagesTallerAA1nExcel 28601822bd62c62JOHAN SEBASTIAN SANTAMARIA PEÑAPas encore d'évaluation
- Gráficos Estadísticos en ExcelDocument12 pagesGráficos Estadísticos en Excelmilydany33Pas encore d'évaluation
- Interfaces Exportacion SiigoDocument49 pagesInterfaces Exportacion SiigoMauricio MaoxPas encore d'évaluation
- REPOSITORIODocument6 pagesREPOSITORIOAlex LopezPas encore d'évaluation
- BITACORADocument42 pagesBITACORAAngie Rodríguez100% (1)
- Practica N°12. Análisis de Un Proyecto de Inversión en El Software Krystal Ball.Document26 pagesPractica N°12. Análisis de Un Proyecto de Inversión en El Software Krystal Ball.Maria Ines Matos ZelayaPas encore d'évaluation
- Ejercicio 1 - Formatos en ExcelDocument6 pagesEjercicio 1 - Formatos en ExcelCristian Andres VanegasPas encore d'évaluation
- Evaluación - Trabajo Práctico 3 (TP3)Document12 pagesEvaluación - Trabajo Práctico 3 (TP3)daniel2012412Pas encore d'évaluation
- EXCEL 2013: Nivel Intermedio Manual de UsuarioDocument89 pagesEXCEL 2013: Nivel Intermedio Manual de UsuarioDavid RiveraPas encore d'évaluation
- Manual Cliente Omonel 2018Document23 pagesManual Cliente Omonel 2018Gerardo Rodriguez100% (2)
- Practica Funciones Excel3Document15 pagesPractica Funciones Excel3Alonso ArroyavePas encore d'évaluation
- Lista de Asistencia en EXCELDocument8 pagesLista de Asistencia en EXCELluigi velizPas encore d'évaluation
- Excel: Funciones Usando Criterios LogicosDocument20 pagesExcel: Funciones Usando Criterios LogicosCesar RoldanPas encore d'évaluation
- Formulas ExcelDocument22 pagesFormulas ExcelMariangela MoraPas encore d'évaluation
- C2 - Guia Resumen Tema 03Document14 pagesC2 - Guia Resumen Tema 03Brayan AmeriPas encore d'évaluation
- Informatica Empresarial Power PointDocument9 pagesInformatica Empresarial Power PointHECTOR HERNANDO SANTACRUZ PANTOJAPas encore d'évaluation
- Solucion Word PracticaDocument10 pagesSolucion Word PracticaSeal SddPas encore d'évaluation