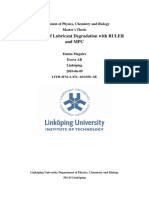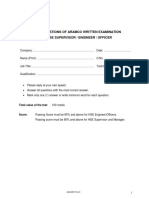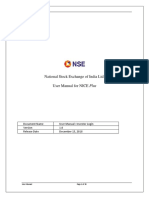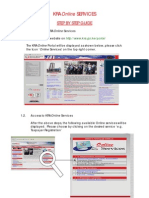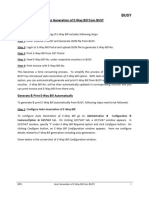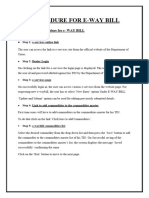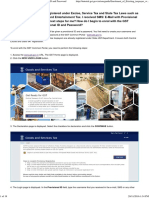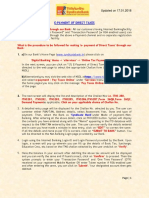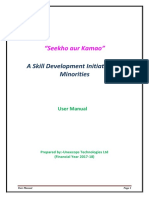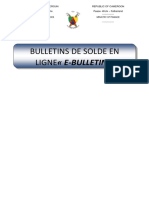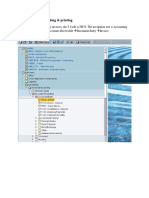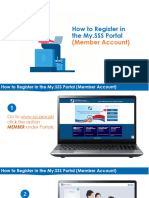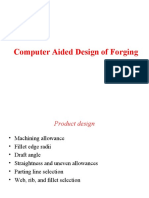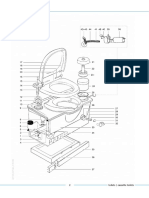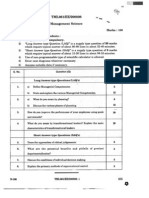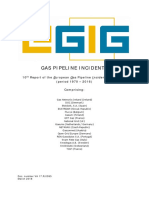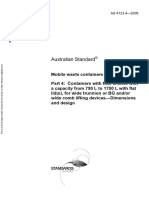Académique Documents
Professionnel Documents
Culture Documents
User Manual: E-Waybill Generation: Andhra Pradesh Tax Information System
Transféré par
Senthil TgTitre original
Copyright
Formats disponibles
Partager ce document
Partager ou intégrer le document
Avez-vous trouvé ce document utile ?
Ce contenu est-il inapproprié ?
Signaler ce documentDroits d'auteur :
Formats disponibles
User Manual: E-Waybill Generation: Andhra Pradesh Tax Information System
Transféré par
Senthil TgDroits d'auteur :
Formats disponibles
User Manual: e-Waybill Generation
Andhra Pradesh Tax Information System
Ver. 1.00 “AP Commercial Taxes Internal Confidential” Page 1
Table of Contents
Step 1: Login .......................................................................................................................................... 3
Step 2: New User Login ......................................................................................................................... 3
Step 3: Create Username and Password ............................................................................................... 4
Step 4: Un-Registered person................................................................................................................ 5
Step 5: Forgot the username ................................................................................................................. 6
Step 6: Forgot the password ................................................................................................................. 6
Step 7: Generate e-Waybill ................................................................................................................... 7
Step 8: Create Branch Login ................................................................................................................ 11
Step 9: Reprint e-Waybill .................................................................................................................... 12
Step 10: Cancel e-Waybill ................................................................................................................... 13
Step 11: Reports ................................................................................................................................. 14
Step 12: Log Out .................................................................................................................................. 16
Table of Figures
Figure 1 Login ........................................................................................................................................ 3
Figure 2 New User Login ........................................................................................................................ 4
Figure 3 Create Username and password ............................................................................................. 4
Figure 4 Register with UID ..................................................................................................................... 5
Figure 5 Forgot Username ..................................................................................................................... 6
Figure 6 Forgot Password...................................................................................................................... 7
Figure 7 Home Page .............................................................................................................................. 7
Figure 8 select Generate e-Waybill ....................................................................................................... 8
Figure 9 e-Waybill............................................................................................................................... 10
Figure 10 click on "Create Branch Login" .......................................................................................... 11
Figure 11 Branch Login....................................................................................................................... 12
Figure 12 Home Page .......................................................................................................................... 12
Figure 13 Reprint e-Waybill ................................................................................................................ 13
Figure 14 Home Page .......................................................................................................................... 14
Figure 15 Cancel e-Waybill................................................................................................................. 14
Figure 16 Reports ................................................................................................................................ 15
Figure 17 Report Details ..................................................................................................................... 15
Figure 18 Logout ................................................................................................................................. 16
Ver. 1.00 “AP Commercial Taxes Internal Confidential” Page 2
Step 1: Login
Login to https://www.apct.gov.in/gstportal/GST_Portal/index.aspx.
Click on “Taxpayer” under “GST Services”
If you are already registered taxpayer then you may login with inputting information as given below
to Login into the system.
Enter “username”
Enter “password”
Enter “Captcha”
Note: if you want to refresh captcha number, you can refresh by clicking on the “Refresh” button.
Click on “Login” button, you will be directed to the Home page i.e., Figure 7
Figure 1 Login
Step 2: New User Login
If you are a new taxpayer or Un-Registered person, you should click on “Click here” link which is
below the Login button on “Login” page.
Once you click on “click here” link, you will be directed to the “New user Login” page.
After you logging into the “New User Login” page:
Enter your “GSTIN/ARN/Aadhar based UIN”
Enter “Captcha”
Then click on “Generate OTP”
Validate your “OTP”
Note: Your OTP (one time password) will be sent to your registered e-mail.
Ver. 1.00 “AP Commercial Taxes Internal Confidential” Page 3
Figure 2 New User Login
Step 3: Create Username and Password
Once you validated your “OTP”, you will be directed to the “Create Username and Password” page
Enter the details in the following format as you desired
Enter “user name”
Enter “password”
Conform the “password”
Click on “create” button
Once you click on “Create” button, you will be directed to the “Login” page i.e., step 1
Figure 3 Create Username and password
Ver. 1.00 “AP Commercial Taxes Internal Confidential” Page 4
Step 4: Un-Registered person
If you are an Un-Registered person, you should click on “click here” link, which is on the “New user
login” page.
Click on “Un-Registered Person” under “GST Services”
Once you click on the link, you will be directed to the window where you need to register yourself
with following details
Aadhar number
PAN number
Name
Address
E-mail
Phone number
Enter “Captcha”, you can refresh captcha number by clicking on “Refresh” button
Click on “Generate OTP”
You shall receive an OTP to your registered e-mail.
Note: Provide a valid “E-mail” and “Phone No” to receive OTP.
Once you validated your OTP, you will be directed to the “New User Login” page, where you have
to login with your Aadhar based UIN, i.e., step 2
Figure 4 Register with UID
Ver. 1.00 “AP Commercial Taxes Internal Confidential” Page 5
Step 5: Forgot the username
To retrieve the forgotten username, system facilitates the following process:
You can able to see “Forgot Username” on the Login page, click on “forgot user name” link. You
will be directed to the forgot username window as follows
Enter “GSTIN”
Click on “Generate OTP” button
OTP will be sent to your registered E-mail and Phone no.
Figure 5 Forgot Username
Step 6: Forgot the password
To retrieve the forgotten password, system facilitates the following process:
You can able to see “forgot password” on the login page, click on “forgot password” link. Then you
will be directed to the forgot password window as follows
Enter “GSTIN”
Click on “Generate OTP” button
OTP will be sent to your registered E-mail and phone No.
Ver. 1.00 “AP Commercial Taxes Internal Confidential” Page 6
Figure 6 Forgot Password
On successfully login in, the user can access various e-services from the website page
Figure 7 Home Page
Step 7: Generate e-Waybill
For requesting new e-Waybill, the user has to select “Generate e-Waybill” under “GST e-Waybill”
Ver. 1.00 “AP Commercial Taxes Internal Confidential” Page 7
Figure 8 Select Generate e-Waybill
You will be directed to the e-Waybill generate window
You can now fill up the e-Waybill new entry form
Note: Asterisk marks are compulsory fields/ entry.
1) GST e-Waybill section has following details which are auto-populated
GSTIN/UID-Legal name
Date and Time
2) Transaction Details section has following details
Enter “Place from” and “Place to”
You can see “other than parcel service” and “parcel service” buttons, tick desired one;
Enter “Vehicle No.”
Enter “Name of the transporter”
Enter “LR number” (Lorry receipt number)
Then you can see “within state” and “inter-state” buttons, tick desired one;
Select the desired “vehicle type” from the drop down list;
Lorry
Parcel Lorry
Tractor
Bus
Tanker
Goods Auto
“Transaction type” has a drop-down window with following options, select one of them;
On outward supply (after sale)
On inward supply (after sale)
From shop/ Godown/ work site/ branch to another shop/ Godown/ branch/ work site
To an agent
Ver. 1.00 “AP Commercial Taxes Internal Confidential” Page 8
To his principal
Imports from Airport/ Seaport within the state
For exports through Airport/ seaport within the state
Sending for job work/ repair
Receiving after job work/ repair
Inward supply Return (purchase returns)
Outward supply return (sale return)
Van sales
Enter “LR date” (Lorry Receipt date)
You can see two buttons as “Supplier” and “Recipient”, tick desired one;
3) Supplier details section has following details
GSTIN/UID
Legal name
State
Supplier address
Note: If you are ticked on “Supplier”, then supplier details section will be auto generated
4) Recipient details section has following details
GSTIN/UID
Legal name
State
Recipient address
Note: If you are ticked on the “Recipient” option, then recipient details section will be auto
generated.
5) Vehicle owner details section has following details
Enter “vehicle owner mobile no.”
Enter name of the “vehicle owner”
Enter “address” of the vehicle owner
6) Document/ Invoice details section has following details
Enter “Document/ Invoice number”
Enter “Document/ Invoice Date”
“Commodity”, select one option from the drop-down window
Select the “Rate of Tax”
Select “Measure Units”
Enter “Quantity” of goods
Enter “Taxable Value”
Note: IGST/ CGST/ SGST/CESS sections will be auto-populated based on the options you selected
from the “within state” or “inter-state”.
You can add another invoice by clicking “Add Another Invoice”
Click on “Generate e-Waybill”
Ver. 1.00 “AP Commercial Taxes Internal Confidential” Page 9
Figure 9 e-Waybill
Ver. 1.00 “AP Commercial Taxes Internal Confidential” Page 10
You will receive an “e-waybill No.” on screen, once you submitted successfully as follows;
Figure 10 e-Waybill No
Step 8: Create Branch Login
Click on “Create Branch Login” under “GST e-Waybills”
Figure 10 click on "Create Branch Login"
You can see a window as follows with following details;
“GSTIN” will be auto-generated
Select the “Branch Address” from the drop-down window
Enter your “User ID” for new login
Enter Password and Retype password
Click on “Save”
Ver. 1.00 “AP Commercial Taxes Internal Confidential” Page 11
Figure 11 Branch Login
Step 9: Reprint e-Waybill
For requesting print, the user has to select “Reprint e-Waybill” under “GST e-Waybills”
Figure 12 Home Page
You can see a window as follows;
“GSTIN/UID” and “Legal name” will be auto-generated
Enter “e-Waybill No.”
Click on “Print” button
Ver. 1.00 “AP Commercial Taxes Internal Confidential” Page 12
Figure 13 Reprint e-Waybill
Once you click on “Print”, you will be able to see your e-Waybill in the following format;
Step 10: Cancel e-Waybill
For requesting cancel, the user has to select “Cancel e-Waybill” under “GST e-Waybills”
Click on “Cancel e-Waybill” tab
Ver. 1.00 “AP Commercial Taxes Internal Confidential” Page 13
Figure 14 Home Page
You will be able to see a window as follows
“GSTIN/UID” and “Legal Name” will be auto-generated
Enter “e-Waybill No.”
Enter Reason to cancel e-Waybill
Click on “Cancel” button
Figure 15 Cancel e-Waybill
Step 11: Reports
Click on “Reports” tab
You will be able to see a window with following details
GISTIN/ UID, and “Legal name” will be auto-populated
Select “From date” and “To date”
Click on “Get Report”
Ver. 1.00 “AP Commercial Taxes Internal Confidential” Page 14
Figure 16 Reports
Once you click on “Get Report”, you can see a window as follows with following details;
e-Waybill No.
Supplier GSTIN/ UID
Recipient GSTIN/ UID
Recipient Name
Date of Utilization
No. of invoices
Taxable value
Tax including CESS
Status
Figure 17 Report Details
Ver. 1.00 “AP Commercial Taxes Internal Confidential” Page 15
Step 12: Log Out
The taxpayers can logout on click “Logout” link.
Figure 18 Logout
Ver. 1.00 “AP Commercial Taxes Internal Confidential” Page 16
Vous aimerez peut-être aussi
- Cash Management Setups and TransactionsDocument58 pagesCash Management Setups and TransactionsRohit DaswaniPas encore d'évaluation
- Stationary Concrete Pumps en G 16345-0 PDFDocument20 pagesStationary Concrete Pumps en G 16345-0 PDFLUIS ISAAC LEON PAROPas encore d'évaluation
- Instructions For Fee PaymentDocument8 pagesInstructions For Fee PaymentVikramjeet SinghPas encore d'évaluation
- Oil Analysis - Ruller and MPC TestDocument81 pagesOil Analysis - Ruller and MPC Testmaidul.islamPas encore d'évaluation
- Manual 800 KvaDocument87 pagesManual 800 Kvavicvarg100% (3)
- WeAccess Authorizer's ManualDocument54 pagesWeAccess Authorizer's ManualGilbert Mendoza83% (6)
- Cash Management Oracle R12 - Basic Setups and Transactions For ReconciliationDocument57 pagesCash Management Oracle R12 - Basic Setups and Transactions For ReconciliationRohit Daswani100% (1)
- WeAccess Maker's ManualDocument64 pagesWeAccess Maker's ManualGilbert Mendoza71% (7)
- Guess Questions of Aramco Written Examination For Hse Supervisor / Engineer / OfficerDocument31 pagesGuess Questions of Aramco Written Examination For Hse Supervisor / Engineer / OfficerAlam Shamsher0% (1)
- Chapter-6 IscaDocument1 pageChapter-6 IscakishorejiPas encore d'évaluation
- Odv-065r18ejj-G DS 2-0-3Document1 pageOdv-065r18ejj-G DS 2-0-3Евгений Переверзев0% (1)
- User Manual - SoftposDocument35 pagesUser Manual - SoftposLipsa Dhal100% (1)
- Guide to Using Enagarsewa, the Uttarakhand Property Tax PortalDocument51 pagesGuide to Using Enagarsewa, the Uttarakhand Property Tax PortalsatischPas encore d'évaluation
- Easy Manual For Registration of Company in NepalDocument42 pagesEasy Manual For Registration of Company in NepalBib EkPas encore d'évaluation
- Investor User ManualDocument38 pagesInvestor User ManualArpita DeyPas encore d'évaluation
- How to pay Income Tax, Sales Tax or FED online through any bank using an ADC payment slipDocument9 pagesHow to pay Income Tax, Sales Tax or FED online through any bank using an ADC payment slipAmber SarwarPas encore d'évaluation
- Allied Bank: Internet Banking User Guide V2.0Document16 pagesAllied Bank: Internet Banking User Guide V2.0Muzna FaisalPas encore d'évaluation
- Allied Bank: Internet Banking User Guide V1.0Document15 pagesAllied Bank: Internet Banking User Guide V1.0amnllhgllPas encore d'évaluation
- KRA Online Services Step by Step Guide PDFDocument9 pagesKRA Online Services Step by Step Guide PDFArnold TunduliPas encore d'évaluation
- Auto Generation of E-Way Bill From BUSYDocument11 pagesAuto Generation of E-Way Bill From BUSYShubham BindalPas encore d'évaluation
- User Manual For Profile Creation of Non Tin Holder For Amnesty Scheme PDFDocument11 pagesUser Manual For Profile Creation of Non Tin Holder For Amnesty Scheme PDFPritam JadhavPas encore d'évaluation
- UAE Smart Services User ManualDocument37 pagesUAE Smart Services User ManualVisnu SankarPas encore d'évaluation
- Eservices Hand BookDocument30 pagesEservices Hand Bookrchowdhury_10Pas encore d'évaluation
- Notice On Etaxes Manual Version 2Document19 pagesNotice On Etaxes Manual Version 2Promise GaparePas encore d'évaluation
- E-Enrollment User GuideDocument9 pagesE-Enrollment User GuideaksasheikhPas encore d'évaluation
- Procedure For Eway BillDocument2 pagesProcedure For Eway BillAbhishek NarayananPas encore d'évaluation
- PAT Registration ProcessDocument52 pagesPAT Registration ProcessRishya ShringaPas encore d'évaluation
- Post Registration PDFDocument25 pagesPost Registration PDFShyam MaharjanPas encore d'évaluation
- 15 - Proof Submission User ManualDocument19 pages15 - Proof Submission User ManualJIH KazipetPas encore d'évaluation
- Corporate SOPDocument13 pagesCorporate SOPGOODS AND SERVICES TAXPas encore d'évaluation
- Startup Kit - Saksoft - 360 LogicaDocument19 pagesStartup Kit - Saksoft - 360 LogicaAbhishek GuptaPas encore d'évaluation
- Bill Tracking SystemDocument15 pagesBill Tracking SystemSachin JangidPas encore d'évaluation
- General FAQsDocument7 pagesGeneral FAQssounikPas encore d'évaluation
- GST ManualDocument19 pagesGST ManualSubhaPas encore d'évaluation
- Cha User Manual 01 07 2016Document41 pagesCha User Manual 01 07 2016Jaspreet SinghPas encore d'évaluation
- Procedure For Online Bill Payment & Registration ofDocument7 pagesProcedure For Online Bill Payment & Registration ofAnirudh GargPas encore d'évaluation
- Online payment guide for e-Mitra portalDocument2 pagesOnline payment guide for e-Mitra portalSurjeet kumarPas encore d'évaluation
- The User Manual For TaxOnline ProjectDocument13 pagesThe User Manual For TaxOnline ProjectEnricoPas encore d'évaluation
- Epayment Syndicate BankDocument2 pagesEpayment Syndicate BankCommerce Adda ConsultancyPas encore d'évaluation
- Activation of Uan Based Member Login: Step 1: Visit SiteDocument10 pagesActivation of Uan Based Member Login: Step 1: Visit SiteAbhilash SahooPas encore d'évaluation
- Process Flow For (1) New Registration and (2) Re-Issue of Login Password (3) NRI CustomersDocument6 pagesProcess Flow For (1) New Registration and (2) Re-Issue of Login Password (3) NRI CustomersSACHIN VASHISTHPas encore d'évaluation
- User Manual - SAK v1.0Document28 pagesUser Manual - SAK v1.0udi969Pas encore d'évaluation
- Process Flow For On On-Boarding of E-Mudhra Digital Sign: Sub-Registrars (Panchayat Secretaries)Document5 pagesProcess Flow For On On-Boarding of E-Mudhra Digital Sign: Sub-Registrars (Panchayat Secretaries)NARASIMHA CHIYYADRIPas encore d'évaluation
- Navigate to the Tax Proof Page in the Portal and Submit Your Investment ProofsDocument18 pagesNavigate to the Tax Proof Page in the Portal and Submit Your Investment ProofskalpPas encore d'évaluation
- ExerciceDocument7 pagesExerciceZack ZackPas encore d'évaluation
- E-Voting Manual - ShareholderDocument18 pagesE-Voting Manual - ShareholderRitik KumarPas encore d'évaluation
- BSNL Wifi Connection: 1 Free ServiceDocument11 pagesBSNL Wifi Connection: 1 Free ServiceSayantanSamaddarPas encore d'évaluation
- Canara Bank Net Banking User GuideDocument8 pagesCanara Bank Net Banking User GuiderajandixitPas encore d'évaluation
- Bill Tracking System For VendorsDocument13 pagesBill Tracking System For Vendorsvivek jayswalPas encore d'évaluation
- E-Verification User ManualDocument16 pagesE-Verification User ManualvishwamedhiPas encore d'évaluation
- Online Land Revenue Payment (E-Pauti) : OME AGEDocument10 pagesOnline Land Revenue Payment (E-Pauti) : OME AGEpksjPas encore d'évaluation
- Com3pany 3 PDFDocument28 pagesCom3pany 3 PDFAnonymous KB3itjPas encore d'évaluation
- Card Activation ProcessDocument2 pagesCard Activation ProcessRAJESHPas encore d'évaluation
- User Manual NBPDCL - Quick Bill PaymentDocument8 pagesUser Manual NBPDCL - Quick Bill PaymentALOK KUMARPas encore d'évaluation
- VAT Return Help FileDocument11 pagesVAT Return Help FilenepalcaPas encore d'évaluation
- Cuckoo Lover User ManualDocument34 pagesCuckoo Lover User ManualAdam0% (1)
- How To Declare Your Outlet's GST Category On Swiggy ?Document16 pagesHow To Declare Your Outlet's GST Category On Swiggy ?sagarPas encore d'évaluation
- Sbi Cabsec Frequently Asked QuestionsDocument22 pagesSbi Cabsec Frequently Asked QuestionsRavi KumarPas encore d'évaluation
- Zenequity User Guide - Updating DEMAT Account DetailsDocument8 pagesZenequity User Guide - Updating DEMAT Account DetailsVineet BatraPas encore d'évaluation
- Easypaisa Online Merchant Registration GuideDocument15 pagesEasypaisa Online Merchant Registration GuideEUVisa GlobalPas encore d'évaluation
- 8 - SBI KO User ManualDocument40 pages8 - SBI KO User ManualDeepak TeotiaPas encore d'évaluation
- EUT Day 3 - FB70 - Customer InvoiceDocument10 pagesEUT Day 3 - FB70 - Customer Invoicevaishaliak2008Pas encore d'évaluation
- Registration GuideDocument4 pagesRegistration GuideAKM MuniruzzamanPas encore d'évaluation
- Att09072023mysss Registration ProceduresfinalDocument34 pagesAtt09072023mysss Registration ProceduresfinalibardalozajaysonPas encore d'évaluation
- HRworkwaysDocument20 pagesHRworkwaysHemantPatidar100% (1)
- AS1895/7 E-FLEX Sealing Solutions: Part Number AS1895/7 Reference Duct Size Seal DimensionsDocument1 pageAS1895/7 E-FLEX Sealing Solutions: Part Number AS1895/7 Reference Duct Size Seal DimensionsAlex Zambrana RodríguezPas encore d'évaluation
- Symfony 2 The BookDocument354 pagesSymfony 2 The BookYamuna ChowdaryPas encore d'évaluation
- Ashrae - 2009 I-P - F09 - AddDocument2 pagesAshrae - 2009 I-P - F09 - AddSergio SemmPas encore d'évaluation
- Murray Loop Test To Locate Ground Fault PDFDocument2 pagesMurray Loop Test To Locate Ground Fault PDFmohdPas encore d'évaluation
- V8fr-Ii V8r7-IiDocument1 pageV8fr-Ii V8r7-Iiaeroseb1Pas encore d'évaluation
- Duet CE-3301 Geotechnical Engineering - IDocument37 pagesDuet CE-3301 Geotechnical Engineering - IShekh Muhsen Uddin AhmedPas encore d'évaluation
- Please Note That This Form Details Exploration and Production Api Titles Available For OrderDocument8 pagesPlease Note That This Form Details Exploration and Production Api Titles Available For Orderhaotran68Pas encore d'évaluation
- 2 CAD Connecting Rod ForgingDocument56 pages2 CAD Connecting Rod ForgingIsrar EqubalPas encore d'évaluation
- DEA R ScriptsDocument3 pagesDEA R ScriptsFrancisco SilvaPas encore d'évaluation
- EXPERIMENT 3a and 3b - Aluminum Content Via Redox and ColorimeterDocument13 pagesEXPERIMENT 3a and 3b - Aluminum Content Via Redox and ColorimeterTrupti soniPas encore d'évaluation
- Cassette toilet spare parts guide for models C2, C3 and C4Document21 pagesCassette toilet spare parts guide for models C2, C3 and C4georgedragosPas encore d'évaluation
- YCMOU-6th Semester Question Papers-7Document5 pagesYCMOU-6th Semester Question Papers-7phase_shekhar21Pas encore d'évaluation
- Final ReportDocument33 pagesFinal ReporttsutsenPas encore d'évaluation
- EGIG - 10th - Report - Final - 09-03-2018 - v1Document50 pagesEGIG - 10th - Report - Final - 09-03-2018 - v1Paulo Marcos Cabral JuniorPas encore d'évaluation
- Modeling of The Effective Thermal Conductivity and Diffusivity of A Packed Bed With Stagnant FluidDocument9 pagesModeling of The Effective Thermal Conductivity and Diffusivity of A Packed Bed With Stagnant Fluidbasura12345Pas encore d'évaluation
- ReleDocument3 pagesRelevitor4santos_6Pas encore d'évaluation
- Vehicle Air Conditioning (VAC) : System Operation and The Refrigerant CycleDocument49 pagesVehicle Air Conditioning (VAC) : System Operation and The Refrigerant CycleVarun RaizadaPas encore d'évaluation
- Advanced Data Structures and ImplementationDocument56 pagesAdvanced Data Structures and ImplementationSyam Prasad Reddy BattulaPas encore d'évaluation
- BS 1400 - 1973Document38 pagesBS 1400 - 1973Metal dept100% (1)
- As 4123.4-2008 Mobile Waste Containers Containers With Four Wheels With A Capacity From 750 L To 1700 L WithDocument7 pagesAs 4123.4-2008 Mobile Waste Containers Containers With Four Wheels With A Capacity From 750 L To 1700 L WithSAI Global - APACPas encore d'évaluation
- Parts List 8198417 RevCDocument12 pagesParts List 8198417 RevCSonaina KhanPas encore d'évaluation
- RCC BEAM DESIGN AND SERVICEABILITYDocument15 pagesRCC BEAM DESIGN AND SERVICEABILITYprashmcePas encore d'évaluation
- 050, 051Document28 pages050, 051kefaja67% (3)