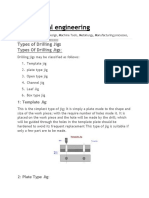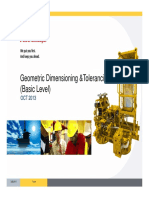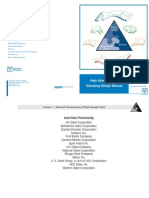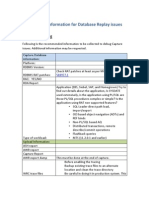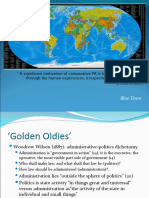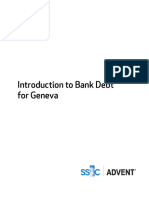Académique Documents
Professionnel Documents
Culture Documents
V2010-01-Multax 3plus2
Transféré par
jealousyTitre original
Copyright
Formats disponibles
Partager ce document
Partager ou intégrer le document
Avez-vous trouvé ce document utile ?
Ce contenu est-il inapproprié ?
Signaler ce documentDroits d'auteur :
Formats disponibles
V2010-01-Multax 3plus2
Transféré par
jealousyDroits d'auteur :
Formats disponibles
PowerMILL 2010 Five Axis 1.
3+2 Axis Machining
1. 3 + 2 Axis Machining
Introduction
On a 3 + 2 Axis Machine it is possible to index the head and\or bed to realign the tool prior to
performing standard X Y Z transitions. This is achieved either by manual adjustment or as
part of the cnc control.
It is possible for customers who do not possess a PowerMILL Multi-Axis licence to create
3+2 strategies by using individual Workplanes to control Tool Alignment and output ncdata
via the NC Preferences form with the Automatic Tool Alignment set to Off.
It is however both faster and easier to create 3 + 2 toolpaths if the Multi-Axis licence is
available as it provides access to a larger range of options with minimal dependency on
individual Workplanes. Either way PowerMILL enables components normally requiring a
series of separate 3-Axis operations to be machined in one set-up. This could include direct
machining of undercut features or sidewalls deeper than the maximum tool length.
It is essential to apply suitable Toolpath - Leads, Links, and Extensions to eliminate any
potential gouges.
3 + 2 Axis - Machining Example
Import the Read-only, protected Project:-
D:\users\training\PowerMILL_Data\five_axis\3plus2_as_5axis\3Plus2-ex1-Start.
Save the Project as:-
D:\users\training\COURSEWORK\PowerMILL-Projects\3Plus2-ex1
Note; A 3-Axis Roughing and two Finishing strategies already exist in the imported Project.
Also, a series of workplanes are already included in the Project with one just above the top
of the model at Z175 above the Transform. This workplane will be used as the main
machining datum. The other 4 workplanes will be used later to control positional
movements between multi-axis machining strategies.
Issue PMILL 2010 Five Axis 1.1
1. 3+2 Axis Machining PowerMILL Five Axis 2010
Select an ISO 1 view and consider the machining options.
Note the relatively high sides of the component and the orientation of the three recesses
making it impossible to machine as 3 Axis (with the tooling aligned to the Z-Axis).
The pocket located
along the X direction will be the
first to be assigned with a new
Workplane to control one of
the 3 Plus 2 - Tool Axis
alignments.
From the PowerMILL
explorer select
Workplane - Create and Orientate Workplane - Workplane Aligned to
Geometry.
Using the left mouse key - snap or box the wireframe crossover at the
base of the first pocket (located along X from workplane ztop-175_A).
Activate the new Workplane - 1.
1.2 Issue PMILL 2010 Five Axis
PowerMILL 2010 Five Axis 1. 3+2 Axis Machining
The Workplane is automatically aligned to the wireframe with the Z Axis normal to the
surface. It still requires further editing as it is required that the X-Axis points Anticlockwise
around the component in reference to the global coordinates.
From the PowerMILL explorer, right mouse click on Workplane 1 and
from the local menu select the Workplane Editor option to open the
following toolbar.
Select Twist about Z and in the form input an Angle of -90 (normal
to the base of the recess).
The X-Axis of the workplane should be
pointing anticlockwise relative to the
Transform (Global Datum) as viewed from
the top of the component (If not already the
case).
Select the Green tick to save the changes and exit the Workplane Editor
toolbar.
Rename the Workplane 1 as Align_B.
Activate the Workplane ztop-175_A
Right mouse Click on Workplane - Align_B and from the local menu
select the Workplane Editor.
Issue PMILL 2010 Five Axis 1.3
1. 3+2 Axis Machining PowerMILL Five Axis 2010
Select the operational axis as Z (bottom left of graphics area).
In the Workplane Editor toolbar select Keep Original and then
Rotate workplane about point.
In the form input the angle 120 to create a new Workplane (Positioned
normal to the base of the next pocket in an anticlockwise direction as
viewed from the top).
Select the small black cross to exit the form.
Select the Green tick at the end of the Workplane Editor toolbar to
accept the new Workplane (Align_B_1).
Select the new Workplane (Align_B_1) and repeat the above operation to
create another Workplane (Align_B_1_1)
Note:- Do not forget to select keep original before applying Rotate workplane
about point (120 degrees)
Rename the 2 new Workplanes as Align_C and Align_D respectively.
The component is now ready to have the 3 Plus 2 machining strategies created, relative to the
three new Workplane alignments. ( Align_B, Align_C, and Align_D).
For each of the 3 Pockets a rectangular material Block will be created locally, relative to the
aligned 3+2 Workplane. A Model Boundary will also be created around each pocket to be
included in the machining strategies (Machine Inside Boundary).
1.4 Issue PMILL 2010 Five Axis
PowerMILL 2010 Five Axis 1. 3+2 Axis Machining
Activate the Workplane Align_B.
Select both Surfaces that define the pocket around Workplane Align_B.
Create a Block Defined by Box to Type Model (selected surfaces).
In
Rapid Move Heights input the operational Workplane as Align_B
and select Calculate to create appropriate values for Safe Z and Start Z.
Input Workplane (Align_B) to achieve the correct
Rapid Move Heights alignment.
In Start and End Point select First Point - First Point Safe Z, Last
Point - Last Point Safe Z and Accept the form.
Issue PMILL 2010 Five Axis 1.5
1. 3+2 Axis Machining PowerMILL Five Axis 2010
Create a User Defined - Model - Boundary named Pkt-B1 on the top
edge of the recess containing the Workplane Align_B.
Activate the existing Tiprad tool D10t1.
In the Strategy Selector form in 3D Area Clearance select Model Area
Clearance and fill in the options in the pages, exactly as shown below.
Toolpath name:-
D10t1-Ruf-B1
Use Style:- Offset
model.
In the Limit page
input the:-
Boundary Pk1-B1
with Trimming Keep
inside.
Select Calculate to create the toolpath and then Cancel the form.
1.6 Issue PMILL 2010 Five Axis
PowerMILL 2010 Five Axis 1. 3+2 Axis Machining
The toolpath plunge moves are
aligned to the Active workplane’s Z
Axis.
Repeat the above strategy (Use Copy) on the other two recesses and
adjust the values and settings as required, to create Toolpaths (D10t1-
Ruf-C1 and D10t1-Ruf-D1).
Don’t forget to create and use the necessary User defined - Model -
Boundaries Pkt-C1 and Pkt-D1.
Note the Block and Rapid Move Heights values will differ due to the increased Z height of
other two recesses resulting from them being in the corners of the main model.
Both Recesses C and D have the same (increased) wall height, and after the new, local Block
is created, suitable revised values for Safe Z and Start Z are around 40 and 35 respectively.
Additional User Defined - Model - Boundaries (Align_C and Align_D) will be required for
recesses C and D.
Issue PMILL 2010 Five Axis 1.7
1. 3+2 Axis Machining PowerMILL Five Axis 2010
After the creation of toolpaths for 3 +
2 Axis valid ncdata can only be output
using a compatible, post-processor.
For programs containing multi-
alignment toolpaths the NC Programs
output options create the ncdata from
one datum (In this case the
Workplane - ztop175_A). This option
is selected in the NC Preferences or
NC Program Settings form.
In the explorer, right mouse click on NC Programs and select
Preferences.
From the Machine Option File select r2e3.opt as the controller.
For the Output Workplane select ztop-175_A.
Apply the settings and Accept the form.
In the explorer, create an NC Program and add to it the three ‘3 Plus 2’
toolpaths, (D10t1-Ruf-B1, D10t1-Ruf-C1, and D10t1-Ruf-D1).
1.8 Issue PMILL 2010 Five Axis
PowerMILL 2010 Five Axis 1. 3+2 Axis Machining
Note: The link moves between the three individual ‘3 Plus 2’ toolpaths are displayed in the
NC Program and in this case are passing straight through the component!
In addition to creating the ‘3 Plus 2’ toolpaths it is essential to control the Positional Moves
between them to eliminate any collisions with the component and fixtures.
The original Project contains a selection of pre-defined Workplanes to be inserted as
required into the NC Program to provide safe positioning and alignment of the tool during
link moves.
From within the explorer ‘Drag and Drop’ copies of the workplanes into
the NC Program (as shown below left).
The link moves will now pass via the workplane coordinates and the tool will align to the
workplane Z Axis at these positions.
Note: Multi Axis - Positional Moves are covered in more detail in Chapter 2.
Select File - Save to update the contents of the previously stored Project.
Issue PMILL 2010 Five Axis 1.9
1. 3+2 Axis Machining PowerMILL Five Axis 2010
3+2 Axis – Stock Model Application
The Stock Model represents the un-machined material at any point in the machining process.
An empty Stock Model is created, followed by applying the material Block and\or any
number toolpaths to be considered in the process. The Stock Model is then updated by
selecting Calculate, to display the current ‘un-machined’ material remaining.
Delete all and Reset forms.
Import the Model:-
D:\users\training\PowerMILL_Data\five_axis\AnglePad\StockModelRest
Save the Project as:-
D\:users\training\COURSEWORK\PowerMILL_Projects\StockModel-3plus2
The model contains undercut pockets, which for a normal 3-Axis application, would require
the component to be machined in two separate set ups. However, by applying 3+2 with
separate Workplanes controlling the Tool Alignments, the whole project can be completed
in one setup. During an initial 3-Axis operation, the undercut pockets will be partially
machined which provides an application for using Stock Model to enable the user to optimise
the local 3+2 machining within each pocket.
Open the Block form and Calculate a Box to
Min\Max Model limits, with the Coordinate
System set to the Global Transform.
Accept the form.
By creating and locking the material Block to the Transform (global co-ordinate system),
the orientation and position will remain unchanged if a Workplane is Active.
1.10 Issue PMILL 2010 Five Axis
PowerMILL 2010 Five Axis 1. 3+2 Axis Machining
Create a Dia 16 - tip radius 3 tool and Rename D16T3.
Create a Dia 12 - tip radius 1 tool and Rename D12T1.
In the Rapid Move Heights form select Calculate.
Set both Start Point and End Point as Block Centre Safe.
Activate the tool D16T3.
Select the Strategy Selector and from 3D Area Clearance select
Model Area Clearance filling in the options in the pages, exactly as shown
below.
In the local explorer select the Leads and Links option and in the new
page select .
Issue PMILL 2010 Five Axis 1.11
1. 3+2 Axis Machining PowerMILL Five Axis 2010
Select the First Lead In select 1st
Choice Ramp.
Select
Input Max Zig Angle 4 using a Circle
with Dia 0.65 (TDU).
Accept and Cancel both the Ramp
Options and Leads and Links forms.
Back in the main form, select Calculate to create the toolpath and then
Cancel.
Select an Iso1 view.
In the PowerMILL explorer, right mouse click on Create Stockmodel.
Right mouse click over the new (empty) Stock Model and from the local
menu select Apply - Block.
With the local Stock Model menu still open select Apply - Active toolpath
Last.
With the local Stock Model menu still open, select Show Rest Material,
followed by Drawing Options - Shaded, and finally Calculate.
1.12 Issue PMILL 2010 Five Axis
PowerMILL 2010 Five Axis 1. 3+2 Axis Machining
The 3-Axis Roughing
operation has removed all
accessible material leaving a
0.5 thickness on the
component form. This is
clearly visible on the
displayed Stock Model.
Right mouse click on the Active toolpath TopRuf and select Settings to
reopen the Offset Area Clearance form.
Select the Copy Toolpath icon ready to input some new parameters
and settings for the 3+2 roughing strategy (keep the form open).
Activate - Workplane 2 to change the set up to a 3+2 orientation.
Activate the tool D12T1.
From the main toolbar select Rapid Move Heights and input the
correct Workplane (2) in the form before selecting Calculate.
Enter the Name - D12t1-AngRuf along with the remaining values and
settings exactly as shown below.
Issue PMILL 2010 Five Axis 1.13
1. 3+2 Axis Machining PowerMILL Five Axis 2010
Select Calculate to create the toolpath and then Cancel.
The 3+2 Axis Roughing
operation has removed all
the remaining material but at
the expense of a lot of
wasted time cutting fresh air.
Most of the material has
already been removed by the
previous strategy. This is
clearly visible on the
illustration.
1.14 Issue PMILL 2010 Five Axis
PowerMILL 2010 Five Axis 1. 3+2 Axis Machining
Recycle the latest Area Clearance strategy (D12t1-AngRuf) using
Rest Machining to Toolpath applied as shown in the illustration, below.
Tick the Rest machining box in the main
Model area clearance page (Changes the page to
Model rest area clearance)
In the local explorer select the Rest page and input Rest Machining -
Toolpath - D16t3-TopRuf.
Select Calculate to request the toolpath to be created.
The strategy fails to calculate and the above PowerMILL Error message box appears!
Note; It is not possible to apply Rest Roughing to an Area Clearance strategy if the
reference toolpath has been generated relative to a different Workplane alignment.
This is overcome by using the Stock Model to limit the Rest Roughing instead as shown in
the next section.
Select OK to close the PowerMILL Error form to return to the strategy
that is still in Recycle mode.
Tick the box labelled Rest Machining and in the Rest page set to Stock
Model and 1 as shown below.
In the local explorer select the Limit option and in the new page select
limit tool centre to block edge.
Issue PMILL 2010 Five Axis 1.15
1. 3+2 Axis Machining PowerMILL Five Axis 2010
Select Calculate to create the toolpath and then Cancel.
The modified Rest Roughing
toolpath now successfully operates
within the Stock Model limits (as
shown left).
Note:- The material removed by the
toolpath, although registered, is not
included as part of the actual Stock
Model at this stage.
In the explorer right mouse click on the Stock Model and in the local
menu select Apply - Active toolpath Last, followed by Calculate.
The Stock Model now displays the
remaining material after both the 3-
Axis Roughing and 3+2 Roughing
operations.
1.16 Issue PMILL 2010 Five Axis
PowerMILL 2010 Five Axis 1. 3+2 Axis Machining
Unlike Area Clearance, Finishing strategies cannot be directly rest machined to a
Stock Model. However it is possible to create and apply Stock Model Rest
Boundaries where required, providing suitable rest limits for subsequent finishing
operations.
Activate the Toolpath D16t3-TopRuf to reinstate the settings used.
Create a Dia 6 Ball Nosed tool named BN6.
Select the Surfaces (shown shaded below) required for initial finish
machining relative to Workplane 1.
In the explorer
Right click over Boundaries and select Create Boundary followed by
Selected Surface to open the
following form.
Input data in the Selected Surface
Boundary form exactly as shown with a
tick in the box named Top and make
sure that the Boundary has the Name 1.
Apply and when processed Cancel.
Issue PMILL 2010 Five Axis 1.17
1. 3+2 Axis Machining PowerMILL Five Axis 2010
The Boundary will be Active which in turn will
cause it to be automatically included as the limits
(keep Inside) in the following finishing strategy.
Select the Strategy Selector and from the Finishing form select the
Steep and Shallow finishing option.
Enter the Name BN6-TopFin along with the remaining values and settings
exactly as shown below before selecting Apply.
Select Calculate to create the toolpath and then Cancel.
1.18 Issue PMILL 2010 Five Axis
PowerMILL 2010 Five Axis 1. 3+2 Axis Machining
The features accessible from
the top have now been finish
machined. This finishing
strategy will be added to the
Stock Model ready for a
Stock Model Rest Boundary
to be created and applied to a
3+2 finishing strategy along
Workplane 2.
With the local Stock Model menu still open select Apply - Active toolpath
last
With the local Stock Model menu still open, select Show Rest Material,
followed by Drawing Options - Shaded, and finally Calculate.
Activate Workplane 2.
Select an ISO 1 view to display the component relative to the Workplane 2
orientation.
From the main toolbar select Rapid Move Heights and input the correct
Workplane (2) in the form before selecting Calculate.
Issue PMILL 2010 Five Axis 1.19
1. 3+2 Axis Machining PowerMILL Five Axis 2010
In the explorer Right click over Boundaries and select Create Boundary
followed by Stock Model Rest to open the following form.
Input data in the Stock Model Rest
Boundary form exactly as shown
and ensure that the Boundary
has the Name 2.
Note:- The base
of the lower wall
has not been
recognised as part
of the Stock
Model Rest -
Boundary. That
is due to the
Stock Model in
this area being
inaccessible to the
BN6 tool.
Apply and when processed Cancel.
Select the Strategy Selector and from the Finishing form select the
Steep and Shallow finishing option.
1.20 Issue PMILL 2010 Five Axis
PowerMILL 2010 Five Axis 1. 3+2 Axis Machining
Enter the Name BN6-AngFin along with the remaining values and
settings exactly as shown below before selecting Apply.
Select Calculate to create the toolpath and then Cancel.
The features accessible within the
Stock Model Rest Boundary down
Workplane 2 have now been finish
machined. This finishing strategy will
be added to the Stock Model to
confirm whether machining is now
complete.
Issue PMILL 2010 Five Axis 1.21
1. 3+2 Axis Machining PowerMILL Five Axis 2010
With the local Stock Model menu still open select Apply - Active toolpath
Last.
With the local Stock Model menu still open, select Show Rest Material,
followed by Drawing Options - Shaded, and finally Calculate.
There are now 2 areas
remaining as part of the Stock
Model. As both include sharp
internal corners they will need
to be finished off using an
End Mill.
Create a Dia 12 End
Mill named EM12.
In the explorer Right click over Boundaries and select Create Boundary
followed by Stock Model Rest to open the following form.
Input data in the Stock Model Rest
Boundary form exactly as shown
above and make sure that the
Boundary has the Name 3.
Apply and when processed Cancel.
1.22 Issue PMILL 2010 Five Axis
PowerMILL 2010 Five Axis 1. 3+2 Axis Machining
A new Stock Model Rest
Boundary has appeared
where the remaining material
is accessible to the EM12
tool.
This area is not accessible to
the EM12 tool, and as a result
Boundary segments will not
be created.
Select the Toolpath Strategies icon and from the Finishing form
select the Constant Z option.
Enter the Name EM12-AngFin1 along with the remaining values and
settings exactly as shown on the following page before selecting Apply.
Select Calculate to create the toolpath and then Cancel.
Issue PMILL 2010 Five Axis 1.23
1. 3+2 Axis Machining PowerMILL Five Axis 2010
The Angled pocket is now fully
machined and the latest toolpath will
now be added to the Stock Model.
With the local Stock Model menu still open select Apply - Active toolpath
Last.
With the local Stock Model menu still open, select Show Rest Material,
followed by Drawing Options - Shaded, and finally Calculate.
Activate the Toolpath D16t3-TopRuf to reinstate the settings used.
De-activate the Toolpath D16t3-TopRuf and Activate the EM12 tool.
Create a Swarf Finishing strategy named EM12-TopFin1 on the vertical
surface as shown shaded above (Do not include the Boundary in the
form).
1.24 Issue PMILL 2010 Five Axis
PowerMILL 2010 Five Axis 1. 3+2 Axis Machining
Add the new toolpath EM12-TopFin1 to the Stock Model and Calculate
to confirm that all excess material has now been removed.
The Stock Model is only visible when the Show Rest Material option is un-ticked.
Select File - Save to update the contents of the previously stored Project.
Issue PMILL 2010 Five Axis 1.25
1. 3+2 Axis Machining PowerMILL Five Axis 2010
3+2 Axis - Drilling Example (For users with MultiAxis licence)
The PowerMILL - Drilling options operate on Hole Features and not directly on the
Model. This enables drilling to take place without the need to modify or trim back the
existing surface data. When the Multi-Axis option is ticked the Hole Features at different
alignments will be created to a common workplane.
Delete All entities and Import the model:-
D:\users\training\PowerMILL_Data\five_axis\drill_5axis\drill5ax_ex1
Save the Project As:-
D:\users\training\COURSEWORK\PowerMILL-Projects\MultiAxisDrill-ex1
Do Not define a material Block and if one already exists, delete it (Blue
Cross at top right corner of form).
Any cylindrical surfaces within the selection will automatically be recognised as a Hole
Feature. In this example, with no Block defined, the Hole Features will be arranged with
the top at the end of maximum Z height.
If however, a Block is pre-defined, the orientation of an individual Hole Feature occurs with
the top of the hole being nearest to the upper Z or lower Z, face of the material Block.
Note: It is possible, if required, to Reverse the Holes in a Feature Set using the local Edit
options combined with dynamically selecting the affected Hole Features.
Select the option Preferences.
This will open the Feature Form.
1.26 Issue PMILL 2010 Five Axis
PowerMILL 2010 Five Axis 1. 3+2 Axis Machining
Select all Surfaces displayed in the graphics area and select Create
Feature Set entering the values into
the form Exactly as shown.
Once the option Type Hole has been selected the
Multiaxis option must be ticked for a Multi Axis
Hole - Feature Set to be created (All selected
holes including those at different orientations will
be input into the same Feature Set to a common
Workplane).
Apply and Close the form.
All cylindrical surfaces within the selection will automatically be recognised as Multiaxis
Hole Features.
Undraw the model to view the newly created Features.
All 17 Holes in the
Feature Set are correctly
aligned, with the cross at
the base representing the
bottom of the hole.
Create a material
Block - Defined by - Box using Type Model.
In the Rapid Move Heights (Safe Z, Start Z) form select Calculate.
Issue PMILL 2010 Five Axis 1.27
1. 3+2 Axis Machining PowerMILL Five Axis 2010
Set both the Start\End Points to Use - Block Centre Safe.
Create a 5mm Drill (Named Drill5) of Length 60.
Add a Shank component Upper\Lower dia 5 Length 30.
Add a holder component Upper Dia 50 Lower Dia 30 Length 30
overhang 75.
Add a holder component Upper Dia 50 Lower Dia 50 Length 30.
SelectToolpath Strategies and in the Strategy Selector form select
Drilling.
In the Drilling form select the option Drilling.
Rename the toolpath DRILL5.
In the Drilling form click the Select tab to open the Feature Selection
form.
Left mouse Click on the Select tab in the Feature Selection for all Hole
Features will be selected in the Active - Feature Set.
Close the Feature Selection form.
Select Calculate to create the drilling toolpath, then Cancel the form.
Simulate the Toolpath.
1.28 Issue PMILL 2010 Five Axis
PowerMILL 2010 Five Axis 1. 3+2 Axis Machining
The Multiaxis options are automatically recognised enabling the user to create a single
Feature Set from components that exist at different tool alignments and machine them in one
go. Without the licence the Recognise Holes in Model option can be applied from the
Feature Set menu to create separate 3+2 - Hole Features. This command segregates the
Features into separate Feature Sets each with it’s own Workplane, to provide the necessary
3+2 - Z Axis alignment.
The two 6mm Hole Features are to be Tapped. The point angle of the 5mm Drill has left a
conical shape at the bottom of the holes. When the holes are Tapped it will be necessary to
stop short within the full diameter range by applying a suitable Axial Thickness value.
Create a Dia 6mm Tapping Tool (Named TAP6) of Length 25.
Add a Shank, Upper Dia 4, Lower Dia 4, Length 30
Add a Holder, Upper Dia 30, Lower Dia 30, Length 30, Overhang 60.
Select the two 6mm Hole Features in the Graphics Window.
SelectToolpath Strategies and in the Strategy Selector form select
Drilling.
Issue PMILL 2010 Five Axis 1.29
1. 3+2 Axis Machining PowerMILL Five Axis 2010
In the Drilling form select the option Drilling.
Rename toolpath TAP6.
Set Cycle Type - Tapping, Operation - Drill to Hole Depth, and Pitch -
1mm.
Input an Axial Thickness value of 5mm.
Select the two
Dia 6 Hole Features.
Apply and
Close the form to create
the toolpath.
View the model
along the -Y axis.
The selected holes have been Tapped to
a distance 5mm short of the full depth.
Select File - Save to update the contents of the previously stored Project.
1.30 Issue PMILL 2010 Five Axis
Vous aimerez peut-être aussi
- v2010-03 ToolAlignmentsDocument30 pagesv2010-03 ToolAlignmentsjealousyPas encore d'évaluation
- Drill JigsDocument3 pagesDrill JigsjealousyPas encore d'évaluation
- Positional Tool MovesDocument8 pagesPositional Tool MovesjealousyPas encore d'évaluation
- GD and T Basic Level March 2014Document206 pagesGD and T Basic Level March 2014jealousyPas encore d'évaluation
- Dept:Manufacturing S.No. Description 1 Statement of Requirements (Sor) For Press ToolDocument4 pagesDept:Manufacturing S.No. Description 1 Statement of Requirements (Sor) For Press TooljealousyPas encore d'évaluation
- Design With Plastics. Focus - Injection MoldingDocument72 pagesDesign With Plastics. Focus - Injection MoldingPrithviraj Daga100% (6)
- GE Design GuideDocument53 pagesGE Design GuideGuido Kats100% (1)
- HSS Stamping Design ManualDocument67 pagesHSS Stamping Design ManualjschuryPas encore d'évaluation
- Press Specs Update MOD 05.4.13Document4 pagesPress Specs Update MOD 05.4.13jealousyPas encore d'évaluation
- Press Tool DesignDocument5 pagesPress Tool DesignjealousyPas encore d'évaluation
- Engineering Drawing & CAD Standards Mechanical Design/CAD Program C. Bales, M. VlamakisDocument24 pagesEngineering Drawing & CAD Standards Mechanical Design/CAD Program C. Bales, M. VlamakisRajasekaran VtPas encore d'évaluation
- Industrial EngineeringDocument58 pagesIndustrial EngineeringSourabh MakhamPas encore d'évaluation
- Strength of MaterialsDocument58 pagesStrength of MaterialsTochi Krishna Abhishek100% (1)
- Shoe Dog: A Memoir by the Creator of NikeD'EverandShoe Dog: A Memoir by the Creator of NikeÉvaluation : 4.5 sur 5 étoiles4.5/5 (537)
- Grit: The Power of Passion and PerseveranceD'EverandGrit: The Power of Passion and PerseveranceÉvaluation : 4 sur 5 étoiles4/5 (587)
- Hidden Figures: The American Dream and the Untold Story of the Black Women Mathematicians Who Helped Win the Space RaceD'EverandHidden Figures: The American Dream and the Untold Story of the Black Women Mathematicians Who Helped Win the Space RaceÉvaluation : 4 sur 5 étoiles4/5 (894)
- The Yellow House: A Memoir (2019 National Book Award Winner)D'EverandThe Yellow House: A Memoir (2019 National Book Award Winner)Évaluation : 4 sur 5 étoiles4/5 (98)
- The Little Book of Hygge: Danish Secrets to Happy LivingD'EverandThe Little Book of Hygge: Danish Secrets to Happy LivingÉvaluation : 3.5 sur 5 étoiles3.5/5 (399)
- On Fire: The (Burning) Case for a Green New DealD'EverandOn Fire: The (Burning) Case for a Green New DealÉvaluation : 4 sur 5 étoiles4/5 (73)
- The Subtle Art of Not Giving a F*ck: A Counterintuitive Approach to Living a Good LifeD'EverandThe Subtle Art of Not Giving a F*ck: A Counterintuitive Approach to Living a Good LifeÉvaluation : 4 sur 5 étoiles4/5 (5794)
- Never Split the Difference: Negotiating As If Your Life Depended On ItD'EverandNever Split the Difference: Negotiating As If Your Life Depended On ItÉvaluation : 4.5 sur 5 étoiles4.5/5 (838)
- Elon Musk: Tesla, SpaceX, and the Quest for a Fantastic FutureD'EverandElon Musk: Tesla, SpaceX, and the Quest for a Fantastic FutureÉvaluation : 4.5 sur 5 étoiles4.5/5 (474)
- A Heartbreaking Work Of Staggering Genius: A Memoir Based on a True StoryD'EverandA Heartbreaking Work Of Staggering Genius: A Memoir Based on a True StoryÉvaluation : 3.5 sur 5 étoiles3.5/5 (231)
- The Emperor of All Maladies: A Biography of CancerD'EverandThe Emperor of All Maladies: A Biography of CancerÉvaluation : 4.5 sur 5 étoiles4.5/5 (271)
- The Gifts of Imperfection: Let Go of Who You Think You're Supposed to Be and Embrace Who You AreD'EverandThe Gifts of Imperfection: Let Go of Who You Think You're Supposed to Be and Embrace Who You AreÉvaluation : 4 sur 5 étoiles4/5 (1090)
- The World Is Flat 3.0: A Brief History of the Twenty-first CenturyD'EverandThe World Is Flat 3.0: A Brief History of the Twenty-first CenturyÉvaluation : 3.5 sur 5 étoiles3.5/5 (2219)
- Team of Rivals: The Political Genius of Abraham LincolnD'EverandTeam of Rivals: The Political Genius of Abraham LincolnÉvaluation : 4.5 sur 5 étoiles4.5/5 (234)
- The Hard Thing About Hard Things: Building a Business When There Are No Easy AnswersD'EverandThe Hard Thing About Hard Things: Building a Business When There Are No Easy AnswersÉvaluation : 4.5 sur 5 étoiles4.5/5 (344)
- Devil in the Grove: Thurgood Marshall, the Groveland Boys, and the Dawn of a New AmericaD'EverandDevil in the Grove: Thurgood Marshall, the Groveland Boys, and the Dawn of a New AmericaÉvaluation : 4.5 sur 5 étoiles4.5/5 (265)
- The Unwinding: An Inner History of the New AmericaD'EverandThe Unwinding: An Inner History of the New AmericaÉvaluation : 4 sur 5 étoiles4/5 (45)
- The Sympathizer: A Novel (Pulitzer Prize for Fiction)D'EverandThe Sympathizer: A Novel (Pulitzer Prize for Fiction)Évaluation : 4.5 sur 5 étoiles4.5/5 (119)
- Her Body and Other Parties: StoriesD'EverandHer Body and Other Parties: StoriesÉvaluation : 4 sur 5 étoiles4/5 (821)
- Royalty-Free License AgreementDocument4 pagesRoyalty-Free License AgreementListia TriasPas encore d'évaluation
- Diagnostic Information For Database Replay IssuesDocument10 pagesDiagnostic Information For Database Replay IssuesjjuniorlopesPas encore d'évaluation
- Rencana Pembelajaran Semester Sistem Navigasi ElektronikDocument16 pagesRencana Pembelajaran Semester Sistem Navigasi ElektronikLastri AniPas encore d'évaluation
- Royal Enfield Market PositioningDocument7 pagesRoyal Enfield Market PositioningApoorv Agrawal67% (3)
- BlueDocument18 pagesBluekarishma nairPas encore d'évaluation
- An4856 Stevalisa172v2 2 KW Fully Digital Ac DC Power Supply Dsmps Evaluation Board StmicroelectronicsDocument74 pagesAn4856 Stevalisa172v2 2 KW Fully Digital Ac DC Power Supply Dsmps Evaluation Board StmicroelectronicsStefano SalaPas encore d'évaluation
- Guidelines On Accreditation of CSOs (LSB Representation) - DILG MC 2019-72Document18 pagesGuidelines On Accreditation of CSOs (LSB Representation) - DILG MC 2019-72Cedric Dequito100% (1)
- De Thi Chuyen Hai Duong 2014 2015 Tieng AnhDocument4 pagesDe Thi Chuyen Hai Duong 2014 2015 Tieng AnhHuong NguyenPas encore d'évaluation
- CCS PDFDocument2 pagesCCS PDFАндрей НадточийPas encore d'évaluation
- New Installation Procedures - 2Document156 pagesNew Installation Procedures - 2w00kkk100% (2)
- Chapter 6: Structured Query Language (SQL) : Customer Custid Custname OccupationDocument16 pagesChapter 6: Structured Query Language (SQL) : Customer Custid Custname OccupationSarmila MahendranPas encore d'évaluation
- Applicants at Huye Campus SiteDocument4 pagesApplicants at Huye Campus SiteHIRWA Cyuzuzo CedricPas encore d'évaluation
- PNB - Recruitment For The Post of Chief Security OfficerDocument3 pagesPNB - Recruitment For The Post of Chief Security OfficerCareerNotifications.comPas encore d'évaluation
- Ju Complete Face Recovery GAN Unsupervised Joint Face Rotation and De-Occlusion WACV 2022 PaperDocument11 pagesJu Complete Face Recovery GAN Unsupervised Joint Face Rotation and De-Occlusion WACV 2022 PaperBiponjot KaurPas encore d'évaluation
- 3DS MAX SYLLABUSDocument8 pages3DS MAX SYLLABUSKannan RajaPas encore d'évaluation
- CCT AsqDocument12 pagesCCT Asqlcando100% (1)
- ContactsDocument10 pagesContactsSana Pewekar0% (1)
- Geneva IntrotoBankDebt172Document66 pagesGeneva IntrotoBankDebt172satishlad1288Pas encore d'évaluation
- NAC Case Study AnalysisDocument25 pagesNAC Case Study AnalysisSushma chhetriPas encore d'évaluation
- Piping ForemanDocument3 pagesPiping ForemanManoj MissilePas encore d'évaluation
- 3.4 Spending, Saving and Borrowing: Igcse /O Level EconomicsDocument9 pages3.4 Spending, Saving and Borrowing: Igcse /O Level EconomicsRingle JobPas encore d'évaluation
- Analytical DataDocument176 pagesAnalytical DataAsep KusnaliPas encore d'évaluation
- Course Syllabus: Aurora Pioneers Memorial CollegeDocument9 pagesCourse Syllabus: Aurora Pioneers Memorial CollegeLorisa CenizaPas encore d'évaluation
- Open Compute Project AMD Motherboard Roadrunner 2.1 PDFDocument36 pagesOpen Compute Project AMD Motherboard Roadrunner 2.1 PDFakok22Pas encore d'évaluation
- Green Management: Nestlé's Approach To Green Management 1. Research and DevelopmentDocument6 pagesGreen Management: Nestlé's Approach To Green Management 1. Research and DevelopmentAbaidullah TanveerPas encore d'évaluation
- Law of TortsDocument22 pagesLaw of TortsRadha KrishanPas encore d'évaluation
- Mba Assignment SampleDocument5 pagesMba Assignment Sampleabdallah abdPas encore d'évaluation
- Cercado VsDocument1 pageCercado VsAnn MariePas encore d'évaluation
- Rebranding Brief TemplateDocument8 pagesRebranding Brief TemplateRushiraj Patel100% (1)
- BA 9000 - NIJ CTP Body Armor Quality Management System RequirementsDocument6 pagesBA 9000 - NIJ CTP Body Armor Quality Management System RequirementsAlberto GarciaPas encore d'évaluation