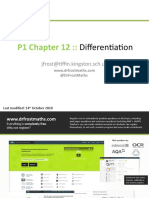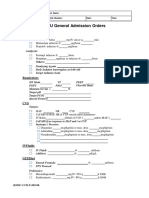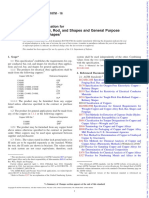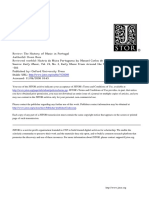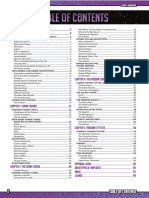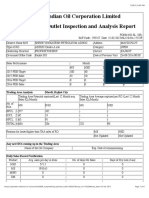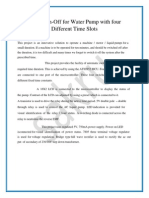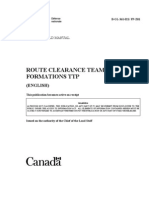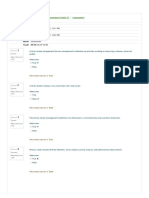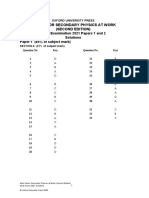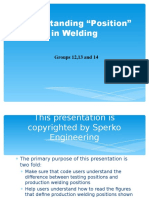Académique Documents
Professionnel Documents
Culture Documents
SolidWorks Tutorial06 TicTacToeGame Drawings
Transféré par
JoseEliasCopyright
Formats disponibles
Partager ce document
Partager ou intégrer le document
Avez-vous trouvé ce document utile ?
Ce contenu est-il inapproprié ?
Signaler ce documentDroits d'auteur :
Formats disponibles
SolidWorks Tutorial06 TicTacToeGame Drawings
Transféré par
JoseEliasDroits d'auteur :
Formats disponibles
SolidWorks Tutorial 6
Drawings of the Tic-Tac-Toe Game
Preparatory Vocational Training
and Advanced Vocational Training
Dassault Systèmes SolidWorks Corporation, Outside the U.S.: +1-781-810-5011
175 Wyman Street Fax: +1-781-810-3951
Waltham, Massachusetts 02451 USA Email: info@solidworks.com
Phone: +1-800-693-9000 Web: http://www.solidworks.com/education
© 1995-2013, Dassault Systèmes SolidWorks Corporation, a Copyright Notices for SolidWorks Standard, Premium,
Dassault Systèmes S.A. company, 175 Wyman Street, Waltham, Professional, and Education Products
Mass. 02451 USA. All Rights Reserved. Portions of this software © 1986-2013 Siemens Product Lifecycle
Management Software Inc. All rights reserved.
The information and the software discussed in this document are
subject to change without notice and are not commitments by This work contains the following software owned by Siemens
Dassault Systèmes SolidWorks Corporation (DS SolidWorks). Industry Software Limited:
D-Cubed™ 2D DCM © 2013. Siemens Industry Software
No material may be reproduced or transmitted in any form or by Limited. All Rights Reserved.
any means, electronically or manually, for any purpose without
the express written permission of DS SolidWorks. D-Cubed™ 3D DCM © 2013. Siemens Industry Software
Limited. All Rights Reserved.
The software discussed in this document is furnished under a
license and may be used or copied only in accordance with the D-Cubed™ PGM © 2013. Siemens Industry Software
terms of the license. All warranties given by DS SolidWorks as to Limited. All Rights Reserved.
the software and documentation are set forth in the license D-Cubed™ CDM © 2013. Siemens Industry Software
agreement, and nothing stated in, or implied by, this document or Limited. All Rights Reserved.
its contents shall be considered or deemed a modification or D-Cubed™ AEM © 2013. Siemens Industry Software
amendment of any terms, including warranties, in the license Limited. All Rights Reserved.
agreement.
Portions of this software © 1998-2013 Geometric Ltd.
Patent Notices Portions of this software incorporate PhysX™ by NVIDIA 2006-
SolidWorks® 3D mechanical CAD software is protected by U.S. 2010.
Patents 5,815,154; 6,219,049; 6,219,055; 6,611,725; 6,844,877; Portions of this software © 2001-2013 Luxology, LLC. All rights
6,898,560; 6,906,712; 7,079,990; 7,477,262; 7,558,705; reserved, patents pending.
7,571,079; 7,590,497; 7,643,027; 7,672,822; 7,688,318; Portions of this software © 2007-2013 DriveWorks Ltd.
7,694,238; 7,853,940, 8,305,376, and foreign patents,
(e.g., EP 1,116,190 B1 and JP 3,517,643). Copyright 1984-2010 Adobe Systems Inc. and its licensors. All
rights reserved. Protected by U.S. Patents 5,929,866; 5,943,063;
eDrawings® software is protected by U.S. Patent 7,184,044; U.S. 6,289,364; 6,563,502; 6,639,593; 6,754,382; Patents Pending.
Patent 7,502,027; and Canadian Patent 2,318,706.
Adobe, the Adobe logo, Acrobat, the Adobe PDF logo, Distiller
U.S. and foreign patents pending. and Reader are registered trademarks or trademarks of Adobe
Systems Inc. in the U.S. and other countries.
Trademarks and Product Names for SolidWorks Products For more DS SolidWorks copyright information, see Help >
and Services About SolidWorks.
SolidWorks, 3D ContentCentral, 3D PartStream.NET, eDrawings,
and the eDrawings logo are registered trademarks and Copyright Notices for SolidWorks Simulation Products
FeatureManager is a jointly owned registered trademark of DS Portions of this software © 2008 Solversoft Corporation.
SolidWorks.
PCGLSS © 1992-2013 Computational Applications and System
CircuitWorks, FloXpress, PhotoView 360, and TolAnalyst, are Integration, Inc. All rights reserved.
trademarks of DS SolidWorks. Copyright Notices for SolidWorks Enterprise PDM Product
FeatureWorks is a registered trademark of Geometric Ltd. Outside In® Viewer Technology, © 1992-2012 Oracle © 2011,
Microsoft Corporation. All rights reserved.
SolidWorks 2015, SolidWorks Enterprise PDM, SolidWorks
Workgroup PDM, SolidWorks Simulation, SolidWorks Copyright Notices for eDrawings Products
Flow Simulation, eDrawings, Portions of this software © 2000-2013 Tech Soft 3D.
eDrawings Professional, SolidWorks Sustainability, Portions of this software © 1995-1998 Jean-Loup Gailly and
SolidWorks Plastics, SolidWorks Electrical, and Mark Adler.
SolidWorks Composer are product names of DS SolidWorks.
Portions of this software © 1998-2001 3Dconnexion.
Other brand or product names are trademarks or registered Portions of this software © 1998-2013 Open Design Alliance. All
trademarks of their respective holders. rights reserved.
Portions of this software © 1995-2012 Spatial Corporation.
COMMERCIAL COMPUTER SOFTWARE - PROPRIETARY
The Software is a "commercial item" as that term is defined at 48 The eDrawings® for Windows® software is based in part on the
C.F.R. 2.101 (OCT 1995), consisting of "commercial computer work of the Independent JPEG Group.
software" and "commercial software documentation" as such
terms are used in 48 C.F.R. 12.212 (SEPT 1995) and is provided Portions of eDrawings® for iPad® copyright © 1996-1999 Silicon
to the U.S. Government (a) for acquisition by or on behalf of Graphics Systems, Inc.
civilian agencies, consistent with the policy set forth in 48 C.F.R. Portions of eDrawings® for iPad® copyright © 2003-2005 Apple
12.212; or (b) for acquisition by or on behalf of units of the Computer Inc.
department of Defense, consistent with the policies set forth in 48
C.F.R. 227.7202-1 (JUN 1995) and 227.7202-4 (JUN 1995).
In the event that you receive a request from any agency of the U.S.
government to provide Software with rights beyond those set forth
above, you will notify DS SolidWorks of the scope of the request
and DS SolidWorks will have five (5) business days to, in its sole
discretion, accept or reject such request. Contractor/Manufacturer:
Dassault Systèmes SolidWorks Corporation, 175 Wyman Street, Document Number:
Waltham, Massachusetts 02451 USA.
Tutorial 6: Drawings of the Tic-Tac-Toe Game
In this tutorial you will learn how to make a 2D drawing of a part that you have created in
3D. You must have completed Tutorial 5 first and saved the files associated with it in order
to complete this tutorial.
In this tutorial we will make the following drawings:
1 A drawing of the assembled parts.
2 A drawing of the bottom part, the base.
3 A drawing of the top part.
Tic-Tac-Toe Assembly Drawing
Work plan
First, we will make an assembly drawing. We will use the top and side views with a partly
transparent side.
SolidWorks Vocational/Technical Tutorial 1
Tutorial 6: Drawings of the Tic-Tac-Toe Game
1 Start SolidWorks and open the assembly Tictactoe.SLDASM, which you have made in
the last tutorial.
2 Click on New in the Toolbar.
3 Select the drawing template
and click on OK.
4 Select B (ANSI) Landscape
from the list as shown and
click on OK.
1
2 SolidWorks Vocational/Technical Tutorial
Tutorial 6: Drawings of the Tic-Tac-Toe Game
5 Select the file
Tictactoe.
2
Click on Next.
6 Select the Top
View.
Position the view on
the drawing board.
SolidWorks Vocational/Technical Tutorial 3
Tutorial 6: Drawings of the Tic-Tac-Toe Game
7 After you have positioned
the view, SolidWorks
automatically starts the
command Projected View.
Click beside the top view
to put a side view next to it.
Push the <Esc> key on
your keyboard to end this
command.
Tip: The are three commands for placing views on your drawing board:
Model View: this is used to place one of the main views in the drawing field.This is
actually the same method you used in steps 5 and 6.
Projected View: with this command you can extract a view using the American or
European projection method from the existing file.
Auxiliary View: this command is used to extract an auxiliary view from the existing
view and place it at a random angle to the main view.
With Standard 3 View you will select the three main views (Top, Front, and Right)
with only one mouse click and place them on your drawing board.
8 Set the units for the part as MMGS at the bottom right of the SolidWorks screen.
4 SolidWorks Vocational/Technical Tutorial
Tutorial 6: Drawings of the Tic-Tac-Toe Game
9 Right-click at a random
position somewhere on the
drawing board (not in a 1
view!).
Select: Properties in the
menu that appears.
10 Edit the Properties:
1 Name the drawing: 1
Assembly.
2 Set the scale to 2:1 in
the menu that appears. 2 3
3 Select Third angle for
Type of projection:
4 Select the paper size 4
B (ANSI) Landscape.
5 Click on OK.
Tip: In America and some other countries, the American projection is used for all
technical drawings and designs. This is called Third Angle Projection.
In most other European countries, the European projection method is used. This is
called First Angle Projection.
We will be using the Third Angle Projection, but of course you can choose to use
the First Angle Projection. The views will relate to one another in a different way.
SolidWorks Vocational/Technical Tutorial 5
Tutorial 6: Drawings of the Tic-Tac-Toe Game
11 When you move your
cursor over a view, a
dotted frame appears
around the view. With this
frame, you can drag the
view to adapt the way the
views are positioned on
the drawing board.
Notice how the side view
only can move left and
right. This is because all
views besides the first
view inserted will remain
aligned with this view.
12 Next we will make a portion of the
side view transparent to provide a
clear view of the hexagonal bolt.
1 Click on Sketch in the 2
CommandManager.
2 Click on Spine.
1
13 Draw a curve as shown in the 1,9
illustration on the right. You will
position several random points in 8
the drawing. Try to copy the shape
as shown on the right.
Be sure the last point is in the same
position as the first one. Only then
will you get a closed curve. 6
4
2
7 3
5
14 Be sure the curve you have
just drawn is still selected
(blue).
1 Click on the View
Layout tab in the
CommandManager. 1 2
2 Click on Broken-out
Section.
6 SolidWorks Vocational/Technical Tutorial
Tutorial 6: Drawings of the Tic-Tac-Toe Game
15 Next, set the features in the menu
that appears:
1 Check Auto hatching.
2 Check Exclude fasteners.
1
3 Click on OK.
Tip: The menu you have seen in step 15 will always appear when you have made a
broken-out section from an assembly like we just did. You can set a few items in this
menu:
Auto hatching: this option makes sure that different parts are hatched in different
directions. When you fail to check this option, hatching occurs without difference
through all parts.
Exclude components: in the blue field, you can select parts not to break out.
Exclude fasteners: fasteners, like the hexagonal bolts in our drawing, stay
complete.
16 Be sure that all three
options at the bottom are 2
checked (Preview, Auto 3
hatching, and Exclude
fasteners).
Next click on the hole of
the hexagonal bolt.In this
way, you determine the
depth of the break-out.
The yellow line now goes
through the middle of the 1
circle.
If the preview looks all
right, click in OK to finish it.
17 As you can now see, the
thread of the hexagonal bolt
and the base plate are not 2
shown. In an assembly you
must do as follows: 1
1 Click on the Annotation
tab in the CommandManager.
2 Click on Model Items.
SolidWorks Vocational/Technical Tutorial 7
Tutorial 6: Drawings of the Tic-Tac-Toe Game
18 Set the next features in the
PropertyManager:
6
1 Be sure to set all 7
Dimensions buttons OFF.
2 Check the Cosmetic
Thread in the 3
Annotations field.
3 Select Selected
component in the Source/ 4
Destination field.
4 Uncheck the option Import
items into all views. 1
5 Click on the frame of the
view in the drawing. 5
6 Click on the drawing of the
hexagonal bolt. The thread
features are added at this
point.
7 Click on OK. 2
19 If threads are also revealed
at the bottom hexagonal
bolt (which should not be
visible), we have to hide it: 2
1 Right-click on the
thread.
2 Click on Hide in the
menu that appears.
3 Click beside the view to
check if the thread
turned invisible.
The thread might still be 1
visible because there are
TWO holes directly on top
of each other. Therefore, 3
repeats steps 1 to 3.
Do the same for any other
threads in the base plate.
20 Next, we are going to place
center marks in the top view.
Click on Center Mark in the
CommandManager.
8 SolidWorks Vocational/Technical Tutorial
Tutorial 6: Drawings of the Tic-Tac-Toe Game
21 Be sure the first
button (Single 3 4
Center Mark) in the 6
PropertyManager is
checked in the
Manual Insert
Options field.
Click on the four
holes at the outer ends
of the base plate.
Click on OK.
2
1
5
22 Select the command
Center Mark in the
CommandManager 11
again. (Look at
step 20). Set the
following features in
the
PropertyManager:
1 Click on the second
button in the
Manual Insert
Options field.
(Linear Center
Mark). 1
2-10 Click on all the
outer circles of all
2-10
nine cylinders.
11 Click on OK.
SolidWorks Vocational/Technical Tutorial 9
Tutorial 6: Drawings of the Tic-Tac-Toe Game
23 Select the command Centerline
in the CommandManager.
1
Next, click on the two vertical
sides of the square. The vertical
centerline is placed in the view.
Next, click on the two 5
horizontal sides to place a
centerline.
2 3
24 Next, we draw the centerlines
in the side view. Click on the 2
command Centerline again
(look at step 23).
Check Select View in the
PropertyManager. Click on
the frame which is around the
view. All centerlines are
automatically placed now.
Pay attention: if this does not
work, close the command and
try again!
Tip: In step 24 we have placed all centerlines in a single action. This is very convenient
of course, but sometime we will get more centerlines then we need. If this is the
case, you can simply delete with the <Del> (delete) key on the keyboard.
10 SolidWorks Vocational/Technical Tutorial
Tutorial 6: Drawings of the Tic-Tac-Toe Game
25 Now, we want to extend the centerline that is in the
middle. Click on the centerline and drag the ends a
bit, as shown in the illustration.
26 Next, we will put a parts
list on the drawing board. 1
It is called a Bill of
Materials.
1 Click on Tables in the
CommandManager. 2
2 Click on Bill of
Materials.
27 Click on one of the views.
28 In the PropertyManager,
make sure the option Attach to
anchor point is unchecked. 3
Select Display configurations of
the same part as separate items.
Click on OK.
SolidWorks Vocational/Technical Tutorial 11
Tutorial 6: Drawings of the Tic-Tac-Toe Game
29 Place the parts list just above
the title block of the drawing.
30 To adapt the size of the
parts list, do the
following: 2
1 Click somewhere in
1
the parts list to select
it. Blue bars will
appear on the left and
top.
Drag the left top
2
corner from the parts
list to the desired
position.
31 Next, we will place part
numbers in the drawing.
1 Select the side view.
2 Click on Auto Balloon in
the CommandManager.
2
12 SolidWorks Vocational/Technical Tutorial
Tutorial 6: Drawings of the Tic-Tac-Toe Game
32 Select the option Top in the
Balloon Layout tab in the
PropertyManager. 3
Select the Faces for the Leader
attachment option.
Click on OK.
33 Now, you can place
the part numbers in
their positions.
Click on every part
number. You can
drag the number
balloon as well as
the dot on the other
end.
When you put the
dot on a line in the
figure, the dot turns
into an arrow.
Try to position the part numbers as in the illustration on the right.
SolidWorks Vocational/Technical Tutorial 13
Tutorial 6: Drawings of the Tic-Tac-Toe Game
34 The composition drawing is now 1
ready, except for one thing: you have
to fill in your name in the title block.
1 Right-click somewhere in the
drawing (not on a view).
2 Select Edit Sheet Format in the
menu.
The drawing now temporarily
disappears, and you can change the 2
items in the title block.
35 Double-click on the text
Comments and type
Name: and then fill in your
2
own name.
Click on OK.
1
36 Right-click the drawing
again.
Select Edit Sheet in the menu. 1
The drawing reappears.
37 Save the file as: Tictactoe.SLDDRW.
14 SolidWorks Vocational/Technical Tutorial
Tutorial 6: Drawings of the Tic-Tac-Toe Game
Top Plate Drawing
38 Next, we will make a single drawing
of the top. We will first add a new
drawing.
Click on Add sheet at the bottom of
the screen.
Tip: We use Add sheet to add a drawing sheet within the same file. Of course we could
have created a second file, but this way we will keep the drawings together and
provide a better overview.
39 When the menu of step 40
does not appear by itself, 1
right-click somewhere in the
drawing and select
Properties.
40 Most of the settings for
this drawing will be the
same as the settings for
the first drawing. 1
Therefore, there is not
much we have to change.
Change the name of the
sheet to Slab-top.
Click on OK.
SolidWorks Vocational/Technical Tutorial 15
Tutorial 6: Drawings of the Tic-Tac-Toe Game
41 We will use the Task Pane to place a view on
the drawing board.
Click on the tab View Palette in the Task Pane.
42 The views you see in the View Palette bar are
the ones that are in the assembly. To load the top
plate, click on the Browse (...) button at the top
of the Task Pane.
43 Click on the part
Slab.SLDPRT.
Select the
configuration
Top.
Click on Open. 1
2
3
16 SolidWorks Vocational/Technical Tutorial
Tutorial 6: Drawings of the Tic-Tac-Toe Game
44 In the View Palette (on the
right side of the screen) the
views of the top plate are 3
visible now.
1 Drag the Top-view to the
drawing sheet.
2 Click to the right of the
top view to place a side
view. 1 2
3 Click on OK in the
PropertyManager.
Tip: Notice that the Center Marks of all holes have been added to the view
automatically. In the drawing of an assembly, SolidWorks does not do this
automatically. SolidWorks does this, however, in a drawing of a part, if this feature
is set.
SolidWorks has dozens of settings for creating drawings. We always pick the
standard settings, but it is possible that the settings on the computer you are working
on have been changed. Some features may look or even work differently.
If you want to have a look at all the possible settings, click on Options in the
Standard Toolbar.
Click on the Document Properties tab in the menu. Here, there are all types of
settings, including the option to place Center Marks automatically.
2
3
SolidWorks Vocational/Technical Tutorial 17
Tutorial 6: Drawings of the Tic-Tac-Toe Game
45 Break open the side view so you have a
clear view of the counter bore hole.
Can you remember how to do this?
Check steps 12 to 16 of this tutorial.
You did the same thing in the
assembly.
Put a centerline in the hole (look at
step 24).
46 We will draw a cross-cut
now.
1 Click on the View
Layout tab in
CommandManager.
2 Click on Section View. 1 2
47 Next, you have to draw
the cross-cut line.
1 Select Vertical under 2
Cutting Line in the
PropertyManager.
2 Put the cursor at the
middle of the top line in
the top view so it looks
like the illustration on
the right.
48 Click OK in the menu that
appears above the cursor.
18 SolidWorks Vocational/Technical Tutorial
Tutorial 6: Drawings of the Tic-Tac-Toe Game
49 Next click beside the side
view to place the cross-cut
drawing.
50 Move the views in
such a way that they
are placed on the sheet
neatly. Add
centerlines in the
cross-cut drawing.
51 Finally, we have to
add the dimensions to this
drawing. 2
1 Click on the Annotation
tab in the
CommandManager. 1
2 Click on Model Items.
SolidWorks Vocational/Technical Tutorial 19
Tutorial 6: Drawings of the Tic-Tac-Toe Game
52 Set the following features in the
PropertyManager:
1 Select Entire Model in the Source field. 4
2 Check the option Marked for Drawing
in the Dimensions tab.
3 Check the option Hole Wizard Profile.
1
4 Click on OK.
The dimensions will now be placed in the 2
drawing.
Tip: With the Model Items command you 3
will put parts of the model in the
drawing. In this case we did that with
the dimensions. We have checked two options:
1 Marked for Drawing: these are often all of the dimensions that you used when
modeling the parts in sketched and when making the features.
2 Hole Wizard Profile: the shape of the hole you have made with the Hole
Wizard.
When adding dimensions to a drawing in SolidWorks, it is always very smart to start
with Model Items. Although by doing so, the drawing is not finished yet! We will
see that some dimensions are missing and other dimensions are in the wrong
positions. You can change some items, but some of them must be deleted and
replaced.
53 First, we will adapt the
dimensions located at the 1
outside edges of this part. 3
1 Select the dimension 60
mm, and drag it (when
necessary) a bit upwards,
so it no longer crosses the
centerline.
2 Click on the square in the
Dimension Text tab. The
text in the field now
changes to <MOD-
BOX><DIM>, and a square
appears in the drawing in
front of the dimension of 2
60 mm.
3 Click on OK.
20 SolidWorks Vocational/Technical Tutorial
Tutorial 6: Drawings of the Tic-Tac-Toe Game
54 In the drawing, you will see the
dimension of 15 mm four times.
We want to replace it with only
one dimension of 30 mm.
Select the four dimensions (hold 2 3
the <Ctrl> key on the keyboard)
and push <Del> (delete).
You can also remove them one at
a time.
1 4
55 Next, we set the dimension
of 30 mm.
1 Click on the Sketch tab in
the CommandManager.
2 Click on Smart 2 1
Dimension.
3,4 Click on the end of two
7
centerlines.
5 Set the dimension.
6 The dimension is still
selected (blue). Click on 4
the square symbol in the
Dimension Text tab in the
5
PropertyManager.
7 Click on OK.
3
6
SolidWorks Vocational/Technical Tutorial 21
Tutorial 6: Drawings of the Tic-Tac-Toe Game
56 Next, we will put a
dimension for the distance
between the counter bore
holes:
1 Check if the command
Smart Dimension is 1 4
still active; if not, click
on it in the 6 2 3
CommandManager.
2,3 Click on the centerlines
of the two upper holes.
4 Set the dimension.
5 Click on the square
symbol in the
PropertyManager.
6 Click on OK.
Tip: You have seen that you can add dimensions very easily with Smart Dimension.
Please realize that there is a difference between the dimensions that you import from
a model and the dimensions that you add yourself:
Imported dimensions are ‘real’ dimensions (driving dimensions). When you
double-click and change them, the model will change as well!
Added dimensions are extracted dimensions (driven dimensions). You can change
the value of the text in the PropertyManager, but it will not have any influence on
your model.
Work Plan
We will change the dimensions on the side view now. You can see that the dimensions of
the counter bore hole are set below the drawing and not at the point where we made the
cross-cut. It may be different in your drawing: this depends on the order in which you have
made the holes while modeling:
When the dimensions are in the same position as they are in the drawing,
1 Delete the lower dimensions and add the one at the top.
2 Delete the cross-cut section and renew this at the bottom.
Because we want to work with imported dimensions as much as possible, we will choose
the second option.
22 SolidWorks Vocational/Technical Tutorial
Tutorial 6: Drawings of the Tic-Tac-Toe Game
57 First we remove the cross-cut from the view.
1 Click on the cross-cut line in the view.
2 Push the <Del> (delete) key on the keyboard.
58 Click on Yes in the menu that appears.
59 Next, draw a Broken-out Section at the lower
side of the view. Can you remember how this is done? If
not, check steps 12 to 16.
Put a centerline in the hole.
Remove the lower dimension 10 (in the drawing at
step 57 you can still see this dimension).
SolidWorks Vocational/Technical Tutorial 23
Tutorial 6: Drawings of the Tic-Tac-Toe Game
60 Fill in your name in the title block. Can you remember how this is done? If not, check
steps 34 to 36. The drawing of the top plate is now done.
Bottom Plate Drawing
Work plan
Next, we have to make the drawing of the bottom plate. This actually is a simplified
version of the top plate. A separate cross-cut of this drawing is not necessary. Look at the
drawing below.
Draw this one yourself! You can follow steps 38 to 60 if you need them.
61 Now, you have made three drawings.
Save the file.
24 SolidWorks Vocational/Technical Tutorial
Tutorial 6: Drawings of the Tic-Tac-Toe Game
62 Click on Print in the Toolbar.
63 Ask your teacher for the exact
settings for the Print menu. We only
show you a few important settings.
Click on Line Thickness...
64 Check to make sure
that the line
thickness is set like
in the illustration on
the right.
Click on OK.
SolidWorks Vocational/Technical Tutorial 25
Tutorial 6: Drawings of the Tic-Tac-Toe Game
65 Click on Page Setup in the Print
menu.
66 Again, ask your teacher for the
correct setting for this menu.
1 Check the option Scale to fit. The
drawing will print at the maximum size 1
for the size of paper used.
2 Select the format of the paper.
3 Click on OK. 2
67 Click on Close in the Print menu.
26 SolidWorks Vocational/Technical Tutorial
Tutorial 6: Drawings of the Tic-Tac-Toe Game
68 Click on Print Preview in the
Standard Toolbar. 1
69 You will see a view
of how the drawing
will be printed.
Check to make sure
everything is OK
and click on Print...
70 You will return to
the Print menu.
Click on OK.
SolidWorks Vocational/Technical Tutorial 27
Tutorial 6: Drawings of the Tic-Tac-Toe Game
What are the main features you have learned in this tutorial?
In this tutorial you have created your first drawings with SolidWorks. You have learned
how to extract drawings from a model. What else did you do?
You changed the settings of the drawing sheet.
You placed views according to the American or European projection method.
You made cross-cuts.
You added threads in the drawing.
You added part numbers and a parts list in the assembly.
You imported and positioned dimensions.
You filled in the title block.
You have used the most important features of the drawing commands now, so you will be
able to create most drawings. In Tutorial 10 we will make some more drawings.
28 SolidWorks Vocational/Technical Tutorial
Vous aimerez peut-être aussi
- Shoe Dog: A Memoir by the Creator of NikeD'EverandShoe Dog: A Memoir by the Creator of NikeÉvaluation : 4.5 sur 5 étoiles4.5/5 (537)
- Tacklife DM01M MultimeterDocument83 pagesTacklife DM01M MultimeterJoseEliasPas encore d'évaluation
- The Yellow House: A Memoir (2019 National Book Award Winner)D'EverandThe Yellow House: A Memoir (2019 National Book Award Winner)Évaluation : 4 sur 5 étoiles4/5 (98)
- Solidworks Tutorial 2: Picture HolderDocument22 pagesSolidworks Tutorial 2: Picture HolderJoseEliasPas encore d'évaluation
- The Subtle Art of Not Giving a F*ck: A Counterintuitive Approach to Living a Good LifeD'EverandThe Subtle Art of Not Giving a F*ck: A Counterintuitive Approach to Living a Good LifeÉvaluation : 4 sur 5 étoiles4/5 (5794)
- SolidWorks Tutorial07 GardenLightDocument60 pagesSolidWorks Tutorial07 GardenLightJoseEliasPas encore d'évaluation
- SolidWorks Tutorial12 ClampDocument48 pagesSolidWorks Tutorial12 ClampJoseEliasPas encore d'évaluation
- The Little Book of Hygge: Danish Secrets to Happy LivingD'EverandThe Little Book of Hygge: Danish Secrets to Happy LivingÉvaluation : 3.5 sur 5 étoiles3.5/5 (400)
- P1 Chp12 DifferentiationDocument56 pagesP1 Chp12 DifferentiationbobPas encore d'évaluation
- Grit: The Power of Passion and PerseveranceD'EverandGrit: The Power of Passion and PerseveranceÉvaluation : 4 sur 5 étoiles4/5 (588)
- ICU General Admission Orders: OthersDocument2 pagesICU General Admission Orders: OthersHANIMPas encore d'évaluation
- Elon Musk: Tesla, SpaceX, and the Quest for a Fantastic FutureD'EverandElon Musk: Tesla, SpaceX, and the Quest for a Fantastic FutureÉvaluation : 4.5 sur 5 étoiles4.5/5 (474)
- B0187 B0187M-16Document9 pagesB0187 B0187M-16Bryan Mesala Rhodas GarciaPas encore d'évaluation
- A Heartbreaking Work Of Staggering Genius: A Memoir Based on a True StoryD'EverandA Heartbreaking Work Of Staggering Genius: A Memoir Based on a True StoryÉvaluation : 3.5 sur 5 étoiles3.5/5 (231)
- The History of Music in Portugal - Owen ReesDocument4 pagesThe History of Music in Portugal - Owen ReeseugenioamorimPas encore d'évaluation
- Hidden Figures: The American Dream and the Untold Story of the Black Women Mathematicians Who Helped Win the Space RaceD'EverandHidden Figures: The American Dream and the Untold Story of the Black Women Mathematicians Who Helped Win the Space RaceÉvaluation : 4 sur 5 étoiles4/5 (895)
- Cosmic Handbook PreviewDocument9 pagesCosmic Handbook PreviewnkjkjkjPas encore d'évaluation
- Team of Rivals: The Political Genius of Abraham LincolnD'EverandTeam of Rivals: The Political Genius of Abraham LincolnÉvaluation : 4.5 sur 5 étoiles4.5/5 (234)
- Interbond 2340UPC: Universal Pipe CoatingDocument4 pagesInterbond 2340UPC: Universal Pipe Coatingnoto.sugiartoPas encore d'évaluation
- Never Split the Difference: Negotiating As If Your Life Depended On ItD'EverandNever Split the Difference: Negotiating As If Your Life Depended On ItÉvaluation : 4.5 sur 5 étoiles4.5/5 (838)
- Coco Mavdi Esl5Document6 pagesCoco Mavdi Esl5gaurav222980Pas encore d'évaluation
- The Emperor of All Maladies: A Biography of CancerD'EverandThe Emperor of All Maladies: A Biography of CancerÉvaluation : 4.5 sur 5 étoiles4.5/5 (271)
- Transposable Elements - Annotated - 2020Document39 pagesTransposable Elements - Annotated - 2020Monisha vPas encore d'évaluation
- Devil in the Grove: Thurgood Marshall, the Groveland Boys, and the Dawn of a New AmericaD'EverandDevil in the Grove: Thurgood Marshall, the Groveland Boys, and the Dawn of a New AmericaÉvaluation : 4.5 sur 5 étoiles4.5/5 (266)
- Zambia National FormularlyDocument188 pagesZambia National FormularlyAngetile Kasanga100% (1)
- On Fire: The (Burning) Case for a Green New DealD'EverandOn Fire: The (Burning) Case for a Green New DealÉvaluation : 4 sur 5 étoiles4/5 (74)
- Saif Powertec Limited Project "Standard Operating Process" As-Is DocumentDocument7 pagesSaif Powertec Limited Project "Standard Operating Process" As-Is DocumentAbhishekChowdhuryPas encore d'évaluation
- A Process Reference Model For Claims Management in Construction Supply Chains The Contractors PerspectiveDocument20 pagesA Process Reference Model For Claims Management in Construction Supply Chains The Contractors Perspectivejadal khanPas encore d'évaluation
- The Unwinding: An Inner History of the New AmericaD'EverandThe Unwinding: An Inner History of the New AmericaÉvaluation : 4 sur 5 étoiles4/5 (45)
- Chestionar 2Document5 pagesChestionar 2Alex AndruPas encore d'évaluation
- Auto Turn-Off For Water Pump With Four Different Time SlotsDocument3 pagesAuto Turn-Off For Water Pump With Four Different Time SlotsKethavath Sakrunaik K100% (1)
- USDA List of Active Licensees and RegistrantsDocument972 pagesUSDA List of Active Licensees and Registrantswamu885Pas encore d'évaluation
- The Hard Thing About Hard Things: Building a Business When There Are No Easy AnswersD'EverandThe Hard Thing About Hard Things: Building a Business When There Are No Easy AnswersÉvaluation : 4.5 sur 5 étoiles4.5/5 (345)
- Revised Corporation Code - Non Stock Close and Special CorporationsDocument19 pagesRevised Corporation Code - Non Stock Close and Special CorporationsVenziel PedrosaPas encore d'évaluation
- EDB Postgres Failover Manager Guide v2.1Document86 pagesEDB Postgres Failover Manager Guide v2.1Anggia MauritianaPas encore d'évaluation
- The World Is Flat 3.0: A Brief History of the Twenty-first CenturyD'EverandThe World Is Flat 3.0: A Brief History of the Twenty-first CenturyÉvaluation : 3.5 sur 5 étoiles3.5/5 (2259)
- Micro - Systemic Bacteriology Questions PDFDocument79 pagesMicro - Systemic Bacteriology Questions PDFShashipriya AgressPas encore d'évaluation
- FHHR 013 Red Tag Procedure PDFDocument5 pagesFHHR 013 Red Tag Procedure PDFN3N5YPas encore d'évaluation
- Jota - EtchDocument3 pagesJota - EtchRidwan BaharumPas encore d'évaluation
- What Is Denim? Why It's Called Denim?: Properties of Denim FabricDocument21 pagesWhat Is Denim? Why It's Called Denim?: Properties of Denim Fabricrahmanshanto623100% (1)
- The Gifts of Imperfection: Let Go of Who You Think You're Supposed to Be and Embrace Who You AreD'EverandThe Gifts of Imperfection: Let Go of Who You Think You're Supposed to Be and Embrace Who You AreÉvaluation : 4 sur 5 étoiles4/5 (1090)
- Inspection Report For Apartment Building at 1080 93rd St. in Bay Harbor IslandsDocument13 pagesInspection Report For Apartment Building at 1080 93rd St. in Bay Harbor IslandsAmanda RojasPas encore d'évaluation
- Statistical Techniques EE 532Document1 pageStatistical Techniques EE 532AdnanPas encore d'évaluation
- Route Clearence TeamDocument41 pagesRoute Clearence Teamctenar2Pas encore d'évaluation
- Assessment 4 PDFDocument10 pagesAssessment 4 PDFAboud Hawrechz MacalilayPas encore d'évaluation
- The Sympathizer: A Novel (Pulitzer Prize for Fiction)D'EverandThe Sympathizer: A Novel (Pulitzer Prize for Fiction)Évaluation : 4.5 sur 5 étoiles4.5/5 (121)
- Phy Mock SolDocument17 pagesPhy Mock SolA PersonPas encore d'évaluation
- Book Speos 2023 R2 Users GuideDocument843 pagesBook Speos 2023 R2 Users GuideCarlos RodriguesPas encore d'évaluation
- Negative Feedback AmplifierDocument31 pagesNegative Feedback AmplifierPepPas encore d'évaluation
- Report-Smaw Group 12,13,14Document115 pagesReport-Smaw Group 12,13,14Yingying MimayPas encore d'évaluation
- T688 Series Instructions ManualDocument14 pagesT688 Series Instructions ManualKittiwat WongsuwanPas encore d'évaluation
- Ransomware: Prevention and Response ChecklistDocument5 pagesRansomware: Prevention and Response Checklistcapodelcapo100% (1)
- Her Body and Other Parties: StoriesD'EverandHer Body and Other Parties: StoriesÉvaluation : 4 sur 5 étoiles4/5 (821)