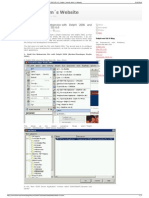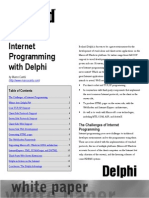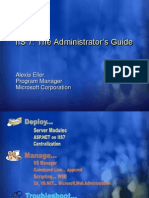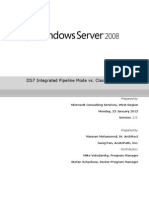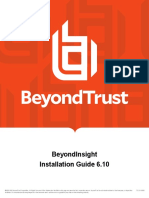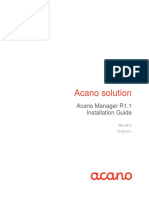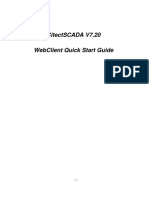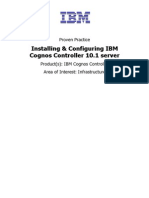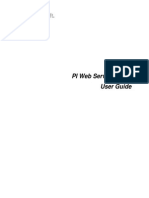Académique Documents
Professionnel Documents
Culture Documents
E-Business Manager MASISAPI Installation Guide
Transféré par
serenitysoftDescription originale:
Copyright
Formats disponibles
Partager ce document
Partager ou intégrer le document
Avez-vous trouvé ce document utile ?
Ce contenu est-il inapproprié ?
Signaler ce documentDroits d'auteur :
Formats disponibles
E-Business Manager MASISAPI Installation Guide
Transféré par
serenitysoftDroits d'auteur :
Formats disponibles
Installing the ISAPI Plug-In
NOTE
The ISAPI Plug-In
should only be
To install the ISAPI Plug-In
installed on a
Windows Server 1 Place the Application CD-ROM in the CD-ROM drive of the Windows server. Open the
operating system. D:\ISAPI Plug-in directory, where D:\ is the CD-ROM drive. The ISAPI Plug-in folder
contains the following .dll files:
• libeay32.dll
• masisapi.dll
• openssl.dll
• ssleay32.dll
2 Copy the four .dll files to the Scripts folder under the root directory of your Web site.
Create a Scripts folder if it doesn’t already exist. Make sure that Web users have read-
only access to the Scripts folder.
Registering the Server Side Include (SSI) on the IIS Server
To register the Server Side Include on IIS
1 Select Start > Settings > Control Panel. Double-click Administrative Tools. Double-click
Internet Information Services (IIS) Manager.
2 In the Internet Information Services (IIS) Manager window, right-click the Web site used
for e-Business Manager and click Properties.
3 In the Properties window, click the Home Directory tab and click Configuration.
4 In the Application Configuration window, click either the Mappings tab or the App
Mappings tab, as applicable. Click Add.
5 In the Add/Edit Application Extension Mapping window, at the Executable field, click
Browse and browse to the location of the MASISAPI.DLL file.
6 At the Extension field, type PVX. Accept all other default settings and click OK.
7 In the Application Configuration window, verify that PVX appears in the Application
Extensions panel or the Application Mappings panel, as applicable. Click OK.
8 Click OK to close the Properties window.
NOTE Enabling Web Service Extensions on the IIS Server
These instructions
apply to Windows
To enable Web service extensions on IIS
Server 2003. The
procedure may be
different for 1 Select Start > Settings > Control Panel. Double-click Administrative Tools. Double-click
Windows 2000 and Internet Information Services (IIS) Manager.
Windows NT 4.0
Servers. 2 In the Internet Information Services (IIS) Manager window, select the Web Service
WARNING Extensions folder.
Do not select All
Unknown ISAPI 3 Click Add a new Web service extension.
Extensions. This will
cause a severe 4 In the New Web Service Extension window, at the Extension Name field, type PVX.
security risk on the
server.
Click Add.
5 In the Add file window, click Browse and browse to the location of the MASISAPI.DLL
file. Click Open. Click OK to close the Add file window.
6 Select the Set extension status to Allowed check box and click OK.
7 Verify that PVX appears with a status of Allowed in the Web Service Extensions panel.
After enabling the Web service extensions in the IIS server, you must configure the ISAPI
Plug-In in the e-Business Manager Options window. Multiple Web sites on the same IIS
NOTE can be configured the same way. Run Publish Files to Web for each company before
The ISAPI Plug-In
does not need to be
accessing e-Business Manager Web pages. For more information, see e-Business
re-installed for each Manager Options and Publish Files to Web in the Help system.
Web site.
NOTE Generating an SSL Key
If you are unfamiliar
with generating a To use the SSL capabilities of the Web Engine, create a .pem file that contains both the
certificate for certificate and your private key in X509 format.
secure transactions,
consult a network The instructions for generating an SSL key are available on the ProvideX Web site. Go to
consultant or
authorized Reseller. www.pvx.com and search for "certificates", "pem", or "CSR".
Modifying the ISAPI for Hosting Multiple SSL Sites
NOTE
This procedure is
not necessary if
Because Host Header Names are not supported with Secure Socket Layer (SSL), if you are
each Web server is hosting multiple SSL Web sites from one Web server, the SSL proxy server will have
hosting just one difficulties locating the correct SSL Web site that a client browser requests.
SSL Web site or
none at all. To resolve this problem, if you are hosting multiple SSL Web sites from one Web server, you
NOTE
You can place one
must distinguish each SSL Web site with a different TCP port and modify the MASISAPI.ini
MASISAPI.ini with file. If there are multiple MASISAPI.ini files on the Web server, one for each SSL Web site,
all company then modify each MASISAPI.ini file.
information in the
C:\Windows
To modify the MASISAPI.ini file
directory for all the
SSL Web sites to
share. 1 Open the MASISAPI.ini file in Notepad. The MASISAPI.ini file is located in the root
directory of each Web site.
2 Add an entry for the server and port that the proxy is using to access each SSL Web site.
Use the following example to determine the entry to add:
Example
Your Web server hosts two SSL Web sites. The Web server's IP address is 123.4.56.789.
The first SSL Web site uses port 441 and its URL is https://website1.example.com. The
second SSL Web site uses port 442 and its URL is https://website2.example.com. Based
on this example, type the following entry:
[Http Proxy Remappings]
123.4.56.789:441=https://website1.example.com
123.4.56.789:442=https://website2.example.com
3 Select File > Save.
Vous aimerez peut-être aussi
- The Subtle Art of Not Giving a F*ck: A Counterintuitive Approach to Living a Good LifeD'EverandThe Subtle Art of Not Giving a F*ck: A Counterintuitive Approach to Living a Good LifeÉvaluation : 4 sur 5 étoiles4/5 (5794)
- The Yellow House: A Memoir (2019 National Book Award Winner)D'EverandThe Yellow House: A Memoir (2019 National Book Award Winner)Évaluation : 4 sur 5 étoiles4/5 (98)
- A Heartbreaking Work Of Staggering Genius: A Memoir Based on a True StoryD'EverandA Heartbreaking Work Of Staggering Genius: A Memoir Based on a True StoryÉvaluation : 3.5 sur 5 étoiles3.5/5 (231)
- Hidden Figures: The American Dream and the Untold Story of the Black Women Mathematicians Who Helped Win the Space RaceD'EverandHidden Figures: The American Dream and the Untold Story of the Black Women Mathematicians Who Helped Win the Space RaceÉvaluation : 4 sur 5 étoiles4/5 (895)
- The Little Book of Hygge: Danish Secrets to Happy LivingD'EverandThe Little Book of Hygge: Danish Secrets to Happy LivingÉvaluation : 3.5 sur 5 étoiles3.5/5 (400)
- Shoe Dog: A Memoir by the Creator of NikeD'EverandShoe Dog: A Memoir by the Creator of NikeÉvaluation : 4.5 sur 5 étoiles4.5/5 (537)
- Never Split the Difference: Negotiating As If Your Life Depended On ItD'EverandNever Split the Difference: Negotiating As If Your Life Depended On ItÉvaluation : 4.5 sur 5 étoiles4.5/5 (838)
- Elon Musk: Tesla, SpaceX, and the Quest for a Fantastic FutureD'EverandElon Musk: Tesla, SpaceX, and the Quest for a Fantastic FutureÉvaluation : 4.5 sur 5 étoiles4.5/5 (474)
- Grit: The Power of Passion and PerseveranceD'EverandGrit: The Power of Passion and PerseveranceÉvaluation : 4 sur 5 étoiles4/5 (588)
- The Emperor of All Maladies: A Biography of CancerD'EverandThe Emperor of All Maladies: A Biography of CancerÉvaluation : 4.5 sur 5 étoiles4.5/5 (271)
- On Fire: The (Burning) Case for a Green New DealD'EverandOn Fire: The (Burning) Case for a Green New DealÉvaluation : 4 sur 5 étoiles4/5 (74)
- Team of Rivals: The Political Genius of Abraham LincolnD'EverandTeam of Rivals: The Political Genius of Abraham LincolnÉvaluation : 4.5 sur 5 étoiles4.5/5 (234)
- Devil in the Grove: Thurgood Marshall, the Groveland Boys, and the Dawn of a New AmericaD'EverandDevil in the Grove: Thurgood Marshall, the Groveland Boys, and the Dawn of a New AmericaÉvaluation : 4.5 sur 5 étoiles4.5/5 (266)
- The Hard Thing About Hard Things: Building a Business When There Are No Easy AnswersD'EverandThe Hard Thing About Hard Things: Building a Business When There Are No Easy AnswersÉvaluation : 4.5 sur 5 étoiles4.5/5 (344)
- The World Is Flat 3.0: A Brief History of the Twenty-first CenturyD'EverandThe World Is Flat 3.0: A Brief History of the Twenty-first CenturyÉvaluation : 3.5 sur 5 étoiles3.5/5 (2259)
- The Gifts of Imperfection: Let Go of Who You Think You're Supposed to Be and Embrace Who You AreD'EverandThe Gifts of Imperfection: Let Go of Who You Think You're Supposed to Be and Embrace Who You AreÉvaluation : 4 sur 5 étoiles4/5 (1090)
- The Unwinding: An Inner History of the New AmericaD'EverandThe Unwinding: An Inner History of the New AmericaÉvaluation : 4 sur 5 étoiles4/5 (45)
- The Sympathizer: A Novel (Pulitzer Prize for Fiction)D'EverandThe Sympathizer: A Novel (Pulitzer Prize for Fiction)Évaluation : 4.5 sur 5 étoiles4.5/5 (121)
- Her Body and Other Parties: StoriesD'EverandHer Body and Other Parties: StoriesÉvaluation : 4 sur 5 étoiles4/5 (821)
- Build A Simple Webservice With Delphi 2006 and Microsoft Server 2003 IIS 6.0Document7 pagesBuild A Simple Webservice With Delphi 2006 and Microsoft Server 2003 IIS 6.0kober1107Pas encore d'évaluation
- ASPNET Web Forms InternalsDocument56 pagesASPNET Web Forms InternalsanandathirumuruganPas encore d'évaluation
- Dotnet Q&ADocument233 pagesDotnet Q&Aapi-3777165100% (4)
- FreeProxy Internet Suite-Working With The FreeWeb Web ServerDocument51 pagesFreeProxy Internet Suite-Working With The FreeWeb Web ServerWilliamhk ZtePas encore d'évaluation
- Internet Programming With Delphi (Marco Cantu)Document14 pagesInternet Programming With Delphi (Marco Cantu)nadutPas encore d'évaluation
- Configuring+Tomcat-Connector+for+IIS+8 0+ (Windows+Server+2012+or+Windows+8)Document8 pagesConfiguring+Tomcat-Connector+for+IIS+8 0+ (Windows+Server+2012+or+Windows+8)osvserPas encore d'évaluation
- IP Camera Protocols - PSIA Vs ONVIFDocument9 pagesIP Camera Protocols - PSIA Vs ONVIFMohammed MustafaPas encore d'évaluation
- IIS 7: The Administrator's Guide: Alexis Eller Program Manager Microsoft CorporationDocument44 pagesIIS 7: The Administrator's Guide: Alexis Eller Program Manager Microsoft Corporationnishasaiyed2304Pas encore d'évaluation
- RBServer PDFDocument66 pagesRBServer PDFJoseilton CavalcantePas encore d'évaluation
- Tecnia Institute of Advanced Studies: Bachelor of Business AdministrationDocument69 pagesTecnia Institute of Advanced Studies: Bachelor of Business AdministrationKabeer BhatiaPas encore d'évaluation
- IIS7 Integrated Pipeline Mode Vs Classic Mode V2 4Document37 pagesIIS7 Integrated Pipeline Mode Vs Classic Mode V2 4Alexandru PopescuPas encore d'évaluation
- WinCC GeneralInfo Installation Readme en-US en-US PDFDocument228 pagesWinCC GeneralInfo Installation Readme en-US en-US PDFVictor YosafatPas encore d'évaluation
- Beyondinsight Installation Guide 6.10Document46 pagesBeyondinsight Installation Guide 6.10Nguyen AnhPas encore d'évaluation
- Acano Manager Installation Guide R1.1Document31 pagesAcano Manager Installation Guide R1.1chaitanya dhakaPas encore d'évaluation
- Web Client - Quick Start 7.20Document56 pagesWeb Client - Quick Start 7.20Alias myPas encore d'évaluation
- 01.installing & Configuring Ibm Cognos Controller 10.1 Server - Proven PracticeDocument77 pages01.installing & Configuring Ibm Cognos Controller 10.1 Server - Proven PracticeMildred LópezPas encore d'évaluation
- IIS 7 Config For Cognos 10Document40 pagesIIS 7 Config For Cognos 10clrhoades100% (1)
- FC Admin Guide 0Document35 pagesFC Admin Guide 0Arghya ChatterjeePas encore d'évaluation
- ActiveX Programming Unleashed 2nd EditionDocument682 pagesActiveX Programming Unleashed 2nd EditionwerdantemPas encore d'évaluation
- S+ Engineering: Composer Harmony 6.1: View and Monitor ManualDocument45 pagesS+ Engineering: Composer Harmony 6.1: View and Monitor ManualvodanhPas encore d'évaluation
- Powershell ScriptsDocument211 pagesPowershell Scriptsraviam100% (5)
- Manual de Uso Datazen-3.0Document177 pagesManual de Uso Datazen-3.0Davi Demétrio VieiraPas encore d'évaluation
- PCS7 PH Installation enDocument94 pagesPCS7 PH Installation enjjccmmaaPas encore d'évaluation
- Manual UniGUIDocument100 pagesManual UniGUIEduardo GoncalvesPas encore d'évaluation
- Dev Studio InstallDocument114 pagesDev Studio InstallhellboysatyaPas encore d'évaluation
- Hacking Module 11Document53 pagesHacking Module 11Chye HengPas encore d'évaluation
- 6427A ENU CompanionDocument37 pages6427A ENU CompanionnigromantechPas encore d'évaluation
- Configure Windows 7 IIS7 For ISAPI DLLDocument9 pagesConfigure Windows 7 IIS7 For ISAPI DLLangdrakePas encore d'évaluation
- PI Web Services 2010 User Guide PDFDocument87 pagesPI Web Services 2010 User Guide PDFJesús Vidal PanalésPas encore d'évaluation
- Delphi XE2 DataSnap 2ndDocument276 pagesDelphi XE2 DataSnap 2ndangdrake100% (1)