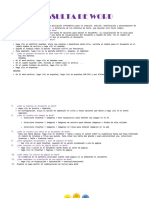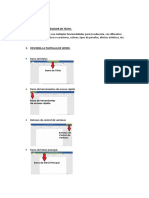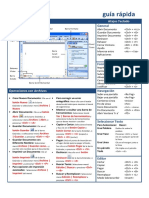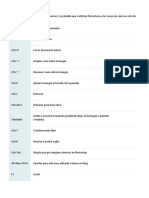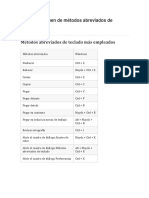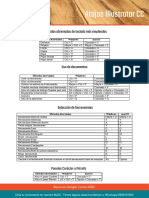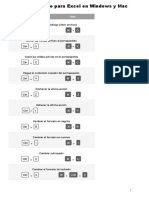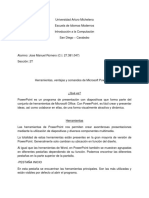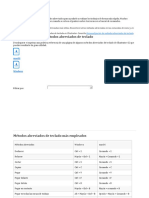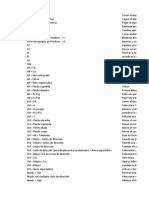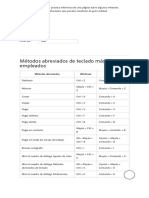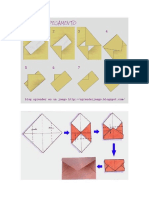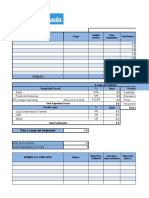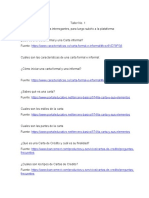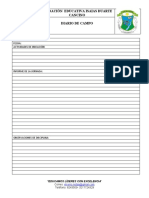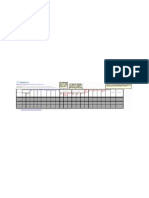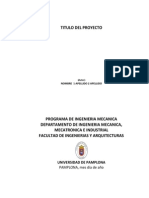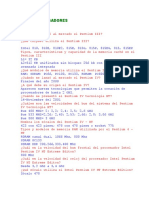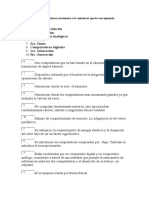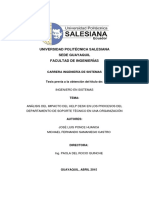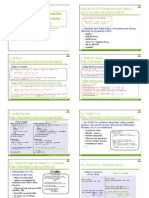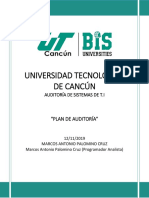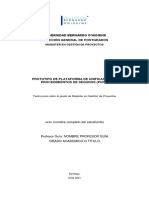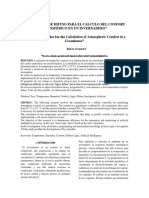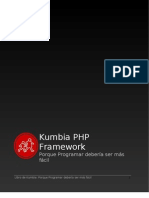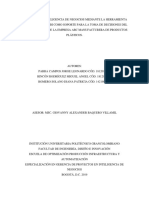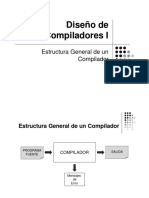Académique Documents
Professionnel Documents
Culture Documents
Powerpoint 2010 Guia Rapida
Transféré par
brydylCopyright
Formats disponibles
Partager ce document
Partager ou intégrer le document
Avez-vous trouvé ce document utile ?
Ce contenu est-il inapproprié ?
Signaler ce documentDroits d'auteur :
Formats disponibles
Powerpoint 2010 Guia Rapida
Transféré par
brydylDroits d'auteur :
Formats disponibles
Microsoft®
PowerPoint 2010 Aprendizaje Interactivo
¡Guías rápidas GRATIS!
Guía Rápida Visita: gr.customguide.com
Pantalla PowerPoint 2010 Atajos de Teclado
Barra de Herramientas de General
Acceso Rápido Barra Título Botón Cerrar
Abrir una Presentación Ctrl + A
Crear Nueva Ctrl + U
Guardar una Presentación Ctrl + G
Cinta de Imprimir una Presentación Ctrl + P
Opciones Cerrar una Presentación Ctrl + W
Pestaña Insertar una Nueva Diapositiva Ctrl + M
Diapositivas
Ayuda F1
Pestaña
Diseño Panel de Edición
Diapositva
Cortar Ctrl + X
Copiar Ctrl + C
Pegar Ctrl + V
Deshacer Ctrl + Z
Rehacer o Repetir Ctrl + Y
Panel de Buscar Ctrl + B
Notas Reemplazar Ctrl + L
Seleccionar Todo Ctrl + E
Barra de Estado Botones de Vista Control de Zoom
Los Fundamentos Diapositivas Navegación - Ir A:
El menú de la pestaña Archivo y la vista Backstage Insertar una Nueva Diapositiva: Hacer clic en la Siguiente Diapositiva Barra espaciadora
contienen comandos para trabajar con archivos de programa, pestaña Inicio y hacer clic en Nueva Diapositiva en Anterior Diapositiva Retroceso
incluidos Nuevo, Abrir, Guardar, Imprimir y Cerrar. el grupo Diapositivas, o pulsar Ctrl + M.
Crear una Nueva Presentación: Cambiar el Diseño de la Diapositiva: Hacer clic en
Hacer clic la pestaña Archivo, hacer la pestaña Inicio, hacer clic en el botón Diseño en el
clic en Nuevo y clic en Crear, o pulsar grupo Diapositivas y seleccionar un diseño.
Ctrl + N.
Presentación
Aplicar de nuevo a una Diapositiva su
Abrir una Presentación: Hacer clic en Configuración por Defecto: Hacer clic en la pestaña Iniciar Presentación F5
la pestaña Archivo y hacer clic en Inicio y hacer clic en el botón Restablecer en el Reanudar Presentación Shift + F5
Abrir, o pulsar Ctrl + A. grupo Diapositivas.
Finalizar Presentación Esc
Guardar una Presentación: Hacer clic Aplicar un Tema de Documento: Hacer clic en la
pestaña Diseño en la cinta de opciones, hacer clic en Saltar diapositiva # Diapositiva
en el botón Guardar en la Barra de
el botón Más en el grupo Temas y seleccionar un + Enter
herramientas de Acceso Rápido o
pulsar Ctrl + G. tema de la galería. Cambiar a Pantalla Negra B
Guardar una Presentación con un Cambiar el Fondo de las Diapositivas: Hacer clic Cambiar a Pantalla Blanca W
Nombre Diferente: Hacer clic en la en la pestaña Diseño en la cinta de, hacer clic en el Mostrar/Ocultar Puntero A
pestaña Archivo, hacer clic en botón Estilos de fondo en el grupo Fondo y
seleccione un fondo. Cambiar Flecha a Pluma Ctrl + P
Guardar Como, escribir un nuevo
nombre para la presentación y hacer Ver el Patrón de Diapositivas: Hacer clic en la Cambiar de Pluma a Flecha Ctrl + A
clic en Guardar. pestaña Vista en la cinta y hacer clic en el botón Borrar Garabatos E
Vista Previa e Imprimir una Patrón de diapositivas en el grupo Vistas Patrón y
Presentación: Hacer clic en la pestaña luego en el Patrón de diapositiva, o el Diseño del
Archivo y hacer clic en Imprimir, o patrón adecuado en el panel de Esquema.
pulsar Ctrl + P. Insertar un Encabezado o Pie de página: Hacer clic
Cerrar una Presentación: Hacer clic en la pestaña Insertar en la cinta y hacer clic en el Formato
en la pestaña Archivo y hacer clic en botón Encabezado o Pie de página en el grupo Negrita Ctrl + N
Cerrar, o pulsar Ctrl + W. Texto Seleccionar la opción(es) que desee, y hacer
Cursiva Ctrl + K
clic en Aplicar, o Aplicar a todo.
Obtener Ayuda: Pulsar F1 para abrir la Alinear a la Izquierda Ctrl + Q
ventana Ayuda. Escribir su pregunta y Añadir una Sección: Hacer clic en la pestaña Inicio
pulsar Enter. en la cinta de opciones, hacer clic en el botón Centrar Ctrl + T
Salir de PowerPoint: Hacer clic en la Sección en el grupo Diapositivas y hacer clic en Justificar Ctrl + J
pestaña Archivo y hacer clic en Salir. Agregar sección.
Sólo Para Uso Personal © 2016 CustomGuide
Contáctanos en contacto@customguide.com para uso organizacional.
x Xa
Formato Imágenes, Multimedia y Objetos
Cortar o Copiar Texto: Seleccionar el texto que desea cortar o copiar y hacer clic el Insertar una Imagen: Hacer clic en la pestaña Insertar en la cinta de opciones y hacer
clic en el botón Imagen en el grupo Imágenes. Buscar la imagen que desea insertar y
botón Cortar o Copiar en el grupo Portapapeles en la pestaña Inicio.
hacer clic en Insertar.
Pegar Texto: Colocar el punto de inserción donde desea pegar y hacer clic el botón
Insertar una Imagen Prediseñada: Hacer clic la pestaña Insertar en la cinta de
Pegar en el grupo Portapapeles en la pestaña Inicio. opciones y hacer clic en el botón Imagen prediseñada en el grupo Imágenes. Escribir el
Formato al Texto Seleccionado: Utilizar los comandos en el grupo Fuente en la nombre de lo que está buscando en la casilla “Buscar” y hacer clic en Ir.
pestaña Inicio, hacer clic en la flecha de cuadro de diálogo en el grupo Fuente para Insertar un Archivo de Vídeo: Hacer clic en la pestaña Insertar en la cinta de opciones
abrir el cuadro de diálogo Fuente. y hacer clic en el botón Video en el grupo Multimedia. Buscar el vídeo que desea insertar
Copiar Formato con Copiar formato: Seleccionar el texto con el formato que desea y hacer clic en Insertar.
copiar y hacer clic en el botón Copiar formato en el grupo Portapapeles en la Insertar un Vídeo desde Internet: Hacer clic en la pestaña Insertar en la cinta de
pestaña Inicio. Luego, seleccionar el texto que desea aplicar al formato copiado. opciones, hacer clic en la flecha de lista del botón Video en el grupo Multimedia, y
seleccionar Video desde sitio web. Pegar el código en el interior del vídeo a insertar
Cambiar la Alineación de Párrafos: Seleccionar el párrafo(s) y hacer clic el botón desde la casilla diálogo Sitio Web y hacer clic en Insertar.
de alineación adecuado ( Izquierda, Centro, Derecha, o Justificar) Insertar un clip de audio: Hacer clic en la pestaña Insertar en la cinta de opciones,
en el grupo Párrafo en la pestaña Inicio. hacer clic en la flecha de lista del botón Audio en el grupo Multimedia, y seleccionar
Crear una Lista con Viñetas o Numerada: Seleccionar el párrafo(s) al que desea Audio desde archivo. Buscar el clip de audio que desea insertar y hacer clic en Insertar.
aplicar viñetas o números y hacer clic en el botón Viñetas o Numeración en Dibujar una Forma: Hacer clic en la pestaña Insertar en la cinta de opciones, hacer clic
el grupo Párrafo en la pestaña Inicio. en el botón Formas en el grupo Ilustraciones, seleccionar la forma que desea insertar.
Cambiar el Espacio entre Párrafos de Línea: Seleccionar el párrafo(s), hacer clic el Luego, hacer clic el sitio donde quiere dibujar la forma y arrastrar hasta que la forma
alcance el tamaño deseado. Mantener pulsada la tecla Shift mientras arrastra para
botón Espaciado en el grupo Párrafo en la cinta y seleccionar una opción dibujar una forma de proporciones perfectas o en línea recta.
desde la lista.
Insertar un SmartArt: Hacer clic en la pestaña Insertar en la cinta de opciones y hacer
Corregir un Error Ortográfico: Hacer clic con el botón derecho sobre el error y clic en el botón SmartArt en el grupo Ilustraciones. Seleccionar la SmartArt que desee
seleccionar una corrección en el menú contextual. O pulsar F7 para activar el insertar y hacer clic en Aceptar.
Corrector Ortográfico.
Aplicar Formato a un Objeto: Hacer doble clic sobre el objeto y utilizar los comandos
El Panel Esquema situados en la pestaña Formato.
Mover un Objeto: Hacer clic en el objeto y arrastrar a la nueva ubicación. Soltar el botón
La pestaña La pestaña del ratón cuando haya terminado.
Diapositivas contiene Esquema se centra Cambiar el Tamaño de un Objeto: Hacer clic sobre el objeto para seleccionarlo, hacer
una imagen en en el contenido de clic y arrastrar uno de sus controles de medida ( ) y soltar el botón del ratón cuando el
miniatura de cada la presentación. objeto haya alcanzado el tamaño deseado. Mantener pulsada la tecla Shift al mismo
diapositiva de la Utilizar esta tiempo que arrastra para mantener las proporciones de los objetos mientras realiza el
presentación, pinchar pestaña cuando se cambio de tamaño.
una miniatura para la desee ajustar la Eliminar un Objeto: Seleccionar el objeto y pulsar la tecla Eliminar.
dicha diapositiva. Aquí estructura del texto
también puede
reordenar, añadir o
o añadir una gran
cantidad de texto.
Transiciones y Efectos de Animación
eliminar las Añadir una Transición de Diapositiva: Navegar hasta la diapositiva a la que desea
diapositivas. añadir una transición. Hacer clic en la pestaña Transiciones en la cinta de opciones,
hacer clic en el botón Mas en el grupo Transiciones a esta diapositiva y seleccionar un
Vistas efecto de transición.
Añadir un Efecto de Animación a un Objeto: Seleccionar el objeto que desea animar,
hacer clic en la pestaña Animaciones en cinta. Hacer clic en el botón Más en el grupo
Animación y seleccionar un efecto de animación.
Vista Normal: Esta es la vista por defecto en el
PowerPoint 2010. La vista normal incluye el panel
Copiar Efectos de Animación desde Un Objeto a Otro: Seleccionar el objeto con el
efecto de animación que desea copiar, hacer clic en la pestaña Animaciones en la cinta y
Esquema, el panel Diapositiva y el panel de Notas.
hacer clic en el botón Copiar animación en el grupo Animación avanzada. Luego, hacer
clic en el objeto al que desea aplicar el efecto de animación copiado.
Vista Clasificador de Diapositivas: Muestra Presentación de Diapositivas
todas las diapositivas de la presentación en
Iniciar una Presentación de Diapositivas: Hacer clic en el botón Presentación de
miniaturas (imágenes pequeñas). Utilizar la vista
diapositivas en la barra de estado, o pulsar F5.
Clasificador de Diapositivas cuando desee cambiar el
orden de las mismas o añadir efectos de transición Utilizar el Puntero Láser: En la vista Presentación de Diapositivas, hacer clic y mantener
entre ellas. pulsada la tecla Ctrl al mismo tiempo hacer clic y mantener presionado el botón
izquierdo del ratón.
Utilizar la Pluma: En la vista Presentación de Diapositivas, pulsar Ctrl + P y luego dibujar
Vista Lectura: Similar a la vista Presentación sobre la pantalla. Pulsar Ctrl + A para volver al punto de flecha. Pulsar E para borrar sus
de diapositivas, muestra la presentación en una garabatos.
ventana con controles sencillos, para facilitar la
revisión.
Avanzar a la Siguiente Diapositiva: Pulsar Barra espaciadora o hacer clic en el botón
izquierdo del ratón.
Ir a la Diapositiva Anterior: Pulsar Backspace o RePag.
Vista Presentación de Diapositivas: Muestra Añadir Intervalos de Tiempo: Hacer clic en la pestaña Presentación de diapositivas
la presentación como una presentación electrónica de en la cinta de opciones y hacer clic en el botón Ensayar intervalos en el grupo
diapositivas. Siempre que tenga que realizar una Configurar. Navegar a través de la presentación pausando cada diapositiva durante el
presentación ante una audiencia, la vista Presentación tiempo que se desee mostrar durante su presentación. Hacer clic en Sí para guardar sus
de diapositivas es, sin duda, la vista que deseará tiempos.
utilizar.
Finalizar una Presentación de Diapositivas. Pulsar Esc.
Sólo Para Uso Personal © 2016 CustomGuide
Contáctanos en contacto@customguide.com para uso organizacional.
Esperamos que esta guía rápida gratis te sea de utilidad! Echa un
vistazo a nuestros productos en capacitación; observa las muestras
abajo.
Por Favor Contáctanos para una Prueba Gratis!
871.733.4569 | contacto@customguide.com
Capacitación Interactiva en más de 2,000 Temas:
Office 2016 para Windows Office 365 Sistemas Operativos
Excel 2016 OneDrive para Negocios Windows 10
Outlook 2016 Skype para Negocios Windows 8
PowerPoint 2016 Windows 7
Office 2013
Word 2016 Básicos de Computación
Excel 2013
Mac OS
Office 2016 para Mac OneNote 2013
Excel 2016 Outlook 2013 También Disponible
Outlook 2016 PowerPoint 2013 Cursos de Habilidades
PowerPoint 2016 SharePoint 2013 Ediciones en Inglés
Word 2016 Word 2013
Cada Curso Incluye:
Tutoriales Interactivos Courseware Personalizable
Obtén capacitación práctica con tutoriales cortos que Por qué escribir materiales de capacitación
simulan la experiencia de usar el software real. cuando ya lo hemos hecho por ti? Material
Compatible en SCORM para tu LMS! didáctico, archivos de práctica, guías de
Ver Muestra instructor e impresión ilimitada!
Ver Muestra
Evaluaciones Interactivas Guías Rápidas
Cuánto saben tus usuarios en realidad? Mide sus Prácticas “hojas de trucos” con atajos y tips.
conocimientos con precision usando nuestras Gratis para uso personal!
simulaciones de software real. Ver Muestra
Compatible en SCORM para tu LMS!!
Ver Muestra
Más de 3,000 Compañías Confían en CustomGuide
Vous aimerez peut-être aussi
- Powerpoint 2016 Guia RapidaDocument3 pagesPowerpoint 2016 Guia RapidaandinoPas encore d'évaluation
- Powerpoint 2016 Guia RapidaDocument3 pagesPowerpoint 2016 Guia Rapidajuan antonio morales garciaPas encore d'évaluation
- Powerpoint 2016 Cheat Sheet EsDocument3 pagesPowerpoint 2016 Cheat Sheet EsClaudia Elena Vega LópezPas encore d'évaluation
- Guía Rápida PowerPoint 2016Document2 pagesGuía Rápida PowerPoint 2016Fran Aragón RoccoPas encore d'évaluation
- GOOGLE DOCS - Guía RápidaDocument3 pagesGOOGLE DOCS - Guía RápidasamuelsamucoboPas encore d'évaluation
- CUESTIONARIO Word Glindor HoyosDocument3 pagesCUESTIONARIO Word Glindor HoyosSteven Hoyos contrerasPas encore d'évaluation
- Atajos Del TecladoDocument11 pagesAtajos Del TecladoVicky Mota LópezPas encore d'évaluation
- Consulta de WordDocument3 pagesConsulta de WordGabriela HernándezPas encore d'évaluation
- Atajos Del Teclado para Office (2007 - 2019) Word, Excel, Access, PowerPointDocument11 pagesAtajos Del Teclado para Office (2007 - 2019) Word, Excel, Access, PowerPointRafael RocaPas encore d'évaluation
- Desarrollo de recursos TICs para la edición de videoDocument22 pagesDesarrollo de recursos TICs para la edición de videoSara SsPas encore d'évaluation
- SOLUCIONDocument2 pagesSOLUCIONManuel MonroyPas encore d'évaluation
- Documento de WordDocument4 pagesDocumento de WordJENNIFER RODRIGUEZ ARENASPas encore d'évaluation
- Preguntas Word Michell GarcìaDocument2 pagesPreguntas Word Michell Garcìakaren julieth vera castañedaPas encore d'évaluation
- Guia Computo Examen TelmexDocument14 pagesGuia Computo Examen Telmexomar diaz100% (2)
- PreguntasDocument2 pagesPreguntaskaren julieth vera castañedaPas encore d'évaluation
- Cuestionario de Word Karen JimenezDocument4 pagesCuestionario de Word Karen JimenezKAREN ROCIO JIMENEZ TORRESPas encore d'évaluation
- Métodos Abreviados Del Teclado para ExcelDocument14 pagesMétodos Abreviados Del Teclado para Excelbrianfertorres45Pas encore d'évaluation
- Shortcuts Basicos para Unreal Engine4Document4 pagesShortcuts Basicos para Unreal Engine4GorlomiPas encore d'évaluation
- Atajos TecladoDocument4 pagesAtajos TecladoJavier Garcia SendraPas encore d'évaluation
- Atajos para PhotoshopDocument4 pagesAtajos para PhotoshopChristhian DarkPas encore d'évaluation
- Atajos para PhotoshoppsDocument4 pagesAtajos para PhotoshoppsChristhian DarkPas encore d'évaluation
- Atajos Illustrator CCDocument3 pagesAtajos Illustrator CCMar FonsecaPas encore d'évaluation
- Qué Es Un Procesador de Texto Angie MonsalveDocument4 pagesQué Es Un Procesador de Texto Angie MonsalveAngie MonsalvePas encore d'évaluation
- Comandos de Blender PDFDocument5 pagesComandos de Blender PDFCortesía GüipePas encore d'évaluation
- Metodos Abreviados Excel WindowsDocument37 pagesMetodos Abreviados Excel WindowsCelis Reinaldo Castro PoncePas encore d'évaluation
- Excel 2010 Guia RapidaDocument3 pagesExcel 2010 Guia RapidaCataleya Li100% (1)
- Excel 2013 Guia RapidaDocument2 pagesExcel 2013 Guia RapidaDaniel ZeravlaPas encore d'évaluation
- Hoja de Resumen de Métodos Abreviados de TecladoDocument37 pagesHoja de Resumen de Métodos Abreviados de TecladoJose HernandezPas encore d'évaluation
- Consulta de WordDocument7 pagesConsulta de WordNicol dayana Sierra serranoPas encore d'évaluation
- Teclas WordDocument1 pageTeclas WordpepePas encore d'évaluation
- Atajos de IlustratorDocument11 pagesAtajos de IlustratorYisúsPas encore d'évaluation
- Métodos Abreviados de Teclado IllustratorDocument22 pagesMétodos Abreviados de Teclado Illustratorpapeleria lomas de santa sofiaPas encore d'évaluation
- Comandos de Teclado para El Uso de Visual Estudio Keyboard-Shortcuts-Windows - En.esDocument2 pagesComandos de Teclado para El Uso de Visual Estudio Keyboard-Shortcuts-Windows - En.esmariaalejandrasantana86Pas encore d'évaluation
- Atajos Illustrator 1Document3 pagesAtajos Illustrator 1Rodolfo Siles VasquezPas encore d'évaluation
- Comandos Photoshop 2020Document4 pagesComandos Photoshop 2020Pedro RaulPas encore d'évaluation
- Métodos abreviados de teclado de ExcelDocument31 pagesMétodos abreviados de teclado de ExcelJoaquínBalarezoPradoPas encore d'évaluation
- Guia de ComandoDocument3 pagesGuia de ComandoAlessandro S. DelisoPas encore d'évaluation
- Elementos de PowerpointDocument3 pagesElementos de PowerpointSalvador Aaron CardenasPas encore d'évaluation
- Atajos de Teclado (Shortcuts) en VSCode. - DEV CommunityDocument8 pagesAtajos de Teclado (Shortcuts) en VSCode. - DEV CommunityYeferson Julian MosqueraPas encore d'évaluation
- Atajos de Teclado Excel para Windows y MacDocument24 pagesAtajos de Teclado Excel para Windows y Macpentinat0% (2)
- ATAJOS de After EffectsDocument51 pagesATAJOS de After EffectsMaria LopezPas encore d'évaluation
- Atajos PowerPointDocument1 pageAtajos PowerPointAnibal PelufoPas encore d'évaluation
- Herramientas, Ventajas y Comandos de PowerpointDocument4 pagesHerramientas, Ventajas y Comandos de PowerpointJose M RomeroPas encore d'évaluation
- Atajos de Teclado de Adobe IllustratorDocument5 pagesAtajos de Teclado de Adobe IllustratorAntonio NariñoPas encore d'évaluation
- ComandosDocument8 pagesComandosLaura AlvarezPas encore d'évaluation
- Atajos de teclado en Excel para mejorar tu productividadDocument9 pagesAtajos de teclado en Excel para mejorar tu productividadMaria Rene AraujoPas encore d'évaluation
- Comandos Rapidos Excel MacDocument9 pagesComandos Rapidos Excel MacSebasPas encore d'évaluation
- Ejercicios Word 2022Document3 pagesEjercicios Word 2022WUENDY LILIANA LEGUIZAMON FALCONPas encore d'évaluation
- Learn Python - 3 The Hard WayDocument11 pagesLearn Python - 3 The Hard WayKunAgueroPas encore d'évaluation
- Procesador de Texto - Atajos Del TecladoDocument1 pageProcesador de Texto - Atajos Del TecladoLucila PiazzaPas encore d'évaluation
- Comandos IllustratorDocument49 pagesComandos Illustratorkevin100% (1)
- Combinación de TeclasDocument6 pagesCombinación de TeclasBrenda GómezPas encore d'évaluation
- Atajos de Teclado en GimpDocument3 pagesAtajos de Teclado en GimpcarolademorasPas encore d'évaluation
- Libro 1Document24 pagesLibro 1JuanTondaPas encore d'évaluation
- Adobe XDDocument13 pagesAdobe XDNuria García MorenoPas encore d'évaluation
- Atajos de Teclado para Premiere Pro CC PDFDocument5 pagesAtajos de Teclado para Premiere Pro CC PDFMr. SubtitlesPas encore d'évaluation
- Comandos de IllustratorDocument28 pagesComandos de IllustratorNrike BoteoPas encore d'évaluation
- Control de BioseguridadDocument1 pageControl de BioseguridadbrydylPas encore d'évaluation
- Alerta de VencimientoDocument1 pageAlerta de VencimientobrydylPas encore d'évaluation
- Ejercicio Hoja de Calculo Excel - 2020Document2 pagesEjercicio Hoja de Calculo Excel - 2020brydylPas encore d'évaluation
- Ejercicio Hoja de Calculo Excel - 2020Document2 pagesEjercicio Hoja de Calculo Excel - 2020brydylPas encore d'évaluation
- Las 10 Preguntas Sobre La Documentación de Tu Sistema de GestiónDocument5 pagesLas 10 Preguntas Sobre La Documentación de Tu Sistema de Gestiónbrydyl100% (1)
- Prueba de Conocimiento RedesDocument10 pagesPrueba de Conocimiento RedesbrydylPas encore d'évaluation
- Como Elaborar Un SobreDocument6 pagesComo Elaborar Un SobrebrydylPas encore d'évaluation
- Formato Nomina ColconectadaDocument7 pagesFormato Nomina ColconectadaJose MaciasPas encore d'évaluation
- Taller No 1 SecretariadoDocument2 pagesTaller No 1 SecretariadobrydylPas encore d'évaluation
- Diario de CampoDocument1 pageDiario de CampobrydylPas encore d'évaluation
- Taller No. 3Document3 pagesTaller No. 3brydylPas encore d'évaluation
- Modelo Basico de NominaDocument3 pagesModelo Basico de NominafanyjanetPas encore d'évaluation
- 9.digitacion de Documento Segun Su TopoDocument3 pages9.digitacion de Documento Segun Su Topoange2064@hotmail.comPas encore d'évaluation
- Control de BioseguridadDocument1 pageControl de BioseguridadbrydylPas encore d'évaluation
- Modelo de Analisis FinancieroDocument4 pagesModelo de Analisis FinancieroDEINY IPUZPas encore d'évaluation
- Plantilla Libro TGDocument24 pagesPlantilla Libro TGEmiliano Gonzalez RodriguezPas encore d'évaluation
- Preguntas de Arquitectura - DesempeñoDocument2 pagesPreguntas de Arquitectura - DesempeñobrydylPas encore d'évaluation
- AP1 AA3 EV13 Actividad Interactiva - Tipologias - MultimediaDocument12 pagesAP1 AA3 EV13 Actividad Interactiva - Tipologias - Multimediaange2064@hotmail.comPas encore d'évaluation
- Fundamentos de Sistemas CdsDocument10 pagesFundamentos de Sistemas CdsbrydylPas encore d'évaluation
- Ejercicio Hoja de Calculo Excel - 2020Document2 pagesEjercicio Hoja de Calculo Excel - 2020brydylPas encore d'évaluation
- Plan de EmergenciasDocument100 pagesPlan de Emergenciasange2064@hotmail.comPas encore d'évaluation
- Historia y características de los microprocesadores Pentium IIIDocument7 pagesHistoria y características de los microprocesadores Pentium IIIbrydylPas encore d'évaluation
- Guia de EnsambleDocument10 pagesGuia de EnsamblebrydylPas encore d'évaluation
- ELO 05 Guia de Trabajo 1Document2 pagesELO 05 Guia de Trabajo 1brydylPas encore d'évaluation
- Ensamblaje de La Computadora Paso Por PasoDocument3 pagesEnsamblaje de La Computadora Paso Por PasobrydylPas encore d'évaluation
- Ejercicios Con FuncionesDocument16 pagesEjercicios Con Funcionesange2064@hotmail.comPas encore d'évaluation
- Documento 2Document1 pageDocumento 2Joaquin ZamudioPas encore d'évaluation
- Componente Teórico Taller Unidad 1 ActividadesDocument59 pagesComponente Teórico Taller Unidad 1 ActividadesbrydylPas encore d'évaluation
- Ejercicios Tablas DinamicasDocument5 pagesEjercicios Tablas Dinamicasange2064@hotmail.comPas encore d'évaluation
- CAPITULO 1. El ArtIculo CientificoDocument37 pagesCAPITULO 1. El ArtIculo CientificoMel RCPas encore d'évaluation
- Primera Tarea de Informatica UapaDocument14 pagesPrimera Tarea de Informatica UapaPavel Martinez100% (1)
- Informe Tecnico Pagina Web FinalDocument13 pagesInforme Tecnico Pagina Web FinalIan RomeroPas encore d'évaluation
- Contrato de Desarrollo de Software2Document5 pagesContrato de Desarrollo de Software2Jose Manuel Ildefonso HernandezPas encore d'évaluation
- Evidencia Taller 1Document3 pagesEvidencia Taller 1carlos molina0% (1)
- Configuracion de Aspel-SAE 50 para Trabajar Con Sucursales o Estaciones RemotasDocument7 pagesConfiguracion de Aspel-SAE 50 para Trabajar Con Sucursales o Estaciones RemotasAlbino NolascoPas encore d'évaluation
- Maquetación web HTMLDocument9 pagesMaquetación web HTMLhelenPas encore d'évaluation
- ¡No Te Rindas!: Curso de Introducción Al Desarrollo BackendDocument3 pages¡No Te Rindas!: Curso de Introducción Al Desarrollo BackendClaro ClaroPas encore d'évaluation
- AsesoramiDocument126 pagesAsesoramiJorge Juan Bringas AsmatPas encore d'évaluation
- CNOPDocument81 pagesCNOPRRHH RRHHPas encore d'évaluation
- 4 Saxpy PDFDocument3 pages4 Saxpy PDFzhero7Pas encore d'évaluation
- Uniones Victaulic Aplicacion SismicaDocument6 pagesUniones Victaulic Aplicacion SismicaGermán Espinoza100% (1)
- Practica3 ConsolaBD Conexion A MySQL Ver1Document23 pagesPractica3 ConsolaBD Conexion A MySQL Ver1frankhmo2Pas encore d'évaluation
- Diferencias Entre Las Herramientas OfimáticasDocument4 pagesDiferencias Entre Las Herramientas Ofimáticasanahi71% (7)
- Auditoría TI DrugstoreDocument27 pagesAuditoría TI DrugstoremarcosPas encore d'évaluation
- Ejemplo Planteamiento Del ProblemaDocument6 pagesEjemplo Planteamiento Del ProblemaMiguel NarvaezPas encore d'évaluation
- Temario Procesos ProductivosDocument9 pagesTemario Procesos ProductivosAnay Ramirez CardenasPas encore d'évaluation
- La Reconstrucción de Siniestros Viales Con Implicación de PeatonesDocument19 pagesLa Reconstrucción de Siniestros Viales Con Implicación de PeatonesManuel OrtizPas encore d'évaluation
- Prueba SDocument126 pagesPrueba SrmriveraPas encore d'évaluation
- Control difuso confort invernaderoDocument7 pagesControl difuso confort invernaderoJhimer AlcantaraPas encore d'évaluation
- Manual Kumbia PHP Framework v0-5Document211 pagesManual Kumbia PHP Framework v0-5Mauro Miguel Melo100% (11)
- Id2 TemaDocument12 pagesId2 TemaJonathan Jimenez JardonPas encore d'évaluation
- Informe de Auditoria Seguimiento MSPIDocument43 pagesInforme de Auditoria Seguimiento MSPILuis MendoPas encore d'évaluation
- Grado en Ingeniería Informatica en TIDocument2 pagesGrado en Ingeniería Informatica en TILucas de la Torre RubiasPas encore d'évaluation
- La NubeDocument18 pagesLa NubeaidabolivarPas encore d'évaluation
- Ingeniería de manufactura en la optimización de procesosDocument4 pagesIngeniería de manufactura en la optimización de procesosSara Lucia Rodriguez SantamariaPas encore d'évaluation
- Propuesta de Inteligencia de Negocios Mediante La Herramienta Microsoft Power BiDocument55 pagesPropuesta de Inteligencia de Negocios Mediante La Herramienta Microsoft Power BiAlejandro ZapataPas encore d'évaluation
- Analisis y Diseño Orientado A Objetos - 6Document5 pagesAnalisis y Diseño Orientado A Objetos - 6Liz Santiago Cruz100% (1)
- Diseño de Compiladores 1Document56 pagesDiseño de Compiladores 1Wiston Pérez NarváezPas encore d'évaluation
- Planificación de Cívica 2 para enfrentar problemas socialesDocument30 pagesPlanificación de Cívica 2 para enfrentar problemas socialesHugo Garcia Bobadilla100% (1)
- Ingenieria de SoftwareDocument5 pagesIngenieria de SoftwareJENIFER MILAGROS MOYA RUBIOPas encore d'évaluation