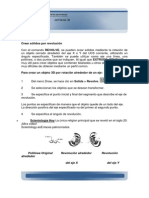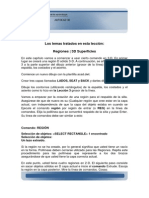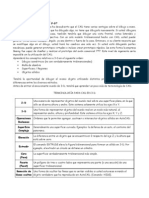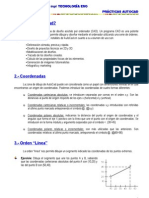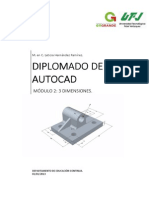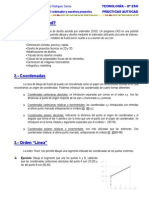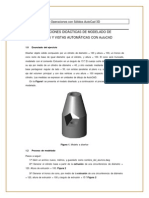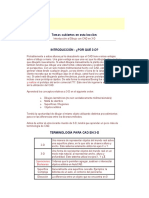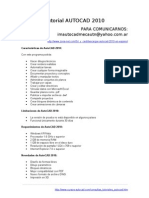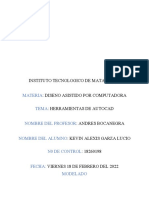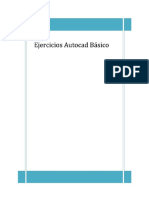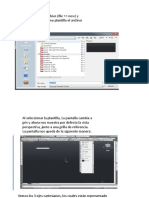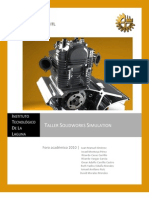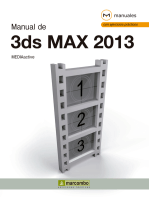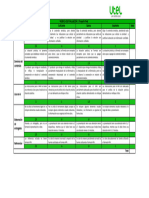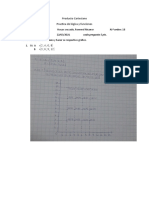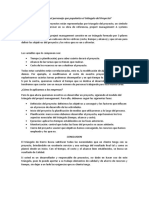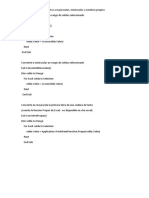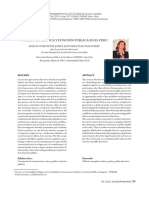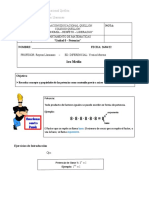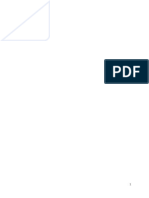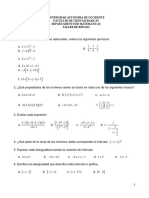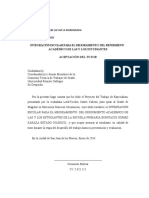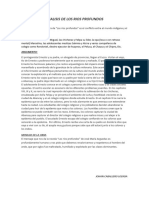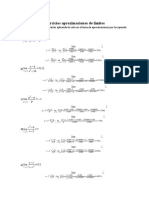Académique Documents
Professionnel Documents
Culture Documents
AutoCAD 3D Parte3 UPN
Transféré par
Romel Hoyos CruzadoCopyright
Formats disponibles
Partager ce document
Partager ou intégrer le document
Avez-vous trouvé ce document utile ?
Ce contenu est-il inapproprié ?
Signaler ce documentDroits d'auteur :
Formats disponibles
AutoCAD 3D Parte3 UPN
Transféré par
Romel Hoyos CruzadoDroits d'auteur :
Formats disponibles
Geometría Descriptiva y Dibujo en Ingeniería Universidad Privada del Norte
Esta es sólo una de las opciones de que dispone el comando Extrusión. Experimente con otras
trayectorias y vea qué tal funcionan. Descubrirá que si el círculo es muy grande, tal vez no sea
posible extrudirlo usando polilíneas con esquinas muy ajustadas. Cualquier objeto que sea apto
para extrusión puede extrudirse sobre una trayectoria. Dicha trayectoria puede ser cualquier
objeto abierto, como las líneas, arcos, polilíneas, spline, etc.
EXTRUDIENDO CON UNA INCLINACION
Inicie una nueva plantilla acad.dwt, luego cambie a la vista Isométrico SO.
Dibuja un cuadrado de 100 unidades de lado.
EXTRUDE el cuadrado 40 unidades de altura con un ángulo de inclinación de 45 °. Aquí están los
comandos necesita
Comando: EXT <ENTER>
EXTRUSION
Densidad de estructura alámbrica actual: ISOLINES=4, Modo de creación de
perfiles cerrados = Sólido
Designe objetos para extruir o [MOdo]: <Seleccione el cuadrado> 1 encontrados
Designe objetos para extruir o [MOdo]: <ENTER>
Precise altura de extrusión o [Dirección/Trayectoria/ángulo
Inclinación/Expresión]: I <ENTER>
Precise ángulo de inclinación para extrusión o [Expresión] <0>: 40 <ENTER>
Precise altura de extrusión o [Dirección/Trayectoria/ángulo
Inclinación/Expresión]: 50 <ENTER>
Guárdelo como Extra3_005
Ms.Cs. Mauro Cruzado Ramírez 22
Geometría Descriptiva y Dibujo en Ingeniería Universidad Privada del Norte
LECCION- 3.7 - OBJETOS DE REVOLUCIÓN
Debajo se observa una imagen que muestra 2 distintos objetos de revolución. El objetivo de
esta lección será reproducir objetos similares.
Hasta ahora solamente ha trabajado con elementos muy básicos. Suponga que necesita
dibujar algo más que un cubo. Usted generó algunas figuras nuevas en la lección anterior con
el comando EXTRUDE. AutoCAD pone a su disposición dos comandos para esas ocasiones en
que necesite dibujar objetos cilíndricos. Uno de ellos Malla Revolucionada (_REVSURF)
producirá un modelo complejo que consta de una superficie en 3-D compuesta por varias
facetas. El segundo comando (REVOLUCION) generará un objeto sólido. Saber cuál de ellos
elegir dependerá, nuevamente, de la situación específica que enfrente. Observe la lámpara
mostrada en esta página. Es un ejemplo de dos distintos tipos de objeto que requieren dos
tipos de construcción distintos. La pantalla es un objeto 'hueco'. Básicamente es sólo una
superficie. En cambio, la base de la lámpara es un objeto sólido.
El comando _REVSURF fue utilizado para generar la pantalla, mientras que el comando
REVOLUCION se usó para crear la base. Esta lámpara no es la de mejor aspecto que pueda
existir, así que en esta lección usted diseñará la base y pantalla para su propia lámpara.
Comenzará por definir la mitad del perfil de cada objeto, y después hará girar los perfiles para
crear los objetos. También será un buen ejercicio para observar su modelo en 3-D.
Inicie un nuevo dibujo con la plantilla 'acad.dwt'.
Debe crear 2 capas, PANTALLA y BASE con distintos colores.
Haga que BASE sea su capa actual.
Ms.Cs. Mauro Cruzado Ramírez 23
Geometría Descriptiva y Dibujo en Ingeniería Universidad Privada del Norte
Ejecute el comando POLILINEA. Comience por dibujar el perfil de la base de su lámpara.
Active el modo Orto para dibujar una figura en forma de "C" invertida (como se ve en el paso 1
de la siguiente figura); la línea vertical debe tener 10 unidades de longitud, mientras que las
líneas horizontales pueden tener la longitud que usted desee (ahora usted es el diseñador).
A continuación dibuje una SPLINE para conectar los dos extremos de la polilínea anterior,
utilizando sus objetos de referencias.
Dibuje una línea vertical más corta, como se muestra en el paso 3 (asegúrese de que el modo
Orto está activo).
Ahora haga que PANTALLA sea su capa actual. Dibuje una línea inclinada como la que se
muestra en el paso 4 (ésta servirá para generar la pantalla).
Haga que BASE sea la capa actual. Ejecute el comando REGION para crear una región a
partir de las líneas que conforman la base. No incluya la pequeña línea vertical del paso 3.
Hasta este paso ha dibujado todo lo que necesita para esta lección y ahora utilizará comandos
de modificación para completar la lección.
Primero creará la pantalla de la lámpara, pero antes de hacerlo necesita establecer el valor de
dos variables del sistema de AutoCAD (éstas son SURFTAB1 y SURFTAB2). Estas variables
controlan la cantidad de facetas que tendrá en su superficie. El valor por defecto es 6, que
producirá una pantalla con apariencia "fragmentada" (con un perfil más parecido a un
hexágono que a un círculo). El número que elija para definir estas variables también influirá
tanto en la velocidad con que su computadora representará el objeto, como en la redondez con
que se verá. En el ejemplo anterior la variable SURFTAB1 tiene un valor de 200 para dotar
con 200 caras a la lámpara.
Para modificar dicho valor, teclee SURFTAB1. AutoCAD mostrará el valor actual y le dará
oportunidad de modificarlo. Cuando se le solicite el valor, escriba 200. Del mismo modo
establezca la variable SURFTAB2 con un valor de 2. Puesto que el perfil vertical es una línea
recta, usted sólo necesitará el valor de 2 (que es el mínimo).
Ahora está listo para crear la pantalla de la lámpara. Inicie el comando _REVSURF. Se le
pedirá que seleccione 'el objeto' (curva generatriz); en nuestro ejemplo se trata de la línea que
representa la pantalla de su lámpara (línea inclinada). Luego se le pide escoger el eje de
revolución, elija la línea vertical que dibujó (en el paso 3). Acepte los valores por defecto de 0
para el 'ángulo de inicio' y círculo completo para el 'ángulo abarcado'. Esto hará que su línea
gire 360 grados.
Ms.Cs. Mauro Cruzado Ramírez 24
Geometría Descriptiva y Dibujo en Ingeniería Universidad Privada del Norte
Comando: _REVSURF <ENTER>
Densidad de estructura alámbrica actual: SURFTAB1=200 SURFTAB2=2
Designe objeto que se va a resolver: (Elija la línea inclinada)
Designe objeto que defina el eje de revolución: (Elija la línea vertical)
Precise ángulo inicial <0>: <ENTER>
Precise ángulo incluido (+=trigon., -=horario) <360>: <ENTER>
Verá que la pantalla para su lámpara ahora sí lo parece.
Lo siguiente será crear la base, debe cambiar a la capa respectiva. Inicie el comando
REVOLUCION. Se le pedirá que seleccione objetos. Escoja la región que representa la base
de la lámpara. Luego se le pide el eje de rotación. Usando su referencia 'Punto Final' elija el
extremo superior y luego el inferior de la línea vertical. Acepte el valor por omisión 'círculo
completo' para el ángulo de revolución. Con esto se hará girar el perfil alrededor de la línea
vertical, un total de 360 grados, para crear un objeto sólido.
Comando: REVOLUCION <ENTER>
Densidad de estructura alámbrica actual: ISOLINES=4, Modo de creación de
perfiles cerrados = Sólido
Designe objetos para revolución o [MOdo]: (Seleccione la región) 1 encontrados
Designe objetos para revolución o [MOdo]: <ENTER>
Precise punto inicial del eje o defina el eje mediante [Objeto/X/Y/Z] <Objeto>: (Seleccione
extremo superior de la línea vertical)
Precise punto final del eje: (Seleccione extremo inferior de la línea vertical)
Precise ángulo de revolución o [ángulo Inicial/iNvertir/EXpresión] <360>: <ENTER>
OBSERVANDO SU LÁMPARA
Aplique el comando OCULTA(OC) para ver que usted realmente tiene objetos en 3D y que la
pantalla oculta la parte superior de la base.
Ms.Cs. Mauro Cruzado Ramírez 25
Geometría Descriptiva y Dibujo en Ingeniería Universidad Privada del Norte
Si cambia hacia su perspectiva Isométrico SO, verá que su lámpara está colocada 'sobre su
costado'. Para arreglar esto de modo que se apoye sobre la base, tendrá que utilizar el
comando GIRA3D. Inicie dicho comando tecleando GIRA3D, elija los objetos que desea
modificar y oprima <ENTER>.
Al aceptar la opción por defecto llamada '2points', usted le dirá al programa alrededor de qué
eje desea usted rotar la lámpara. Elija los dos puntos según se muestra en la siguiente imagen.
Asegúrese de activar y utilizar su referencia llamada 'Cuadrante'. Para obtener el sentido
correcto del ángulo de rotación, refiérase a la regla de la mano derecha.
Comando: GIRA3D<ENTER>
Ángulo positivo actual: ANGDIR=contrario al sentido horario ANGBASE=0
Designe objetos: (Seleccione la pantalla y la base)1 encontrados
Designe objetos: 1 encontrados, 2 total
Designe objetos: <ENTER>
Precise primer punto del eje o defínalo mediante
[Objeto/úLTimo/Vista/ejeX/ejeY/ejeZ/2puntos]: (Elija el punto 1)
Precise segundo punto del eje: (Elija el punto 2)
Precise ángulo de rotación o [Referencia]: 90 <ENTER>
Ms.Cs. Mauro Cruzado Ramírez 26
Geometría Descriptiva y Dibujo en Ingeniería Universidad Privada del Norte
Ahora que tiene su propio modelo en 3D, pruebe algunas de las distintas vistas descritas en la
Lección 3-4.
Guarde su dibujo como lampara_3d.dwg ya que la necesitará en una lección posterior.
EJERCICIOS ADICIONALES
Resuelva los siguientes ejercicios, aplique los conocimientos adquiridos en esta lección
El primero guárdalo como Extra3_006.dwg.
El segundo guárdalo con el nombre Extra3_007.dwg
Ms.Cs. Mauro Cruzado Ramírez 27
Geometría Descriptiva y Dibujo en Ingeniería Universidad Privada del Norte
Indicaciones para su construcción
Ms.Cs. Mauro Cruzado Ramírez 28
Geometría Descriptiva y Dibujo en Ingeniería Universidad Privada del Norte
Indicaciones para su construcción
Ms.Cs. Mauro Cruzado Ramírez 29
Geometría Descriptiva y Dibujo en Ingeniería Universidad Privada del Norte
LECCION- 3.8 - AGREGANDO MATERIALES
Para esta lección deberá escoger el espacio de trabajo modelado 3D
Uno de los aspectos más interesantes del trabajo en 3-D es que usted puede simular o
representar qué aspecto tendrá su diseño. Hasta ahora ha utilizado los comandos OCULTA y
_SHADE para darle una idea de cómo se verá la pieza terminada. El siguiente paso es
aprender acerca del comando RENDER. Este comando es el más poderoso en cuanto a
representar sus objetos se refiere. Al utilizar render, usted es capaz de agregar iluminación y
materiales con aspecto real, para obtener la vista más real de lo que usted está diseñando.
Puede aplicar el render también sobre objetos a los que no les ha asignado ningún material,
pero no tendrán una apariencia tan real como aquellos que sí tienen materiales asociados.
Los dos primeros bloques que a continuación se muestran son ejemplos de la usual
representación de un sólido, antes y después de aplicar el comando OCULTA.
Los siguientes objetos ilustran cómo es que el render puede representar el mismo objeto pero
con distintas apariencias. Al bloque de la izquierda se le aplicó el render sin tener ningún
material asociado, mientras que al de la derecha se le aplicó un material con apariencia de
fresno claro.
Ms.Cs. Mauro Cruzado Ramírez 30
Geometría Descriptiva y Dibujo en Ingeniería Universidad Privada del Norte
Aplicar materiales a sus objetos es un proceso relativamente sencillo, pero lograr que se vean
exactamente como usted lo desea puede considerarse toda una técnica por sí misma. Una vez
que se han aplicado los materiales necesarios, obtener las luces y sombras que hagan parecer
al modelo más real es una tarea que muchas personas prefieren terminar en un programa
distinto de AutoCAD. Siga estos pasos para obtener un render básico pero preciso:
• Dibuje el objeto usando sólidos o superficies.
• Aplique los materiales.
• Aplique Render en la escena.
Una vez que sus objetos ya están dibujados, tiene que decidir qué materiales desea usar.
AutoCAD viene acompañado de una colección de materiales.
Comience por dibujar un cubo de 20x20x20; éste será el objeto en el que probará los
materiales. Guárdelo como cubo_extrudido.dwg
Vaya a la ficha Render, seleccione Explorador de Materiales.
De la pantalla que sale escoja la vista Por Tipo, luego seleccione el material piedras
rectangulares irregulares pequeñas-marrón
Ms.Cs. Mauro Cruzado Ramírez 31
Geometría Descriptiva y Dibujo en Ingeniería Universidad Privada del Norte
Mueva el puntero encima del cubo hasta que resalte y luego haga clic en él. Parecerá que nada
sucedió. La única forma de confirmar que el material ha sido añadido al cubo es aplicando el
comando Render a la escena. Esto es sencillo, sólo tiene que teclear RENDER y oprimir
<Enter>. Verá que una nueva ventana se abre y en ella se aplica el render al cubo.
Si deseas visualizar los materiales directamente en el Espacio de Dibujo, debes seleccionar la
ficha Vista y luego escoger la opción Realista, tal como se muestra en el gráfico siguiente:
Use este procedimiento para aplicar materiales a la lámpara que dibujó en la Lección 3-8, y a
otros objetos sólidos que usted ha dibujado. Los materiales no pueden aplicarse a objetos de
malla de alambre o aquellos que fueron dibujados con espesor de línea.
Para obtener materiales con apariencia aún más real, tal vez necesite ajustarlos tal como se
explica MÁS ADELANTE
Ms.Cs. Mauro Cruzado Ramírez 32
Geometría Descriptiva y Dibujo en Ingeniería Universidad Privada del Norte
LECCION – 3.9 - SÓLIDOS PRIMITIVOS
Para esta lección deberá escoger el espacio de trabajo modelado 3D
¿Qué es un Sólido Primitivo?
Un sólido primitivo es un 'bloque constructivo' que usted puede utilizar para trabajar con él en
3D. En lugar de extrudir o crear un objeto de revolución, AutoCAD tiene algunos comandos
para generar figuras básicas en 3D, y que pone a su disposición. A partir de estos sólidos
primitivos, usted puede comenzar a construir sus modelos en 3D. En muchos casos, usted
obtiene el mismo resultado al dibujar círculos y rectángulos para después extrudirlos, pero
hacer esto mediante un solo comando generalmente es más rápido. Usar estos objetos
primitivos junto con las Operaciones Booleanas puede ser un método muy eficiente para
dibujar en 3D. Existen 8 figuras diferentes entre las cuales escoger.
FIGURA COMANDO ICONO DESCRIPCIÓN
Crea un sólido con forma de caja
CAJA PRISMARECT después de dictar 2 esquinas
diagonalmente opuestas.
Crea una esfera sólida partiendo de
ESFERA ESFERA un centro y radio dados.
Crea un cilindro recto al especificar
CILINDRO CILINDRO el centro, radio y altura.
Crea un cono puntiagudo definiendo
CONO CONO un centro, radio y altura.
Crea una cuña triangular definida
CUÑA CUÑA por dos puntos opuestos.
Genera un toro (sólido con forma de
TOROIDE TOROIDE dona) basado en un punto central,
radio del toro y radio del tubo.
Dibuja un objeto sólido con un
PIRAMIDE PIRAMIDE polígono (3-32 lados) de base que
se eleva a un punto central.
Dibuja un objeto sólido con ancho y
POLISÓLIDO POLISOLIDO
altura como si dibujara una polilínea.
Usted puede utilizar sólidos primitivos para comenzar a crear un modelo, o incluso dichos
sólidos pueden representar por sí mismos un objeto terminado. Muchos de estos comandos
son similares a los comandos en 2D, excepto que incluyen una coordenada en el eje Z. He
aquí un resumen relativo a la utilización de estos comandos.
Ms.Cs. Mauro Cruzado Ramírez 33
Geometría Descriptiva y Dibujo en Ingeniería Universidad Privada del Norte
CAJA
Piense que una caja es en realidad un rectángulo extrudido. Tiene ancho, altura y profundidad.
Es generado al definir una esquina inicial y luego la esquina opuesta, ya sea escogiéndola con
el ratón o definiéndola mediante coordenadas relativas.
Aquí se muestra un ejemplo:
Comando: PRISMARECT <ENTER>
Precise primera esquina o [Centro]: 2,3,4 <ENTER>
Precise otra esquina o [Cubo/Longitud]: @5,7,10 <ENTER>
Haciendo lo anterior se dibuja una caja que tiene 5 unidades de ancho en el eje X, 7 unidades
en el eje Y y una profundidad de 10 unidades en el eje Z, con una esquina ubicada en 2,3,4.
Esta es otra forma de dibujar el mismo sólido:
Por supuesto que también puede dibujar una caja eligiendo un par de esquinas opuestas con el
ratón directamente en pantalla. Esto es útil para llenar áreas y puede ser muy rápido.
Asegúrese de utilizar sus referencias Osnap.
ESFERA
Una esfera es una figura con forma de globo. Es muy similar a dibujar un círculo: usted define
el punto central y luego introduce ya sea el radio (es la opción por defecto) o el diámetro. En los
siguientes ejemplos, ambos métodos dibujan la misma esfera. Use HIDE para visualizarlo.
Comando: ESFERA <ENTER>
Precise centro o [3P/2P/Ttr]:<Escoja un punto>
Precise radio o [Diámetro]: 2 <ENTER>
También tiene otras opciones, como definir 3 puntos (3P), 2 Puntos (2P) o usando 2 tangentes
y un radio (Ttr).
Ms.Cs. Mauro Cruzado Ramírez 34
Geometría Descriptiva y Dibujo en Ingeniería Universidad Privada del Norte
CILINDRO
Un cilindro es lo mismo que un círculo extrudido. Crear un cilindro es similar a dibujar un
círculo, excepto que tiene que darle profundidad.
Los siguientes dos ejemplos dibujarían el mismo cilindro. Use HIDE para visualizarlo.
Comando: CILINDRO<ENTER>
Precise centro de base o [3P/2P/Ttr/Elíptico]: <Escoja un punto>
Precise radio de base o [Diámetro] <6.0000>: 2.5 <ENTER>
Precise altura o [2Puntos/punto final Eje] <10.0000>: 1.2 <ENTER>
CONO
Para dibujar un cono se hace lo mismo que para dibujar un cilindro, sólo que el objeto
resultante se aguza partiendo de la base circular hasta el centro de la parte alta.
Comando: CONO <ENTER>
Precise centro de base o [3P/2P/Ttr/Elíptico]: <Escoja un punto>
Precise radio de base o [Diámetro] <2.5000>: 1.3 <ENTER>
Indique altura o [2Puntos/punto final Eje/Radio superior] <1.2>: 1.3 <ENTER>
Otra forma de dibujar un cono es introducir el punto central, luego el radio (o el diámetro) y
definir dónde quiere la cima (punta del cono). Puede teclear coordenadas o elegir un punto
directamente con el puntero del ratón.
Ms.Cs. Mauro Cruzado Ramírez 35
Geometría Descriptiva y Dibujo en Ingeniería Universidad Privada del Norte
CUÑA
Una de las primitivas más delicadas para dibujar es la cuña. Debe ser cuidadoso con las
coordenadas que introduzca para hacer que la cuña esté en la posición que usted quiere. Si el
objeto no resultó tal como esperaba, recuerde que siempre puede rotarlo a la posición correcta.
Este es un ejemplo de cómo se dibuja una cuña:
Comando: CUÑA <ENTER>
Precise primera esquina o [Centro]: <Escoja un punto>
Precise otra esquina o [Cubo/Longitud]: @5,2,4 <ENTER>
Ya que ha definido la primera esquina, puede introducir coordenadas o elegir un punto
directamente. AutoCAD dibujará la figura como si dibujara una caja, salvo que estará rebanada
a la mitad de la misma, a lo largo de la longitud, comenzando en el punto encima de la primera
esquina. Existen otras opciones para dibujar cuñas; vea los ejemplos que se mostraron con el
comando BOX, ya que son similares.
TOROIDE
Un 'toro' es un sólido con forma de dona o algo parecido a un tubo interior. Cuando dibuja uno,
debe especificar el centro del toro, un radio que va del centro del toro hasta el centro del tubo y
el radio del tubo.
Comando: TOROIDE <ENTER>
Precise centro o [3P/2P/Ttr]: <Escoja un punto>
Precise radio o [Diámetro] <1.3000>: 3 <ENTER>
Precise radio de sección o [2Puntos/Diámetro]: 0.25 <ENTER>
La figura muestra los diámetros resultantes de aplicar el procedimiento anterior. Una marca de
centro indica el punto que se eligió como centro del toro.
Ms.Cs. Mauro Cruzado Ramírez 36
Geometría Descriptiva y Dibujo en Ingeniería Universidad Privada del Norte
PIRAMIDE
Para dibujar una pirámide necesita saber el diámetro de la base y la altura. El diámetro puede
ser inscrito (dentro del círculo) o circunscrito (fuera del círculo). Usted puede definir el número
de lados desde 3 hasta 32:
Comando: PIRAMIDE <ENTER>
4 lados circunscritos
Precise centro de base o [Arista/Lados]: <Escoja un punto>
Precise radio de base o [Inscrito] <3.0000>: C <ENTER>
Se requiere un punto o una opción.
Precise radio de base o [Inscrito] <3.0000>: I <ENTER>
Precise radio de base o [Circunscrito] <3.0000>: 4 <ENTER>
Indique altura o [2Puntos/punto final Eje/Radio superior] <4.0000>: 9 <ENTER>
En el ejemplo se muestra como se selecciona ambos métodos, usted debe seleccionar
cualquiera de los dos dependiendo del método que necesite.
POLISOLIDO
Este es un comando nuevo que apareció recién desde el AutoCAD 2007. Un polisólido le
permite dibujar un objeto sólido mientras define la altura y el ancho. Creo que este comando
está dirigido a los arquitectos, quienes disfrutarán la capacidad de dibujar muros sólidos
rápidamente.
Comando: POLISOLIDO <ENTER>
Altura = 4.0000, Anchura = 0.2500, Justificación = Centro
Precise punto inicial u [Objeto/Altura/aNchura/Justificar] <Objeto>: A <ENTER>
Precise altura <4.0000>: 96 <ENTER>
Altura = 96.0000, Anchura = 0.2500, Justificación = Centro
Precise punto inicial u [Objeto/Altura/aNchura/Justificar] <Objeto>: N <ENTER>
Ms.Cs. Mauro Cruzado Ramírez 37
Geometría Descriptiva y Dibujo en Ingeniería Universidad Privada del Norte
Precise anchura <0.2500>: 6 <ENTER>
Altura = 96.0000, Anchura = 6.0000, Justificación = Centro
Precise punto inicial u [Objeto/Altura/aNchura/Justificar] <Objeto>: J <ENTER>
Indique justificación [Izquierda/Centro/Derecha] <Centro>: I <ENTER>
Altura = 96.0000, Anchura = 6.0000, Justificación = Izquierda
Precise punto inicial u [Objeto/Altura/aNchura/Justificar] <Objeto>: (Elija el 1er. punto)
REPASO
Recomiendo acostumbrarse a los sólidos si está elaborando cualquier clase de dibujo
mecánico o arquitectónico, si es que utiliza AutoCAD como programa base. Cuando utiliza
sólidos, normalmente tomará una figura y la extrudirá; luego usará comandos booleanos y otros
para editar el sólido.
Como práctica resuelva el siguiente ejercicio.
Guárdelo como Extra3_008.dwg
Ms.Cs. Mauro Cruzado Ramírez 38
Geometría Descriptiva y Dibujo en Ingeniería Universidad Privada del Norte
LECCION 3.10 - OPERACIONES BOOLEANAS
El trabajo en 3D regularmente involucra la utilización de objetos sólidos. En ocasiones podría
ser necesario combinar múltiples objetos en uno solo, o quitar secciones de un sólido.
AutoCAD posee algunos comandos que facilitan estas tareas. Éstas son las "Operaciones
Booleanas" y otros útiles comandos para editar sólidos:
ACCIÓN TECLADO ICONO DESCRIPCIÓN
UNIR Combina dos o más sólidos para
UNION
(Booleana) formar un solo objeto.
Resta de un sólido el volumen de
SUSTRAER uno o más sólidos, generando un
DIFERENCIA
(Booleana) objeto basado en la geometría
restante.
Crea un sólido a partir de varios
INTERSECTAR
INTERSEC sólidos, donde la geometría de
(Booleana)
estos coincide.
SOLIDEDIT Permite incrementar el tamaño
EXTRUDIR
de un sólido al extrudir una de
CARA EDITSOLIDO sus caras.
Rebana un sólido a lo largo de
REBANAR CORTE
un plano de corte.
ALINEAR EN Alinea 2 objetos tridimensionales
ALINEAR3D en el espacio en 3D.
3D
Los comandos booleanos sólo funcionan con sólidos o con regiones. Es sencillo trabajar con
ellos SIEMPRE QUE usted siga las indicaciones en la línea de comandos. Aquí hay un ejemplo
de cada una.
Comience estos ejercicios abriendo la vista Isométrico SE y luego dibujando un bloque de
5x7x3, para Ancho, Largo y Altura, respectivamente. También dibuje un cilindro con 3 unidades
de diámetro (1.5 de radio), haciendo que su centro coincida con el punto medio de un extremo
del bloque (como se ve en la figura).
UNION
Unir
Abajo a la izquierda se ve un bloque y un cilindro. Ambos son objetos separados. Si desea
combinarlos en uno solo, debe usar el comando 'UNION'.
El comando UNION combina dos o más sólidos en un solo objeto.
Ms.Cs. Mauro Cruzado Ramírez 39
Geometría Descriptiva y Dibujo en Ingeniería Universidad Privada del Norte
La siguiente es una simulación de lo que verá en la línea de comandos, y también se ve una
figura del objeto resultante:
Comando: UNION (Oprima <ENTER>)
Designe objetos: (Elija el bloque) 1 encontrados
Designe objetos: (Elija el cilindro) 1 encontrados, 2 total
Designe objetos: (Oprima <ENTER>)
NOTA: el primer objeto que usted seleccione determinará las propiedades del objeto resultante
de la unión.
DIFERENCIA
Sustraer
El comando 'DIFERENCIA' se usa para restar o quitar de un objeto el volumen de otro. Es
importante ver la línea de comandos cuando utiliza este comando. Recuerde que AutoCAD
siempre solicita primero el objeto DEL QUE SE VA A SUSTRAER, y luego el objeto (u objetos)
que se va a quitar. He aquí un ejemplo:
El comando diferencia quita el volumen de uno o más objetos sólidos de otro.
Comando: DIFERENCIA <ENTER>
Designe sólidos, superficies y regiones de las que sustraer...
Designe objetos: (Elija el bloque) 1 encontrados (Oprima <ENTER>)
Designe objetos:
Designe sólidos, superficies y regiones de las que sustraer...
Designe objetos: (Elija el cilindro) 1 encontrados (Oprima <ENTER>)
Designe objetos: (Oprima <ENTER>)
INTERSEC
Intersectar
Este comando crea un nuevo sólido a partir del volumen común a dos o más sólidos o regiones
(es decir, donde se intersectan los objetos). AutoCAD encontrará dónde es que los objetos
seleccionados tienen un volumen de interferencia y conservará dicho volumen, descartando el
resto. El siguiente es un ejemplo de este comando:
Ms.Cs. Mauro Cruzado Ramírez 40
Geometría Descriptiva y Dibujo en Ingeniería Universidad Privada del Norte
El comando INTERSECT combina el volumen de dos o más objetos sólidos en las áreas de
interferencia para crear un solo objeto sólido
Comando: INTERSEC (Oprima <ENTER>)
Designe objetos: (Elija el bloque) 1 encontrados
Designe objetos: (Elija el cilindro) 1 encontrados, 2 total
Designe objetos: (Oprima <ENTER>)
Pruebe estos comandos con varios objetos sólidos en 3D para familiarizarse con su utilización.
Dibuje el bloque de la Lección 3-2. Dibuje el contorno del bloque, luego extrúdalo. Dibuje el
círculo y extrúdalo. Finalmente, sustraiga el cilindro del volumen del bloque.
Estos comandos le permitirán hacer gran parte del trabajo en 3D, usando solamente el
comando Extrude y los Comandos Booleanos. Claro que existen otros métodos para editar
sólidos en 3D.
CORTE
Rebanar
Este comando hace exactamente lo que su nombre da a entender. Usted puede cortar un
sólido tridimensional tal como si utilizara un cuchillo.
Inicie con la figura básica del bloque y cilindro que usó en los ejemplos anteriores.
Comando: CORTE (Oprima <ENTER>)
Designe objetos para cortar: (Seleccione EL objeto a cortar) 1 encontrados
Designe objetos para cortar: <ENTER>
Precise punto inicial de plano cortante u [Objeto
plano/Superficie/ejeZ/Vista/XY/YZ/ZX/3puntos] <3puntos>:(Elija el Punto 1)
Precise segundo punto en plano: (Elija el Punto 2)
Precise un punto en el lado deseado o [mantener Ambos lados] <Ambos>:(Haga clic
en el lado que incluye el cilindro.)
Este es un comando muy útil. Piense en él como un comando RECORTA para objetos
tridimensionales. Asegúrese de activar sus referencias Osnap para usar este comando y
Ms.Cs. Mauro Cruzado Ramírez 41
Geometría Descriptiva y Dibujo en Ingeniería Universidad Privada del Norte
también de elegir los puntos adecuados, ya que en un dibujo complejo puede ser difícil
distinguirlos.
SOLIDEDIT
Extrudir Cara
Así como existe un comando similar a "RECORTA" para usarse en 3D, también existe uno
análogo al comando "ALARGA". Este es un nuevo comando en versiones recientes de
AutoCAD.
Intente extender una cara lateral del bloque un total de 1 pulgada. Ejecute el comando y elija la
cara del lado derecho (haciendo clic sobre la línea inferior). Notará que la cara inferior se
resalta también. Luego teclee E y elija la cara inferior para quitarla. Ponga atención a la línea
de comandos para terminar el comando. Debe estar en el Espacio de Trabajo Modelado 3D
Empiece ejecutando este comando utilizando la barra de menús.
Hago clic en la ficha Inicio > Editar sólidos > Extruir Caras.
Comando: _solidedit
Comprobación automática de edición de sólidos: SOLIDCHECK=1
Indique una opción de edición de sólidos [Cara/Arista/cUerpo/desHacer/Salir]
<Salir>: _face
Indique opción de edición de caras
[eXtruir/Desplazar/Girar/dEsfasar/Inclinar/sUprimir/Copiar/cOlor/mAterial/desHac
er/Salir] <Salir>: _extrude
Designe caras o [desHacer/Eliminar]: (Clic en la línea inferior de la cara lateral) 2 cara(s)
encontrada(s).
Designe caras o [desHacer/Eliminar/Todas]: E <ENTER>
Elimine caras o [desHacer/Añadir/Todas]: (Clic en una de las líneas de la cara de abajo) 2
cara(s) encontrada(s), 1
eliminada(s).
Elimine caras o [desHacer/Añadir/Todas]: <ENTER>
Precise altura de extrusión o [Trayectoria]: 1 <ENTER>
Precise ángulo de inclinación para extrusión <0>: <ENTER>
Validación de sólido iniciada.
Validación de sólido finalizada.
Indique opción de edición de caras
[eXtruir/Desplazar/Girar/dEsfasar/Inclinar/sUprimir/Copiar/cOlor/mAterial/desHac
er/Salir] <Salir>: <ENTER>
Comprobación automática de edición de sólidos: SOLIDCHECK=1
Indique una opción de edición de sólidos [Cara/Arista/cUerpo/desHacer/Salir]
<Salir>: <ENTER>
El resultado debe ser algo como esto:
Ms.Cs. Mauro Cruzado Ramírez 42
Geometría Descriptiva y Dibujo en Ingeniería Universidad Privada del Norte
Otra manera de editar caras en AutoCAD 2011 es usar los grips para extrudir las caras, tal
como lo haría con un objeto en 2D. En la siguiente imagen se muestra algunos de los grips
disponibles.
ALINEAR3D
Alinear en 3D
En ocasiones le resultará más sencillo o rápido dibujar objetos separados y luego moverlos y
alinearlos en la posición adecuada. El comando para hacer esto en 3D se llama (muy
apropiadamente) ALINEAR3D.
Este es un ejemplo sencillo, pero le mostrará el procedimiento.
Dibuje un bloque de 5 x 5 x 6. Ahora dibuje un cilindro de 3 unidades de diámetro y 1 unidad de
alto. Sus objetos deben verse así:
El objetivo será alinear el cilindro en la cara frontal del bloque, donde se encuentra la línea
punteada.
Ms.Cs. Mauro Cruzado Ramírez 43
Geometría Descriptiva y Dibujo en Ingeniería Universidad Privada del Norte
En el cuadro de diálogo de Referencia de Objeto, active la opción 'Cuadrante'. Ejecute el
comando ALINEAR3D. Primero se le pedirá que elija los objetos; elija el cilindro y oprima
<Enter>.
Ahora se le pedirá que elija 3 puntos, como se muestra en la figura: el centro y dos cuadrantes.
Ahora, el cilindro se pegará al puntero del ratón mientras AutoCAD pregunta dónde debe
colocarlo.
Para alinear el cilindro con el bloque debe obtener el centro de la cara del bloque (utilizando el
Rastreo de Referencias de Objeto). Luego seleccione los puntos medios de las aristas del
bloque para alinear el cilindro. Después de que elija el 3er. punto en el bloque (el 6 en el
diagrama), el cilindro debe colocarse en posición y el comando terminará.
Aquí está un diagrama con los puntos que deben ser elegidos, en caso de que haya tenido
algún problema con el ejercicio.
El resultado de la alineación debe verse así después de aplicar el comando OCULTA.
Guárdelo como alinear3D.dwg
Repaso:
Después de aprender a dibujar sólidos tridimensionales elementales, se dará cuenta de que
utilizando comandos de edición usted dispone de muchas opciones. Antes de continuar, repase
estos comandos dibujando figuras tridimensionales sencillas y luego editándolas.
Ms.Cs. Mauro Cruzado Ramírez 44
Geometría Descriptiva y Dibujo en Ingeniería Universidad Privada del Norte
Con los comandos explicados en estos párrafos, usted será capaz de dibujar la mayoría de las
figuras que necesitará en 3D. Existen otras opciones, pero primero familiarícese con estas
opciones de edición en 3D antes de continuar.
EJERCICIOS ADICIONALES
Elabore el siguiente ejercicio con los comandos estudiados anteriormente y nómbrelo como
Extra3_009.dwg
Con las siguientes vistas, elabore el modelo en 3D usando los comandos anteriores y nómbrelo
Extra3_010.dwg
Ms.Cs. Mauro Cruzado Ramírez 45
Geometría Descriptiva y Dibujo en Ingeniería Universidad Privada del Norte
Elabora el siguiente ejercicio teniendo en cuenta los datos proporcionados en la lección 3.6.
Agrégale estos datos adicionales:
El resultado final será:
Guárdelo como Extra3_011.dwg
Ms.Cs. Mauro Cruzado Ramírez 46
Geometría Descriptiva y Dibujo en Ingeniería Universidad Privada del Norte
LECCION 3.11 - SISTEMA COORDINADO PERSONAL (SCP)
Cuando se trabaja en 3D, a veces se necesita cambiar el plano sobre el que se está dibujando.
Por ejemplo, si necesitara añadir algún detalle sobre la cara de un muro, usted necesitaría
dibujar sobre ese plano. Es como levantar una hoja de papel que está en el piso (WCS) y luego
pegarla sobre el muro (SCP).
El WCS es el Sistema Coordinado Mundial (World Coordinate System). Es esta la manera
estándar en que los ejes X, Y y Z están orientados cuando usted inicia un dibujo nuevo (X
hacia la derecha, Y apuntando hacia arriba y Z dirigiéndose hacia usted). El SCP es el Sistema
Coordinado Personal. Este es un 'cambio de dirección' del WCS, realizado con base en
parámetros dictados por el usuario de AutoCAD.
Existen varias formas de hacer dicho cambio, y aquí observaremos un ejemplo.
Esta es una figura simple dibujada sobre el WCS con una esquina ubicada en 0,0,0 y el otro en
5,8,5, asegúrese de estar en el espacio de trabajo Modelado 3D y en la vista Isométrico SO
Aquí está el mismo objeto, ahora mostrando un nuevo UCS basado en un costado del objeto,
de modo que usted puede dibujar, por ejemplo, un rectángulo sobre ese costado:
Ms.Cs. Mauro Cruzado Ramírez 47
Geometría Descriptiva y Dibujo en Ingeniería Universidad Privada del Norte
Note que la parte positiva del eje X ahora apunta a lo largo del costado de la casa.
A continuación se muestra cómo se hizo para lograr el cambio: primero ejecute el comando
SCP, luego invoque la opción de 'tres puntos' (3 point) tecleando 3. Después tiene que elegir
tres puntos para definir el plano. El primer punto es el nuevo origen. El segundo punto indica
dónde quiere ubicar la parte positiva del eje X. El último punto sirve para definir la parte positiva
del eje Y.
Comando: SCP <Enter>
Nombre de scp actual: *UNIVERSAL*
Indique origen de SCP o [Cara/gUArdado/oBjeto/PRev/Vista/Univ/X/Y/Z/ejEZ]
<Univ>: 3 <Enter>
Precise nuevo punto de origen <0,0,0>: (Clic en 1)
Precise punto en parte positiva del eje X <1.0000,8.0000,0.0000>: (Clic en 2)
Precise punto en parte Y positiva del plano XY del SCP <1.0000,8.0000,0.0000>: (Clic en 3)
Esta es la opción '3-Point' perteneciente al comando SCP. Es una de las más útiles, porque
usted controla exactamente dónde estará el nuevo plano sobre el que se dibujará. También
debe ser extremadamente cuidadoso al elegir los 3 puntos, o su plano puede quedar orientado
en una dirección incorrecta y por ello causar serios problemas. Recomendaría utilizar este
método para la mayor parte de su trabajo con SCP, o por lo menos siéntase cómodo utilizando
este método antes de continuar con otros procedimientos.
NOTA: presionar <Enter> inmediatamente después de invocar el comando SCP acepta la
opción por omisión (Universal), que lo regresa al WCS.
Ms.Cs. Mauro Cruzado Ramírez 48
Geometría Descriptiva y Dibujo en Ingeniería Universidad Privada del Norte
Estas son otras opciones del comando SCP:
EJE Z:
Comando: SCP <Enter>
Nombre de scp actual: *UNIVERSAL*
Indique origen de SCP o [Cara/gUArdado/oBjeto/PRev/Vista/Univ/X/Y/Z/ejEZ]
<Univ>: EZ <Enter>
Precise nuevo punto de origen u [Objeto] <0,0,0>: (Elija primer punto)
Precise punto en parte positiva del eje Z <0.0000,0.0000,1.0000>: (Elija
Segundo punto)
Esta opción permite elegir dos puntos. El primero de ellos será el nuevo origen, el segundo
indica la dirección del semi-eje positivo Z. Asegúrese de teclear EZ para utilizar esta opción.
X / Y / Z:
Comando: SCP <ENTER>
Nombre de scp actual: *UNIVERSAL*
Indique origen de SCP o [Cara/gUArdado/oBjeto/PRev/Vista/Univ/X/Y/Z/ejEZ]
<Univ>: Z <ENTER>
Precise ángulo de rotación sobre eje Z <90>: 30 <ENTER>
Al elegir cualquiera de estas opciones (X, Y o Z) primero tendrá que elegir un punto a lo largo
del eje que ha elegido, y luego introducir un ángulo de rotación que obedece la regla de la
mano derecha, mencionada con anterioridad.
Otras notas acerca del SCP:
Sea cuidadoso al definir un SCP. Observe el icono del SCP y vea que está alineado tal como
usted quiere. Busque líneas verticales y limpias si el SCP debe estar alineado a lo largo de un
plano vertical.
Siempre esté consciente de la ubicación de su SCP. Asegúrese de que la parte positiva del eje
X está donde usted esperaba que estuviera.
Ms.Cs. Mauro Cruzado Ramírez 49
Geometría Descriptiva y Dibujo en Ingeniería Universidad Privada del Norte
EJERCICIOS ADICIONALES
Extra_012: Cree el siguiente gráfico, escogiendo el correcto SCP para dibujar el techo y los
tragaluces. Para la geometría utilice, una combinación de extrusión y operaciones booleanas
para construirlo. Use la vista Isométrico SE
Ms.Cs. Mauro Cruzado Ramírez 50
Geometría Descriptiva y Dibujo en Ingeniería Universidad Privada del Norte
Extra_013: Cree este dibujo, use el SCP que necesite para lograrlo.
Consejo: Extruda un rectángulo, luego establezca el SCP y extruda otro rectángulo.
Ms.Cs. Mauro Cruzado Ramírez 51
Geometría Descriptiva y Dibujo en Ingeniería Universidad Privada del Norte
LECCION - 3.12 - AJUSTANDO MATERIALES
Cuando usted agrega materiales a un objeto en AutoCAD, en realidad está 'estirando' o
desplegando la imagen que representa el material alrededor del objeto. Para muchos objetos
esto puede ser aceptable. Para muchos otros, sin embargo, tal vez usted quiera ajustar la
manera en que el material se muestra sobre el objeto. A este proceso se le conoce como
'mapping'. Los comandos presentados en esta lección sustituyen al comando SETUV que se
utiliza en versiones anteriores de AutoCAD.
En el siguiente ejemplo se muestra el mismo objeto con el mismo material, pero en el lado
derecho se ha hecho un ajuste (mapping) al material.
Por omisión, AutoCAD aplicará el material como juzgue conveniente. En el ejemplo anterior, la
escala del material es muy pequeña. Para que el bloque tenga la apariencia deseada, se
efectúa el ajuste del material para realizar modificaciones en la forma en que el material se
aplica sobre los objetos. Conocer este comando le permitirá obtener representaciones más
reales de sus objetos.
Estos son los comandos necesarios para ajustar los materiales:
COMANDO O ICONO LOCALIZACIÓN DESCRIPCIÓN
ACCIÓN
Puede teclear este comando para
MATERIALMAP Render > Mapa de
seleccionar las opciones de ajuste de
Material
materiales desde el teclado.
Render > Mapa de Permite realizar ajustes individuales en
Ajuste Plano Material > De textura las caras de un objeto.
plana
Render > Mapa de Ajusta el material de un objeto
Ajuste Cúbico Material > De textura definiendo ancho, profundidad y altura,
cuadrada así como rotación en todos los lados.
Render > Mapa de Permite ajustar cualquier objeto, pero
Ajuste Esférico Material > De textura solamente se puede establecer la
esférica rotación.
Render > Mapa de Ajusta el material del objeto
Ajuste Cilíndrico Material > De textura estableciendo altura y rotación
cilíndrica solamente.
Ms.Cs. Mauro Cruzado Ramírez 52
Geometría Descriptiva y Dibujo en Ingeniería Universidad Privada del Norte
Note que los iconos para ajuste de materiales están disponibles desde la barra de herramientas
'Render'. En esta lección se explicará cada una de las opciones de ajuste utilizando los iconos
respectivos.
Comience por ir a la ficha Render > Explorador de materiales (o también puede oprimir
CTRL+3 desde el teclado); verá aparecer una paleta de materiales.
Ms.Cs. Mauro Cruzado Ramírez 53
Geometría Descriptiva y Dibujo en Ingeniería Universidad Privada del Norte
Comience por dibujar un bloque de 120x120x240 y aplique el comando Zoom, con la opción
Extensión. Defina el espacio de trabajo a Modelado 3D y el estilo de visualización al modo
Real (esto se hace desde la ficha Vista > Estilos visuales > Realista). Utilice la perspectiva
Isométrico SO.
Según lo que se mostró en la Lección 3-9 aplique al bloque el material (primero seleccione el
objeto luego el material) llamado "Piedra de río Azul". Dependiendo de la configuración que
usted tenga, el bloque podría verse así:
Según se ve en esta representación, parece que el patrón del material está hecho de pequeñas
piedras que en realidad usted no puede apreciar con claridad.
Comenzaremos con el ajuste cúbico: haga clic en el icono luego haga
clic en el bloque y oprima <ENTER>.
Ahora, usted deberá ver algunos nuevos controles en su objeto (que son distintos de
los grips que le permiten ajustar el tamaño de un objeto).
Ms.Cs. Mauro Cruzado Ramírez 54
Geometría Descriptiva y Dibujo en Ingeniería Universidad Privada del Norte
Teniendo los controles del material activos, usted tendrá que agrandar el material haciendo clic
en los controles (uno a la vez) para hacer que el marco del material (de color amarillo) se
amplíe. Cuando termine de mover un control, haga clic en el área de dibujo para liberarlo.
Advierta que hay un control en lo alto también (para la altura) al igual que los cuatro de abajo.
Cuando esté conforme con la apariencia del material, oprima <ENTER> para terminar el
comando. Su bloque, ahora mejorado se verá así:
Es claro que el bloque se ve mejor que el hecho con valores predefinidos.
Ms.Cs. Mauro Cruzado Ramírez 55
Geometría Descriptiva y Dibujo en Ingeniería Universidad Privada del Norte
Ejecute la opción otra vez, y teclee G <ENTER> para invocar la opción
'Girar'. Ahora debe ver los controles circulares. Para girar el material, mueva el puntero del
ratón encima de uno de los círculos y éste cambiará de color. Haga clic y entonces será capaz
de rotar el material alrededor del eje que usted eligió.
A partir de estas sencillas opciones, usted puede controlar la apariencia del material aplicado a
cualquier objeto. Después de todo, la apariencia final de su modelo es decisión de usted, el
diseñador.
La siguiente imagen muestra las opciones para efectuar el ajuste cilíndrico y esférico:
Ms.Cs. Mauro Cruzado Ramírez 56
Geometría Descriptiva y Dibujo en Ingeniería Universidad Privada del Norte
Pruebe los dos métodos de ajuste mostrados arriba, en una esfera y un cilindro. Luego intente
utilizar el comando en esos mismos objetos. Podría descubrir que en
condiciones normales, este ajuste le dará las opciones más versátiles para obtener la
apariencia que usted desea.
AJUSTE PLANO
La opción que no ha sido discutida todavía es el AJUSTE PLANO .
Funciona un poco diferente a las otras opciones en cuanto que ajusta el material solamente en
una cara y no en todo el objeto.
Dibuje un cubo de 120x120x120. Aplíquele un material que tenga cierto contraste de modo que
usted pueda notar los resultados claramente.
Inicie el Ajuste Plano por medio de este icono:
En vez de seleccionar un objeto, presione la tecla <Control> mientras hace clic en el cubo y
notará que sólo una cara resalta. Haga clic en la cara que usted desea ajustar. Allí verá los
mismos controles para redimensionar y rotar que ha estado usando, pero los cambios sólo
afectarán a la cara que usted eligió.
Para practicar más, intente ajustar distintos materiales en objetos de distintos tamaños.
Necesita familiarizarse con este concepto para obtener representaciones con buena calidad.
LECCION - 3.13 - CREACIÓN DE NUEVOS MATERIALES
Una vez que comience a trabajar con los materiales de AutoCAD, pronto se dará cuenta de que
no dispone de una gran variedad. ¿Qué pasa si necesita un material con apariencia de estuco
blanco para usarlo en un muro, o pasto para los prados, o aluminio cepillado, o... bueno, creo
que ya entendió la idea. Lo que necesita es crear sus propios materiales.
¿Qué pasa si usted quiere algo totalmente diferente? En ese caso, usted tiene que desarrollar
un nuevo material.
El primer paso es encontrar una imagen que represente el material que usted quiere en su
dibujo. Hay varias fuentes de donde obtener materiales en Internet; visite la página Vínculos
para ver algunas. Aquí puede ver 3 muestras que usted puede probar en esta lección.
Muestra de Metal Muestra de Ladrillo Muestra de Madera
Ms.Cs. Mauro Cruzado Ramírez 57
Geometría Descriptiva y Dibujo en Ingeniería Universidad Privada del Norte
Estas imágenes deberán ser proporcionadas por el docente en archivo para poder continuar
con la práctica respectiva. Guárdela en una carpeta donde pueda encontrar la imagen
fácilmente.
Ahora en la misma paleta de materiales haga clic en crear material (para ingresar a esta
pantalla use el comendo MATERIALS ó MATBROWSEROPEN).
Las paletas en AutoCAD se usan
casi como los cuadros de
diálogo. Una gran diferencia es
que usted puede dejarlas en la
pantalla mientras dibuja. Puede
abrir o plegar la paleta haciendo
clic en que se hallan en la
parte superior izquierda.
En el apartado superior de la
paleta están los materiales
usados en el dibujo,
representados en esferas en la
presentación por defecto. Debajo
se encuentran las opciones que
estará utilizando para trabajar
con el material, y para editar el
material.
Lo guiaré a través del sencillo
método para crear un material a
partir de un archivo de imagen, y
cómo aplicarlo a un objeto de su
dibujo. Luego, aprenderá a
modificar el material.
Ms.Cs. Mauro Cruzado Ramírez 58
Geometría Descriptiva y Dibujo en Ingeniería Universidad Privada del Norte
Para crear un material nuevo a partir de una de las imágenes de arriba (u otra textura)
abra la paleta de materiales y haga clic en '(ninguna imagen seleccionada)…'.
Hecho lo anterior, se abrirá un cuadro de diálogo para escoger al material.
Dele un nombre adecuado, ahora ya está listo para ser usado desde el Explorador de
materiales:
Ms.Cs. Mauro Cruzado Ramírez 59
Geometría Descriptiva y Dibujo en Ingeniería Universidad Privada del Norte
Debe notar que hay una nueva esfera en la sección superior conteniendo el material recién
creado. La claridad del material dependerá del contraste de la imagen.
Ahora viene la parte sencilla. Dibuje un objeto sólido cualquiera. Seleccione su nuevo material
haciendo clic en la esfera correspondiente.
Si todo se ve bien, ¡magnífico! Si no, tal vez tenga que utilizar las herramientas que aprendió
en la Lección 3-12 para ajustar el material a su gusto.
Si quiere practicar más, intente descargar algunas imágenes o utilizar algunas que usted ya
tenga y aplíquelas a los objetos. Use las herramientas de ajuste para adaptar las imágenes a
los objetos.
Ms.Cs. Mauro Cruzado Ramírez 60
Geometría Descriptiva y Dibujo en Ingeniería Universidad Privada del Norte
EJERCICIOS ADICIONALES
Extra_014: Elabora el siguiente gráfico, toma en cuenta las medidas que se encuentra
en la Lección 3.5, página Nº 14 y las mostradas aquí. Agrégale el material llamado:
Rayas-azul-blanco 1.
Extra_015: Diseñe la siguiente parte de motor de acuerdo a los datos mostrados, el
espesor es de 0.5 pulgadas, agréguele el material: Lámina Oro.
El resultado final será:
Ms.Cs. Mauro Cruzado Ramírez 61
Geometría Descriptiva y Dibujo en Ingeniería Universidad Privada del Norte
Extra_016: Elabore la siguiente pieza metálica, el grosor es de 0.25.
Ms.Cs. Mauro Cruzado Ramírez 62
Geometría Descriptiva y Dibujo en Ingeniería Universidad Privada del Norte
Extra_017: Elabore la siguiente pieza, siguiendo las indicaciones
La pieza terminada se verá así:
Ms.Cs. Mauro Cruzado Ramírez 63
Geometría Descriptiva y Dibujo en Ingeniería Universidad Privada del Norte
Extra_018: Elabore la siguiente pieza, siguiendo las indicaciones
El resultado final será:
Ms.Cs. Mauro Cruzado Ramírez 64
Geometría Descriptiva y Dibujo en Ingeniería Universidad Privada del Norte
Extra_019: Elabore la siguiente pieza, siguiendo las indicaciones
El resultado final será:
Ms.Cs. Mauro Cruzado Ramírez 65
Geometría Descriptiva y Dibujo en Ingeniería Universidad Privada del Norte
Extra_020: Elabore la siguiente pieza, siguiendo las indicaciones
El resultado final será:
Ms.Cs. Mauro Cruzado Ramírez 66
Geometría Descriptiva y Dibujo en Ingeniería Universidad Privada del Norte
Extra_021: Elabore la siguiente pieza, siguiendo las indicaciones
El resultado final será:
Ms.Cs. Mauro Cruzado Ramírez 67
Geometría Descriptiva y Dibujo en Ingeniería Universidad Privada del Norte
• MAESTRO EN CIENCIAS
• POSTGRADO EN TECNOLOGIAS DE LA INFORMACIÓN
• INGENIERO DE SISTEMAS
• BACH. INGENIERÍA DE MINAS
• PROFESOR DE MATEMATICA
Mauro Cruzado Ramírez
Cuenta con amplia experiencia en el dictado de programas CAD y GIS, su labor la viene desarrollando
desde varios años atrás y es docente en los más distinguidos Institutos de Formación Técnica Superior, y
Universidades como UNC, UPN, UCV y UAP.
Próximas publicaciones:
AutoCAD 2018
RecMin
MineSight
ArcGys 10.3
SolidWork 2017
Civil 3D 2018
Autodesk Inventor 2017
Este trabajo ha sido impreso en la Universidad Privada
del Norte.
Ms.Cs. Mauro Cruzado Ramírez 68
Vous aimerez peut-être aussi
- Aprender 3ds MAX: bases, modelado, texturizado y renderD'EverandAprender 3ds MAX: bases, modelado, texturizado y renderPas encore d'évaluation
- Algebra PDFDocument118 pagesAlgebra PDFNieves TorresPas encore d'évaluation
- Proposiciones Simples y CompuestaDocument2 pagesProposiciones Simples y CompuestaRomel Hoyos CruzadoPas encore d'évaluation
- Tablas y GraficosDocument36 pagesTablas y GraficosSamir Augusto Arevalo VidalPas encore d'évaluation
- AutoCAD2 6Document20 pagesAutoCAD2 6EmpresaCruzCongaServGeneralPas encore d'évaluation
- Crear Sólidos Por RevoluciónDocument9 pagesCrear Sólidos Por RevoluciónHarinhol MFPas encore d'évaluation
- Comando REGIONESDocument25 pagesComando REGIONESWido Darlin Bustamante FustamantePas encore d'évaluation
- Manual3D 3 6Document20 pagesManual3D 3 6EmpresaCruzCongaServGeneralPas encore d'évaluation
- Autocad 3D BasicoDocument21 pagesAutocad 3D BasicohuskeePas encore d'évaluation
- Sólidos en Autocad 3DDocument6 pagesSólidos en Autocad 3DViktor MontoyaPas encore d'évaluation
- Region Autocad 3DDocument6 pagesRegion Autocad 3DJosenny MedinaPas encore d'évaluation
- Introducción Al Dibujo Con Cad en 3DDocument4 pagesIntroducción Al Dibujo Con Cad en 3DCarlos VargasPas encore d'évaluation
- Manual Autocad 2002 3DDocument39 pagesManual Autocad 2002 3DLópez Pérez Luis AntonioPas encore d'évaluation
- Dibujo en 3d en AutocadDocument48 pagesDibujo en 3d en AutocadSebastian Martinez CuautencoPas encore d'évaluation
- 1 AutocadDocument46 pages1 AutocadCristian Mamani HuanacuniPas encore d'évaluation
- Investigación Tema 3Document19 pagesInvestigación Tema 3Perez Dominguez Josue JavierPas encore d'évaluation
- Ejercicios AutocadDocument7 pagesEjercicios Autocadmiguelangeltecnologia90% (10)
- 06 Guia de DIBUJO EN 3D AutoCad Introduccion OkDocument23 pages06 Guia de DIBUJO EN 3D AutoCad Introduccion OkRonald YucraPas encore d'évaluation
- Modelado 3DAlambrico de Sperficies y SólidoDocument51 pagesModelado 3DAlambrico de Sperficies y SólidoDaniel García MacíasPas encore d'évaluation
- Practicas de AutocadDocument14 pagesPracticas de AutocadGinés Sabater ArnaldosPas encore d'évaluation
- Tarea de Diseño 9Document16 pagesTarea de Diseño 9jhon robert ortiz gilPas encore d'évaluation
- 3dsmax Modelado 08 IbeDocument60 pages3dsmax Modelado 08 IbeSoniaPas encore d'évaluation
- Autocad Isometrico 3DDocument73 pagesAutocad Isometrico 3DTito AlexPas encore d'évaluation
- AutoCAD 3D E.mailDocument117 pagesAutoCAD 3D E.mailIng Carlos Geovanny Paucar VillónPas encore d'évaluation
- Lab Dibujo 3D 04 ModeladoMontajeDocument94 pagesLab Dibujo 3D 04 ModeladoMontajeRODRIGO ALBERTO NUÑEZ CASTILLOPas encore d'évaluation
- Terminología para Cad en 3Document78 pagesTerminología para Cad en 3Edgar Farfán CoroyPas encore d'évaluation
- Manual de AutoCad 3DDocument55 pagesManual de AutoCad 3DFabian Lobo Suplementos100% (1)
- Manual AutoCAD 3DDocument24 pagesManual AutoCAD 3DFelipe EspinozaPas encore d'évaluation
- Investigación Tema 3Document9 pagesInvestigación Tema 3Perez Dominguez Josue JavierPas encore d'évaluation
- Curso Autocad 3d CompletoDocument16 pagesCurso Autocad 3d CompletoJuan Bosco Enriquez ZaratePas encore d'évaluation
- Lab Dibujo 3DX 09 TecnicasAvanzadasDocument80 pagesLab Dibujo 3DX 09 TecnicasAvanzadasKEVAN JUNIOR VILLALOBOS PACHECOPas encore d'évaluation
- Tutorial Manual AutoCad 3DDocument132 pagesTutorial Manual AutoCad 3DFrank Alex Tufiño HuamanPas encore d'évaluation
- Practicas Autocad 2 EsoDocument7 pagesPracticas Autocad 2 Esotutoria2cPas encore d'évaluation
- Aplicaciones Operaciones Con Solidos AutoCad 3DDocument5 pagesAplicaciones Operaciones Con Solidos AutoCad 3DdiegosamirPas encore d'évaluation
- Autocad ExamenDocument159 pagesAutocad ExamenoaszeusPas encore d'évaluation
- SEMANA 13 (Práctica)Document12 pagesSEMANA 13 (Práctica)LessLie Camila Camarena FloresPas encore d'évaluation
- Lab Autocad - 3D - 06Document61 pagesLab Autocad - 3D - 06JOSE ANTONIO AROSQUIPA LOAYZAPas encore d'évaluation
- Tutorial Modelado 3d Pieza Mecanica AutocadDocument18 pagesTutorial Modelado 3d Pieza Mecanica Autocadlector_inciertoPas encore d'évaluation
- Autocad 3dDocument112 pagesAutocad 3djorger_67Pas encore d'évaluation
- El Alumno Identificará Las Herramientas de Operaciones de RevoluciónDocument11 pagesEl Alumno Identificará Las Herramientas de Operaciones de RevoluciónJos� Ange Garc�a Hern�ndezPas encore d'évaluation
- Creacion de Solidos Autocad 3DDocument12 pagesCreacion de Solidos Autocad 3DJorgePas encore d'évaluation
- Laboratorio 8 - Pesada 2021-2Document10 pagesLaboratorio 8 - Pesada 2021-2Roberth Alexis Dominguez RomeroPas encore d'évaluation
- Generador de Regiones AutocadDocument26 pagesGenerador de Regiones AutocadArq William CorreaPas encore d'évaluation
- Guía Genérica 2 Autocad 3d EspañolDocument22 pagesGuía Genérica 2 Autocad 3d EspañolEmmanuel David Niño OrtegaPas encore d'évaluation
- Autocad 3dDocument79 pagesAutocad 3dRichard LopezPas encore d'évaluation
- Autocad 3DDocument93 pagesAutocad 3DFedericoJorqueraPas encore d'évaluation
- Lab Dibujo 3D - 09 - TecnicasAvanzadasDocument95 pagesLab Dibujo 3D - 09 - TecnicasAvanzadasRODRIGO ALBERTO NUÑEZ CASTILLOPas encore d'évaluation
- EMF1007 U2 PerpectivasDocument45 pagesEMF1007 U2 PerpectivasVictor CastroPas encore d'évaluation
- Practica SolevacionDocument2 pagesPractica SolevacionVictor J. Ore100% (1)
- Tutorial Autocad 2010Document9 pagesTutorial Autocad 20101225yoPas encore d'évaluation
- Prácticas de AutocadDocument14 pagesPrácticas de Autocaddefcondos100% (2)
- Herramientas de Autocad - 18 Feb 2022 - KGDocument37 pagesHerramientas de Autocad - 18 Feb 2022 - KGAlexis LucioPas encore d'évaluation
- Manual 3DDocument43 pagesManual 3Dkevin valdivia CPas encore d'évaluation
- Ejercicios Curso Basico AutocadDocument24 pagesEjercicios Curso Basico Autocadjose alexander HernandezPas encore d'évaluation
- Unidad 1 Tarea 2 Lista de Comandos - Dis, Asistido Por Com - KGDocument37 pagesUnidad 1 Tarea 2 Lista de Comandos - Dis, Asistido Por Com - KGAlexis LucioPas encore d'évaluation
- Clase 1Document50 pagesClase 1leonelPas encore d'évaluation
- Taller Solid Works AvanzadoDocument37 pagesTaller Solid Works AvanzadoRicardo Vargas Gracia100% (4)
- Aprender Autocad 2012 Avanzado con 100 ejercicios prácticosD'EverandAprender Autocad 2012 Avanzado con 100 ejercicios prácticosPas encore d'évaluation
- Aprender Maya 2012 con 100 ejercicios prácticosD'EverandAprender Maya 2012 con 100 ejercicios prácticosÉvaluation : 4 sur 5 étoiles4/5 (1)
- Aprender 3ds Max 2012 Avanzado con 100 ejercicios prácticosD'EverandAprender 3ds Max 2012 Avanzado con 100 ejercicios prácticosPas encore d'évaluation
- Cadena Epidemiologicade La RubeolaDocument2 pagesCadena Epidemiologicade La RubeolaRomel Hoyos CruzadoPas encore d'évaluation
- Semana 6 Videoconferencia 1 - 12.02.24Document29 pagesSemana 6 Videoconferencia 1 - 12.02.24Romel Hoyos CruzadoPas encore d'évaluation
- BALCONYDocument67 pagesBALCONYRomel Hoyos CruzadoPas encore d'évaluation
- CalendarioVacunacion - GR InfantilDocument1 pageCalendarioVacunacion - GR InfantilRafa LucenaPas encore d'évaluation
- Inventario Control de StockDocument3 pagesInventario Control de StockRomel Hoyos CruzadoPas encore d'évaluation
- Rúbrica de Evaluación - Actividad InicialDocument1 pageRúbrica de Evaluación - Actividad InicialRomel Hoyos CruzadoPas encore d'évaluation
- Ecuaciones de 1º Grado Con Una Variable y CoeficientesDocument2 pagesEcuaciones de 1º Grado Con Una Variable y CoeficientesRomel Hoyos CruzadoPas encore d'évaluation
- Producto CartesianoDocument4 pagesProducto CartesianoRomel Hoyos CruzadoPas encore d'évaluation
- Examen InmunologíaDocument1 pageExamen InmunologíaRomel Hoyos CruzadoPas encore d'évaluation
- Relación BinariaDocument2 pagesRelación BinariaRomel Hoyos CruzadoPas encore d'évaluation
- Escuche Las Senales de Alerta Que Nos Envia El CuerpoDocument3 pagesEscuche Las Senales de Alerta Que Nos Envia El CuerpoRomel Hoyos CruzadoPas encore d'évaluation
- Prueba de SensibilidadDocument10 pagesPrueba de SensibilidadRomel Hoyos CruzadoPas encore d'évaluation
- Funcion LinealDocument2 pagesFuncion LinealRomel Hoyos CruzadoPas encore d'évaluation
- FICHA - 7 - Rommel Hoyos CruzadoDocument2 pagesFICHA - 7 - Rommel Hoyos CruzadoRomel Hoyos CruzadoPas encore d'évaluation
- Solicitud de Permiso LaboralDocument1 pageSolicitud de Permiso LaboralRomel Hoyos Cruzado100% (1)
- Avance - Proyecto de Red en TiendaDocument28 pagesAvance - Proyecto de Red en TiendaRomel Hoyos CruzadoPas encore d'évaluation
- FICHA - 2 - Rommel Hoyos CruzadoDocument1 pageFICHA - 2 - Rommel Hoyos CruzadoRomel Hoyos CruzadoPas encore d'évaluation
- FICHA - 3 - Rommel Hoyos CruzadoDocument1 pageFICHA - 3 - Rommel Hoyos CruzadoRomel Hoyos CruzadoPas encore d'évaluation
- TAREA01Document2 pagesTAREA01Romel Hoyos CruzadoPas encore d'évaluation
- FICHA - 8 - Rommel Hoyos CruzadoDocument2 pagesFICHA - 8 - Rommel Hoyos CruzadoRomel Hoyos Cruzado100% (1)
- MayusculaDocument8 pagesMayusculaRomel Hoyos CruzadoPas encore d'évaluation
- Como Elaborar Una Introduccion 1 PDFDocument5 pagesComo Elaborar Una Introduccion 1 PDFKikito MizaPas encore d'évaluation
- Seguridad e Higiene IndustrialDocument166 pagesSeguridad e Higiene IndustrialJorge Alvarez Huamán100% (2)
- FICHA - 1 - Rommel Hoyos CruzadoDocument2 pagesFICHA - 1 - Rommel Hoyos CruzadoRomel Hoyos Cruzado100% (1)
- Guia Proyecto Innovacion SenatiDocument62 pagesGuia Proyecto Innovacion SenatiCarlos Americo LCPas encore d'évaluation
- Absentismo, Rotación y ProductividadDocument20 pagesAbsentismo, Rotación y ProductividadiglesiasputoPas encore d'évaluation
- 0.34 Ctg-Gpy-F-Mi-034 A. in Tuco Acom Cons Men 300m3Document1 page0.34 Ctg-Gpy-F-Mi-034 A. in Tuco Acom Cons Men 300m3Romel Hoyos CruzadoPas encore d'évaluation
- Corrupcion PBDocument15 pagesCorrupcion PBAngie MonteroPas encore d'évaluation
- Potenciacion y Radicacion (Para Estudiantes de La 2 A 6)Document7 pagesPotenciacion y Radicacion (Para Estudiantes de La 2 A 6)Edgar LopezPas encore d'évaluation
- Rotacion de ConicasDocument5 pagesRotacion de ConicasMaycol Alexander Piza MenendezPas encore d'évaluation
- Recuperación Del Trimestre 01 1ero Secundaria SamDocument4 pagesRecuperación Del Trimestre 01 1ero Secundaria SamDidaktica AmirPas encore d'évaluation
- TrapecioDocument4 pagesTrapecioLucho DamnnPas encore d'évaluation
- Bimestral de FisicaDocument3 pagesBimestral de FisicalissetPas encore d'évaluation
- Anual Uni 11 de SetiembreDocument2 pagesAnual Uni 11 de SetiembreWilfredo ReynosoPas encore d'évaluation
- Práctica Cálculo 1Document155 pagesPráctica Cálculo 1Javico Chess VLPas encore d'évaluation
- 2do Medio - Potencias .Document8 pages2do Medio - Potencias .Rayson LlamunaoPas encore d'évaluation
- Determine El Dominio de La Funcion FXDocument7 pagesDetermine El Dominio de La Funcion FXJonathan Vera CarballidoPas encore d'évaluation
- Cuadratura de Figuras JUEGOSDocument4 pagesCuadratura de Figuras JUEGOSFranklin Taipe FlorezPas encore d'évaluation
- Los Amores de La InfanciaDocument4 pagesLos Amores de La InfanciaJunior ValdiviezoPas encore d'évaluation
- Guion de Clases-Números EnterosDocument19 pagesGuion de Clases-Números EnterosKatita RodriguezPas encore d'évaluation
- A 2º 2016Document4 pagesA 2º 2016Adolfo Luis Ramon PerezPas encore d'évaluation
- Algoritmo para Sistemas de EcuacionesDocument16 pagesAlgoritmo para Sistemas de Ecuaciones'David Reza0% (1)
- MAT 6P EvaluacionesDocument22 pagesMAT 6P EvaluacionesAlexiss PadillaPas encore d'évaluation
- Taller Refuerzo Concepto de FunciónDocument9 pagesTaller Refuerzo Concepto de FunciónSamuel Eduardo Toro GómezPas encore d'évaluation
- 21 Ejercicios Resueltos Matematica Basica Funciones Reales de Variable Real PDFDocument21 pages21 Ejercicios Resueltos Matematica Basica Funciones Reales de Variable Real PDFSebastian GonzalesPas encore d'évaluation
- Pasos Que Debe Llevar La Monografia UpelDocument5 pagesPasos Que Debe Llevar La Monografia Upelwerliz salazarPas encore d'évaluation
- 3ºjugando en La MatemativcaDocument66 pages3ºjugando en La MatemativcaJonathan MontanezPas encore d'évaluation
- ENSAYO MT-034 (2016) - PRO - DesbloqueadoDocument44 pagesENSAYO MT-034 (2016) - PRO - DesbloqueadoNacho IbarraPas encore d'évaluation
- Ejercicios Resueltos Tema 11 2eso PublicarDocument12 pagesEjercicios Resueltos Tema 11 2eso PublicarAgripaPas encore d'évaluation
- Analisis de Los Rios ProfundosDocument1 pageAnalisis de Los Rios ProfundosMiguel Angel Caballero MerinoPas encore d'évaluation
- Guia 1Document6 pagesGuia 1sergioclPas encore d'évaluation
- Cómo Calcular La Longitud de Una Espiral CilíndricaDocument3 pagesCómo Calcular La Longitud de Una Espiral Cilíndricanato2410100% (2)
- Ejercicios Aproximaciones de Límites ResueltoDocument4 pagesEjercicios Aproximaciones de Límites ResueltoJosi Llanes GonzálezPas encore d'évaluation
- Ejercicios Resueltos de Armaduras y Centroides Mecanica Tecnica 1Document44 pagesEjercicios Resueltos de Armaduras y Centroides Mecanica Tecnica 1Luis Vázquez100% (2)
- 3er SEMINARIO - DISTRIBUCIONES PDFDocument4 pages3er SEMINARIO - DISTRIBUCIONES PDFHiroshi RamírezPas encore d'évaluation
- Tema 6 1oeso Algebra y EcuacionesejerciciosDocument2 pagesTema 6 1oeso Algebra y EcuacionesejerciciosMiguel2104100% (1)
- Cómo Encuentro Puntos Máximos Mínimos y Relativos Con Cálculo DiferencialDocument13 pagesCómo Encuentro Puntos Máximos Mínimos y Relativos Con Cálculo DiferencialSusy CosmePas encore d'évaluation