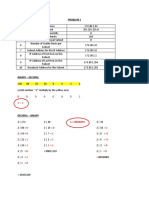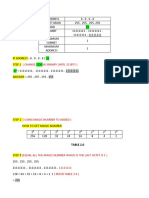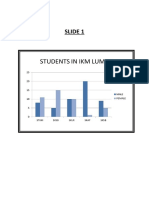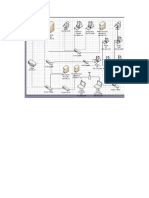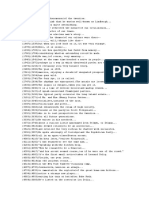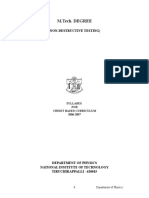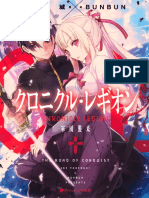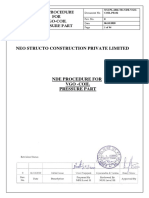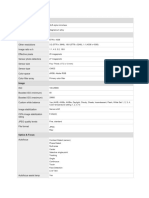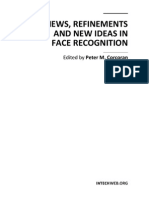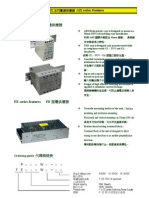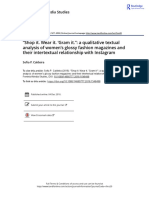Académique Documents
Professionnel Documents
Culture Documents
Assignment Photoshop - Nur Aina Aqilah Binti Ahmad Fadzil
Transféré par
ainaCopyright
Formats disponibles
Partager ce document
Partager ou intégrer le document
Avez-vous trouvé ce document utile ?
Ce contenu est-il inapproprié ?
Signaler ce documentDroits d'auteur :
Formats disponibles
Assignment Photoshop - Nur Aina Aqilah Binti Ahmad Fadzil
Transféré par
ainaDroits d'auteur :
Formats disponibles
1) LASSO TOOL
A) SYMBOL AND DESCRIPTION
Lasso tool is used to make a selection in the free form. Lasso tool rarely are used to make a
selection, because the proceeds will not be neat, especially when using the mouse. To get
as many rigorous results requires care and patience
B) PICTURE BEFORE EDIT
C) PROCESS EDIT
1- select lasso tool
2) click the image to set starting point
D) PICTURE AFTER EDIT
3) POLYGONAL LASSO TOOL
A) SYMBOL AND DESCRIPTION
Polygonal lasso tool, another of its basic selection tools, it allows us to easily draw
freeform tutorials. It allows us to easily draw freeform selection outlines based on
straight-sided polygonal shapes.
B) PICTURE BEFORE EDIT
C) PROCESS EDIT
1) Select the polygonal lasso tool
2) Click the image to set the starting point and close the selection border
3) Press button ‘DELETE’ on your keyboard then press OK
D) PICTURE AFTER EDIT
4) CROP TOOL
A) SYMBOL AND DESCRIPTION
The crop tool cuts out a defined area deleting or hiding the rest of an image
B) PICTURE BEFORE EDIT
C) PROCESS EDIT
1) select crop tool
2) drag the crop handles outwards to enlarge the canvas. Use the Alt/Option modifier
key to enlarge from all sides
3) after that click the √
D) PICTURE AFTER EDIT
5) HEALING BRUSH TOOL
A) SYMBOL AND DESCRIPTION
The healing brush tool allows you to fix image imperfections such as scratches, blemishes,
etc. by sampling the surrounding area or using a predefined pattern you can blend the
imperfections into the rest of the image
B) PICTURE BEFORE EDIT
C) PROCESS EDIT
In the toolbox select the healing brush tool
Set brush size and style
On the options bar, select the sampled option
Alt-click somewhere on your image to define a sampling point
D) PICTURE AFTER EDIT
6) SPOT HEALING BRUSH TOOL
A) SYMBOL AND DESCRIPTION
The spot healing brush is the default healing tool in Photoshop and can be used to clone
areas from an image and blend pixels form the sampled area seamlessly with the target
area. The basic principle is that the texture from the sample area is blended with the colour
and luminosity surrounding wherever you paint
B) PICTURE BEFORE EDIT
C) PROCESS EDIT
Click this at toolbox
Click and drag the area you want to fix
D) PICTURE AFTER EDIT
7) PATCH TOOL
A) SYMBOL AND DESCRIPTION
The patch tool uses the same complex algorithm as the healing brush to carry out its blend
calculations, except that it uses selection defined areas instead of brush. When the patch
tool is selected, it initially operates in a lasso selection mode that can be used to define the
area to patch from or patch to
B) PICTURE BEFORE EDIT
C) PROCESS EDIT
Click this at toolbar
Point your picture you want to edit and the drag the circle into another place
D) PICTURE AFTER EDIT
8) CLONE STAMP TOOL
A) SYMBOL AND DESCRIPTION
Clone stamp tool allows you to duplicate part of an image. The process involves setting a
sampling point in the image which will be used as a reference to create a new cloned area.
B) PICTURE BEFORE EDIT
C) PROCESS EDIT
At the toolbar click clone stamp tool
Position the cursor over the area you want to clone and then Alt-click
D) PICTURE AFTER EDIT
9) BACKGROUND ERASER TOOL
A) SYMBOL AND DESCRIPTION
The background eraser tool is especially useful with photos that contain lots of fine detail
along the edges between your subject and its background like for example, if you want to
erase the sky in an image without erasing the trees below it
B) PICTURE BEFORE EDIT
C) PROCESS EDIT
Select backgroud eraser tool
Select and drag your mouse keep drag until it done
D) PICTURE AFTER EDIT
10) MAGIC ERASER TOOL
A) SYMBOL AND DESCRIPTION
The magic eraser tool erases all colours within a set tolerance. This is essentially the same
as using the magic wand and hitting DELETE.
B) PICTURE BEFORE EDIT
C) PROCESS EDIT
Click this at toolbar
Click the area you want to erase
D) PICTURE AFTER EDIT
11) BLUR TOOL
A) SYMBOL AND DESCRIPTION
The blur tool is used to paint a blur effect. Each stroke made using the blur tool will lower the
contrast between affected pixels, making them appear blurred. A soft blur brush will alter
pixels at varying strengths, stronger in the center turning weaker towards the edges
B) PICTURE BEFORE EDIT
C) PROCESS EDIT
1) In the toolbox, select the blur tool
2) Choose brush size and style and select the tool
3) Zoom the image and drag on the image to blur
D) PICTURE AFTER EDIT
Vous aimerez peut-être aussi
- The Yellow House: A Memoir (2019 National Book Award Winner)D'EverandThe Yellow House: A Memoir (2019 National Book Award Winner)Évaluation : 4 sur 5 étoiles4/5 (98)
- Hidden Figures: The American Dream and the Untold Story of the Black Women Mathematicians Who Helped Win the Space RaceD'EverandHidden Figures: The American Dream and the Untold Story of the Black Women Mathematicians Who Helped Win the Space RaceÉvaluation : 4 sur 5 étoiles4/5 (895)
- THEORY ASSIGNMENT - Nur Aina Aqilah Binti Ahmad FadzilDocument21 pagesTHEORY ASSIGNMENT - Nur Aina Aqilah Binti Ahmad FadzilainaPas encore d'évaluation
- Nur Aina Aqilah Binti Ahmad Fadzil - Theory AssignmentDocument1 pageNur Aina Aqilah Binti Ahmad Fadzil - Theory AssignmentainaPas encore d'évaluation
- Assigment Ip Address - Nur Aina Aqilah Binti Ahmad FadzilDocument102 pagesAssigment Ip Address - Nur Aina Aqilah Binti Ahmad FadzilainaPas encore d'évaluation
- Jobsheet 2 Nur Aina Aqilah Binti Ahmad FadzilDocument5 pagesJobsheet 2 Nur Aina Aqilah Binti Ahmad FadzilainaPas encore d'évaluation
- Job Sheet 3 Nur Aina Aqilah Binti Ahmad FadzilDocument8 pagesJob Sheet 3 Nur Aina Aqilah Binti Ahmad FadzilainaPas encore d'évaluation
- Jobsheet 4 Nur Aina Aqilah Binti Ahmad FadzilDocument3 pagesJobsheet 4 Nur Aina Aqilah Binti Ahmad FadzilainaPas encore d'évaluation
- The Subtle Art of Not Giving a F*ck: A Counterintuitive Approach to Living a Good LifeD'EverandThe Subtle Art of Not Giving a F*ck: A Counterintuitive Approach to Living a Good LifeÉvaluation : 4 sur 5 étoiles4/5 (5794)
- The Little Book of Hygge: Danish Secrets to Happy LivingD'EverandThe Little Book of Hygge: Danish Secrets to Happy LivingÉvaluation : 3.5 sur 5 étoiles3.5/5 (399)
- Devil in the Grove: Thurgood Marshall, the Groveland Boys, and the Dawn of a New AmericaD'EverandDevil in the Grove: Thurgood Marshall, the Groveland Boys, and the Dawn of a New AmericaÉvaluation : 4.5 sur 5 étoiles4.5/5 (266)
- Shoe Dog: A Memoir by the Creator of NikeD'EverandShoe Dog: A Memoir by the Creator of NikeÉvaluation : 4.5 sur 5 étoiles4.5/5 (537)
- Elon Musk: Tesla, SpaceX, and the Quest for a Fantastic FutureD'EverandElon Musk: Tesla, SpaceX, and the Quest for a Fantastic FutureÉvaluation : 4.5 sur 5 étoiles4.5/5 (474)
- Never Split the Difference: Negotiating As If Your Life Depended On ItD'EverandNever Split the Difference: Negotiating As If Your Life Depended On ItÉvaluation : 4.5 sur 5 étoiles4.5/5 (838)
- Grit: The Power of Passion and PerseveranceD'EverandGrit: The Power of Passion and PerseveranceÉvaluation : 4 sur 5 étoiles4/5 (588)
- A Heartbreaking Work Of Staggering Genius: A Memoir Based on a True StoryD'EverandA Heartbreaking Work Of Staggering Genius: A Memoir Based on a True StoryÉvaluation : 3.5 sur 5 étoiles3.5/5 (231)
- The Emperor of All Maladies: A Biography of CancerD'EverandThe Emperor of All Maladies: A Biography of CancerÉvaluation : 4.5 sur 5 étoiles4.5/5 (271)
- The World Is Flat 3.0: A Brief History of the Twenty-first CenturyD'EverandThe World Is Flat 3.0: A Brief History of the Twenty-first CenturyÉvaluation : 3.5 sur 5 étoiles3.5/5 (2259)
- On Fire: The (Burning) Case for a Green New DealD'EverandOn Fire: The (Burning) Case for a Green New DealÉvaluation : 4 sur 5 étoiles4/5 (73)
- The Hard Thing About Hard Things: Building a Business When There Are No Easy AnswersD'EverandThe Hard Thing About Hard Things: Building a Business When There Are No Easy AnswersÉvaluation : 4.5 sur 5 étoiles4.5/5 (344)
- Team of Rivals: The Political Genius of Abraham LincolnD'EverandTeam of Rivals: The Political Genius of Abraham LincolnÉvaluation : 4.5 sur 5 étoiles4.5/5 (234)
- The Unwinding: An Inner History of the New AmericaD'EverandThe Unwinding: An Inner History of the New AmericaÉvaluation : 4 sur 5 étoiles4/5 (45)
- The Gifts of Imperfection: Let Go of Who You Think You're Supposed to Be and Embrace Who You AreD'EverandThe Gifts of Imperfection: Let Go of Who You Think You're Supposed to Be and Embrace Who You AreÉvaluation : 4 sur 5 étoiles4/5 (1090)
- The Sympathizer: A Novel (Pulitzer Prize for Fiction)D'EverandThe Sympathizer: A Novel (Pulitzer Prize for Fiction)Évaluation : 4.5 sur 5 étoiles4.5/5 (121)
- Her Body and Other Parties: StoriesD'EverandHer Body and Other Parties: StoriesÉvaluation : 4 sur 5 étoiles4/5 (821)
- Frida Kahlo RetrospectiveDocument23 pagesFrida Kahlo Retrospectivemacca1985Pas encore d'évaluation
- Guión ZeligDocument24 pagesGuión ZeligAntonio VillarruelPas encore d'évaluation
- NDT Syllabus NIT TrichyDocument17 pagesNDT Syllabus NIT Trichykhizer mohamedPas encore d'évaluation
- LFIDocument1 pageLFIDomino234Pas encore d'évaluation
- Chronicle Legion Volume 1Document270 pagesChronicle Legion Volume 1James SpencerPas encore d'évaluation
- NSCPL 1066 TR Nde Vgo Coil PR 02Document94 pagesNSCPL 1066 TR Nde Vgo Coil PR 02Gyanendra VermaPas encore d'évaluation
- Across The Universe Movie ScriptDocument104 pagesAcross The Universe Movie ScriptAlfredo D. Vegas0% (1)
- Forensic Odontology in DVI Current Practice and Recent AdvancesDocument15 pagesForensic Odontology in DVI Current Practice and Recent AdvanceslitaakkPas encore d'évaluation
- CSN-A4II User ManualDocument67 pagesCSN-A4II User Manualjoxis1993Pas encore d'évaluation
- Illustrator: Group MembersDocument17 pagesIllustrator: Group MembersLubna AhmedPas encore d'évaluation
- Lone Wolf Poster Book PDFDocument24 pagesLone Wolf Poster Book PDFfury46Pas encore d'évaluation
- Panasonic G9 II SpecificaionDocument4 pagesPanasonic G9 II SpecificaionNew CameraPas encore d'évaluation
- The Geographies of The Black Henna Meme Organism and The Epidemic of Para-Phenylenediamine Sensitization: A Qualitative HistoryDocument818 pagesThe Geographies of The Black Henna Meme Organism and The Epidemic of Para-Phenylenediamine Sensitization: A Qualitative HistoryCatherine Cartwright-JonesPas encore d'évaluation
- Grading Rubric For Photoshop Elements ProjectsDocument1 pageGrading Rubric For Photoshop Elements ProjectsmeliPas encore d'évaluation
- How To Design and Set Up A Clinical Trial Part 2: Protocols and ApprovalsDocument5 pagesHow To Design and Set Up A Clinical Trial Part 2: Protocols and Approvalsdruzair007Pas encore d'évaluation
- Brad Farrell - RésuméDocument1 pageBrad Farrell - RésuméBrad FarrellPas encore d'évaluation
- SEMI PhotographyDocument5 pagesSEMI PhotographyJerine Alba PuebloPas encore d'évaluation
- Chapter - 19 Optical Instruments: Objective - IDocument6 pagesChapter - 19 Optical Instruments: Objective - IgowthamiPas encore d'évaluation
- José Maria Leyava, Cajeme. WikiDocument10 pagesJosé Maria Leyava, Cajeme. WikiEUTOPÍA MÉXICOPas encore d'évaluation
- DTPDocument9 pagesDTPGhag DeepsPas encore d'évaluation
- Photo Essay RubricDocument2 pagesPhoto Essay RubricshindigzsariPas encore d'évaluation
- Dallas VideoFest 28 ProgramDocument64 pagesDallas VideoFest 28 ProgramDallas VideoFestPas encore d'évaluation
- Outdoor Camera ProjectsDocument8 pagesOutdoor Camera ProjectsScribme_tooPas encore d'évaluation
- The Indian Portrait - IIDocument100 pagesThe Indian Portrait - IIBhaskar Rao100% (1)
- Reviews, Refinements and New Ideas in Face Recognition (Port8zero)Document338 pagesReviews, Refinements and New Ideas in Face Recognition (Port8zero)Rayyan ZahedPas encore d'évaluation
- 271 - Artist Way QuestionsDocument10 pages271 - Artist Way QuestionsTyler Folkedahl100% (11)
- Sunwu FPKDocument86 pagesSunwu FPKeeindustrialPas encore d'évaluation
- Optometry InstrumentsDocument50 pagesOptometry InstrumentsAxis Instruments0% (1)
- Traditional AnimationDocument4 pagesTraditional Animationssa_joePas encore d'évaluation
- "Shop It. Wear It. Gram It.": A Qualitative Textual Analysis of Women's Glossy Fashion Magazines and Their Intertextual Relationship With InstagramDocument19 pages"Shop It. Wear It. Gram It.": A Qualitative Textual Analysis of Women's Glossy Fashion Magazines and Their Intertextual Relationship With InstagramAbedniego Satrio WenangPas encore d'évaluation