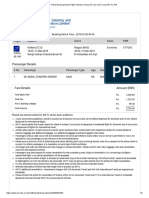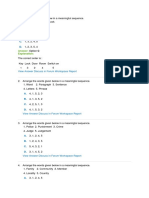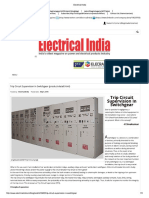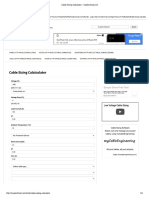Académique Documents
Professionnel Documents
Culture Documents
Micro Station V 8 I Quick Start Guide
Transféré par
Thirumal0 évaluation0% ont trouvé ce document utile (0 vote)
47 vues57 pagesClear View in Microstation
Titre original
Micro Station v 8 i Quick Start Guide
Copyright
© © All Rights Reserved
Formats disponibles
PDF ou lisez en ligne sur Scribd
Partager ce document
Partager ou intégrer le document
Avez-vous trouvé ce document utile ?
Ce contenu est-il inapproprié ?
Signaler ce documentClear View in Microstation
Droits d'auteur :
© All Rights Reserved
Formats disponibles
Téléchargez comme PDF ou lisez en ligne sur Scribd
0 évaluation0% ont trouvé ce document utile (0 vote)
47 vues57 pagesMicro Station V 8 I Quick Start Guide
Transféré par
ThirumalClear View in Microstation
Droits d'auteur :
© All Rights Reserved
Formats disponibles
Téléchargez comme PDF ou lisez en ligne sur Scribd
Vous êtes sur la page 1sur 57
Table of Contents
Manipulating and Modifying Elements
Manipulating Elements
Moving elements,
Copying elements,
Working with multiple elements,
Rotating elements
Scaling elements
Modifying Elements
Deleting Elements
Placing Cells and Text
Placing Cells
Placing Text
Learning Paths
Professional Training from The Bentley Institute
‘OnDemand eLearning
Live training,
The MicroStation learning path.
Key Concepts and Tools
Design plane and working units
Levels
Seed files and DGN libraries
Workspaces
AccuDraw,
Snap modes
Hatching and patterning,
Measuring and dimensioning
Element templates,
References
Saved views
Composing drawings
Link sets
3D modeling and visualization
Design history
ProjectWise
Index
31
31
31
33
34
35
38
39
at
43
43
45
51
51
52
52
52
53
54
55
56
58
59
60
61
62
63
65
66
68
69
70
nm
B
Copyright © 210 Bently Se, Incrpraed
May-10
Welcome to MicroStation
g MicroStation
You will begin by launching MicroStation and creating a MicroStation document
file, called a design file.
There are several ways to launch MicroStation. Here you will use the most
conventional way.
> Exercise: Launch MicroStation
1. Click the Windows Start button.
2. Select All Programs > Bentley > MicroStation V8i (SELECTseries 2) >
MicroStation V8i (SELECTseries 2).
MicroStation launches and the File Open dialog appears.
In the lower right corner, if User and Project are not set to untitled as
shown, set them to untitled before continuing.
Eventually you may find that the easiest way to start your MicroStation session is
to double-click the design file with which you want to work. The standard
extension for design files is .dgn.
May-10 1 Welcome to MicoStaton
Copyright © 2010 Bey Sa
Launching MicroStation
> Exercise: Create and open a design file
1 Continuing in the File Open dialog, click the New file icon.
2 Inthe New dialog, type the file name Quick Start.
There is no need to type the extension .dgn because it will be
automatically appended for you.
3. Click Save.
Back in the File Open dialog, your new file, Quick Start.dgn, is selected.
4 Click Open.
The file opens and you are presented with the default MicroStation
application window interface. The title bar displays the name of the open
file
Weloams to Merton
opyig © Seen, Incrprae
Getting Oriented
Getting Oriented
‘The first time you see the MicroStation application window, you may feel alittle
overwhelmed. You need not be. Here we highlight the features most relevant for a
quick start.
Main tolbor Mainmenu bar View windows Taolsettngs window Primary Tools toolbox
teen
[e011 Waicell Pou eau pies y
Drawing tools Status bor
May-10 Welcome to MicoStaton
Copy © 210 Beng Ses, copra
Getting Oriented
View windows
View windows are for working on drawings. You should now see two view
windows, View 1 and View 2. View 2 is mostly covered by View 1.
MicroStation allows you to open as many as eight views. The title bar of the active
view is highlighted
> Exercise: Open and close views
1. Continuing in Quick Start.dgn, select Window > Views > 3 from the main
menu bar at the top of the application window.
This opens a third view window, View 3,
You can also open view windows using the numbered buttons in the View
Groups dialog, which is at the lower left of the application window.
@- 9: ERRBMmm 5) MIB stl
2 Click the 8 button.
This opens View 8.
3. Click the 3 and 8 buttons to close those views.
Note: Closing all the view windows is not the same as closing the file.
What are the dots and orthogonal lines?
The dots and lines in View 1 comprise the grid, a drawing aid. Later you will use it
in an exercise. Its use is optional, as is its display.
Models
In the title bar of View 1, note the word “Default” to the right of the view number.
This indicates View 1 displays the model “Default”. A model is a separate working,
graphical space within a design file.
Design files can contain multiple models. They are equivalent to worksheets in
Excel. Think of a model as a separate design within a design fie.
Every newly created design file contains a model named Default. You can change
its name and description.
Weloams to Merton
opyig © Seen, Incrprsed
Getting Oriented
Menus
The application window contains the main menu bar.
fb Et Eeoont sonra: Tues utes Workpace inde
Some dialogs have menu bars as well. The exercises in this guide will use a few of
the most frequently used menu items.
‘One menu item you should learn about is Edit > Undo. This is the “fix my mistake”
command, critical to using MicroStation and just about any other application you
ever use.
* Adjacent to the word “Undo” in the menu you will see a description of the
effect of selecting Undo at that moment, for example, Undo Place Line
* You can undo multiple steps by selecting Undo multiple times
‘© The keyboard shortcut for selecting Undo is Ctrl +Z
Contextual menus
MicroStation also has pop-up, contextual (right-click) menus. These menus
contain items that operate on the control or object at the pointer location.
Lest
vce
ie Set tne
secret
iss ser
Cutts Grbsard
Copy actos
Dokee Bert
© Borat neste
The first time you click the right mouse button, MicroStation asks you whether
you want to access the contextual menus by pressing and holding the button or
by clicking it.
May-10 5 Welcome to MicroStation
Copyright © 210 Bey Spe, Incorporated
Getting Oriented
> Exercise: Set the preference for the right mouse button
1 Click the right mouse button.
If this is the first time you have right-clicked in MicroStation, this will open
a special one-time dialog.
D ‘(sista eergacan enue meee
© Ges etd terse ene i)
ostream reo
2 Click OK to accept the default, Click for Reset.
Note: If in this dialog you previously selected the Click option, do the
following:
Select Workspace > Preferences.
In the Preferences dialog, select the category Input.
In the Reset Pop-up Menu drop-down menu, select Press and Hold.
Click OK.
Weloams to Merton
opyig © Seen, Incrprse
Getting Oriented
Tools and tool icons
Docked to the left edge of the application window are groupings of icons. Each of
these icons represents a MicroStation drawing tool.
JOOJDRAsSP
Ga. aIaa
B> Pv BBs
AA a ded Fe
ESSA EE
Asis typical for graphics applications, MicroStation is tool-driven. Should you
want to draw a circle, for example, you would use the Place Circle tool. To activate
that tool, you would click its icon, which, as you would expect, is a circle
When you read in this guide, for example, “select the Place Circle tool,” the literal
meaning is “activate the Place Circle tool by clicking its icon.”
With these few critical preliminaries out of the way, you will next begin hands-on
learning.
May-10
Welcome to MicroStation
opyig ©
Sen, Incrperaed
Getting Oriented
Welcome to MicoStation 8 May-10
Drawing and Viewing
Placing Elements
The objects one draws, or places, in a model, lines, polygons, arcs, circles, ellipses,
text, etc., are elements. The first element placement tool you will use is Place
Circle.
> Exercise: Placing a circle
1 Continuing in Quick Start.dgn, select the Place Circle tool from the tools
docked along the left side of the application window,
II DNB}
The status bar at the bottom of the application window displays the name
of the selected tool, Place Circle, the placement method, By Center, and
prompts you to “Identify center point.”
ice ic Dail el) capa
2. Click in the left half of View 1 and dragin any direction. A circle will display
dynamically. When the circle is the desired size, stop dragging and release
the mouse button.
3
May-10 9 Drawing and Viewing
Copyright © 2010 Ben
Syren, Incorporate
Placing Elements
What did your actions instruct MicroStation to do?
‘= When you started dragging, you positioned the center of the circle.
‘© When you stopped dragging, you positioned the edge of the circle.
These two locations are called data points.
While dragging to enter data points is fast and easy for sketching, if precision is
required, the preferred technique is clicking to enter each data point. Try it. The
Place Circle tool is still active, so you can start by immediately entering the data
points.
> Exercise: Placing a circle by clicking to enter the data points
1 Enter a data point to the right of the first circle to define the center of the
new circle. That is, position the pointer where you want the circle to be
centered, and then click the left mouse button.
2. Move the pointer away from the center and see that the circle is
dynamically displayed as it was when you dragged.
3. Enter a data point outside the first circle to define the edge of the new
circle.
Because the left mouse button is used in MicroStation to graphically enter data
points, itis called the Data button. The right mouse button is called the Reset
button. its use will be illustrated in the next exercise,
Snapping for precision
MicroStation has the precision essential for engineering projects. The next
exercise will demonstrate AccuSnap, which helps you enter data points at precise
locations on existing elements.
Drawing and Viewing
opyig © Se, Incrperaed
Placing Elements
> Exercise: Placing a line connecting two circles
1. Select the Place SmartLine tool.
B+NMNG
This tool can be used to place lines, arcs, line strings with connected
segments, and even polygons.
2. Move the pointer to the circle to the left near its three o’clock position.
The circle highlights and an “x” appears to mark three o’clock.
You are seeing AccuSnap at work.
3 While the “x” is displayed, click the Data button.
The data point snaps to three o'clock regardless of the exact pointer
location.
4 Move the pointer horizontally to the other circle.
The line is dynamically displayed as you move the pointer. As the pointer
nears the other circle, the circle highlights and an “x” marks nine o’clock. If
the line appears jagged because the circles are not horizontally aligned,
this is okay.
May-10 uw Drawing and Viewing
010 Ben Syn, coped
Working With Views,
5 Snap a data point to nine o'clock.
The Place SmartLine tool dynamically displays a new segment of what
would become a line string were you to continue. (If you are not satisfied
with the location of this data point, use Undo.)
6 Reset — click the Reset (right mouse) button
This tells MicroStation you are done placing this element.
You use a reset to
* End an operation
* Back up a step during an operation
+ To reject the highlighted element and consider another during element
manipulation and modification operations
Working With Views
Tools that operate on views are called view controls to distinguish them from
drawing tools. The view control icons are in the view control bar, the toolbox at
the top of each view window.
In a moment we will illustrate how to use some view controls. First, though, you
will try out a pair of useful alternative methods of view control, zooming and
dynamic panning.
Note: These methods require the use of a mouse wheel. If you do not have a scrolling
mouse, skip the next two exercises.
> Exercise: Zooming in and out
1. Continuing in Quick Start.dgn, position the pointer in View 1.
Drawing and Viewing 12, May-10
Copyright © 210 Bent Syste, Incrperaed
‘Working With Views
2. Roll the mouse wheel backward.
This zooms the view out and the degree of magnification decreases.
3. Roll the mouse wheel forward.
This zooms the view in.
> Exercise: Dynamically pan
1B
1. Continuing in Quick Start.dgn, position the pointer in View 1.
2. Press the mouse wheel button and move the mouse.
You can combine these techniques to seamlessly switch between zooming and
Panning. This takes some practice, though. You may at times zoom in too close,
z00m out too far, or dynamically pan too far in a certain direction and as a result,
find yourself lost.
The Fit View, View Previous, and View Next view controls can help you recover
from this situation.
> Exercise: Fitting a view
Quick Start.dgn, in View 1's view controls, select Fit View.
Boe ae
Now you can see all the elements in the model
Fit View is still active. You can apply it to any or all open views without
reselecting it.
2. Enter a data point in View 2 to select that view as the target for a fit,
operation.
3. Verify View 2 is now also a fitted view: Click its title bar to bring it to the
front, thereby making it the active view.
It is a good idea to practice with view controls for two or three minutes at the
beginning of a new session for your first few days using MicroStation
View Previous and View Next are used to undo and redo view control operations.
> Exercise: Using View Previous/View Next
1 Continuing in Quick Start.dgn, make View 1 the active view by clicking its
bottom border.
2 In View 1's view controls, select View Previous.
May-10 13 Drawing and Viewing
Copyright © 210 Bey Se, ncrperaed
Saving Your Work
The previous view is restored.
“4 3. Select View Next.
‘The fitted view is restored.
Saving Your Work
MicroStation is unusual in its approach to saving, By default MicroStation
automatically saves in the design file all changes to the active model — element
placements, manipulations, modifications, and deletions — as you make them.
However, MicroStation does not automatically save settings, including the view
configuration. You can manually save settings.
> Exercise: Saving settings
1 Continuing in Quick Start.dgn, select File > C:\Documents and ... Quick
Start.dgn, in the history section of the File menu just above Exit.
This closes and reopens the file. When the file reopens, View 1 is no
longer a fitted view. Because you did not save settings, View 1 displays the
same area as the last time you opened the file.
2 Fit View 1,
3. Select File > Save Settings (or, press Ctrl + F, the shortcut)
The prompt in the status bar reads “Settings Saved”.
4 Close and reopen the file again.
When the file reopens, View 1 is fitted. In fact, all aspects of the view
configuration, including view status (open/closed), size, position, and
content, are restored.
Note: You can optionally set a preference (select Workspace > Preferences, then the
Operation category) to automatically save settings as you apply changes.
Drawing and Viewing
opyig © Sie, ncrprsed
Getting Help
Getting Help
Select Help > Contents to open the MicroStation help document. You can browse
topics, use the index, and perform keyword searches.
Help is context-sensitive: Pressing will open the help document directly to
the topic related to your current task.
You can optionally turn on the help Tracking feature to automatically display help
for each newly selected tool.
> Exercise: Using help tracking
1
Continuing in Quick Start.dgn, select Help > Tracking from the main menu
bar.
Select Help > Contents to open the help document.
The help window displays the table of contents.
Select the Place Circle tool
The help window displays the relevant topic.
Select Place SmartLine.
Help continues to track your tool selection.
In the help window's toolbar, select Home.
This returns to the table of contents.
Turn off Help > Tracking.
May-10
15 Drawing and Viewing
en Spt, Icoponted
opyighe © 20
Getting Help
May-10
Drawing and Viewing
Basic MicroStation Workflow
Using Tools and View Controls
Thus far you have been introduced to two MicroStation drawing tools, Place Circle
and Place SmartLine, plus some view controls. Shortly we will cover tool settings
and the interplay between drawing tools and view controls.
First, though, you will be introduced to the simple, yet fundamental, concept of
the default tool.
Default tool
One tool or another is selected, or active, at all times. The default selected tool is
Element Selection, which is used to select elements for manipulation or
modification. Element Selection is automatically selected when you open a design
file,
A Rae Xs |
Interrupting the selected tool to use a view control
As you use tools, you will sometimes have a need to interrupt your drawing
operation to adjust the view contents. MicroStation helps you handle this
situation efficiently as you will see here while you place a square in one of your
circles.
May-10 VW Bape MicroStation Worflow
Copyright © 2010 Bey Sa
Using Tools and View Controls
> Exercise: Interrupting the Place Block tool to use the Window Area view
control
1 Continuing in Quick Start.dgn with View 1 as a fitted view, select the Place
Block tool.
This tool is used to place rectangles, including squares.
2 Sapa data point on the circle to the left midway between the nine o'clock
and twelve o'clock positions. AccuSnap will help you by highlighting the
circle when the pointer is near that midway keypoint.
ad
3. Move the pointer down and to the right.
The status bar prompt reads “Enter opposite corner.” You will let AccuSnap
help you do that, but first you will get a better view of AccuSnap in action.
While you could zoom in, here you will try out another view control, one
that lets you define the area of the view by specifying corner points.
4 In
-w 1's view controls, select Window Area.
The status bar reads “Window Area > Define first corner point”,
5 Enter a data point at or near the center of the circle.
\
The prompt now reads “Define opposite corner point”.
Basle MeroStaton Worfow
opyig © Sen, Incrprse
Using Tools and View Controls
6 Enter a data point to define the opposite corner point below and to the
right of the circle.
7 Reset (click the Reset, right, mouse button).
The reset returns you to Place Block. The square is once again dynamically
displayed, and the prompt reads as it did immediately before you selected
Window Area.
8 With the help of AccuSnap, snap to the circle midway between the three
o'clock and six o’clock positions and enter a data point.
9 Zoom Out to see the entire square.
As you have seen, a reset will return you to the previously selected tool
from a view control,
May-10 19 Bape MicroStation Worflow
Copyright © 210 Bey Se, Incrperaed
Element Attributes
Tool settings
You may have noticed a floating dialog whose title and contents change each time
you select a tool or view control. This dialog is the tool settings window.
cen al
Almost every MicroStation tool has settings. The tool settings window lets you
adjust the settings of the currently selected tool.
Some tools have multiple purposes and for those a setting specifies the purpose
for a given single use. For example, Place Block can be used to place orthogonal
and rotated blocks. The Method drop-down menu in the Place Block settings lets,
you choose between the two.
Ordinarily upon selecting a tool you will adjust its settings before entering any
data points. However, some tool settings are not applicable until data points are
entered.
For example, while you use Place SmartLine, after you enter three or more data
points and then move the pointer near the location of the first data point, a check
box labeled Closed Element will appear in the tool settings window, enabling you
to place a polygon.
Element Attributes
All of the elements you have placed look the same. For one, they are all white in
color. Color is an element attribute.
+ The active color is the design file setting that determines the color of
elements when placed.
* The active color was white when you placed those elements — and it stil is.
Basle MeroStaton Worfow
opyig © Sen, Incrperae
Element Attributes
There are several element attributes:
+ color
+ line style
+ line weight
* transparency
* priority
+ level
+ fill type (applies only to closed elements, such as circles and shapes)
* fill color (applies only to closed elements)
Each of the above attributes has an active setting, for example, the active line
weight.
Level fundamentally differs from the other attributes. Think of a level as a
transparent overlay. Levels can be displayed or hidden on a view by view basis. If,
for example, you were to turn off the display of the level named Doors in View 3,
all elements in View 3 residing on that level would not be visible in that view.
Note:
If you are at a site with experienced MicroStation users, the administrator will
likely have implemented a logical level structure that facilitates the design
workflow. The level structure may specify level symbology (level-specific color,
line style, and line weight) so the appearance of elements is determined by
their level. Make sure you know the standards for level usage for projects to.
which you are assigned.
> Exercise: Setting active attributes for element placement
1. Continuing in Quick Start.dgn, locate the Attributes toolbox near the
upper left corner of the application window, just below the File menu.
S| S| (20 So Bo Bo |ao-
2 Select the Active Level drop-down menu. Note that the design file has only
one level, Default.
S ; [So -
Fier re
(Nv 2
May-10 a Bape MicroStation Worflow
Copyright © 210 Bent Se, Incrperaed
Element Attributes
3. Inthe Active Color drop-down menu, select yellow, color value 4,
B+ foams
4 Inthe Active Line Style drop-down menu, select 5, a dashed line style.
S - Cs - So -) -)o~
5 Inthe Active Line Weight drop-down menu, select 8, a line weight with
moderate thickness.
=: to Oo: -
—:
—3 F|
=:
=
=:
=
=r
6 Use Place Block with AccuSnap to place a square in the circle to the right.
Basle MeroStaton Worfow
opyig © Sie, nrg
As Easy as 1-2-3
7 Compare the appearance of the new square with the one in the circle to
the left.
As Easy as 1-2-3 —4
You have learned about data points and resets, tool settings, and element
attributes. Now put all this knowledge together to summarize the basic
MicroStation workflow.
1. Set the active element attributes
‘Although you can change the attributes of an element after you place it, itis
advisable to check, and, if necessary, adjust the active element attribute settings
first.
|Bor|Bo Boas -|oo-
Skip this step if you are not placing an element or you are about to use a tool that
does not rely on element attributes.
2. Select the tool
All MicroStation tools and the toolboxes in which they reside are accessible
through the Tools menu, As you continue to learn, experiment with different tools
and use Undo as needed.
Dovas
May-10 Basic MicroStation Worktlow
Copyright © Seen, Incrpersed
As Easy as 1-2.3—4
3, Adjust the tool settings
The help document contains descriptions of all tool settings. To open the help
document to the topic relevant to the selected tool, click in the tool settings
window and press .
4, Follow the status bar prompts
The prompts in the status bar tell you how to proceed from step to step.
ee City ana Ky cara pn
You will know you are mastering a tool when you no longer need to read the
prompts,
This next exercise, in which you will be introduced to the Place Arc tool, takes you
through all four steps. Continuing in Quick Start.dgn, you will apply yellow
highlighting to the right half of the edge of the circle to the right.
‘+ First identify the center of the arc, which will be at the center of the circle.
© Draw the arc starting at the top of the circle.
> Exercise: Placing an arc
1 Set active element attributes: In the Attributes toolbox, in the Active Line
Style drop-down menu, select 0 (solid).
2: a 0. - EP
Clb
_/ 2b Select the too: Place Arc
Basle MeroStaton Worfow
opyig © See, Incrpersed
As Easy as 1-2-3
3. Adjust the tool settings:
In the tool settings, change the default Method — Start, Center — to
Center, Start.
‘Then change the default Direction — CCW (counterclockwise) — to
CW (clockwise).
Mets Caner Sot
fads
beat
Diactde
DSomepanae:
Diese
4 Follow the prompts:
“identify center point” — snap a data point to the center of the circle
to the right.
“identify start of arc” — snap a data point to the top of the circle,
“Define arc sweep angle” — move the pointer in the clockwise
direction to the bottom of the circle and snap a data point there.
May-10
Bape MicroStation Worflow
Copyright © 3 Sen, ncrprsed
Settings of Other Types
Settings of Other Types
You have learned about tool settings, the view configuration, and the active
element attribute settings. You have also learned about using File > Save Settings.
There are numerous other types of settings in MicroStation, including
* Element-specific active attribute settings such as those specific to dimension
or text elements
* Working units and other design file settings
* Level definitions
+ View attributes and level display settings
* Configuration variables
* User preferences
To delve deeply into these would take us beyond the realm of a quick start. As you
receive training and gain experience, you will learn which settings are most
important to your projects.
As an introduction, you will in the next series of exercises use the grid to place a
rectangular border in your model and adjust settings that control the effect of the
grid and its display.
> Exercise: Controlling gr
play
1 Continuing in Quick Start.dgn, in View 1’s view controls, click the
downward pointing arrow to the right of the View Attributes icon
Basle MeroStaton Worfow
opyig © Se, Incrpraed
Settings of Other Types
The View Attributes dialog appears.
wornmier 1-2 &
Digi Sole: | Avalane Daly) aa
‘te ADS Tad BA
Een
"Det Ule
EB:
© inant "Totes
Gretta [Brenan
Fat Cee
bagi a
view sen >
Grid 2 In the Presentation section, click the Grid icon.
This turns off the display of the grid in View 1.
3. Click the icon again to turn the grid display back on.
4 Move the pointer away from the dialog.
The dialog disappears.
Thus far, you have not used the grid as a drawing aid — as you have entered data
points, the presence of the grid has not had an effect. Its effect is determined by a
design file setting, Grid Lock.
> Exercise: Placing a rectangular border aligned to the grid
1 Continuing in Quick Start.dgn, turn on Settings > Locks > Grid.
This turns on Grid Lock.
2. Inthe Attributes toolbox, set the active color to blue (color value 1), the
active line style to 4, and the active line weight to 0.
Use the Window Area view control to window an area containing only the
circle to the left.
Select the Place Block tool.
May-10 Basic MicroStation Worktlow
Copyright © Sen, Incrperaed
Settings of Other Types
5. Position the pointer above and to the left of the circle but not on a grid
point.
6 Click the Data button.
Because Grid Lock is on, MicroStation positions the new data point not at
the location of the pointer but instead on the closest grid point. Grid Lock
locks newly entered data points to the grid. Its effect will be more
apparent in the next step.
7 Move the pointer down and to the right and notice how the lower right
corner of the dynamically displayed border jumps from one grid point to
the next.
8 Panto the area below and to the right of the other circle, and position the
pointer there.
9 Enter a data point to define the opposite corner of the border and place
the border.
Basle MeroStaton Worfow
opyig © Se, ncrprsed
Creating Print
1d Output and PDF Files
10 Fit View 1 to see the model with its new border.
a vananninvi
Note: As you become more experienced, you will likely find other drawing aids, such
as AccuSnap, which you have already used, and AccuDraw, to be more useful
than the grid
Creating Printed Output and PDF Files
The steps to create a print, or POF file, from MicroStation are as follows:
1
2
3
Open the Print dialog
Define the print area,
Select a printer driver, either the Windows driver or a Bentley driver.
The Windows driver works best with typical desktop printers. Bentley
drivers are provided for use with plotters and for creating PDF files.
Set printing parameters, such as sheet size and scale,
Preview the print.
Click the Print icon to create output.
Setting printing parameters is the most difficult and time consuming part of the
process and this guide does not cover the details. Setting the print scale can be
particularly challenging. A printer's units and design file working units are not
always the same.
Because you may not have an accessible printer, you will create a PDF of the
active model.
May-10
Bape MicroStation Worflow
Copyright © Sen, Incrpraed
Creating Printed Output and PDF Files
fl
> Exercise: Creating a PDF
1 Continuing in Quick Start.dgn with View 1 as a fitted view, select File >
Print (or, press Ctrl + P, the shortcut).
The Print dialog appears. It contains a preview image of the output.
Eistocnnemiw
Under General Settings, the “print” area for the PDF is defined by the Area
and View settings, which are set to View and View 1, respectively. We will
leave these settings as is.
i
Gaver) Daten
2. Under Printer and Paper Size, click the magnifying glass icon.
3. Inthe Select Printer Driver Configuration File dialog, select the Bentley
printer driver configuration file that is used to generate PDF output,
paf.pitcfg, and click Open.
In the Print dialog, note that the Windows driver option menu selection
has changed to Bentley driver.
4. Set the following under Printer and Paper Size:
Paper: ISO A3
Orientation: Landscape
5-Click the Print icon.
6 Inthe Save Print As dialog, navigate to a location you will remember, and
edit the File name field to read Quick Start-pdf. Then click Save.
The PDF is created.
If Adobe Reader is installed on your system, open the POF.
In MicroStation select File > Close to return to the File Open dialog.
Basle MeroStaton Worfow
opyig © Se, Incrperae
Manipulating and Modifying
Elements
Existing elements often need to be modified. You may need to move or copy
them, or you may need to change their proportions. MicroStation has many tools
to help you manipulate and modify elements.
Manipulating Elements
The tools in the Manipulate toolbox are used to manipulate entire elements.
Moving elements
The Move tool is used to move elements from one location to another. After you
select the tool, you use one data point to select the element, and a second to
identify the new location.
> Exercise: Moving an element
1. Continuing in the File Open dialog, set the following in the lower right
corner by clicking the arrows next to the options:
User: examples
Project: General
This puts you into a workspace, which is a custom configuration that is set,
up by an administrator. By selecting a workspace, you customize
MicroStation for a specific purpose, seeing things you need and not those
May-10 31 Manipulating and Madying Elements
Copyright © 2010 Bey Syste, Incrpraed
Manipulating Elements
you don’t. MicroStation is delivered with sample workspaces, and the
General project is one of these.
2. Select the file Learning.dgn.
3. Click Open.
4 Select File > Models, or select the Models tool in the Primary Tools toolbox
at the top of the MicroStation application window.
[Blo-e-e-G-4-2-8-G-Ouw
‘The Models dialog appears. It lists all of the models that are contained in
this design file.
5 Double-click the model named Move and Copy.
You see the geometry that’s in the model. Now you will select a
manipulation tool so you can move elements.
6 Inthe Main toolbox, near the top left of the application window, click the
third tool, Copy, and continue to press on it.
Ls Le] AP aL oc,
A pop-up menu containing a list of tools opens. You can select tools from
the list or open a toolbox containing all of them.
7 Move the pointer down and click Open ‘Manipulate’ as Toolbox,
You now see all the tools. You can move this toolbox around the screen or
dock it.
8 Select the second tool, Move.
ee AC Bm Uo
aa
o
Since you have not placed a fence, a grouping device, there are no tool
settings to set now. The status bar prompts you to identify the element
you want to move.
9 Inthe middle row of elements, move the pointer over the center of the
(red) circle in the second column so it highlights and you see an “x” in the
center.
Manipuating and Modifying Elements
opyig © Se, Incorporated
Manipulating Elements
10 With the help of AccuSnap, snap to the center of the circle and enter a
data point,
CO ©
The circle is now attached to the pointer and the status bar prompts you
to enter a data point where you want to place the circle.
©-
11 Move the pointer to the approximate center of the block, and then enter a
data point to place the circle.
oO
Copying elements
‘The Copy tool requires one data point to select the element and a second one to
define both the distance and direction to copy. The Copies option in the tool
settings lets you specify how many copies to make. Using this method, one data
point will result in multiple copies. The following exercises show you how to copy
both ways.
> Exercise: Copying an element
1 Continuing in Learning.dgn, in the Move and Copy model, select the first
tool in the Manipulate toolbox, Copy.
s|8as ARB
Xv Bl
2 Snap to the center of the circle you just moved and enter a data point.
A copy of the circle is dynamically displayed at the pointer location.
May-10 Manpulting and Madying Elements
opyig © 5 Sen, ncrprsed
Manipulating Elements
3 Snap to one of the block’s corners and enter a data point.
The circle is copied to that corner, and a new copy is dynamically displayed
at the pointer location.
4 Snap to each of the other three corners, entering data points, to place
copies there.
5 Reset to end the operation.
QD
bS
‘Suppose you want to make multiple copies of these elements. in order to do that,
you must group the block and circles. You will use the Element Selection tool to
do this.
Working with multiple elements
> Exercise: Make multiple copies of the elements
1 Continuing in Learning.dgn, in the Move and Copy model, click the first
tool in the Main toolbox, Element Selection.
2. raga rectangle around the elements.
They are highlighted, or, selected.
| 3. Select the Copy tool and, in the tool settings, type 2 into the Copies field
The status bar prompts you to enter the first point.
4 Enter a data point on the selected elements.
This identifies where you want to “pick up” the elements,
Now the status bar prompts you to define where you want the copies.
Manipuating and Modifying Elements
opyig © Seen, Incrprse
Manipulating Elements
5 Enter another data point to the right of the originals.
‘Two copies are created. When you create multiple copies like this, they are
spaced using the distance from the original element to the data point.
They are placed in the direction in which the data point is entered.
QV OD
CES
6 Reset to end the Copy operation.
The Element Selection is automatically reselected. It is the default selected
tool.
7 Inthe tool settings, click Clear to deselect the elements.
Several of the manipulation tools have the option to make copies. So, if you want
to rotate or scale an element and create copies at the same time, just check the
check box and type in the number of copies.
Rotating elements
The Rotate tool rotates one or more elements based upon options set in the tool
settings. For example, elements can be rotated about an active angle that you
select or type in, or rotated dynamically by two or three points.
> Exercise: Rotating an element
1 Continuing in Learning.dgn, select File > Models, or click the Models tool
in the Primary Tools toolbox.
ris OB BBQ il Oe,
2 Inthe Models dialog, double-click the model named Rotate.
3. Inthe Manipulate toolbox, select the fourth tool, Rotate.
SSAA Ra vol
May-10 Manpulting and Madying Elements
opyig © 5 Sie, ncrprsed
Manipulating Elements
4 Set the following tool settings:
‘Method: 2 points
The status bar prompts you to identify the element you want to rotate.
Note the elements in the top row. The annotation on the left shows you a
good point around which to pivot the element.
5 Enter a data point on the element SIK7, top row, second column, so it,
highlights.
6 Snap to the pivot point on the highlighted element and enter a data point.
a
L vw
Sar
ea
Ag
‘As you move the pointer, the element rotates dynamically.
7 Snap to the right end of the guide line on which the pivot point rests and
enter a data point.
You can use the Element Selection tool to select elements meeting search criteria
based on their attributes. Let’s use another selection method and another
rotation method together.
> Exercise: Select elements and rotate by angle
R13 Continuing in Learning.dgn, in the Rotate model, select the Element
Selection tool.
2. Inthe tool settings, click the Show Extended Settings arrow at the lower
right.
You see a series of tabs.
Manipuating and Modifying Elements
opyig © Se, Incrperse
Manipulating Elements
3. Select the Color tab.
ol
2
12
Tabs in the second row are
Level, Color, Styc, and Weight
You want to select the blades of the windmills whose color is yellow, or 4,
in the current color table.
4 Inthe tool settings, scroll to the list entry for color number 4 and select it.
% | a
ate
ieee
The yellow windmill blades highlight. In the left column, you can see that it
is 45 degrees between the current blade location and the horizontal base.
Since you know the required angle, you can use it.
On, 5 Select the Rotate tool and set the following tool settings:
‘Method: Active Angle
In the field below, type: 45 and press Tab
6 Move the pointer.
The blades are rotated, but they have moved away from the bases.
xX XXX
xxXxXX
To keep an element you are working with relative to another element you
can use the About Element Center option when it appears in a tool's
settings.
May-10
Manpulting and Madying Elements
opyig © Sen, ncrpraed
Manipulating Elements
7 Inthe tool settings, turn on About Element Center.
The view updates to show the pending result of the operation.
8 Enter a data point to accept the rotation.
9 Reset to end the operation.
10 Inthe Element Selection tool settings, click Clear to deselect the elements.
Note: The blades on the left did not rotate because they are lacked in place to
facilitate the matching exercise.
Scaling elements
The Scale tool scales selected elements by an active scale value, or interactively
when you enter data points. You can make a copy of the original element during
the process. You can scale an element around its center point or a specified base
point
> Exercise: Scaling an element
~ 1 Continuing in Learning.dgn, open the model named Scale.
2 Using Element Selection, select the trees in the second row, second
is column.
Manipusting and Mostying Elements 38 May.10
Copyright © 210 Bes Ses, Incrperaed
Modifying Elements
3 Inthe Manipulate toolbox, select the third tool, Scale.
Sas AB
Xv Bl
‘Above the trees you can see that the necessary scale is 2, so you can use
the Active Scale option.
Think about the previous exercise and which other tool settings you need
to use to make the trees on the right look like those on the left
4 Set the following tool settings:
‘Method: Active Scale
XScale: 2
Y Scale: 2
About Element Center: on
5 Enter a data point.
6 Reset,
7 Inthe Element Selection tool settings, click Clear to deselect the elements,
There is a padlock icon to the right of the X Scale and Y Scale fields in the tool
settings. If the padlock is unlocked, or open, you can adjust the X Scale and ¥ Scale
factors independently of each other. When the padlock is locked, or closed,
adjusting one scale value will adjust the other when you press Tab. The padlock
can be locked and unlocked by clicking on it. Many tools have this option.
Modifying Elements
‘The Modify Element tool is an all-purpose modification tool that is used to change
the spatial coordinates of an element's geometry. With this tool, you can do the
following.
+ Move the end of a line
+ Modify rounded segments of elements
* Scale an are while maintaining its sweep angle
* Scale a block about the opposite vertex
Change a circle's radius
May-10
Manpulting and Madying Elements
opyig © Se, Incorporated
Modifying Elements
> Exercise: Modifying an element
1
2
Continuing in Learning.dgn, open the model named Modify.
In the Main toolbox, click the seventh tool, Modify Element, and continue
to press on it.
‘ aA LS
Move the pointer down the pop-up menu and click Open ‘Modify’ as
Toolbox,
Select the first tool, Modify Element.
There are no tool settings yet. Once you identify an element for
modification, you will see tool settings appropriate for that element.
Snap to the top left vertex of the outer element, enter a a data point, and
then observe the tool settings.
You are preparing to round the vertex so that it remains orthogonal, at
right angles to the original. In the left column you can see that the
necessary rounding radius is 16.
Set the following tool settings:
Vertex Type: Rounded
Rounding Radius: 16
‘As you move the pointer, the modified element is dynamically displayed.
Snap to the top left vertex of the outer element and enter a data point.
The vertex becomes rounded.
Round the right vertex of the outer element using the same method.
Manipuating and Modifying Elements
opyig © Sen, nrg
Deleting Elements
9 Round the vertices of the inner element using the same method and a
rounding radius of 8.
Deleting Elements
x
It is easy to delete entire elements. Use the Delete Element tool in the Main
toolbox. You can either
‘* Select the elements to delete with Element Selection and then select Delete
Element
or
* Select Delete Element first and then enter a data point on each of the
elements
With the Element Selection method, you can press the Delete key on the
keyboard instead of selecting Delete Element.
‘There are tools that are used to delete parts of elements. One such tool is Partial
Delete, also known as Delete Part of Element. Its operation varies depending
upon the type of element selected.
* With open elements, the first data point identifies both the element and start,
point for the partial delete. The second data point identifies the end of the
partial delete.
* With closed elements, the first data point identifies the element and start of
the partial delete, while the second establishes the direction and end point of
the partial delete.
> Exercise: Deleting parts of elements
1. Continuing in Learning.dgn, open the model named Partial Delete.
2. Inthe Modify toolbox, select the second tool, Partial Delete.
AK
@peq8
3. Use the tool to partially delete the elements in the right column. Do not
worry about measurements for now, just use the tool.
May-10
Manpulting and Madying Elements
opyig © Sen, Incrpraed
Deleting Elements
Manipuating and Modifying Elements May-10
Placing Cells and Text
Collections of elements that represent symbols or parts of a design can be
permanently grouped and stored for reuse. Annotations make models easier to
understand.
Placing Cells
In MicroStation, a group of elements that represents a symbol or part of a design
is called a cell. Cells are complex elements that group multiple elements
permanently. You can then place them in models without recreating the cell each
time.
A specific series of steps is required to use cells. First you must attach the cell
library in which the cells are saved, and then you can place the available cells,
> Exercise: Attaching a cell library
1
Continuing in Learning.dgn, open the model named Work with Existing
Elements.
Select Element > Cells.
This opens the Cell Library dialog which is used to attach cell libraries and
make cells active for placement.
In the Cell Library dialog’s File menu, select Attach File.
In the Attach Cell Library dialog, navigate to the \Bentley\MicroStation V8i
(SELECTseries)\WorkSpace\system\cell folder.
Select remodel.cel, and then click Open.
The cells in remodel.cel are listed in the Cell Library dialog. You can place
any of these cells using tools in the Cells toolbox.
eH GHA He
May-10
43 Placing Cells and Text
Copyright © 2010 Bey Syste, Incrpraed
Placing Cells,
> Exercise: Placing cells
1 Continuing in Learning.dgn, in the Work with Existing Elements model,
Zoom in on the office at the upper left.
Sait
2. Inthe Cell Library dialog, select the cell named DESK.
Note the preview image in the box adjacent to the list of cells.
3 Click the Placement button.
This makes the selected cell active for placement.
4 Close the Cell Library dialog.
5 Select the Place Active Cell tool.
jue tee -Ra@
‘The DESK cell is already specified in the tool settings as the Active Cell.
6 Set the following tool settings:
Active Angle: 0
X and Y Scale: 0.005
7 Enter a data point in the office to place the cell.
8 Inthe tool settings, click the magnifying glass icon next to the Active Cell
field
This reopens the Cell Library dialog.
9 Select the CHAIR2 cell, and then click the Placement button.
10 Close the Cell Library dialog.
opyig © Se, Incrpersed
Placing Text
11 Place a chair at the desk.
12 Inthe tool settings, change the Active Angle to 90 and place a chair on the
right side of the desk.
13 Place a chair, at the correct angle, on the left side of the desk.
al
14 Reset.
Placing Text
MicroStation has a variety of tools with which you can annotate the geometry in
your models. As an element, text is unique in that it has two distinct sets of
attributes. There are element attributes, such as color, and text attributes, such as
font and justification. The active text attributes are tool settings for the text
placement tools
Bentley Bedley Bentler
Rest Line Fors Lane First Life
Second Line Secofe Lane Second Ling
Justification for singlesine text (above) and multi-sine ext (below). From lft: Left Top, Center, and Right Bottom.
43 Placing Cells and Text
May-10
Copyright © 200 Bey Se, Incrperaed
Placing Text
The tools for working with text are in the Text toolbox.
> Exercise: Placing text
1
Continuing in Learning.dgn, in the Work with Existing Elements model,
select the Place Text tool in the Text toolbox.
Ie: Sees
1, Os Mh a BP
The Text Editor window appears.
Set the following tool settings:
Method: By Origin
Text Style: Arial Bold
Active Angle: 0
Height and Width: 0.4
Justification: Center Center
In the Text Editor window, type the following:
Desk
When you move the pointer, you can see that the text string is attached at
its center.
In the tool settings, change the Justification to Left Bottom.
Now the text string is attached to the pointer at that location.
Enter a data point on the desk to place the text.
Reset.
The text clears from the Text Editor.
iO ffs JO
QO
In the tool settings, change the Active Angle to 90, type the word Chair
into the Text Editor, and then label the chair on the left side of the desk.
opyig © Se, ncrperaed
Placing Text
8 Change the Active Angle and label the other chairs.
If you do not reset, the text remains in the Text Editor, ready for
placement.
9 Reset when you are done.
> Placing text above an element
1. Continuing in Learning.dgn, in the Work with Existing Elements model,
with Place Text selected, type the word Wall into the Text Editor:
2 Change the following tool settings.
‘Method: Above Element
Active Angle: 0
Justification: Center Top
This time the text is not attached to the pointer.
3. Enter a data point on the line element that represents the wall separating
the upper and lower offices.
The wall and the pending placement of the text are highlighted
: na?
4 Enter a data point to accept the placement.
The text is placed right on the wall
That looks unprofessional so you will undo and try again. For this next
attempt, you will adjust Line Spacing in the tool settings to create some
space between the text and the wall.
5. Select Edit > Undo, or press Ctrl +Z.
6 Inthe tool settings, change Line Spacing to 0.5.
May-10 Placing Cells and Text
Copyright © 2010 Bey Se, Incrperaed
Placing Text
7 Enter a data point on the wall.
That looks better.
BD Frew JF
"a
Aa?
8 Enter a data point to accept the placement.
You can use the Fitted placement method to fit text into a space.
> Exercise: Fitting text
1 Continuing in Learning.dgn, in the Work with Existing Elements model,
with Place Text selected, type the word Insulation into the Text Editor.
2 Also in the Text Editor, click the J icon so that the text will be italicized.
Insulation,
You can change font, bold, italics, and underline text attributes in the Text
Editor.
3. Change the following tool settings:
Method: Fitted
Justification: Center Center
The Active Angle, Height, and Width controls in the tool settings are now
unavailable.
4 Enter a data point between the walls on the right side of the office.
5 Move the pointer in the downward direction,
The text is dynamically displayed.
opyig © See, nrg
Placing Text
6 When the text fits between the walls, enter a data point to place it.
aeyo.
7 Reset,
8 Select File > Close.
49 Placing Cells and Text
Sen, Incrperaed
May-10
opyighe © 20
Placing Text
Placing Celts and Tex 50 May-10
Learning Paths
You have finished the exercises in this guide! Congratulations on making it to this
point
‘Are you ready to begin working on projects with MicroStation? Probably not. This
guide covers only a small subset of MicroStation concepts and tools, and the
examples are rather simplistic.
The information provided in this chapter will help you decide how to proceed:
* You will learn about paths you can take toward productivity with MicroStation
* You will be introduced to additional concepts and tools that are likely to be
critical to your understanding and productivity
Professional Training from The Bentley Institute
The Bentley Institute offers professional training for users who want to master
MicroStation and other Bentley software products. It is a global learning
‘community that educates and sustains current and future generations of
infrastructure professionals.
Bentley
Institute
‘The following types of training are offered by the Bentley Institute:
* OnDemand eLearning
© LIVE training
May-10 51 Learning Paths
Copy © 210 Ben
Syren, Incrperaed
Professional Training from The Bentley Institute
OnDemand eLearning
‘OnDemand eLearning delivery options include:
* more than 1,100 video lectures
+ hands-on courses totaling more than 7,300 hours of learning
LIVE training
Live hands-on training is delivered by Bentley experts in regularly scheduled
courses. Delivery options include
* Virtual classroom — improve your skills online while eliminating training-
related travel time and cost
* Local classroom — receive instruction in a traditional classroom setting
The MicroStation learning path
The MicroStation learning path is the Bentley Institute's recommended
progression of professional development for infrastructure professionals who use
MicroStation products. Browse to http://www, bentley.com/LearningPaths and
follow the link to the MicroStation learning path.
iretitien
From there you can follow links to register for course offerings.
Your first step along the MicroStation learning path will be either the MicroStation
Essentials course or the MicroStation for AutoCAD Users course.
MicroStation Essentials
Designed for a new MicroStation user without previous CAD experience, this
course teaches the concepts, tools, and features of the MicroStation drawing
environment.
u
ring Paths
opyig © See, ncnpraed
Key Concepts and Tools
By implementing a typical workflow, students learn to create a drawing, plot, and
solve real-world design problems from across the various engineering disciplines.
MicroStation for AutoCAD Users
Designed for an experienced AutoCAD user who wants to transition existing
‘AutoCAD knowledge to MicroStation skills, this course demonstrates how
MicroStation handles familiar AutoCAD operations and gives parallel references.
Subjects covered include
+ setting up a new design file
+ incorporating existing data from non-MicroStation CAD products
* plotting and other output considerations, including POF creation
Key Concepts and Tools
Regardless of whether you are ready to pursue training, the exercises in this guide
hopefully have made you curious enough to want to continue to explore
MicroStation on your own.
In the sections that follow, key concepts and tools to which you should direct your,
attention are identified. You will learn where to find these “gems” among
MicroStation’s many toolboxes, menus, and dialogs. In each case we identify
relevant topics in the MicroStation help document and provide navigation paths
to those topics. (For brevity reference topics for individual dialogs are not listed;
to get help while you use a particular dialog, press .)
May-10
Learning Paths
opyig © 5 Sen, Incrpersed
Key Concepts and Tools
Design plane and working ui
During the exercises you placed, manipulated, and modified elements in a view
window. But what were you drawing on?
The MicroStation equivalent of a sheet of drafting paper is the design plane.
Unlike a sheet of drafting paper, however, the design plane is extremely large,
letting you draw your models at full scale. Working units are real-world units to
which the design plane is configured.
Creating a model without consideration for units is not really modeling at all but
merely drawing. Make sure you define the working units in a newly created design
file before you place any elements.
In MicroStation
Design File Settings dialog (Settings > Design File), Working Units category
eee er
sete Umi
pees ‘asl z
apne tt cas —w] Lt
& Shine Goaiaer— oe (ae om
ino Woking Aes LAER CUKIonetes
Design plane and working units help topics:
+ Getting Started > Fundamentals > Preparing to Draw
Learning Paths
opyig © Se, Incnperae
Key Concepts and Tools
Levels
In the exercises you were introduced to the concept of levels and the active level.
Their importance cannot be understated. Levels are the primary means of
imposing order in models created using MicroStation. Recall that the display of
elements residing on particular levels can be turned on and off so you can see
only the information you want to see.
In MicroStation
* Active Level control in the Attributes toolbox, which is docked to the top of
the application window by default
Si 2B For) Bho Sos
[A «Level Manager dialog (cick the Level Manager icon in the Primary Tools
3 toolbox, which is docked to the top of the application window by default)
* Level Display dialog (click the Level Display
‘on in the Primary Tools toolbox)
Sis Sarg sire
5 Sienna Mohd Ste
“ss Fanssin an Baad y
Levels help topics
* Getting Started > Levels
* Setting Up Projects > The Level System
May-10 Learning Paths
5 Sen, ncrprsed
Key Concepts and Tools
Seed files and DGN libraries
If you are thinking that setting up working units and a level structure for a design
project are not tasks for MicroStation novices, you are correct. MicroStation
provides two mechanisms that enable administrators to set up and share working
units, level structures, and other design file settings and resources — seed files
and DGN libraries.
* Anew design file is created by copying an existing seed file, which serves as a
template. A seed file contains preset values such as initial element
parameters, dimensionality (2D or 3D), working units settings, and perhaps
some initial design elements. An example of the latter would be a seed file
containing your company’s sheet border and title block.
Your CAD manager or project leader probably has customized seed files for
your use. This will make it easier for you to adhere to required project
parameters,
+ ADGN library is a file used to store shared resources such as levels, cells, and
text styles. itis itself a design file but with the extension .dgnlib instead of
-dgn. Here again your CAD manager of project leader probably has customized
DGN libraries for your use and will tell you how to configure MicroStation to
use the resources they contain.
In MicroStation
* New dialog (File > New), Seed field and adjacent Browse button
> a Ges
Se eereiagniiaaaaineme eee Co]
* Dialogs used to create and maintain resources typically stored in DGN
libraries. Most of these dialogs are opened from the Element menu.
“Feel Seca Un
Cleat
u
ring Paths
opyig © Se, ncrperse
Vous aimerez peut-être aussi
- Shoe Dog: A Memoir by the Creator of NikeD'EverandShoe Dog: A Memoir by the Creator of NikeÉvaluation : 4.5 sur 5 étoiles4.5/5 (537)
- Relay Setting CalculationDocument10 pagesRelay Setting CalculationThirumal100% (1)
- The Subtle Art of Not Giving a F*ck: A Counterintuitive Approach to Living a Good LifeD'EverandThe Subtle Art of Not Giving a F*ck: A Counterintuitive Approach to Living a Good LifeÉvaluation : 4 sur 5 étoiles4/5 (5795)
- Flight Ticket Badal SirDocument2 pagesFlight Ticket Badal SirROCKY SINGH0% (1)
- Hidden Figures: The American Dream and the Untold Story of the Black Women Mathematicians Who Helped Win the Space RaceD'EverandHidden Figures: The American Dream and the Untold Story of the Black Women Mathematicians Who Helped Win the Space RaceÉvaluation : 4 sur 5 étoiles4/5 (895)
- Battery Sizing Calculation Methodology: Ieee STD 485 (1997, R2003) IEEE STD 1115 (2000, R2005)Document7 pagesBattery Sizing Calculation Methodology: Ieee STD 485 (1997, R2003) IEEE STD 1115 (2000, R2005)ThirumalPas encore d'évaluation
- The Yellow House: A Memoir (2019 National Book Award Winner)D'EverandThe Yellow House: A Memoir (2019 National Book Award Winner)Évaluation : 4 sur 5 étoiles4/5 (98)
- Guidelines Relay SettingDocument468 pagesGuidelines Relay Setting1453h100% (5)
- Grit: The Power of Passion and PerseveranceD'EverandGrit: The Power of Passion and PerseveranceÉvaluation : 4 sur 5 étoiles4/5 (588)
- Substation Design ManualDocument20 pagesSubstation Design ManualThirumal100% (1)
- The Little Book of Hygge: Danish Secrets to Happy LivingD'EverandThe Little Book of Hygge: Danish Secrets to Happy LivingÉvaluation : 3.5 sur 5 étoiles3.5/5 (400)
- A. B. C. D.: Answer: ExplanationDocument2 pagesA. B. C. D.: Answer: ExplanationThirumalPas encore d'évaluation
- The Emperor of All Maladies: A Biography of CancerD'EverandThe Emperor of All Maladies: A Biography of CancerÉvaluation : 4.5 sur 5 étoiles4.5/5 (271)
- Calculate Size of Contactor CB FUSE OLRDocument3 pagesCalculate Size of Contactor CB FUSE OLRThirumalPas encore d'évaluation
- Never Split the Difference: Negotiating As If Your Life Depended On ItD'EverandNever Split the Difference: Negotiating As If Your Life Depended On ItÉvaluation : 4.5 sur 5 étoiles4.5/5 (838)
- Transformer Protection and Transformer FaultDocument3 pagesTransformer Protection and Transformer FaultThirumalPas encore d'évaluation
- The World Is Flat 3.0: A Brief History of the Twenty-first CenturyD'EverandThe World Is Flat 3.0: A Brief History of the Twenty-first CenturyÉvaluation : 3.5 sur 5 étoiles3.5/5 (2259)
- Distance Protection RelayDocument2 pagesDistance Protection RelayThirumalPas encore d'évaluation
- On Fire: The (Burning) Case for a Green New DealD'EverandOn Fire: The (Burning) Case for a Green New DealÉvaluation : 4 sur 5 étoiles4/5 (74)
- Course 1 Distribution SystemDocument5 pagesCourse 1 Distribution SystemThirumalPas encore d'évaluation
- Elon Musk: Tesla, SpaceX, and the Quest for a Fantastic FutureD'EverandElon Musk: Tesla, SpaceX, and the Quest for a Fantastic FutureÉvaluation : 4.5 sur 5 étoiles4.5/5 (474)
- Principle of Weak InFeed Echo Permissive Over Reach Transfer Trip SchemesDocument6 pagesPrinciple of Weak InFeed Echo Permissive Over Reach Transfer Trip SchemesThirumalPas encore d'évaluation
- A Heartbreaking Work Of Staggering Genius: A Memoir Based on a True StoryD'EverandA Heartbreaking Work Of Staggering Genius: A Memoir Based on a True StoryÉvaluation : 3.5 sur 5 étoiles3.5/5 (231)
- Akiqja: - QR C. DR QJBR B. Abckq) R XR Ms. S. Afr Bjaukiq. at CQMTBJBZ Tkbir P G Abop WDocument1 pageAkiqja: - QR C. DR QJBR B. Abckq) R XR Ms. S. Afr Bjaukiq. at CQMTBJBZ Tkbir P G Abop WThirumalPas encore d'évaluation
- Team of Rivals: The Political Genius of Abraham LincolnD'EverandTeam of Rivals: The Political Genius of Abraham LincolnÉvaluation : 4.5 sur 5 étoiles4.5/5 (234)
- Calculate Size of Main ELCB&Branch MCBDocument7 pagesCalculate Size of Main ELCB&Branch MCBThirumalPas encore d'évaluation
- Devil in the Grove: Thurgood Marshall, the Groveland Boys, and the Dawn of a New AmericaD'EverandDevil in the Grove: Thurgood Marshall, the Groveland Boys, and the Dawn of a New AmericaÉvaluation : 4.5 sur 5 étoiles4.5/5 (266)
- Calculate Transformer Size and MotorDocument2 pagesCalculate Transformer Size and MotorThirumalPas encore d'évaluation
- The Hard Thing About Hard Things: Building a Business When There Are No Easy AnswersD'EverandThe Hard Thing About Hard Things: Building a Business When There Are No Easy AnswersÉvaluation : 4.5 sur 5 étoiles4.5/5 (345)
- Abc de FC BGHC I JHDKBLC MC Noe P o JQC IgrsktbDocument5 pagesAbc de FC BGHC I JHDKBLC MC Noe P o JQC IgrsktbThirumalPas encore d'évaluation
- How To Calculate Motor Inrush CurrentDocument2 pagesHow To Calculate Motor Inrush CurrentThirumalPas encore d'évaluation
- The Unwinding: An Inner History of the New AmericaD'EverandThe Unwinding: An Inner History of the New AmericaÉvaluation : 4 sur 5 étoiles4/5 (45)
- Cable Sizing Calculator - MyElectricalDocument2 pagesCable Sizing Calculator - MyElectricalThirumalPas encore d'évaluation
- The Gifts of Imperfection: Let Go of Who You Think You're Supposed to Be and Embrace Who You AreD'EverandThe Gifts of Imperfection: Let Go of Who You Think You're Supposed to Be and Embrace Who You AreÉvaluation : 4 sur 5 étoiles4/5 (1090)
- The Sympathizer: A Novel (Pulitzer Prize for Fiction)D'EverandThe Sympathizer: A Novel (Pulitzer Prize for Fiction)Évaluation : 4.5 sur 5 étoiles4.5/5 (121)
- Her Body and Other Parties: StoriesD'EverandHer Body and Other Parties: StoriesÉvaluation : 4 sur 5 étoiles4/5 (821)