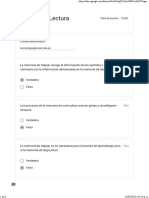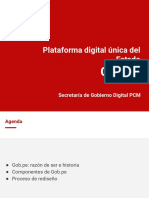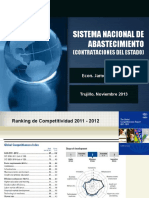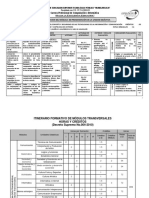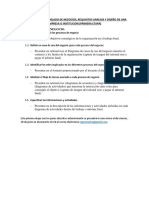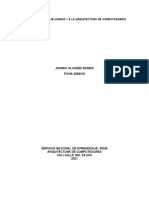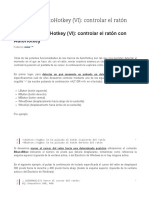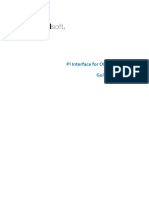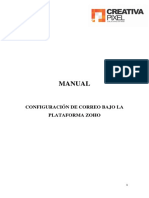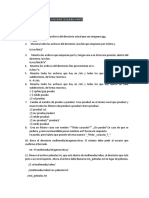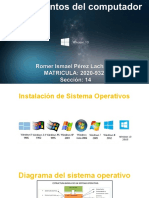Académique Documents
Professionnel Documents
Culture Documents
Proteger Mi Equipo de Virus - Ayuda de Windows
Transféré par
Roger MuchaCopyright
Formats disponibles
Partager ce document
Partager ou intégrer le document
Avez-vous trouvé ce document utile ?
Ce contenu est-il inapproprié ?
Signaler ce documentDroits d'auteur :
Formats disponibles
Proteger Mi Equipo de Virus - Ayuda de Windows
Transféré par
Roger MuchaDroits d'auteur :
Formats disponibles
Proteger mi equipo de virus - Ayuda de Windows https://support.microsoft.com/es-es/help/17228/windows-protect-my-p...
Al usar este sitio acepta el uso de cookies para análisis, contenido personalizado y publicidad.
Más información
0 Iniciar sesión
Proteger mi equipo de
virus
Este tema trata de las formas de proteger tu PC de virus que pueden
arruinar tu equipo. También proporciona sugerencias sobre medidas
preventivas que puedes aplicar para proteger tu PC e instrucciones para
ayudarte a proteger tu equipo, buscar y quitar virus y mantenerte
informado acerca de los problemas de seguridad.
Ayuda a evitar que los virus lleguen a tu PC
Puedes tomar varias medidas preventivas para ayudar a proteger tu
equipo contra virus y otras amenazas.
Usa una aplicación antimalware. Instalar una aplicación
antimalware y mantenerla actualizada puede ayudarte a
defender tu PC de virus y otro malware (software
malintencionado). Las aplicaciones antimalware detectan virus,
spyware y otro malware que intente entrar en el correo
electrónico, el sistema operativo o los archivos. Todos los días
pueden aparecer amenazas nuevas; por lo tanto, consulta
frecuentemente las actualizaciones del sitio web del fabricante
de antimalware.
Windows Defender es un software antimalware gratuito que se
incluye con Windows y se puede actualizar automáticamente a
través de Windows Update. También puedes consultar la lista de
Proveedores de software de seguridad para particulares a fin de
buscar una aplicación antivirus que sea compatible con
Windows.
No abras mensajes de correo electrónico de remitentes
desconocidos o datos adjuntos de correo electrónico que no
reconozcas. Muchos virus se adjuntan a los mensajes de correo
electrónico y se propagan en cuanto se abre el archivo adjunto.
Es mejor no abrir ningún archivo adjunto a menos que se trate
de algo que estás esperando.
1 de 11 31/01/2017 09:00 p.m.
Proteger mi equipo de virus - Ayuda de Windows https://support.microsoft.com/es-es/help/17228/windows-protect-my-p...
Propiedades
Id. de artículo: 17228 - Última revisión: 14 sept. 2016 - Revisión: 2
La información de este artículo se refiere a:
Windows 7, Windows 8.1
Usa un bloqueador de elementos emergentes con el
navegador de Internet. Las ventanas emergentes son
pequeñas ventanas del navegador que aparecen encima del
sitio que estás viendo. A pesar de que la mayoría están creadas
por anunciantes, también pueden contener un código
malintencionado o inseguro. Un bloqueador de elementos
emergentes puede evitar que aparezcan algunas o todas estas
ventanas. El bloqueador de elementos emergentes de Windows
Internet Explorer está activado de manera predeterminada. Para
obtener más información, consulta Cambiar la configuración de
seguridad y privacidad de Internet Explorer.
Si usas Internet Explorer, comprueba que el filtro
SmartScreen está activado. El filtro SmartScreen de
Internet Explorer ayuda a protegerte contra ataques de
suplantación de identidad y malware advirtiéndote en caso de
que un sitio web o una ubicación de descargas se hayan
registrado como no seguros. Para obtener más información,
consulta Filtro SmartScreen: preguntas más frecuentes.
Presta atención a las notificaciones de Windows
SmartScreen. Ten cuidado cuando ejecutes aplicaciones no
reconocidas descargadas de Internet. Las aplicaciones no
reconocidas tienen más probabilidades de ser inseguras.
Cuando descargas y ejecutas una aplicación de Internet,
SmartScreen usa la información sobre la reputación de la
aplicación para advertirte si la aplicación no es conocida y
puede ser maliciosa.
Mantén Windows actualizado. Periódicamente, Microsoft
publica actualizaciones de seguridad especiales que pueden
ayudarte a proteger tu PC. Estas actualizaciones pueden evitar
virus y otros ataques malintencionados mediante el cierre de
posibles carencias de seguridad.
Puedes activar Windows Update para asegurarte de que
2 de 11 31/01/2017 09:00 p.m.
Proteger mi equipo de virus - Ayuda de Windows https://support.microsoft.com/es-es/help/17228/windows-protect-my-p...
Windows recibe estas actualizaciones de forma automática.
Usa un firewall. Firewall de Windows u otra aplicación de
firewall pueden notificarte acerca de actividades sospechosas si
un virus o un gusano intenta conectarse a tu PC. También
bloquea virus, gusanos y hackers que intentan descargar
aplicaciones potencialmente peligrosas en tu PC.
Usa la configuración de privacidad de tu navegador de
Internet. Algunos sitios web podrían intentar usar tu
información personal para el envío de publicidad dirigida,
fraudes y robos de identidad.
Si usas Internet Explorer, puedes ajustar tu configuración de
privacidad o restaurar la configuración predeterminada cuando
lo desees. Para obtener más información, consulta Cambiar la
configuración de seguridad y privacidad de Internet Explorer.
Asegúrate de que el Control de cuentas de usuario (UAC)
está activado. Cuando se vayan a realizar cambios en el equipo
que requieran permiso del administrador, UAC te avisa y te da la
oportunidad de aprobar el cambio. UAC puede ayudar a evitar
que los virus realicen cambios no deseados. Para abrir UAC,
desliza rápidamente el dedo desde el borde derecho de la
pantalla y pulsa en Buscar. (Si usas un ratón, sitúa el puntero en
la esquina superior derecha de la pantalla, mueve el puntero
hacia abajo y haz clic en Buscar). Escribe uac en el cuadro de
búsqueda y, a continuación, pulsa o haz clic en Cambiar
configuración de Control de cuentas de usuario.
Borra la memoria caché de Internet y el historial de
exploración. La mayoría de los navegadores almacenan
información sobre los sitios web que visitas y la información que
proporciones, como el nombre y la dirección. Si bien puede ser
útil tener estos datos almacenados en tu PC, es posible que
alguna vez quieras eliminar parte de estos o todos (por ejemplo,
cuando usas un equipo público y no quieres dejar información
personal allí). Para obtener más información, consulta Eliminar el
historial de exploración.
Lista de comprobación de seguridad de Windows
Aprovecha todas las formas en las que puedes ayudar a que el equipo
sea más seguro con Windows.
Centro de notificaciones. Comprueba en el Centro de
actividades que el firewall está activado, la protección
3 de 11 31/01/2017 09:00 p.m.
Proteger mi equipo de virus - Ayuda de Windows https://support.microsoft.com/es-es/help/17228/windows-protect-my-p...
antimalware actualizada y el equipo configurado para instalar
las actualizaciones automáticamente.
Windows Defender. Usa Windows Defender para evitar la
instalación de virus, spyware y otro software malintencionado
o no deseado en el equipo sin tu conocimiento.
Windows SmartScreen. Windows SmartScreen te ayuda a
proteger tu equipo y te avisa antes de ejecutar aplicaciones y
archivos no reconocidos que se descargaron de Internet.
Control de cuentas de usuario. Asegúrate de que Control de
cuentas de usuario pida permiso antes de instalar software o
abrir ciertos tipos de aplicaciones que podrían llegar a ser
perjudiciales para el equipo o exponerlo a amenazas de
seguridad.
Historial de archivos. Usa el Historial de archivos para hacer
regularmente copias de seguridad de los archivos personales,
como fotografías, documentos y música, de manera
automática. Si el equipo tiene un error de hardware, puedes
restaurar cualquier versión de los archivos que consideres más
importantes.
Windows Update. Usa Windows Update para descargar e
instalar de manera automática las actualizaciones más
recientes para el equipo.
Firewall de Windows. Activa el Firewall de Windows para
ayudar a impedir que hackers o software malintencionado
obtengan acceso al equipo a través de Internet.
Mantente informado acerca de los problemas de
seguridad más recientes
Las actualizaciones de seguridad de Windows pueden ayudar a
protegerte de las amenazas nuevas y continuas a tu privacidad y a tu
equipo.
Para obtener información sobre las nuevas actualizaciones de
seguridad, encontrar artículos sobre procedimientos y
sugerencias de seguridad y obtener respuestas a preguntas
relacionadas con la seguridad, visita el sitio web de Microsoft
Security at Home.
Para obtener información sobre cómo Microsoft supervisa y
responde a los problemas de seguridad, visita el sitio web de
4 de 11 31/01/2017 09:00 p.m.
Proteger mi equipo de virus - Ayuda de Windows https://support.microsoft.com/es-es/help/17228/windows-protect-my-p...
Microsoft Security Response Center.
Actualiza el software antivirus.
El software antivirus debe actualizarse periódicamente para que siga
siendo efectivo contra nuevos virus. La mayoría del software antivirus
está diseñado para actualizarse automáticamente, pero también puedes
actualizar el software manualmente.
Windows no incluye software antivirus, pero a menudo detecta y
supervisa el software antivirus que instaló el usuario o el fabricante del
equipo. El estado del software antivirus se muestra normalmente en el
Centro de actividades.
1. Abre el Centro de actividades. Para ello, haz clic en el botón
Inicio y en Panel de control; a continuación, en Sistema y
seguridad, haz clic en Revisar el estado del equipo.
2. Haz clic en el botón de flecha junto a Seguridad para expandir
la sección.
3. Si Windows puede detectar el software antivirus, este se mostrará
en Protección antivirus.
4. Haz clic en Actualizar ahora.
Activar y desactivar Firewall de Windows
1. Abre Firewall de Windows. Para ello, haz clic en el botón Inicio
y después en Panel de control. En el cuadro de búsqueda,
escribe firewall y después haz clic en Firewall de Windows.
2. En el panel izquierdo, haz clic en Activar o desactivar Firewall
de Windows. Si se te pide una contraseña de administrador o
una confirmación, escribe la contraseña o proporciona la
confirmación.
3. Haz clic en Activar Firewall de Windows en cada ubicación de
red que quieras ayudar a proteger y después haz clic en Aceptar.
4. Si quieres que el firewall impida que todos los programas se
comuniquen, incluidos los programas que hayas permitido
anteriormente que se comuniquen a través del firewall, activa la
casilla Bloquear todas las conexiones entrantes, incluidas las
de la lista de aplicaciones permitidas.
5 de 11 31/01/2017 09:00 p.m.
Proteger mi equipo de virus - Ayuda de Windows https://support.microsoft.com/es-es/help/17228/windows-protect-my-p...
Si necesitas desactivar Firewall de Windows
Advertencia
No debes desactivar Firewall de Windows a menos que hayas
activado otro firewall. Si desactivas Firewall de Windows,
podrías provocar que el equipo (y la red, si tienes una) sea
más vulnerable a los daños causados por gusanos o hackers.
1. Abre Firewall de Windows. Para ello, haz clic en el
botón Inicio y después en Panel de control. En el
cuadro de búsqueda, escribe firewall y después haz
clic en Firewall de Windows.
2. Haz clic en Activar o desactivar Firewall de
Windows. Si se te pide una contraseña de
administrador o una confirmación, escribe la
contraseña o proporciona la confirmación.
3. Haz clic en Desactivar Firewall de Windows (no
recomendado) en cada tipo de red que desees dejar de
proteger y, a continuación, haz clic en Aceptar.
Activar o desactivar el Control de cuentas de usuario
El Control de cuentas de usuario (UAC) puede ayudar a evitar cambios
no autorizados en tu equipo. El Control de cuentas de usuario te envía
notificaciones cuando se van a realizar cambios en el equipo que
requieren permiso de administrador. Estos tipos de cambios pueden
afectar la seguridad de tu equipo o pueden afectar a la configuración
de otras personas que usan el equipo. Te recomendamos que dejes que
el Control de cuentas de usuario te ayude a proteger tu equipo.
1. Abre Configuración del Control de cuentas de usuario. Para ello,
haz clic en el botón Inicio y después en Panel de control. En
el cuadro de búsqueda, escribe uac y, a continuación, toca o haz
clic en Cambiar configuración de Control de cuentas de
usuario.
2. Realiza una de las siguientes operaciones:
Para desactivar el Control de cuentas de usuario, mueve el
control deslizante hasta la posición No notificarme y, a
continuación, haz clic en Aceptar. Si se te pide una
6 de 11 31/01/2017 09:00 p.m.
Proteger mi equipo de virus - Ayuda de Windows https://support.microsoft.com/es-es/help/17228/windows-protect-my-p...
contraseña de administrador o una confirmación, escribe
la contraseña o proporciona la confirmación. Debes
reiniciar el equipo para que se desactive el Control de
cuentas de usuario.
Para activar el Control de cuentas de usuarios, mueve el
control deslizante para elegir cuándo deseas recibir
notificaciones y después haz clic en Aceptar. Si se te
pide una contraseña de administrador o una confirmación,
escribe la contraseña o proporciona la confirmación.
¿Cómo se puede detectar y quitar un virus?
Si puedes responder "Sí" a alguna de las siguientes preguntas, es
posible que el equipo tenga un virus.
¿Tu equipo se ejecuta muy lentamente? Uno de los síntomas
habituales de los virus es que el rendimiento del equipo es
mucho más lento de lo normal. Sin embargo, puede que haya
otras razones por las que se produzca este rendimiento lento,
como un disco duro que sea necesario desfragmentar, un
equipo que necesita más memoria (RAM) o la existencia de
spyware o adware. Para obtener más información acerca del
spyware, consulta Descubrir si el equipo está infectado con
spyware.
¿Recibes mensajes inesperados o algunos programas se inician
automáticamente? Algunos virus pueden causar daños en
Windows o en algunos de los programas. Los resultados de
estos daños podrían incluir mensajes que aparecen de manera
inesperada, programas que se inician y cierran automáticamente
o el cierre repentino de Windows.
¿El módem o el disco duro están todo el rato trabajando? Los
virus de correo electrónico funcionan enviando muchas copias
de sí mismos por correo electrónico. Un indicador de esto es
que la luz de actividad del módem externo o de banda ancha
esté siempre encendida. Otro es que oigas que tu disco duro
está trabajando continuamente. Estos no siempre son síntomas
de un virus informático, pero cuando se combinan con otros
problemas, pueden indicar una infección de virus.
Para comprobar si hay virus, analiza el equipo con un programa
antivirus. Cada día aparecen nuevos virus, por lo que es
importante que mantengas actualizado el programa antivirus.
Para obtener más información acerca de la seguridad del
equipo, consulta la página Security at Home en el sitio web de
Microsoft. Para aprender a eliminar software malintencionado
7 de 11 31/01/2017 09:00 p.m.
Proteger mi equipo de virus - Ayuda de Windows https://support.microsoft.com/es-es/help/17228/windows-protect-my-p...
(malware) del equipo, visita la página web Microsoft Safety
Scanner.
Una forma rápida de comprobar si el equipo tiene virus es usar
Windows Defender. Esta protección contra malware se incluye con
Windows y ayuda a identificar y eliminar virus, spyware y otro software
malintencionado.
Nota
Si usas Windows 8.1, puedes ejecutar un examen o una aplicación
antimalware proporcionado por otra compañía si lo prefieres. Para
mantener el equipo funcionando correctamente, deberías instalar y
ejecutar únicamente una aplicación antimalware cada vez.
Si usas Windows RT 8.1, Windows Defender estará siempre activado y
no se podrá desactivar.
Analizar el equipo con Windows Defender
1. Abre Windows Defender. Para ello, desliza rápidamente el dedo
desde el borde derecho de la pantalla y después pulsa en Buscar
(o si usas un ratón, sitúa el puntero en la esquina superior
derecha de la pantalla, mueve el puntero hacia abajo y, a
continuación, haz clic en Buscar), escribe defender en el cuadro
de búsqueda y, por último, pulsa o haz clic en Windows
Defender.
2. En Opciones de examen, elige el tipo de examen que deseas
ejecutar:
El Examen rápido comprueba solo las áreas del equipo
con más probabilidades de que las infecte el software
malintencionado y las aplicaciones en ejecución.
El Examen completo comprueba todos los archivos del
equipo. Según cómo sea tu equipo, este examen podría
durar más de una hora.
El Examen personalizado únicamente comprueba las
ubicaciones y los archivos que elijas.
3. Pulsa o haz clic en Examinar ahora.
Quitar un virus manualmente
8 de 11 31/01/2017 09:00 p.m.
Proteger mi equipo de virus - Ayuda de Windows https://support.microsoft.com/es-es/help/17228/windows-protect-my-p...
Windows Defender suele eliminar los virus automáticamente, pero
algunas veces es necesario que lo quites manualmente. Esto puede ser
un proceso técnico que solo debes intentar si ya has agotado el resto
de opciones, estás familiarizado con el Registro de Windows y sabes
cómo ver y eliminar archivos de programa y del sistema en Windows.
1. En primer lugar, ejecuta la aplicación antimalware para identificar
el virus por su nombre. Si no tienes ninguna aplicación
antimalware o si la aplicación no detecta el virus, podrías
identificarlo mediante la búsqueda de indicios sobre cómo se
comporta.
2. Escribe las palabras de los mensajes que se muestran o, si
recibiste el virus por correo electrónico, escribe la línea del
asunto o el nombre del archivo adjunto al mensaje.
3. Después, busca en el sitio web de un proveedor de antivirus o en
el Centro de protección contra malware de Microsoft referencias
acerca de lo que escribiste, e intenta encontrar el nombre del
virus e instrucciones acerca de cómo eliminarlo.
Una vez eliminado el virus, es posible que debas reinstalar algún
software o restaurar la información perdida. Hacer copias de seguridad
regulares de los archivos puede evitar la pérdida de datos si el equipo
vuelve a infectarse. Si en el pasado no hiciste copias de seguridad, es
una buena idea comenzar a hacerlo ahora. Para obtener más
información, consulta Restaurar archivos o carpetas con el Historial de
archivos.
¿Cómo se pueden desinstalar los programas antivirus o antispyware?
Si usas más de un programa antivirus o antispyware al mismo tiempo,
el equipo puede experimentar una disminución del rendimiento,
volverse inestable o reiniciarse inesperadamente. Antes de instalar
Microsoft Security Essentials, o si quieres resolver problemas con
Microsoft Security Essentials, incluidos problemas de instalación,
primero debes quitar completamente los programas de seguridad de
Internet del equipo.
Precaución
No debes desactivar Firewall de Windows a menos que hayas activado
otro firewall. Cuando se quitan los programas de seguridad de Internet
instalados actualmente, el equipo queda en un estado desprotegido.
Deberás reiniciar el equipo siguiendo estas instrucciones. Anota o
imprime esta página, o agrega un marcador a esta página (márcala
como favorita), para que te sea más fácil encontrar de nuevo este tema.
9 de 11 31/01/2017 09:00 p.m.
Proteger mi equipo de virus - Ayuda de Windows https://support.microsoft.com/es-es/help/17228/windows-protect-my-p...
1. En Windows 7, haz clic en Inicio. En el cuadro Buscar programas
y archivos, escribe appwiz.cpl y, a continuación, presiona Intro.
2. En la lista de programas instalados, desinstala todos los demás
programas de seguridad de Internet de otros fabricantes.
3. Reinicia el equipo.
Nota
Algunas aplicaciones de seguridad de Internet no se
desinstalan por completo. Es posible que tengas que
descargar y ejecutar una utilidad de limpieza para quitar por
completo las aplicaciones de seguridad previamente
instaladas.
Si usas otro programa antispyware junto con Microsoft
Security Essentials, te recomendamos que desactives el
análisis en tiempo real en el otro programa. Para obtener
más información, consulta la documentación suministrada
por ese programa antispyware.
Importante
Si el programa antivirus está desactivado o si no tienes uno
instalado, debes seguir estas directrices:
No descargues ni abras archivos de fuentes que no
sean de confianza.
No visites sitios web en los que no confíes.
No abras datos adjuntos de correo electrónico de
contactos en los que no confíes.
10 de 11 31/01/2017 09:00 p.m.
Proteger mi equipo de virus - Ayuda de Windows https://support.microsoft.com/es-es/help/17228/windows-protect-my-p...
Soporte técnico Seguridad Ponerse en contacto con
nosotros
Soporte de cuenta Centro de seguridad y protección
de Microsoft Informar sobre una estafa de
Lista de productos admitidos soporte técnico
Descargar Security Essentials
Ciclo de vida del soporte técnico Answer Desk para personas con
del producto Herramienta de eliminación de discapacidad
software malintencionado
Preguntas de privacidad
Buscar direcciones de Microsoft
en todo el mundo
Español (España, alfabetización internacional)
Términos de uso Privacidad y cookies Marcas comerciales © 2017 Microsoft
11 de 11 31/01/2017 09:00 p.m.
Vous aimerez peut-être aussi
- Control de LecturaDocument6 pagesControl de LecturaRoger MuchaPas encore d'évaluation
- 5.1 Manual y Uso Del Modulo de Mesa de Partes Virtual - 2022Document13 pages5.1 Manual y Uso Del Modulo de Mesa de Partes Virtual - 2022Roger MuchaPas encore d'évaluation
- Manual de Tramite Documentario 2022Document50 pagesManual de Tramite Documentario 2022Gustavo Allende Llaveria GallPas encore d'évaluation
- Practica Guiada Act 16Document2 pagesPractica Guiada Act 16Roger MuchaPas encore d'évaluation
- Actividad 5Document7 pagesActividad 5Roger MuchaPas encore d'évaluation
- Presentación A InstitucionesDocument48 pagesPresentación A InstitucionesRoger MuchaPas encore d'évaluation
- Ruta Implementación Induccion Profes Moodle PUCPDocument8 pagesRuta Implementación Induccion Profes Moodle PUCPRoger MuchaPas encore d'évaluation
- Cuadro ComparativoDocument1 pageCuadro ComparativoRoger MuchaPas encore d'évaluation
- Sistema de AbastecimientoDocument134 pagesSistema de AbastecimientoRoger MuchaPas encore d'évaluation
- Encuesta para Egresados (Respuestas) (Autoguardado)Document18 pagesEncuesta para Egresados (Respuestas) (Autoguardado)Roger MuchaPas encore d'évaluation
- Examen Base de DatosDocument3 pagesExamen Base de DatosRoger MuchaPas encore d'évaluation
- AcondicionamientoDocument18 pagesAcondicionamientoRoger MuchaPas encore d'évaluation
- Pestañas SecreDocument1 pagePestañas SecreRoger MuchaPas encore d'évaluation
- Virtualizacion de Servidores Con VmwareDocument20 pagesVirtualizacion de Servidores Con Vmwareespecular100% (1)
- Actividad 5Document7 pagesActividad 5Roger MuchaPas encore d'évaluation
- Diversificacion Programacion Curricular Ci I 2016Document3 pagesDiversificacion Programacion Curricular Ci I 2016Roger MuchaPas encore d'évaluation
- Act N°01 Administracion de RedesDocument9 pagesAct N°01 Administracion de RedesRoger MuchaPas encore d'évaluation
- Clase 1Document15 pagesClase 1Roger MuchaPas encore d'évaluation
- Examenprogramacionconcurrente - RESPUESTASDocument4 pagesExamenprogramacionconcurrente - RESPUESTASRoger MuchaPas encore d'évaluation
- Plan de PracticasDocument5 pagesPlan de PracticasRoger MuchaPas encore d'évaluation
- Horario ComputaciónDocument1 pageHorario ComputaciónRoger MuchaPas encore d'évaluation
- Formularios, Controles y PropiedadesDocument11 pagesFormularios, Controles y PropiedadesRoger MuchaPas encore d'évaluation
- Clase Instituto 01Document62 pagesClase Instituto 01Roger MuchaPas encore d'évaluation
- EXAMENDocument1 pageEXAMENRoger MuchaPas encore d'évaluation
- Act N°02 ATRIBUTOS Y METODOS DE LA POODocument19 pagesAct N°02 ATRIBUTOS Y METODOS DE LA POORoger MuchaPas encore d'évaluation
- Balotario de Herramientas MultimediaDocument2 pagesBalotario de Herramientas MultimediaRoger Mucha100% (1)
- Practica 2 Taller de Progrmacion DistribuidaDocument4 pagesPractica 2 Taller de Progrmacion DistribuidaRoger MuchaPas encore d'évaluation
- Estructura Del Modelado de NegociosDocument1 pageEstructura Del Modelado de NegociosRoger MuchaPas encore d'évaluation
- Diversificacion Programacion Curricular Ci I 2016Document3 pagesDiversificacion Programacion Curricular Ci I 2016Roger MuchaPas encore d'évaluation
- Practica Calificada n01Document1 pagePractica Calificada n01Roger MuchaPas encore d'évaluation
- Node JsDocument13 pagesNode JsJimmy Herrera VasquezPas encore d'évaluation
- CHKDSK Usando La Linea de ComandosDocument10 pagesCHKDSK Usando La Linea de ComandosVictor RestrepoPas encore d'évaluation
- Respuesta Guia #1Document4 pagesRespuesta Guia #1Jhonny AlvarezPas encore d'évaluation
- Cómo Usar AutoHotkey 4 - Controlar El Ratón - Evernote WebDocument3 pagesCómo Usar AutoHotkey 4 - Controlar El Ratón - Evernote WebrobertocarmurPas encore d'évaluation
- Presentación de Normas Apa en Documento de WordDocument7 pagesPresentación de Normas Apa en Documento de WordJavier Andres VásquezPas encore d'évaluation
- Portables CN WinrarDocument12 pagesPortables CN WinrarChubeto DltPas encore d'évaluation
- Evolución de Word desde 1989Document2 pagesEvolución de Word desde 1989Del Valle CarlitosPas encore d'évaluation
- Ut 3 - Instalación y Mantenimiento de AplicacionesDocument11 pagesUt 3 - Instalación y Mantenimiento de AplicacionesAlex PalaciosPas encore d'évaluation
- 2.1.3.6 Lab - Setting Up A Virtualized Server EnvironmentDocument13 pages2.1.3.6 Lab - Setting Up A Virtualized Server EnvironmentFredy Alexander Sandoval FuquenePas encore d'évaluation
- Instalar Rstudio Rcran guíaDocument13 pagesInstalar Rstudio Rcran guíahjPas encore d'évaluation
- PI Interface For OPC DA ESDocument132 pagesPI Interface For OPC DA ESRommel RiosPas encore d'évaluation
- Ejercicios Prácticos Entorno WindowsDocument9 pagesEjercicios Prácticos Entorno WindowsAdemarPas encore d'évaluation
- FHW03 TareaDocument27 pagesFHW03 Tareawences7Pas encore d'évaluation
- Tema 9 - Puesta en Marcha Del Sistema (Linux)Document41 pagesTema 9 - Puesta en Marcha Del Sistema (Linux)Amanda TrujilloPas encore d'évaluation
- Cursode Access 2016Document458 pagesCursode Access 2016zpte100% (2)
- Comandos de Linux - La Lista Fundamental - IONOSDocument100 pagesComandos de Linux - La Lista Fundamental - IONOSDanny Miguel Alarcón GalindoPas encore d'évaluation
- Mapa MENTAL SofwareDocument1 pageMapa MENTAL SofwareALEJANDRO CRUZADOPas encore d'évaluation
- Manual ZohoDocument9 pagesManual ZohoAndrés SosaPas encore d'évaluation
- Linux Mint Spanish 17.2Document50 pagesLinux Mint Spanish 17.2JoaquimVieiraPas encore d'évaluation
- Estado Del Arte SODocument12 pagesEstado Del Arte SOYatacoK.CeciliaPas encore d'évaluation
- Virtualización de Linux y Bases de DatosDocument45 pagesVirtualización de Linux y Bases de Datosjose romeroPas encore d'évaluation
- Descarga Todo Lo Que Quieras Con App GetThemAll Windows Phone AppsDocument2 pagesDescarga Todo Lo Que Quieras Con App GetThemAll Windows Phone Appsmaxine0simpson9Pas encore d'évaluation
- Word y Sus PartesDocument9 pagesWord y Sus PartesMarlen VivarPas encore d'évaluation
- Guia GHCDocument4 pagesGuia GHCMaría Antonieta de las NievesPas encore d'évaluation
- Ficheros y Directorios en Linux Segunda ParteDocument2 pagesFicheros y Directorios en Linux Segunda PartelkromatyPas encore d'évaluation
- Actividad 1Document8 pagesActividad 1Carlos VilladaPas encore d'évaluation
- ROBOCOPY UsosDocument4 pagesROBOCOPY UsosCristian Hermosilla VillarroelPas encore d'évaluation
- Siragon AsoaDocument6 pagesSiragon AsoaEnrique PerezPas encore d'évaluation
- Capitulo 10 Resumen RomerDocument37 pagesCapitulo 10 Resumen RomerPopeye El MarinoPas encore d'évaluation
- Guía completa Wii al 100Document12 pagesGuía completa Wii al 100Maria Jimenez BiersackPas encore d'évaluation