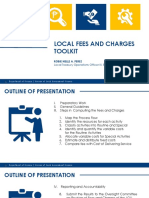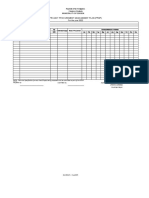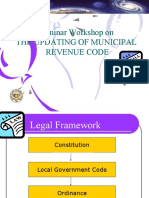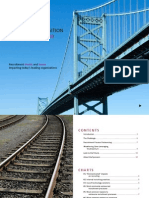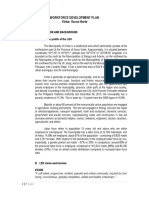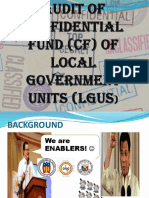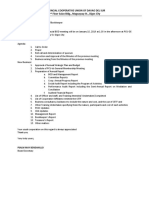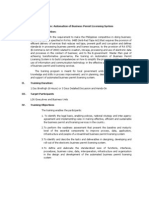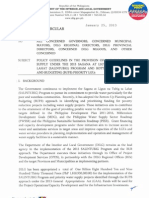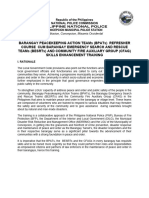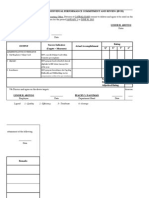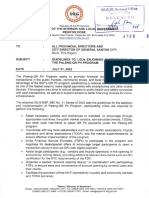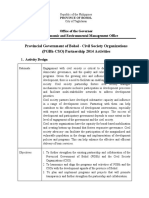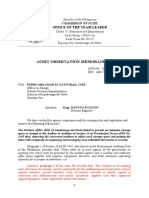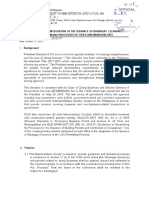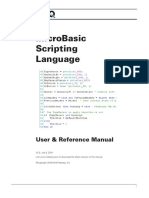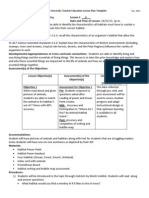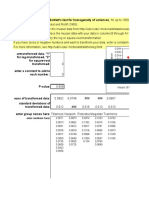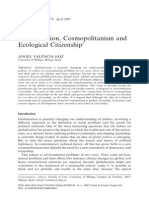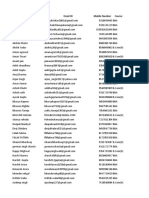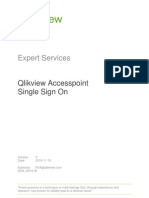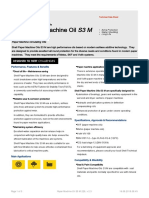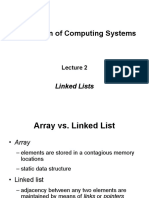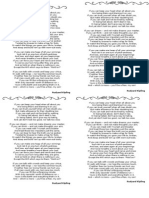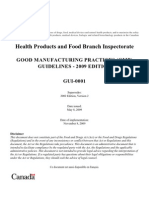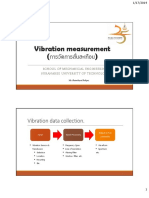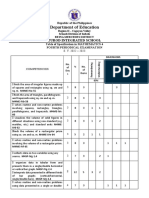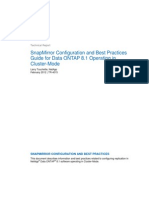Académique Documents
Professionnel Documents
Culture Documents
DBM E-BUDGET LGU360 USERS MANUAL v1.0 20160623 PDF
Transféré par
Joanna Stephanie RodriguezTitre original
Copyright
Formats disponibles
Partager ce document
Partager ou intégrer le document
Avez-vous trouvé ce document utile ?
Ce contenu est-il inapproprié ?
Signaler ce documentDroits d'auteur :
Formats disponibles
DBM E-BUDGET LGU360 USERS MANUAL v1.0 20160623 PDF
Transféré par
Joanna Stephanie RodriguezDroits d'auteur :
Formats disponibles
USER MANUAL
JUNE 2016
AUTHOR PHONE WEB
Asiagate Networks, Inc. (02)7524969/71 www.asiagate.com
Document Version Control Log
Version Control # Description Date Modified By
1.0 User Manual 06/23/2016 JBALIAO
eBudget for LGUs 2
Contents
Introduction ................................................................................................................. 6
Purpose of this Document ............................................................................................ 7
Conventions ................................................................................................................. 7
Getting Started............................................................................................................. 7
Pre-requisites ..................................................................................................................... 7
Friendly Features ................................................................................................................ 8
System Roles ................................................................................................................ 9
Accessing the System ................................................................................................. 12
Logging In ................................................................................................................... 13
Forgot Password? ............................................................................................................. 14
Logging Out ................................................................................................................ 14
Dashboard ................................................................................................................. 15
Budget Year ............................................................................................................... 16
Check Active Budget Year ................................................................................................. 16
Change Active Budget Year ............................................................................................... 16
Annual Investment Program....................................................................................... 17
Preparing the Annual Investment Program (AIP)................................................................ 17
Preparing the Programs, MFOs, and Performance Indicators ............................................... 17
Create Project or Activity under each Program ..................................................................... 19
Submit Annual Investment Program (AIP) ............................................................................. 21
Return or Approve the Annual Investment Program (AIP) .................................................... 22
Replicate and Editing Previous Year’s Annual Investment Program (AIP) ............................ 24
Replicate Annual Investment Program (AIP) ......................................................................... 24
Editing Replicated Annual Investment Program (AIP) ........................................................... 26
Supplemental Annual Investment Program ................................................................ 28
Creating Supplemental Annual Investment Program (AIP) ................................................. 28
Preparing the Programs, MFOs, and Performance Indicators ............................................... 28
Create Project or Activity under each Program ..................................................................... 30
Submit Supplemental Annual Investment Program .............................................................. 32
Return or Approve the Supplemental Annual Investment Program ...................................... 34
Project Procurement Management Plan ..................................................................... 36
Preparing the Project Procurement Management Plan (PPMP) .......................................... 36
Set-up Procurement Mode Activity Duration ........................................................................ 36
eBudget for LGUs 3
Prepare Project Procurement Management Plan ................................................................. 38
Submit Project Procurement Management Plan ................................................................... 40
Return or Approve the Project Procurement Management Plan .......................................... 41
Annual Procurement Plan (APP) ................................................................................. 43
Generate, Submit, and Approve the Annual Procurement Plan (APP) ................................. 43
Generate and Submit the Annual Procurement Plan ............................................................ 43
Return or Approve the Annual Procurement Plan................................................................. 45
LBP Form No. 1: Budget of Expenditures and Sources of Financing ............................. 47
Prepare, Submit, and Approve the LBP Form No. 1 ............................................................ 47
Prepare LBP Form No. 1 ........................................................................................................ 47
Submit LBP Form No. 1 .......................................................................................................... 50
Return or Approve the LBP Form No. 1 ................................................................................. 52
LBP Form No. 2: Programmed Appropriation and Obligation by Object of Expenditure
.................................................................................................................................. 54
Prepare, Submit, and Approve the LBP Form No. 2 ............................................................ 54
Prepare LBP Form No. 2 ........................................................................................................ 54
Submit LBP Form No. 2 .......................................................................................................... 57
Return or Approve the LBP Form No. 2 ................................................................................. 59
LBP Form No. 2a: Programmed Appropriation and Obligation for Special Purpose
Appropriation ............................................................................................................ 61
Prepare, Submit, and Approve the LBP Form No. 2a .......................................................... 61
Prepare LBP Form No. 2a ...................................................................................................... 61
Submit LBP Form No. 2a ........................................................................................................ 63
Return or Approve the LBP Form No. 2a ............................................................................... 65
LBP Form No. 3: Personnel Schedule .......................................................................... 67
Prepare, Submit, and Approve the LBP Form No. 3 ............................................................ 67
Prepare LBP Form No. 3 ........................................................................................................ 67
Submit LBP Form No. 3 .......................................................................................................... 69
Return or Approve the LBP Form No. 3 ................................................................................. 71
LBP Form No. 4: Mandate, Vision/Mission, Major Final Output, Performance Indicators
and Targets ................................................................................................................ 73
Prepare, Submit, and Approve the LBP Form No. 4 ............................................................ 73
Prepare LBP Form No. 4 ........................................................................................................ 73
Submit LBP Form No. 4 .......................................................................................................... 76
Return or Approve the LBP Form No. 4 ................................................................................. 78
LBP Form No. 5: Statement of Indebtedness............................................................... 80
Prepare, Submit, and Approve the LBP Form No. 5 ............................................................ 80
eBudget for LGUs 4
Prepare LBP Form No. 5 ........................................................................................................ 80
Submit LBP Form No. 5 .......................................................................................................... 82
Return or Approve the LBP Form No. 5 ................................................................................. 84
LBP Form No. 6: Statement of Statutory and Contractual Obligations and Budgetary
Requirements ............................................................................................................ 86
Generate, Submit, and Approve the LBP Form No. 6 .......................................................... 86
Generate and Submit the LBP Form No. 6 ............................................................................. 86
Return or Approve the LBP Form No. 6 ................................................................................. 88
LBP Form No. 7: Statement of Fund Allocation by Sector ............................................ 90
Generate, Submit, and Approve the LBP Form No. 7 .......................................................... 90
Generate and Submit the LBP Form No. 7 ............................................................................. 90
Return or Approve the LBP Form No. 7 ................................................................................. 92
LBP Form No. 8: Statement of Funding Sources (Supplemental Budget) ..................... 94
Prepare and Certify the LBP Form No. 8 ............................................................................. 94
Prepare LBP Form No. 8 ........................................................................................................ 94
Certify LBP Form No. 8 .......................................................................................................... 95
LBP Form No. 9: Statement of Supplemental Appropriation ....................................... 97
Prepare, Submit, and Approve the LBP Form No. 9 ............................................................ 97
Prepare LBP Form No. 9 ........................................................................................................ 97
Submit LBP Form No. 9 .......................................................................................................... 99
Return or Approve the LBP Form No. 9 ............................................................................... 101
Local Expenditure Program (LEP) .............................................................................. 103
Generate Local Expenditure Program (LEP) ...................................................................... 103
Plantilla of Personnel ............................................................................................... 105
Generate, Submit, and Approve the Plantilla of Personnel ............................................... 105
Generate and Submit the Plantilla of Personnel ................................................................. 105
Return or Approve the Annual Procurement Plan............................................................... 107
eBudget for LGUs 5
Introduction
The eBudget for LGUs, powered by LGU 360 Financial Suite, takes out the complexity in matching plans
and budget. As a tool built exactly to deliver results-focused budgeting to Philippine LGUs, eBudget for
LGUs is a simple yet powerful solution that is ready-to-use and up-to-date with the latest processes and
forms mandated by the Department of Budget and Management.
This following are the features of the eBudget for LGUs.
Dashboard Generation of Annual Procurement Plan
Preparation of Programs, MFOs, and
Generation of Plantilla of Personnel
Performance Indicators
Preparation of Annual Investment Generation of Local Expenditure
Program Program
Preparation of Project Procurement Plan Centralized File Repository
Preparation of LBP Forms 1-9 Archiving
eBudget for LGUs 6
Purpose of this Document
This User Manual provides the necessary information for users to effectively use the eBudget for LGUs.
The reader is provided with screen shots and procedure steps to be able to use the system efficiently.
Conventions
The term ‘User’ is used throughout this document to refer to a person who can access and who is required
to have access in the System. The following are other conventions used in this document:
Bold Field name, buttons, radio button options, checkbox
Italicized Web page name, window name, application name
<Value> Dropdown values
Getting Started
Pre-requisites
The eBudget for LGUs is a web-based application. To access the system, the user must ensure the following
requirements are compiled with:
1. Dedicated Machine (Server or Laptop)
Processor 64 Bit Processors, Dual Core, Four Threads, Intel i7 Processor
HDD 350 GB fast drives
Memory 8 GB of DDR 4 RAM or up to 16GB
OS Windows
Internet Required for email notifications to work
2. End User Workstation:
a. Windows
Processor CPU-Inter core i3-2120(3.30GHZ)
HDD 500 GB
Memory 4 GB of DDR 3 RAM
OS Windows 7 or higher
Monitor 18.5” LED Monitor (1280x600 Resolution)
b. MAC
Processor Core 2 Duo
HDD 250 GB
Memory 4 GB
OS MAC OS X
2. Access to the LGU’s Local Area Network (LAN)
3. Mozilla Firefox (stable version), Google Chrome (stable version), Safari v.7 or higher.
4. A registered user account
eBudget for LGUs 7
Friendly Features
The eBudget for LGUs powered by LGU 360 was designed and developed to help you work efficiently and
to make your work life easier. Below are some of the features that the LGU 360 Team added so it is easier
for you to use the system.
Full screen: Click this icon to have a full view of the forms.
Quick Save: Some of the summary pages of the forms have
this icon. This allows you to save the changes made to the
amounts on the summary pages after quick editing.
Export to Image: Use this icon to convert graphical report
into image.
Replicate: Use this button to replicate your previous year’s
Annual Investment Program (AIP)
eBudget for LGUs 8
System Roles
LGU ADMIN DEPT HEAD BAC HRMO LPDC LBO ACCOUNTAN TREASURER LCE
SECRETARIAT T
DASHBOARD View View View View View View View View View
PREPARATION View View View View View View View View View
AIP Add, Edit, Add, Edit, Add, Edit, View,
Delete, View, Delete, View, Delete, View, Download
Download Download Download
SUPPLEMENTAL Add, Edit, Add, Edit, Add, Edit, View,
AIP Delete, View, Delete, View, Delete, View, Download
Download Download Download
PPMP Add, Edit, Add, Edit, View,
Delete, View, Delete, View, Download
Download Download
APP View, View, View,
Download Download Download
LBP FORMS View View View View View View View View View
LBP FORM 1 Add, Edit, Add, Edit, Add, Edit, Add, Edit, Add, Edit, View,
Delete, View, Delete, View, Delete, View, Delete, View, Delete, View, Download
Download Download Download Download Download
LBP FORM 2 Add, Edit, Add, Edit, View, View, View, View,
Delete, View, Delete, View, Download Download Download Download
Download Download
eBudget for LGUs 9
LGU ADMIN DEPT HEAD BAC HRMO LPDC LBO ACCOUNTAN TREASURER LCE
SECRETARIAT T
LBP FORM 2A Add, Edit, Add, Edit, View, View, View,
Delete, View, Delete, View, Download Download Download
Download Download
LBP FORM 3 Add, Edit, Add, Edit, View,
Delete, View, Delete, View, Download
Download Download
LBP FORM 4 Add, Edit, Add, Edit, View, View, View,
Delete, View, Delete, View, Download Download Download
Download Download
LBP FORM 5 Add, Edit, Add, Edit, View,
Delete, View, Delete, View, Download
Download Download
LBP FORM 6 View, View, View, View, View,
Download Download Download Download Download
LBP FORM 7 View, View, View, View,
Download Download Download Download
LBP FORM 8 Save, View, Save, View, Save, View,
Download Download Download
LBP FORM 9 Add, Edit, Add, Edit, View,
Delete, View, Delete, View, Download
Download Download
LEP Edit, Save, View, Edit, Save, View, View, View,
View, Download View, Download Download Download
Download Download
PLANTILLA OF View, View, View, View,
PERSONNEL Download Download Download Download
ARCHIVE Archive
eBudget for LGUs 10
LGU ADMIN DEPT HEAD BAC HRMO LPDC LBO ACCOUNTAN TREASURER LCE
SECRETARIAT T
USER MANAGEMENT View
USERS Add, Edit,
Delete, View
ROLES Add, Edit,
Delete, View
PERMISSION Add, Edit,
Delete, View
MAINTENANCE View
OFFICES Add, Edit,
Delete, View
PROGRAMS Add, Edit, Add, Edit,
Delete, View Delete, View
PROCUREMENT Add, Edit,
ACTIVITIES Delete, View
SALARY SCHEDULE Add, Edit,
Delete, View
eBudget for LGUs 11
Accessing the System
Launch your web browser.
Enter the eBudget for LGUs URL in the web browser. Note: Contact your System Administrator for the
exact URL.
You will be directed to the Log In page.
eBudget for LGUs 12
Logging In
Enter the username and password provided to you.
Click LOG IN.
The user must be registered in the system by the System Administrator.
Contact the System Administrator to request for creation of user account.
eBudget for LGUs 13
Forgot Password?
In case that you forgot your password, click Forgot Password? on the Log In page.
Enter the email registered with your account.
Click Send Instructions. A link where you can change your password will be sent to the email address
registered with your account. Note: If you can’t find the email in your inbox, please check in spam or junk
folder.
Logging Out
Click your profile photo displayed on the upper right area of the page and click LOG OUT.
You will be logged out and redirected to the Log In page.
eBudget for LGUs 14
Dashboard
The Dashboard is the landing page presented once logged in.
eBudget for LGUs 15
Budget Year
Check Active Budget Year
When preparing forms, you must always check the active budget year to prevent data integrity issues.
Change Active Budget Year
You can change the active year by clicking the icon and selecting the year from the Current Budget
Year dropdown list. Click SET button.
eBudget for LGUs 16
Annual Investment Program
Preparing the Annual Investment Program (AIP)
When preparing the AIP, the system requires that of all departments’ programs, major final output, and
performance indicators be set-up first in the Maintenance > Programs module.
Prepare Programs, MFO, and Performance Indicators
Create Program’s Projects and Activities
Submit Annual Investment Program
Return or Approve the Annual Investment Program
Preparing the Programs, MFOs, and Performance Indicators
On the left-sidebar of the page, click Maintenance and select Programs.
The Programs summary page is presented.
Click ADD PROGRAM button.
eBudget for LGUs 17
The Program data entry form is displayed.
Select and Enter details. All fields are required.
For multiple Performance Indicators, click +ADD button to add row.
Click SAVE AND ADD ANOTHER if you want to save details and encode another program, or SAVE AND
CLOSE to save details and close window. Otherwise, click CANCEL to discard entry.
eBudget for LGUs 18
Create Project or Activity under each Program
On the left-sidebar of the page, click Preparation and select Annual Investment Program.
The Annual Investment Program summary page is presented.
Click ADD PPA
The Program/Project/Activity data entry form is displayed.
eBudget for LGUs 19
Select Sector and Program. Note: The programs that will be displayed in the dropdown list will depend on
the office of the logged in account.
Enter Project/Activity Code in the AIP Reference Code. Note: The codes assigned to the sector and
program selected will be automatically displayed in the AIP Reference Code. Only the Project/Activity Code
shall be inputted.
Enter Project or Activity, Starting and Completion Dates, and Expected Outputs. Note: The system will
not allow you to enter both Project and Activity. You can only enter value on either one of those two fields.
Select and Enter other details. Note: All fields are required except for the Climate Change.
For multiple Fund Sources, click +FUND SOURCE button to add row.
Click SAVE AND ADD ANOTHER if you want to save details and encode another project or activity, or SAVE
AND CLOSE to save details and close window. Otherwise, click CANCEL to discard entry.
eBudget for LGUs 20
Submit Annual Investment Program (AIP)
On the left-sidebar of the page, click Preparation and select Annual Investment Program.
The Annual Investment Program summary page is presented.
Click the Download button and select PDF to view the AIP.
Scroll down the summary page and you will see the approval trail.
Mouse over and click the check icon to submit the AIP for verification.
eBudget for LGUs 21
Confirmation message displays. Click OK button.
Return or Approve the Annual Investment Program (AIP)
On the left-sidebar of the page, click Preparation and select Annual Investment Program.
The Annual Investment Program summary page is presented.
Click the Download button and select PDF to view the AIP.
eBudget for LGUs 22
Scroll down the summary page and you will see the approval trail. Note: The approval of the LCE will be
enabled only after the submission of both LPDC and LBO.
Mouse over and click the Attest AIP icon to approve the AIP. Otherwise, click the Return AIP icon.
eBudget for LGUs 23
Replicate and Editing Previous Year’s Annual Investment Program (AIP)
The replicate facility allows user to copy the previous year’s approved AIP instead of re-encoding all the
Programs, Projects, Activities, and their respective amounts.
Replicate Annual Investment Program (AIP)
On the left-sidebar of the page, click Preparation and select Annual Investment Program.
The Annual Investment Program summary page is presented.
Click the Replicate button.
eBudget for LGUs 24
The Replicate AIP window is presented.
Select year that you wish to copy and then select year to which you want the selected AIP be replicated.
Click the view icon to preview the selected AIP to be replicated.
On the Replicate AIP window, click REPLICATE button. Success message displays.
eBudget for LGUs 25
Editing Replicated Annual Investment Program (AIP)
After the replication, select the Budget Year to which you have replicated the previous year’s AIP in the
Filter Result area.
Click Full screen icon for easier viewing.
The Full screen view is presented.
Locate the Project or Activity that you wish to edit.
eBudget for LGUs 26
You may use the quick editing of amounts by clicking the amount/s that you wish to edit.
Click the quick save icon when done.
eBudget for LGUs 27
Supplemental Annual Investment Program
Creating Supplemental Annual Investment Program (AIP)
A supplemental AIP can only be created if the Annual Investment Program (AIP) of the activated budget
year has already been approved by the Local Chief Executive. Note: The Supplemental AIP form can only
be used to create new PPA and not intended to add additional amount to the existing PPAs.
Prepare Programs, MFO, and Performance Indicators
Create Program’s Projects and Activities
Submit Supplemental Annual Investment Program
Return or Approve the Supplemental Annual
Investment Program
Preparing the Programs, MFOs, and Performance Indicators
On the left-sidebar of the page, click Maintenance and select Programs.
The Programs summary page is presented.
Click ADD PROGRAM button.
eBudget for LGUs 28
The Program data entry form is displayed.
Select and Enter details. All fields are required.
For multiple Performance Indicators, click +ADD button to add row.
Click SAVE AND ADD ANOTHER if you want to save details and encode another program, or SAVE AND
CLOSE to save details and close window. Otherwise, click CANCEL to discard entry.
eBudget for LGUs 29
Create Project or Activity under each Program
On the left-sidebar of the page, click Preparation and select Supplemental Annual Investment Program.
The Supplemental Annual Investment Program summary page is presented.
Click ADD PPA
The Program/Project/Activity data entry form is displayed.
eBudget for LGUs 30
Select Sector and Program. Note: The programs that will be displayed in the dropdown list will depend on
the office of the logged in account.
Enter Project/Activity Code in the AIP Reference Code. Note: The codes assigned to the sector and
program selected will be automatically displayed in the AIP Reference Code. Only the Project/Activity Code
shall be inputted.
Enter Project or Activity, Starting and Completion Dates, and Expected Outputs. Note: The system will
not allow you to enter both Project and Activity. You can only enter value on either one of those two fields.
Select and Enter other details. Note: All fields are required except for the Climate Change.
For multiple Fund Sources, click +FUND SOURCE button to add row.
Click SAVE AND ADD ANOTHER if you want to save details and encode another project or activity, or SAVE
AND CLOSE to save details and close window. Otherwise, click CANCEL to discard entry.
eBudget for LGUs 31
Submit Supplemental Annual Investment Program
On the left-sidebar of the page, click Preparation and select Supplemental Annual Investment Program.
The Supplemental Annual Investment Program summary page is presented.
Click the Download button and select PDF to view the Supplemental AIP.
Scroll down the summary page and you will see the approval trail.
eBudget for LGUs 32
Mouse over and click the check icon to submit the AIP for verification.
Confirmation message displays. Click OK button.
eBudget for LGUs 33
Return or Approve the Supplemental Annual Investment Program
On the left-sidebar of the page, click Preparation and select Supplemental Annual Investment Program.
The Supplemental Annual Investment Program summary page is presented.
Click the Download button and select PDF to view the Supplemental AIP.
Scroll down the summary page and you will see the approval trail. Note: The approval of the LCE will be
enabled only after the submission of both LPDC and LBO.
eBudget for LGUs 34
Mouse over and click the Attest AIP icon to approve the AIP. Otherwise, click the Return AIP icon.
eBudget for LGUs 35
Project Procurement Management Plan
Preparing the Project Procurement Management Plan (PPMP)
When preparing the PPMP, the system requires that procurement milestones/activities duration are
already set-up in the Maintenance > Procurement Activities module.
Set-up Procurement Mode Activity Duration (one-time only)
Prepare Project Procurement Management Plan
Submit Project Procurement Management Plan
Return
Plan
or Approve the Project Procurement Management
Set-up Procurement Mode Activity Duration
On the left-sidebar of the page, click Maintenance and select Procurement Activities.
The Procurement Mode summary page is presented.
eBudget for LGUs 36
Click MILESTONES/ACTIVITIES icon.
The Milestones/Activities data entry form is displayed.
Select Procurement Category.
Enter Duration and Sequence.
Click SAVE button to save details. Otherwise, click CANCEL to discard entry.
eBudget for LGUs 37
Prepare Project Procurement Management Plan
On the left-sidebar of the page, click Preparation and select Project Procurement Management Plan.
The Project Procurement Management Plan summary page is presented.
Click ADD PPA MILESTONE.
The Program/Project/Activity Milestone data entry form is displayed.
eBudget for LGUs 38
Select Program/Project/Activity. Note: The PPA that will be displayed in the dropdown list will be pulled
from the approved AIP and will be filtered by the office of the logged in account.
Select Procurement Category and Mode of Procurement. Note: List of Milestone/Activities will only
appear after selecting Procurement Category and Mode of Procurement.
Enter other details.
Select target Start Date. Note: Suggested Dates will only appear after target start date of the first
milestone/activity has been set.
Enter target Start Date and End Date of each milestone/activity. Note: You may skip a milestone/activity
by ticking the skip checkbox.
Click SAVE AND ADD ANOTHER if you want to save details and encode another procurement activity, or
SAVE AND CLOSE to save details and close window. Otherwise, click CANCEL to discard entry.
eBudget for LGUs 39
Submit Project Procurement Management Plan
On the left-sidebar of the page, click Preparation and select Project Procurement Management Plan.
The Project Procurement Management Plan summary page is presented.
Click the Download button and select PDF to view the PPMP.
Scroll down the summary page and you will see the approval trail.
Mouse over and click the check icon to submit the PPMP for review.
eBudget for LGUs 40
Confirmation message displays. Click OK button.
Return or Approve the Project Procurement Management Plan
On the left-sidebar of the page, click Preparation and select Project Procurement Management Plan.
The Project Procurement Management Plan summary page is presented.
Click the Download button and select PDF to view the PPMP.
Scroll down the summary page and you will see the approval trail.
eBudget for LGUs 41
Mouse over and click the Approve PPMP icon to approve the PPMP. Otherwise, click the Return PPMP
icon.
eBudget for LGUs 42
Annual Procurement Plan (APP)
Generate, Submit, and Approve the Annual Procurement Plan (APP)
The APP will be automatically generated based on the PPMP of all offices.
Generate and Submit the Annual Procurement Plan
Return or Approve the Annual Procurement Plan
Generate and Submit the Annual Procurement Plan
On the left-sidebar of the page, click Preparation and select Annual Procurement Plan.
The Annual Procurement Plan summary page is presented.
Click the Download button and select PDF to view the APP.
eBudget for LGUs 43
The APP in pdf format will be shown in a new tab.
On the APP summary page, scroll down and you will see the approval trail.
Mouse over and click the check icon to submit the APP for approval.
Confirmation message displays. Click OK button.
eBudget for LGUs 44
Return or Approve the Annual Procurement Plan
On the left-sidebar of the page, click Preparation and select Annual Procurement Plan.
The Annual Procurement Plan summary page is presented.
Click the Download button and select PDF to view the APP.
eBudget for LGUs 45
The APP in pdf format will be shown in a new tab.
On the Annual Procurement Plan summary page, scroll down and you will see the approval trail.
Mouse over and click the Approve APP icon to approve the APP. Otherwise, click the Return APP icon.
eBudget for LGUs 46
LBP Form No. 1: Budget of Expenditures and Sources of
Financing
Prepare, Submit, and Approve the LBP Form No. 1
The LBP Form No. 1 automatically generates the expenditure part of the form based on inputs made in
LBP Form No. 2. Only the receipts shall be inputted in this form.
Prepare LBP Form No. 1
Submit LBP Form No. 1
Return or Approve the LBP Form No. 1
Prepare LBP Form No. 1
On the left-sidebar of the page, click Preparation and select LBP Forms. Note: The LBP Form No. 1 is the
default page that will be displayed when you click the “LBP Forms” on the left-sidebar.
eBudget for LGUs 47
The LBP Form No. 1 summary page is presented.
Enter the BEGINNING CASH BALANCE.
Click the save icon.
Click ADD RECEIPT.
The LBP Form No. 1 data entry form is displayed.
eBudget for LGUs 48
Select Receipts by Major Source. Note: The values displayed in this dropdown list has been populated
based on the new chart of accounts provided by COA.
Select or Enter other details.
Click SAVE AND ADD ANOTHER if you want to save details and encode another receipt, or SAVE AND
CLOSE to save details and close window. Otherwise, click CANCEL to discard entry.
eBudget for LGUs 49
Submit LBP Form No. 1
On the left-sidebar of the page, click Preparation and select LBP Forms. Note: The LBP Form No. 1 is the
default page that will be displayed when you click the “LBP Forms” on the left-sidebar.
The LBP Form No. 1 summary page is presented.
Click the Download button and select PDF to view the LBP Form No. 1.
eBudget for LGUs 50
Scroll down the summary page and you will see the approval trail.
Mouse over and click the check icon to submit the LBP Form No. 1 for review.
Confirmation message displays. Click OK button.
eBudget for LGUs 51
Return or Approve the LBP Form No. 1
On the left-sidebar of the page, click Preparation and select LBP Forms. Note: The LBP Form No. 1 is the
default page that will be displayed when you click the “LBP Forms” on the left-sidebar.
The LBP Form No. 1 summary page is presented.
Click the Download button and select PDF to view the LBP Form No. 1.
eBudget for LGUs 52
Scroll down the summary page and you will see the approval trail. Note: The approval of the LCE will be
enabled only after the submission of Local Treasurer, LBO, LPDC and Local Accountant.
Mouse over and click the Approve LBP Form 1 icon to approve the LBP Form No. 1. Otherwise, click the
Return LBP Form 1 icon.
eBudget for LGUs 53
LBP Form No. 2: Programmed Appropriation and
Obligation by Object of Expenditure
Prepare, Submit, and Approve the LBP Form No. 2
The LBP Form No. 2 is the data entry form for the expenditures. The data that will be inputted in this form
will also be displayed in the LBP Form No. 1.
Prepare LBP Form No. 2
Submit LBP Form No. 2
Return or Approve the LBP Form No. 2
Prepare LBP Form No. 2
On the left-sidebar of the page, click Preparation > LBP Forms and select LBP Form No. 2.
eBudget for LGUs 54
The LBP Form No. 2 summary page is presented.
Click ADD EXPENSE.
The LBP Form No. 2 data entry form is displayed.
eBudget for LGUs 55
Select Programs. Note: The Programs that will be displayed in the dropdown list will be pulled from the
approved AIP and will be filtered by the office of the logged in account.
Select Expenditures. Note: The values displayed in this dropdown list has been populated based on the
new chart of accounts provided by COA.
Select or Enter other details.
Click SAVE AND ADD ANOTHER if you want to save details and encode another expense, or SAVE AND
CLOSE to save details and close window. Otherwise, click CANCEL to discard entry.
eBudget for LGUs 56
Submit LBP Form No. 2
On the left-sidebar of the page, click Preparation > LBP Forms and select LBP Form No. 2.
The LBP Form No. 2 summary page is presented.
Click the Download button and select PDF to view the LBP Form No. 2.
eBudget for LGUs 57
Scroll down the summary page and you will see the approval trail.
Mouse over and click the check icon to submit the LBP Form No. 2 for review.
Confirmation message displays. Click OK button.
eBudget for LGUs 58
Return or Approve the LBP Form No. 2
On the left-sidebar of the page, click Preparation > LBP Forms and select LBP Form No. 2.
The LBP Form No. 2 summary page is presented.
Click the Download button and select PDF to view the LBP Form No. 2.
eBudget for LGUs 59
Scroll down the summary page and you will see the approval trail.
Mouse over and click the Verify LBP Form 2 icon to approve the LBP Form No. 2. Otherwise, click the
Return LBP Form 2 icon.
eBudget for LGUs 60
LBP Form No. 2a: Programmed Appropriation and
Obligation for Special Purpose Appropriation
Prepare, Submit, and Approve the LBP Form No. 2a
The LBP Form No. 2a is the data entry form for the special purpose appropriation. The data that will be
inputted in this form will also be displayed in the LBP Form No. 1.
Prepare LBP Form No. 2a
Submit LBP Form No. 2a
Return or Approve the LBP Form No. 2a
Prepare LBP Form No. 2a
On the left-sidebar of the page, click Preparation > LBP Forms and select LBP Form No. 2a.
The LBP Form No. 2a summary page is presented.
Click ADD SPA.
eBudget for LGUs 61
The LBP Form No. 2a data entry form is displayed.
Select Fund Source.
Select Special Purpose Appropriation. Note: The values displayed in this dropdown list will be filtered
based on the selected fund source.
Select Program/Project/Activity. Note: The PPA that will be displayed in the dropdown list will be pulled
from the approved AIP and will be filtered by the selected fund source and office of the logged in account.
Enter other details.
Click SAVE AND ADD ANOTHER if you want to save details and encode another special purpose
appropriation, or SAVE AND CLOSE to save details and close window. Otherwise, click CANCEL to discard
entry.
eBudget for LGUs 62
Submit LBP Form No. 2a
On the left-sidebar of the page, click Preparation > LBP Forms and select LBP Form No. 2a.
The LBP Form No. 2a summary page is presented.
Click the Download button and select PDF to view the LBP Form No. 2a.
eBudget for LGUs 63
Scroll down the summary page and you will see the approval trail.
Mouse over and click the check icon to submit the LBP Form No. 2a for review.
Confirmation message displays. Click OK button.
eBudget for LGUs 64
Return or Approve the LBP Form No. 2a
On the left-sidebar of the page, click Preparation > LBP Forms and select LBP Form No. 2.
The LBP Form No. 2a summary page is presented.
Click the Download button and select PDF to view the LBP Form No. 2a.
eBudget for LGUs 65
Scroll down the summary page and you will see the approval trail.
Mouse over and click the Verify LBP Form 2a icon to approve the LBP Form No. 2a. Otherwise, click the
Return LBP Form 2a icon.
eBudget for LGUs 66
LBP Form No. 3: Personnel Schedule
Prepare, Submit, and Approve the LBP Form No. 3
The LBP Form No. 3 is the data entry form for the personnel schedule. All the data inputted per office will
be consolidated in the Plantilla of Personnel.
Prepare LBP Form No. 3
Submit LBP Form No. 3
Return or Approve the LBP Form No. 3
Prepare LBP Form No. 3
On the left-sidebar of the page, click Preparation > LBP Forms and select LBP Form No. 3.
The LBP Form No. 3 summary page is presented.
Click ADD PERSONNEL.
eBudget for LGUs 67
The LBP Form No. 3 data entry form is displayed.
Enter Old Item Number and New Item Number. Note: If the old item number is not available, you must
also input the new item number in the old item number field.
Enter Position and Name.
Select Salary Grade and Steps. Note: The amounts will be automatically populated based on the selected
salary grade and steps. The salary grade and steps can be set-up by your administrator in the
Maintenance > Salary Schedule.
Click SAVE AND ADD ANOTHER if you want to save details and encode another personnel, or SAVE AND
CLOSE to save details and close window. Otherwise, click CANCEL to discard entry.
eBudget for LGUs 68
Submit LBP Form No. 3
On the left-sidebar of the page, click Preparation > LBP Forms and select LBP Form No. 3.
The LBP Form No. 3 summary page is presented.
Click the Download button and select PDF to view the LBP Form No. 3.
Scroll down the summary page and you will see the approval trail.
eBudget for LGUs 69
Mouse over and click the check icon to submit the LBP Form No. 3 for review.
Confirmation message displays. Click OK button.
eBudget for LGUs 70
Return or Approve the LBP Form No. 3
On the left-sidebar of the page, click Preparation > LBP Forms and select LBP Form No. 3.
The LBP Form No. 3 summary page is presented.
Click the Download button and select PDF to view the LBP Form No. 3.
Scroll down the summary page and you will see the approval trail.
eBudget for LGUs 71
Mouse over and click the Verify LBP Form 3 icon to approve the LBP Form No. 3. Otherwise, click the
Return LBP Form 3 icon.
eBudget for LGUs 72
LBP Form No. 4: Mandate, Vision/Mission, Major Final
Output, Performance Indicators and Targets
Prepare, Submit, and Approve the LBP Form No. 4
The LBP Form No. 4 is the data entry form for the mandate, vision/mission of specific offices. This also
allows setting of performance indicators and targets.
Prepare LBP Form No. 4
Submit LBP Form No. 4
Return or Approve the LBP Form No. 4
Prepare LBP Form No. 4
On the left-sidebar of the page, click Preparation > LBP Forms and select LBP Form No. 4.
eBudget for LGUs 73
The LBP Form No. 4 summary page is presented.
Click Mandate, Vision/Mission, Organizational Outcome.
Click UPDATE.
eBudget for LGUs 74
Click Mandate, Vision, Mission, Organizational Outcome. Note: Use scroll bar to enter organizational
outcome.
Click SAVE when done. Otherwise, click CANCEL to discard entry.
Click ADD PPA.
The LBP Form No. 4 data entry form is displayed.
Select Program/Project/Activity. Note: The PPA that will be displayed in the dropdown list will be pulled
from the approved AIP and will be filtered by office of the logged in account.
Enter Expected Output.
eBudget for LGUs 75
Enter Performance Indicator and Target.
For multiple Performance Indicators, click +ADD button to add row.
Enter Proposed Budget for the Budget Year.
Click SAVE AND ADD ANOTHER if you want to save details and encode another PPA, or SAVE AND CLOSE
to save details and close window. Otherwise, click CANCEL to discard entry.
Submit LBP Form No. 4
On the left-sidebar of the page, click Preparation > LBP Forms and select LBP Form No. 4.
The LBP Form No. 4 summary page is presented.
Click the Download button and select PDF to view the LBP Form No. 4.
eBudget for LGUs 76
Scroll down the summary page and you will see the approval trail.
Mouse over and click the check icon to submit the LBP Form No. 4 for review.
Confirmation message displays. Click OK button.
eBudget for LGUs 77
Return or Approve the LBP Form No. 4
On the left-sidebar of the page, click Preparation > LBP Forms and select LBP Form No. 4.
The LBP Form No. 4 summary page is presented.
Click the Download button and select PDF to view the LBP Form No. 4.
eBudget for LGUs 78
Scroll down the summary page and you will see the approval trail.
Mouse over and click the Verify LBP Form 4 icon to approve the LBP Form No. 4. Otherwise, click the
Return LBP Form 4 icon.
eBudget for LGUs 79
LBP Form No. 5: Statement of Indebtedness
Prepare, Submit, and Approve the LBP Form No. 5
The LBP Form No. 5 is the form used to record the loans.
Prepare LBP Form No. 5
Submit LBP Form No. 5
Return or Approve the LBP Form No. 5
Prepare LBP Form No. 5
On the left-sidebar of the page, click Preparation > LBP Forms and select LBP Form No. 5.
The LBP Form No. 5 summary page is presented.
Click ADD CREDITOR.
eBudget for LGUs 80
The LBP Form No. 5 data entry form is displayed.
Enter Creditor’s Information.
Enter Loan Details.
Enter Previous Payments Made and Amount Due (Budget Year).
Click SAVE AND ADD ANOTHER if you want to save details and encode another creditor, or SAVE AND
CLOSE to save details and close window. Otherwise, click CANCEL to discard entry.
eBudget for LGUs 81
Submit LBP Form No. 5
On the left-sidebar of the page, click Preparation > LBP Forms and select LBP Form No. 5.
The LBP Form No. 5 summary page is presented.
Click the Download button and select PDF to view the LBP Form No. 5.
Scroll down the summary page and you will see the approval trail.
eBudget for LGUs 82
Mouse over and click the check icon to submit the LBP Form No. 5 for acknowledgement.
Confirmation message displays. Click OK button.
eBudget for LGUs 83
Return or Approve the LBP Form No. 5
On the left-sidebar of the page, click Preparation > LBP Forms and select LBP Form No. 5.
The LBP Form No. 5 summary page is presented.
Click the Download button and select PDF to view the LBP Form No. 5.
Scroll down the summary page and you will see the approval trail.
eBudget for LGUs 84
Mouse over and click the Approve LBP Form 5 icon to approve the LBP Form No. 5. Otherwise, click the
Return LBP Form 5 icon.
eBudget for LGUs 85
LBP Form No. 6: Statement of Statutory and Contractual
Obligations and Budgetary Requirements
Generate, Submit, and Approve the LBP Form No. 6
The LBP Form No. 6 will be automatically generated based on the LBP Form No. 1.
Generate and Submit LBP Form No. 6
Return or Approve the LBP Form No. 6
Generate and Submit the LBP Form No. 6
On the left-sidebar of the page, click Preparation > LBP Forms and select LBP Form No. 6.
The LBP Form No. 6 summary page is presented.
Click the Download button and select PDF to view the LBP Form No. 6.
eBudget for LGUs 86
The LBP Form No. 6 in pdf format will be shown in a new tab.
On the LBP Form No. 6 summary page, scroll down and you will see the approval trail
Mouse over and click the check icon to submit the LBP Form 6 for approval.
eBudget for LGUs 87
Confirmation message displays. Click OK button.
Return or Approve the LBP Form No. 6
On the left-sidebar of the page, click Preparation > LBP Forms and select LBP Form No. 6.
The LBP Form No. 6 summary page is presented.
Click the Download button and select PDF to view the LBP Form No. 6.
eBudget for LGUs 88
The LBP Form No. 6 in pdf format will be shown in a new tab.
On the LBP Form No. 6 summary page, scroll down and you will see the approval trail.
Mouse over and click the Approve LBP Form 6 icon to approve the LBP Form No. 6. Otherwise, click the
Return LBP Form 6 icon.
eBudget for LGUs 89
LBP Form No. 7: Statement of Fund Allocation by Sector
Generate, Submit, and Approve the LBP Form No. 7
The LBP Form No. 7 will be automatically generated based on LBP Form No. 2.
Generate and Submit LBP Form No. 7
Return or Approve the LBP Form No. 7
Generate and Submit the LBP Form No. 7
On the left-sidebar of the page, click Preparation > LBP Forms and select LBP Form No. 7.
The LBP Form No. 7 summary page is presented.
Click the Download button and select PDF to view the LBP Form No. 7.
eBudget for LGUs 90
The LBP Form No. 7 in pdf format will be shown in a new tab.
On the LBP Form No. 7 summary page, scroll down and you will see the approval trail.
Mouse over and click the check icon to submit the LBP Form 7 for approval.
Confirmation message displays. Click OK button.
eBudget for LGUs 91
Return or Approve the LBP Form No. 7
On the left-sidebar of the page, click Preparation > LBP Forms and select LBP Form No. 7.
The LBP Form No. 7 summary page is presented.
Click the Download button and select PDF to view the LBP Form No. 7.
eBudget for LGUs 92
The LBP Form No. 7 in pdf format will be shown in a new tab.
On the LBP Form No. 7 summary page, scroll down and you will see the approval trail.
Mouse over and click the Approve LBP Form 7 icon to approve the LBP Form No. 7. Otherwise, click the
Return LBP Form 7 icon.
eBudget for LGUs 93
LBP Form No. 8: Statement of Funding Sources
(Supplemental Budget)
Prepare and Certify the LBP Form No. 8
The LBP Form No. 8 is the form used for the supplemental budget.
Prepare LBP Form No. 8
Certify LBP Form No. 8
Prepare LBP Form No. 8
On the left-sidebar of the page, click Preparation > LBP Forms and select LBP Form No. 8.
The LBP Form No. 8 summary page is presented.
Select Fund/Special Account.
Enter AMOUNTS.
eBudget for LGUs 94
Scroll down the LBP Form No. 8 and click SAVE button when done.
Certify LBP Form No. 8
On the left-sidebar of the page, click Preparation > LBP Forms and select LBP Form No. 8.
The LBP Form No. 8 summary page is presented.
Click the Download button and select PDF to view the LBP Form No. 8.
eBudget for LGUs 95
Scroll down the summary page and you will see the approval trail.
Mouse over and click the check icon to certify the LBP Form No. 8.
Confirmation message displays. Click OK button.
eBudget for LGUs 96
LBP Form No. 9: Statement of Supplemental Appropriation
Prepare, Submit, and Approve the LBP Form No. 9
The LBP Form No. 9 is the form used for the supplemental appropriation.
Prepare LBP Form No. 9
Submit LBP Form No. 9
Return or Approve the LBP Form No. 9
Prepare LBP Form No. 9
On the left-sidebar of the page, click Preparation > LBP Forms and select LBP Form No. 9.
The LBP Form No. 9 summary page is presented.
Click ADD ITEM.
eBudget for LGUs 97
The LBP Form No. 9 data entry form is displayed.
Select Program/Project/Activity. Note: The PPA that will be displayed in the dropdown list will be pulled
from the approved AIP.
Select Object of Expenditure.
Enter Amount.
Click SAVE AND ADD ANOTHER if you want to save details and encode another item, or SAVE AND CLOSE
to save details and close window. Otherwise, click CANCEL to discard entry.
eBudget for LGUs 98
Submit LBP Form No. 9
On the left-sidebar of the page, click Preparation > LBP Forms and select LBP Form No. 9.
The LBP Form No. 9 summary page is presented.
Click the Download button and select PDF to view the LBP Form No. 9.
Scroll down the summary page and you will see the approval trail.
eBudget for LGUs 99
Mouse over and click the check icon to submit the LBP Form No. 9 for approval.
Confirmation message displays. Click OK button.
eBudget for LGUs 100
Return or Approve the LBP Form No. 9
On the left-sidebar of the page, click Preparation > LBP Forms and select LBP Form No. 9.
The LBP Form No. 9 summary page is presented.
Click the Download button and select PDF to view the LBP Form No. 9.
Scroll down the summary page and you will see the approval trail.
eBudget for LGUs 101
Mouse over and click the Approve LBP Form 9 icon to approve the LBP Form No. 9. Otherwise, click the
Return LBP Form 9 icon.
eBudget for LGUs 102
Local Expenditure Program (LEP)
Generate Local Expenditure Program (LEP)
The LEP will be automatically generated based on all the prepared forms.
On the left-sidebar of the page, click Preparation and select Local Expenditure Program.
The Local Expenditure Program cover page is presented.
Use the left and right arrow keys to turn pages of the LEP. Note: Some parts of the LEP are editable.
Click the Download button and select PDF to view the LEP.
eBudget for LGUs 103
The LEP in pdf format will be shown in a new tab. Note: The current eBudget for LGUs or LGU 360 PLAN is
for budget preparation purposes only. Therefore, the approval of LEP is not included in the system.
eBudget for LGUs 104
Plantilla of Personnel
Generate, Submit, and Approve the Plantilla of Personnel
The Plantilla of Personnel will be automatically generated based on the LBP Form No. 3 of all offices.
Generate and Submit the Annual Procurement Plan
Return or Approve the Annual Procurement Plan
Generate and Submit the Plantilla of Personnel
On the left-sidebar of the page, click Preparation and select Plantilla of Personnel.
The Plantilla of Personnel summary page is presented.
Click the Download button and select PDF to view the Plantilla of Personnel.
eBudget for LGUs 105
The Plantilla of Personnel in pdf format will be shown in a new tab.
On the Plantila of Personnel summary page, scroll down and you will see the approval trail.
Mouse over and click the check icon to submit the Plantilla of Personnel for approval.
Confirmation message displays. Click OK button.
eBudget for LGUs 106
Return or Approve the Annual Procurement Plan
On the left-sidebar of the page, click Preparation and select Plantilla of Personnel.
The Plantilla of Personnel summary page is presented.
Click the Download button and select PDF to view the Plantilla of Personnel.
eBudget for LGUs 107
The Plantilla of Personnel in pdf format will be shown in a new tab.
On the Plantilla of Personnel summary page, scroll down and you will see the approval trail.
Mouse over and click the Approve Plantilla of Personnel icon to approve the Plantilla of Personnel.
Otherwise, click the Return Plantilla of Personnel icon.
eBudget for LGUs 108
Vous aimerez peut-être aussi
- Quadratic EquationsDocument40 pagesQuadratic EquationsWeb Books100% (6)
- LFC ToolkitDocument51 pagesLFC ToolkitRea Rapinan100% (2)
- RATA, Hard Pay, Per Diem, AOM and Disallowance - 2Document110 pagesRATA, Hard Pay, Per Diem, AOM and Disallowance - 205261995Pas encore d'évaluation
- Oracle Rman Duplicate Database FeatureDocument3 pagesOracle Rman Duplicate Database Featuremartin_seaPas encore d'évaluation
- Relevant Laws, Rules and Regulations For The Operations of SK'sDocument19 pagesRelevant Laws, Rules and Regulations For The Operations of SK'sLyndon G TimpugPas encore d'évaluation
- The Other Side of The Last Boss 01Document210 pagesThe Other Side of The Last Boss 01KristianPas encore d'évaluation
- Comment To Aom of Coa (Parpo Leo) CanopyDocument2 pagesComment To Aom of Coa (Parpo Leo) CanopyJohnry ParillaPas encore d'évaluation
- PPMP 2023 Office SupplyDocument6 pagesPPMP 2023 Office SupplyMHO CordonPas encore d'évaluation
- AOM No. 2022-001 (20-22) - Audit of Accounts and Transactions Brgy. Salinas, BambangDocument24 pagesAOM No. 2022-001 (20-22) - Audit of Accounts and Transactions Brgy. Salinas, BambangGilbert D. AfallaPas encore d'évaluation
- Procurement Manual PDFDocument60 pagesProcurement Manual PDFkoroPas encore d'évaluation
- DBM E-Budget Lgu360Document8 pagesDBM E-Budget Lgu360Joanna Stephanie Rodriguez100% (3)
- DBM E-Budget Lgu360Document8 pagesDBM E-Budget Lgu360Joanna Stephanie Rodriguez100% (3)
- Seminar Workshop On The Updating of Municipal Revenue CodeDocument37 pagesSeminar Workshop On The Updating of Municipal Revenue CodeOren Estabillo Mendoza100% (1)
- Endorsement LettersDocument6 pagesEndorsement LettersBarangay AganiPas encore d'évaluation
- UNIFORM RULES ON ADMINISTRATIVE CASES IN THE CIVIL SERVICE URACCS Rule I PDFDocument4 pagesUNIFORM RULES ON ADMINISTRATIVE CASES IN THE CIVIL SERVICE URACCS Rule I PDFJoanna Stephanie RodriguezPas encore d'évaluation
- Iloilo City Regulation Ordinance 2011-785Document5 pagesIloilo City Regulation Ordinance 2011-785Iloilo City Council100% (1)
- Municipal Cooperatives Strategic PlanDocument12 pagesMunicipal Cooperatives Strategic PlanWilliam PeñalverPas encore d'évaluation
- Talent Acquisition ChallengeDocument12 pagesTalent Acquisition ChallengeSue Marks100% (3)
- WDP of Vintar Ilocos NorteDocument8 pagesWDP of Vintar Ilocos NorteDaniphine A. BaduaPas encore d'évaluation
- Audit of Confidential Fund of LGUDocument16 pagesAudit of Confidential Fund of LGUBarwin Scott VillordonPas encore d'évaluation
- Annex ADocument1 pageAnnex AMSWD BAMBANGPas encore d'évaluation
- Training Design Orientation To ICBDRRMDocument4 pagesTraining Design Orientation To ICBDRRMEmmanuel Recodo100% (1)
- PRNDP: Provincial Road Network Development PlanDocument49 pagesPRNDP: Provincial Road Network Development PlanNurah La100% (1)
- 2 - Integrating CDRA in The CDP ProcessDocument28 pages2 - Integrating CDRA in The CDP Processkate lopez100% (2)
- LBAc FORM NO. 3Document1 pageLBAc FORM NO. 3CHOLABORATORYPas encore d'évaluation
- Development of An Information Systems Strategic Plan For The Municipality of Nueva Era, Ilocos NorteDocument102 pagesDevelopment of An Information Systems Strategic Plan For The Municipality of Nueva Era, Ilocos NorteInternational Journal of Innovative Science and Research Technology100% (1)
- Breqs Memorandum of AgreementDocument8 pagesBreqs Memorandum of AgreementDiana Grace0% (1)
- summARY OF AGENDADocument1 pagesummARY OF AGENDASuzane May Suan OlimanPas encore d'évaluation
- Office of The Municipal Mayor: Republic of The Philippines Province of Isabela Municipality of GamuDocument3 pagesOffice of The Municipal Mayor: Republic of The Philippines Province of Isabela Municipality of GamuEduard Ferrer100% (1)
- 01-BacarraIN2020 Audit ReportDocument91 pages01-BacarraIN2020 Audit ReportRichard MendezPas encore d'évaluation
- Training Program On Automated Business Permit and Licensing SystemDocument5 pagesTraining Program On Automated Business Permit and Licensing SystemJohn J. MacasioPas encore d'évaluation
- Design - Clup Public HearingDocument2 pagesDesign - Clup Public HearingMENRO KiambaPas encore d'évaluation
- DILG Memo Circular 2012223 0e1b0f1390Document22 pagesDILG Memo Circular 2012223 0e1b0f1390Roselle Asis- Napoles100% (1)
- DILG Memo Circular Salintubig 2013130 4e016b593fDocument33 pagesDILG Memo Circular Salintubig 2013130 4e016b593fEduardo MedranoPas encore d'évaluation
- DBM-DOH Joint Circular No. 2013-1Document2 pagesDBM-DOH Joint Circular No. 2013-1Dadoy AlugrivPas encore d'évaluation
- Concepcion BPAT, EQRT, & CFAG Training DesignDocument5 pagesConcepcion BPAT, EQRT, & CFAG Training DesignDilg ConcepcionPas encore d'évaluation
- PCW Memorandum Circular No. 2022 07 - Submission of FY 2022 GAD Accomplishment ReportDocument6 pagesPCW Memorandum Circular No. 2022 07 - Submission of FY 2022 GAD Accomplishment ReportajrevillaPas encore d'évaluation
- Memorandum No. 149-2022Document3 pagesMemorandum No. 149-2022Aldwin OlivoPas encore d'évaluation
- Ipcr 2013Document2 pagesIpcr 2013labotog100% (2)
- Annex G Work Program - Osec Fms Form No. 3 As of .141 Lamitan CityDocument3 pagesAnnex G Work Program - Osec Fms Form No. 3 As of .141 Lamitan CityGayeGabriel100% (1)
- Andales DTPDocument6 pagesAndales DTPVernon Pijo MiladoPas encore d'évaluation
- Office of The Municipal Mayor: Purok-4, Poblacion, Veruela, Agusan Del Sur 8509Document2 pagesOffice of The Municipal Mayor: Purok-4, Poblacion, Veruela, Agusan Del Sur 8509Gel Archie Briones100% (1)
- Office of The Municipal Agriculture and Fishery CouncilDocument1 pageOffice of The Municipal Agriculture and Fishery CouncilRio Vic Aguilar GeronPas encore d'évaluation
- GUIDELINES TO LGUs ENJOINING PARTICIPATION IN THE PALENG-QR PH PROGRAMDocument15 pagesGUIDELINES TO LGUs ENJOINING PARTICIPATION IN THE PALENG-QR PH PROGRAMLGU KALAMANSIG BPLOPas encore d'évaluation
- Activity-Design-Community Service ActivityDocument4 pagesActivity-Design-Community Service ActivityJanJan BoragayPas encore d'évaluation
- Independent: Auditor'S ReportDocument3 pagesIndependent: Auditor'S ReportRene Huyo-aPas encore d'évaluation
- EO Project Inspectorate Team and Project Implementation TeamDocument3 pagesEO Project Inspectorate Team and Project Implementation TeamAnonymous tlQd2LIPas encore d'évaluation
- Volume I (Operating Procedures)Document73 pagesVolume I (Operating Procedures)Jay PabloPas encore d'évaluation
- Outline of DTP (Table of Contents)Document1 pageOutline of DTP (Table of Contents)Mara Hershiely PajayonPas encore d'évaluation
- Department of Education: Individual Performance Commitment and Review (Ipcr)Document7 pagesDepartment of Education: Individual Performance Commitment and Review (Ipcr)Lex AmariePas encore d'évaluation
- IliganCity2018 Audit ReportDocument378 pagesIliganCity2018 Audit ReportYak IvonPas encore d'évaluation
- Guidelines-on-the-Analysis-of-LGU-CapDev-Needs - LGOO54thDocument21 pagesGuidelines-on-the-Analysis-of-LGU-CapDev-Needs - LGOO54thKeith Clarence BunaganPas encore d'évaluation
- Updated - Dilg-Arta JMC BrochureDocument52 pagesUpdated - Dilg-Arta JMC BrochureDILG LUPONPas encore d'évaluation
- Activity Design - CSO ActivitiesDocument2 pagesActivity Design - CSO ActivitiesDeil L. NaveaPas encore d'évaluation
- "Local Government Priorities": I. The People in The AreaDocument3 pages"Local Government Priorities": I. The People in The AreaRio AlbaricoPas encore d'évaluation
- Guidelines For BADACDocument27 pagesGuidelines For BADACJEnny RojoPas encore d'évaluation
- NCDDP AF GRS Manual Aug2021Document126 pagesNCDDP AF GRS Manual Aug2021Michelle ValledorPas encore d'évaluation
- Enhance LDRRMP Guidebook v4 Clean Ver2 - AO30June2023 - 1Document152 pagesEnhance LDRRMP Guidebook v4 Clean Ver2 - AO30June2023 - 1Gabriel C. ObiasPas encore d'évaluation
- Audit Observation Memorandum: Office of The Team LeaderDocument3 pagesAudit Observation Memorandum: Office of The Team Leaderrussel1435Pas encore d'évaluation
- 10 DILG LGU DTP Guidelines Performance MonitoringDocument9 pages10 DILG LGU DTP Guidelines Performance MonitoringDilg SadakbayanPas encore d'évaluation
- DILG Draft MC - SGLGDocument47 pagesDILG Draft MC - SGLGJupiter DawaPas encore d'évaluation
- DILG MC 2019 177 - Barangay Clearance 1Document14 pagesDILG MC 2019 177 - Barangay Clearance 1Ruby Joy G. BugtongPas encore d'évaluation
- Res2022-255 - SK GemsDocument12 pagesRes2022-255 - SK GemsSangguniang Bayan TulunanPas encore d'évaluation
- Activity Design - Committee HearingDocument1 pageActivity Design - Committee HearingMadel Malone-CervantesPas encore d'évaluation
- MicroBasic Scripting ManualDocument35 pagesMicroBasic Scripting Manualanon_169202576Pas encore d'évaluation
- CEFR Alignment Handbook LayoutDocument95 pagesCEFR Alignment Handbook LayoutRafael Galleguillos CastilloPas encore d'évaluation
- @ifir, e Uf T/effirwifiw - : Ai Tl1effi/iliyyinerDocument5 pages@ifir, e Uf T/effirwifiw - : Ai Tl1effi/iliyyinerJoanna Stephanie RodriguezPas encore d'évaluation
- H.W On Doctrine of Primary JurisdictionDocument1 pageH.W On Doctrine of Primary JurisdictionJoanna Stephanie RodriguezPas encore d'évaluation
- Be It Enacted by The Senate and House of Representatives of The Philippines in Congress AssembledDocument14 pagesBe It Enacted by The Senate and House of Representatives of The Philippines in Congress AssembledJoanna Stephanie RodriguezPas encore d'évaluation
- Habitat Lesson PlanDocument2 pagesHabitat Lesson Planapi-177886209Pas encore d'évaluation
- Bartletts TestDocument67 pagesBartletts TestRajendra KumarPas encore d'évaluation
- Globalisation, Cosmopolitanism and EcologicalDocument16 pagesGlobalisation, Cosmopolitanism and EcologicalRidhimaSoniPas encore d'évaluation
- Ex 5308-Alexandra Thedeby-Heating and Cooling With Solar Powered Peltier ElementsDocument93 pagesEx 5308-Alexandra Thedeby-Heating and Cooling With Solar Powered Peltier ElementsMohammad NaufalPas encore d'évaluation
- Masterfile - Archer & Bull - UG 2022 - IITMDocument9 pagesMasterfile - Archer & Bull - UG 2022 - IITMSam TyagiPas encore d'évaluation
- Qlikview 10 Accesspoint SSODocument21 pagesQlikview 10 Accesspoint SSOAlberto AlavezPas encore d'évaluation
- BTP ReportDocument27 pagesBTP ReportAayush Ghosh ChoudhuryPas encore d'évaluation
- Sharda dss10 PPT 06Document48 pagesSharda dss10 PPT 06Ragini PPas encore d'évaluation
- Pages From ABB Power Factor Correction and Harmonic Filtering in Electrical PlantsDocument7 pagesPages From ABB Power Factor Correction and Harmonic Filtering in Electrical Plantsrajpre1213Pas encore d'évaluation
- Shell Paper Machine Oil S3 M 220Document3 pagesShell Paper Machine Oil S3 M 220DENNY BAYUAJIPas encore d'évaluation
- An Overview On Co-Operative Societies in BangladeshDocument11 pagesAn Overview On Co-Operative Societies in BangladeshAlexander DeckerPas encore d'évaluation
- Creating The Fusion EconomyDocument15 pagesCreating The Fusion Economyrocket_science3.0Pas encore d'évaluation
- 09 04 2016-Online-ExamDocument46 pages09 04 2016-Online-ExamAtharva Sheersh PandeyPas encore d'évaluation
- Foundation of Computing Systems: Linked ListsDocument28 pagesFoundation of Computing Systems: Linked ListsAnand BiradarPas encore d'évaluation
- Heat ExchangersDocument29 pagesHeat ExchangerscooLkiD1412Pas encore d'évaluation
- Mechanics of Deformable Bodies Module 6Document65 pagesMechanics of Deformable Bodies Module 6stephaniejeancortez522Pas encore d'évaluation
- If You Can Keep Your Head When All About YouDocument3 pagesIf You Can Keep Your Head When All About YouxabiersuarezPas encore d'évaluation
- ზოგადი და არაორგანულიქ იმია ქრისტინე გიორგაძე 1Document301 pagesზოგადი და არაორგანულიქ იმია ქრისტინე გიორგაძე 1Giorgi KartsidzePas encore d'évaluation
- Chapter 1 Introduction To Emergency Medical CareDocument19 pagesChapter 1 Introduction To Emergency Medical Carejmmos207064100% (1)
- Gui 0001 EngDocument102 pagesGui 0001 EngBalaji MysorePas encore d'évaluation
- Samsung CL21K3W PDFDocument4 pagesSamsung CL21K3W PDFNelson Muñoz BautistaPas encore d'évaluation
- Vibration MeasurementDocument20 pagesVibration MeasurementDae A VeritasPas encore d'évaluation
- 4th Periodical Test in Math 2022 2023 1Document8 pages4th Periodical Test in Math 2022 2023 1Jasmin Ibarra VillaflorPas encore d'évaluation
- TR 4015Document62 pagesTR 4015Matias AndréPas encore d'évaluation
- Indonesia Fertilisers 2009Document5 pagesIndonesia Fertilisers 2009George Van BommelPas encore d'évaluation
- Recurrent Neural Processes: Preprint. Under ReviewDocument12 pagesRecurrent Neural Processes: Preprint. Under Reviewgheorghe garduPas encore d'évaluation