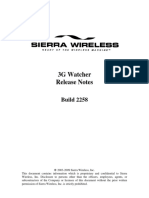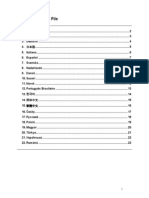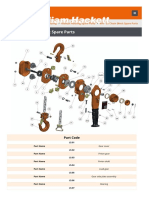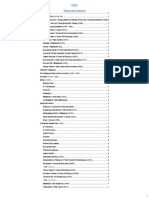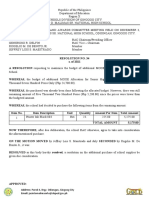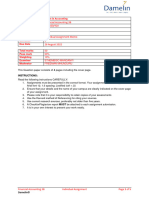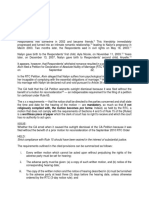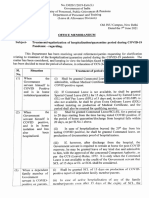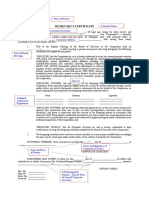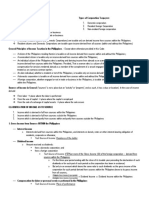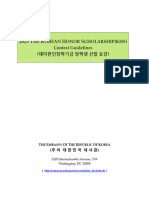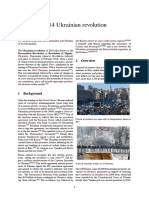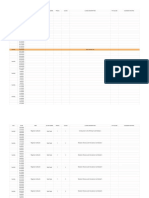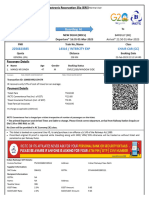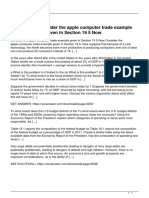Académique Documents
Professionnel Documents
Culture Documents
Activation Instructions
Transféré par
Sotof OlosCopyright
Formats disponibles
Partager ce document
Partager ou intégrer le document
Avez-vous trouvé ce document utile ?
Ce contenu est-il inapproprié ?
Signaler ce documentDroits d'auteur :
Formats disponibles
Activation Instructions
Transféré par
Sotof OlosDroits d'auteur :
Formats disponibles
Activating Licensed Intermec Software
This note describes how to activate licensed Intermec software. The activation method varies based on the target machine
for the software being activated, so multiple activation methods are described. Section 2 describes the process for activating
software that operates on a PC / Server, while section 3 describes the process for activating software that operates on a
mobile computer.
1. What You Will Need
In order to activate Intermec software, you will need an Activation ID. You can locate the Activation ID on the e-mail
received from the Intermec License Center (License@intermec.com) for the product you are activating.
The License Center e-mail also includes the name of the software product and number of copies purchased. Go to
www.intermec.com/SWdownloads to find and download the software. Review the release notes that accompany the software
for any special installation and/or activation instructions.
2. Activating Software that operates on a PC or Server
The following instructions apply to software installed on a PC or server and includes products such as SmartSystems
AutoDeploy and the Intermec Session Persistence Server. These instructions also apply to developer tools such as the
WWAN Toolkit. This process requires your PC / Server to be connected to the internet.
To Activate Software:
1. If you have not already done so, install the software. Review the release notes
that accompany the software prior to installation.
2. Some products will automatically prompt for an Activation ID during software
installation. Other products will not. If you are not prompted for an activation ID
during the installation process, or if you are activating the software after
installation is complete, follow these steps to display the Activation ID prompt:
Select Start > Programs > Intermec > License Utility
Press the Add button.
3. When prompted, enter the Activation ID from the License Center e-mail.
4. If prompted, enter the number of licenses that should be enabled on this PC/Server in the Count field. By default,
the count is 1. Multiple copies may have been ordered for multiple users, so only enter the number of licenses
needed for use on this computer.
5. Press the OK button to complete the activation process.
To Verify Activation:
1. Select Start > Programs >
Intermec > License Utility
If activation was successful, the
license will be displayed in the
Intermec License Utility.
If you cannot activate your software
over the internet:
1. Select Start > Programs >
Intermec > License Utility
2. Select the Help option from the
menu for detailed information on an
alternate process for activating your
software using offline operations.
1 Copyright 2009, Intermec Technologies Corp.
All Rights Reserved.
3. Activating Software that operates on a Mobile Computer
The following instructions apply to Intermec software installed and licensed on an Intermec mobile computer. This includes
products such as Intermec Terminal Emulator, Intermec Client Pack, Intermec Browser, and Mobile Document Imaging.
Note: Some software, such as Intermec TE, may be ordered as a factory activated option on a mobile computer.
Factory activated software is ready to use when you take the computer out of the box. The activation steps
described below are not required for factory activated software.
To complete activation, you will need the Intermec License Manager, an administrative tool that provides a fast, easy and
secure way to assign licenses to mobile computers. Along with other key tools for maintaining, provisioning and servicing
your Intermec equipment, the License Manager is included in SmartSystems Foundation v3.50 or greater. The License
Manager eliminates the need to manually key activation IDs into individual mobile computers. It holds your licenses in a
License Vault and provides the flexibility to assign an available license to any supported computer (not just a computer with
a specific serial#) or transfer licenses between computers. The License Manager is only required for assignment of licenses
to devices. Licenses may be distributed to a mobile computer by using SmartSystems or any other file transfer method.
Loading licenses into the License Vault:
1. If you have not already done so, install and launch SmartSystems Foundation.
This software may be downloaded for no charge at
www.intermec.com/SmartSystems .
2. Right click on the License Manager icon in lower left portion of the
SmartSystems Console, and select Add a License.
3. Enter Activation ID from the License Center e-mail.
4. In the Count field, enter the number of licenses to be stored and managed in the
License Vault on this PC/Server. The License Center e-mail shows the number of
copies purchased. You may load all of the licenses onto this computer or reserve
some for use in a License Vault on another computer.
When successfully loaded, licenses are displayed in the License Vault on the
SmartSystems Foundation Console. License name and a count of available licenses are
also displayed. Right-click on the license icon for more options.
Loading licenses into the License Vault if you don’t have internet connectivity:
1. Right click on the License Manager icon in lower left portion of
the SmartSystems Console, and select Open License Utility.
2. Select the Help option from the menu for detailed information on
an alternate process for using offline operations
Assigning licenses to mobile computers using SmartSystems Server:
Once licenses are loaded in the License Vault, use one of the following 3
methods to assign licenses to mobile computers using SmartSystems.
To Activate software on a single mobile computer by using
Drag-and-Drop:
1. Connect the mobile computer to the SmartSystems Server so
that it is displayed in the SmartSystems Console. (See the
SmartSystems Online help if you need additional information
on how to connect to the Server.)
2. Drag the license icon from the License Vault and drop it on a mobile computer.
When successful, you will see a decrease in the count of available licenses in the License Vault.
2 Copyright 2009, Intermec Technologies Corp.
All Rights Reserved.
To Activate software on a group of mobile computers by using Drag-and-Drop:
1. Connect the mobile computers to SmartSystems Foundation so they display in the SmartSystems Console.
Assign the computers to a group by placing them into a folder.
2. Drag the license icon from the License Vault and drop it on a folder.
When successful, you will see a decrease in the count of available licenses in the License Vault
This feature requires a SmartSystems AutoDeploy license.
To automatically activate software on a mobile computer:
Some applications automatically request a license from the License Manager when they are launched (auto-request). In
this case, there is no need to drag a license from the License Vault and drop it on a computer. Consult the application
documentation to determine if this feature is supported by your software. The mobile computer must be connected to
the SmartSytems server when the application requests a license.
Distributing licenses to mobile computers without using SmartSystems Foundation
You can export some or all of the licenses available in the License Vault so they can be distributed using a file transfer
method other than SmartSystems. To do this, you must provide a list of computers that the license file will be valid for use
with. When exporting licenses, you create a single file that will activate the software on any mobile computer on the list you
provided. Once exported from the license vault, licenses cannot be transferred to other mobile computers or returned back
to the License Vault.
To Export Licenses from the License Vault into a License File:
1. Right-click the license in the License Vault and select Export License.
2. Provide a list of mobile computers that the exported license file will be used with. The list can’t include more
mobile computers than available licenses. If you have more than 100 available licenses, you can include up to
100 mobile computers in each export file. Use one of the the following methods to add mobile computers to the
list of activated mobile computers.
o You may import an external list of devices in text (.txt), comma-separated (CSV) or XML format.
Select File > Load Device List to select the file to be imported.
If a device ID is included in the list multiple times, only one license is assigned to that mobile computer.
See SmartSystems on-line help for assistance in creating the list to be loaded.
o Select Edit > Add New Device ID to add mobile computers to the list.
The Device Model is the first 4 characters of the configuration number located on the back of the mobile
computer (ex: CN3A).
The serial# is the serial number from the back of the mobile computer. This process supports a wedge
scanner so serial numbers can be scanned into the input field instead of being entered manually.
3. Select File > Export Bundle License File. Name the file, and specify a location for the file.
4. Transfer the license file created in the last step to each computer. The file must be placed into the
\SmartSystems\SSConfigDir folder on the mobile computer. The software will be activated automatically.
3 Copyright 2009, Intermec Technologies Corp.
All Rights Reserved.
4. Activating Software Maintenance
Intermec software maintenance entitles you to run software updates released during the term of your maintenance
subscription. Activation IDs for software maintenance extend the maintenance expiration date included in the original
license. Activation IDs for software maintenance must be activated on the same PC / Server as the original license.
Activation IDs for software maintenance do not activate additional copies of software on different machines.
To Activate Software Maintenance:
1. If using software that operates on a PC / Server, follow the steps described in Section 2 above.
If using software that operates on a mobile computer, follow the steps described in Section 3 above.
Verifying Activation:
1. If using software that operates on a PC / Server, Select Start > Programs > Intermec > License Utility .
If using software that operates on a mobile computer, right click on the License Manager icon in the SmartSystems
Console, and select Open License Utility.
2. If activation was successful:
• Version column will match the “Maintenance Expiration Date” displayed in the e-mail from the License
Center. You are entitled to use any software updates created prior to this date.
• Status column will display “Maintenance Active”. (Unless of course, the Maintenance Expiration Date
displayed in the License Center e-mail is past)
4 Copyright 2009, Intermec Technologies Corp.
All Rights Reserved.
Vous aimerez peut-être aussi
- The Subtle Art of Not Giving a F*ck: A Counterintuitive Approach to Living a Good LifeD'EverandThe Subtle Art of Not Giving a F*ck: A Counterintuitive Approach to Living a Good LifeÉvaluation : 4 sur 5 étoiles4/5 (5794)
- The Gifts of Imperfection: Let Go of Who You Think You're Supposed to Be and Embrace Who You AreD'EverandThe Gifts of Imperfection: Let Go of Who You Think You're Supposed to Be and Embrace Who You AreÉvaluation : 4 sur 5 étoiles4/5 (1090)
- Never Split the Difference: Negotiating As If Your Life Depended On ItD'EverandNever Split the Difference: Negotiating As If Your Life Depended On ItÉvaluation : 4.5 sur 5 étoiles4.5/5 (838)
- Hidden Figures: The American Dream and the Untold Story of the Black Women Mathematicians Who Helped Win the Space RaceD'EverandHidden Figures: The American Dream and the Untold Story of the Black Women Mathematicians Who Helped Win the Space RaceÉvaluation : 4 sur 5 étoiles4/5 (895)
- Grit: The Power of Passion and PerseveranceD'EverandGrit: The Power of Passion and PerseveranceÉvaluation : 4 sur 5 étoiles4/5 (588)
- Shoe Dog: A Memoir by the Creator of NikeD'EverandShoe Dog: A Memoir by the Creator of NikeÉvaluation : 4.5 sur 5 étoiles4.5/5 (537)
- The Hard Thing About Hard Things: Building a Business When There Are No Easy AnswersD'EverandThe Hard Thing About Hard Things: Building a Business When There Are No Easy AnswersÉvaluation : 4.5 sur 5 étoiles4.5/5 (344)
- Elon Musk: Tesla, SpaceX, and the Quest for a Fantastic FutureD'EverandElon Musk: Tesla, SpaceX, and the Quest for a Fantastic FutureÉvaluation : 4.5 sur 5 étoiles4.5/5 (474)
- Her Body and Other Parties: StoriesD'EverandHer Body and Other Parties: StoriesÉvaluation : 4 sur 5 étoiles4/5 (821)
- The Sympathizer: A Novel (Pulitzer Prize for Fiction)D'EverandThe Sympathizer: A Novel (Pulitzer Prize for Fiction)Évaluation : 4.5 sur 5 étoiles4.5/5 (121)
- The Emperor of All Maladies: A Biography of CancerD'EverandThe Emperor of All Maladies: A Biography of CancerÉvaluation : 4.5 sur 5 étoiles4.5/5 (271)
- The Little Book of Hygge: Danish Secrets to Happy LivingD'EverandThe Little Book of Hygge: Danish Secrets to Happy LivingÉvaluation : 3.5 sur 5 étoiles3.5/5 (399)
- The World Is Flat 3.0: A Brief History of the Twenty-first CenturyD'EverandThe World Is Flat 3.0: A Brief History of the Twenty-first CenturyÉvaluation : 3.5 sur 5 étoiles3.5/5 (2259)
- The Yellow House: A Memoir (2019 National Book Award Winner)D'EverandThe Yellow House: A Memoir (2019 National Book Award Winner)Évaluation : 4 sur 5 étoiles4/5 (98)
- Devil in the Grove: Thurgood Marshall, the Groveland Boys, and the Dawn of a New AmericaD'EverandDevil in the Grove: Thurgood Marshall, the Groveland Boys, and the Dawn of a New AmericaÉvaluation : 4.5 sur 5 étoiles4.5/5 (266)
- A Heartbreaking Work Of Staggering Genius: A Memoir Based on a True StoryD'EverandA Heartbreaking Work Of Staggering Genius: A Memoir Based on a True StoryÉvaluation : 3.5 sur 5 étoiles3.5/5 (231)
- Team of Rivals: The Political Genius of Abraham LincolnD'EverandTeam of Rivals: The Political Genius of Abraham LincolnÉvaluation : 4.5 sur 5 étoiles4.5/5 (234)
- Nysc Call Up LetterDocument1 pageNysc Call Up LetterVickthor ST77% (13)
- On Fire: The (Burning) Case for a Green New DealD'EverandOn Fire: The (Burning) Case for a Green New DealÉvaluation : 4 sur 5 étoiles4/5 (73)
- The Unwinding: An Inner History of the New AmericaD'EverandThe Unwinding: An Inner History of the New AmericaÉvaluation : 4 sur 5 étoiles4/5 (45)
- Report Designer User GuideADocument246 pagesReport Designer User GuideASotof OlosPas encore d'évaluation
- 3G Watcher Release Notes - Generic - Build2258Document20 pages3G Watcher Release Notes - Generic - Build2258Sotof OlosPas encore d'évaluation
- ReadDocument23 pagesReadPo-fusePas encore d'évaluation
- DIC Swatch ReadMe PDFDocument23 pagesDIC Swatch ReadMe PDFeduarx100prePas encore d'évaluation
- Access PDFDocument7 pagesAccess PDFSotof OlosPas encore d'évaluation
- PCL 5 Color Technical Reference Manua PDFDocument286 pagesPCL 5 Color Technical Reference Manua PDFSotof OlosPas encore d'évaluation
- Access PDFDocument7 pagesAccess PDFSotof OlosPas encore d'évaluation
- Bos CalcDocument1 pageBos CalcSotof OlosPas encore d'évaluation
- Boot CDDocument11 pagesBoot CDLester Ariel Luna TorresPas encore d'évaluation
- Chain Pulley Spare - Parts - Manual - Hoisting - SparDocument4 pagesChain Pulley Spare - Parts - Manual - Hoisting - Sparprashant mishraPas encore d'évaluation
- S ThirdlyDocument7 pagesS Thirdlyparveez meerPas encore d'évaluation
- Address: Purok 4, Brgy. Odiongan, Gingoog City Email: Jacintomalimasnhs@deped - Gov.phDocument2 pagesAddress: Purok 4, Brgy. Odiongan, Gingoog City Email: Jacintomalimasnhs@deped - Gov.phJeffrey Lois Sereño MaestradoPas encore d'évaluation
- CH10 Finan Acc Long Term Liab LectDocument28 pagesCH10 Finan Acc Long Term Liab LectAbdul KabeerPas encore d'évaluation
- IA I Financial Accounting 3B MemoDocument5 pagesIA I Financial Accounting 3B MemoM CPas encore d'évaluation
- Philippines Commonly Used ObjectionsDocument1 pagePhilippines Commonly Used ObjectionsEllen DebutonPas encore d'évaluation
- CISCO NEXUS 3000 Command ReferencesDocument168 pagesCISCO NEXUS 3000 Command ReferencesLion Oxo TsaQif100% (1)
- 100 Republic Vs Dimarucot PDFDocument2 pages100 Republic Vs Dimarucot PDFTon Ton CananeaPas encore d'évaluation
- DoPT Guidelines On Treatment - Regularization of Hospitalization - Quarantine Period During COVID 19 PandemicDocument2 pagesDoPT Guidelines On Treatment - Regularization of Hospitalization - Quarantine Period During COVID 19 PandemictapansPas encore d'évaluation
- Sermon Guide: Jesus: The Chief CupbearerDocument16 pagesSermon Guide: Jesus: The Chief CupbearerRahul JOshiPas encore d'évaluation
- Call CenterDocument25 pagesCall Centerbonika08Pas encore d'évaluation
- Coyote LawsuitDocument18 pagesCoyote LawsuitScott McClallenPas encore d'évaluation
- 01 Internal Auditing Technique Rev. 05 12 09 2018Document40 pages01 Internal Auditing Technique Rev. 05 12 09 2018Syed Maroof AliPas encore d'évaluation
- Omnibus CSC - 02232018 GUIDEDocument1 pageOmnibus CSC - 02232018 GUIDETegnap NehjPas encore d'évaluation
- Cfa Blank ContractDocument4 pagesCfa Blank Contractconcepcion riveraPas encore d'évaluation
- Note 6 Situs (Sources) of IncomeDocument3 pagesNote 6 Situs (Sources) of IncomeJason Robert MendozaPas encore d'évaluation
- HNFZ Global Services: Resit RasmiDocument4 pagesHNFZ Global Services: Resit RasmiLy NazPas encore d'évaluation
- 2023 Korean Honor Scholarship (KHS) GuidelinesDocument8 pages2023 Korean Honor Scholarship (KHS) GuidelinesBình NguyênPas encore d'évaluation
- Affirmation From Bronx District Attorney Opposing Our Article 78 FOIL ActionDocument5 pagesAffirmation From Bronx District Attorney Opposing Our Article 78 FOIL ActionDaniel A. McGuinnessPas encore d'évaluation
- 2013 The Spirit of Corporate Law - Core Principles of Corporate Law in Continental Europe PDFDocument3 pages2013 The Spirit of Corporate Law - Core Principles of Corporate Law in Continental Europe PDFbdsrl0% (1)
- Tcode GTSDocument28 pagesTcode GTSKishor BodaPas encore d'évaluation
- 2014 Ukrainian Revolution PDFDocument37 pages2014 Ukrainian Revolution PDFjuanPas encore d'évaluation
- WILEY FAR CPA 2023 Schedule - FARDocument8 pagesWILEY FAR CPA 2023 Schedule - FARKimmy DeePas encore d'évaluation
- Delhi To BareliDocument3 pagesDelhi To BareliSanjeev SinghPas encore d'évaluation
- Transnational Crime-Asian SettingDocument5 pagesTransnational Crime-Asian SettingFREDERICK REYESPas encore d'évaluation
- Solved Consider The Apple Computer Trade Example Given in Section 19 5 NowDocument1 pageSolved Consider The Apple Computer Trade Example Given in Section 19 5 NowM Bilal SaleemPas encore d'évaluation
- Bonsato Vs CA DigestDocument3 pagesBonsato Vs CA DigestFrances Ann Marie GumapacPas encore d'évaluation
- Aditoriyama Land LawDocument28 pagesAditoriyama Land LawAditya Pratap SinghPas encore d'évaluation
- 2 PNOC v. Court of Appeals, 457 SCRA 32Document37 pages2 PNOC v. Court of Appeals, 457 SCRA 32Aivy Christine ManigosPas encore d'évaluation