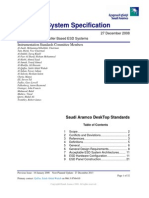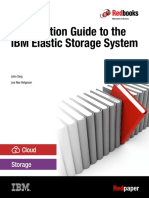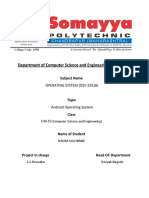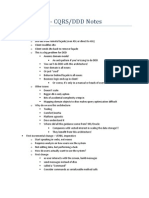Académique Documents
Professionnel Documents
Culture Documents
Cadd Architectural Act-1
Transféré par
api-300445971Titre original
Copyright
Formats disponibles
Partager ce document
Partager ou intégrer le document
Avez-vous trouvé ce document utile ?
Ce contenu est-il inapproprié ?
Signaler ce documentDroits d'auteur :
Formats disponibles
Cadd Architectural Act-1
Transféré par
api-300445971Droits d'auteur :
Formats disponibles
Clayton County Public Schools Technology Education/Pre-Engineering
Objectives
When you complete this assignment, you will:
1. create drawing files and save data in the proper subdirectory.
2. use pull-down menus and or tool bars, and set the scale for the drawing
assignments.
3. draw horizontal lines, vertical lines, dimension lines, and change layers.
4. identify key vocabulary words and functions of AutoCAD.
Getting Started
Detailed instructions for the first assignment in Activity 1. When this assignment is
completed, you will draw assignment A2, a two-car garage. This drawing will be addition
practice of learned skills in drawing A1 the storage shed.
Drawing 1 Storage Shed A1
Drawing 2 2 Car Garage A2
Setting Up the Storage Shed Drawing
1. Launch AutoCAD 2017.
2. When AutoCAD loads, the startup menu appears:.
a. Select the icon at the top of the screen to start a new drawing.
CAD Architectural MODULE 81.50 Page 1 – 1
Clayton County Public Schools Technology Education/Pre-Engineering
b. Click on in the Look in box and browse to the Distribution folder.
c. Select Cad set up
CAD Architectural MODULE 81.50 Page 1 – 2
Clayton County Public Schools Technology Education/Pre-Engineering
d. Click on Otto 2016
e.
3. From the Insert menu, select block and more options. If the 8 x 11 block
does not appear in the name box, select the browse button, navigating to the
Distribution folder, then the Cadsetup folder, and open the Support folder. Then
select the 8x11 file from there.
CAD Architectural MODULE 81.50 Page 1 – 3
Clayton County Public Schools Technology Education/Pre-Engineering
4. Revmove the check from the Specify On-screen insertion point and change the
Scale to 48 in the X,Y, and Z scale window before clicking the OK button. The
scale that you are drawing the storage shed is 1/4”= 1’. The multiplication factor
is 4 times 12 = 48. This is how you arrive at the scale factor for the drawing.
5. When you select OK, the edit attribute box appears. Type your name into the
first box and complete the following boxes as illustrated below:
6. Select the AutoDesk Icon
CAD Architectural MODULE 81.50 Page 1 – 4
Clayton County Public Schools Technology Education/Pre-Engineering
7. Hover over Drawing Utilities and then click on Units.
8. Change to Architecture
CAD Architectural MODULE 81.50 Page 1 – 5
Clayton County Public Schools Technology Education/Pre-Engineering
9. Set Snap to 1’.
10. You will notice that a title block with the drawing information appears on the
computer screen. When the title block appears, you will be in a zoomed in
window. At the command prompt type z then press enter one time. Then press
the “a” key and press the enter key. The title block will fill the screen as
illustrated.
11. It is easier to open the Drawing of the Storage Shed from the Distribution Folder
(See Files-CAD-On Screen Manuals-Architectural CAD2D) at this time and use it
for interpreting the required dimensions for the assignment. Keep the
drawing available as you read instructions from this manual.
12. At the command prompt type dimscale, then input a factor of 48 and press enter
again.
13. Now type ltscale (the “l” at the beginning of “ltscale” is not an “i” but a lower
case L) at the command prompt. You will see a scale factor for line types of
0.350. To calculate the correct scale factor for lines at this scale you will multiply
0.035 times 48. The answer for the scale factor is 16.8.
14. The dimension scale and the line type scale are now set for a drawing that is
drawn 1/4” = 1’-0”.
CAD Architectural MODULE 81.50 Page 1 – 6
Clayton County Public Schools Technology Education/Pre-Engineering
15. The Units for the drawing are currently displayed in inches. This is the general
format to draw mechanical drawings. You will need to change the units to
architectural. From the Format pull down menu, select Units. Change the units
from fractional to Architectural. You will be alerted, “do you want to update the
values to architectural?” Select OK.
16. The coordinates display should now be displayed in feet and inches.
Coordinates
displayed in feet &
inches
17. You will now change the snap to 6”. At the command prompt type snap and
press enter. Input 6” and press enter again.
Beginning the Drawing
1. Select the polyline tool from the Draw tool bar and draw a 16 x 20 rectangle for
the outside walls as illustrated below:
16 x 20
rectangle
Polyline
tool icon
CAD Architectural MODULE 81.50 Page 1 – 7
Clayton County Public Schools Technology Education/Pre-Engineering
2. Select the offset tool icon from the Modify menu. Input a distance of 6” inches
and press the enter key. When the pickbox appears move the cursor to the
inside of the rectangle and left click the mouse. The inside wall should now
appear 6” to the inside.
Drawing the Interior Rooms
1. The first step will be to explode the interior and exterior rectangles that represent
the 6” wall to the shed. From the Modify menu select the Explode tool icon and
then select both rectangles and press enter.
2. After the walls have been exploded, you will select the offset tool and input a
distance of 6’. Select the correct walls to offset and be sure to always move the
cursor to the inside of the shed as illustrated:
Second
wall
Third
First
wall
wall
3. You are going to use these lines to draw the interior walls for the three rooms in
the storage shed.
CAD Architectural MODULE 81.50 Page 1 – 8
Clayton County Public Schools Technology Education/Pre-Engineering
4. Use the trim command to remove the two lines that are not needed for the walls
as illustrated:
5. The remaining interior lines represent the centerline for the interior walls of the
inside rooms. You are going to offset these three lines on each side to draw the
inside walls for the rooms. Interior walls are generally drawn 4” thick. This will
require you to use an offset distance of 2”. You will then offset both sides of the
three lines as illustrated:
CAD Architectural MODULE 81.50 Page 1 – 9
Clayton County Public Schools Technology Education/Pre-Engineering
6. Use the erase command to select and remove the centerlines used for the offset.
Remember to turn off the snap before beginning.
7. Use the trim command to remove all of the lines not needed to represent the
interior and exterior walls. The drawing should be completed as represented
below:
8. You will now change the snap to 2”. At the command prompt type snap and
press enter. Input 2” and press enter again.
CAD Architectural MODULE 81.50 Page 1 – 10
Clayton County Public Schools Technology Education/Pre-Engineering
Inserting the Doors
1. Make sure Blip mode is set to on. Blip mode when turned on will leave a
temporary dot on the screen that can be used for the measuring to. To turn it on,
type .blipmode (make sure you put a period in front of the word blipmode) into
the command line and type Enter. Then type On and Enter again.
2. The first door to insert will be the door into the upper left room of the storage
shed. Using the distance command, place a blip 3’ from the left outside wall as
indicated:
3. From the Insert Menu select Block and browse to the Support folder
(Distribution to CadSetup to Support). Inside of the Support folder, open the
symbols folder. Select the file named 36DOOR. Be sure to place a check in the
Specify On-screen boxes for the Insertion point, the Scale, and the Rotation.
4. Click OK and drag the door to the blip that indicates 3’ from the left wall then left
Place blip
3’ from left
outside
wall
CAD Architectural MODULE 81.50 Page 1 – 11
Clayton County Public Schools Technology Education/Pre-Engineering
click the mouse. Be sure blipmode is turned on.
5. The X scale factor will remain 1. Press enter one time. The Y scale factor will be
entered as .67. The Rotation will be 0. This will scale the door down to fit a 4”
thick wall.
6. Press enter one time and the door will be inserted as illustrated:
7. You will now insert the interior door for the room on the right side of the shed.
The same procedures will be followed with one change only. The Y scale factor
for this door will be -.67. The negative factor will mirror the door. Move the
mouse until the door rotates to the correct position. When the door is in the
correct position then press enter.
CAD Architectural MODULE 81.50 Page 1 – 12
Clayton County Public Schools Technology Education/Pre-Engineering
8. You will now trim the inside lines between the door swings. Select the vertical
lines on the door swings using the trim command
Vertical lines here. Turn
off snap and zoom in if
nessessary to select lines.
9. After selecting the four small vertical lines, press enter one time. Then
left-click the horizontal lines between the doors to remove the lines.
10. Insert the remaining doors on the outside of the shed. Insert the left door first and
then remember to use -1 for the X factor to flip the second door into position.
CAD Architectural MODULE 81.50 Page 1 – 13
Clayton County Public Schools Technology Education/Pre-Engineering
Inserting the Windows
1. Use the distance command and insert a blip 5’ from the lower left corner of the
shed as illustrated:
Place blip here 5’ from
the lower right corner.
Insert center of 36”
window here
2. Select the Insert pull-down menu and choose Block. Browse to the symbols
folder and select 36WND. Place a check in the Specify On-screen box for the
Insertion point and Rotation. You will not need to adjust the Scale on the
windows.
3. When you insert the window, drag the window to the blip as indicated:
Center crosshair
placed directly on
the blip
CAD Architectural MODULE 81.50 Page 1 – 14
Clayton County Public Schools Technology Education/Pre-Engineering
4. Rotate the window into the correct position as illustrated:
5. You are now ready to trim one line from the window. The exterior wall line
inside of the window will need to be removed. First select the two edges of the
window using the trim command and then pick the wall line to remove from the
window.
Wall line to
remove
Select the 2
edges of the
windows for the
trim lines
6. The window should appear as illustrated:
CAD Architectural MODULE 81.50 Page 1 – 15
Clayton County Public Schools Technology Education/Pre-Engineering
7. Insert the window on the left wall to complete the windows and doors for the
floor plan.
Dimensioning the Floor Plan
1. Before the dimensions can be drawn on the drawing, you will need to modify the
settings for dimensions. The current dimension style for drawings is currently set
for mechanical drafting. You will need to make modifications to the style for
the dimensions.
2. From the Format menu select Dimension Style. When the dialogue box appears
left-click ARCH in the styles window. Click the Modify button on the right side
of the dialogue box.
CAD Architectural MODULE 81.50 Page 1 – 16
Clayton County Public Schools Technology Education/Pre-Engineering
3. Click the Text tab at the top when the text dialogue box appears. You will need
to make two changes for the text. Change Text Alignment from Horizontal to
Aligned with dimension line.
4. Select the Fit tab and change the Use overall scale of from 1 to 48.
CAD Architectural MODULE 81.50 Page 1 – 17
Clayton County Public Schools Technology Education/Pre-Engineering
5. Now select the Primary Units tab and click the drop down arrow on the Unit
format. Scroll down and change the unit from fractional to architectural.
6. After making changes click OK. A dialogue box appears, remember to click the
Set current button. You will be alerted that overrides to the current dimension
style have been selected. Do you wish to make the changes? Select OK. Then
click the Close button.
7. Dimensioning is similar to the method used in mechanical drawings.
Dimension the storage shed as illustrated:
Remember to include the note on the windows and the doors. Use
dtext command for the door and the window notation.
CAD Architectural MODULE 81.50 Page 1 – 18
Clayton County Public Schools Technology Education/Pre-Engineering
Setting Up the Drawing
1. The second assignment is a continuation problem, for practice, on the learned
skills from the first problem, the storage shed. Setting up the drawing will require
modifications. Notice that the scale is not 1/4” = 1’-0” in problem 2. The
original settings for the shed can not be applied to this problem.
2. The following table will assist in setting up the 2 car garage problem.
Primary settings for setting up Scale
Scale factor 1/8”=1’-0” 8 x 12 = 96 for x,y, & z in the
title block
Dimension scale dimscale = 96
Line type scale ltscale = 0.35 x 96 = 33.6
Units for drawing coordinate display Architectural
Snap Setting change from 1/8” to 6”
Interior doors on 4” walls The scale factor of .67 on the y
axis will also work on this
drawing.
Dimension Style Change the same settings that you
changed in the storage shed.
Remember that the scale factor
for the garage is 96 and 48
3. Begin the second drawing of the 2 car garage to plan the necessary steps for the
second problem. The second problem is drawn the same as the storage shed.
You have to modify settings because the scale is smaller. If you follow the steps
for the storage shed and make the changes regarding the scale you should not
have any difficulties.
4. The garage doors will have to be drawn. There is not a block for an 8’ garage
door. Check with the instructor if you need assistance for the correct dimensions
for the garage doors.
5. There are two samples for the 2 car garage. The first drawing represents a
dimension scale factor of 96. The second drawing represents the drawing with a
dimension scale factor of 48. The drawing can be drawn using either scale
factor. The type in the factor of 48 appears too small and the drawing using a
factor of 96 appears too large.
CAD Architectural MODULE 81.50 Page 1 – 19
Clayton County Public Schools Technology Education/Pre-Engineering
Terms To Know
Scale Snap Explode Blip Mirror
What Do You Know?
Log-on to module 81.50 Assignment 1
1. Dimscale is the command to:
a. change the brightness of the monitor
b. change the scale of the dimensions
c. change the thickness of the drawing lines
d. change the linetype scale factor
e. all of the above
2. Ltscale is the command to set the:
a. change the brightness of the monitor
b. change the scale of the dimensions
c. change the thickness of the drawing lines
d. change the linetype scale factor
e. none of the above
3. Architectural drawings units come in:
a. millimeters and centimeters
b. feet and yards
c. millimeters and feet
d. feet and inches
e. any combination of the above
4. Which mode leaves temporary marks in the shape of a plus sign?
a. temp marks
b. plus
c. blip
d. sign
e. none of the above
5. To remove the temporary marks in question #4, you can
a. redraw
b. regen
c. zoom
d. pan
e. all of the above
CAD Architectural MODULE 81.50 Page 1 – 20
Clayton County Public Schools Technology Education/Pre-Engineering
6. When an object is drawn to anything other than full size, it is referred to as:
a. scaling
b. adjusting
c. redrawing
d. guessing
e. metric
Closing
1. You have reached the end of this lesson.
2. Place the drawing diagrams back in the manual.
3. Continue on to the next assignment.
4. Do not skip tasks before advancing to the next assignment. Always answer the
study questions after you have completed the labs
5. When you encounter difficulties upon answering questions, use the help feature
that is built into AutoCAD.
6. Be familiar with the vocabulary terms in each section. You do not have to write
them down.
7. Exit AutoCAD at the end of the class period, make sure the are is cleaned before
leaving.
CAD Architectural MODULE 81.50 Page 1 – 21
Vous aimerez peut-être aussi
- Shoe Dog: A Memoir by the Creator of NikeD'EverandShoe Dog: A Memoir by the Creator of NikeÉvaluation : 4.5 sur 5 étoiles4.5/5 (537)
- The Subtle Art of Not Giving a F*ck: A Counterintuitive Approach to Living a Good LifeD'EverandThe Subtle Art of Not Giving a F*ck: A Counterintuitive Approach to Living a Good LifeÉvaluation : 4 sur 5 étoiles4/5 (5794)
- Hidden Figures: The American Dream and the Untold Story of the Black Women Mathematicians Who Helped Win the Space RaceD'EverandHidden Figures: The American Dream and the Untold Story of the Black Women Mathematicians Who Helped Win the Space RaceÉvaluation : 4 sur 5 étoiles4/5 (895)
- The Yellow House: A Memoir (2019 National Book Award Winner)D'EverandThe Yellow House: A Memoir (2019 National Book Award Winner)Évaluation : 4 sur 5 étoiles4/5 (98)
- Grit: The Power of Passion and PerseveranceD'EverandGrit: The Power of Passion and PerseveranceÉvaluation : 4 sur 5 étoiles4/5 (588)
- The Little Book of Hygge: Danish Secrets to Happy LivingD'EverandThe Little Book of Hygge: Danish Secrets to Happy LivingÉvaluation : 3.5 sur 5 étoiles3.5/5 (400)
- The Emperor of All Maladies: A Biography of CancerD'EverandThe Emperor of All Maladies: A Biography of CancerÉvaluation : 4.5 sur 5 étoiles4.5/5 (271)
- Never Split the Difference: Negotiating As If Your Life Depended On ItD'EverandNever Split the Difference: Negotiating As If Your Life Depended On ItÉvaluation : 4.5 sur 5 étoiles4.5/5 (838)
- The World Is Flat 3.0: A Brief History of the Twenty-first CenturyD'EverandThe World Is Flat 3.0: A Brief History of the Twenty-first CenturyÉvaluation : 3.5 sur 5 étoiles3.5/5 (2259)
- On Fire: The (Burning) Case for a Green New DealD'EverandOn Fire: The (Burning) Case for a Green New DealÉvaluation : 4 sur 5 étoiles4/5 (74)
- Elon Musk: Tesla, SpaceX, and the Quest for a Fantastic FutureD'EverandElon Musk: Tesla, SpaceX, and the Quest for a Fantastic FutureÉvaluation : 4.5 sur 5 étoiles4.5/5 (474)
- A Heartbreaking Work Of Staggering Genius: A Memoir Based on a True StoryD'EverandA Heartbreaking Work Of Staggering Genius: A Memoir Based on a True StoryÉvaluation : 3.5 sur 5 étoiles3.5/5 (231)
- Team of Rivals: The Political Genius of Abraham LincolnD'EverandTeam of Rivals: The Political Genius of Abraham LincolnÉvaluation : 4.5 sur 5 étoiles4.5/5 (234)
- Devil in the Grove: Thurgood Marshall, the Groveland Boys, and the Dawn of a New AmericaD'EverandDevil in the Grove: Thurgood Marshall, the Groveland Boys, and the Dawn of a New AmericaÉvaluation : 4.5 sur 5 étoiles4.5/5 (266)
- The Hard Thing About Hard Things: Building a Business When There Are No Easy AnswersD'EverandThe Hard Thing About Hard Things: Building a Business When There Are No Easy AnswersÉvaluation : 4.5 sur 5 étoiles4.5/5 (345)
- The Unwinding: An Inner History of the New AmericaD'EverandThe Unwinding: An Inner History of the New AmericaÉvaluation : 4 sur 5 étoiles4/5 (45)
- The Gifts of Imperfection: Let Go of Who You Think You're Supposed to Be and Embrace Who You AreD'EverandThe Gifts of Imperfection: Let Go of Who You Think You're Supposed to Be and Embrace Who You AreÉvaluation : 4 sur 5 étoiles4/5 (1090)
- The Sympathizer: A Novel (Pulitzer Prize for Fiction)D'EverandThe Sympathizer: A Novel (Pulitzer Prize for Fiction)Évaluation : 4.5 sur 5 étoiles4.5/5 (121)
- Her Body and Other Parties: StoriesD'EverandHer Body and Other Parties: StoriesÉvaluation : 4 sur 5 étoiles4/5 (821)
- H13 611 PDFDocument14 pagesH13 611 PDFMonchai PhaichitchanPas encore d'évaluation
- XBC-DN32U T18 Manual V2.0 202308 ENDocument1 366 pagesXBC-DN32U T18 Manual V2.0 202308 ENtuấn phạmPas encore d'évaluation
- Hard Disk Partitions Appears As RAW !Document77 pagesHard Disk Partitions Appears As RAW !davidPas encore d'évaluation
- Energy Storage Technologies and Applications PDFDocument328 pagesEnergy Storage Technologies and Applications PDFAbdussalamElhanashi100% (1)
- 34 Samss 623Document32 pages34 Samss 623naruto256Pas encore d'évaluation
- Amd DDR3 2dimm QVLDocument2 pagesAmd DDR3 2dimm QVLBela Tamas MadudaPas encore d'évaluation
- ICT - Basic AbbreviationsDocument6 pagesICT - Basic AbbreviationsManu Alakode100% (1)
- Computer Fundamentals Module 3Document129 pagesComputer Fundamentals Module 3Raghavendra.K.APas encore d'évaluation
- Information and Communication Technology Competencies of English Language Teachers in Unity Schools of SouthDocument127 pagesInformation and Communication Technology Competencies of English Language Teachers in Unity Schools of SouthedLord34Pas encore d'évaluation
- Mis Os MbaDocument46 pagesMis Os Mbashivashankar sgPas encore d'évaluation
- Unix Linux ForensicsDocument57 pagesUnix Linux Forensicsnele12345Pas encore d'évaluation
- Summative2 CSS3RDDocument3 pagesSummative2 CSS3RDmyrnaPas encore d'évaluation
- Introduction Guide To The IBM Elastic Storage System: PaperDocument112 pagesIntroduction Guide To The IBM Elastic Storage System: PaperjjnewsPas encore d'évaluation
- 4aa4 7060enwDocument53 pages4aa4 7060enwCostin RaducanuPas encore d'évaluation
- Solution - Manual The 8051 Microcontroller Based Embedded SystemsDocument14 pagesSolution - Manual The 8051 Microcontroller Based Embedded Systemsmanishpatel_79Pas encore d'évaluation
- Unit Unit: Installation and Configuration of Operating SystemDocument17 pagesUnit Unit: Installation and Configuration of Operating Systemanshuman singhPas encore d'évaluation
- MySQL Press Mysql Clustering MarDocument296 pagesMySQL Press Mysql Clustering MarAykut CaliskanPas encore d'évaluation
- Computer Organization eDocument2 pagesComputer Organization eKarthik LaxmikanthPas encore d'évaluation
- LFS201 Labs - Solutions PDFDocument133 pagesLFS201 Labs - Solutions PDFHitesh Trivedi100% (3)
- Client Server 2 Marks-1Document5 pagesClient Server 2 Marks-1Pradeep KumarPas encore d'évaluation
- PRO1 06E BlocksDocument26 pagesPRO1 06E BlocksING. OSCAR PACHECOPas encore d'évaluation
- USLEM TLE10 CSS Q1 M3 Computer Hardware ComponentsDocument10 pagesUSLEM TLE10 CSS Q1 M3 Computer Hardware ComponentsDaryhl DavenPas encore d'évaluation
- Cr800 ManualDocument480 pagesCr800 ManualFrancis FordPas encore d'évaluation
- ENG101 Handouts 1 45Document295 pagesENG101 Handouts 1 45Adnan Gulshan50% (2)
- Lesson 4: Perform Mensuration and Calculation (MC) : TVL-Information & Communication Technology 2D Animation NC IiDocument13 pagesLesson 4: Perform Mensuration and Calculation (MC) : TVL-Information & Communication Technology 2D Animation NC IiEdward Barber0% (1)
- OSY-Microproject V VDocument20 pagesOSY-Microproject V VComputer ActivityPas encore d'évaluation
- CQRS DDD Notes Greg YoungDocument17 pagesCQRS DDD Notes Greg YoungSimonluca LandiPas encore d'évaluation
- Hitachi Tiered Storage Manager Software DatasheetDocument2 pagesHitachi Tiered Storage Manager Software DatasheetPravin KamthePas encore d'évaluation
- Online Voting Systen SynopsisDocument9 pagesOnline Voting Systen SynopsisAlly KhanPas encore d'évaluation
- Oracle Virtual Compute Appliance X4-2 FRU and CRU Procedures - pdf2 PDFDocument3 pagesOracle Virtual Compute Appliance X4-2 FRU and CRU Procedures - pdf2 PDFRomeoPas encore d'évaluation