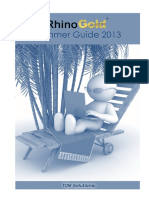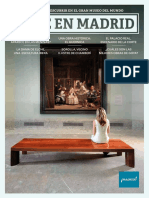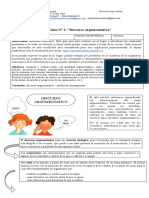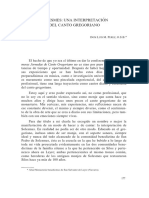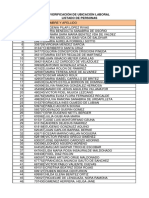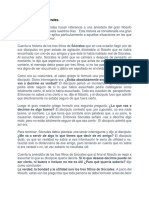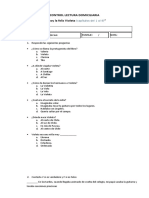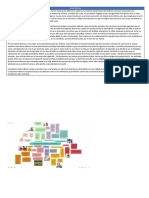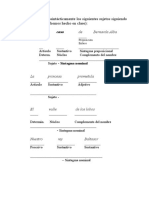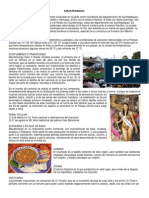Académique Documents
Professionnel Documents
Culture Documents
Rhinogold 40 Summer Guide 2013 Es PDF
Transféré par
Jose EstepaTitre original
Copyright
Formats disponibles
Partager ce document
Partager ou intégrer le document
Avez-vous trouvé ce document utile ?
Ce contenu est-il inapproprié ?
Signaler ce documentDroits d'auteur :
Formats disponibles
Rhinogold 40 Summer Guide 2013 Es PDF
Transféré par
Jose EstepaDroits d'auteur :
Formats disponibles
Bienvenidos a la Guía de Verano 2013
Gracias por descargar la nueva guía de formación! Esperamos que disfruten y aprendan
con estos nuevos 30 tutoriales paso a paso.
¿Dudas con la guía?
Dispone de soporte técnico y formación disponibles en todo el mundo, incluso antes de
comprar.
Foro: www.myRhinoGold.com
E-mail: support@tdmsolutions.com
Teléfono : +34 93 7547774 (CET)
Acerca de RhinoGold
Ofrecer todo la potencia del 3D CAD (Computer Aided Design) de un modo fácil e intuitivo
es nuestro objetivo.
RhinoGold le permite diseñar joyería en 3D, teniendo en cuenta desde herramientas de
marketing como renderización, animaciones, … así como el proceso de inventario con ge-
neración de informes.
RhinoGold es un software de joyería de diseño en 3D para el diseño de joyas y, a continua-
ción, la salida del archivo, compatible con cualquier máquina de impresión que genera
modelos de dimensiones precisas listo para lanzar.
Más información sobre las soluciones de www.rhinogold.com
Acerca de TDM Solutions;
TDM Solutions SL es una empresa que ofrece soluciones CAD / CAM a una variedad de in-
dustrias, centrándose en la joyería, y incluyendo automoción, moldes, prototipos, calzado y
las industrias mecánicas generales.
Desarrollador de aplicaciones de diseño y fabricación, destancando RhinoGold, y otros co-
mo RhinoMold, RhinoNest, Clayoo y RhinoShoe.
TDM Solutions fue fundada en 2001 y la sede central está en Barcelona, España.
Hoy en día está presente en más de 25 países con más de 80 distribuidores.
Más información www.tdmsolutions.com
2 RhinoGold Summer Guide 2013
1 Anillo con brillante
PÁG.
005 2 Anillo con Textura
PÁG.
007 3 Anillo por Extrusión
PÁG.
008
4 Anillo básico
PÁG.
010 5 Solitario
PÁG.
011 6 Anillo con Texto
PÁG.
013
7 Anillo de doble brazo
PÁG.
014 8 Colgante Celta
PÁG.
016 9 Dado con Gemas
PÁG.
017
10 Anillo Tres Piedras
PÁG.
019 11 Anillo de Boda
PÁG.
021 12 Anillo Superpuesto
PÁG.
023
13 Colgante con Texto
PÁG.
025 14 Alianza de Carril
PÁG.
027 15 Anillo de Hilos
PÁG.
029
3 RhinoGold Summer Guide 2013
16 Aros
PÁG.
031 17 Colgante con forma de Hoja 033
PÁG.
18 Pendiente de Flor con Perla
PÁG.
037
19 Sello Cuadrado con Pavé
PÁG.
039 20 Pendientes de Gemas
PÁG.
042 21 Busto
PÁG.
044
22 Colgante de Estrella
PÁG.
047 23 Broche de Mariposa
PÁG.
049 24 Pulsera Articulada
PÁG.
052
25 Anillo con Esmalte
PÁG.
055 26 Sello
PÁG.
057 27 Cluster Ring
PÁG.
059
28 Anillo con Gemas en Bisel
PÁG.
062 29 Anillo de Pave
PÁG.
065 30 Anillo de Corazón
PÁG.
067
4 RhinoGold Summer Guide 2013
Anillo con brillante
En este tutorial vamos a utilizar herramientas de RhinoGold
tales como Asistente de Anillos, Estudio de Gemas, Texto en
Curva y Operaciones Booleanas.
Asistente de Anillos Rectángulo
1 Abriremos la herramienta Asistente de anillos situa-
2 En el siguiente paso, desde la pestaña Dibujo y con
da bajo la pestaña Joyería para definir nuestro la herramienta Rectángulo en la vista superior dibu-
anillo, en este caso de talla 18 europea y un perfil jaremos un rectángulo como el que se muestra en la
(inferior) con una altura de 1,5 mm y una anchura de 4 imagen. Es importante activar la opción redondeado en
mm. Es importante conocer el tamaño del anillo para la línea de comandos y desde el centro, el punto de
otras operaciones. origen será el 0,0,0.
Extruir Diferencia booleana
3 Ahora, bajo la pestaña Modelar, abriremos la herra-
4 Desde la pestaña Modelar abriremos la herramien-
mienta Extruir para crear un sólido a partir de la ta Booleana Dinámica para eliminar la sección de
curva creada anteriormente. Es importante hacer la ex- corte de nuestro anillo, recuerde utilizar la opción Dife-
trusión en dirección superior y por encima del borde del rencia booleana.
anillo.
5 RhinoGold Summer Guide 2013
Estudio Gemas Estudio de Taladros
5 Ahora, bajo la pestaña Gemas con la herramienta
6 El siguiente paso es crear un taladro para la gema.
de Estudio de Gemas crearemos una piedra de Para ello, abriremos la herramienta de Estudio de
acuerdo a nuestras necesidades, en este caso un brillan- Taladros situada en la pestaña Joyería, seleccionaremos
te con un diámetro de 2,3 mm. la gema y definiremos los parámetros.
Operaciones Booleanas Texto en curva
7 Ahora eliminaremos el cortador del anillo y nos diri-
8 Ahora nos dirigiremos a la pestaña Dibujo con la
giremos a la pestaña Modelar ,abriremos la herra- herramienta Texto en Curva, seleccionaremos la
mienta Diferencia booleana y eliminaremos la parte del curva que define el tamaño del anillo y ajustaremos los
anillo en contacto con el taladro para completar el pro- parámetros según sea necesario, el resultado debe ser
ceso. un sólido para cada letra. Para crear esta curva, usare-
mos el Anillero con la misma talla del propio anillo.
Somos TDM Solutions, desarrolladores de RhinoGold
con más de 10 años de experiencia. Nuestro objetivo
es acercar la tecnología 3D a los diseñadores de joye-
ría! Disfruta de RhinoGold y aprende a utilizarlo a tra-
vés de estos selección de modelos basada en joyería
real. Empieza a crear tus joyas en 3D con la herra-
mienta más nueva y avanzada en 3D para joyería!
Aprende RhinoGold y no te quedes atrás!
info@tdmsolutions.com | +34 937547774 http://
Diferencia booleana www.es.rhinogold.com/store.php
9 Por último para terminar el anillo eliminaremos las
letras para crear un grabado. Para ello utilizaremos
una vez más la herramienta Diferencia booleana situada
en la pestaña Modelar.
6 RhinoGold Summer Guide 2013
Anillo con textura
En este tutorial vamos a utilizar herramientas de RhinoGold.
tales como Asistente de Anillos Texturas 3D.
Asistente de Anillos Empalme Variable
1 En la pestaña Joyería haremos clic en la herramien-
2 Ahora podemos crear un Empalme para alisar los
ta Asistente de Anillos y empezaremos seleccionan- bordes afilados. Bajo la pestaña Modelar haremos
do el tamaño del anillo, en este caso una talla 18 euro- clic en el comando Empalme variable y definiremos un
pea, a continuación, seleccionaremos el perfil y definire- ángulo de 1 mm.
mos las medidas. En este caso un solo perfil de 10 mm de
ancho y 1,5 mm de altura.
Textura 3D
3
4 Finalmente en la pestaña Artísticos, abriremos la
herramienta Texturas 3D y seleccionaremos la su-
perficie central superior, luego elegiremos la textura i el
numero de copias para conseguir el resultado deseado.
7 RhinoGold Summer Guide 2013
Anillo por extrusión
En este tutorial vamos a utilizar herramientas de RhinoGold
tales como Estudio de Gemas, Anillero y Ahusado.
Anillero Estudio de Gemas
1 En la pestaña Joyería, con la herramienta Anillero,
2 Ahora, bajo la pestaña Gemas abriremos la herra-
crearemos un círculo del tamaño del anillo. En este mienta Estudio de Gemas para crear una gema de
caso, una talla 16 europea. 5 mm de diámetro . Es importante dejar aproximadamen-
te 1 mm de distancia respecto al anillo tal y como se
muestra en la imagen de arriba. En este caso la rejilla nos
puede servir de ayuda .
Línea / Recortar Curva / Simetría Horizontal / Auto Conexión
3 Desde la pestaña Dibujo vamos a crear una línea
4 Abriremos el comando Curva (Dibujo), y activare-
horizontal aproximadamente 7 mm por encima del mos la opción Tangente Inicio, luego haremos clic
centro. A continuación, recortaremos la parte superior en el final del arco. Una vez que tenemos la curva, pode-
del círculo con el comando Recortar. mos usar el comando simetría horizontal para crear la
curva del otro lado. Una vez terminado, utilizaremos el
comando Auto Conexión para unir todas la curvas.
8 RhinoGold Summer Guide 2013
Desfasar Mezclar / Auto Conexión
5 Ahora, todavía bajo la pestaña de Dibujo, abrire-
6 En este paso seleccionaremos las curvas y abrire-
mos la herramienta Desfasar en la vista frontal para mos la herramienta Mezclar situada en la pestaña
crear una curva exterior, a una distancia de 1,5 mm de Dibujo, para definir la sección superior del anillo. A conti-
la original. nuación, abriremos el comando Auto Conexión para unir
todas las curvas en una sola.
Extrudir Ahusar
7 Después de definir los parámetros anteriores, es
8 Desde la vista Derecha, abriremos la herramienta
necesario extruir las curvas para crear un sólido. Ahusar. El concepto es muy simple, los dos primeros
Para ello, ejecute el comando Extrusión bajo la pestaña puntos están en el eje de simetría, el siguiente punto (3)
Modelado, en este caso con 2,5 mm para ambas partes. es la distancia de referencia. No te olvides de activar la
La opción sólido debe estar activada. opción Plano.
Tubo Unión Booleana
9 Abriremos la herramienta Tubo situada en la pesta-
10 Finalmente, desde la pestaña Modelado, y con la
ña Modelar. Primero, seleccionaremos un punto de herramienta Unión booleana uniremos las dos par-
origen, luego daremos un radio exterior de 2,5 mm, un tes en un sólido cerrado.
radio interior de 1,5 mm y 1 mm de grueso. Podemos usar
el transformador Gumball para colocar el tubo en la ge-
ma.
9 RhinoGold Summer Guide 2013
Anillos básicos
En este tutorial vamos a probar uno de los comandos más
útiles de RhinoGold: Asistente de Anillos.
Asistente de Anillos Asistente de Anillos
1 En la pestaña Joyería ejecutamos la herramienta
2 Mueva el anillo anterior en otro sitio y repita el pro-
Asistente de Anillos y empezamos seleccionando el ceso de nuevo con otro perfil y medidas. Podemos
tamaño del anillo, en este caso es el número 16 a partir activar la opción grosor y definir el valor para eliminar el
de las medidas europeas. A continuación, selecciona- interior. Pruebe ahora a definir el anillo mediante los pun-
mos el perfil deseado y defina las medidas. En este caso tos mostrados en el visualizador. Cada punto significa
es el ancho de 6 mm y 1,5 mm de altura y 1 mm de espe- una parte del anillo. Verá qué es muy rápido!
sor.
Asistente de Anillos
3 Repita los pasos anteriores pero con parámetros
diferentes, la idea es explorar esta herramienta de
gran alcance y ser consciente de sus potencialidades.
Cambie de Perfil, de talla, edite los puntos… Es ilimitado!
10 RhinoGold Summer Guide 2013
Solitario
En este tutorial vamos a utilizar herramientas de RhinoGold
tales como Estudio de Gemas, Estudio Biseles y Asistente de
Anillos.
Anillero Estudio de Gemas
1 En la pestaña Joyería, haremos clic en Anillero,
2 Para crear una gema, nos dirigiremos a la pestaña
donde elegiremos un tamaño de anillo. En este de joyería, y haremos clic en Estudio de Gemas
caso 18 de talla europea. El resultado es un círculo con el seleccionaremos la talla de la gema (brillante) medidas
diámetro deseado. Podemos utilizar también la opción (6mm de diámetro) , peso y material (diamante).
Plano de Gema para definir la posición de la gema cen-
tral, en este caso pondremos una distancia de 5 mm.
Estudio de Biseles Asistente de Anillos
3 En la pestaña Joyería, haremos clic en Estudio de
4 Ahora crearemos el brazo de nuestro solitario. Abri-
Biseles empezaremos seleccionando la gema a la remos la herramienta Asistente de Anillos y elegire-
que aplicar el Bisel alrededor y luego definiremos los múl- mos un perfil de media caña, a continuación definire-
tiples parámetros de este comando, el cual puede ser mos las medidas del perfil superior e inferior. No se olvide
totalmente personalizado. En este ejemplo, añadiremos de seleccionar el mismo tamaño del anillo elegido en el
6 divisiones con una curva de la biblioteca de curvas. primer paso.
11 RhinoGold Summer Guide 2013
Auto Cortar Estudio de Taladros
5 Ahora, desde la pestaña Modelar, abriremos la
6 Volveremos a la pestaña de Joyería, seleccionare-
herramienta Auto Cortar, seleccionaremos la curva mos la gema creada en el segundo paso y la usa-
creada en el primer paso para definir el tamaño del ani- remos como referencia para crear el taladro, con el fin
llo y la usaremos para cortar la parte del Bisel que exce- de eliminar la del borde superior. Para ello, abriremos el
de para respetar el tamaño interior del anillo. Estudio de Taladros y definiremos los parámetros según el
objetivo propuesto.
Diferencia booleana Unión Booleana
7 Volviendo a la pestaña Modelar, abriremos la he-
8 Por último haremos la unión booleana entre los dos
rramienta de diferencia booleana, seleccionare- objetos, el brazo y el Bisel. Para ello, haremos clic
mos el primer grupo de objetos que en este caso es el en la herramienta de unión booleana, seleccionaremos
brazo del anillo y el bisel y el segundo es el taladro crea- ambos objetos y pulsaremos Intro para finalizar.
do en el paso anterior.
Ahora, el anillo ya está terminado.
Somos TDM Solutions, desarrolladores de RhinoGold con más de 10 años de experiencia. Nuestro objetivo es acercar la
tecnología 3D a los diseñadores de joyería! Disfruta de RhinoGold y aprende a utilizarlo a través de estos selección de
modelos basada en joyería real. Empieza a crear tus joyas en 3D con la herramienta más nueva y avanzada en 3D para
joyería! Aprende RhinoGold y no te quedes atrás!
info@tdmsolutions.com | +34 937547774 http://www.es.rhinogold.com/store.php
12 RhinoGold Summer Guide 2013
Anillo con Texto
En este tutorial vamos a tratar algunos de los más útiles co-
mandos en RhinoGold. Potentes herramientas comoAsisten-
te de Anillo, Texto en curva y Operaciones booleanas.
Anillero Texto en curva
1 En la pestaña de Joyería, con la herramienta Anille-
2 Ahora podemos crear un texto para aplicar en el
ro, podemos elegir nuestro tamaño del anillo. En círculo creado previamente. En la pestaña de Di-
este caso, es el número 16 de la zona Europea. El resulta- bujo con la herramienta Texto en Curva podemos definir
do es un círculo con nuestro diámetro deseado. todos los parámetros como la imagen de arriba muestra.
Asistente de Anillos Polilínea / Auto Cortar / Oper. booleanas
3 En la pestaña de Joyería, con la herramienta Asis-
4 Ahora, en la pestaña Dibujo con la herramienta
tente de Anillos, podemos definir nuestro anillo. En Polilínea podemos crear una curva para cortar el
este caso es importante mantener el mismo tamaño da- borde de la sección de texto. Después de definir la curva
do en el primer paso (16 a partir de las medidas euro- que debe utilizar la herramienta de Auto Cortar para
peas) y ajustar todos los parámetros según sea necesario, quitar la parte innecesaria. A continuación, en la pesta-
en este caso con un ancho de 2,75 mm y 1 mm de altu- ña de Modelar, seleccionaremos la herramienta Unión
ra. booleana para unir todas las partes en un único sólido.
13 RhinoGold Summer Guide 2013
Anillo de Dos Brazos
En este tutorial usaremos herramientas de RhinoGold tales
como Asistente de Anillos, Operaciones Booleanas, Estudio
de Gemas y estudio de Garras.
Anillero Estudio de Gemas
1 Desde la pestaña Joyería haremos clic en la herra-
2 Nos dirigiremos a la pestaña Gemas y abriremos la
mienta Anillero. Seleccionaremos la medida del herramienta Estudio de Gemas seleccionaremos un
anillo, en este caso una talla 16 europea. corte Brillante y como material Zafiro Ajustaremos la me-
dida a 12mm e insertaremos la gema aproximadamente
1mm por encima del circulo.
Arco: Inicio, Punto en Arco, Final Simetría: Simetría Horizontal, Auto conexión
3 Nos dirigiremos a la pestaña Dibujo, y haremos clic
4 En este paso seleccionaremos el Arco creado en el
en la herramienta Arco: Inicio, Punto en Arco, Final, paso anterior, nos dirigiremos a la pestaña Transfor-
desde la vista superior con la opción Forzado activada. El mar y lo duplicaremos haciendo clic en la herramienta
arco tendrá una longitud de 2.5mm y 3mm de altura. Simetría Horizontal, después juntaremos ambas curvas
con la herramienta Auto Conexión.
14 RhinoGold Summer Guide 2013
Añadir Perfil (Gestor de Carpeta de Usuario) Asistente de Anillos
5 Haremos clic en Fichero > Opciones > Gestor de
6 Ahora crearemos el anillo, para ello, abriremos la
Carpeta de Usuario y añadiremos el perfil creado herramienta Asistente de Anillos. Seleccionaremos
haciendo clic en el botón “+” con la curva seleccionada el perfil creado en el paso anterior y definiremos una
y le daremos un nombre, ahora ya tenemos el perfil dis- ancho de 3mm y una altura de 2mm , luego haremos clic
ponible para usar en cualquier herramienta. en los puntos que se muestran en la imagen superior y
aplicaremos la configuración deseada.
Simetría: Simetría vertical Head Studio
7 Nos dirigiremos a la pestaña Transformar, y con la
8 Abriremos la herramienta Estudio de Garras y ajus-
herramienta Simetría: Simetría vertical, copiaremos taremos las garras. En este caso usaremos un perfil
el anillo tal y como se muestra en la imagen. triangular, Puedes mirar la ayuda del comando si quieres
saber como utilizar esta herramienta en profundidad.
Somos TDM Solutions, desarrolladores de RhinoGold
con mas de 10 años de experiencia. Nuestra meta es
acercar el 3D a los diseñadores de Joyas! Disfruta de
RhinoGold y aprende a través de nuestra selección de
modelos reales.
Empieza a crear tu propia joyería en 3D con la herra-
mienta mas avanzada en diseño 3D para! Joyería
Consigue RhinoGold y no te quedes atrás
info@tdmsolutions.com | +34 937547774
Unión Booleana
9 En este paso vamos a unir los sólidos metálicos del
http://www.en.rhinogold.com/store.htm
anillo para conseguir un solo objeto. Para ello usa-
remos la herramienta unión Booleana situada en la pes-
taña Modelar. De todas formas no es necesario si se va a
prototipar con una maquina de ultima generación ya
que son capaces de hacerlo por si solas.
15 RhinoGold Summer Guide 2013
Colgante de Nudos Celtas
En este tutorial usaremos herramientas de RhinoGold tales
como Celtic Knots, Ellipse and Dynamic Profile.
Estudio de Nudos Celtas Escalar por Dimensión
1 Desde la pestaña artísticos abriremos la herramien-
2 Desde la pestaña Transformar haremos clic en la
ta Nudos Celtas para crear nuestro propio patrón. herramienta Escalar por Dimensión Seleccionare-
Para ello seleccionaremos tantos recuadros como quera- mos el objeto a escalar y ajustaremos la opción mante-
mos en la parte izquierda y luego seleccionaremos la ner Aspecto = ON para preservar las proporciones, ajus-
figura que queramos en la parte derecha, Después se- taremos la X a 40mm. Recuerda activar Eliminar Original,
leccionaremos el estilo y lo insertaremos en RhinoGold. luego haremos clic en el boto “v”.
Elipse Perfiles Dinámicos
3 Desde la vista derecha dibujaremos una elipse co-
4 Finalmente haremos clic en la herramienta Perfiles
mo la que se muestra en la imagen. Para ello hare- Dinámicos situada en la pestaña Joyería, añadire-
mos clic en el botn Elipse situado en la pestaña Dibujo mos dos perfiles y ajustaremos la formas y medidas, tal y
como se muestran en la imagen.
16 RhinoGold Summer Guide 2013
Dado con Gemas
En este tutorial vamos a tratar algunos de los más útiles co-
mandos en RhinoGold. Potentes herramientas como Estudio
de Gemas, Estudio de Taladros, Empalme y Operaciones
booleanas.
Caja Empalme Variable
1 En la pestaña de Modelado, herramienta Caja
2 Después, con la herramienta de Empalme Variable
podemos crear un cubo, en este caso con 10 mm en la pestaña Modelar, seleccionamos todos los
por cada lado. Podemos activar la opción en el centro bordes a empalmar, en este caso con un ángulo de 1
de la línea de comandos. mm.
Estudio de Gemas Estudio de Gemas
3 Ahora, en la vista superior, con la herramienta de
4 A continuación, repita el proceso anterior, pero
Estudio de Gemas, bajo la etiqueta de Gemas po- esta vez en la vista frontal y colocar dos piedras
demos colocar una joya, en este caso con un diámetro preciosas tal como se muestra en la imagen.
de 2 mm. La opción Forzado en Rejilla debe estar activa-
do y moverlo a la posición pretendida con el transforma-
dor de Gumball. (puede cambiar la vista)
17 RhinoGold Summer Guide 2013
Estudio de Gemas Estudio de Gemas
5 Ahora, el mismo proceso que los pasos anteriores,
6 A continuación, repita los procedimientos anterio-
pero esta vez en la vista y en el lugar tres gemas res de nuevo. Esta vez en la vista atrás y coloque
como la imagen de arriba. cuatro piedras preciosas como la imagen de arriba.
Estudio de Gemas Estudio de Gemas
7 Ahora, el mismo proceso de nuevo pero con cinco
8 A continuación, en la vista inferior, la misma que los
piedras y en la vista izquierda. pasos anteriores, pero esta vez con seis gemas co-
mo la imagen indica.
Estudio de Taladros Diferencia booleana
9 El siguiente paso, en la pestaña joyería con la he-
10 El paso final, en la pestaña de Modelado, con la
rramienta de Estudio de Taladros, podemos empe- herramienta Diferencia booleana podemos quita-
zar por la selección de las gemas y definir todos los pará- remos las taladros (primero seleccionamos el cubo, des-
metros para crear sus taladros, según sea necesario. pués los taladros)
18 RhinoGold Summer Guide 2013
Anillo de Tres Piedras
En este tutorial vamos a tratar algunos de los más útiles co-
mandos en RhinoGold. Potentes herramientas como Estudio
de Gemas, Estudio de Garras y Asistente de Anillos
Anillero Estudio de Gemas
1 En la pestaña Joyería, con la herramienta Anillero,
2 En la pestaña de gemas podemos utilizar la herra-
podemos elegir nuestro tamaño del anillo. En este mienta Estudio de Gemas para crear una piedra,
caso, es el número 16 de región Europea. El resultado es en este caso con 4 mm de diámetro. Es importante dejar
un círculo con nuestro diámetro deseado. aproximadamente 1 mm de distancia entre el círculo
creado y la piedra.
Estudio de Gemas Rotar
3 Ahora, todavía con la herramienta de Estudio de
4 Ahora, podemos seleccionar la gema y con la he-
Gemas, en la pestaña Gemas, podemos colocar rramienta Rotar, en la pestaña Transformar, rotar la
otra gema, en este caso con un diámetro de 3 mm. Im- gea de acuerdo a nuestras necesidades. Si lo prefiere,
portante, podemos utilizar el transformador de Gumball puede utilizar el transformador Gumball también.
para mover la gema.
19 RhinoGold Summer Guide 2013
Estudio de Garras Estudio de Garras
5 Después hay que seleccionar la gema central y
6 Ahora hay que seleccionar la gema más pequeña
ejecute la herramienta de Estudio de Garras, en la y ejecutar la herramienta de Estudio de Garras, en
pestaña de joyería, para definir todos los parámetros la pestaña de joyería, para definir todos los parámetros
según sea necesario. Puede encontrar más detalles so- según sea necesario. Puede encontrar más detalles so-
bre sus opciones en el botón de Ayuda. bre las opciones en el botón de Ayuda.
Espejo: Simetría Horizontal Asistente de Anillo
7 Ahora, todavía en la pestaña Transformar, utiliza-
8 A continuación, en la pestaña Joyería, con la he-
mos la herramienta Simetría Horizontal, en la vista rramienta Asistente de Anillos podemos crear nues-
frontal, y crearemos otra gema y su garra con los mismos tro anillo. Defina todos los parámetros deseados.
parámetros, pero en el otro lado.
Polilínea / Auto Cortar Auto Cortar / Operaciones booleanas
9 El siguiente paso, en la pestaña Dibujo con la herra-
10 Finalmente, en la pestaña de Modelar, con la he-
mienta Polilínea, podemos definir la sección de rramienta de Auto Cortar de nuevo, pero esta vez
dónde cortar el borde del anillo. Debe ser una curva para extraer el superior de la garra del anillo, para ello,
cerrada. A continuación, seleccione la curva y ejecute la utilice la curva que define el tamaño del anillo. Luego,
herramienta de Auto Cortar, en la pestaña de Modelar. con la herramienta Unión booleana se puede unir a to-
das las partes en un sólido cerrado.
20 RhinoGold Summer Guide 2013
Anillo de boda
En este tutorial utilizaremos Herramientas de RhinoGold tales
como el Anillero, Estudio de Gemas, Estudio de Garras y Ma-
triz Dinámica Circular.
Anillero Estudio de Gemas
1 En la pestaña Joyería, con la herramienta Anillero,
2 Ahora, con la herramienta de Estudio de Gemas
elegiremos el tamaño de nuestro anillo. En este situada en la pestaña Joyería, crearemos un brillan-
caso, una talla 16 Europea. El resultado es un círculo con te de 2,5 mm diámetro. Con la opción de Forzado en la
el diámetro deseado. rejilla, ponemos la gema 1 mm por encima de la medida
del anillo creado previamente.
Estudio de Garras Matriz Dinámica Circular
3 Desde la pestaña Joyería, empezaremos seleccio-
4 Ahora, bajo la pestaña Transformar, haremos clic
nando la piedra y abriremos la herramienta Estudio en herramienta Matriz Dinámica Circular, seleccio-
de Garras, luego definiremos los parámetros del coman- namos la gema y las garras, a continuación, haremos clic
do para crear unas garras, las cuales puede ser total- en el botón vista frontal y definiremos el ángulo a 360º y
mente personalizadas. el número de copias necesarias para que las grapas
entren un poco dentro de las otras.
21 RhinoGold Summer Guide 2013
Unión Booleana Auto Cortar
5 En este paso transformaremos todos los elementos
6 Finalmente con curva creada en el primer paso,
metálicos en un solo objeto, para ello usaremos la para definir el tamaño del anillo cortaremos el ani-
herramienta Unión booleana situada en la pestaña Mo- llo, así respetaremos el tamaño del anillo elegido. Des-
delar. pués de esto, el anillo estará listo.
Somos TDM Solutions, desarrolladores de RhinoGold con más de 10 años de experiencia. Nuestro objetivo es acercar la
tecnología 3D a los diseñadores de joyería! Disfruta de RhinoGold y aprende a utilizarlo a través de estos selección de
modelos basada en joyería real. Empieza a crear tus joyas en 3D con la herramienta más nueva y avanzada en 3D para
joyería! Aprende RhinoGold y no te quedes atrás!
info@tdmsolutions.com | +34 937547774 http://www.es.rhinogold.com/store.php
22 RhinoGold Summer Guide 2013
Anillo Superpuesto
En este tutorial vamos a utilizar herramientas de RhinoGold
tales como como Asistente de anillos, Auto Cortar y Opera-
ciones booleanas.
Arco: Inicio, final y punto de Arco Espejo: Simetría Horizontal
1 El primer paso para hacer este anillo consiste en
2 El siguiente paso es completar nuestra sección de
crear un perfil, desde la pestaña Dibujo con la he- perfil, desde la pestaña Transformar debajo de
rramienta Arco: Inicio, final y punto en Arco. Crearemos Simetría: haremos clic en Simetría Horizontal para crear el
una mitad, en este caso la altura de 3 mm y 2 mm de otro lado de nuestro perfil.
ancho.
Empalmar / Auto Conexión Añadir perfil
3 Para terminar nuestro perfil, nos dirigiremos a la
4 Ahora, bajo la pestaña Fichero abriremos el Admi-
pestaña Dibujo, usaremos la herramienta Empalmar nistrador de carpetas de usuario y seleccionaremos
para crear un ángulo entre los dos arcos. A continuación, el perfil creado anteriormente con el icono (+). Le dare-
ejecutaremos la herramienta de Auto Conexión para unir mos un nombre y a partir de ahora lo tendremos disponi-
todas las curvas en una sola. ble en nuestra biblioteca de perfiles.
23 RhinoGold Summer Guide 2013
Asistente de Anillos Asistente de Anillos (otra vez)
5 Abriremos el Asistente de Anillo y seleccionaremos
6 El siguiente paso se trata de repetir la herramienta
el perfil creado anteriormente, con un ancho de 3.5 Asistente de anillo, esta vez con diferentes paráme-
mm y una altura de 1.75mm. definiremos una talla 16 tros . Seleccionaremos el tamaño de 17 medidas euro-
europea. Haremos clic en el 7º punto derecho tomando peas, teniendo en cuenta que el tamaño deseado es de
como referencia el punto superior, cambiaremos la posi- 18. A continuación, ajustaremos los mismos parámetros
ción horizontal a 4 mm, y en el otro lado, a –4 mm. que antes, pero invirtiendo los valores de los puntos ver-
Operaciones booleanas Anillero
7 Ahora uniremos las dos partes en un solo objeto,
8 Bajo la pestaña Joyería abriremos la herramienta
para ellos nos dirigiremos a la pestaña Modelar y Anillero y añadiremos un círculo, en este caso de
haremos clic en la herramienta Unión booleana seleccio- tamaño 18 europea.
naremos las dos partes y presionaremos Intro.
Somos TDM Solutions, desarrolladores de RhinoGold
con más de 10 años de experiencia. Nuestro objetivo
es acercar la tecnología 3D a los diseñadores de joye-
ría! Disfruta de RhinoGold y aprende a utilizarlo a tra-
vés de estos selección de modelos basada en joyería
real. Empieza a crear tus joyas en 3D con la herra-
mienta más nueva y avanzada en 3D para joyería!
Aprende RhinoGold y no te quedes atrás!
info@tdmsolutions.com | +34 937547774 http://
Auto Cortar www.es.rhinogold.com/store.php
9 Para terminar el anillo utilizaremos el comando Auto
Cortar situado en la pestaña Modelar y selecciona-
remos el anillo y la curva creada en el paso anterior. Para
conseguir que el interior del anillo sea exactamente de
esta medida.
24 RhinoGold Summer Guide 2013
Colgante con Texto
En este tutorial vamos a utilizar herramientas de RhinoGold
tales como Toroide, Estudio de Gemas y Operaciones boo-
leanas.
Toroide Box / Diferencia booleana
1 Desde la pestaña Modelar, abriremos la herramien-
2 Ahora, con la herramienta Caja situada en la pes-
ta Toroide, y crearemos una tubería circular en la taña Modelar definiremos la parte de corte en la
vista superior, en este caso con 35 mm para el diámetro mitad inferior del toroide creado en el paso anterior. Lue-
más grande y de 3,2 mm para el diámetro pequeño. go, aún en la pestaña Modelar, con la herramienta Dife-
rencia booleana quitaremos la caja del toroide.
Texto Polígono: Estrella
3 Desde la pestaña Dibujo, abriremos la herramienta
4 Todavía en la pestaña Dibujo haremos clic en Polí-
Texto, para crear el texto del colgante. Seleccio- gono Estrella e insertaremos la estrella desde la vista
naremos las opciones Sólido con altura de 5 mm y un superior.
grueso de 3 mm. Recuerda que las letras deben tocarse
de lo contrario no seria posible hacer el modelo real.
25 RhinoGold Summer Guide 2013
Extruir Estudio de Gemas
5 En este paso, seleccionaremos la estrella creada en
6 Ahora, bajo la pestaña Gemas abriremos la herra-
el paso anterior y con la herramienta Extrusión situa- mienta Estudio de Gemas para crear una piedra de
da en la pestaña Modelar, crearemos un sólido, Desacti- de 2,5 mm de diámetro encima de la estrella haremos
varemos la opción Ambos Lados y activaremos la op- clic en insertar en superficie, situada en el submenú de
ción Sólido. inserción de gemas.
Estudio de Taladros / Diferencia booleana Toroide / Unión booleana
7 En este paso, seleccionaremos la Gema creada en
8 Ahora crearemos otro toroide para la sujeción del
el paso anterior y con la herramienta de Estudio de colgante. Luego seleccionaremos todas piezas y
Taladros situada en la pestaña Joyería crearemos el cor- haremos una unión booleana para tener un solo objeto,
tador. A continuación, haremos la diferencia booleana
entre la estrella y el cortador.
Elipse Perfiles dinámicos
9 Desde la pestaña Dibujo, y con la herramienta Elip-
10 Finalmente, desde la pestaña Joyería, abriremos la
se nos situaremos en la vista derecha para crear herramienta Perfiles dinámicos y crearemos 2 sec-
una curva como la que se muestra en la imagen. ciones ambas de media caña con diferentes medidas
para crear la sujeción del colgante.
26 RhinoGold Summer Guide 2013
Alianza de Carril
En este tutorial vamos a utilizar herramientas de RhinoGold
tales como Canal, Anillero, Copiar por Gemas y Operacio-
nes booleanas.
Anillero Canal
1 En la pestaña Joyería, haremos clic en la herra-
2 Nos dirigiremos a la pestaña Joyería y con la herra-
mienta Anillero y elegiremos el tamaño del anillo. En mienta Canal, crearemos nuestro anillo usando la
este caso, una talla 16 Europea. El resultado es un círculo curva del paso anterior, definiremos los parámetros como
con el diámetro deseado. sea necesario, y ajustaremos el corte de la piedra a una
talla princesa de 2 mm.
Caja Copiar por Gemas
3 A continuación, desde la pestaña Modelar abrire-
4 Ahora, nos situaremos en la pestaña Transformar y
mos la herramienta Caja para crear un cortador en con la herramienta Copiar por Gemas duplicare-
la parte interior del anillo. Es importante usar las distintas mos la caja creada anteriormente exactamente en la
vistas para colocar el objeto exactamente donde quere- misma posición para cada gema.
mos.
27 RhinoGold Summer Guide 2013
Diferencia booleana
5 El último paso es eliminar las cajas creadas previa-
mente en el anillo, para ello debemos utilizar la
herramienta Diferencia booleana situada en la pestaña
Modelar
Somos TDM Solutions, desarrolladores de RhinoGold con más de 10 años de experiencia. Nuestro objetivo es acercar la
tecnología 3D a los diseñadores de joyería! Disfruta de RhinoGold y aprende a utilizarlo a través de estos selección de
modelos basada en joyería real. Empieza a crear tus joyas en 3D con la herramienta más nueva y avanzada en 3D para
joyería! Aprende RhinoGold y no te quedes atrás!
info@tdmsolutions.com | +34 937547774 http://www.es.rhinogold.com/store.php
28 RhinoGold Summer Guide 2013
Anillo de hilos
En este tutorial vamos a utilizar herramientas de RhinoGold
tales como Asistente de Anillos, Tubería Múltiple y Operacio-
nes Booleanas.
Asistente de Anillos Línea
1 En la pestaña Joyería, abriremos el Asistente de
2 A continuación, desde la pestaña Dibujo con la
Anillos, para crear la estructura del anillo con el herramienta Línea crearemos una curva en la vista
efecto deseado. En este caso, con una talla 16 Europea. superior tal y como se muestra en la imagen de arriba.
Definiremos una sección con un perfil de media caña en
la parte inferior y a continuación, haremos clic en el perfil
superior y cambiaremos el ancho y el alto.
Extruir Matriz Dinámica Circular
3 Ahora, nos dirigiremos a la pestaña Modelar y hare-
4 A continuación, nos dirigiremos a la pestaña Trans-
mos clic en la herramienta Extrusión para crear una formar y abriremos la herramienta Matriz Dinámica
superficie a partir de la línea de referencia. Es importante Circular para copiar la superficie tantas veces como sea
que la extrusión interseccione completamente con la necesario, en este caso 14. Es importante seleccionar la
parte superior del anillo. opción de plano frontal
29 RhinoGold Summer Guide 2013
Extraer superficie Intersección
5 Ahora, desde la pestaña Modelar haremos clic en
6 En este paso crearemos las curvas alrededor del
la herramienta Extraer Superficie para extraer la anillo, para ello utilizaremos la herramienta Intersec-
superficie externa del anillo creado anteriormente, luego tar situada en la pestaña Modelar, seleccionaremos to-
eliminaremos el anillo, ya que sólo necesitaremos esta das las superficies. Ya no necesitamos las superficies ex-
superficie como apoyo para el siguiente paso. truidas, por lo que las eliminaremos.
Duplicar Bordes Tubería múltiple
7 Ahora, crearemos las curvas del interior del anillo,
8 Ahora seleccionaremos todas las curvas y haremos
para ellos haremos clic en la herramienta Duplicar clic en la herramienta tuberías múltiples situada en
Bordes y seleccionaremos los bordes se la superficie. la pestaña Modelar para crear los alambres alrededor de
cada curva con las medidas deseadas, en este caso 1,1
mm de grueso.
Simetría: Simetría Horizontal Unión Booleana
9 Ahora seleccionaremos los alambres exteriores des-
10 Finalmente, desde la pestaña Modelar, con la he-
de la vista superior y haremos una simetría, para rramienta Unión booleana, uniremos todas las par-
ello utilizaremos la herramienta Simetría Horizontal situada tes en un sólido cerrado.
en la pestaña Transformar.
30 RhinoGold Summer Guide 2013
Aros
En este tutorial vamos a utilizar herramientas de RhinoGold
tales como Perfiles Dinámicos, Gemas por 2 Curvas, Estudio
de Taladros, Cierres y Patillas en Línea.
Arco Perfiles Dinámicos
1 En la pestaña Dibujo haremos clic en la herramien-
2 Ahora, nos dirigiremos la pestaña Joyería y abrire-
ta Arco y desde la vista frontal con la opción Forza- mos la herramienta Perfiles Dinámicos seleccionare-
do activada crearemos un arco como el que se muestra mos el arco y definiremos todos los parámetros para
en la imagen de arriba. crear el aro de acuerdo a nuestras necesidades. Es reco-
mendamos utilizar la sección y las medidas de la imagen.
Gemas por 2 Curvas Estudio de Taladros
3 Ahora, Desde la pestaña Gemas, abriremos la he-
4 A continuación, seleccionaremos todas las gemas
rramienta Gemas por 2 Curvas para colocar las creadas anteriormente, nos dirigiremos a la pesta-
gemas alrededor del aro. Seleccione los bordes interiores ña Joyería y abriremos la herramienta de Estudio de tala-
y haga clic en la vista previa (Botón Lupa). dros para añadir los cortadores.
31 RhinoGold Summer Guide 2013
Diferencia booleana Patillas en Línea
5 Ahora, desde la pestaña Modelar, con la herra-
6 Volveremos a la pestaña de Joyería, y abriremos la
mienta Diferencia Booleana eliminaremos todos los herramienta Patillas en Línea, definiremos todos los
taladros creados anteriormente. parámetros para crear los cortadores. Es importante pul-
sar la tecla Shift cuando se utilizan los Gumballs para
colocar los Cortadores con el fin de ajustarlos todos a la
vez.
Caja Unión Booleana
7 Ahora, desde la pestaña Modelar usaremos el co-
8 Finalmente en la pestaña Modelar abriremos la
mando Caja para crear un objeto como el de la herramienta Unión booleana, para unir todas las
imagen de arriba, el cual sujetará el alambre de la oreja. piezas creadas previamente en un sólido cerrado.
Somos TDM Solutions, desarrolladores de RhinoGold con
más de 10 años de experiencia. Nuestro objetivo es acer-
car la tecnología 3D a los diseñadores de joyería! Disfruta
de RhinoGold y aprende a utilizarlo a través de estos
selección de modelos basada en joyería real. Empieza a
crear tus joyas en 3D con la herramienta más nueva y
avanzada en 3D para joyería! Aprende RhinoGold y no te
Cierres quedes atrás!
9 Ahora, bajo la pestaña Joyería usaremos la librería
de Cierres para elegir un cierre para la oreja, una
vez insertado debemos orientarlo y escalarlo de forma info@tdmsolutions.com | +34 937547774 http://
que quede correcto. www.es.rhinogold.com/store.php
32 RhinoGold Summer Guide 2013
Colgante de Hoja
En este tutorial usaremos herramientas de RhinoGold tales
como Gemas por 2 Curvas, Patillas en Línea, Estudio de Ta-
ladros y Curvar.
Arco: Inicio, Punto en Arco, Final Simetría: Simetría Horizontal
1 Desde la pestaña Dibujo, con la herramienta Arco:
2 En este paso nos dirigiremos a la pestaña Transfor-
Inicio, Punto en Arco, Final , crearemos un arco mar y con la herramienta Simetría: Simetría Hori-
desde la vista superior con las dimensiones deseadas se zontal duplicaremos el arco creado en el paso anterior.
recomienda 40mm de largo por 10 de ancho. Podemos Usaremos la herramienta Auto Conexión para unir ambas
usar la opción Forzado si así nos resulta más sencillo. curvas
Desfasar Rectángulo
3 Desde la pestaña dibujo, haremos clic en la herra-
4 Ahora crearemos un rectángulo en la parte superior
mienta Desfasar para crear las curvas exteriores, en de la figura, tal y como se muestra en la imagen,
este caso a 3mm de distancia. pare ello haremos clic en la herramienta Rectángulo
situada en la pestaña Dibujo, y daremos los punto de las
esquinas del rectángulo.
33 RhinoGold Summer Guide 2013
Recortar / Auto Conexión Offset
5 En este paso seleccionaremos todas las curvas y
6 Haremos clic en la herramienta Desfasar situada en
desde la pestaña Dibujo haremos clic en la herra- la pestaña Dibujo, con la curva interior selecciona-
mienta Recortar, haremos clic en las curvas interiores da y ajustaremos la distancia de desfase a 1.5 mm hacia
para eliminarlas, luego las juntaremos en una sola curva el exterior.
con la herramienta Auto Conexión.
Desfasar Dentro/Fuera Extruir
7 Ahora seleccionaremos la curva creada en el paso
8 Seleccionaremos las dos curvas, exterior e interior y
anterior y haremos clic en la herramienta Desfasar desde la pestaña modelar haremos clic en la herra-
Dentro/Fuera para crear dos curvas a 1mm de distancia mienta Extruir con la opción Sólido = Si, para crear un
de la original. sólido de 1mm de altura.
Extruir Diferencia Booleana
9 Seleccionaremos las curvas creadas en el paso
10 En este paso haremos una diferencia booleana
número 7 y con la herramienta extruir crearemos un para crear el carril de la gemas, para ello haremos
solido de 0,5 mm hacia el interior del modelo que nos clic en la herramienta Diferencia Booleana situada en la
servirá como carril para las gemas que insertaremos. pestaña Modelar y seleccionaremos primero el modelos
y luego el solido creado en el paso anterior.
34 RhinoGold Summer Guide 2013
Curvar Curvar
11 Desde la pestaña Transformar haremos clic en la
12 Ahora repetiremos el paso anterior pero desde la
herramienta Curvar para doblar el modelo desde vista Frontal, y con la opción Simetría Activada.
la vista derecha, tal y como se muestra en la imagen.
Gemas por 2 Curvas Simetría: Simetría Horizontal
13 Desde la pestaña Joyería haremos clic en la herra-
14 Desde la pestaña Transformar seleccionaremos las
mienta Gemas por dos Curvas y seleccionaremos gemas y haremos clic en Simetría: Simetría Horizon-
los dos bordes tal y como se muestra en la imagen supe- tal para copiar las gemas creadas anteriormente.
rior.
Estudio de Gemas Patillas en Línea
15 Ahora crearemos dos gemas en la puntas, para ello
16 Ahora crearemos las grapas para sujetar las gemas.
abriremos Estudio de Gemas, y elegiremos la op- Desde la pestaña Joyería abriremos la herramienta
ción Insertar en Superficie, para insertar las dos gemas. Patillas en línea y seleccionaremos las gemas. Luego con
la tecla Shift pulsada moveremos cualquiera de ellas y las
ajustaremos como deseemos.
35 RhinoGold Summer Guide 2013
Editor de Patillas Estudio de Taladros
17 Ahora seleccionaremos las garras creadas ante-
18 Ahora seleccionaremos las gemas para crear los
riormente y pulsaremos F12, esto abrirá el editor de taladros, una vez añadidos haremos clic en Ok.
patillas luego las seleccionaremos todas por ventana y
añadiremos la superficie de debajo de la gemas al selec-
tor de superficies, ajustaremos los parámetros necesarios
(tamaño y redondeo de las puntas) haremos clic en Ok.
Diferencia Booleana Arco: Inicio, Final, Punto en Arco
19 Ahora desde la pestaña Joyería haremos clic en la
20 Nos dirigiremos a la pestaña Dibujo Arco: Inicio,
herramienta Diferencia Booleana y seleccionare- Final, Punto en Arco y desde la vista derecha crea-
mos primero el modelo y luego los taladros para eliminar- remos la curva para la valía del colgante.
los y crear los agujeros.
Somos TDM Solutions, desarrolladores de RhinoGold con
mas de 10 años de experiencia. Nuestra meta es acercar
el 3D a los diseñadores de Joyas! Disfruta de RhinoGold y
aprende a través de nuestra selección de modelos reales.
Empieza a crear tu propia joyería en 3D con la herra-
mienta mas avanzada en diseño 3D para! Joyería Consi-
gue RhinoGold y no te quedes atrás
info@tdmsolutions.com | +34 937547774
http://www.en.rhinogold.com/store.php
Tubería / Unión Booleana
21 En este paso, crearemos el sólido para la sujeción
del Colgante, para ello abriremos la herramienta
Tubería situada en la pestaña Modelar con el arco selec-
cionador. Después seleccionaremos el sólido creado y el
modelo, y haremos una unión booleana.
36 RhinoGold Summer Guide 2013
Pendiente de Flor con Perla
En este tutorial vamos a utilizar herramientas de RhinoGold
tales como Revolución por Rail, Tapar, Perlas y Cierres.
Curva Inteligente Matriz Dinámica Circular
1 En la pestaña Dibujo, haremos clic en la herramien-
2 Ahora, nos dirigiremos a la pestaña Transformar y
ta Curva inteligente y desde la vista superior, crea- abriremos la herramienta Matriz Dinámica Circular
remos una curva como la que se muestra en la imagen, Ajustaremos el número de copias a 6, y el plano a Supe-
es importante activar la opción de simetría vertical en la rior.
línea de comandos.
Recortar / Auto Conexión Curva Inteligente
3 Ahora cortaremos la parte interior de las curvas,
4 En este paso abriremos la herramienta Curva y
desde la pestaña de dibujo con la herramienta desde la vista derecha crearemos un perfil para la
Recortar. Luego con la herramienta Conexión automáti- flor tal y como se muestra en la imagen de arriba.
ca uniremos todas las curvas en una sola. Como alterna-
tiva utilizaremos el comando Unión Booleana de curvas.
37 RhinoGold Summer Guide 2013
Revolución por Rail Tapar
5 En este paso, con la herramienta Revolución por
6 Ahora , desde la pestaña Modelar utilizaremos la
Rail situada en la pestaña Modelar crearemos la herramienta Tapar para crear un sólido cerrado.
superficie de flores a partir de las curvas creadas anterior-
mente.
Curvar Curvar (otra vez)
7 Nos dirigiremos a la pestaña Transformar y con la
8 De nuevo con la herramienta Curvar situada en la
herramienta Curvar desde la vista frontal, curvare- pestaña Transformar, pero esta vez desde la vista
mos el modelo. No olvides activar la opción Simetría en derecha volveremos a curvar el Modelo.
la línea de comando.
Perlas Cierres
9 A continuación, en la pestaña Gemas, abriremos la
10 Por último, en la pestaña joyería abriremos la herra-
herramienta Perlas para crear una perla como la mienta Cierres y elegiremos un cierre para los pen-
que se muestra en la imagen de arriba. En este caso, de dientes finalmente lo escalaremos y lo posicionaremos.
7 mm de diámetro y con la opción de Hilo activada.
38 RhinoGold Summer Guide 2013
Anillo Pave Cuadrado
En este tutorial usaremos herramientas de RhinoGold tales
como Anillero, Operaciones Booleanas, Estudio de Gemas y
Pavé UV.
Anillero Estudio de Gemas
1 Desde la pestaña Joyería, abriremos la herramienta
2 Ahora, crearemos un rectángulo con la herramien-
Anillero y seleccionáremos una talla 16, luego ha- ta Rectángulo y desde la vista Frontal nos dirigire-
remos clic en OK para añadir el círculo. mos a la pestaña Dibujo y haremos clic en la herramienta
rectángulo.
Arco Recortar / Auto Conexión
3 Haremos clic en la herramienta Arco situada en la
4 Ahora, seleccionaremos la herramienta Recortar
pestaña Dibujo. Empezaremos desde el punto 0,0,0 situada en la pestaña Dibujo y recortaremos la
y los otros dos puntos serán las dos esquinas inferiores del parte inferior del rectángulo,. Después haremos clic en la
rectángulo. herramienta Auto Conexión para conseguir una curva
cerrada.
39 RhinoGold Summer Guide 2013
Extruir Ahusar
5 En este paso seleccionaremos todas las curvas y
6 Desde la pestaña Transformar haremos clic en la
abriremos la herramienta Extruir situada en la pesta- herramienta Ahusar con la opción Plana activada
ña Modelar y haremos una extrusión de 10mm hacia para Ahusar el modelo por la parte inferior 8mm.
ambos lados con la opción Solido = Si.
Escalar 3D con Copia Cubos Y Planos
7 Desde la pestaña Transformar , abriremos la herra-
8 Abriremos la herramienta Cubos y Planos situada
mienta escalar 3D con la opción Copia activada en la pestaña Joyería y seleccionaremos el objeto
en la línea de comando. Definiremos el interior del objeto creado en el paso anterior, eliminaremos la mitad supe-
que nos servirá para eliminar la parte interior para conse- rior y lo desplazaremos para abajo si fuera necesario
guir menor peso, en este caso una pared de 1.2 mm de
grueso.
Diferencia Booleana Pavé UV
9 En este paso eliminaremos la parte inferior del soli-
10 Ahora crearemos las gemas con la herramienta
do escalado, para ello haremos clic en la herra- Pavé UV situada en la pestaña Gemas. Empezare-
mienta Diferencia Booleana situada en la pestaña Mo- mos seleccionando la superficie y añadiremos tantas filas
delar, seleccionando primero el anillo escalado y luego como sea necesario.
el cubo creado en el paso anterior.
40 RhinoGold Summer Guide 2013
Extraer Punto de Gema Estudio de Gemas
11 En este paso seleccionaremos las gemas, y extrae-
12 Ahora desde la pestaña Gemas abriremos la herra-
remos los puntos centrales con la herramienta Ex- mienta Estudio de Gemas. Ajustaremos los valores
traer Punto de Gema como referencia para siguientes a una talla Princesa y 2mm de ancho. Haremos clic en el
pasos boton insertar por puntos y seleccionaremos los puntos
creados en el paso anterior.
Estudio de Taladros Diferencia Booleana
13 Luego desde la pestaña Gemas abriremos la he-
14 Ahora desde la pestaña Modelar seleccionaremos
rramienta Estudio de Taladros con las gemas selec- los taladros y abriremos la herramienta Diferencia
cionadas, ajustaremos los valores de los taladros y hare- Booleana, luego seleccionaremos el anillo y pulsaremos
mos clic en OK. Enter para crear los agujeros. Ahora ya podemos elimi-
nar las gemas Princesa que hemos usado como soporte
para crear los taladros.
Estudio de Patillas Unión Booleana
15 Ahora crearemos las garras, para ello seleccionare-
16 Finalmente uniremos anillo y grapas en un solo ob-
mos todas la gemas, y abriremos la herramienta jeto con la herramienta Unión Booleana situada en
Estudio de Patillas situada en la pestaña Joyería, una vez la pestaña Modelar.
ajustadas a nuestro gusto haremos clic en Ok.
41 RhinoGold Summer Guide 2013
Pendientes de Gemas
En este tutorial vamos a utilizar herramientas de RhinoGold
tales como Pave,UV Operaciones booleanas y Estudio de
Biseles.
Arco: Inicio, Punto en arco, extremo Arco: Inicio, Punto en arco, Final
1 En la pestaña Dibujo, haremos clic en la herramien-
2 Ahora, repetiremos el mismo proceso del paso an-
ta Arco: Inicio, Punto en arco, Final con la opción terior, pero con una longitud más grande y la mis-
Forzado activada. En este caso la longitud del arco será ma altura. En este caso la longitud de 22 mm y altura de
de 10 mm y la altura de 2 mm. 2 mm.
Elipse Parche
3 Todavía en la pestaña Dibujo, abriremos la herra-
4 A continuación, seleccionaremos los dos arcos y la
mienta Elipse y haremos uno curva que conecte elipse creada anteriormente, nos dirigiremos a la
ambos arcos creados en los pasos anteriores. pestaña Modelar y abriremos la herramienta Parche pa-
ra crear una superficie que utilizaremos como soporte
para los siguientes pasos.
42 RhinoGold Summer Guide 2013
Pavé UV Estudio de Biseles
5 Ahora, nos dirigiremos a la pestaña Gemas, y abri-
6 Ahora, bajo la pestaña Joyería abriremos el Estudio
remos la herramienta Pavé UV, definiremos los pa- de Biseles, seleccionaremos una de las piedras, y
rámetros para colocar las gemas, según sea necesario, luego ajustaremos los parámetros para el bisel, una vez
en este caso vamos a utilizar gemas de 2 mm de diáme- terminado haremos clic en el botón seleccionar todas las
tro. gemas situadas en la esquina superior derecha y valida-
remos el comando.
Mover Booleana de Partición
7 En este paso vamos a desplazar la superficie origi-
8 Ahora vamos a utilizar la superficie anterior para
nal creada para hacer el Pavé. Desde la pestaña pulir la parte de atrás del pendiente. En la pestaña
Transformar haremos clic en la herramienta Mover para Modelar haremos clic Booleana de Partición y utilizare-
colocarlo 0,8 mm de distancia de la original en dirección mos la superficie para cortar la parte superior de cada
hacia abajo. bisel.
Unión Booleana Cierres
9 Ahora es el momento de unir todas las partes en un
10 Finalmente, desde la pestaña joyería con la herra-
solo objeto. Para ello, desde la pestaña Modelar, mienta Cierres elegiremos el cierre que mas nos
haremos clic en la herramienta Unión booleana y unire- guste lo insertaremos lo escalaremos y por último lo orien-
mos todos los biseles. taremos correctamente con el pendiente.
43 RhinoGold Summer Guide 2013
Busto
En este tutorial vamos a utilizar herramientas de RhinoGold
tales como Red de Curvas, Revolución, Transición y Desfa-
sar Superficie.
Círculo Línea
1 En la pestaña Dibujo y con la herramienta Círculo
2 Todavía en la pestaña Dibujo crearemos una línea
ajustaremos el diámetro a 100 mm y lo trasladare- desde la vista frontal de 270 mm hacia abajo des-
mos 220 sobre el eje Z. de el centro del círculo y otra horizontal de 280 mm a
una distancia de 50 mm bajo el círculo. Estas líneas sólo
serán líneas auxiliares para los próximos pasos.
Curva Curva desde perfiles Transversales
3 Ahora, con la herramienta Curva situada en la pes-
4 Desde la misma pestaña haremos clic en las dos
taña Dibujo crearemos dos arcos, uno en la vista líneas creadas anteriormente y seleccionaremos las
frontal y otra en la vista derecha utilizando las líneas an- dos curvas creadas en el paso anterior para crear otra
teriores como referencia. nueva.
44 RhinoGold Summer Guide 2013
Curva Red de Curvas
5 Ahora crearemos cuatro curvas desde la pestaña
6 En la pestaña Modelar abriremos la herramienta
Dibujo tal y como se muestra en la imagen. Red y utilizaremos todas las curvas para crear una
superficie como la de la imagen.
Desfasar Superficie Transición
7 En este paso seleccionaremos la superficie y toda-
8 Ahora abriremos la herramienta Transición para
vía bajo la pestaña Modelar abriremos la herra- crear una superficie entre las dos superficies crea-
mienta Desfasar Superficie ajustaremos la distancia de das anteriormente, seleccionaremos los bordes de am-
desfase en 6 mm y hacia el lado interno. bas superficies y a continuación, los juntaremos con la
herramienta Unir.
Tapar Curva
9 El siguiente paso consiste en crear la superficie de
10 Ahora haremos una curva desde la vista derecha,
la parte superior. Para ello utilizamos la herramienta tal y como se puede ver en la imagen. Este será el
Tapar. apoyo para crear la base.
45 RhinoGold Summer Guide 2013
Revolución
11 Bajo la pestaña Modelar, abriremos la herramienta
Revolución, y seleccionaremos la curva creada en
el paso anterior, definiremos un ángulo de 360 grados de
rotación y crearemos las tapas superior e inferior. Luego
utilizaremos la herramienta Unión booleana para unir las
piezas como un único objeto.
Somos TDM Solutions, desarrolladores de RhinoGold con más de 10 años de experiencia. Nuestro objetivo es acercar la
tecnología 3D a los diseñadores de joyería! Disfruta de RhinoGold y aprende a utilizarlo a través de estos selección de
modelos basada en joyería real. Empieza a crear tus joyas en 3D con la herramienta más nueva y avanzada en 3D para
joyería! Aprende RhinoGold y no te quedes atrás!
info@tdmsolutions.com | +34 937547774 http://www.es.rhinogold.com/store.php
46 RhinoGold Summer Guide 2013
Colgante de Estrella
En este tutorial vamos a utilizar herramientas de RhinoGold
tales como Operaciones booleanas Jaula Editar, Automáti-
co Pave y Shell curva.
Polígono: Estrella Empalmar Esquinas
1 En la pestaña Dibujo haremos clic en la herramien-
2 Todavía en la pestaña Dibujo haremos clic en la
ta Estrella: Polígono para hacer una estrella de 50 herramienta Empalmar Esquinas para redondear los
mm desde la vista superior, recuerda que en la línea de cantos vivos de la estrella, en este caso aplicaremos un
comandos podemos editar el número de lados. ángulo de 0,8 mm.
Vaciado de Curva Editar Jaula
3 Ahora, con la herramienta Vaciado de Curva en la
4 A continuación, en la pestaña Transformar con la
pestaña Modelar crearemos un sólido tal y como el herramienta de Editar ajustaremos la opción Caja
que se muestra en la imagen. Todos los parámetros se delimitadora y ajustaremos el número de puntos a X4 Y4
pueden definir en las opciones de la herramienta para Z2. En esta etapa hay que subir los puntos en el interior,
ajustarlos como mas nos guste. con el fin de obtener la forma curvada de la estrella.
47 RhinoGold Summer Guide 2013
Pavé automático Estudio de Taladros
6 7 El siguiente paso, es crear los taladros con la herra-
Ahora, nos dirigiremos a la pestaña Gemas y elegi-
remos la herramienta de Pavé Automático para mienta Estudio de Taladros, para ello seleccionare-
insertar las piedras en la superficie de la estrella. Pode- mos una gema y ajustaremos los parámetros, una vez
mos definir todas las opciones de las gemas y las garras y hayamos terminado de ajustar los parámetros, haremos
luego crearemos el pavé. clic en el botón “seleccionar todas la gemas” en la parte
superior derecha para aplicarlo al resto de gemas.
Operaciones booleanas Cierres
8 Volveremos a la pestaña Modelar y con la herra-
9 Por último desde la pestaña joyería abriremos la
mienta Diferencia Booleana quitaremos los taladros herramienta Cierres, insertaremos un cierre, lo esca-
de la estrella. Luego haremos una Unión Booleana entre laremos y lo posicionaremos a nuestro gusto.
la estrella y las grapas para crear un sólido cerrado.
Somos TDM Solutions, desarrolladores de RhinoGold con más de 10 años de experiencia. Nuestro objetivo es acercar la
tecnología 3D a los diseñadores de joyería! Disfruta de RhinoGold y aprende a utilizarlo a través de estos selección de
modelos basada en joyería real. Empieza a crear tus joyas en 3D con la herramienta más nueva y avanzada en 3D para
joyería! Aprende RhinoGold y no te quedes atrás!
info@tdmsolutions.com | +34 937547774 http://www.es.rhinogold.com/store.php
48 RhinoGold Summer Guide 2013
Broche de Mariposa
En este tutorial vamos a utilizar herramientas de RhinoGold
tales como operaciones booleanas, tuberías, Studio Bisel y
Revolución.
Curva Inteligente Tuberías, tapas redondas
1 En la pestaña Dibujo haremos clic en la herramien-
2 A continuación, desde la pestaña Modelar hare-
ta Curva inteligente, para crear una curva desde la mos clic en la herramienta Tubería para crear un
vista superior que definirá la forma de mariposa, es im- alambre de 1,5 mm de diámetro a lo largo de la curva
portante activar la opción de simetría vertical en la línea anterior. Es importante activar la opción Tapar = Redon-
de comandos. do en la línea de comando.
Círculo Recortar / Auto Conexión
3 Ahora, con la herramienta Círculo de la pestaña
4 A continuación, desde la pestaña Dibujo con la
Dibujo crearemos varios círculos de diferentes me- herramienta Recortar, cortaremos la parte interior
didas para definir el cuerpo de la mariposa tal y como se de cada círculo, luego usaremos la herramienta Auto
muestra en la imagen de arriba. Conexión para unir todas las curvas en una sola.
49 RhinoGold Summer Guide 2013
Revolución Arco: Inicio, final y punto de Arco
5 Nos dirigiremos a la pestaña Modelar y haremos
6 A continuación, desde la pestaña Dibujo haremos
clic en la herramienta Revolución para crear el clic en la herramienta Arco: Inicio, final y punto en
sólido que representa el cuerpo de la mariposa a partir Arco para crear las antenas de la mariposa.
de los círculos creados anteriormente. Es importante ajus-
tar el recorrido de la revolución a 180º.
Tubería Esfera
7 Ahora, desde la pestaña Modelado abriremos la
8 Después, abriremos a herramienta Esfera, para defi-
herramienta tubería, ajustaremos la opción tapas = nir el último detalle de las antenas, en este caso
redondo y crearemos el alambre alrededor del Arco, en aplicaremos un diámetro de 2 mm.
este caso con un diámetro de 1 mm.
Espejo: Horizontal simétrica Curva Inteligente
9 En el siguiente paso, nos dirigiremos a la pestaña
10 Volveremos a la pestaña Dibujo y de nuevo con la
Transformar y haremos clic en Simetría : Simetría herramienta Curva Inteligente, crearemos las cur-
Horizontal desde la vista superior, para crear la antena vas para el interior de las alas de la mariposa tal y como
en el otro lado. se muestra en la imagen de arriba.
50 RhinoGold Summer Guide 2013
Tubería Múltiple Estudio de Gemas
11 Ahora abriremos la herramienta Tubería Múltiple,
12 En la pestaña Gemas, abriremos la herramienta
situada en la pestaña Modelar, y seleccionaremos Estudio de Gemas, después seleccionaremos los
las curvas creadas en el paso anterior, definiremos un lugares y los tamaños de las piedras a insertar, luego, si es
diámetro de 1 mm. necesario, las moveremos hacia arriba.
Simetría : Simetría Horizontal Estudio de Biseles
13 A continuación, seleccionaremos las gemas y nos
14 Ahora seleccionaremos todas las gemas y abrire-
dirigiremos a la pestaña Transformar. Haremos clic mos el comando Estudio de Biseles, situado en la
en la herramienta Simetría Horizontal para crear las ge- pestaña Joyería y crearemos los biseles tal y como
mas en ambos lados. deseemos.
Somos TDM Solutions, desarrolladores de RhinoGold
con más de 10 años de experiencia. Nuestro objetivo
es acercar la tecnología 3D a los diseñadores de joye-
ría! Disfruta de RhinoGold y aprende a utilizarlo a tra-
vés de estos selección de modelos basada en joyería
real. Empieza a crear tus joyas en 3D con la herra-
mienta más nueva y avanzada en 3D para joyería!
Aprende RhinoGold y no te quedes atrás!
info@tdmsolutions.com | +34 937547774 http://
Unión Booleana www.es.rhinogold.com/store.php
15 Finalmente desde la pestaña Modelar usaremos la
herramienta Unión booleana para unir a todas las
partes en un solo objeto.
51 RhinoGold Summer Guide 2013
Pulsera Articulada
En este tutorial vamos a utilizar herramientas de RhinoGold
tales como matriz Dinámica Circular, Operaciones Boolea-
nas y Curvar.
Polilínea Empalmar Esquinas
1 En la pestaña Dibujo, con la herramienta Polilínea,
2 Ahora utilizaremos la herramienta Empalmar Esqui-
dibujaremos una figura como la que se muestra en nas para redondear las esquinas , en este caso con
la imagen de arriba. un ángulo de 0,6 mm.
Vaciado de Curva Polilínea
3 Ahora seleccionaremos la curva y desde la pesta-
4 En esta paso, crearemos una sección desde la vista
ña Modelar, abriremos la herramienta vaciado de derecha, con la herramienta Polilínea tal y como
Curva para crear un sólido como el que se muestra en la se muestra en la imagen.
imagen, podemos definir las medidas en los parámetros
del comando.
52 RhinoGold Summer Guide 2013
Extruir Copiar
5 En este paso seleccionaremos las curvas y con la
6 Desde la pestaña Transformar, seleccionaremos el
herramienta Extruir, situada en la pestaña Modelar sólido creado anteriormente y lo copiaremos al
para crearemos un sólido de 2 mm hacia ambos lados otro lado desde la vista superior.
para eliminar la parte interior de modelo principal, Si es
necesario moveremos el objeto para ajustar la posición.
Diferencia Booleana Círculo
7 Ahora, desde la pestaña Modelar, usaremos la he-
8 En la pestaña Dibujo haremos clic en la herramien-
rramienta Diferencia Booleana para eliminar las ta Círculo, y crearemos una curva para definir la
partes creadas anteriormente. medida de la muñeca, en este caso con un diámetro de
50 mm desde la vista derecha.
Curvar Matriz Dinámica Circular
9 Ahora, aún en la vista derecha, desde la pestaña
10 Todavía en la pestaña Transformar, abriremos la
Transformar haremos clic en la herramienta Curvar herramienta Matriz Dinámica Circular para duplicar
para ajustar el sólido a la curva creada en el paso ante- el objeto alrededor de la muñeca. En este caso aplicare-
rior. Es importante activar la opción simetría en la línea mos 10 copias en 360 º grados.
de comandos.
53 RhinoGold Summer Guide 2013
Cilindro Matriz Dinámica Circular/Diferencia Boolea-
11 Para terminar la pulsera crearemos un cilindro des-
12 Ahora, seleccionaremos el cilindro creado anterior-
de la pestaña Modelar para poder articular ambas mente y repetiremos el proceso desde el paso nú-
partes entre ella. mero 10 con los mismos parámetros. Luego, usaremos la
herramienta Diferencia Booleana para eliminar todos los
cilindros de cada eslabón.
Somos TDM Solutions, desarrolladores de RhinoGold con más de 10 años de experiencia. Nuestro objetivo es acercar la
tecnología 3D a los diseñadores de joyería! Disfruta de RhinoGold y aprende a utilizarlo a través de estos selección de
modelos basada en joyería real. Empieza a crear tus joyas en 3D con la herramienta más nueva y avanzada en 3D para
joyería! Aprende RhinoGold y no te quedes atrás!
info@tdmsolutions.com | +34 937547774 http://www.es.rhinogold.com/store.php
54 RhinoGold Summer Guide 2013
Anillo con Esmalte
En este tutorial vamos a utilizar herramientas de RhinoGold
tales como Asistente de Anillos, Aplicar Borde en Superficie y
Operaciones Booleanas.
Asistente de Anillos Elipse
1 En la pestaña Joyería, abriremos la herramienta
2 Ahora, desde la pestaña Dibujo haremos clic en la
Asistente de Anillos, y crearemos un anillo con dos herramienta Elipse y desde la vista superior creare-
perfiles de media caña En este caso la sección inferior mos una elipse que definirá la sección del esmalte.
tendrá unas medidas de 5x1,5 mm y la sección superior
de 15X3mm ambos con 1 mm de grueso.
Extraer superficie Recortar
3 En este paso extraeremos la superficie con la herra-
4 Ahora, desde la pestaña Dibujo usaremos la herra-
mienta Extraer Superficie, con la opción copia acti- mienta Recortar para eliminar la parte externa de
vada en la línea de comandos para duplicar la superficie la superficie que no necesitamos y mantener el interior
exterior del anillo. para crear la sección de esmalte, tal y como se muestra
en la imagen de arriba.
55 RhinoGold Summer Guide 2013
Desfasar Superficie / Diferencia booleana Crear Borde en Plano
5 En este paso, crearemos un sólido a una distancia
6 Ahora, desde la pestaña Modelar utilizaremos la
de 0,4, con la herramienta de Desfasar Superficie herramienta Crear Borde en Plano y seleccionare-
situada en la pestaña Modelar mm para ambas partes. mos la superficie recortada.
Es importante mantener la superficie original para utilizar-
la en futuras operaciones. Luego con la herramienta Dife-
rencia Booleana quitaremos la sección del anillo.
Curva Inteligente Aplicar Borde en Superficie
7 En este paso, usaremos la herramienta Curva Inteli-
8 Ahora, nos dirigiremos a la pestaña Modelar y abri-
gente situada en la pestaña Dibujo para crear el remos la herramienta Aplicar Borde en Superficie
diseño de la parte superior del anillo. para posicionar las curvas creadas en el paso anterior
encima de la superficie original, tal y como se muestra en
la imagen de arriba.
Recortar Desfasar Superficie / Unión Booleana
9 A continuación, desde la pestaña Dibujo, con la
10 Ahora, desde la pestaña Modelar abriremos la he-
herramienta Recortar eliminaremos parte de la rramienta Desfasar Superficie, y seleccionaremos
superficie exterior de forma que nos quede tal y como se las superficies recortadas en este caso a 0,5 mm hacia el
muestra en la imagen anillo. Luego, para terminar el anillo sólo tenemos que
unir a todas las partes en un solo objeto, para ello utiliza-
remos la herramienta Unión booleana.
56 RhinoGold Summer Guide 2013
Sello
En este tutorial vamos a utilizar herramientas de RhinoGold
tales como Anillero, Operaciones Booleanas, Ahuecado de
Anillo y Texturas 3D.
Anillo de Sello Ahuecado de Anillo
1 En la pestaña Joyería, abriremos la herramienta
2 Ahora, con la herramienta de Ahuecado de Anillo,
Anillo de Sello y definiremos la forma y el tamaño situada en la pestaña Joyería, quitaremos el interior
del anillo. En este caso, una talla16 Europea con forma del anillo, dejando 1 mm de espesor.
ovalada 14x12mm.
Carpeta de Usuario Añadir Textura Textura 3D
3 5 En la pestaña Artísticos, abriremos la herramienta
En el menú Archivo, abriremos el Administrador de
Carpeta de Usuario y agregaremos la imagen pa- Texturas 3D y aplicaremos la imagen del león como
ra aplicar la textura, en este caso se la imagen de un textura en la superficie superior del anillo, sólo hay que
león. definir los parámetros tal y como se muestran en la ima-
gen de arriba.
57 RhinoGold Summer Guide 2013
Recortar / Unir
6 Ahora, bajo la pestaña Dibujo con la herramienta
Recortar , eliminaremos la parte sobrante del anillo
utilizando el borde superior del anillo como cortador.
Finalmente, uniremos ambas partes para conseguir un
único objeto.
Somos TDM Solutions, desarrolladores de RhinoGold con más de 10 años de experiencia. Nuestro objetivo es acercar la
tecnología 3D a los diseñadores de joyería! Disfruta de RhinoGold y aprende a utilizarlo a través de estos selección de
modelos basada en joyería real. Empieza a crear tus joyas en 3D con la herramienta más nueva y avanzada en 3D para
joyería! Aprende RhinoGold y no te quedes atrás!
info@tdmsolutions.com | +34 937547774 http://www.es.rhinogold.com/store.php
58 RhinoGold Summer Guide 2013
Anillo con Gema Incrustada
En este tutorial usaremos herramientas de RhinoGold tales
como Asistente de Anillos, Operaciones Booleanas, Estudio
de Garras i Estudio de Patillas.
Anillero Estudio de Gemas
1 Desde la pestaña Joyería haremos clic en la herra-
2 Ahora desde la pestaña Gemas abriremos la herra-
mienta Anillero y crearemos un Círculo de la talla 16 mienta Estudio de Gemas y crearemos una gema
Europea. de 12mm del tipo Flanders, la situaremos aproximada-
mente 1 mm por encima del cuadrante superior del
círculo creado por el anillero.
Estudio de Garras Estudio de Biseles
3 Ahora seleccionaremos la gema y abriremos la
4 En este paso crearemos un Bisel como el que se
herramienta Estudio de Garras para crear las garras muestra en la imagen, para ello seleccionaremos la
y el anillo horizontal, podemos personalizar las garras piedra y abriremos el estudio de Biseles. Luego ajustare-
como nosotros deseemos. mos los parámetros para conseguir un bisel como el de la
imagen.
59 RhinoGold Summer Guide 2013
Mover Auto Cortar
5 Ahora desde la vista frontal utilizaremos el gumball
6 Desde la pestaña Modelar abriremos la herramien-
para desplazar el Bisel hacia debajo de forma que ta Auto Cortar y usaremos la curva del anillero para
nos quede situado tal y como se muestra en la imagen. cortar el bisel.
Asistente de Anillos Polilinea / Auto Cortar
7 En este paso crearemos el brazo del anillo con la
8 Crearemos una polilinea desde la vista frontal con
herramienta Asistente de Anillos situada en la pes- la herramienta polilinea situada en la pestaña Dibu-
taña Joyería. Una vez abierta crearemos dos perfiles en jo de forma que quede incluida dentro de los límites del
el cuadrante superior i el inferior haciendo clic en las Bisel, luego con la curva seleccionada haremos clic en la
esferas correspondientes, luego ajustaremos las medidas herramienta Auto Cortar
de los perfiles.
Estudio de Gemas Estudio de Patillas
9 Desde la pestaña Gemas abriremos el comando
10 Ahora seleccionaremos las gemas y abriremos la
Estudio de Gemas i escogeremos la opción insertar herramienta Estudio de Patillas, ajustaremos las ga-
en Superficie, ajustaremos el tamaño de los brillantes a rras ta y como deseemos y haremos clic en Ok.
1.8 mm y los insertaremos tal y como se muestra en la
imagen superior.
60 RhinoGold Summer Guide 2013
Estudio de Taladros Operaciones Booleanas
11 Desde la pestaña Joyería abriremos la herramienta
12 Finalmente desde la pestaña Modelar selecciona-
Estudio de Taladros con las gemas seleccionadas, remos todos los sólidos metálicos del documento y
ajustaremos lo taladros y los añadiremos al documento. haremos clic en la herramienta Unión Booleana para
crear un único solido.
Somos TDM Solutions, desarrolladores de RhinoGold con mas de 10 años de experiencia. Nuestra meta es acercar el 3D a
los diseñadores de Joyas! Disfruta de RhinoGold y aprende a través de nuestra selección de modelos reales.
Empieza a crear tu propia joyería en 3D con la herramienta mas avanzada en diseño 3D para! Joyería Consigue Rhino-
Gold y no te quedes atrás
info@tdmsolutions.com | +34 937547774
http://www.en.rhinogold.com/store.php
61 RhinoGold Summer Guide 2013
Anillo con Canal y Bisel
En este tutorial usaremos herramientas de RhinoGold tales
como Asistente de Anillos, Estudio de Gemas, Estudio de
Biseles y Patillas en linea.
Asistente de Anillos Estudio de Gemas
1 Abriremos el Asistente de Anillos situado en la pes-
2 Ahora nos dirigiremos al Estudio de Gemas situado
taña Joyería activaremos el perfil superior y le dare- en la pestaña Gemas y ajustaremos el tamaño del
mos un poco mas ancho en este caso 6mm. brillante a 8mm, luego lo insertaremos aproximadamente
1 mm por encima del Anillo.
Estudio de Biseles / Mover Anillero / Auto Cortar
3 Ahora seleccionaremos la gema y haremos clic en
4 En este paso crearemos un círculo del tamaño del
el comando Estudio de Biseles situado en la pesta- anillo con la herramienta Anillero situada en la pes-
ña Joería, ajustaremos el Bisel, tal y como aparece en la taña Joyería, y con la herramienta Auto Cortar cortare-
imagen, una vez insertado, lo desplazaremos ligeramen- mos el Bisel.
te hacia abajo.
62 RhinoGold Summer Guide 2013
Círculo Perfiles Dinámicos
5 En este paso vamos a crear un círculo encima del
6 Ahora desde la pestaña Joyería abriremos la herra-
bisel, tal y como se muestra en la imagen luego lo mienta Perfiles Dinámicos y seleccionaremos el
moveremos ligeramente hacia arriba. círculo como rail, lo situaremos 0,5mm por debajo del
Bisel y le daremos un ancho al perfil de 1,8mm.
Diferencia Boolean Gemas por Curva
7 En este paso vamos a eliminar el sólido creado en
8 Ahora abriremos la herramienta Gemas por Curva y
la paso anterior del bisel de anillo, para ello selec- seleccionaremos el círculo y aplicaremos tantas
cionaremos el bisel y abriremos la herramienta Diferencia gemas como queramos.
Booleana situada en la pestaña Modelar, luego seleccio-
naremos el sólido creado en el paso
Extruir Ahusado / Diferencia Booleana Estudio de Patillas
9 Desde la pestaña Modelar selecionaremos el círcu-
10 Ahora crearemos las garras de la gema central
lo del paso 5, y haremos clic en la herramienta Ex- para ello la seleccionaremos y abriremos la herra-
truir Ahusado, extruiremos hacia abajo hasta que el soli- mienta Estudio de Patillas situada en la pestaña Joyería.
do sobresalga del anillo. Luego con la herramienta Dife-
rencia Booleana restaremos el sólido del anillo
63 RhinoGold Summer Guide 2013
Patillas en Línea Estudio de Taladros / Operaciones Booleanas
11 Ahora seleccionaremos las gemas pequeñas y abri-
12 Finalmente crearemos los taladros, para ello selec-
remos la herramienta Patillas en Línea, una vez con- cionaremos las gemas y abriremos el Estudio de
figuradas y añadidas podemos seleccionarlas y pulsar F2 Taladros. Luego ajustaremos los parámetros y haremos
para crear las puntas redondeadas o editar otros pará- clic en Ok, Seleccionaremos los taladros y haremos la
metros. diferencia booleana, Después seleccionaremos todos los
solidos metálicos y los uniremos con una Unión Booleana.
Somos TDM Solutions, desarrolladores de RhinoGold con mas de 10 años de experiencia. Nuestra meta es acercar el 3D
a los diseñadores de Joyas! Disfruta de RhinoGold y aprende a través de nuestra selección de modelos reales.
Empieza a crear tu propia joyería en 3D con la herramienta mas avanzada en diseño 3D para! Joyería Consigue Rhi-
noGold y no te quedes atrás
info@tdmsolutions.com | +34 937547774
http://www.en.rhinogold.com/store.php
64 RhinoGold Summer Guide 2013
Anillo Pave
En este tutorial usaremos herramientas de RhinoGold tales
como Asistente de Anillos, Estudio de Taladros, Pavé Auto-
matico y Operaciones Booleanas .
Asistente de Anillos Curva Inteligente
1 Desde la pestaña de Joyería abriremos el Asistente
2 Ahora desde la vista derecha abriremos la herra-
de Anillos, activaremos el perfil Superior y ajustare- mienta Curva Inteligente con la opción Simetría
mos los parámetros, tal y como se muestra en la Imagen. activada y crearemos una curva para definir el área
donde insertaremos el pavé.
Extraer Superficie Recortar
3 Usaremos la herramienta Extraer Superficie situada
4 Desde la pestaña Dibujo haremos clic en la herra-
en la pestaña Modelar con la opción copia activa- mienta Recortar para eliminar el resto de la superfi-
da para extraer la superficie. cie, utilizando como objeto cortador la curva cerrada.
65 RhinoGold Summer Guide 2013
Desfasar Superficie Diferencia Booleana
5 En este paso crearemos un sólido a partir de la su-
6 Ahora eliminaremos el sólido creado en el paso
perficie recortada para ello, la seleccionaremos y anterior del Anillo con la herramienta Diferencia
haremos clic en la herramienta desfasar Superficie situa- Booleana situada en la pestaña Modelar.
da en la pestaña Modelar, activaremos la opción Sólido
y ajustaremos la distancia de desfase a 0.5 mm hacia
ambos lados.
Pavé Automatico Estudio de Taladros
7 En este paso crearemos el Pavé, seleccionaremos
8 Una vez tengamos todas las gemas del Pavé las
como superficie la parte superior del anillo e inser- seleccionaremos y haremos clic en la herramienta
taremos las piedras desde el centro, luego nos dirigiremos Estudio de Taladros, situada en la pestaña Joyería, ajusta-
a la pestaña de Patillas (y activaremos las patillas). remos los taladros y haremos clic en Ok para añadirlos al
documento.
Diferencia Booleana Unión Booleana
9 Ahora seleccionaremos todos los taladros y desde
10 Finalmente seleccionaremos todas las garras y los
la pestaña Modelar haremos clic en la herramienta Anillos y haremos clic en la herramienta Unión Boo-
Diferencia Booleana. Luego seleccionaremos el anillo y leana para conseguir un único sólido cerrado.
pulsaremos Enter para eliminar los taladros del anillo y
crear los agujeros.
66 RhinoGold Summer Guide 2013
Anillo Corazón
En este tutorial usaremos herramientas de RhinoGold tales
como Anillo de Sello, Operaciones Booleanas, Tirar Empujar
y Pavé Automático.
Anillo de Sello Duplicar Arista
1 Desde la pestaña Joyería abriremos la herramienta
2 Ahora ,nos dirigiremos a la pestaña Modelar y hare-
Anillo de Sello seleccionaremos una talla y una mos clic en la herramienta Duplicar Arista, luego
curva Superior, en este caso la curva en forma de cora- seleccionaremos la esquina de la curva en forma de
zón. corazón.
Desfasar Tirar Empujar
3 Ahora desde la pestaña Dibujo abriremos la herra-
4 Ahora desde la pestaña Modelar abriremos la he-
mienta Desfasar con la curva seleccionada, en rramienta Tirar Empujar y seleccionaremos la curva
este caso el desfase será de 0.6 mm hacia el interior. desfasada, la superficie superior del anillo y empujaremos
la superficie 0.5mm hacia abajo.
67 RhinoGold Summer Guide 2013
Pavé Automático Estudio de Taladros
5 Desde la pestaña Gemas abriremos la herramienta
6 Seleccionaremos todas las gemas del Pavé y abri-
Pavé e insertaremos un pavé en la superficie interior remos la herramienta Estudio de Taladros ajustare-
del anillo, activaremos también la opción de añadir ga- mos los parámetros para los taladros y haremos clic en
rras. Ok.
Diferencia Booleana Desfasar
7 Ahora nos dirigiremos a la pestaña Modelar y abri-
8 En este paso, seleccionaremos la curva del borde
remos la herramienta Diferencia Booleana para del anillo y con la herramienta Desfasar situada en
eliminar los taladros del anillo. la pestaña Dibujo, desplazaremos la curva 0.4 mm.
Florituras Unión Booleana
9 Desde la pestaña Joyería abriremos la herramienta
10 Finalmente, seleccionaremos las florituras las grapas
Florituras, para crear una floritura a través de la y el anillo y haremos clic en la herramienta Unión
curva que hemos hecho en el paso anterior. Booleana para unir todos los elementos en un único soli-
do
68 RhinoGold Summer Guide 2013
Vous aimerez peut-être aussi
- Zbrush Guia de Comienzo1Document37 pagesZbrush Guia de Comienzo1123soporte123100% (2)
- Zbrush Guia de Comienzo1Document37 pagesZbrush Guia de Comienzo1123soporte123100% (2)
- InstalacionDocument1 pageInstalacionJose EstepaPas encore d'évaluation
- Modelado de joyas con RhinoGoldDocument17 pagesModelado de joyas con RhinoGoldJose EstepaPas encore d'évaluation
- Memoria Socioeconomic A y Laboral CES 2009v1 PDFDocument502 pagesMemoria Socioeconomic A y Laboral CES 2009v1 PDFJose EstepaPas encore d'évaluation
- Rhinogold 40 Summer Guide 2013 Es PDFDocument68 pagesRhinogold 40 Summer Guide 2013 Es PDFJose EstepaPas encore d'évaluation
- Guía Arte en MadridDocument19 pagesGuía Arte en MadridschellingPas encore d'évaluation
- Guía Arte en MadridDocument19 pagesGuía Arte en MadridschellingPas encore d'évaluation
- Guía Arte en MadridDocument19 pagesGuía Arte en MadridschellingPas encore d'évaluation
- Modelado de joyas con RhinoGoldDocument17 pagesModelado de joyas con RhinoGoldJose EstepaPas encore d'évaluation
- Unidad 3 Gestión Económica y Presupuestaria. Gestión de Los Recursos Humanos PDFDocument10 pagesUnidad 3 Gestión Económica y Presupuestaria. Gestión de Los Recursos Humanos PDFJose EstepaPas encore d'évaluation
- Memoria Socioeconomic A y Laboral CES 2009v1 PDFDocument502 pagesMemoria Socioeconomic A y Laboral CES 2009v1 PDFJose EstepaPas encore d'évaluation
- 0tema 01Document7 pages0tema 01Jose EstepaPas encore d'évaluation
- Rhino Level 1 v4Document292 pagesRhino Level 1 v4Diego HenaoPas encore d'évaluation
- Rhino Level 1 v4Document292 pagesRhino Level 1 v4Diego HenaoPas encore d'évaluation
- Memoria Socioeconomic A y Laboral CES 2009v1Document502 pagesMemoria Socioeconomic A y Laboral CES 2009v1Jose EstepaPas encore d'évaluation
- Rhino Level 1 v4Document292 pagesRhino Level 1 v4Diego HenaoPas encore d'évaluation
- 0tema 01Document7 pages0tema 01Jose EstepaPas encore d'évaluation
- ACTIVIDADES TEMA 5 La Planificación y El ProgramaDocument2 pagesACTIVIDADES TEMA 5 La Planificación y El ProgramaJose EstepaPas encore d'évaluation
- Cursoava PDFDocument38 pagesCursoava PDFRoger OrtegaPas encore d'évaluation
- Resumen y evaluación de comprensión lectora sobre Los CretinosDocument5 pagesResumen y evaluación de comprensión lectora sobre Los CretinosMaribel Daniela Jaramillo JimenezPas encore d'évaluation
- La Novela en La AntiguedadDocument2 pagesLa Novela en La AntiguedadAdriana FloresPas encore d'évaluation
- Lengua y Literatura, Guía 2, Segundo Medio, Discurso Argumentativo.Document5 pagesLengua y Literatura, Guía 2, Segundo Medio, Discurso Argumentativo.Antonella Paz100% (1)
- Arlt La Isla DesiertaDocument10 pagesArlt La Isla DesiertaluisfacelliPas encore d'évaluation
- 1 Pedro 2 9Document2 pages1 Pedro 2 9juan100% (1)
- Guión Marco AurelioDocument3 pagesGuión Marco AurelioInma GarciaPas encore d'évaluation
- SOLESMES UNA INTERPRETACION Del Canto Gregoriano PDFDocument14 pagesSOLESMES UNA INTERPRETACION Del Canto Gregoriano PDFJoscar SalazarPas encore d'évaluation
- MECDocument9 pagesMECRichardMoreiraPas encore d'évaluation
- El Ángel Con El LibritoDocument3 pagesEl Ángel Con El LibritoWelter Zepeda SalazarPas encore d'évaluation
- Marta Rodriguez Baja PDFDocument222 pagesMarta Rodriguez Baja PDFPhascolarctos Cinereus Koalilloillo100% (1)
- La ModulacionDocument14 pagesLa ModulacionBlibliotekoPas encore d'évaluation
- Los Tres Filtros de SócratesDocument2 pagesLos Tres Filtros de SócratesLilia MateosPas encore d'évaluation
- NTC5515Document11 pagesNTC5515Lin Mayrena Gómez ÁvilaPas encore d'évaluation
- 13 FantasmasDocument7 pages13 FantasmasRene FositoPas encore d'évaluation
- Lectura Crítica 9° Primer Periodo 2021Document10 pagesLectura Crítica 9° Primer Periodo 2021kristian maestre cervantesPas encore d'évaluation
- Painters Marine Varnish VA972 TDS ESPDocument2 pagesPainters Marine Varnish VA972 TDS ESPenrikeg0312Pas encore d'évaluation
- Arte PaleocristianoDocument7 pagesArte PaleocristianoAndrea De los SantosPas encore d'évaluation
- La Música Tradicional Valenciana en La ActualidadDocument8 pagesLa Música Tradicional Valenciana en La ActualidadCarmen Grancha SimónPas encore d'évaluation
- Violeta la felizDocument2 pagesVioleta la felizKathy Espinoza Poblete100% (1)
- Actuación Del EstudianteDocument30 pagesActuación Del Estudiantebelkys garciaPas encore d'évaluation
- LingüísticaDocument5 pagesLingüísticaJafet Ambriz DiazPas encore d'évaluation
- Premilenialismo Vs Amilenialismo Alumnos PDFDocument8 pagesPremilenialismo Vs Amilenialismo Alumnos PDFKevin JeancarloPas encore d'évaluation
- Numeros Magicos PDFDocument3 pagesNumeros Magicos PDFIsraelEddyCosmeQuispe100% (3)
- Hipótesis de La Pelicula Malos HabitosDocument13 pagesHipótesis de La Pelicula Malos HabitosLesly Valentina Sánchez JácomePas encore d'évaluation
- Guia Ayuno 21 DiasDocument11 pagesGuia Ayuno 21 DiasAndy ZunigaPas encore d'évaluation
- La MúsicaDocument3 pagesLa MúsicaNinesPicadoPas encore d'évaluation
- Ejercicios de Ortograf ADocument9 pagesEjercicios de Ortograf AMario BlasPas encore d'évaluation
- Los Siete Sellos Del ApocalipsisDocument57 pagesLos Siete Sellos Del ApocalipsisLaura Peredo88% (16)
- Charles Spurgeon - Santos Que Cantan - Sermón 2489 - Tabernáculo MetropolitanoDocument13 pagesCharles Spurgeon - Santos Que Cantan - Sermón 2489 - Tabernáculo MetropolitanoJosé Luis ChavezPas encore d'évaluation
- Costumbres y Tradiciones Municipios de SuchitepequezDocument22 pagesCostumbres y Tradiciones Municipios de SuchitepequezConcepcion Lopez Rodas20% (5)