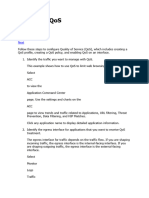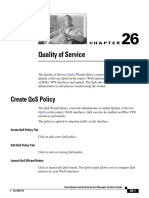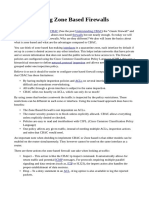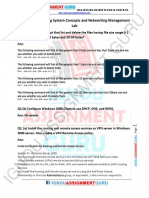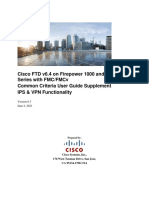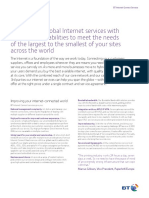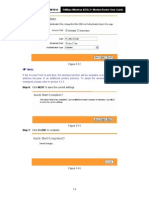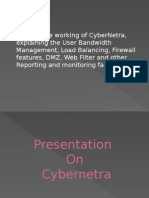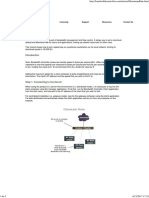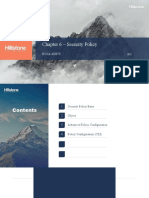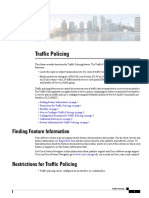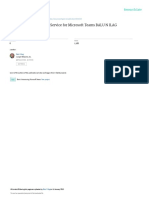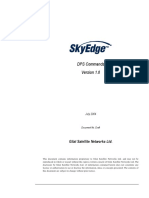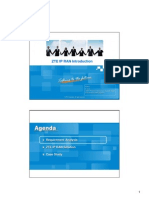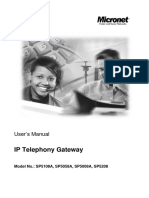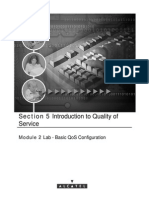Académique Documents
Professionnel Documents
Culture Documents
Traffic Shapping
Transféré par
JeanDescription originale:
Copyright
Formats disponibles
Partager ce document
Partager ou intégrer le document
Avez-vous trouvé ce document utile ?
Ce contenu est-il inapproprié ?
Signaler ce documentDroits d'auteur :
Formats disponibles
Traffic Shapping
Transféré par
JeanDroits d'auteur :
Formats disponibles
Chapter 7
Traffic Shaping
This chapter discusses the various ways you can use your Juniper Networks security
device to manage limited bandwidth without compromising quality and availability
of the network to all of your users. It contains the following sections:
“Managing Bandwidth at the Policy Level” on this page
“Setting Traffic Shaping” on page 194
“Setting Service Priorities” on page 198
“Setting Priority Queuing” on page 199
“Ingress Policing” on page 203
“Shaping Traffic on Virtual Interfaces” on page 203
“DSCP Marking and Shaping” on page 214
Traffic shaping is the allocation of the appropriate amount of network bandwidth to
every user and application on an interface. The appropriate amount of bandwidth is
defined as cost-effective carrying capacity at a guaranteed Quality of Service (QoS).
You use a security device to shape traffic by creating policies and by applying
appropriate rate controls to each class of traffic going through the device.
Managing Bandwidth at the Policy Level
To classify traffic, you create policies and specify the amount of guaranteed
bandwidth and maximum bandwidth, and the priority for each class of traffic.
Guaranteed bandwidth and maximum bandwidth are not strictly policy based but,
with multiple physical interfaces in the egress zone, are based on both policy and
total egress physical interface bandwidth available. The physical bandwidth of every
interface is allocated to the guaranteed bandwidth parameter for all policies. If there
is any bandwidth left over, it is sharable by any other traffic. In other words, each
policy gets its guaranteed bandwidth and shares whatever is left over, on a priority
basis (up to the limit of its maximum bandwidth specification), with all other
policies.
Managing Bandwidth at the Policy Level 193
Concepts & Examples ScreenOS Reference Guide
The traffic-shaping function applies to traffic from all policies. If you turn off traffic
shaping for a specific policy, while traffic shaping is still turned on for other policies,
the system applies a default traffic-shaping policy to that particular policy, with the
following parameters:
Guaranteed bandwidth 0
Unlimited maximum bandwidth
Priority of 7 (the lowest priority setting)
NOTE: You can enable a mapping of priority levels to the DiffServ Codepoint Marking
system. For more information about DS Codepoint Marking, see “Traffic Shaping”
on page 173.
If you do not want the system to assign this default traffic-shaping policy to policies
for which you have turned off traffic shaping, you can turn off traffic shaping
system wide via the CLI command: set traffic-shaping mode off. Use the CLI
command: set traffic-shaping mode on to turn on shaping on an interface. Or, you
can set traffic shaping to automatic in the WebUI: Configuration > Advanced >
Traffic Shaping. This allows the system to turn on traffic shaping when a policy
requires it and to turn off traffic shaping when policies do not require it.
Setting Traffic Shaping
In this example, you partition 45Mbps of bandwidth on a T3 interface among three
departments on the same subnet. The interface ethernet0/1 is bound to the Trust
zone, and ethernet0/3 is bound to the Untrust zone.
Figure 62: Traffic Shaping
Trust Zone Untrust Zone
T3–45 Mbps
Marketing: 10 Mbps In, 10 Mbps Out
Internet
Router Router
Sales: 5 Mbps In, 10 Mbps Out
DMZ for
Servers DMZ Zone
Support: 5 Mbps In, 5 Mbps Out
194 Setting Traffic Shaping
Chapter 7: Traffic Shaping
WebUI
1. Bandwidth on Interfaces
Network > Interfaces > Edit (for ethernet0/1): Enter the following, then click
OK:
Traffic Bandwidth: 45000
NOTE: If you do not specify bandwidth settings on an interface, the security device uses
the available physical bandwidth.
Network > Interfaces > Edit (for ethernet0/3): Enter the following, then click
OK:
Traffic Bandwidth: 45000
2. Bandwidth in Policies
Policy > Policies > (From: Trust, To: Untrust) New: Enter the following, then
click OK:
Name: Marketing Traffic Shaping
Source Address:
Address Book Entry: (select), Marketing
Destination Address:
Address Book Entry: (select), Any
Service: Any
Action: Permit
VPN Tunnel: None
NOTE: You can also enable traffic shaping in policies referencing VPN tunnels.
> Advanced: Enter the following, then click Return to set the advanced
options and return to the basic configuration page:
Traffic Shaping: (select)
Guaranteed Bandwidth: 10000
Maximum Bandwidth: 15000
Policy > Policies > (From: Trust, To: Untrust) New: Enter the following, then
click OK:
Name: Sales Traffic Shaping Policy
Source Address:
Address Book Entry: (select), Sales
Destination Address:
Address Book Entry: (select), Any
Service: Any
Action: Permit
> Advanced: Enter the following, then click Return to set the advanced
options and return to the basic configuration page:
Traffic Shaping: (select)
Guaranteed Bandwidth: 10000
Maximum Bandwidth: 10000
Setting Traffic Shaping 195
Concepts & Examples ScreenOS Reference Guide
Policy > Policies > (From: Trust, To: Untrust) New: Enter the following, then
click OK:
Name: Support Traffic Shaping Policy
Source Address:
Address Book Entry: (select), Support
Destination Address:
Address Book Entry: (select), Any
Service: Any
Action: Permit
> Advanced: Enter the following, then click Return to set the advanced
options and return to the basic configuration page:
Traffic Shaping: (select)
Guaranteed Bandwidth: 5000
Maximum Bandwidth: 10000
Policy > Policies > (From: Untrust, To: Trust) New: Enter the following, then
click OK:
Name: Allow Incoming Access to Marketing
Source Address:
Address Book Entry: (select), Any
Destination Address:
Address Book Entry: (select), Marketing
Service: Any
Action: Permit
> Advanced: Enter the following, then click Return to set the advanced
options and return to the basic configuration page:
Traffic Shaping: (select)
Guaranteed Bandwidth: 10000
Maximum Bandwidth: 10000
Policy > Policies > (From: Untrust, To: Trust) New: Enter the following, then
click OK:
Name: Allow Incoming Access to Sales
Source Address:
Address Book Entry: (select), Any
Destination Address:
Address Book Entry: (select), Sales
Service: Any
Action: Permit
> Advanced: Enter the following, then click Return to set the advanced
options and return to the basic configuration page:
Traffic Shaping: (select)
Guaranteed Bandwidth: 5000
Maximum Bandwidth: 10000
196 Setting Traffic Shaping
Chapter 7: Traffic Shaping
Policy > Policies > (From: Untrust, To: Trust) New: Enter the following, then
click OK:
Name: Allow Incoming Access to Support
Source Address:
Address Book Entry: (select), Any
Destination Address:
Address Book Entry: (select), Support
Service: Any
Action: Permit
> Advanced: Enter the following, then click Return to set the advanced
options and return to the basic configuration page:
Traffic Shaping: (select)
Guaranteed Bandwidth: 5000
Maximum Bandwidth: 5000
CLI
To enable traffic shaping by policy, do the following:
1. Bandwidth on Interfaces
set interface ethernet0/1 bandwidth 45000
set interface ethernet0/3 bandwidth 45000
NOTE: If you do not specify bandwidth settings on an interface, the security device uses
the available physical bandwidth.
2. Bandwidth in Policies
set policy name “Marketing Traffic Shaping” from trust to untrust marketing any
any permit traffic gbw 10000 priority 0 mbw 15000
set policy name “Sales Traffic Shaping Policy” from trust to untrust sales any any
permit traffic gbw 10000 priority 0 mbw 10000
set policy name “Support Traffic Shaping Policy” from trust to untrust support any
any permit traffic gbw 5000 priority 0 mbw 10000
set policy name “Allow Incoming Access to Marketing” from untrust to trust any
marketing any permit traffic gbw 10000 priority 0 mbw 10000
set policy name “Allow Incoming Access to Sales” from untrust to trust any sales
any permit traffic gbw 5000 priority 0 mbw 10000
set policy name “Allow Incoming Access to Support” from untrust to trust any
support any permit traffic gbw 5000 priority 0 mbw 5000
save
Setting Traffic Shaping 197
Concepts & Examples ScreenOS Reference Guide
Setting Service Priorities
The traffic-shaping feature on Juniper Networks security devices allows you to
perform priority queuing on the bandwidth that is not allocated to guaranteed
bandwidth, or unused guaranteed bandwidth. Priority queuing is a feature that
allows all your users and applications to have access to available bandwidth as they
need it, while ensuring that important traffic can get through, if necessary at the
expense of less important traffic. Queuing allows the security device to buffer traffic
in up to eight different priority queues. These eight queues are:
High priority
2nd priority
3rd priority
4th priority
5th priority
6th priority
7th priority
Low priority (default)
The priority setting for a policy means that the bandwidth not already guaranteed
to other policies is queued on the basis of high priority first and low priority last.
Policies with the same priority setting compete for bandwidth in a round robin
fashion. The security device processes all of the traffic from all of the policies with
high priority before processing any traffic from policies with the next lower priority
setting, and so on, until all traffic requests have been processed. If traffic requests
exceed available bandwidth, the lowest priority traffic is dropped.
CAUTION: Be careful not to allocate more bandwidth than the interface can
support. The policy configuration process does not prevent you from creating
unsupported policy configurations. You can lose data if the guaranteed bandwidth
on contending policies surpasses the traffic bandwidth set on the interface.
If you do not allocate any guaranteed bandwidth, then you can use priority queuing
to manage all of traffic on your network. That is, all high priority traffic is sent
before any 2nd priority traffic is sent, and so on. The security device processes low
priority traffic only after all other traffic has been processed.
198 Setting Service Priorities
Chapter 7: Traffic Shaping
Setting Priority Queuing
In this example, you configure the guaranteed and maximum bandwidth (in Mbps)
for three departments—Support, Sales, and Marketing—as shown in Table 30.
Table 30: Maximum Bandwidth Configuration
Outbound Inbound Combined
Guaranteed Guaranteed Guaranteed Priority
Support 5 5 10 High
Sales 2.5 3.5 6 2
Marketing 2.5 1.5 4 3
Total 10 10 20
If all three departments send and receive traffic concurrently through the firewall,
the security device must allocate 20 Mbps of bandwidth to fulfill the guaranteed
policy requirements. The interface ethernet0/1 is bound to the Trust zone, and
ethernet0/3 is bound to the Untrust zone.
Figure 63: Priority Queuing
Trust Zone Untrust Zone
T3–45 Mbps
Support: 5Mbps Out, 5Mbps In, High Priority
Internet
Router Router
Sales: 2.5 Mbps Out, 3.5 Mbps In, 2nd Priority
DMZ for
Servers DMZ Zone
Marketing: 2.5 Mbps Out, 1.5 Mbps In, 3rd Priority
WebUI
1. Bandwidth on Interfaces
Interfaces > Edit (for ethernet0/1): Enter the following, then click OK:
Traffic Bandwidth: 40000
Interfaces > Edit (for ethernet0/3): Enter the following, then click OK:
Traffic Bandwidth: 40000
Setting Priority Queuing 199
Concepts & Examples ScreenOS Reference Guide
2. Bandwidth in Policies
Policy > Policies > (From: Trust, To: Untrust) New: Enter the following, then
click OK:
Name: Sup-out
Source Address:
Address Book Entry: (select), Support
Destination Address:
Address Book Entry: (select), Any
Service: Any
Action: Permit
> Advanced: Enter the following, then click Return to set the advanced
options and return to the basic configuration page:
Traffic Shaping: (select)
Guaranteed Bandwidth: 5000
Maximum Bandwidth: 40000
Traffic Priority: High priority
DiffServ Codepoint Marking: (select)
NOTE: Differentiated Services (DS) is a system for tagging (or “marking”) traffic at a
position within a hierarchy of priority. DS Codepoint Marking maps the ScreenOS
priority level of the policy to the first three bits of codepoint in the DS field in the
IP packet header. For more information about DS Codepoint Marking, see “Traffic
Shaping” on page 173.
Policy > Policies > (From: Trust, To: Untrust) New: Enter the following, then
click OK:
Name: Sal-out
Source Address:
Address Book Entry: (select), Sales
Destination Address:
Address Book Entry: (select), Any
Service: Any
Action: Permit
> Advanced: Enter the following, then click Return to set the advanced
options and return to the basic configuration page:
Traffic Shaping: (select)
Guaranteed Bandwidth: 2500
Maximum Bandwidth: 40000
Traffic Priority: 2nd priority
DiffServ Codepoint Marking: Enable
200 Setting Priority Queuing
Chapter 7: Traffic Shaping
Policy > Policies > (From: Trust, To: Untrust) New: Enter the following, then
click OK:
Name: Mar-out
Source Address:
Address Book Entry: (select), Marketing
Destination Address:
Address Book Entry: (select), Any
Service: Any
Action: Permit
> Advanced: Enter the following, then click Return to set the advanced
options and return to the basic configuration page:
Traffic Shaping: (select)
Guaranteed Bandwidth: 2500
Maximum Bandwidth: 40000
Traffic Priority: 3rd priority
DiffServ Codepoint Marking: (select)
Policy > Policies > (From: Untrust, To: Trust) New: Enter the following, then
click OK:
Name: Sup-in
Source Address:
Address Book Entry: (select), Any
Destination Address:
Address Book Entry: (select), Support
Service: Any
Action: Permit
> Advanced: Enter the following, then click Return to set the advanced
options and return to the basic configuration page:
Traffic Shaping: (select)
Guaranteed Bandwidth: 5000
Maximum Bandwidth: 40000
Traffic Priority: High priority
DiffServ Codepoint Marking: (select)
Policy > Policies > (From: Untrust, To: Trust) New: Enter the following, then
click OK:
Name: Sal-in
Source Address:
Address Book Entry: (select), Any
Destination Address:
Address Book Entry: (select), Sales
Service: Any
Action: Permit
> Advanced: Enter the following, then click Return to set the advanced
options and return to the basic configuration page:
Traffic Shaping: (select)
Guaranteed Bandwidth: 3500
Maximum Bandwidth: 40000
Setting Priority Queuing 201
Concepts & Examples ScreenOS Reference Guide
Traffic Priority: 2nd priority
DiffServ Codepoint Marking: (select)
Policy > Policies > (From: Untrust, To: Trust) New: Enter the following, then
click OK:
Name: Mar-in
Source Address:
Address Book Entry: (select), Any
Destination Address:
Address Book Entry: (select), Marketing
Service: Any
Action: Permit
> Advanced: Enter the following, then click Return to set the advanced
options and return to the basic configuration page:
Traffic Shaping: (select)
Guaranteed Bandwidth: 1500
Maximum Bandwidth: 40000
Traffic Priority: 3rd priority
DiffServ Codepoint Marking: (select)
CLI
1. Bandwidth on Interfaces
set interface ethernet0/1 bandwidth 40000
set interface ethernet0/3 bandwidth 40000
2. Bandwidth in Policies
set policy name sup-out from trust to untrust support any any permit traffic gbw
5000 priority 0 mbw 40000 enable
set policy name sal-out from trust to untrust sales any any permit traffic gbw 2500
priority 2 mbw 40000 dscp enable
NOTE: Some devices require that you explicitly enable DSCP marking by setting a
system-wide environmental variable. Refer to your hardware manual to find out if
your device requires that you explicitly enable DSCP marking before using it in
policies. If your device requires it, use the following command to enable DSCP
marking system wide: set envar ipsec-dscp-mark=yes. This variable cannot be
set using the WebUI. Use the unset envar ipsec-dscp-mark to disable DSCP
marking system wide.
set policy name mar-out from trust to untrust marketing any any permit traffic gbw
2500 priority 3 mbw 40000 dscp enable
set policy name sup-in from untrust to trust any support any permit traffic gbw
5000 priority 0 mbw 40000 dscp enable
set policy name sal-in from untrust to trust any sales any permit traffic gbw 3500
priority 2 mbw 40000 dscp enable
set policy name mar-in from untrust to trust any marketing any permit traffic gbw
1500 priority 3 mbw 40000 dscp enable
save
202 Setting Priority Queuing
Chapter 7: Traffic Shaping
Ingress Policing
Ingress policing is traffic control at the ingress side of the security device. By
constraining the flow of traffic at the point of ingress, traffic exceeding your
bandwidth setting is dropped with minimal processing, conserving system
resources. You can configure ingress policing at the interface level and in security
policies.
You configure ingress policing on an interface by setting a maximum bandwidth
(the mbw keyword). The following command, for example, limits bandwidth on
ethernet0/1, the ingress interface, to 22 Mbps:
set interface ethernet0/1 bandwidth ingress mbw 22000
Incoming traffic on ethernet0/1 exceeding this bandwidth is dropped. If you set
traffic shaping at the interface, you must also set traffic-shaping mode to on (set
traffic-shaping mode on).
To apply ingress policing to a specific application, however, requires a policy. The
following command creates a policy called my_ftp that limits FTP bandwidth on the
ingress side of the security device to 10 Mbps:
set policy my_ftp from untrust to trust any any ftp permit traffic pbw 10000
Incoming FTP traffic exceeding the configured policing bandwidth (the pbw
keyword) is dropped. You can also set mbw in the policy, but at the policy level
mbw applies only to the egress side of traffic flow—traffic exceeding your
configured rate is still processed, and is dropped only at the egress side (see
Figure 65, “Traffic-Shaping Packet Flow” on page 206). You can configure mbw or
pbw in a policy, but not both.
Configuration and enforcement of ingress policing on virtual interfaces is the same
as on physical interfaces, with the one exception that you can also configure
guaranteed bandwidth (the gbw keyword) on virtual interfaces (see Policy-Level
Traffic Shaping on page 205). On physical interfaces, guaranteed bandwidth is the
same as maximum bandwidth.
NOTE: Ingress policing on tunnel interfaces is enforced after the encrypted packets are
decrypted by the VPN engine.
Shaping Traffic on Virtual Interfaces
In the context of traffic shaping, the term virtual interfaces refers only to
subinterfaces and tunnel interfaces—not to other types of virtual interfaces, such as
virtual security interfaces (VSI), or aggregate or redundant interfaces. You cannot
configure shaping parameters in policies created in a vsys. Similarly, bandwidth
cannot be shaped on interfaces owned (inherited) by a user-created vsys. See
Volume 10: Virtual Systems for more information.
Traffic shaping (as distinct from ingress policing) concerns traffic management at
the egress side of the security device. As with physical interfaces, you shape traffic
on virtual interfaces by setting bandwidth values at the interface level, and in
policies.
Ingress Policing 203
Concepts & Examples ScreenOS Reference Guide
Interface-Level Traffic Shaping
Traffic shaping at the interface level is control of the minimum and maximum rate
of traffic flow on a specific interface. You control minimum bandwidth by specifying
a guaranteed bandwidth (gbw). This means that no matter what else happens on
the device, this minimum rate is guaranteed to the appropriate traffic. The
maximum bandwidth (mbw) you set establishes the rate traffic can never exceed.
By default, maximum bandwidth on a physical interface is the carrying capacity of
the interface; therefore, you cannot set guaranteed bandwidth on the physical
interface.
In the context of traffic shaping, the term virtual interfaces refers to subinterfaces
bound to physical interfaces and, by extension, tunnel interfaces bound to those
subinterfaces—creating a hierarchy of interfaces. A subinterface bound to a physical
interface is said to be the child of the physical interface, its parent. Accordingly, a
tunnel interface bound to a subinterface is the child of that subinterface, the
physical interface being its grandparent. Figure 64 on page 204 illustrates these
dependencies.
Figure 64: Interface Hierarchy
ethernet0/1
mbw 10000
ethernet0/1.1 ethernet0/1.2
gbw 5000 - mbw 7000 gbw 2000 - mbw 5000
Virtual Interfaces
Tunnel.1 Tunnel.2 Tunnel.3 Tunnel.4
Tunnel.1 Tunnel.2
gbw 2000 - mbw 3000 gbw 2000 - mbw 3000
When working with virtual interfaces, bear in mind the following rules of interface
hierarchy:
Guaranteed bandwidth allocated to subinterfaces cannot be greater than the
carrying capacity of the physical interface they are bound to. In Figure 64, for
example, the combined gbw of ethernet0/1.1 and ethernet0/1.2 is 7000 Kbps,
3000 Kbps below the mbw of ethernet0/1. Note, however, that the combined
maximum bandwidth of these two subinterfaces exceeds the carrying capacity
of the physical interface they are bound to by 2000 Kbps. This is acceptable
because the mbw keyword is used only to limit traffic to a maximum rate. If
traffic falls below a maximum setting on a subinterface, that bandwidth is
available to any other subinterface bound to the same physical interface.
Guaranteed bandwidth allocated to tunnel interfaces cannot be greater than the
guaranteed bandwidth of the subinterface they are bound to.
If guaranteed bandwidth is not configured for the immediate parent,
bandwidth is taken from the grandparent interface.
Total guaranteed bandwidth of children cannot exceed parent guaranteed
bandwidth.
204 Shaping Traffic on Virtual Interfaces
Chapter 7: Traffic Shaping
Child maximum bandwidth cannot exceed parent maximum bandwidth.
As already stated, you cannot configure guaranteed bandwidth on physical
interfaces because guaranteed bandwidth is the same as maximum bandwidth,
which is the link speed of the interface. On virtual interfaces, however, you can
configure egress gbw and mbw. You can also configure ingress mbw, which is
ingress policing at the interface level.The following command guarantees a
minimum out-going bit rate of 1000 Kbps on ethernet0/4.1, and a maximum rate,
both incoming and outgoing, of 2000 Kbps:
set interface ethernet0/4.1 bandwidth egress gbw 1000 mbw 2000 ingress mbw
2000
You set bandwidth in the WebUI on the Network > Interfaces > Edit page.
After setting bandwidth, you use the get traffic-shaping interface command to see
the actual bandwidth flowing through the security device. For example, you might
have traffic entering on ethernet0/1 and exiting on ethernet0/3. If you set ingress
bandwidth on ethernet0/1, the command get traffic-shaping interface
ethernet0/3 will show actual throughput on the device.
If you set traffic shaping at the interface, you must also set traffic-shaping mode to
on (set traffic-shaping mode on).
Policy-Level Traffic Shaping
You shape traffic at the policy level to allocate bandwidth for particular types of
traffic. The following command guarantees a minimum 1Mbps bandwidth to FTP
traffic, and drops any traffic exceeding 2 Mbps:
set policy from trust to untrust any any ftp permit traffic gbw 1000 pbw 2000
Note that this command uses the policing bandwidth (pbw) keyword. You can use
pbw or mbw in a policy, but not both. The advantage to using pbw is that traffic is
dropped at the ingress side of the security device, reducing throughput processing
and conserving system resources. (See “Ingress Policing” on page 203.)
In the WebUI, after creating a policy, click the Advanced button to configure
traffic-shaping parameters.
Although you must set traffic-shaping mode to on to shape traffic on interfaces, it is
not necessary to turn on traffic shaping when shaping traffic in policies. This is
because traffic-shaping mode is set to auto by default. When a session becomes
active and policy lookup discovers traffic shaping, ScreenOS turns on traffic shaping
for that session.
Shaping Traffic on Virtual Interfaces 205
Concepts & Examples ScreenOS Reference Guide
Packet Flow
Figure 65 illustrates the part of the packet flow through the security device that is
affected by traffic shaping and policing. (See “Packet-Flow Sequence” on page 10
for a complete picture of packet flow.) Packets exceeding pbw (or mbw configured
at the interface) are dropped at step 9; shaping and DSCP marking occur at step 10,
and packets exceeding mbw (configured in a policy) are dropped at step 11.
Figure 65: Traffic-Shaping Packet Flow
Incoming
Packet 8 9 10 11
Create Policing Scheduler
Session (if enabled)
Session Table
d 977 vsys id 0, flag 000040/00, Ingress Interface Shape and DSCP mark Proceed through all egress
pid -1, did 0, time 180 the packet, then queue it interfaces on the device and
13 (01) 10.10.10.1/1168 -> or
at the egress interface transmit packets in the queue
211.68.1.2/80, 6, 002be0c0066b,
Policy
subif 0, tun 0
Example: Route-Based VPN with Ingress Policing
This example illustrates how to enforce ingress policing at the interface level for
encrypted traffic. Ingress policing is configured on both the subinterface
(ethernet0/2.1, maximum bandwidth:1200 Kbps) and the tunnel interface
(tunnel.1, maximum bandwidth:1000 Kbps). You set the policing rate on the
subinterface higher than on the tunnel interface bound to it to allow for the
overhead of encryption (assuming, in this example, that all traffic received on the
subinterface is meant for the tunnel interface). Policing on the subinterface is
applied to the encrypted packets, while policing on the tunnel interface is applied to
the decrypted inner packets. All encrypted traffic over 1200 Kbps on ethernet0/2.1
is dropped. And all decrypted (clear text) traffic over 1000 Kbps. on the tunnel.1
interface is dropped.
Figure 66: Route-Based VPN
San Francisco New York
Device1 ethernet0/2 ethernet0/2 Device2
ethernet2.1, ethernet0/2.1,
2.2.2.1/24 2.2.2.2/24
ethernet0/1, ethernet0/1,
10.1.1.1/24 Subinterfaces 10.2.0.2/24
tunnel.1 Tunnel Interfaces tunnel.1
Clients
Server
Trust Zone Trust Zone
206 Shaping Traffic on Virtual Interfaces
Chapter 7: Traffic Shaping
WebUI (Configuration for Device1)
1. Interfaces
Network > Interfaces > Edit (for ethernet0/1): Enter the following, then click
OK:
IP Address/Netmask: 10.1.1.1/24
Zone: Trust
Network > Interfaces > Sub-IF > New: Enter the following, then click Apply:
Interface Name: (Select) ethernet0/2 and enter: 1
Zone: Untrust
IP Address/Netmask: 2.2.2.1/24
VLAN Tag: 128
Network > Interfaces > New Tunnel IF: Enter the following, then click Apply:
Tunnel Interface Name: 1
Zone: Untrust
Unnumbered (select) ethernet0/2.1
Interface: ethernet0/2.1
2. Route
Network > Routing > Destination > trust-vr New: Enter the following, then
click OK:
Network Address/Netmask: 10.2.0.0/24
Interface (select): Tunnel.1
3. IKE
VPNs > AutoKey Advanced > Gateway > New: Enter the following, then click
OK:
Gateway Name: device1_ike
Security Level: Standard
Remote Gateway Type:
Static IP Address: (select), IP Address/Hostname: 2.2.2.2
Preshared Key
Preshared Key: secret
Outgoing Interface: ethernet0/2.1
VPNs > AutoKey IKE New: Enter the following, then click OK:
VPN Name: device1_vpn
Gateway Name: device1_ike
> Advanced: Enter the following advanced settings, then click Return to
return to the basic AutoKey IKE configuration page:
Bind to: (Select) Tunnel Interface, (Select) tunnel.1
Shaping Traffic on Virtual Interfaces 207
Concepts & Examples ScreenOS Reference Guide
CLI (Configuration for the Device1)
1. Interfaces
set interface ethernet0/1 zone trust
set interface ethernet0/1 ip 10.1.1.1/24
set interface ethernet0/2.1 tag 128 zone untrust
set interface tunnel.1 zone trust
set interface ethernet0/2.1 ip 2.2.2.1/24
set interface tunnel.1 ip unnumbered interface ethernet0/2.1
set route 10.2.0.0/24 int tunnel.1
2. IKE
set ike gateway device1_ike address 2.2.2.2 outgoing-interface ethernet0/2.1
preshare sec-level standard
set vpn device1_vpn gateway 208a_ike sec-level standard
set vpn device1_vpn bind interface tunnel.1
save
WebUI (Configuration for Device2)
1. Interfaces
Network > Interfaces > Edit (for ethernet0/1): Enter the following, then click
OK:
IP Address/Netmask: 10.2.0.2/24
Zone: Trust
Network > Interfaces > Sub-IF > New: Enter the following, then click Apply:
Interface Name: (Select) ethernet0/2 and enter: 1
Zone: Untrust
IP Address/Netmask: 2.2.2.2/24
VLAN Tag: 128
Network > Interfaces > Tunnel IF > New: Enter the following, then click
Apply:
Tunnel Interface Name: 1
Unnumbered: (select) ethernet0/2.1
Interface: ethernet0/2.1
2. Bandwidth on Interfaces
Network > Interfaces > Edit (for ethernet0/2.1): Enter the following, then click
OK:
Traffic Bandwidth, Ingress: 1200
Network > Interfaces > Edit (for tunnel.1): Enter the following, then click OK:
Traffic Bandwidth, Ingress: 1000
3. Route
Network > Routing > Destination > trust-vr New: Enter the following, then
click OK:
Network Address/Netmask: 10.1.1.0/24
Interface (select): Tunnel.1
208 Shaping Traffic on Virtual Interfaces
Chapter 7: Traffic Shaping
4. IKE
VPNs > AutoKey Advanced > Gateway > New: Enter the following, then click
OK:
Gateway Name: device2_ike
Security Level: Standard
Remote Gateway Type:
Static IP Address: (select), IP Address/Hostname: 2.2.2.2
Preshared Key
Preshared Key: secret
Outgoing Interface: ethernet0/2.1
VPNs > AutoKey IKE New: Enter the following, then click OK:
VPN Name: device2_vpn
Gateway Name: device2_ike
> Advanced: Enter the following advanced settings, then click Return to
return to the basic AutoKey IKE configuration page:
Bind to: (Select) Tunnel Interface, (Select) tunnel.1
5. Policies
Policy > Policies > (From: Trust, To: Untrust) New: Enter the following, then
click OK:
Service: Any
Action: Permit
Policy > Policies > (From: Untrust, To: Trust) New: Enter the following, then
click OK:
Service: Any
Action: Permit
CLI (Configuration for the Device2)
1. Interfaces
set interface ethernet0/1 zone trust
set interface ethernet0/1 ip 10.2.0.2/24
set interface ethernet0/2.1 tag 128 zone untrust
set interface ethernet0/2.1 ip 2.2.2.2/24
set interface tunnel.1 zone untrust
set interface tunnel.1 ip unnumbered interface ethernet0/2.1
set route 10.1.1.0/24
2. Bandwidth on interfaces
set interface ethernet0/2.1 bandwidth ingress mbw 1200
set interface tunnel.1 bandwidth ingress mbw 1000
3. IKE
set ike gateway device2_ike address 2.2.2.1 preshare secret sec-level standard
set vpn device2_vpn gateway 208b_ike sec-level standard
set vpn device2_vpn bind interface tunnel.1
Shaping Traffic on Virtual Interfaces 209
Concepts & Examples ScreenOS Reference Guide
4. Policy
set policy from trust to untrust any any any permit
set policy from untrust to trust any any any permit
save
Example: Policy-Based VPN with Ingress Policing
This example illustrates how to enforce ingress policing at both the interface level
and in policies. On the ethernet0/1 interface on Device1, you set the ingress
maximum bandwidth at 20000 Kbps. With this setting, all traffic over 20000 Kbps
from clients connected to Device1 on the ethernet0/1 interface, is dropped. Ingress
policing at the interface applies to all the traffic that arrives on that interface. For
finer granularity, you can apply ingress policing at the policy level. In this example,
you create policies to restrict all ingress FTP protocol traffic on Device1 by creating
policies between the trust and untrust zones, and set the policing bandwidth to
5000 Kbps. All FTP traffic over 5000 Kbps from the trust zone to the untrust zone is
dropped.
Figure 67: Policy-Based VPN
San Francisco New York
Device1 Device2
ethernet0/2, ethernet0/2,
ethernet0/1, 2.1.1.1 10.2.2.1 ethernet0/1,
10.1.1.1.1 1.1.1.2
Clients
Server
Trust Zone Trust Zone
WebUI (Configuration for Device1)
1. Interfaces
Network > Interfaces > Edit (for ethernet0/1): Enter the following, then click
OK:
IP Address/Netmask: 10.1.1.1/24
Zone: Trust
Interface mode: (select) NAT
Network > Interfaces > Edit (for ethernet0/2): Enter the following, then click
OK:
IP Address/Netmask: 2.1.1.1/24
Zone: Untrust
Interface mode: (select) Route
210 Shaping Traffic on Virtual Interfaces
Chapter 7: Traffic Shaping
2. IKE VPN
VPNs > AutoKey Advanced > Gateway > New: Enter the following, then click
OK:
Gateway Name: device2_ike
Security Level: Standard
Remote Gateway Type:
Static IP Address: (select), IP Address/Hostname: 2.2.2.2
Preshared Key
Preshared Key: secret
Outgoing Interface: ethernet0/2
> Advanced: Enter the following advanced settings, then click OK to return
to basic Gateway configuration page:
Phase 1 Proposal: pre-g2-3des-sha
VPNs > AutoKey IKE New: Enter the following, then click OK:
VPN Name: device2_vpn
Gateway Name: device2_ike
3. Interface-Based Policing
Network > Interfaces > Edit (for ethernet0/1): Enter the following, then click
OK:
Traffic Bandwidth, Ingress: 20000
4. Routing
Network > Routing > Destination > New: Enter the following, then click OK:
Network IP Address/Netmask: 10.2.1.0/24
Interface: (select), ethernet0/2
Gateway IP Address: 2.2.2.2
5. Policies
Policy > Policies > (From: Trust, To: Untrust) New: Enter the following, then
click OK:
Name: 1
Service: FTP
Action: Tunnel
Tunnel VPN: (select), device2_vpn
Modify matching bidirectional VPN policy: (select)
> Advanced: Enter the following advanced settings, then click Return to
return to the basic Policies configuration page:
Traffic Shaping (select) Policing Bandwidth: 5000
CLI (Configuration for Device1)
1. Interfaces
set interface ethernet0/1 zone trust
set interface ethernet0/2 zone untrust
set interface ethernet0/1 ip 10.1.1.1/24
Shaping Traffic on Virtual Interfaces 211
Concepts & Examples ScreenOS Reference Guide
set interface ethernet0/1 nat
set interface ethernet0/2 ip 2.1.1.1/24
set interface ethernet0/1 route
2. IKE VPN
set ike gateway device2_ike address 2.2.2.2 main outgoing interface ethernet0/2
preshare secret proposal pre-g2-3des-sha
set vpn device2_vpn gateway device2_ike no-replay tunnel idletime 0 sec-level
standard
3. Routing
set route 10.2.1.0/24 interface ethernet0/2 gateway 2.2.2.2
4. Policies
set policy from trust to untrust any any ftp tunnel vpn device2_vpn pair-policy 2
traffic pbw 5000
set policy from untrust to trust any any ftp tunnel vpn netscreeen2_vpn pair-policy
1 traffic pbw 5000
5. Interface-Based Policing
set interface ethernet0/1 bandwidth ingress mbw 20000
save
WebUI (Configuration for Device2)
1. Interfaces
Network > Interfaces > Edit (for ethernet0/1): Enter the following, then click
OK:
IP Address/Netmask: 1.1.1.1/24
Zone: Trust
Interface mode: (select) Route
Network > Interfaces > Edit (for ethernet0/2): Enter the following, then click
OK:
IP Address/Netmask: 10.2.2.1/24
Zone: Untrust
Interface mode: (select) NAT
2. IKE VPN
VPNs > AutoKey Advanced > Gateway > New: Enter the following, then click
OK:
Gateway Name: device1_ike
Security Level: Standard
Remote Gateway Type:
Static IP Address: (select), IP Address/Hostname: 2.1.1.1
212 Shaping Traffic on Virtual Interfaces
Chapter 7: Traffic Shaping
3. Preshared Key
Preshared Key: secret
Outgoing Interface: ethernet0/2
> Advanced: Enter the following advanced settings, then click OK to return
to basic Gateway configuration page:
Phase 1 Proposal: pre-g2-3des-sha
VPNs > AutoKey IKE New: Enter the following, then click OK:
VPN Name: device1_vpn
Gateway Name: device1_ike
4. Routing
Network > Routing > Destination > New: Enter the following, then click OK:
Network IP Address/Netmask: 10.1.1.0/24
Interface: (select), ethernet0/2
Gateway IP Address: 1.1.1.1
5. Policies
Policy > Policies > (From: Trust, To: Untrust) New: Enter the following, then
click OK:
Name: 1
Service: FTP
Action: Tunnel
Tunnel VPN: (select), device1_vpn
Modify matching bidirectional VPN policy: (select)
CLI (Configuration for Device2)
1. Interfaces
set interface ethernet0/1 1.1.1.2/24
set interface ethernet0/1 route
set interface ethernet0/2 ip 10.2.2.1/24
set interface ethernet0/2 nat
2. IKE VPN
set ike gateway device1_ike address 2.1.1.1 main outgoing interface ethernet0/2
preshare secret proposal pre-g2-3des-sha
set vpn device1_vpn gateway device1_ike no-replay tunnel idletime 0 sec-level
standard
3. Routing
set route 10.1.1.0/24 interface ethernet0/1 gateway 1.1.1.1
4. Policies
set policy id 1 from trust to untrust any any ftp tunnel vpn device1_vpn pair-policy 2
set policy id 2 from untrust to trust any any ftp tunnel vpn device1_vpn pair-policy 1
save
Shaping Traffic on Virtual Interfaces 213
Concepts & Examples ScreenOS Reference Guide
Traffic Shaping Using a Loopback Interface
Traffic shaping is not supported on loopback interfaces, because no traffic is
actually transmitted on a loopback interface. However, a loopback interface is often
used as an anchor point (for example in the case of a VPN, to derive the source IP
address), while the data is transmitted on an actual egress interface. When using a
loopback interface in a VPN, therefore, you configure traffic shaping on the
outgoing interface. ScreenOS then associates the session with the real outgoing
interface, which it deduces from the routing table, dynamically updating the
association as the routing table changes.
DSCP Marking and Shaping
As stated earlier in this chapter, Differentiated Services (DS) is a system for tagging
(or “marking”) traffic at a position within a hierarchy of priority. Differentiated
Services Codepoint (DSCP) marking maps the ScreenOS priority level of the policy
to the first three bits of codepoint in the DS field in the IP packet header. (See
Setting Service Priorities on page 198 for more information).
You can shape traffic in a policy that uses DSCP marking, or you can use DSCP
marking independent of traffic shaping. Traffic shaping governs how traffic is
processed on the security device and can be configured at the interface level or in
policies. DSCP marking, which you set at the policy level, governs how traffic is
processed by downstream routers.
NOTE: Some devices require that you explicitly enable DSCP marking by setting a
system-wide environmental variable. Refer to your hardware manual to find out if
your device requires that you explicitly enable DSCP marking before using it in
policies. If your device requires it, use the following command to enable DSCP
marking system wide: set envar ipsec-dscp-mark=yes. This variable cannot be
set using the WebUI. Use the unset envar ipsec-dscp-mark to disable DSCP
marking system wide.
If you specify DSCP marking in a policy but do not set a value, ScreenOS maps the
policy priority to an equivalent IP precedence priority in the DSCP system. It does
this by overwriting the first 3 bits in the ToS byte with the IP precedence priority.
For example, if you create a policy that gives all traffic a priority of, for example, 2
(0 is the highest priority), and you enable DSCP marking, ScreenOS queues traffic
for that policy with level 2 priority at the egress interface and marks it with an
equivalent IP precedence priority. The following command creates a policy that
gives priority 2 to all traffic, and enables DSCP marking:
set policy from trust to untrust any any any permit traffic priority 2 dscp enable
But if you give DSCP a dscp-byte value of, for example, 46 (the highest priority), the
security device still queues traffic at the egress interface at priority 2 but overwrites
the first 6 bits of the ToS byte with the DSCP value.
set policy from trust to untrust any any any permit traffic priority 2 dscp enable
value 46
214 Traffic Shaping Using a Loopback Interface
Chapter 7: Traffic Shaping
DSCP marking is supported on all platforms and can be configured with traffic
shaping or independently. Table 31 shows how DSCP marking works for clear
packets in policies, Figure 66 shows how DSCP marking works for clear packets in
policy-based VPNs, Table 33 shows how DSCP marking works for clear packets in
route-based VPNs.
Table 31: DSCP Marking for Clear-Text Traffic
Description Action
Clear packet with no marking on the policy. No marking.
Clear packet with marking on the policy. The packet is marked based on the policy.
Premarked packet with no marking on the Retain marking in the packet.
policy.
Premarked packet with marking on the policy. Overwrite marking in the packet based on the
policy.
Table 32: DSCP Marking for Policy-Based VPNs
Description Action
Clear packet into policy-based VPN with no No marking.
marking on the policy.
Clear packet into policy-based VPN with The inner packet and ESP header are both
marking on the policy marked, based on the policy.
Premarked packet into policy-based VPN with Copy the inner packet marking to the ESP
no marking on the policy. header, retain marking in the inner packet.
Premarked packet into policy-based VPN with Overwrite the marking in the inner packet
marking on the policy. based on the policy, and copy the inner packet
marking to the ESP header.
Table 33: DSCP Marking for Route-Based VPNs
Description Action
Clear packet into route-based VPN with no No marking.
marking on the policy.
Clear packet into route-based VPN with The inner packet and ESP header are both
marking on the policy. marked, based on the policy.
Premarked packet into route-based VPN with Copy the inner packet marking to the ESP
no marking on the policy. header, retain marking in the inner packet.
Premarked packet into route-based VPN with Overwrite the marking in the inner packet
marking on the policy. based on the policy, and copy the inner packet
marking to the ESP header.
DSCP Marking and Shaping 215
Vous aimerez peut-être aussi
- Cloud Computing: A Comprehensive Guide to Cloud Computing (Your Roadmap to Cloud Computing, Big Data and Linked Data)D'EverandCloud Computing: A Comprehensive Guide to Cloud Computing (Your Roadmap to Cloud Computing, Big Data and Linked Data)Pas encore d'évaluation
- Learning SD-WAN with Cisco: Transform Your Existing WAN Into a Cost-effective NetworkD'EverandLearning SD-WAN with Cisco: Transform Your Existing WAN Into a Cost-effective NetworkPas encore d'évaluation
- Overview: Bandwidth Control Management: Manual Chapter: Managing Traffic With Bandwidth ControllersDocument8 pagesOverview: Bandwidth Control Management: Manual Chapter: Managing Traffic With Bandwidth ControllersarthakristiwanPas encore d'évaluation
- Configure QoSDocument11 pagesConfigure QoSKriangkrai ButrphakdeePas encore d'évaluation
- Quality of Service: Create Qos PolicyDocument12 pagesQuality of Service: Create Qos PolicyJebraniPas encore d'évaluation
- PfSense Bandwidth Management - How To Configure The Traffic ShaperDocument6 pagesPfSense Bandwidth Management - How To Configure The Traffic ShaperJustin HayesPas encore d'évaluation
- Mikrotik - Zone Based FirewallDocument15 pagesMikrotik - Zone Based Firewalljwtven100% (1)
- Configure QoS On Cisco RoutersDocument9 pagesConfigure QoS On Cisco Routersblackmailer963Pas encore d'évaluation
- Fortinetguru Com 2019 10 Traffic ShapingDocument1 pageFortinetguru Com 2019 10 Traffic ShapingjasjusrPas encore d'évaluation
- Bandwidth Splitter RulesDocument28 pagesBandwidth Splitter RulesAtif ShahPas encore d'évaluation
- Alteon ITM TrainingDocument39 pagesAlteon ITM Training李謝揚Pas encore d'évaluation
- Traffic Shaping Using PfSense in Bridged ModeDocument5 pagesTraffic Shaping Using PfSense in Bridged ModeCarlos WehrnPas encore d'évaluation
- Juniper Multiplay GlossaryDocument13 pagesJuniper Multiplay GlossarydjbartuPas encore d'évaluation
- Dlink DIR 655Document4 pagesDlink DIR 655Lex TotruPas encore d'évaluation
- Pfsense Bandwidth ManagementDocument9 pagesPfsense Bandwidth ManagementasimalampPas encore d'évaluation
- 106.quality of Service QoSDocument9 pages106.quality of Service QoSsanuPas encore d'évaluation
- Using VPNs Ove BGAN PDFDocument18 pagesUsing VPNs Ove BGAN PDFflitcPas encore d'évaluation
- Configuring The Basic and Advanced Qos SettingsDocument10 pagesConfiguring The Basic and Advanced Qos SettingsDanielPas encore d'évaluation
- Meet QoS PDFDocument4 pagesMeet QoS PDFJacob BowserPas encore d'évaluation
- How To Configure A 'Route All Traffic' WAN GroupVPN PolicyDocument10 pagesHow To Configure A 'Route All Traffic' WAN GroupVPN PolicyneuseePas encore d'évaluation
- How Do I Configure Bandwidth Control - IP-QoS On TP-LINK Wireless Router - Welcome To TP-LINKDocument5 pagesHow Do I Configure Bandwidth Control - IP-QoS On TP-LINK Wireless Router - Welcome To TP-LINKHardik ShahPas encore d'évaluation
- Qos PLCSHP PCT SHPDocument12 pagesQos PLCSHP PCT SHPHasim UddinPas encore d'évaluation
- Applying Qos Configurations To Remote Site RoutersDocument20 pagesApplying Qos Configurations To Remote Site RoutersPriscila FloresPas encore d'évaluation
- Applying Qos Policies: Cisco Security Appliance Command Line Configuration Guide Ol-6721-02Document16 pagesApplying Qos Policies: Cisco Security Appliance Command Line Configuration Guide Ol-6721-02dick1965Pas encore d'évaluation
- Sophos - Considerations For Deploying Sophos Firewall in Common ScenariosDocument22 pagesSophos - Considerations For Deploying Sophos Firewall in Common ScenariosMiguel António ManuelPas encore d'évaluation
- PfSense Bandwidth ManagementDocument9 pagesPfSense Bandwidth ManagementasimalampPas encore d'évaluation
- Sandvine PtsDocument12 pagesSandvine PtsКирилл Симонов100% (2)
- Ignou Assignment Guru: BCSL-063:Operating System Concepts and Networking Management LabDocument5 pagesIgnou Assignment Guru: BCSL-063:Operating System Concepts and Networking Management LabAgina SunilPas encore d'évaluation
- QoS PrincipleDocument103 pagesQoS PrinciplemickyalemuPas encore d'évaluation
- NetNumen N31 UNMS (V5.01.01) User Manual QoS ManagemenDocument33 pagesNetNumen N31 UNMS (V5.01.01) User Manual QoS ManagemenNick NamePas encore d'évaluation
- Edge Through Put EnhancementDocument8 pagesEdge Through Put Enhancementjoseph boikanyoPas encore d'évaluation
- How To - Configure Zone Settings in CyberoamDocument6 pagesHow To - Configure Zone Settings in CyberoamEduardo TorresPas encore d'évaluation
- Cisco SD-WAN Policy - Localized Policy - IP With EaseDocument3 pagesCisco SD-WAN Policy - Localized Policy - IP With EasemvsnkraoPas encore d'évaluation
- ST Vid11139-Agd2Document78 pagesST Vid11139-Agd2bekir_abdullahPas encore d'évaluation
- Cnpilot Enterprise Passpoint User GuideDocument14 pagesCnpilot Enterprise Passpoint User Guideစော သိခ်Pas encore d'évaluation
- Pfsense Bandwidth Management - Configure The Traffic Shaper - TurboFutureDocument8 pagesPfsense Bandwidth Management - Configure The Traffic Shaper - TurboFuturenoahkrpgPas encore d'évaluation
- What Is ICRDocument2 pagesWhat Is ICRakshay2212Pas encore d'évaluation
- TD-W8101G: 54Mbps Wireless ADSL2+ Modem Router User GuideDocument5 pagesTD-W8101G: 54Mbps Wireless ADSL2+ Modem Router User GuideAnonymous DKv8vpPas encore d'évaluation
- Howto Config FW Policies Ruleshowto Config FW Policies RulesDocument6 pagesHowto Config FW Policies Ruleshowto Config FW Policies RulesBaBu BiPas encore d'évaluation
- Juniper SRXDocument8 pagesJuniper SRXAmit DongrePas encore d'évaluation
- What Is CybernetraDocument24 pagesWhat Is CybernetraShiaPas encore d'évaluation
- IT 212 - Project #5 - Firewall Lab: Instructor: Leslie FifeDocument4 pagesIT 212 - Project #5 - Firewall Lab: Instructor: Leslie FifeRoberto OsornioPas encore d'évaluation
- Speed Limiting: Home Products Licensing Support Resources Contact UsDocument5 pagesSpeed Limiting: Home Products Licensing Support Resources Contact UsAdrián PatrónPas encore d'évaluation
- Chapter 6 - Security PolicyDocument32 pagesChapter 6 - Security PolicyjamyssonPas encore d'évaluation
- Guide To The Benefits of SD-WAN12Document6 pagesGuide To The Benefits of SD-WAN12asdasasdsadPas encore d'évaluation
- Module 4: Implement The Diffserv Qos Model: Lesson 4.10: Deploying End-To-End QosDocument26 pagesModule 4: Implement The Diffserv Qos Model: Lesson 4.10: Deploying End-To-End QosshailendraPas encore d'évaluation
- Howto Config VPNDocument53 pagesHowto Config VPNAnonymous ovq7UE2WzPas encore d'évaluation
- Shape: Shape (Average - Peak) Cir (BC) (Be) No Shape (Average - Peak) Cir (BC) (Be)Document24 pagesShape: Shape (Average - Peak) Cir (BC) (Be) No Shape (Average - Peak) Cir (BC) (Be)Iván OviedoPas encore d'évaluation
- Zone Design GuideDocument49 pagesZone Design Guidenirvana_0zPas encore d'évaluation
- Traffic Policing: Finding Feature InformationDocument6 pagesTraffic Policing: Finding Feature InformationAmadou MbayePas encore d'évaluation
- NerateallDocument925 pagesNerateallMiguel RivasPas encore d'évaluation
- SonicWALL PCI Implementation Guide For SonicOS EnhancedDocument91 pagesSonicWALL PCI Implementation Guide For SonicOS EnhancedORLANDO PALACIOPas encore d'évaluation
- Zone Based Firewall Notes From Youtube Downloaded Video Part - 2Document11 pagesZone Based Firewall Notes From Youtube Downloaded Video Part - 2Ahmed Fraz MamoonPas encore d'évaluation
- Check Point Appliance Sizing Recommendation: 2 January 2020Document5 pagesCheck Point Appliance Sizing Recommendation: 2 January 2020cyrilPas encore d'évaluation
- EPMP PTP Configuration Quick Start GuideDocument8 pagesEPMP PTP Configuration Quick Start Guidedokumente.lakisatPas encore d'évaluation
- Firewall SettingsDocument6 pagesFirewall Settingsgestradag-1Pas encore d'évaluation
- 2Document4 pages2Drum Gehlen Rob DrumPas encore d'évaluation
- Implementing Quality of Service For Microsoft Teams BALU N ILAGDocument7 pagesImplementing Quality of Service For Microsoft Teams BALU N ILAGsaikumar MukthaPas encore d'évaluation
- TP-8901G Wireless Routed SetupDocument6 pagesTP-8901G Wireless Routed SetupFarid FaidPas encore d'évaluation
- HOW To SELL HILLSTONE 404. Firewall Competitive Analysis V3.0Document255 pagesHOW To SELL HILLSTONE 404. Firewall Competitive Analysis V3.0Emmanuel CoriaPas encore d'évaluation
- New Products & Solutions: Boundless CommunicationsDocument42 pagesNew Products & Solutions: Boundless CommunicationsJeanPas encore d'évaluation
- SkyEdge DPS Commands PDFDocument180 pagesSkyEdge DPS Commands PDFJean0% (1)
- Exoc Module 15 Network Troubleshooting PDFDocument86 pagesExoc Module 15 Network Troubleshooting PDFJeanPas encore d'évaluation
- VDOM ConfigurationDocument7 pagesVDOM ConfigurationJeanPas encore d'évaluation
- Huawei Switch S5700 How ToDocument10 pagesHuawei Switch S5700 How ToJeanPas encore d'évaluation
- VDOM ConfigurationDocument7 pagesVDOM ConfigurationJeanPas encore d'évaluation
- Huawei Quidway S5700 How-To: Implementing Inter-Vlan Communication Using Vlanif InterfacesDocument10 pagesHuawei Quidway S5700 How-To: Implementing Inter-Vlan Communication Using Vlanif InterfacesJeanPas encore d'évaluation
- Fortigate Vdoms 50 PDFDocument122 pagesFortigate Vdoms 50 PDFJeanPas encore d'évaluation
- Huawei S5700 Basic Configuration Command Basic Configuration Command, Below Are The FollowingDocument3 pagesHuawei S5700 Basic Configuration Command Basic Configuration Command, Below Are The FollowingJeanPas encore d'évaluation
- Troubleshooting PDFDocument96 pagesTroubleshooting PDFJeanPas encore d'évaluation
- 25 ZTE IP RAN Introduction (Slide)Document28 pages25 ZTE IP RAN Introduction (Slide)Niraj Ram Shrestha100% (1)
- HLD TemplateDocument137 pagesHLD TemplateHugo Gamez100% (5)
- Network Switch Setup For Q-SYS Platform: D-Link DGS-1210 Series DGS-1500 Series DGS-1510 SeriesDocument8 pagesNetwork Switch Setup For Q-SYS Platform: D-Link DGS-1210 Series DGS-1500 Series DGS-1510 SeriesRebekaD'angoraPas encore d'évaluation
- SignalingDocument96 pagesSignalingJeansel KahelPas encore d'évaluation
- HP ProCurve 1410-24G Gigabit Ethernet Switch J9561A#ABADocument33 pagesHP ProCurve 1410-24G Gigabit Ethernet Switch J9561A#ABAallysonalvesPas encore d'évaluation
- Cucm B System Configuration Guide 1251Document760 pagesCucm B System Configuration Guide 1251Hasnain RazaPas encore d'évaluation
- Cisco Start Catalog 1612AP LDSL 1211Document12 pagesCisco Start Catalog 1612AP LDSL 1211Ngoc The NguyenPas encore d'évaluation
- Cis187 8 QoSDocument126 pagesCis187 8 QoSpericoPas encore d'évaluation
- RC - Datasheet - RAX711 L V4Document5 pagesRC - Datasheet - RAX711 L V4Manuel HijarPas encore d'évaluation
- 10.20 Testing Telecom Packet Clocks Kishan ShenoiDocument42 pages10.20 Testing Telecom Packet Clocks Kishan ShenoiJoao HortaPas encore d'évaluation
- ¡ IMS 8.2¡¿MRP6600 V100R003C02 I-BGF Feature DescriptionDocument28 pages¡ IMS 8.2¡¿MRP6600 V100R003C02 I-BGF Feature DescriptionsirjimyPas encore d'évaluation
- LP101 201 - Sip - 103Document65 pagesLP101 201 - Sip - 103vsabouPas encore d'évaluation
- IP Telephony Gateway: User's ManualDocument91 pagesIP Telephony Gateway: User's ManualUrbanusLuchPayawaPas encore d'évaluation
- ENCOR July 2020 v2Document95 pagesENCOR July 2020 v2Himawan Widjonarko100% (1)
- Alcatel Lab Basic QoS ConfigurationDocument14 pagesAlcatel Lab Basic QoS ConfigurationMiguel ZG100% (1)
- Al-Shaikhli, Esmailpour, Nasser - 2016 - Quality of Service Interworking Over Heterogeneous Networks in 5GDocument6 pagesAl-Shaikhli, Esmailpour, Nasser - 2016 - Quality of Service Interworking Over Heterogeneous Networks in 5GDjiems GauthierPas encore d'évaluation
- RAN1900 Benefits: Introduction To The FeatureDocument15 pagesRAN1900 Benefits: Introduction To The FeaturehuynhvangiaPas encore d'évaluation
- MGW Preparation For AOIPDocument9 pagesMGW Preparation For AOIPcolscribPas encore d'évaluation
- LTRRST 2457 LGDocument107 pagesLTRRST 2457 LGChopinCheponPas encore d'évaluation
- GboipDocument10 pagesGboipvivekranaPas encore d'évaluation
- Quidway MA5200G System Overview and HardwareDocument51 pagesQuidway MA5200G System Overview and HardwareAbdelilah CharboubPas encore d'évaluation
- WBA 5G and WiFi RAn ConvergenceDocument23 pagesWBA 5G and WiFi RAn ConvergenceJose VazPas encore d'évaluation
- IP Precedence Values - DSCPDocument2 pagesIP Precedence Values - DSCPAnchit JainPas encore d'évaluation
- Huawei CX600 Metro Services Platform V600R002 Product BrochureDocument8 pagesHuawei CX600 Metro Services Platform V600R002 Product Brochureสุรเชษฐ์ ทองมั่นPas encore d'évaluation
- Cisco - QoSinSOHONetworkDocument16 pagesCisco - QoSinSOHONetworkGreg KenfieldPas encore d'évaluation
- Cat4500E High Cpu Utilization TroubleshootingDocument12 pagesCat4500E High Cpu Utilization TroubleshootingBhawna PandeyPas encore d'évaluation
- LTRT-65413 MP-11x and MP-124 SIP User's Manual Ver 6.0Document470 pagesLTRT-65413 MP-11x and MP-124 SIP User's Manual Ver 6.0Murphy76usPas encore d'évaluation
- RAN Sharing - HQoS Guidelines - Ver. 3.1Document46 pagesRAN Sharing - HQoS Guidelines - Ver. 3.1klajdiPas encore d'évaluation
- CCDE Paid SessionDocument82 pagesCCDE Paid SessionMark NakamotoPas encore d'évaluation
- Dax Managed FEDocument8 pagesDax Managed FEpktprabhuPas encore d'évaluation