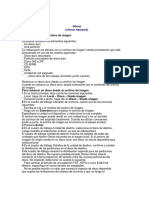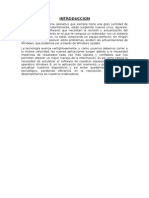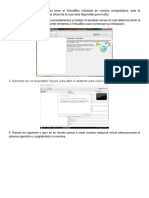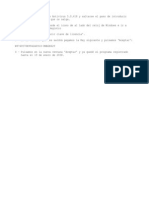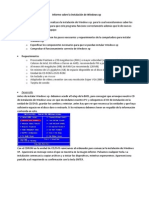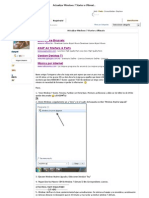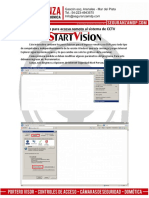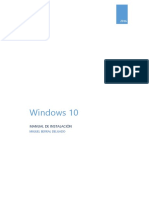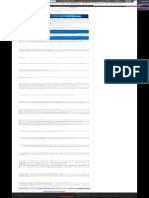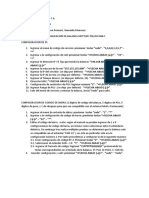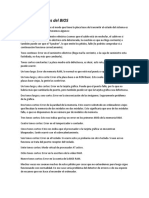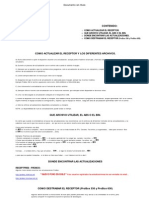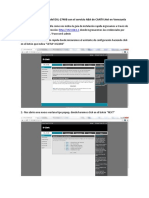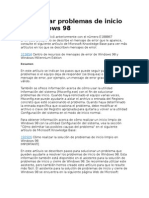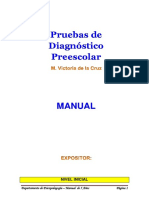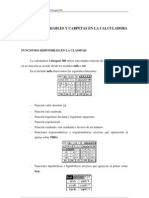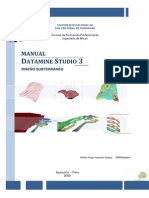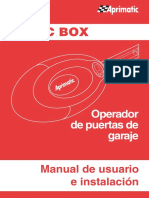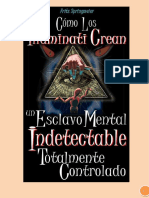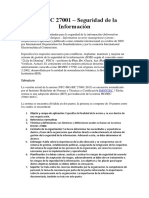Académique Documents
Professionnel Documents
Culture Documents
Instalar Windows 7 Ultimate
Transféré par
Edgar Rolando Larios Cabrera100%(1)100% ont trouvé ce document utile (1 vote)
324 vues22 pagesEl documento proporciona instrucciones detalladas para instalar Windows 7 Ultimate, incluyendo los requisitos del sistema, los pasos previos como cambiar el orden de arranque en la BIOS, y el proceso de instalación paso a paso que involucra particionar el disco duro, formatear las particiones, elegir la configuración de red y usuario, e instalar actualizaciones. La instalación limpia de Windows 7 Ultimate 64 bits ocupa aproximadamente 13-14 GB de espacio en el disco duro.
Description originale:
Es una guía para instalar Windows 7 Ultimate
Copyright
© © All Rights Reserved
Formats disponibles
DOC, PDF, TXT ou lisez en ligne sur Scribd
Partager ce document
Partager ou intégrer le document
Avez-vous trouvé ce document utile ?
Ce contenu est-il inapproprié ?
Signaler ce documentEl documento proporciona instrucciones detalladas para instalar Windows 7 Ultimate, incluyendo los requisitos del sistema, los pasos previos como cambiar el orden de arranque en la BIOS, y el proceso de instalación paso a paso que involucra particionar el disco duro, formatear las particiones, elegir la configuración de red y usuario, e instalar actualizaciones. La instalación limpia de Windows 7 Ultimate 64 bits ocupa aproximadamente 13-14 GB de espacio en el disco duro.
Droits d'auteur :
© All Rights Reserved
Formats disponibles
Téléchargez comme DOC, PDF, TXT ou lisez en ligne sur Scribd
100%(1)100% ont trouvé ce document utile (1 vote)
324 vues22 pagesInstalar Windows 7 Ultimate
Transféré par
Edgar Rolando Larios CabreraEl documento proporciona instrucciones detalladas para instalar Windows 7 Ultimate, incluyendo los requisitos del sistema, los pasos previos como cambiar el orden de arranque en la BIOS, y el proceso de instalación paso a paso que involucra particionar el disco duro, formatear las particiones, elegir la configuración de red y usuario, e instalar actualizaciones. La instalación limpia de Windows 7 Ultimate 64 bits ocupa aproximadamente 13-14 GB de espacio en el disco duro.
Droits d'auteur :
© All Rights Reserved
Formats disponibles
Téléchargez comme DOC, PDF, TXT ou lisez en ligne sur Scribd
Vous êtes sur la page 1sur 22
INSTALAR WINDOWS 7 ULTIMATE.
MANUAL DE
INSTALACIÓN DEL SISTEMA OPERATIVO
Requerimientos o Requisitos del Sistema:
Deberemos tener una copia de Windows 7 y tendremos que cumplir los
requerimientos mínimos del sistema:
Procesador de 1 GHz (de 32 bits o 64 bits)
1 GB de memoria RAM (para versiones de 32 bits), ó 2 GB de memoria
RAM (para versiones de64 bits)
16 GB de espacio en el disco duro (para versiones de 32 bits), ó 20 GB de
espacio en disco (para versiones de 64 bits)
Tarjeta gráfica con soporte DirectX 9 y con driver WDDM 1.0 o superior
Pero, si queremos utilizar el modo de compatibilidad con Windows XP en Windows
7, se elevan los requerimientos mínimos a los siguientes:
2 GB de memoria RAM
15 GB adicionales de espacio en disco duro
Pasos previos a la instalación de Windows 7
Si tenemos/cumplimos todo lo anterior, entonces podremos pasar a comenzar a
instalar el sistema operativo. Para ello, introduciremos el DVD de Windows 7 y, si
fuera necesario, deberemos cambiar en la BIOS el orden de arranque de
dispositivos, para que se ejecute el programa de instalación de Windows 7 desde
el DVD.
Una vez arrancado el programa de instalación, nos aparecerá la siguiente
ventana:
Pulsamos en “Siguiente”, de forma que nos aparecerá otra ventana en la cual
comenzaremos la instalación:
Pulsamos en el botón “Instalar ahora”, de forma que se iniciará el programa de
instalación:
En la siguiente ventana, aceptamos los términos de licencia y pulsamos en
“Siguiente”:
Ahora tendremos que elegir si queremos actualizar a Windows 7 desde una
versión anterior de Windows ya instalada previamente, o si queremos realizar una
instalación nueva. Recomendamos instalar desde cero en una partición vacía (sin
datos existentes), eligiendo la opción “Personalizada”:
Particionamiento del disco duro
Se nos preguntará en qué disco duro o partición queremos instalar Windows 7.
Aquí tenemos varias opciones:
Si tenemos ya creada previamente una partición o si tenemos un espacio libre sin
particionar y no queremos hacer particiones (se pueden crear particiones
posteriormente), entonces seleccionamos el disco o partición donde se instalará
Windows 7, pulsamos en “Siguiente” y pasaremos directamente al apartado de
instalación.
En caso contrario, es decir, si queremos particionar el disco en este momento,
entonces pulsaremos sobre “Opciones de Unidad”:
Pulsamos sobre “Nuevo” para crear una partición nueva en el espacio sin
particionar:
Elegimos el tamaño de la nueva partición (en nuestro caso, creamos una partición
de 30000 MB) y pulsamos en “Aplicar”:
Nos aparecerá la siguiente ventana, en la cual pulsaremos en “Aceptar:
Se habrá creado una partición del tamaño que hemos seleccionado, además de
una partición reservada para Windows, de tamaño 100 MB:
Para crear una nueva partición sobre el espacio restante sin particionar,
seleccionamos en la parte de arriba dicho espacio sin particionar, pulsamos en
“Nuevo” e indicamos el tamaño de la nueva partición. Ahora, una vez creadas las
particiones, no nos queda más que formatearlas. Para ello, seleccionamos una
partición y pulsamos sobre “Formatear” sobre las particiones creadas.
Una vez formateadas las particiones, seleccionamos aquella partición donde
queramos instalar Windows 7 y pulsamos sobre “Siguiente”:
Instalación de Windows 7
De esta manera, el proceso de instalación de Windows 7 comienza:
Durante dicho proceso, se reiniciará el sistema varias veces. Tras los reinicios se
iniciará de nuevo el asistente para proseguir con los pasos de la instalación.
Deberemos ser pacientes, pues tardará un poco en instalar el sistema operativo:
En este momento, se nos pedirá un nombre de usuario y de equipo.
Los escribimos y pulsamos en “Siguiente”:
Una vez escogido el nombre de usuario con el que nos conectaremos al sistema
operativo, nos aparecerá una ventana para elegir la contraseña de nuestro
usuario, así como una frase o indicio de la contraseña para que Windows nos la
muestre en caso de que se no olvidara. Rellenamos dichos datos y pulsamos en
“Siguiente”:
Llegados a este punto, se nos pedirá la clave de producto de Windows.
Si la tenemos, la escribimos y pulsamos en “Siguiente”. En caso de NO tenerla,
desmarcaremos la casilla “Activar Windows automáticamente cuando esté
conectado” y pulsaremos en “Siguiente”, aunque deberemos introducirla en un
periodo de 30 días si queremos seguir usando Windows 7. No obstante, es
importante indicar que este “Periodo de Gracia” se puede ampliar 90 días más,
hasta los 120 días sin activación:
El programa de instalación nos pedirá que escojamos si queremos instalar
solamente las actualizaciones de seguridad y las que Microsoft considere como
importantes, o si queremos usar la configuración recomendada por Microsoft.
Es importante saber que esta configuración se puede cambiar posteriormente una
vez instalado Windows 7, por lo que no es crítica la elección que hagamos en este
momento. Recomendamos escoger la opción “Instalar sólo las actualizaciones
importantes”:
Escogeremos la fecha y hora del sistema, así como la zona horaria en la que nos
encontremos, y pulsamos en “Siguiente”:
En este punto, tendremos que elegir la configuración de red que tendrá el sistema,
dependiendo de dónde esté conectado. Elegimos la opción que más se ajuste a
las características de nuestro sistema. En nuestro caso, elegimos “Red
doméstica”:
Ya estamos en la recta final de la instalación, pues habiendo escogido toda la
configuración que deseamos, el programa de instalación de Windows 7 la pondrá
en práctica:
En este momento, ya hemos terminado la instalación y podemos ver la esperada
pantalla del escritorio de Windows 7:
Como nota final, cabe indicar que la instalación limpia de Windows 7 Ultimate 64
bits (sin programas adicionales) que hemos realizado en este tutorial ocupa
aproximadamente unos 13 GB ó 14 GB de espacio en el disco duro.
Bibliografía
https://www.softzone.es/manuales-software-2/instalar-windows-7-manual-de-
instalacion-de-windows-7/
Vous aimerez peut-être aussi
- Manual de Instalación de Windows 7Document17 pagesManual de Instalación de Windows 7gansolPas encore d'évaluation
- Siemens Speedstream 4200Document5 pagesSiemens Speedstream 4200Diegogmail52580% (1)
- Cómo Instalar Windows 10Document34 pagesCómo Instalar Windows 10Imer SalgueroPas encore d'évaluation
- Ghost-Clonar Desde ImagenDocument4 pagesGhost-Clonar Desde ImagenHernández AngelosPas encore d'évaluation
- Informe Instalacion Win 8.1Document5 pagesInforme Instalacion Win 8.1Wi DresPas encore d'évaluation
- Instalación de Windows Server 2008 en Virtual BoxDocument7 pagesInstalación de Windows Server 2008 en Virtual BoxAnonymous T8ew4jyppTPas encore d'évaluation
- Manual para Modo Cliente Estacion UbiquitilDocument14 pagesManual para Modo Cliente Estacion UbiquitilDavid EstebanPas encore d'évaluation
- Gua para Actualizar AzboxDocument7 pagesGua para Actualizar AzboxAndres FelipePas encore d'évaluation
- Cómo Instalar Windows 10. Manual e Instalación Paso A PasoDocument47 pagesCómo Instalar Windows 10. Manual e Instalación Paso A PasoEduardo GMPas encore d'évaluation
- LICENCIA Avast 5 2038Document1 pageLICENCIA Avast 5 2038Patricio Vasquez MartinezPas encore d'évaluation
- Modo Router Siemens Speedstream 4200Document9 pagesModo Router Siemens Speedstream 4200Luis J. ZáratePas encore d'évaluation
- Reseteo para Impresora Epson Stylus CX5600Document6 pagesReseteo para Impresora Epson Stylus CX5600Esteban CharrasquielPas encore d'évaluation
- Manual de Instalacion SugauDocument27 pagesManual de Instalacion SugauGregory L. Aular FrancoPas encore d'évaluation
- Informe Sobre La Instalación de Windows XPDocument7 pagesInforme Sobre La Instalación de Windows XPAnasha Peña100% (2)
- El Programador Subestándar - Modo Router en Modem SENDTEL MS8-8817 CANTVDocument12 pagesEl Programador Subestándar - Modo Router en Modem SENDTEL MS8-8817 CANTVWuileisyHerreraPas encore d'évaluation
- Como Instalar Driver GeniusDocument7 pagesComo Instalar Driver GeniusLaUra TadeoPas encore d'évaluation
- Unidad 3 ArquitecturaDocument12 pagesUnidad 3 ArquitecturasantiagoPas encore d'évaluation
- Instalacion Android Studio PDFDocument28 pagesInstalacion Android Studio PDFDiego Sanchez GuzmanPas encore d'évaluation
- Pasos para Instalar Un Sistema OperativoDocument3 pagesPasos para Instalar Un Sistema OperativoGuillermo David Martínez de León100% (1)
- Desbloquear LinksysDocument3 pagesDesbloquear LinksysOccinetPopayanPas encore d'évaluation
- Cambiar La Mac Desde El RegeditDocument2 pagesCambiar La Mac Desde El RegeditLuis Antonio Avila Lopez100% (1)
- Reporte de Practica 5Document8 pagesReporte de Practica 5Luis Mario MolinaPas encore d'évaluation
- Actualizar Windows 7 Starter A Ultimate - Taringa!Document10 pagesActualizar Windows 7 Starter A Ultimate - Taringa!Omar Gayosso AldanaPas encore d'évaluation
- Manual de Instalacion de Los Plotters Modelo 720 PDFDocument27 pagesManual de Instalacion de Los Plotters Modelo 720 PDFBob ZombiiePas encore d'évaluation
- Instructivo para Ingresar DVR Remoto STARTVISIONDocument6 pagesInstructivo para Ingresar DVR Remoto STARTVISIONQuickTech MDQPas encore d'évaluation
- Reparar Bios de Acer Aspire 5920Document3 pagesReparar Bios de Acer Aspire 5920Miguel Quijada0% (1)
- Como Crear Una Usb BooteableDocument7 pagesComo Crear Una Usb Booteableismael donisPas encore d'évaluation
- Manual de Instalación de WIndows 10Document12 pagesManual de Instalación de WIndows 10Miguel Berral100% (1)
- Configuracion Modem Router ABA HuaweiDocument24 pagesConfiguracion Modem Router ABA Huaweijace19600% (1)
- Como Instalar Windows 10 en La Máquina VirtualDocument34 pagesComo Instalar Windows 10 en La Máquina VirtualHugo RojasPas encore d'évaluation
- Tutorial de Crackeo de Juegos de Popcap GamesDocument4 pagesTutorial de Crackeo de Juegos de Popcap Gamespivillamil100% (2)
- Instalar Windows 8 en VirtualboxDocument9 pagesInstalar Windows 8 en VirtualboxShariRebecaRiojaMendozaPas encore d'évaluation
- Solución Pantalla No Enciende (Resetear Bios) Canaima EF10MI2 - EndyhPENTA Tutoriales y DescargasDocument5 pagesSolución Pantalla No Enciende (Resetear Bios) Canaima EF10MI2 - EndyhPENTA Tutoriales y DescargasLenon SalazarPas encore d'évaluation
- ▷ Como formatear Windows 10 【 PASO A PASO 】Document1 page▷ Como formatear Windows 10 【 PASO A PASO 】Franco Santisteban100% (1)
- Detencion de Fallas de Software y Haftware - Docx2Document49 pagesDetencion de Fallas de Software y Haftware - Docx2wilmer zambranoPas encore d'évaluation
- Como Usar XBOOTDocument6 pagesComo Usar XBOOTDe Jesus OdeivoPas encore d'évaluation
- Actualizacion de La Bios Canaima EF10M12Document2 pagesActualizacion de La Bios Canaima EF10M12Ronald Osorio100% (1)
- Cómo Volver A Poner en Servicio Su Módem HT2010Document5 pagesCómo Volver A Poner en Servicio Su Módem HT2010ricardo MejjiasPas encore d'évaluation
- Red Inalámbrica Windows y LinuxDocument10 pagesRed Inalámbrica Windows y Linuxshack777Pas encore d'évaluation
- Modem Huawei SmartAX MT882Document6 pagesModem Huawei SmartAX MT882Livet Echenagucia0% (1)
- Configuracion de Balanza Mettler ToledoDocument1 pageConfiguracion de Balanza Mettler ToledoMeneses YanneidisPas encore d'évaluation
- Activar Modo Router Modem CANTVDocument3 pagesActivar Modo Router Modem CANTVEdin RodriguezPas encore d'évaluation
- Integracion de Idiomas A Una ISODocument10 pagesIntegracion de Idiomas A Una ISOJorge A JativaPas encore d'évaluation
- Señales Auditivas Del BIOSDocument5 pagesSeñales Auditivas Del BIOSEsteban Mercado PachecoPas encore d'évaluation
- Bajar Speed para Mu OnlineDocument8 pagesBajar Speed para Mu Onlinemgeb38Pas encore d'évaluation
- Pro BoxDocument4 pagesPro BoxRodrigo CamposPas encore d'évaluation
- HP Presario 2500 InstruccionesDocument166 pagesHP Presario 2500 Instruccionesupesa2011Pas encore d'évaluation
- Manual de Uso Crazy TalkDocument15 pagesManual de Uso Crazy TalkJorgeVLL0% (1)
- Aba Cantv Mejorar Sincronizacion de Los Modems Segun Tu Distancia de La CentralDocument2 pagesAba Cantv Mejorar Sincronizacion de Los Modems Segun Tu Distancia de La CentralGabriel MendozaPas encore d'évaluation
- DSL 2740BDocument5 pagesDSL 2740BGabriela OsorioPas encore d'évaluation
- Informe Windows 7Document13 pagesInforme Windows 7Yoel Borjas100% (2)
- Solucionar Problemas de Inicio de Windows 98Document12 pagesSolucionar Problemas de Inicio de Windows 98odm404Pas encore d'évaluation
- OPUS001 Configuración Del Candado de ProtecciónDocument8 pagesOPUS001 Configuración Del Candado de Proteccióncisne282100% (1)
- Practica Dirigida Laboratorio de Redes - Cesar Gonzales - 19190323Document11 pagesPractica Dirigida Laboratorio de Redes - Cesar Gonzales - 19190323Cesar Jean Pierre Gonzales QuinquillaPas encore d'évaluation
- Manual de Instalacion Windows 7Document24 pagesManual de Instalacion Windows 7Jose ZabaletaPas encore d'évaluation
- Windows 7Document4 pagesWindows 7Alejandro Quevedo FosatiPas encore d'évaluation
- Tutorial Instalación Windows 7Document22 pagesTutorial Instalación Windows 7maobotivaPas encore d'évaluation
- Clase 6 Instalacion Sistema Operativo Windows 7Document41 pagesClase 6 Instalacion Sistema Operativo Windows 7Armando Gra MesPas encore d'évaluation
- Manual de Instalacion de Windows 7Document31 pagesManual de Instalacion de Windows 7DanielAlcidesPas encore d'évaluation
- Manual de Instalación de Windows 7Document13 pagesManual de Instalación de Windows 7chikitass19Pas encore d'évaluation
- Cómo Mejorar Su Autoestima Nataniel BradenDocument119 pagesCómo Mejorar Su Autoestima Nataniel BradenEdgar Rolando Larios Cabrera75% (4)
- 2.2.1 Cuestionario de Habilidades de Interacción SocialDocument5 pages2.2.1 Cuestionario de Habilidades de Interacción SocialGuzman Fleytas Payá63% (24)
- TDAH-5 Ficha Técnica y Descripción BreveDocument4 pagesTDAH-5 Ficha Técnica y Descripción BreveEdgar Rolando Larios Cabrera50% (4)
- Acra Ficha TécnicaDocument1 pageAcra Ficha TécnicaEdgar Rolando Larios CabreraPas encore d'évaluation
- SIMS Ficha TécnicaDocument1 pageSIMS Ficha TécnicaEdgar Rolando Larios CabreraPas encore d'évaluation
- Ficha Tecnica MmpiDocument1 pageFicha Tecnica MmpiEdgar Rolando Larios CabreraPas encore d'évaluation
- Bender IIDocument2 pagesBender IIEdgar Rolando Larios CabreraPas encore d'évaluation
- TAVECIDocument3 pagesTAVECIEdgar Rolando Larios Cabrera50% (2)
- ABC Del DueloDocument126 pagesABC Del DueloEdgar Rolando Larios Cabrera100% (8)
- Pruebas de Desarrollo PreescolarDocument10 pagesPruebas de Desarrollo PreescolarEdgar Rolando Larios Cabrera100% (1)
- Amenazas InformáticasDocument2 pagesAmenazas InformáticashamilvalePas encore d'évaluation
- Class Pad 2Document7 pagesClass Pad 2fiorelillaRRPas encore d'évaluation
- 8.4.1.2 Packet Tracer - Configure and Verify A Site-To-Site IPsec VPN Using CLIDocument44 pages8.4.1.2 Packet Tracer - Configure and Verify A Site-To-Site IPsec VPN Using CLIurhencomPas encore d'évaluation
- Robot Recolector y Clasificador de Residuos SolidosDocument2 pagesRobot Recolector y Clasificador de Residuos SolidosDiego Becerra RodríguezPas encore d'évaluation
- Autorrelleno y Graficas de DatosDocument10 pagesAutorrelleno y Graficas de DatosAlberto Carranza AlmeidaPas encore d'évaluation
- Diseño Subterraneo en Datamine Studio 3Document27 pagesDiseño Subterraneo en Datamine Studio 3VVyldher Ugho100% (2)
- Componentes de Dispositivos MóvilesDocument2 pagesComponentes de Dispositivos MóvilesYisouffa100% (2)
- 3.2 Bodegas Manuales y AutomatizadasDocument27 pages3.2 Bodegas Manuales y AutomatizadasEva CoriPas encore d'évaluation
- Motor MaticboxDocument9 pagesMotor MaticboxHicham EddaferiPas encore d'évaluation
- Cómo Los Illuminati Crean Un Esclavo Mental Indetectable Totalmente ControladoDocument146 pagesCómo Los Illuminati Crean Un Esclavo Mental Indetectable Totalmente ControladoSamuelson Guill100% (3)
- Historia de La Maquina de EscribirDocument11 pagesHistoria de La Maquina de EscribirYeniCedeñoPas encore d'évaluation
- HistogramasDocument39 pagesHistogramasErasmo Israel Garcia OchoaPas encore d'évaluation
- Iso - 27001Document4 pagesIso - 27001a mcPas encore d'évaluation
- Ensayo Actividad de Aprendizaje 3 SarlaftDocument4 pagesEnsayo Actividad de Aprendizaje 3 SarlaftJEYMY JARAMILLOPas encore d'évaluation
- Sistemas de Representación. Teoría y Ejemplos.Document24 pagesSistemas de Representación. Teoría y Ejemplos.0k_ComputerPas encore d'évaluation
- DAR PIE para AlumnosDocument33 pagesDAR PIE para AlumnosMaximo VasquezPas encore d'évaluation
- El Phishing Como Riesgo Informatico Tesis EscuadorDocument20 pagesEl Phishing Como Riesgo Informatico Tesis EscuadorJorge Maicol Tenazoa AguirrePas encore d'évaluation
- Cono Hacer Presentaciones en Power PointDocument9 pagesCono Hacer Presentaciones en Power PointNurian YamilethPas encore d'évaluation
- Examen de Algebra Lineal Segunda Unidad Tipo ADocument26 pagesExamen de Algebra Lineal Segunda Unidad Tipo AMiguelA.MoraLunaPas encore d'évaluation
- Digipadres ZoomESDocument5 pagesDigipadres ZoomESFabian Briceño JiménezPas encore d'évaluation
- Protocolo Ipsec IsakmpDocument30 pagesProtocolo Ipsec IsakmpizensPas encore d'évaluation
- Taller 1 - Tercer Período - Animaciones y TransicionesDocument1 pageTaller 1 - Tercer Período - Animaciones y TransicioneslisvancelisPas encore d'évaluation
- Funciones de Cintas de Opciones de Microsoft Office 2010Document6 pagesFunciones de Cintas de Opciones de Microsoft Office 2010Hrman SoldadoPas encore d'évaluation
- GVRDocument22 pagesGVRalpriePas encore d'évaluation
- Win Log OnDocument9 pagesWin Log OnEfren Esteban Pichucho HueraPas encore d'évaluation
- Practica 06 Dibujo PDFDocument12 pagesPractica 06 Dibujo PDFismylivePas encore d'évaluation
- Manual Ti Nspire CX CasDocument194 pagesManual Ti Nspire CX CasGabriel B Arzabe100% (3)
- Consecuencias de No Ser IntegroDocument25 pagesConsecuencias de No Ser IntegroSergio Lugo Ortiz100% (1)