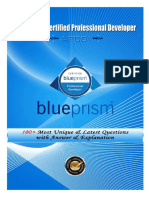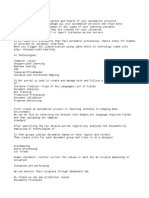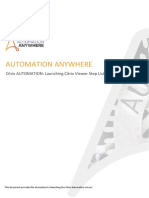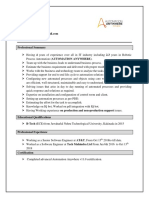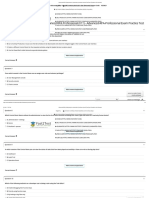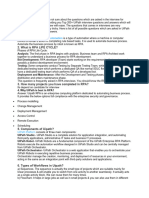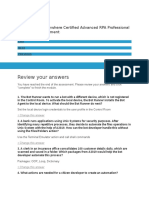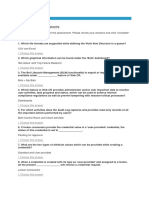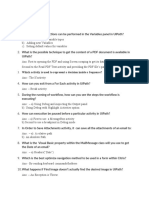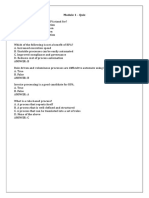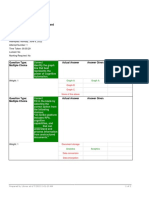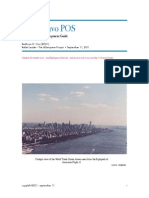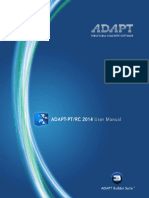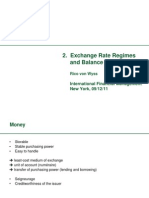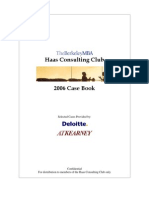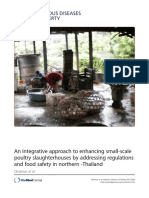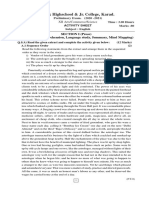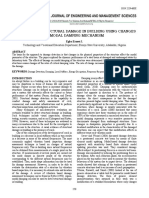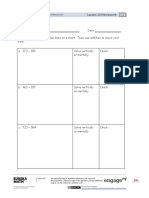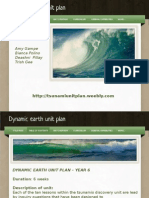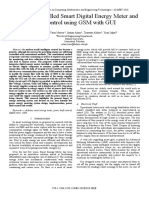Académique Documents
Professionnel Documents
Culture Documents
Blue Prism v6 Surface Automation - Basic Training - 0
Transféré par
pshu44835Titre original
Copyright
Formats disponibles
Partager ce document
Partager ou intégrer le document
Avez-vous trouvé ce document utile ?
Ce contenu est-il inapproprié ?
Signaler ce documentDroits d'auteur :
Formats disponibles
Blue Prism v6 Surface Automation - Basic Training - 0
Transféré par
pshu44835Droits d'auteur :
Formats disponibles
Surface Automation
BASIC TRAINING GUIDE
Version: 6.0.0
For more information please contact:
info@blueprism.com | UK: +44 (0) 870 879 3000 | US: +1 888 7577476
www.blueprism.com
Contents
Introduction ..................................................................................................................................................................4
1 Regions..................................................................................................................................................................5
1.1 Image Location Method ..............................................................................................................................6
Exercise 1.1.1 Creating an image region ............................................................................................................ 6
Exercise 1.1.2 Search Padding............................................................................................................................ 8
Exercise 1.1.3 Maximum Search Padding.........................................................................................................10
Exercise 1.1.4 Mouse clicks ..............................................................................................................................10
1.2 Relative Position........................................................................................................................................12
Exercise 1.2.1 Related regions .........................................................................................................................12
Exercise 1.2.2 Multi-level dependencies ..........................................................................................................15
Exercise 1.2.3 Relative position with padding ..................................................................................................16
Exercise 1.2.4 Relative position with maximum padding .................................................................................16
1.3 Coordinate Location Method ....................................................................................................................18
Exercise 1.3.1 Creating a basic coordinate region ...........................................................................................18
Exercise 1.3.2 Obscuring a coordinate region ..................................................................................................20
Exercise 1.3.3 False positives with a coordinate region ...................................................................................21
2 Data Input ...........................................................................................................................................................22
2.1 Send Keys ..................................................................................................................................................22
Exercise 2.1.1 SA Training Business Object ......................................................................................................22
Exercise 2.1.2 Application focus .......................................................................................................................23
Exercise 2.1.3 Global Send Keys .......................................................................................................................25
Exercise 2.1.4 Field focus .................................................................................................................................26
Exercise 2.1.5 Paste from clipboard .................................................................................................................28
2.2 Mouse Click ...............................................................................................................................................29
Exercise 2.2.1 Login Action ..............................................................................................................................29
3 Data Output ........................................................................................................................................................30
3.1 Character Matching ..................................................................................................................................30
Identifying Fonts .................................................................................................................................................30
Exercise 3.1.1 Region font................................................................................................................................30
Exercise 3.1.2 Identifying a system font (Part 1) ..............................................................................................32
Exercise 3.1.3 Recognise Text ..........................................................................................................................33
Exercise 3.1.4 Colours and Recognise Text ......................................................................................................35
Commercial in Confidence Page 2 of 46
Exercise 3.1.5 Hex codes ..................................................................................................................................36
Exercise 3.1.6 Fonts and Recognise Text..........................................................................................................36
Recognise Text Input Parameters .......................................................................................................................39
3.2 Read Text with OCR...................................................................................................................................39
Exercise 3.2.1 Read Text With OCR ..................................................................................................................40
4 Synchronisation...................................................................................................................................................41
Exercise 4.1.1 Waiting for an image region......................................................................................................41
Exercise 4.1.2 Waiting and Search Padding .....................................................................................................42
Exercise 4.1.3 Waiting and colour tolerance ....................................................................................................43
Exercise 4.1.4 Coordinate regions and Retain Image .......................................................................................43
5 Summary .............................................................................................................................................................45
6 Appendix .............................................................................................................................................................46
Font Smoothing...................................................................................................................................................46
Further Reading ..................................................................................................................................................46
The training materials and other documentation (“Training Materials”) provided by Blue Prism as part of the training course are Blue
Prism’s Intellectual Property and Confidential Information. They are to be used only in conjunction with the Blue Prism Software which
is licensed to your company, and the Training Materials are subject to the terms of that license. In addition, Blue Prism hereby grants to
you a personal, revocable, non-transferable and non-exclusive license to use the Training Materials in a non-production and non-
commercial capacity solely for the purpose of training. You can modify or adapt the Training Materials for your internal use to the
extent required to comply with your operational methods, provided that you shall (a) ensure that each copy shall include all copyright
and proprietary notices included in the Training Materials; (b) keep a written record of the location and use of each such copy; and (c)
provide a copy of such record to Blue Prism on request and allow Blue Prism to verify the same from time to time on request.
For the avoidance of doubt, except as permitted by the license or these terms, you cannot (a) copy, translate, reverse engineer, reverse
assemble, modify, adapt, create derivative works of, decompile, merge, separate, disassemble, determine the source code of or
otherwise reduce to binary code or any other human-perceivable form, the whole or any part of the Training Materials; (b) sublease,
lease, assign, sell, sub-license, rent, export, re-export, encumber, permit concurrent use of or otherwise transfer or grant other rights in
the whole or any part of the Training Materials; or (c) provide or otherwise make available the Training Materials in whole or in part in
any form to any person, without prior written consent from Blue Prism.
© Blue Prism Limited, 2001 - 2017
All trademarks are hereby acknowledged and are used to the benefit of their respective owners.
Blue Prism is not responsible for the content of external websites referenced by this document.
Blue Prism Limited, Centrix House, Crow Lane East, Newton-le-Willows, WA12 9UY, United Kingdom
Registered in England: Reg. No. 4260035. Tel: +44 870 879 3000. Web: www.blueprism.com
Commercial in Confidence Page 3 of 46
Introduction
This course is intended for Blue Prism users who have successfully completed the Blue Prism Foundation Training
course. The topics in this course are quite advanced and are not suitable for novices, so if you haven’t yet done the
Foundation course, stop reading now.
This course will cover the basic principles of an integration method called Surface Automation. Surface
Automation is a technique for working with images and although primarily used on thin-client applications, it can
also be applied to any application with a user interface.
The term thin client is used to describe an application that does not run on the local machine and uses a
client/server architecture. A thick client application is one that is installed directly on the local machine, like Blue
Prism itself. Although some consider web applications as thin client, here we are looking at applications that
operate on a remote machine and are presented to the user via some virtualisation software, such as Citrix.
With a thin client, Blue Prism cannot use its normal integration techniques because the target application is virtual
and there is very little that spy modes like Win32 and AA are able to detect. Often it is only the main window of the
virtualisation software that can be spied conventionally. An analogy could be to think of the surface of a thick client
application as having a ‘landscape’ made of buttons, fields, and checkboxes, whereas the surface of a thin client
application is smooth and featureless.
To integrate with a thin client application, we must redefine the application surface as a series of regions.
Commercial in Confidence Page 4 of 46
1 Regions
In Blue Prism a region is a rectangular area ‘geographically’ bound to a parent Win32 element. Blue Prism finds the
parent element first and then focuses in on the child region. In version 5, regions were essentially a set of
coordinates but with the advent of version 6, new functionality has been added to make Surface Automation a
much more powerful integration technique.
We will begin by discussing the concept of a region. Below is an imaginary thin client application consisting of a
plain, borderless window with a button in the centre.
If we were to spy this application as a thick client, Win32 and AA mode would ‘see’ the application effectively like
this.
With ‘normal’ spy modes, Blue Prism can only detect features of the local virtualisation application, such as its size
and position, but it is blind to the virtualised elements within. The only local information we have on the remote
application, is the way it looks, i.e. the pixels used to display it to us.
In Surface Automation we create regions in order to divide the image into meaningful sections, to build up an
application model, and to design sequences of interaction. By capturing screenshots from the regions at ‘run time’,
we can extract information about the images, compare them against the ‘design time’ model and make logical
deductions.
In our imaginary thin client, we could model a region of the button text to enable us to check at run time that the
button is present, where it is located, and to direct a mouse click on to it.
Commercial in Confidence Page 5 of 46
1.1 Image Location Method
Exercise 1.1.1 Creating an image region
For most of the exercises in this document we will employ a simple training application to present different types
of image, simulating the effect of a thin client.
• Launch Image loader.exe and open the Exercise 1.1.1.png image.
• Create a Business Object that attaches to Image Loader.
• Resize Object Studio to cover about two thirds of the desktop and move Image Loader to the other side,
something like this.
Commercial in Confidence Page 6 of 46
• Open Application Modeller and select Element1 in the tree view on the left. Press Identify to begin spying.
• The default spy mode is Win32, but we don’t want to use that here. Press ALT twice to engage Region
mode.
• Select the Picture Box element in the usual way with a CTRL and left click. This will open Region Editor.
• In Region Editor you may wish to use the drop-down list on the toolbar to zoom in and make things easier
to see.
• To create a region, select the Region button on the tool bar and draw a box over the button, like below. We
will discuss the border of cross hatching later.
Commercial in Confidence Page 7 of 46
• Press OK to close Region Editor.
• In the application model you will see that under ‘Element1’ a ‘Region 1’ node has appeared. Select this
node and press Highlight. The region should highlight much like a normal Win32 element.
Exercise 1.1.2 Search Padding
You will probably have been wondering about the cross-hatching surrounding your region, so let’s now see what
it’s for.
• Load the Exercise 1.1.2a.png file and notice that the OK button is now in a slightly different position.
• In Application Modeller, press Highlight again. The region was still found. Why?
• Return to Region Editor by pressing the Regions button.
• The hatched ‘padding’ defines the area that Application Modeller will search in when trying to locate the
region image.
• Close Region Editor and load the Exercise 1.1.2b.png image. The button is now in a markedly different
location.
• Press Highlight. You should find that the image cannot be found because the button is outside the padding.
Commercial in Confidence Page 8 of 46
• Go back to Region Editor and change the Right and Bottom values of the Search Padding property. Set the
Right values to about 70 and Bottom to about 55 so that the cross hatching extends towards the edge of
the image.
Commercial in Confidence Page 9 of 46
• Press OK to come out of Region Editor, select the region element in the left-hand tree, and press Highlight.
You should find that the region is now found.
• Press the Previous button on Image loader to go back to the other button images to confirm that they too
can be highlighted.
Exercise 1.1.3 Maximum Search Padding
The search area for an image region can also be maximised to the bounds of its parent Win32 element by a simple
change of properties.
• Go back to Region editor and change Position property to Anywhere. We’ll discuss the Relative option
later.
• Observe that the padding is expanded to cover the whole of the parent element.
Exercise 1.1.4 Mouse clicks
Now that we have our first region, let’s see how to start using it.
• Press OK to close Application Modeller.
• Add a Navigate stage to a new page and link it between the Start and End stages.
• Open the Navigate properties and set up a Global Mouse Click Centre action.
Commercial in Confidence Page 10 of 46
• Close Region Editor and confirm that Highlight will still find the button in the three images.
Key Points
• At ‘run time’ Blue Prism will naively assume that an image region is in it’s original ‘design time’ location.
• If it is not, then Blue Prism will look in the Search Padding area until it locates the image’s current position.
The search will spiral out from the ‘design time’ location towards the edge of the padding.
• If the image can’t be found an exception will be raised, much in the same way that a ‘No element found’
error is thrown for other types of element.
• In general, it is recommended to keep the default padding values unless you know the element location is
dynamic. Reducing the padding to zero for a static element won’t improve efficiency because the search
begins in the ‘design time’ location.
Commercial in Confidence Page 11 of 46
1.2 Relative Position
It’s not uncommon to find the same image repeated on an application window, as in the example below where
there are duplicate labels and buttons. This presents a risk of using the wrong field or pressing the wrong button.
The way to handle this in Surface Automation is to make relationships between regions. If you were asked to ‘enter
the billing document number range and press the button’ you would instinctively find the ‘Billing’ area and the
fields and button to the right of the ‘Document No.’ label. Surface Automation takes a similar approach.
Exercise 1.2.1 Related regions
• Open the Exercise 1.2.1.png in Image Loader.
• Create 2 regions, one around the Invoicing section header and a similar one for Billing.
Commercial in Confidence Page 12 of 46
• Keep the default properties but change the names of the regions to Invoicing and Billing.
• Confirm that both regions can be highlighted as normal.
• Return to Region Editor and create new region around the Document No. label in the Billing section.
Rename this region as ‘Document Number’.
Commercial in Confidence Page 13 of 46
• In the properties of the Document Number region, change the Position property to ‘Relative’ and observe
that a new property called Relative Parent appears. Open the Relative Parent list and select ‘Invoicing’.
• Now look back at the Region Editor and you should be able to see a faint arrow indicating the Document
Number region is now related to the Billing region.
What this means is that when BP attempts to find the Document Number region it will first locate its parent, Billing.
Commercial in Confidence Page 14 of 46
Exercise 1.2.2 Multi-level dependencies
In this exercise we’ll push the relationship concept further by creating another level of dependency.
• Return to Region Editor and create a new region around the button to the right of the ‘Document No.’
label. Make the region fit quite tightly around the arrow, as show below.
• As before, change the properties of this region so that the Position is ‘Relative’ and the Relative Parent is
Document Number.
• You should now see that there is now another faint line linking the button to the label.
• So now there are 2 levels of hierarchy above the button region - the parent, Document Number and the
grandparent, Billing.
Commercial in Confidence Page 15 of 46
This means that when BP is asked to find the button, it will start by searching for Billing, then Document No, then
the button. This how Surface Automation can accurately replicate business process instructions such as ‘press the
Billing Document Number button’
Exercise 1.2.3 Relative position with padding
In this exercise we’ll learn how to manage an application that has an erratic layout. We won’t concern ourselves
why this behaviour occurs, we’ll just accept that is how our imaginary application works.
• Open the Exercise 1.2.3.png in Image Loader. Use the Previous and Next buttons to see that it is similar to
the previous image, except that some elements have moved slightly.
• Knowing that billing document number fields and the button are no longer in the same position, try to
Highlight the button region.
• You should see that it is still found - why is this? There are two reasons - the dependencies are anchored on
the grandparent Billing region, which hasn’t moved, and the padding around ‘Document No.’ and the
button are enough to cope with the variance in position.
Exercise 1.2.4 Relative position with maximum padding
• Now load Exercise 1.2.4.png. Observe that this image is different again, with the Billing section now above
Invoicing.
• Try highlighting the button. It should fail with the message below, indicating where the hierarchy broke
down, namely in trying to find the Billing header.
• Open Region Editor and select the Billing Region.
• Change the Position attribute to ‘Anywhere’ and press OK.
Commercial in Confidence Page 16 of 46
• Now try to highlight the button region again. You should see that it can now be found.
What we have done here is modelled the ‘logical location’ of the button so that we can carry out the command
‘press the Billing Document Number button’. This is a trivial task for a human, but for a robot we have to break the
task down, i.e. ‘find the billing section, then find the document number field underneath and then press the button
on the left’.
In reality we would probably not choose the Anywhere location method for the Billing label because it is potentially
uneconomical in terms of computing effort to search the whole screen. Instead the padding option might be more
efficient.
Key Point
• Surface Automation is entirely dependent on the target application being clearly visible. If the application is
minimized or obscured by another window then Surface Automation techniques cannot succeed. This can
be difficult to achieve whilst you are developing your objects, and good tip is to avoid maximizing either the
application or Object Studio, and instead try to arrange them ‘side by side’.
Commercial in Confidence Page 17 of 46
1.3 Coordinate Location Method
Exercise 1.3.1 Creating a basic coordinate region
The previous exercises required you to use the default ‘image’ region. There is another, simpler type of region
available which is essentially a set of coordinates. Prior to version 6, this was the only type of region available, and
readers already familiar with Blue Prism version 5 or 4 will already understand how it works.
• Open the Exercise 1.1.1.png image again.
• Add a new element to Application Modeller and identify the Picture Box to open Region Editor as before.
• Create a region over the OK, like below.
• Go to the region properties on the right and change the Location Method property to Coordinates and the
Retain Image property to False. We will discuss these properties in due course but for now press OK to
close Region Editor.
• Press Highlight and you should see that the OK is highlighted in red.
Commercial in Confidence Page 18 of 46
• Add a Navigate stage to a new page and link it between the Start and End stages.
• Open the Navigate properties and set up a Global Mouse Click Centre action.
• Add a Read stage under the Navigate and set it up to perform Read Image.
Commercial in Confidence Page 19 of 46
• Run the page and you should see the mouse move to the centre of the region. And if you open the
properties of your image Data Item and press View, you should see that a screenshot of the region has
been captured.
Exercise 1.3.2 Obscuring a coordinate region
As mentioned above, Surface Automation is reliant on having the target application in view and in a previous
exercise we saw that an exception is raised when an image region is obscured. Let’s see what can happen with a
coordinate region.
• Maximise Object Studio, run the page again and observe the click behaviour. Notice how the mouse just
clicks whatever is covering the region.
• Open the properties of the image Data Item and view the image. Notice how the screenshot is taken from
whatever is covering the region.
Commercial in Confidence Page 20 of 46
Exercise 1.3.3 False positives with a coordinate region
A coordinate region has no ‘memory’ of the image, it is simply a geographical area of a Win32 element. So as long
as the parent Win32 element exists, the region will be found regardless of whether it is being obscured or what the
image within the region currently is.
• Return Object Studio to its previous size covering part of the desktop.
• Open the Exercise 1.3.3.png image, which is completely white.
• Re-run the page and observe the click behaviour. Notice how the mouse clicks in the same place but this
time there is no OK button in the image.
• Open the properties of the image Data Item and view the image. Notice how the screenshot is taken from
the same place but this time there is no OK button in the image.
This limitation will be familiar to users of Blue Prism versions 4 and 5. Version 6 however brings the image region
which makes Surface Automation easier and more robust.
Key Points
• A coordinate region is a fixed rectangular area of a Win32 element.
• An image region is also the child of a Win32 element, but has the ability to find a screen entity by locating a
design time image inside a run time search area.
• Best Practice is to always relate a coordinate region to an image region, to minimise the prospect of a ‘false
positive’.
Commercial in Confidence Page 21 of 46
2 Data Input
Surface Automation input techniques are very limited compared to the more sophisticated methods available in
other spy modes like Win32 and AA. Actions such as Write and Press are not possible because elements like
textboxes and buttons do not exist on the local machine. A thin client is the projection of a remote application that
has very little substance on the local machine in comparison to a thick client.
So far, we’ve seen how to direct a mouse click onto an application by locating coordinates or by finding a sub-
image. We’ve also learnt that it’s vital that the application is in clear view for images to be found and for mouse
clicks to land; if the target application is obscured or minimised then Surface Automation is not going to work.
Another input technique available is to use keystrokes and the Global Send Keys method.
2.1 Send Keys
To learn the basics, we will first create an interface to Blue Prism’s Surface Automation Training application.
Key Point
• Although we can spy the Surface Automation Training application as normal (i.e. using Win32 and AA), for
these exercises we are going to pretend that we can’t and work with it as a thin client application.
Exercise 2.1.1 SA Training Business Object
• Close Image Loader and your Business Object.
• Create a new Business Object called ‘SA Training’.
• Use the Application Modeller wizard to describe the application in the usual way. The executable path will
be wherever you have put the application (eg C:\BluePrism\Training\Surface Automation Training.exe)
and we want to launch the application rather than attach.
• Press the Launch button and open Application Modeller.
• Rename the default ‘Element 1’ to ‘Log In Window’ and spy the application window in Win32 mode.
Commercial in Confidence Page 22 of 46
Exercise 2.1.2 Application focus
In an earlier exercise, we stipulated that Object Studio must not be maximized and that the target application must
be clearly visible. We can ensure the application is in focus by using the Activate Application action.
• Close Application Modeller and add a new Navigate stage to the Action1 page.
• Open the Navigate properties form and drag in the Log In Window element.
• Select the Activate Application action from the drop-down list.
• Enter 0.5 in the ‘Pause After Each Step’ field. This field is used to slow down the execution speed of a
Navigate stage. With some actions, and Activate is one of them, applications do not respond
instantaneously, and it is often necessary to intersperse commands with short pauses.
• Press OK to close the Navigate properties and link up your Start and End stages. Your page should simply
look like this.
Commercial in Confidence Page 23 of 46
• Run the page and you should see that it brings the application into focus. Move Object Studio so that it
covers the application and run the page again.
Key Point
• In Blue Prism V6 the use of ‘dumb’ Wait stages to create pauses after Navigate stages has been reduced by
the introduction of the Pause After Each Step field in the Navigate stage properties.
Commercial in Confidence Page 24 of 46
Exercise 2.1.3 Global Send Keys
• Go back the Navigate properties form.
• Add a new row and drag in the very top (root) node from the Application Explorer tree.
• Select the Global Send Keys action from the list and enter a name of your choice as an expression in the
Text input field.
• Press OK and re-run the page. You should see the User Name field being populated.
Commercial in Confidence Page 25 of 46
• Note that the text was entered rather quickly. Not all applications can cope with keystrokes sent at super-
human speed, and as we did with Activate, it can sometimes help to slow things down a little. The Interval
input provided for Global Send Keys is used to create a pause between keystrokes. For this exercise 0.5
would be too slow, so try 0.1 instead.
• Re-run the page (manually press Backspace to clear the field first) to see the effect of the interval. You
should observe that the keystrokes are entered at a more human-like pace.
Key Point
• In Blue Prism V6 the use of ‘dumb’ Wait stages to create pauses between keystrokes has been reduced by
the introduction of the Interval field in the Global Send Keys and Global Send Key Events actions.
Exercise 2.1.4 Field focus
In the previous exercise you may have noticed that we were only able to populate User Name field because the
cursor happened to be in the right place. If you manually put the cursor into the Password field and run your page
again, you’ll see your Business Object naively sends keys to wherever the cursor happens to be. Evidently this
needs better control.
• Create a new element in Application Modeller and spy the window again, but this time with Region mode.
• In Region Editor create a coordinate region that sits just inside the User Name field.
• Back in Object Studio, open the properties of your Navigate stage and add a new line between Activate
Application and Global Send Keys.
• Drag in the region you just created and select the Global Mouse Click Centre action.
• Manually clear both fields in the training application and put the cursor in the Password field.
• Run the page again and you should see that the mouse clicks into the User Name field before the keys are
sent.
Commercial in Confidence Page 26 of 46
The Password field can be populated in exactly the same way.
• Return to Region Editor by pressing the Regions button.
• Create another coordinate region for the Password field and then return to Object Studio.
• In your diagram you have the option of adding more lines to the properties of your existing Navigate stage,
or you could add a second Navigate stage to handle the Password field. A single Navigate will not be any
more efficient than two, it’s more a question of diagram presentation. Note that there is no real need to
perform Activate Application twice, once should be enough.
Now let’s imagine that the User Name field is already populated with some text.
• Manually enter the name ‘Denis’ into the User Name field and then click in the Password field.
• Run your page again to see that it ignores the existing User Name text and just adds more. Clearly we need
to guard against this.
• In the Navigate properties, introduce a new row under the Global Mouse Click Centre row.
• Set up a Global Send Keys action as before, but this time use the expression “{HOME}{DELETE 20}” as the
input value. Leave the Interval input empty.
• You should be able to guess what will happen next. Run the page again to find out.
Commercial in Confidence Page 27 of 46
Key Point
• Although tabbing between fields can work, it is not as robust as clicking into a region that has been
identified via a label. Not only is the tab order of an application susceptible to change, but there is also less
certainty that the cursor will be in the right place when you start to enter a value.
Exercise 2.1.5 Paste from clipboard
Often in Surface Automation it can be useful to employ the clipboard as a means of data entry. The clipboard can
be pre-set programmatically so that input can be pasted in.
• Link in an Action stage above the Navigate stage.
• In the Action properties select the Utility – Environment object and the Set Clipboard action with the
expression “Chris” as the input value.
• Edit the Navigate stage properties so that the Global Send Keys text is the expression “^v”, which is code
for CTRL+v. Remove the Interval input as it’s unnecessary here. If you leave it in you’ll see an error message
because when Global Send Keys contains special characters like ^, an interval cannot be used.
• Re-run the page to see the new user name value pasted in. The choice of whether to use paste or
keystrokes is dependent on the target application and the choice of the Business Object developer.
Key Point
• The Interval input for Global Send Keys must be left blank when sending ‘special’ key instructions like
{HOME} and {DELETE}
Commercial in Confidence Page 28 of 46
2.2 Mouse Click
By now you will be familiar with clicking into a region, so the following exercise is intended to stretch you a little by
providing only basic guidance.
Exercise 2.2.1 Login Action
• Create a new page in your Business Object called ‘Log In’.
• Create ‘image location’ regions for the User Name and Password labels. Don’t worry about the padding,
just use the default values.
• Modify your ‘coordinate location’ regions for the User Name and Password text boxes and make them
relative to their respective label regions.
• Create ‘image location’ regions for the Log In and Reset buttons.
• Use Navigate stages to create the ‘Log In’ logic. Remember to use pauses.
• The User Name must be at least 3 characters but can be any value. The password must be the same as the
User Name.
• Ignore the System drop-down and for now and for now don’t worry about waiting after clicking the Log In
button.
Once you are happy with your Log In page, save and close your object. Close the training application too, we’ll
come back to it later in the next Surface Automation course.
Commercial in Confidence Page 29 of 46
3 Data Output
As with data input, Surface Automation has limited options for getting data out of an application because of the
paucity of information offered by a thin-client. In some situations, the clipboard can be useful, but often the only
option is to analyse the image, either by OCR or by Blue Prism’s own technique of Character Matching.
3.1 Character Matching
Character Matching ability to discern text characters from an image. In brief, the technique involves creating a
template of font characters which can then be used to inspect a screenshot, and by finding matching patterns of
pixels, characters and words can be deduced.
Identifying Fonts
We will now return to the Image Loader application to learn how to read image text without using the standard
spying techniques.
Exercise 3.1.1 Region font
In this exercise we’ll associate a region with a font.
• Launch Image Loader and open the Exercise 3.1.1.png image. As you can see, this image is deliberately
simple.
• Create a new region for the first line.
• In the region properties, change the default Location Method to ‘Coordinates’.
Key Point
• Regions to be used for reading text must have the Location Method property set to ‘Coordinates’. The
default ‘Image’ method makes the ‘design time’ image part of the region’s identity and as such the region
won’t be discovered if the ‘run time’ image is different.
• Still in the region properties, select the Font drop down and then select New -> Identify System Font.
Commercial in Confidence Page 30 of 46
Key Points
• At this stage you may receive a warning message regarding Font Smoothing.
• Font Smoothing is a Windows setting designed to make fonts easier for people to read by blurring (anti-
aliasing) the edges of text characters. This setting disrupts Character Matching and we need it to be
switched off on all Blue Prism PCs.
• See the Appendix at the end of this document for how to switch off Font Smoothing.
• With Font Smoothing disabled, selecting Identify System Font will open the Identify System Font screen, as
shown below.
Commercial in Confidence Page 31 of 46
Exercise 3.1.2 Identifying a system font (Part 1)
Before we can match characters, we need to first identify a font. Read the instructions on the left of the Identify
System Font window to familiarise yourself with how fonts are identified.
• In the Text field, type in the same characters shown in the region, i.e., This is Tahoma 9pt. This tells Blue
Prism what characters we are looking to match.
• Click the Search button.
• As it searches, Blue Prism creates an image of the text value as it would appear using each font, and
compares each image with the region to see if it could be a match.
• Potential fonts are added to the Fonts list and once the search is complete, selecting an item in the Fonts
list will show how the text is rendered in that font.
Key Point
• Automatic search requires a degree of experimentation; it may not yield any results or might produce only
partial matches.
• The target image has been made easy, so you should find that a single match is found, as below.
• Select the Tahoma 9 font and click OK. You can rename the font at this point but in this case, we will simply
accept the default name.
Commercial in Confidence Page 32 of 46
• Blue Prism will then generate a font definition and store it in the database. This will make the font
definition available to other Blue Prism machines connected to the database.
Exercise 3.1.3 Recognise Text
Now we have identified the Tahoma 9 font, we can use a Read action to interpret the text from the image.
• Close Application Modeller and create a new page.
• Add a new Read stage to the page.
• Open the Read stage properties and drag in the region from the Application Model.
• Use the Recognise Text action to extract text data from the region and store it in a Data Item. Ignore the
optional inputs for now.
• Run the page and you should see that the text is recognised. Remember that if Image Loader is obscured
by Object Studio or anything else, Surface Automation cannot succeed.
Commercial in Confidence Page 33 of 46
• If you are having difficulty with Recognise Text, it can help to capture the run time image in a Data Item.
• Add a second row to Reader1 and use Read Image.
• Run the page again, open the image Data Item and press View to see the run time image that Recognise
text is trying to interpret. You might be able to spot the problem, perhaps the region is incorrectly
positioned.
Key Point
• By looking at the properties of the image Data Item you will be able to see the image taken from the
screen, and this might help you understand the problem.
Commercial in Confidence Page 34 of 46
• Go back into Region Editor and create a new region for the second line of text.
• Select Tahoma 9 as the region’s font and press OK.
• Create another Read stage for the new region.
• Run the page again and you should see that the second line of text is recognised too.
Exercise 3.1.4 Colours and Recognise Text
By default, Blue Prism expects the text in region elements used with Recognise Text to be black. This is why in the
previous exercises there was no need to provide inputs to the Read stage. You may have noticed in the Read stage
properties that Recognise Text has colour input parameters, and in this next exercise we’ll see how they work.
• Open the Exercise 3.1.4.png image and see that it is a coloured version of the previous image.
• Run the page again to confirm that Recognise Text no longer works. This is because Blue Prism is
anticipating black text but can’t find any.
• Open the first read stage, enter the expression “FF0000” in the Colour input value and press OK.
• Re-run the page and you should see that the first region is now recognised.
• Open the second read stage and enter “0000FF” in the Background Colour input filed and press OK.
• Re-run the page and you should see that the second region is now recognised.
Commercial in Confidence Page 35 of 46
As you will probably have worked out, the two Read stages are now functioning again because we have added
colour information. We told the first Read stage to interpret red pixels as text, and in the second Read stage we
indicated that blue was the background colour and all other pixels were to be assumed as text.
Key Point
• Currently Read stages employ a technical notation for colours, known as hexadecimal, or hex for short.
This isn’t the most user-friendly input mechanism and at the time of writing (October 2017) there are plans
to introduce a colour picker.
Exercise 3.1.5 Hex codes
Microsoft’s Paint 3D is an easy way to find out what the hex code of a colour is.
• Open the Exercise 3.1.4.png image in Paint 3D and zoom in to about 200%.
• Use the colour picker to select the red text and then press the button to the left of the colour picker.
• Note the Hex field in the Edit Colour dialog box.
• If you don’t have Paint 3D there are many useful resources online.
Exercise 3.1.6 Fonts and Recognise Text
With the regions we have created so far, we’ve indicated what the font will be in Region Editor. This is not
essential, as there is a way to specify the font in the Read stage.
• Open the Exercise 3.1.6.png image and notice that different fonts have been used.
Commercial in Confidence Page 36 of 46
• Create new region elements for each line, remembering to set the Location Method property to
‘Coordinates’. However, when it comes to the Font property, leave it blank for all three regions.
• Close Region Editor and then close Application Modeller.
• Leaving Object Studio open, go to the main Blue Prism window and navigate to System-> System->Fonts,
where you should see the Tahoma 9 font we created earlier.
• Press New -> From System Font and generate a font definition for Arial 10.
• Now return to Object Studio, create a new page and press the Reset button, shown below in red. This is to
make the object reload all font definitions from the database.
• Link two Read stages into the new page, and set them up to use Recognise Text on the first two regions.
This time however, populate the Font input field with the name of the appropriate font.
• Run the page and you should see that the first two lines of text are read correctly.
Commercial in Confidence Page 37 of 46
• Now add in another Read stage for the third region. This time however, don’t specify any font.
• Run the page again and you should see that the third region is read, albeit not as well as the others.
MS Sans Serif 9 is the default font when no font is specified, either in Region Editor or in the Read stage. However,
because the font has not been explicitly defined, Blue Prism does not know how to interpret whitespace. If you go
back to System -> Fonts and press Edit, you will see that a font definition contains a Space Width value.
Commercial in Confidence Page 38 of 46
Recognise Text Input Parameters
As we have seen, the Recognise Text method has input parameters such as Font, Colour, and Background Colour
values. This is a summary of their usage.
Font
• This is the name of the font definition the Read stage should use.
• It can be left blank if the region has a font assigned to it in the Region Editor.
• If the region has no font assigned, the Read stage will use the default font.
Colour
• This is the hex code of the foreground colour the Read stage should use.
• It must be left blank if a background colour has been specified.
• If left blank and no background colour is specified, the Read stage will assume the foreground colour to be
black.
Background Colour
• This is the hex code of the background colour the Read stage should use.
• It must be left blank if a foreground colour has been specified.
• It can also be set to “auto” to indicate that the least prevalent colour in the region is the foreground
colour. This is useful if the colour of the text in the region is changeable. Note however it cannot be used if
the text is not rendered in a single colour, e.g. as a gradient colour.
Split Lines, Use Original Algorithm and Erase Blocks
• These settings have very specific uses that we won’t go into in here and for now you can ignore them. As
always, the blue button can be used to find out more.
3.2 Read Text with OCR
Blue Prism’s Read Text with OCR action uses Google’s Tesseract open source OCR (Optical Character Recognition)
engine to be able to read text without identifying the font or disabling font smoothing. This document will only
cover the basics and won’t go into all the details of OCR; there is a guide on the Blue Prism Portal for further
reading.
Commercial in Confidence Page 39 of 46
Exercise 3.2.1 Read Text With OCR
• Return to the three Read stages created in the previous exercise.
• Change each one so that instead of using Recognise Text they use Read Text with OCR.
• With the Exercise 3.1.6.png image showing in Image Loader, run the page again. You should see that all
three lines are read, apparently successfully.
• Look again at the Data Items, is everything correct? On the author’s machine the second line is wrongly
interpreted as Ariel, instead of Arial. This an example of the fallibility of OCR.
Key Points
• OCR is heuristic and can result in a ‘false positive’ or a ‘false negative’. An example of a false positive is
when the OCR incorrectly determines that some text value exists on the screen, when in reality it does not.
A false negative is where OCR mistakenly decides that a value does not exist, when in fact it does.
• By contrast Character Matching is deterministic, either there is a 100% match with the font definition or
there is no match.
• Care should always be taken when using any OCR technology. Quality cannot be guaranteed in advance,
and only through large scale testing of your specific use case will you know if the technology is suitable for
your solution. Where possible Recognise Text should always be used instead.
Commercial in Confidence Page 40 of 46
4 Synchronisation
As you should know from your Foundation training, the synchronisation of a Business Object with the behaviour of
its target application is fundamental to the success of Blue Prism solution. Logic built on fixed, ‘unintelligent’
pauses results in weak and inefficient logic that is bound to fail. Without ‘intelligent’ Wait stages integration cannot
succeed, and Surface Automation is no different.
Exercise 4.1.1 Waiting for an image region
Here we will learn how to use a wait stage to tell us when an image has been found.
• Open Exercise 4.1.1a.png and then open Exercise 4.1.1b.png in Image Loader.
• Create a region around the red icon and press OK to close Region Editor.
• Select the region element and press Highlight to confirm it can be found.
• Press the Previous button on Image Loader and the press Highlight in Application Modeller. You should see
that the region can no longer be found.
• Go back to Object Studio, create a new page and add a Wait stage.
• Open the Wait stage properties, drag in the region, and select the Check Exists condition.
• OK the properties window and link the Wait stage node to an End stage. Don’t bother with a time out
Exception stage for this exercise.
• Before you run the page, ensure Image loader is not obscured – remember Surface Automation cannot
function unless the target application is clearly visible. Also check that it is the blue image that is on display.
Commercial in Confidence Page 41 of 46
• Press play in Object Studio and note that the Wait stage hangs for 5 seconds before timing out. This is to be
expected because we are checking for the red icon.
• Reset the page and run again but this time, while the wait stage is hanging, press the Next button on Image
Loader. You should see that the Wait stage detects the red icon and goes to the End stage.
This exercise should enable you to see that a Wait stage using Check Exists can tell you when an image region has
arrived, much like you have seen Check Exists do for a Win32 element.
Exercise 4.1.2 Waiting and Search Padding
As we have discussed previously, it’s not uncommon that the image you modelled at design time is not in exactly
the same place at run time. And as some of you may have already anticipated, a Wait stage can also use the Search
Padding of a region to its advantage.
• Open Region Editor and expand the Search Padding property of the region. Increase the Right value to
about 120, so that the cross-hatched padding extends towards the edge of the white area.
• Return to Object Studio and open Exercise 4.1.2.png before re-running your page. You should see that the
increased padding has enabled the red icon to be found in its new location.
Key Point
• The Wait stage searches for images within the confines of the Search Padding area. It looks first in the
original ‘design time’ location and then expands the search outwards.
Commercial in Confidence Page 42 of 46
Exercise 4.1.3 Waiting and colour tolerance
Sometimes the presentation technology (e.g. Citrix) can affect the colours of a thin-client. This difference is usually
imperceptible to the naked eye but can manifest itself as run time images that no longer match the design time
images. Often you will find that the colours are very slightly different, making an exact match is no longer possible.
Blue Prism offers an option to deal with this problem.
• Open Exercise 4.1.3.png. Although it looks similar to Exercise 4.1.2.png, the red is a different shade.
• Test that the image is different by re-running your page. You should get a time out.
• Open Region Editor and set the Colour Tolerance property to 50.
• Run the page again and you should find that the Wait stage can find the image again.
• Go back to Exercise 4.1.2.png and check that the page runs with that image too.
Here Blue Prism is deeming any pixels whose RGB values are within 50 units of each other to be the same. In reality
the colour variance will usually be far lower than 50, more like somewhere between 1 and 10. As with all the
exercises so far, the example images have been deliberately simplified to illustrate a point.
Exercise 4.1.4 Coordinate regions and Retain Image
Now that you are beginning to understand the ‘image’ region, let’s now go back to its predecessor, the ‘coordinate’
region. Hopefully readers familiar with Blue Prism version 4 or 5 will appreciate that the image region is new to
version 6 and offers significant improvements over the coordinate region. The coordinate region is still vital for
reading text, but its rather limited benefit to Wait stages will now become less important.
Recall that in exercise 1.1.1 you were asked to set the Retain Image property of a coordinate region to False.
• Go back to the Exercise 1.1.1.png image.
• Create a region around the OK as before and set Location Method to Coordinates. This time however leave
the Retain Image property as True.
• Come out of Application Modeller and create a new page.
• Add a Wait stage that uses the Matches Image condition. This condition has an Image input parameter but
you can leave it blank.
• Link the Wait stage node to the End, like this.
Commercial in Confidence Page 43 of 46
• Run the page and see that the Wait stage will indicate that the region exists.
• Open the Exercise 1.1.2a.png image and run the page again. The wait stage should time out.
The Retain Image property does enable a comparison of the run time image with the design time image, but the
inflexibility of the coordinate region means that it would be easier to use an image region instead.
Commercial in Confidence Page 44 of 46
5 Summary
This is the end of this introductory Surface Automation course and you should now be in a position to tackle the
advanced course. Here is a summary of the main points we have learned so far.
• Surface Automation is a technique for working with images. Primarily it is used on thin-clients but it can
also be applied to any application with a user interface.
• Like any other type of integration technique, intelligent Wait stages are essential to producing robust
Business Objects.
• Surface Automation is wholly dependent on the visibility of the target application.
• Input is limited to mouse clicks and keystrokes and, if available, pasting from the clipboard.
• Output is limited to Character Matching, OCR and, if available, copying to the clipboard.
• Character Matching can only work when Font Smoothing is switched off.
• Although very useful, no OCR is 100% reliable.
• Coordinate regions must be used for reading text. Image regions are not suitable because they are used to
compare a ‘design time’ image with a ‘run time’ image.
• With image regions, Wait stages can be used to detect visual changes in application state.
• Version 6 introduces new powerful features such as Search Padding, Relative Positioning and Colour
Tolerance.
• It’s Best Practice to make coordinate regions dependent on an image region. For example, using an image
region for a field label and a related coordinate region for the field.
Commercial in Confidence Page 45 of 46
6 Appendix
Font Smoothing
Font Smoothing is a Windows setting designed to make fonts easier to read by blurring (anti-aliasing) the edges of
text characters. This setting disrupts Character Matching and we need it to be switched off on all Blue Prism PCs.
• To switch off font smoothing in Windows 10, navigate to Control Panel > System and Security > System >
Advanced System Settings > Performance > Settings.
• Select the Visual Effects tab and from the list presented uncheck the Smooth edges of screen fonts option.
Further Reading
• Guide to Reading Text with OCR
• Surface Automation of Terminal Emulators
• Surface Automation - Guide to Modifying Fonts
Commercial in Confidence Page 46 of 46
Vous aimerez peut-être aussi
- Blue Prism - Advanced Work Queues Guide (6.2.1) (EN) - 1 PDFDocument29 pagesBlue Prism - Advanced Work Queues Guide (6.2.1) (EN) - 1 PDFgiri_772100% (1)
- OCR To Blue PrismDocument3 pagesOCR To Blue PrismSai KumarpPas encore d'évaluation
- Iq Bot v6.0 en PDFDocument146 pagesIq Bot v6.0 en PDFfjgutierrezpaPas encore d'évaluation
- TMP - 25782-Blue Prism Accreditation - Sitting An Exam1684528421Document16 pagesTMP - 25782-Blue Prism Accreditation - Sitting An Exam1684528421El Magnifiso0% (1)
- IQ Bot Developer Quiz Practice Q ADocument12 pagesIQ Bot Developer Quiz Practice Q AÁlvaro Andrés Quintero DíazPas encore d'évaluation
- Automation Anywhere Training - Automation Anywhere Online Training - TekclassesDocument3 pagesAutomation Anywhere Training - Automation Anywhere Online Training - Tekclassestekclasses 92Pas encore d'évaluation
- Automation 360 Migration FAQ: Question Quick LinksDocument13 pagesAutomation 360 Migration FAQ: Question Quick LinksSVM SrgmPas encore d'évaluation
- Assesment AADocument3 pagesAssesment AAfjgutierrezpa50% (2)
- AAE 11.2 Client User Guide PDFDocument476 pagesAAE 11.2 Client User Guide PDFVaneet Singh AroraPas encore d'évaluation
- Extracting The Content of A Table From A Web PageDocument6 pagesExtracting The Content of A Table From A Web PageNur Eva ZulaikhaPas encore d'évaluation
- Review your assessment answersDocument6 pagesReview your assessment answersnAAb100% (1)
- Blue Prism Certified Professional Developer (APD01)Document6 pagesBlue Prism Certified Professional Developer (APD01)Andy100% (1)
- Blue Prism - NotesDocument14 pagesBlue Prism - NotesabhishekPas encore d'évaluation
- IQ BotDocument4 pagesIQ BotswethaPas encore d'évaluation
- Automation Anywhere - IQ BOTDocument146 pagesAutomation Anywhere - IQ BOTRamanathan SPas encore d'évaluation
- Blue Prism Data Sheet - Credential ManagerDocument4 pagesBlue Prism Data Sheet - Credential ManagerKrishnaveni KPas encore d'évaluation
- Exam AD01: IT Certification Guaranteed, The Easy Way!Document60 pagesExam AD01: IT Certification Guaranteed, The Easy Way!Emerson FerreiraPas encore d'évaluation
- Advance TestDocument6 pagesAdvance TestDakshPas encore d'évaluation
- Automation Anywhere: Citrix AUTOMATION: Launching Citrix Viewer Step ListDocument6 pagesAutomation Anywhere: Citrix AUTOMATION: Launching Citrix Viewer Step ListwijackPas encore d'évaluation
- 4 Years Experiance in RPA DeveloperDocument5 pages4 Years Experiance in RPA DeveloperSUBHANIBASHA SHAIKPas encore d'évaluation
- Automation 360 5-9-2022Document2 237 pagesAutomation 360 5-9-2022Sandeep BhatPas encore d'évaluation
- Automation Anywhere Certified Advanced RPA Professional (V11) - Advanced-RPA-Professional Exam Practice TestDocument3 pagesAutomation Anywhere Certified Advanced RPA Professional (V11) - Advanced-RPA-Professional Exam Practice TestVenkata SwamyPas encore d'évaluation
- Blue Prism Interview Questions and AnswersDocument9 pagesBlue Prism Interview Questions and AnswersBashadada KhadarPas encore d'évaluation
- Introduction to RPA QuizDocument4 pagesIntroduction to RPA Quizikadelsolar2009Pas encore d'évaluation
- Blue Prism Interview Questions With Answers: What Is Process Studio?Document4 pagesBlue Prism Interview Questions With Answers: What Is Process Studio?SrinivasKannanPas encore d'évaluation
- UiPath Final Certification Exam PDFDocument5 pagesUiPath Final Certification Exam PDFAtal BihariPas encore d'évaluation
- UiPath Interview QuestionsDocument44 pagesUiPath Interview QuestionsVicky VickyPas encore d'évaluation
- Review Your Answers: Automation Anywhere Certified Advanced RPA Professional (A2019) AssessmentDocument12 pagesReview Your Answers: Automation Anywhere Certified Advanced RPA Professional (A2019) AssessmentEmerson FerreiraPas encore d'évaluation
- Worksite Server Administrators Guide 8 5 For Imanage ServerDocument382 pagesWorksite Server Administrators Guide 8 5 For Imanage ServerHanumantha Rao Mallela0% (2)
- Everest Group Peak Matrix Intelligent Document Processing Technology Vendors Focus On Abbyy 2020Document17 pagesEverest Group Peak Matrix Intelligent Document Processing Technology Vendors Focus On Abbyy 2020AmitAgarwalPas encore d'évaluation
- Review your answersDocument7 pagesReview your answersTwilightPas encore d'évaluation
- Blue Prism Data Sheet - Professional ServicesDocument4 pagesBlue Prism Data Sheet - Professional Servicesreddy_vemula_praveenPas encore d'évaluation
- UiPath Certified Advanced RPA Developer v1.0 - EXAM DescriptionDocument7 pagesUiPath Certified Advanced RPA Developer v1.0 - EXAM DescriptionabhaysisodiyaPas encore d'évaluation
- Assessment Results AQ Bot AADocument6 pagesAssessment Results AQ Bot AAJuan Sebastian Valdes SanchezPas encore d'évaluation
- UiPath Final Certification Exam PDFDocument5 pagesUiPath Final Certification Exam PDFdeepak_sachdeva81Pas encore d'évaluation
- UiPath Interview Questions and AnswersDocument120 pagesUiPath Interview Questions and AnswersMuhammad RizkaPas encore d'évaluation
- AA SAPAutomation MetaBot DLL Functions EPDF v1.0Document31 pagesAA SAPAutomation MetaBot DLL Functions EPDF v1.0fjgutierrezpaPas encore d'évaluation
- Blue Prism Certification QuestionsDocument21 pagesBlue Prism Certification QuestionsbnanduriPas encore d'évaluation
- Resume Format For RPA MACHINE LEARNINGDocument5 pagesResume Format For RPA MACHINE LEARNINGrajeev_ranjan132Pas encore d'évaluation
- CitriX AssessmentDocument3 pagesCitriX Assessmentfjgutierrezpa67% (3)
- RPA Skillathon AnswersDocument4 pagesRPA Skillathon AnswerssssssssssssPas encore d'évaluation
- Blue Prism Interview Questions Archives - Programming Tutorials - Interview Questions - Coding CompilerDocument56 pagesBlue Prism Interview Questions Archives - Programming Tutorials - Interview Questions - Coding CompilerAnkur AggarwalPas encore d'évaluation
- Blue Prism-AD01Document50 pagesBlue Prism-AD01Sai KarthikPas encore d'évaluation
- IQ Bot 2019Document2 pagesIQ Bot 2019SaraswatiPas encore d'évaluation
- Automation Anywhere Resume PDFDocument4 pagesAutomation Anywhere Resume PDFKrishna KittuPas encore d'évaluation
- Blue Prism Interview Questions and Answers: What Is Blue Prism? - Features, Components, Benefits, PayscaleDocument49 pagesBlue Prism Interview Questions and Answers: What Is Blue Prism? - Features, Components, Benefits, Payscalepradee_mbPas encore d'évaluation
- Final Answers A2019 86Document15 pagesFinal Answers A2019 86Omkar TodkarPas encore d'évaluation
- Ranorex Tutorial - Lesson 1: Getting StartedDocument106 pagesRanorex Tutorial - Lesson 1: Getting Startedmandeep2006Pas encore d'évaluation
- Automation Anywhere Assessment InsightsDocument11 pagesAutomation Anywhere Assessment Insightsfjgutierrezpa57% (7)
- Building Resilient Bots Using Automation 360Document8 pagesBuilding Resilient Bots Using Automation 360srivishnu priyaPas encore d'évaluation
- Blue Prism Intro PDFDocument22 pagesBlue Prism Intro PDFRonPas encore d'évaluation
- Ideathon RulesDocument1 pageIdeathon RulesAnonymous Sypdeq0% (1)
- Cognitive RPA Automation Anywhere, Meta Bot IQ Bot: Master Course inDocument7 pagesCognitive RPA Automation Anywhere, Meta Bot IQ Bot: Master Course injagadeesh chandraPas encore d'évaluation
- Extract table data from changing web page titleDocument1 pageExtract table data from changing web page titleSiddarth AgarwalPas encore d'évaluation
- Open Bravo Pos GuideDocument58 pagesOpen Bravo Pos GuidemajgahelpPas encore d'évaluation
- Business Information Systems A Complete Guide - 2020 EditionD'EverandBusiness Information Systems A Complete Guide - 2020 EditionPas encore d'évaluation
- Surface Automation - Basic TrainingDocument46 pagesSurface Automation - Basic Trainingdevi shreePas encore d'évaluation
- ProAccess SPACE User Manual v6Document470 pagesProAccess SPACE User Manual v6Serhii DalymkoPas encore d'évaluation
- Chuong 2Document149 pagesChuong 2Kien NguyenPas encore d'évaluation
- Adapt-Ptrc 2014 User ManualDocument188 pagesAdapt-Ptrc 2014 User ManualandrePas encore d'évaluation
- Sprinklr AddingAccounts One-SheetDocument1 pageSprinklr AddingAccounts One-Sheetpshu44835Pas encore d'évaluation
- Exchange Rate Regimes / Balance of PaymentsDocument20 pagesExchange Rate Regimes / Balance of Paymentspshu44835Pas encore d'évaluation
- Roche International TaxationDocument59 pagesRoche International Taxationpshu44835Pas encore d'évaluation
- 2006 Berkeley Haas CC Case BookDocument58 pages2006 Berkeley Haas CC Case Bookr_okoPas encore d'évaluation
- Topics For Grade 7 ScienceDocument200 pagesTopics For Grade 7 ScienceShaynie Mhe Amar Antonio67% (3)
- Why Your DNA Isn't Your Destiny: Biopsychology Comprehension QuestionsDocument6 pagesWhy Your DNA Isn't Your Destiny: Biopsychology Comprehension Questionspiccolo23Pas encore d'évaluation
- Math Class 10 FormulaDocument7 pagesMath Class 10 Formulaharlyn kaurPas encore d'évaluation
- Manuel V. Gallego Foundation Colleges, Inc. Cabanatuan City, PhilippinesDocument12 pagesManuel V. Gallego Foundation Colleges, Inc. Cabanatuan City, PhilippinesEdelmar BenosaPas encore d'évaluation
- Tips for Kerala PSC Exam on Office ToolsDocument3 pagesTips for Kerala PSC Exam on Office ToolsSameer MahePas encore d'évaluation
- Animate Ggplots With Gganimate::: Cheat SheetDocument2 pagesAnimate Ggplots With Gganimate::: Cheat SheetJosé AnguloPas encore d'évaluation
- VIK Traders Se Desculpa Com Clientes Por Dificuldades No SaqueDocument2 pagesVIK Traders Se Desculpa Com Clientes Por Dificuldades No SaqueMetropolesPas encore d'évaluation
- Predictive Maintenance by Electrical Signature Analysis To Induction MotorsDocument41 pagesPredictive Maintenance by Electrical Signature Analysis To Induction Motorsdecio hanashiroPas encore d'évaluation
- An Integrative Approach To Enhancing Small-Scale Poultry Slaughterhouses by Addressing Regulations and Food Safety in Northern - ThailandDocument9 pagesAn Integrative Approach To Enhancing Small-Scale Poultry Slaughterhouses by Addressing Regulations and Food Safety in Northern - ThailandgustiPas encore d'évaluation
- Inami, Problem Other MindsDocument19 pagesInami, Problem Other MindsfortyrrPas encore d'évaluation
- Pew Research Center Surveys MethodologyDocument8 pagesPew Research Center Surveys MethodologyJerad BixlerPas encore d'évaluation
- Tilak Highschool Exam Activity Sheet for English SubjectDocument8 pagesTilak Highschool Exam Activity Sheet for English SubjectJay Bhatia0% (1)
- Millipore AcademicDocument93 pagesMillipore Academickron541Pas encore d'évaluation
- Gmath Learning Reinforcement 6 PDFDocument8 pagesGmath Learning Reinforcement 6 PDFSittie Ainna Acmed UntePas encore d'évaluation
- ForestDocument27 pagesForestMelinda RafaelPas encore d'évaluation
- Detection of Structural Damage in Building Using Changes in Modal Damping Mechanism (2012) - Paper PDFDocument6 pagesDetection of Structural Damage in Building Using Changes in Modal Damping Mechanism (2012) - Paper PDFJulio Humberto Díaz RondánPas encore d'évaluation
- Essay One Othering and Rhetorical AnalysisDocument7 pagesEssay One Othering and Rhetorical Analysisapi-324018733Pas encore d'évaluation
- Civil Engineer ResumeDocument3 pagesCivil Engineer ResumeRohan Dutt SharmaPas encore d'évaluation
- Bb101 Chapter 1 Physical Quantities and MeasurementDocument14 pagesBb101 Chapter 1 Physical Quantities and MeasurementAidi AmarPas encore d'évaluation
- Module 5 HMWRK Lesson 14Document2 pagesModule 5 HMWRK Lesson 14ReekhaPas encore d'évaluation
- Failures During and After Construction - tcm45-340882Document6 pagesFailures During and After Construction - tcm45-340882Uvie M. PtwolanPas encore d'évaluation
- SAP Sample Questions ReviewDocument18 pagesSAP Sample Questions ReviewYasir Yamin SadiPas encore d'évaluation
- wk8 Activity PresentationDocument13 pageswk8 Activity Presentationapi-280934506Pas encore d'évaluation
- BIOL4705 Paper 2608Document10 pagesBIOL4705 Paper 2608tintoPas encore d'évaluation
- The Reception Office: Monday September 28, 2020Document2 pagesThe Reception Office: Monday September 28, 2020Chikanma OkoisorPas encore d'évaluation
- Dr. Muhammad Yousuf Sharjeel CV January 2018Document8 pagesDr. Muhammad Yousuf Sharjeel CV January 2018Anonymous ipgHCggSPas encore d'évaluation
- Wireless Controlled Smart Digital Energy Meter and Theft Control Using GSM With GUIDocument6 pagesWireless Controlled Smart Digital Energy Meter and Theft Control Using GSM With GUIMuhammad FarhanPas encore d'évaluation
- Adolescent Sleep Patterns and Insomnia Rates in a Large Population StudyDocument8 pagesAdolescent Sleep Patterns and Insomnia Rates in a Large Population StudyPradipta ShivaPas encore d'évaluation
- EDICONChina2019 - (87) - Vye, David - Designing A Narrowband 28-GHz Bandpass Filter For 5G Applications PDFDocument41 pagesEDICONChina2019 - (87) - Vye, David - Designing A Narrowband 28-GHz Bandpass Filter For 5G Applications PDFkhyatichavdaPas encore d'évaluation
- (Nijhoff International Philosophy Series) Stanislaw Lesniewski - S. J. Surma Et Al. (Eds.) - Collected Works. 1, 2-Springer (1991)Document408 pages(Nijhoff International Philosophy Series) Stanislaw Lesniewski - S. J. Surma Et Al. (Eds.) - Collected Works. 1, 2-Springer (1991)Aldana Fontana100% (4)