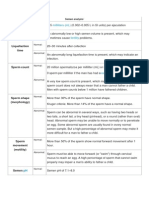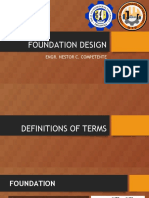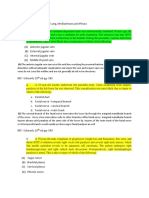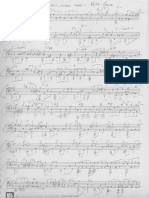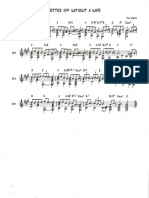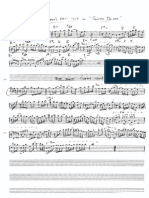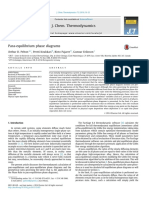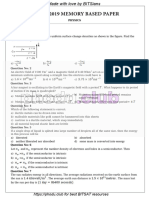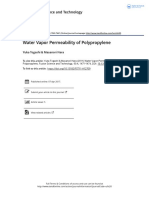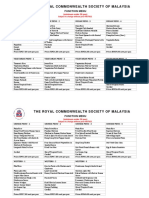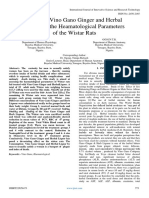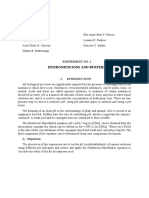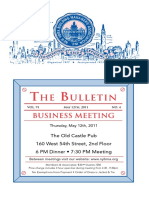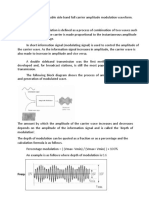Académique Documents
Professionnel Documents
Culture Documents
Source Audio Vertigo User Manual
Transféré par
zewdaroo9599Copyright
Formats disponibles
Partager ce document
Partager ou intégrer le document
Avez-vous trouvé ce document utile ?
Ce contenu est-il inapproprié ?
Signaler ce documentDroits d'auteur :
Formats disponibles
Source Audio Vertigo User Manual
Transféré par
zewdaroo9599Droits d'auteur :
Formats disponibles
Vertigo Tremolo User’s Guide
Welcome
Thank you for purchasing the Vertigo Tremolo. This powerful stereo effects pedal features a
collection of meticulously crafted tremolo sounds ranging from classic amp tones to modulated
filters that chart new sonic territory. With a simple control set, the Vertigo can work in a wide variety
of musical settings, and the powerful MIDI and Neuro control options under the hood provide access
to a vast array of additional tonal possibilities.
The Vertigo is housed in a durable, lightweight aluminum housing, packing rack mount power and
flexibility into a compact, easy-to-use stompbox.
The USB and Neuro ports transform the Vertigo from a simple tremolo pedal into a powerful multi-
effects unit. Using the free Neuro App (iOS and Android), a wide range of additional control
parameters and effect types are accessible. When used together with the Neuro Hub, the Vertigo is
SA243 Vertigo Tremolo User’s Guide 1
fully MIDI-controllable and 128 multi-pedal presets, or “scenes,” can be saved for instant recall on
the stage or in the studio. The Vertigo can also connect directly to a passive expression pedal or the
Hot Hand for expressive control of any parameter.
The Quick Start guide will help you with the basics. For more in-depth information about the Vertigo
Tremolo, move on to the following sections, starting with Connections.
Enjoy!
- The Source Audio Team
Overview
Diverse Tremolo Sounds – Choose from traditional tremolo tones such as Optical, Harmonic, and
Bias, or delve deeper into unique sounds cooked up in the Source Audio lab.
Flexible Stereo Routing – The Vertigo is equally at home in a mono rig or a stereo rig. A variety of
routing modes such as True Stereo, Mono, Mono-to-Stereo, Sum-to-Mono and External Loop allow
the Vertigo to harness the true power of stereo signal chains.
Compact Design – The durable, anodized aluminum housing has a slim profile, a small footprint, and
sturdy hardware that will withstand the rigors of the road.
Universal BypassTM – True bypass or buffered bypass? The choice is yours. The Vertigo features high-
quality signal relays for true bypass and transparent buffers for analog bypass.
Preset Saving – Save your favorite sound by pressing and holding the footswitch. No need to
remember knob positions in the middle of a show.
Neuro Technology – The Neuro App opens up new possibilities for the Vertigo, including completely
new effect types, additional control parameters, and access to the Neuro Community, including free
presets from artists and other users. The Neuro Hub can store up to 128 presets for the Vertigo,
easily recalled with a MIDI controller.
Deep Control Set – Beyond the four knobs on the face of the Vertigo are many additional parameters.
The Neuro App provides access to the inner workings of the tremolo effect for advanced users who
want to create a unique signature sound.
Parametric EQ and Low Cut – A 4-band parametric EQ is included in the Vertigo, allowing for fine
tonal control, and a low cut filter tightens up the low end.
MIDI Control – All of the Vertigo’s parameters can be accessed and controlled using MIDI via the
Neuro Hub or USB. Class compliant USB-MIDI allows the Vertigo to work as a plug-and-play device
with recording software running on Mac and Windows, and the MIDI Learn feature makes control
mapping simple. The Vertigo can also sync to your DAW or other MIDI devices using MIDI clock.
SA243 Vertigo Tremolo User’s Guide 2
Quick Start
Power
To power the unit, connect the included 9V DC power supply to the jack labeled DC 9V on the back
panel.
Warning: Using a non-Source Audio supply, especially an unregulated supply, could damage the unit.
Please be very cautious when using 3rd-party power supplies.
Guitar/Audio Connections
Using standard ¼” mono cables, connect your guitar, bass, or other instrument to the INPUT 1 jack
and your amp (or the next audio device in the signal chain) to the OUTPUT 1 jack.
When the power and audio connections have been made, the Vertigo is ready to play.
Brief Knob, Footswitch, and Button Descriptions
Depth Knob: Controls the depth of the Low Frequency Oscillator (LFO), which determines the
strength or prominence of the tremolo effect.
Speed Knob: Controls the frequency of the LFO, which determines the speed of the tremolo effect.
Shape Knob: Sets the shape of the LFO – choose between Sine, Square, Sawtooth, and more.
Level Knob: Controls the overall output level of the tremolo effect.
SA243 Vertigo Tremolo User’s Guide 3
Effect Switch: Selects between the three basic tremolo effect types – Normal (Optical), Harmonic, or
Bias.
Footswitch: Enables or bypasses the tremolo effect. The large LED will be lit green when the tremolo
effect is engaged.
Contents
Welcome .................................................................................................................................................. 1
Overview .................................................................................................................................................. 2
Quick Start ............................................................................................................................................... 3
Connections ............................................................................................................................................. 5
Basic Tremolo Operation ......................................................................................................................... 9
Effect Types............................................................................................................................................ 11
Controls.................................................................................................................................................. 12
Preset Storage and Recall ...................................................................................................................... 15
Universal Bypass TM ................................................................................................................................ 15
Stereo Routing ....................................................................................................................................... 16
Parametric EQ ........................................................................................................................................ 16
External Control ..................................................................................................................................... 18
Neuro App .............................................................................................................................................. 21
Specifications ......................................................................................................................................... 31
Troubleshooting..................................................................................................................................... 32
Frequently Asked Questions .................................................................................................................. 33
Rubber Feet ........................................................................................................................................... 35
Waste Disposal Notes ............................................................................................................................ 35
Warranty ................................................................................................................................................ 37
Version History ...................................................................................................................................... 38
SA243 Vertigo Tremolo User’s Guide 4
Connections
Input Side Connections
Input 1
This is the primary input for guitar, bass, or other instruments. It can also accept line-level inputs.
Connect it to your instrument or other audio source using a mono (TS) ¼” cable.
Input 2
Input 2 can act either as an audio input or as the data connection for the Neuro App, or both at the
same time.
Input 2 as an Audio Input
The tip contact on Input 2 acts as a secondary input for guitar, bass, or other instruments. It is only
active when the Vertigo is configured with a signal routing that uses stereo inputs. Connect it to your
instrument (or the previous effect in the signal chain) using a mono (TS) ¼” cable. By default, the
Vertigo will auto-detect the routing mode. Other routing options are available using the Neuro App.
For more information about stereo routing, refer to the Stereo Routing section.
Input 2 as a Neuro App Data Input
The ring contact on Input 2 acts as a data connection for the Neuro App. Connect it to your mobile
device using a stereo (TRS) ¼” cable. It can also accept daisy-chained Neuro App data from another
Neuro-compatible pedal in the chain, provided that a TRS cable is used. The audio signal (if
applicable) will be on the tip contact of the plug, and the Neuro App data will be on the ring contact.
Input 2 only accepts data from the Neuro App. Data from the Neuro Hub comes from the Control
Input port.
SA243 Vertigo Tremolo User’s Guide 5
Output Side Connections
Output 1
This is the primary output. Connect it to your amplifier, recording interface, or the next device in
your effects signal chain using a mono (TS) ¼” cable.
Output 2
Output 2 can act either as an audio output or as the daisy-chain data connection for the Neuro App,
or both.
Output 2 as an Audio Output
The tip contact on Output 2 acts as the secondary audio output. It carries an audio signal when the
Vertigo is configured with a signal routing that uses stereo outputs. Connect it to your amplifier,
recording interface, or the next device in your effects signal chain using a mono (TS) ¼” cable.
Output 2 as a Neuro App Data Daisy-Chain Output
The ring contact on Output 2 acts as a data connection for the Neuro App, passing data from the
Vertigo to the next Source Audio effect in your signal chain. You can daisy-chain the Neuro App data
regardless of whether Output 2 is configured to output audio or not. Connect Output 2 to the next
device’s Neuro App Data input (usually Input 2) using a stereo (TRS) ¼” cable. The audio signal (if
applicable) will be on the tip contact of the plug, and the Neuro App data will be on the ring contact.
SA243 Vertigo Tremolo User’s Guide 6
Example Neuro Daisy-Chain Connections
Mono Audio Path with Neuro Daisy-Chain
In the case of a purely mono audio signal path, the Neuro data can be input to the first effect directly
from the mobile device and then carried on to the second effect via TRS cable.
Out to Amp Guitar In
Neuro In
Neuro
Daisy-Chain
Mono-To-Stereo Audio Path with Neuro Daisy-Chain
In the case of a signal path that splits a mono input to stereo outputs, the Neuro data can be input to
the first effect directly from the mobile device and then carried on to the second effect via TRS cable.
The audio signal is carried on the same cable.
Audio (Left)
Out to Amp (Left) Guitar In
Out to Amp (Right) Neuro In
Audio (Right)
and
Neuro Daisy-Chain
SA243 Vertigo Tremolo User’s Guide 7
Power and Control Connections
DC 9V (Power)
Connect to the included 9 Volt DC power supply. The power supply must be regulated at 9 Volts
(direct current), able to source at least 180 mA (milliamps) of current, and the plug should have a tip-
negative, sleeve-positive polarity (the center tip is ground and the sleeve is power).
USB
Connect to your computer (Mac or Windows) to the Vertigo’s USB port (denoted by the icon)
using a standard mini USB cable. The Vertigo is a class compliant USB device, meaning that it should
be recognized by Mac and Windows computers automatically. For more information about the
Vertigo’s USB capabilities, refer to the USB section of the User’s Guide.
Control Input
The 3.5 mm Control Input port connects to external control devices such as the Dual Expression
Pedal, Reflex Universal Expression Pedal, Neuro Hub, and Hot Hand Motion Controller. For more
information, refer to the Expression Pedal Input, Hot Hand Input, and Neuro Hub sections of the
User’s Guide.
SA243 Vertigo Tremolo User’s Guide 8
Basic Tremolo Operation
Tremolo, in its most basic form, is a periodic change in volume. A simple example is when the volume
of the output increases steadily for a fixed amount of time, then decreases steadily for a fixed
amount of time, and repeats that process over and over again. This is illustrated by the following
graph:
OUTPUT GAIN
TIME
The blue line in the graph is known as the LFO. It changes the level of the output signal over time.
The frequency (a.k.a. “rate” or “speed”) of the LFO can be increased to get a more rapid change in
the output level, as shown in this graph:
OUTPUT GAIN
TIME
SA243 Vertigo Tremolo User’s Guide 9
The depth of the LFO can also be changed to make the tremolo effect more or less prominent, as
shown in this graph:
OUTPUT GAIN
TIME
Finally, the shape of the LFO can be changed to give the tremolo effect a different character.
Sine wave:
OUTPUT GAIN
TIME
Falling Sawtooth wave:
OUTPUT GAIN
TIME
SA243 Vertigo Tremolo User’s Guide 10
Square wave:
OUTPUT GAIN
TIME
Effect Types
The Vertigo includes three basic effect types, with more effects available in the Neuro mobile app.
Normal (Optical)
Optical tremolo emulates some of the earliest incarnations of tremolo from the 60s, which relied
upon a neon light bulb and a photoresistor to create the effect. An LFO controlled the brightness of
the neon light, and the light that was picked up by the photo-sensitive resistor changes the output
gain. The nonlinear aspects of the light and the photoresistor give the optical tremolo its distinct
character. The Vertigo’s optical tremolo was inspired by a 1967 Fender Vibrolux®, which Bob Chidlaw
uses in his office to test sounds while he is creating our effects library.
Harmonic
Harmonic tremolo recreates a unique circuit included in some “brownface” amps made between
1959 and 1963, which alternately modulated the levels of the bass and treble bands in the audio
signal. The result is a very pleasing and complex tremolo that is has some characteristics reminiscent
of a phaser.
Bias
Bias tremolo is an approach to tremolo that involves modulating the bias voltage of the tubes in an
amplifier. This essentially pushes the tubes in and out of saturation, which creates a warm pulsing
sound. As a result of the mild distortion created by the tube saturation, bias tremolo sounds
pleasingly dirty.
Additional Effect Types
Additional effect types can be loaded into the Vertigo using the Neuro App on your mobile device
(iOS and Android).
SA243 Vertigo Tremolo User’s Guide 11
Controls
Control LED Control Input Button
Depth Knob Speed Knob
Effect Switch
Shape Knob Level Knob
Engage/Bypass
LED
Engage/Bypass
Footswitch
Knobs
Depth Knob
Controls the depth of the LFO, which determines how prominent the tremolo effect is. When the
depth is set fully counter-clockwise, the tremolo effect will be most subtle. With some effect types,
such as optical and bias, this nearly bypasses the tremolo effect. When the depth is set fully
clockwise, the tremolo effect will be most prominent.
OUTPUT GAIN
OUTPUT GAIN
TIME TIME
Low Depth High Depth
SA243 Vertigo Tremolo User’s Guide 12
Speed Knob
Controls the frequency of the LFO, which determines how fast the tremolo effect is. Different effect
types (optical, harmonic, bias) may have different minimum and maximum speeds.
OUTPUT GAIN
OUTPUT GAIN
TIME TIME
Low Speed High Speed
Shape Knob
Sets the shape of the LFO. For most effect types, Sine, Square, and Sawtooth shapes are available. In
the center position, the LFO is typically a sine wave shape. Fully counter-clockwise is a square shape.
Fully clockwise is a falling sawtooth shape. By dialing the Shape Knob somewhere between two
different wave shapes, the LFO shape will be a hybrid shape, blending elements of both of those
wave shape types. The Normal (Optical) effect is an exception: it has a special shape modeled on the
1967 Vibrolux® optical tremolo, which replaces the sine shape on the Shape knob.
Sine or Optical
Square Sawtooth
The Neuro App provides access to extended effect types that may have special LFO shapes that differ
from the standard sine, square and sawtooth.
SA243 Vertigo Tremolo User’s Guide 13
Level Knob
Sets the overall output level of the Vertigo. The control is linear and ranges from 0 (completely silent)
to 2.0 (or +6 dB). At the middle position, the output gain is 1.0 (or 0 dB). The diagram below shows
the levels corresponding to the different knob positions, along with linear (red) and logarithmic
decibel (blue) equivalents.
0 dB
1.0
-6 dB +3.5 dB
0.5 1.5
-∞ dB +6 dB
0 2.0
Effect Switch
Selects between the three basic tremolo effect types – Normal (Optical), Harmonic, or Bias. These
effects are described in further detail in the Effect Types section.
LEDs
Engage / Bypass LED
The Engage / Bypass LED above the footswitch indicates if the tremolo effect is active (lit green) or
bypassed (not lit).
When the user preset mode is enabled, the LED will turn red. See the Preset Storage and Recall
section for more information about user presets.
External Control LED
The small LED located between the Depth and Speed knobs is the External Control LED. When lit, it
indicates that external control mode (expression, hot hand, or MIDI) is active. For more information,
see the External Control section.
Footswitch
Enables or bypasses the tremolo effect.
Control Input Button
This small button is used when configuring external control. See the External Control section for
more details.
SA243 Vertigo Tremolo User’s Guide 14
Preset Storage and Recall
The Vertigo features a user preset that can be easily saved and recalled using the footswitch. When a
preset is recalled, all of the parameters instantly jump to their saved value, regardless of the position
of the knobs. This allows you to save your favorite sound without having to worry about the knob
positions.
Saving Your First Preset
Bypass the Vertigo by clicking the footswitch once. The engage/bypass LED should be dark at
this time.
Press and hold the footswitch for 5 seconds and wait for the engage/bypass LED to turn red.
You are now in preset mode.
Set up the effect how you want it to sound, including the effect switch, depth, speed, shape,
and level knobs. Once you have made a change, the engage/bypass LED will begin to blink.
To save your preset, hold the footswitch until the LED blinks rapidly 3 times.
Now you can engage and bypass the Vertigo using the footswitch, and each time you engage
the effect, your saved preset will be recalled.
Editing a Preset
Activate your preset (the engage/bypass LED will be solid red).
Change any parameter you wish (effect switch, depth, speed, shape, and level knobs). Once you
have made a change, the engage/bypass LED will begin to blink.
When you are ready to save, press and hold the footswitch for a few seconds. The LED will blink
three times to show that the preset was saved.
Exiting Preset Mode
When Preset Mode is active, bypass the effect using the engage/bypass footswitch. The
engage/bypass LED should be dark at this time.
Press and hold the footswitch for 5 seconds and wait for the engage/bypass LED to turn off. You
have now exited Preset Mode.
Quick Preset Switching
Using the Neuro App, it is possible to configure an option that speeds up the process of switching
to/from preset mode. In this mode, preset mode activates in 800 ms instead of 5 seconds.
Universal Bypass TM
Most effect pedals offer either true bypass or buffered bypass. The Vertigo contains two separate
circuits for bypass mode, allowing you to choose the method you prefer. The true bypass path uses
signal relays, which are electromechanical switches. This provides an ultra-low resistance path from
the input jacks to the output jacks, which is effectively the same as a wire. The buffered bypass path
uses extremely low noise buffers, which provide a very low output impedance and are effective for
driving long cables or long chains of effects following the Vertigo’s audio output.
Out of the box, the Vertigo operates in true bypass mode. In order to switch to buffered bypass
mode, edit the Vertigo’s global settings using the Neuro App.
SA243 Vertigo Tremolo User’s Guide 15
We recommend you choose between the active analog bypass (a.k.a. buffered bypass) and relay-
based true bypass based on what is needed in your signal chain. Ideally, the first pedal in a signal
chain is a buffered input followed by true bypass in the rest of the signal chain.
Both bypass methods have pros and cons associated with them. Buffered bypass provides consistent
input impedance so that if the source is susceptible to variations in input impedance (similar to a
guitar pickup), there won’t be a noticeable change in tone. True bypass has the benefit of providing a
dedicated hardwired bypass signal path. The Vertigo features small-signal relays for true bypass
switching that offer reduced pops and clicks compared to the traditional true bypass switching
method using a mechanical switch.
Stereo Routing
The Vertigo works great as a mono tremolo effect, but its stereo inputs and outputs also make it a
true stereo effect as well as a flexible signal router. It can act as a stereo splitter, merger, or true
stereo effect, and it can also be set up in a number of other unique signal routing modes.
By default (as of firmware version 1.06), the hardware will automatically set the routing mode by
detecting cables connected to the inputs and outputs. If, for example, cables are connected to INPUT
1 and OUTPUT 1 only, then the routing mode will be set to Mono In, Mono Out. If cables are
connected to INPUT 1, OUTPUT 1, and OUTPUT 2, then the routing mode will be set to Mono In, Stereo
Out. If cables are connected to INPUT 1, INPUT 2, OUTPUT 1, and OUTPUT 2, then the routing mode will
be set to stereo in, stereo out. Other routing options are available via MIDI or the Neuro App.
A few different routing options are displayed below. The right side of each diagram shows inputs 1
and 2, the left side shows outputs 1 and 2, and tremolo effects A and B are in the center.
True Stereo Mono In, Stereo Effect Stereo In, Mono Effect
1 A 1 1 A 1 1
1 A
2 B 2 2 B 2
Mono Effect, Dry Thru Mono Effect, Double Output
1 A 1 1 A 1
2 2
Parametric EQ
The Vertigo features a built-in 4 band parametric EQ that can be configured using the Neuro App.
Different EQ settings can be saved for each of the three effect types, as well as for the user preset.
The EQ consists of four independently configurable bands:
SA243 Vertigo Tremolo User’s Guide 16
Band 1: Low Shelf
Band 2: Peaking (a.k.a. Bell / Band)
Band 3: Peaking (a.k.a. Bell / Band)
Band 4: High Shelf
Each band has configurable frequency, boost/cut, and Q (bandwidth).
A simple example of these four bands in action is shown in the graph below. In this example, Band 1
is a low shelf filter at 100 Hz with a 6 dB cut, Band 2 is a peaking filter at 620 Hz with a 3 dB cut and
relatively high Q, Band 3 is a peaking filter at 3 kHz with a 1.5 dB boost and relatively low Q, and Band
4 is a high shelf filter at 10 kHz with a 2.5 dB cut.
Parametric Equalizer
+6
0 1 2 3 4
-6
50 100 200 300 500 1.0k 2.0k 3.0k 5.0k 10.0k 20.0k
Using the Neuro App, Band 1 (Low Shelf) can optionally be configured as a high pass filter, and Band
2 (High Shelf) can optionally be configured as a low pass filter.
SA243 Vertigo Tremolo User’s Guide 17
Low Cut Filter
The Vertigo also includes a low cut filter (a.k.a. high pass filter) with an adjustable frequency. This
filter is very useful for cutting out low frequencies that do not contribute to the sound of the
instrument, as well as subsonic frequencies which cannot be heard at all. Bass players often use low
cut filters set very low (around 10 Hz to 30 Hz) to reduce speaker excursion and improve the clarity of
the bass. Guitarists often use low cut filters set somewhat higher (around 80 Hz) in order to give the
bass player additional room in the low end of the mix.
Configurable Low Cut Filter
+6
-6
50 100 200 300 500 1.0k 2.0k 3.0k 5.0k 10.0k 20.0k
The Parametric EQ and the Low Cut filter are configurable using the Neuro Hub. By default, the
parametric EQ is disabled (flat), and the Low Cut filter is set to 10 Hz.
External Control
The Control Input port opens up a wide array of external control options, allowing for direct control
over many of the Vertigo’s built-in parameters. It can be used as an expression input or as a data port
for the Neuro Hub.
Expression Control
The Vertigo’s effects parameters can be controlled directly by an expression pedal or Hot Hand
connected to the Control Input port.
Expression Pedal Input
The Dual Expression Pedal or Reflex Universal Expression Pedal, both from Source Audio, can be
directly connected to the Control Input using a 3.5 mm, TRRS cable.
SA243 Vertigo Tremolo User’s Guide 18
In the case of an expression pedal with a TRRS plug, like Source Audio’s expression pedals, the tip
connection is power, the first ring is the X axis expression signal, the second ring is the Y axis
expression signal, and the sleeve connection is ground.
Ground Power
Y Exp X Exp
Third party expression pedals can be used as well, as long as they have a TRS (Tip Ring Sleeve) plug
with power on the tip, expression (the wiper of the potentiometer) on the ring, and ground on the
sleeve, as seen in the diagram below.
Ground Power
Expression
Expression pedals with TS (Tip Sleeve) plugs will not work correctly with the Vertigo.
The resistance of the expression pedal does not matter. The Vertigo will automatically adjust itself to
the range of the expression pedal when it is configured.
Most expression pedals use a ¼” plug, but the Vertigo’s control port is 3.5 mm. To make the
connection, a simple TRS plug converter (1/4” to 3.5 mm) can be used.
Note that although the Control Port expects a 4-contact TRRS plug, most 3rd party expression pedals
use a 3-contact TRS plug. This is OK – using a simple 3-contact TRS plug converter, the expression
pedal’s output will be connected to the Vertigo’s X expression input.
Configuring the Expression Pedal
It is easier than ever to set up expression control using the Vertigo’s new calibration and mapping
method. When the expression pedal is connected to the Vertigo, follow these simple steps to
calibrate it and map it to control different effect parameters.
1. Press the Control Input button to turn on Control Input mode. The Control LED should be lit
green.
2. Press and hold the Control Input button until the Control LED begins to blink slowly
(approximately one blink per second).
SA243 Vertigo Tremolo User’s Guide 19
3. Move the expression pedal over the range of motion you would like to use to control the
Vertigo. If you would like to use the expression pedal’s full range of motion, then make sure
to move the pedal all the way from its minimum position to its maximum position. Note that
you can create “dead zones,” if desired, by only moving the expression pedal over a limited
region of its full range of motion.
4. After setting the expression pedal range, click the Vertigo’s footswitch once. The calibration
is now complete, and the Control LED will blink faster (about 2 blinks per second). Now, it is
time to map the expression pedal to the effect parameters.
5. Move the knob(s) you wish to control with the expression pedal to the minimum desired
position, then click the Vertigo’s footswitch. The Control LED will now blink even faster
(about 4 blinks per second). Note that you may control one or more knobs with the
expression pedal, up to four total knobs.
6. Move the knob(s) you wish to control with the expression pedal to their maximum desired
position, then click the footswitch. The Control LED will now be lit solid green. Note that you
may control one or more knobs with the expression pedal, up to four total knobs.
7. After setting the minimum and maximum knob positions, the parameter mapping is
complete.
Note: The parameter range can be inverted by swapping the minimum and maximum position of the
knobs during calibration.
Hot Hand Input
The Hot Hand 3 Wireless Effects Controller can be connected directly to the Vertigo’s Control Input
for motion control of the Vertigo’s effects parameters. The Hot Hand has two axes of expression: X
and Y. These signal are carried on the two rings of the TRRS cable that comes from the Hot Hand
receiver.
Ground Power
Y Exp X Exp
Configuring the Hot Hand
When the Hot Hand is connected to the Vertigo, follow these simple steps to calibrate it and map it
to control different effect parameters.
1. Press the Control Input button to turn on Control Input mode. The Control LED should be lit
green.
2. Press and hold the Control Input button until the Control LED begins to blink slowly
(approximately one blink per second).
3. Move the Hot Hand ring over the range of motion you would like to use to control the
Vertigo. The easiest way to do this is to move the ring in the same way that you intend to
SA243 Vertigo Tremolo User’s Guide 20
move it as you perform. The Vertigo will intelligently select the X or Y axis of the Hot Hand
automatically, based on the motion of the ring.
4. After setting Hot Hand range of motion, click the Vertigo’s footswitch once. The calibration
is now complete, and the Control LED will blink faster (about 2 blinks per second). Now, it is
time to map the Hot Hand to the effect parameters.
5. Move the knob(s) you wish to control with the Hot Hand to their minimum desired position,
then click the Vertigo’s footswitch. The Control LED will now blink even faster (about 4
blinks per second). Note that you may control one or more knobs with the Hot Hand, up to
four total knobs.
6. Move the knob(s) you wish to control with the Hot Hand to their maximum desired position,
then click the Vertigo’s footswitch. The Control LED will now be lit solid green. Note that you
may control one or more knobs with the Hot Hand, up to four total knobs.
7. After setting the minimum and maximum knob positions, the parameter mapping is
complete.
Note: The parameter range can be inverted by swapping the minimum and maximum position of the
knobs during calibration.
Reset Expression Control Mapping
To clear the expression control mapping (Expression or Hot Hand), first press the Control Input
button and turn off Control Input mode. The Control LED should be dark. Then, press and hold the
Control Input button until the Control LED blinks. This clears all Expression, Hot Hand, and MIDI
mapping.
Neuro App
The Neuro App is available as a free download for iOS and Android devices. Get the iOS version from
the App Store or the Android version from the Play Store. The Neuro App provides access to a
number of parameters that are not accessible on the control knobs, as well additional effect types. In
order to use the Neuro App, use the included 3.5 mm to ¼” TRS cable to make a connection between
the headphone jack on your mobile device and the Input 2 jack on the hardware. The Neuro App uses
special audio signals sent over your mobile device’s headphone jack to remotely control the pedal.
Make sure the headphone volume on your mobile device is set to maximum when using the Neuro
App for the most reliable device to pedal communication.
SA243 Vertigo Tremolo User’s Guide 21
Main Menu
The main menu includes links to the three main sections of the app:
Sound Editor allows the user to edit the current effect or create a new sound from scratch.
These sounds can be burned into the internal preset memory (three sounds corresponding to the three
positions of the effect selector switch, and an additional preset accessible via the footswitch), saved to a
preset file in the app, emailed to friends, posted to the Neuro Community site, and more.
Browse Sounds opens a library of sounds to choose from, divided into User, Factory, Published,
and Web categories. This is a place to organize and share your favorite settings. You can also explore
sounds and settings made by other users.
Hardware Options allows access to the global options for the hardware. Global options are “set
and forget” type settings that are NOT saved per preset.
SA243 Vertigo Tremolo User’s Guide 22
Sound Editor
The Sound Editor displays a wide range of parameters that can be changed to create different sounds.
The Sound Editor works kind of like a remote control for a TV – only the parameters you touch on the
screen will be modified on the hardware; all other parameters remain unchanged.
The links at the bottom of the screen allow access to the File Menu, the Burn command, and the
Send All command.
Send All
If you wish to update all of the parameters on the hardware so that they match what is shown on the
Sound Editor screen, tap the Send All button. This sends every parameter setting over to the
hardware and guarantees that its settings will exactly match what is shown in the app.
SA243 Vertigo Tremolo User’s Guide 23
File Menu
The File Menu displays different options for the sound you’re currently editing in the Sound Editor.
Save
Saves the current settings from the Sound Editor. If you haven’t saved yet, this will perform a Save As.
Save As
Allows you to save the current settings to a new file. You can choose a file name and description.
Share
Allows you to send the current settings to a friend as a text message or email attachment.
Edit Description
Edits the description that accompanies the preset in the Browse Sounds menu.
Create New Sound
Closes the current sound being edited and opens a new sound for editing with default settings.
Browse Sounds
Returns to the Browse Sounds screen, which displays a list of user and web presets.
SA243 Vertigo Tremolo User’s Guide 24
Burn
The Burn command takes the current sound that is running in the hardware and “burns” it to the
internal memory for later use. Burn works as a “what you hear is what you get” type of control; it will
save all of the settings in their current state, as you hear them, and put those into memory. This will
not necessarily match the exact settings shown in the Sound Editor for all parameters unless you
have performed a Send All command first.
After selecting the Burn command, a list of target locations in memory is displayed. There are a total
of 4 options: the 3 factory slots that correspond to the effect selector switch, and the 1 slot in preset
memory.
Replacing an Effect on the Effect Switch
It is possible to replace one of the main effect types with one of the extended effect types or with a
user-created sound. To do this, follow these steps:
Load the sound in the Sound Editor.
Hit the Send All button.
Hit the Burn button.
Select one of the Effect Selector Switch positions to overwrite it.
SA243 Vertigo Tremolo User’s Guide 25
Browse Sounds
The Browse Sounds screen displays lists of presets that can be easily loaded into the hardware. Just
tap on a preset name to send it to the hardware, and you should be able to hear it instantly.
Presets are divided into four sections:
User: Presets that you have created and saved.
Factory: Presets that were created by Source Audio. New presets will automatically be added to
this list as Source Audio creates them.
Published: Presets that you have created and uploaded to the Neuro Community for other users.
Web: Presets created and shared by other users.
Open In Sound Editor
The Open In Sound Editor button allows you to take the currently selected preset and open it in the
Sound Editor for editing and customization.
Deleting or Publishing Presets
Swipe to the left on any preset name for additional options. Tap DELETE to remove the preset from
your device. Tap PUBLISH to publish the preset – this lets other Neuro users enjoy your creation!
SA243 Vertigo Tremolo User’s Guide 26
Hardware Options
This screen shows some advanced options.
Effect Bypass Mode
Selects which bypass path will be used for presets that use hardware bypass mode.
True Bypass (Relay) uses two relays for true bypass switching.
Active Analog (Buffered) bypass uses a buffer to help prevent signal loss and clicking.
MIDI Channel (Device ID)
Selects which channel (1 to 16) the hardware will respond to on Hub and USB-MIDI inputs.
Preset Mode (Soundblox 2 Mode)
Enables the preset saved in memory to be loaded each time the effect is enabled using the
footswitch. This loads all settings from the preset and ignores the knob positions. When Preset Mode
is enabled, the main LED will be red instead of green. Preset Mode can also be enabled/disabled by
pressing and holding the footswitch for a few seconds.
Enable External Tap Tempo Switch
Allows the Source Audio tap tempo switch to be connected to the Control Input Port. This allows the
tempo for the LFO to be tapped in directly. The Control LED will blink in time with the tempo if this
mode is enabled.
Factory Reset
Resets the internal memory (including all presets and effect types) to the factory default settings.
SA243 Vertigo Tremolo User’s Guide 27
Quick Preset Mode
Allows preset mode to be enabled/disabled in 0.8 seconds instead of 5 seconds (by holding down the
footswitch).
Neuro Hub (Formerly the Soundblox Hub)
The Source Audio Neuro Hub (sold separately), unites Source Audio pedals from the Soundblox 2 and
One Series families to create a single, stage-ready system. It features shared MIDI, passive expression
pedal input, Hot Hand connectivity, and USB, and can connect to up to five Source Audio pedals. The
Neuro Hub features a powerful scene saving functionality, which allows you to create up to 128
multi-pedal presets known as scenes, each recallable via MIDI program change messages. Connect
the Neuro Hub to your computer via USB for updates, saving and editing multi-pedal presets, and
more. To connect the Vertigo to the Neuro hub, use a 3.5 mm TRRS cable and make a connection
between the Vertigo’s Control Input jack and any of the Neuro Hub’s multi-function outputs. For
more information, refer to the Neuro Hub documentation on the Source Audio website.
MIDI
Using a USB connection or the Neuro Hub (sold separately), the Vertigo can be controlled by generic
MIDI messages. Each of the Vertigo’s parameters (even those that are not assigned to a control knob)
is directly accessible via MIDI continuous controller messages. MIDI messages can be sent directly via
USB or forwarded on to the Vertigo via the Neuro Hub.
MIDI Learn
MIDI Continuous Control messages
In order to assign a MIDI continuous controller to one of the four knobs, the effect selector switch, or
the enable/bypass footswitch, follow these steps:
1. Press the Control Input button to turn on Control Input mode. The Control LED should be lit
green.
2. Press and hold the Control Input button until the Control LED begins to blink slowly
(approximately one blink per second).
3. Send a MIDI continuous control message to the Vertigo via USB or the Neuro Hub. When a
valid continuous control message is received, the Control LED will begin to blink faster
(about two blinks per second).
4. To assign this continuous controller to a knob, turn the corresponding knob. To assign it to
the enable/bypass footswitch, press the footswitch. To assign it to the effect type switch,
toggle the effect type switch.
5. Once the MIDI continuous controller has been assigned, the Control LED will be solid green.
This shows that the mapping was successful. Note: The Control LED blinks any time a MIDI
message is received, so it’s possible that the Control LED will continue blinking even after
the MIDI mapping is complete – this shows that MIDI messages are still being sent to the
Vertigo.
For parameters like depth and speed, which are normally controlled by knobs, the full range of
continuous control values from 0 to 127 will be mapped to the range of the knob.
SA243 Vertigo Tremolo User’s Guide 28
For the enable/disable footswitch, continuous control values in the range from 0 to 63 will bypass
the Vertigo and values in the range from 64 to 127 will enable the Vertigo.
For the effect type switch, continuous control values map directly to each effect type. 0 = Normal, 1 =
Harmonic, and 2 = Bias. Values 3 and greater map to effect types that are available in the Neuro App.
Any MIDI CC, from 0 to 127, can be mapped to a control on the Vertigo.
Each CC number can only be mapped to control one parameter at any given time. If you attempt to
map a CC that has already been assigned to another parameter, the previous mapping will be
overridden.
Several CCs can potentially be mapped to the same parameter, although this is not very useful.
When using MIDI Learn, the Vertigo listens for the first MIDI CC message sent to it and then ignores
any subsequent CC messages until the mapping is complete. This means that you must make sure
that only send the MIDI CC message to the Vertigo that you intend to use for the MIDI Learn mapping.
Some DAWs send multiple MIDI messages when the play or pause buttons are pressed, and this can
lead to unintended MIDI mappings. Check your DAW documentation in order to learn about
messages that are sent at the beginning or end of playback.
Reset MIDI Mapping
To clear MIDI mapping, first press the Control Input button and turn off Control Input mode. The
Control LED should be dark. Then, press and hold the Control Input button until the Control LED
blinks. This clears all Expression, Hot Hand, and MIDI mapping.
MIDI Channel
By default, the Vertigo responds to MIDI Channel 1. The Vertigo ignores all MIDI messages sent to it
that are not on its channel, with the exception of MIDI clock messages. To change the Vertigo’s MIDI
channel, edit the Vertigo’s global settings using the Neuro App.
MIDI Clock
The Vertigo syncs to MIDI clock (also known as MIDI timing clock or MIDI beat clock). MIDI clock is
tempo-dependent and is used to ensure that multiple MIDI-enabled devices stay in synchronization.
A common use of MIDI clock with the Vertigo is when recording along to a click track in a DAW
(Digital Audio Workstation) running on a computer. MIDI clock can be sent to the Vertigo directly
over USB-MIDI or via the Control Port from the Neuro Hub.
The Vertigo begins to sync its LFO to the MIDI Clock as soon as the first MIDI Clock message is
received. If the tempo changes, the rate of MIDI Clock messages will change as well, and the Vertigo
will adjust to resynchronize itself accordingly. The Vertigo doesn’t require any special configuration
to use MIDI Clock; just start sending it MIDI Clock messages and it will synchronize itself
automatically.
By default, the LFO starts synchronized with the first MIDI Clock message received. If you wish to
offset the LFO start time, for example by an eighth note, simply start playback in your DAW an eighth
note earlier or later than the beginning of the measure.
SA243 Vertigo Tremolo User’s Guide 29
After the Vertigo receives its first MIDI clock message, the function of the Speed Knob changes.
Instead of controlling the speed of the LFO directly, it controls the number of subdivisions are in the
LFO, using the MIDI clock as a basis for the tempo. One, two, three, or four subdivisions can be
created. Musically speaking, this means that the LFO can run at the rate of quarter notes, eighth
notes, triplets, or sixteenth notes. The following diagram shows the knob positions corresponding to
each subdivision, with the knob currently set to quarter notes:
Eighth Notes Triplets
3
Quarter Notes Sixteenth Notes
The number of subdivisions can also be modified via MIDI using the Speed parameter. If you have
mapped a MIDI CC message to the Speed parameter, you can choose the number of subdivisions
using the following table:
MIDI CC Speed LFO Musical
Value Subdivisions Equivalent
0 to 31 1 Quarter Note
32 to 63 2 Eighth Note
64 to 95 3 Triplet
96 to 127 4 Sixteenth Note
The Vertigo does not sync to MIDI timecode containing SMPTE timestamps.
USB
The Vertigo’s USB port is plug-and-play ready for Windows and Mac computers. The Vertigo uses
class-compliant drivers, so no special drivers are needed. Just power up the Vertigo and connect it to
the computer using a USB cable. The computer should automatically recognize the Vertigo, which will
be identified as “Source Audio One Series” in the operating system.
USB-MIDI
The Vertigo will appear as a MIDI device in your computer’s operating system. As a result, the Vertigo
can communicate with audio production software that utilizes MIDI, such as Pro Tools, Ableton Live,
Logic Pro, and more. MIDI messages can be sent directly to the Vertigo using the USB connection,
which allows for full automation of the Vertigo within host software such as a DAW. For example, the
depth or speed of the LFO can be automated by outputting MIDI continuous controller messages
from the host software to the Vertigo via the USB connection.
SA243 Vertigo Tremolo User’s Guide 30
External Tap Tempo
The Vertigo supports an external tap tempo switch that can be connected to its Control Input port.
Tap tempo can be used to directly input a tempo and override the speed knob. Tap tempo is disabled
by default; it can be enabled in the hardware options menu in the Neuro App.
When External Tap Tempo mode is active, the Speed knob acts to set the beat subdivisions, just as it
does when MIDI Clock is enabled.
Source Audio makes tap tempo switches that are compatible with the Vertigo. These switches can be
purchased on the store on Source Audio’s website.
The plug going to the tap tempo footswitch must be TRRS and have the signal connections as shown
in the following figure.
Ground 3.3V Power
No Signal Switch
The tap tempo switch needs to be more than a simple switch; a pull-up resistor and RC passive low
pass filter are required. The circuit for the footswitch is shown in the following figure:
Specifications
Dimensions
Length: 11.63 cm (4.58 inches)
Width: 7.00 cm (2.75 inches)
Height (not including knobs and footswitch): 3.71 cm (1.46 inches)
Height (including knobs and footswitch): 5.61 cm (2.21 inches)
SA243 Vertigo Tremolo User’s Guide 31
Weight
280 grams (0.625 pounds)
Power
180 mA @ 9V DC (max 220 mA with Hot Hand Wireless Adapter)
Negative tip (positive sleeve) barrel power jack, 2.1 mm inner diameter, 5.5 mm outer diameter
Audio Performance
Maximum Input Level: +6 dBV = 8.2 dBu = 2 V RMS = 5.6 V p-p
Input Impedance: 1 MegaOhm (1 MΩ)
Output Impedance: 600 Ohm (600 Ω)
108 dB DNR Audio Path
24-bit Audio Conversion
56-bit Digital Data Path
Universal BypassTM (relay-based true bypass and analog buffered bypass)
Troubleshooting
General
Restore factory settings: In order to revert the Vertigo to its factory settings, clearing all user data,
presets, expression mappings and custom effect types, perform a factory reset using one of the
methods described below.
Factory Reset using the Neuro App
Using the Neuro App, go to Hardware Settings and choose the Factory Reset option.
Factory Reset using the Hardware (Firmware v1.07 and later)
Disconnect power. While holding down the footswitch, reconnect power. The main LED and control
LED will be lit for a few seconds. When the reset is complete both LEDs will turn off and you can
release the footswitch.
Noise
Power source: Ensure that the proper power supply is being used.
Near noise source: Move pedal away from power supplies and other equipment.
Other equipment: Remove other effects from signal chain; see if noise persists.
Bad cables: Swap out audio cables.
USB ground loop: When connected to a computer using a USB cable, noise can appear in the audio
signal. This usually results from ground loop noise due to the Vertigo and computer running on
separate power supplies. In the case of laptops, the noise can often be mitigated by disconnecting
the computer’s power supply and running it on a battery. External display monitors are often the
primary source of noise, and powering down monitors can also resolve noise issues.
Hot Hand Doesn’t Work
Low power: Ensure that the proper power supply is being used.
SA243 Vertigo Tremolo User’s Guide 32
Not calibrated properly: Calibrate the Hot Hand. See the Hot Hand Input section for more details.
Not connected properly: Check Hot Hand connections.
Unit Appears Dead / No LEDs Lit
Wrong power supply: Use correct power supply. See the DC 9V (Power) section for more details.
Corroded power cable plug: Check power plug for corrosion on sleeve. Swap out power supply if
necessary.
Frequently Asked Questions
How do I change the routing mode for my pedal without changing anything about the
sounds?
Connect the Neuro App cable and go to the Sound Editor in the app.
Flip the toggle switch on the hardware to the left position.
In the app, go to the I/O Routing Option (bottom of the list), select it, and the desired routing
mode. Then tap Done. You should see the Control LED blink when the message is received.
Tap the Burn button. This opens a menu for burning locations.
Select "Toggle Switch Left". This burns any changes you made into memory. Since you only
changed the I/O Routing mode, that will be the only thing that is changed. The rest of the
parameters for that sound will remain unchanged.
Repeat these steps for the middle switch position and the right switch position.
What kind of instruments can I connect to the Vertigo’s inputs?
The Vertigo’s audio inputs are high impedance (~ 1 MΩ) and they can accept high impedance signal
sources like guitars/basses with passive pickups, as well as low impedance sources like line-level
audio circuits, guitars/basses with active pickups, electronic keyboards, or mixer outputs. The input
circuit can handle signals ranging up to 5.6 Volts, peak-to-peak.
Can I power the Vertigo directly over USB, without using the 9 Volt supply?
No. USB provides 5 Volts, but the Vertigo needs 9 Volts, so the Vertigo cannot be powered directly
from USB. Make sure that you have plugged in the included 9V DC power supply when connecting to
the Vertigo’s USB port.
When connecting the Vertigo to a recording interface or mixer, should I used a Lo-Z
(microphone) or Hi-Z (line / instrument) input?
The Vertigo’s output will be low impedance when the effect is active or in buffered bypass mode, but
it will be high impedance when using true bypass mode and a guitar with passive pickups. Therefore,
it is recommended that you use a high impedance (Hi-Z) input on your recording interface or mixer to
avoid signal loss.
Why doesn’t the Vertigo respond to MIDI messages being sent to it?
By default, the Vertigo should respond to MIDI continuous controller messages on channel 1 (in
technical terms, this means that the lower 4 bits in the command byte of MIDI messages should be
0000 in binary or 0 in hexadecimal). The Vertigo’s MIDI channel can be configured using the Neuro
SA243 Vertigo Tremolo User’s Guide 33
App. Channel numbers in MIDI use zero-based counting, so MIDI channel 1 is described as 0 in
hexadecimal, MIDI channel 2 is described as 1 in hexadecimal, and so on, concluding with MIDI
channel 16, which is described as F in hexadecimal. A continuous controller message starts with a
hexadecimal B and is followed by the channel number (0 through F). So, the command byte from
your MIDI controller should be formatted as shown in the following table:
MIDI Channel
1 2 3 4 5 6 7 8 9 10 11 12 13 14 15 16
(Decimal)
CC Command Byte
B0 B1 B2 B3 B4 B5 B6 B7 B8 B9 BA BB BC BD BE BF
(Hex)
Each continuous controller command byte is followed by two bytes, the CC number and the value. So,
each CC message consists of a total of three bytes. If the Vertigo is not responding to MIDI, make
sure that your MIDI controller is properly configured and sending messages in the format described
above.
SA243 Vertigo Tremolo User’s Guide 34
How do I enable extended effect types via MIDI?
Refer to the MIDI Learn section to map a MIDI continuous controller to the Effect Type switch. Then,
send a CC message with one of the following values to enable a certain effect type:
CC Value Effect Type
0 Normal Opto
1 Harmonic
2 Bias
3 Filtered Tremolo
4 Tilt A Whirl Flanger
5 Interstellar Sequencer
6 Fun House Chorus
7 Trance Tremolo
8 The Pendulum
9 Vortex
10 Scrambler
11 Double Bounce
12 Phasolo
13 Sequence Sweep
14 Animator
15 Double Dip
16 Normal w/ Alternate Shapes
Additional effect types may become available in future updates.
Can I use the Vertigo in my amp’s effects loop?
The audio inputs can handle up to 8.2 dBu or 5.6 Volts peak-to-peak, which allows them to work in
most amp effects loops. In order to avoid clipping, be sure to check your amp’s documentation and
verify that the maximum send level is less than 5.6 Volts peak-to-peak.
Rubber Feet
The Vertigo comes standard with a flat aluminum bottom, making it easy to apply Velcro and mount
to a pedalboard. Additionally, adhesive rubber feet are included in the Vertigo’s box. Applying the
rubber feet to the Vertigo can help prevent it from sliding on flat surfaces such as a hardwood floor.
Waste Disposal Notes
If possible, dispose of the device at an electronics recycling center. Do not dispose of the device with
the household waste.
For full compliance with EN 61000-4-6 standard, input cable must be less than 3 meters in length.
SA243 Vertigo Tremolo User’s Guide 35
SA243 Vertigo Tremolo User’s Guide 36
Warranty
Limited Transferrable Warranty
Source Audio, LLC (hereinafter “Source Audio”) warrants that your new Source Audio One Series
Vertigo Tremolo, when purchased at an authorized Source Audio dealer in the United States of
America (“USA”), shall be free from defects in materials and workmanship under normal use for a
period of two (2) years from the date of purchase by the original purchaser. Please contact your
dealer for information on warranty and service outside of the USA.
Under this Limited Warranty, Source Audio’s sole obligation and the purchaser’s sole remedy shall be
repair, replacement, or upgrade, at Source Audio’s sole discretion, of any product that, if properly
used and maintained, proves to be defective upon inspection by Source Audio. Source Audio reserves
the right to update any unit returned for repair and to change or improve the design of the product
at any time without notice. Source Audio reserves the right to use reconditioned parts and
assemblies as warranty replacements for authorized repairs. Any product repaired, replaced, or
upgraded pursuant to this Limited Warranty will be warranted for the remainder of the original
warranty period.
This Limited Warranty is extended to the original retail purchaser. This Limited Warranty can be
transferred to anyone who may subsequently purchase this product provided that such transfer is
made within the applicable warranty period and Source Audio is provided with all of the following
information: (i) all warranty registration information (as set forth on the registration card) for the
new owner, (ii) proof of the transfer, within thirty (30) days of the transfer, and (iii) a photocopy of
the original sales receipt. Warranty coverage shall be determined by Source Audio in its sole
discretion. This is your sole warranty. Source Audio does not authorize and third party, including any
dealer or sales representatives, to assume any liability on behalf of Source Audio or to make any
warranty on behalf of Source Audio.
Warranty Information
Source Audio may, at its option, require proof of the original purchase date in the form of a dated
copy of the original authorized dealer’s invoice or sales receipt. Service and repairs of Source Audio
products are to be performed only at the Source Audio factory or a Source Audio authorized service
center. Prior to service or repair under this Limited Warranty, the purchaser must request from
Source Audio a return authorization, which is available at:
Source Audio LLC
120 Cummings Park, Woburn, MA 01801
(781) 932-8080 or at www.sourceaudio.net
Unauthorized service, repair, or modification will void this Limited Warranty.
SA243 Vertigo Tremolo User’s Guide 37
Disclaimer and Limitation of Warranty
Do not open the effects pedal under any circumstance. This will void the warranty.
The foregoing limited warranty is the only warranty given by Source Audio and is in lieu of all other
warranties. All implied warranties, including warranties of merchantability and fitness for any
particular purpose, exceeding the specific provisions of this limited warranty, are hereby disclaimed
and excluded from this limited warranty. Upon expiration of the applicable express warranty period,
Source Audio shall have no further warranty obligation of any kind, express or implied. Source Audio
shall in no event be liable for any special, incidental, or consequential damages suffered by the
purchaser or any third party, including without limitation, damages for loss of profits or business or
damages resulting from use or performance of the product, whether in contract or in tort. Source
Audio shall not be liable for any expenses, claims, or suits arising out of or relating to any of the
foregoing. Some states do not allow the exclusion or limitation of implied warranties so some of the
above limitations and exclusions may not apply to you. This Limited Warranty gives you specific legal
rights, and you may also have other rights, which vary, from state to state. This Limited Warranty
only applies to products sold and used in the USA. Source Audio shall not be liable for damages or
loss resulting from the negligent or intentional acts of the shipper or its contracted affiliates. You
should contact the shipper for proper claims procedures in the event of damage or loss resulting
from shipment.
Version History
July 1, 2015: Initial Release
July 9, 2015: Added additional FAQ sections about MIDI CC messages and extended effect types
July 22, 2015: Updated Saving Your First Preset section
August 24, 2015: Added External Tap Tempo section
January 4, 2016: Added Neuro App section
February 4, 2016: Added new information for firmware version 1.07 (Hardware factory reset,
automatic stereo routing, quick preset mode). Added amp effects loop to FAQ.
February 19, 2016: Added Android support.
©Source Audio LLC | 120 Cummings Park, Woburn, MA 01801 | www.sourceaudio.net
SA243 Vertigo Tremolo User’s Guide 38
Vous aimerez peut-être aussi
- A Heartbreaking Work Of Staggering Genius: A Memoir Based on a True StoryD'EverandA Heartbreaking Work Of Staggering Genius: A Memoir Based on a True StoryÉvaluation : 3.5 sur 5 étoiles3.5/5 (231)
- The Sympathizer: A Novel (Pulitzer Prize for Fiction)D'EverandThe Sympathizer: A Novel (Pulitzer Prize for Fiction)Évaluation : 4.5 sur 5 étoiles4.5/5 (121)
- Grit: The Power of Passion and PerseveranceD'EverandGrit: The Power of Passion and PerseveranceÉvaluation : 4 sur 5 étoiles4/5 (588)
- Never Split the Difference: Negotiating As If Your Life Depended On ItD'EverandNever Split the Difference: Negotiating As If Your Life Depended On ItÉvaluation : 4.5 sur 5 étoiles4.5/5 (838)
- The Little Book of Hygge: Danish Secrets to Happy LivingD'EverandThe Little Book of Hygge: Danish Secrets to Happy LivingÉvaluation : 3.5 sur 5 étoiles3.5/5 (400)
- Devil in the Grove: Thurgood Marshall, the Groveland Boys, and the Dawn of a New AmericaD'EverandDevil in the Grove: Thurgood Marshall, the Groveland Boys, and the Dawn of a New AmericaÉvaluation : 4.5 sur 5 étoiles4.5/5 (266)
- The Subtle Art of Not Giving a F*ck: A Counterintuitive Approach to Living a Good LifeD'EverandThe Subtle Art of Not Giving a F*ck: A Counterintuitive Approach to Living a Good LifeÉvaluation : 4 sur 5 étoiles4/5 (5795)
- Her Body and Other Parties: StoriesD'EverandHer Body and Other Parties: StoriesÉvaluation : 4 sur 5 étoiles4/5 (821)
- The Gifts of Imperfection: Let Go of Who You Think You're Supposed to Be and Embrace Who You AreD'EverandThe Gifts of Imperfection: Let Go of Who You Think You're Supposed to Be and Embrace Who You AreÉvaluation : 4 sur 5 étoiles4/5 (1090)
- The World Is Flat 3.0: A Brief History of the Twenty-first CenturyD'EverandThe World Is Flat 3.0: A Brief History of the Twenty-first CenturyÉvaluation : 3.5 sur 5 étoiles3.5/5 (2259)
- The Hard Thing About Hard Things: Building a Business When There Are No Easy AnswersD'EverandThe Hard Thing About Hard Things: Building a Business When There Are No Easy AnswersÉvaluation : 4.5 sur 5 étoiles4.5/5 (345)
- Shoe Dog: A Memoir by the Creator of NikeD'EverandShoe Dog: A Memoir by the Creator of NikeÉvaluation : 4.5 sur 5 étoiles4.5/5 (537)
- The Emperor of All Maladies: A Biography of CancerD'EverandThe Emperor of All Maladies: A Biography of CancerÉvaluation : 4.5 sur 5 étoiles4.5/5 (271)
- Team of Rivals: The Political Genius of Abraham LincolnD'EverandTeam of Rivals: The Political Genius of Abraham LincolnÉvaluation : 4.5 sur 5 étoiles4.5/5 (234)
- Hidden Figures: The American Dream and the Untold Story of the Black Women Mathematicians Who Helped Win the Space RaceD'EverandHidden Figures: The American Dream and the Untold Story of the Black Women Mathematicians Who Helped Win the Space RaceÉvaluation : 4 sur 5 étoiles4/5 (895)
- Elon Musk: Tesla, SpaceX, and the Quest for a Fantastic FutureD'EverandElon Musk: Tesla, SpaceX, and the Quest for a Fantastic FutureÉvaluation : 4.5 sur 5 étoiles4.5/5 (474)
- Magical ExercisesDocument5 pagesMagical ExercisesAnonymous ytxGqZPas encore d'évaluation
- On Fire: The (Burning) Case for a Green New DealD'EverandOn Fire: The (Burning) Case for a Green New DealÉvaluation : 4 sur 5 étoiles4/5 (74)
- The Yellow House: A Memoir (2019 National Book Award Winner)D'EverandThe Yellow House: A Memoir (2019 National Book Award Winner)Évaluation : 4 sur 5 étoiles4/5 (98)
- The Unwinding: An Inner History of the New AmericaD'EverandThe Unwinding: An Inner History of the New AmericaÉvaluation : 4 sur 5 étoiles4/5 (45)
- Second Advent Herald (When God Stops Winking (Understanding God's Judgments) )Document32 pagesSecond Advent Herald (When God Stops Winking (Understanding God's Judgments) )Adventist_TruthPas encore d'évaluation
- Sperm Count EvaluationDocument3 pagesSperm Count EvaluationGarry Kin CamarilloPas encore d'évaluation
- Diabetes in Pregnancy: Supervisor: DR Rathimalar By: DR Ashwini Arumugam & DR Laily MokhtarDocument21 pagesDiabetes in Pregnancy: Supervisor: DR Rathimalar By: DR Ashwini Arumugam & DR Laily MokhtarHarleyquinn96 DrPas encore d'évaluation
- Chemical Process DebottleneckingDocument46 pagesChemical Process DebottleneckingAhmed Ansari100% (2)
- Foundation Design LectureDocument59 pagesFoundation Design LectureJamaica MarambaPas encore d'évaluation
- Head N Neck-MCQsDocument57 pagesHead N Neck-MCQsbhargavi pasagadaPas encore d'évaluation
- The Earth's SubsystemsDocument17 pagesThe Earth's SubsystemsAndevie Balili Iguana100% (1)
- The Super Cub: Owner'S ManualDocument10 pagesThe Super Cub: Owner'S Manualzewdaroo9599Pas encore d'évaluation
- Superego: Synth EngineDocument2 pagesSuperego: Synth Enginezewdaroo9599Pas encore d'évaluation
- Cusack More LouderDocument1 pageCusack More Louderzewdaroo9599Pas encore d'évaluation
- Lovely, Lonely Road PDFDocument2 pagesLovely, Lonely Road PDFzewdaroo9599Pas encore d'évaluation
- Fishman AuraDocument20 pagesFishman Aurazewdaroo9599Pas encore d'évaluation
- Minor II V CycleDocument1 pageMinor II V Cyclezewdaroo9599Pas encore d'évaluation
- Better Off Without A WifeDocument1 pageBetter Off Without A Wifezewdaroo9599Pas encore d'évaluation
- Country DoctorDocument1 pageCountry Doctorzewdaroo9599Pas encore d'évaluation
- Diatonic Chords ExerciseDocument1 pageDiatonic Chords Exercisezewdaroo9599Pas encore d'évaluation
- Battery Installation ProcedureDocument5 pagesBattery Installation ProceduresantoshkumarPas encore d'évaluation
- Pelton2014 Para-Equilibrium Phase DiagramsDocument7 pagesPelton2014 Para-Equilibrium Phase DiagramsAbraham Becerra AranedaPas encore d'évaluation
- Aesa Based Pechay Production - AbdulwahidDocument17 pagesAesa Based Pechay Production - AbdulwahidAnne Xx100% (1)
- HACH LANGE Amino Acid F Reagent Powder (2353255)Document6 pagesHACH LANGE Amino Acid F Reagent Powder (2353255)kerem__22Pas encore d'évaluation
- Feasibility Study On The Seaweed Kappaphycus Alvarezii Cultivation Site in Indari Waters ofDocument9 pagesFeasibility Study On The Seaweed Kappaphycus Alvarezii Cultivation Site in Indari Waters ofUsman MadubunPas encore d'évaluation
- API Casing Collapse CalcsDocument8 pagesAPI Casing Collapse CalcsJay SadPas encore d'évaluation
- Bitsat Paper 5Document19 pagesBitsat Paper 5pranka5240100% (1)
- DSR Codes - 1Document108 pagesDSR Codes - 1lakkireddy seshireddyPas encore d'évaluation
- Moldex Realty, Inc. (Linda Agustin) 2.0 (With Sound)Document111 pagesMoldex Realty, Inc. (Linda Agustin) 2.0 (With Sound)Arwin AgustinPas encore d'évaluation
- Water Vapor Permeability of Polypropylene: Fusion Science and TechnologyDocument5 pagesWater Vapor Permeability of Polypropylene: Fusion Science and TechnologyBobPas encore d'évaluation
- Circle Theorem 1Document3 pagesCircle Theorem 1yaw197Pas encore d'évaluation
- The Royal Commonwealth Society of Malaysia: Function MenuDocument3 pagesThe Royal Commonwealth Society of Malaysia: Function MenuMynak KrishnaPas encore d'évaluation
- Nitofloor NDocument3 pagesNitofloor Nkiranmisale7Pas encore d'évaluation
- Initiation in Pre-Tantrasamuccaya Kerala Tantric Literature PDFDocument24 pagesInitiation in Pre-Tantrasamuccaya Kerala Tantric Literature PDFVenkateswaran NarayananPas encore d'évaluation
- A Study On Customer Satisfaction With After Sales Services at BLUE STAR Air ConditionerDocument99 pagesA Study On Customer Satisfaction With After Sales Services at BLUE STAR Air ConditionerVinay KashyapPas encore d'évaluation
- Effect of Vino Gano Ginger and Herbal Liquor On The Heamatological Parameters of The Wistar RatsDocument5 pagesEffect of Vino Gano Ginger and Herbal Liquor On The Heamatological Parameters of The Wistar RatsInternational Journal of Innovative Science and Research TechnologyPas encore d'évaluation
- Chapter 9 Material ChangesDocument6 pagesChapter 9 Material ChangesFitria Istikomah DewiPas encore d'évaluation
- Biochem Acids and Bases Lab ReportDocument4 pagesBiochem Acids and Bases Lab ReportShaina MabborangPas encore d'évaluation
- May New 2011 NYBMA (Web)Document15 pagesMay New 2011 NYBMA (Web)Erik HooverPas encore d'évaluation
- Introduction To Kalman FilterDocument4 pagesIntroduction To Kalman FilterArghya MukherjeePas encore d'évaluation
- Health Problems Vocabulary Esl Matching Exercise Worksheet For KidsDocument2 pagesHealth Problems Vocabulary Esl Matching Exercise Worksheet For KidsTarisubhPas encore d'évaluation
- ADC ManualDocument47 pagesADC ManualRavi ShuklaPas encore d'évaluation