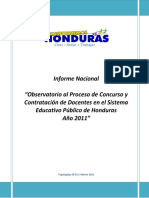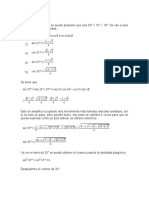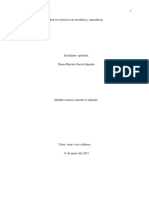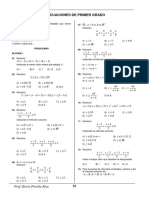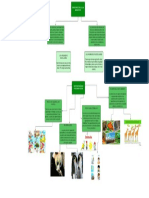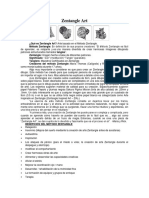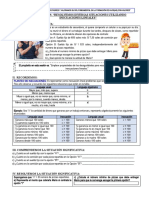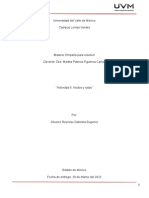Académique Documents
Professionnel Documents
Culture Documents
Practica
Transféré par
Luis Santiago PerezCopyright
Formats disponibles
Partager ce document
Partager ou intégrer le document
Avez-vous trouvé ce document utile ?
Ce contenu est-il inapproprié ?
Signaler ce documentDroits d'auteur :
Formats disponibles
Practica
Transféré par
Luis Santiago PerezDroits d'auteur :
Formats disponibles
Trabajo
Practico
Practica: Sonido de un Dinosaurio
Objetivo: Los alumnos en equipos diversos, podrán
Identificar y analizar aplicaciones móviles y asumiendo una actitud constructiva de todo momento
Docente: Guadalupe Vázquez Gonzales
Materia: Desarrolla aplicaciones Móviles
Grado y Grupo: 4B
Turno: Matutino
Especialidad: Programación
Luis Enrique Santiago Pérez semestre 4 Febrero-Julio 2018
Raziel Rosas Lozano
Paso para la creación de una aplicación:
1. Primero entramos a la http://appinventor.mit.edu/explore/, en donde daremos un clic en “créate apps!”.
2. Después de eso nos pedirá un correo electrónico y aceptaremos todos los términos que nos den.
3. Para crear una aplicación daremos clic en “start new Project” y daremos un nombre de cómo se quiere llamar nuestra
aplicación, una vez hecho esto nos mandara a esta parte.
Al lado izquierdo encontraremos los comandos que utilizaremos para crear nuestra aplicación, a la derecha encontraremos
las características de cada uno de los comandos.
a) Para empezar a crear la aplicación de sonido del Dinosaurio colocaremos un botón y en ese boto le colocaremos una
imagen que tendremos esa opción de lado izquierdo de colocar la imagen al botón.
b) Una vez hecho esto colocaremos una etiqueta y el sonido los cuales el sonido los encontraremos de lado izquierdo
en multimedia para poder tener el sonido de Dinosaurio, debemos de descargar el audio.
Una vez teniendo todo elaborado tu aplicación te vas a Block y escogerán la opción de botón y sonido y te tiene que
quedar así.
Por ultimo le daremos en la sección de build y le daremos en la sección de guardar como apk en la computadora, una vez
hecho esto buscaremos la apk y la pasaremos al celular, lo instalaremos y checaremos si funciona adecuadamente.
Luis Enrique Santiago Pérez semestre 4 Febrero-Julio 2018
Raziel Rosas Lozano
Trabajo
Practico
Practica: Foto llamada
Objetivo: Los alumnos en equipos diversos, podrán
Identificar y analizar aplicaciones móviles y asumiendo una actitud constructiva de todo momento
Docente: Guadalupe Vázquez Gonzales
Materia: Desarrolla aplicaciones Móviles
Grado y Grupo: 4B
Turno: Matutino
Especialidad: Programación
Luis Enrique Santiago Pérez semestre 4 Febrero-Julio 2018
Raziel Rosas Lozano
Paso para la creación de una aplicación:
1. Primero entramos a la http://appinventor.mit.edu/explore/, en donde daremos un clic en “créate apps!”.
2. Después de eso nos pedirá un correo electrónico y aceptaremos todos los términos que nos den.
3. Para crear una aplicación daremos clic en “start new Project” y daremos un nombre de cómo se quiere llamar nuestra
aplicación.
Al lado izquierdo encontraremos los comandos que utilizaremos para crear nuestra aplicación, a la derecha encontraremos
las características de cada uno de los comandos.
a) Para empezar a crear la aplicación llamada Foto llamada colocaremos una serie de botones, en estos botones
colocaremos las fotos de las personas a las que llamaremos (tamaño de pixeles 150 “Height y Width”).
b) Una vez hecho esto nos ubicaremos en la parte izquierda y buscaremos sociales, en ella buscaremos phonecall y la
ubicaremos en la foto de nuestro contacto, pero para buscar el número en nuestro contacto seleccionaremos
PhoneNumerPicker para buscarlo y saldrá como una especie de tipo de botón.
c) Por ultimo iremos en la parte superior izquierda en el botón llamado blocks, una vez ubicados hay empezaremos por
seleccionar el botón foto y la primera opción la arrastraremos hacia la izquierda y luego el buscaremos la opción de
llamar a nuestro contacto y colocaremos “call……MarkePhoneCall”, una vez hecho esto lo probaremos en el
emulador y ya que funcione lo descaremos como apk para el celular y lo instalaremos en el celular.
Luis Enrique Santiago Pérez semestre 4 Febrero-Julio 2018
Raziel Rosas Lozano
Trabajo
Practico
Practica: colocar botones con diferentes usos
Objetivo: Los alumnos en equipos diversos, podrán
Identificar y analizar aplicaciones móviles y asumiendo una actitud constructiva de todo momento
Docente: Guadalupe Vázquez Gonzales
Materia: Desarrolla aplicaciones Móviles
Grado y Grupo: 4B
Turno: Matutino
Especialidad: Programación
Luis Enrique Santiago Pérez semestre 4 Febrero-Julio 2018
Raziel Rosas Lozano
Paso para la creación de una aplicación:
1. Primero entramos a la http://appinventor.mit.edu/explore/, en donde daremos un clic en “créate apps!”.
2. Después de eso nos pedirá un correo electrónico y aceptaremos todos los términos que nos den
3. Para crear una aplicación daremos clic en “start new Project” y daremos un nombre de cómo se quiere llamar nuestra
aplicación.
Al lado izquierdo encontraremos los comandos que utilizaremos para crear nuestra aplicación, a la derecha encontraremos
las características de cada uno de los comandos.
a) Para crear una aplicación que tenga varios botones con diferente utilización debemos saber cuántos botones
colocaremos, en mi caso coloque 10 botones. para empezar colocar 5, el primero tendrá un letrero que saldrá al
momento que lo presionemos y con un fondo de color y tamaño aumentado, el segundo al presionarlo desaparecerá, el
tercero aparecerá un letrero pequeño, el cuarto tendrá diferente tipo de letra y el quinto aparecerá un letrero que diga
has presionado el botón 5.
b) Para que haga más cosas nuestra aplicación agregaremos cinco botones más los cuales el sexto botón nos abrirá la
cámara del celular, el séptimo al presionarlo nos saldrá un video en pantalla completa, el octavo una imagen con sonido
de fondo, el noveno salda imágenes normales y por último el décimo botón el cual es el más importante ya que nos
pondrá visible los demás botones y desaparecerá.
c) Para programar el botón principal tendremos que insertar 7 “poner como visibles” con 5 ciertos y 2 falsos.
d) Para su programación el botón 1 colocaremos los componentes “cuando clic ejecutar” y luego seleccionaremos 2
componentes “poner como” y poner un “cierto” al termino de las dos.
e) En el siguiente botón solo tendremos que poner un componente “cuando clic ejecutar” y dentro de ese un componente
de “poner como” solo un componente “cierto” al termino del componente “poner como”. Eso aremos en el botón 2, 3,
4,5,6
Diseño del botón:
El botón 1 tendrás que insertar un componente poner “tamaño de letra” como e insertar un componente para tamaño de
letra. Luego un componente poner “color de texto” como e insertar un componente para el color del texto. El siguiente
insertar un componente poner “texto” como e insertar un componente donde se escribirá lo que quieras poner. El siguiente
insertar un componente poner “Color de fondo” como e insertar un componente de color.
Luis Enrique Santiago Pérez semestre 4 Febrero-Julio 2018
Raziel Rosas Lozano
El botón 2 su diseño será insertar un componente poner “texto” como e insertar un componente donde puedas escribir
untexto. El siguiente insertar un componente poner “visible” como e insertar un componente de falso. El siguiente insertar
un componente poner “habilitado” como e insertar un componente falso.
El botón 3 su diseño será insertar un componente poner “texto” como e insertar un componente donde se escriba un texto
El botón 4su diseño será insertar un componente poner “texto” como e insertar un componente donde escriba un texto
El boton 5 su diseño sera insertar un componente poner “hiblitado” como e insertar un componente de “cierto”. El
siguiente insertar un componente poner “visible” como e insertar un componente “cierto”. El siguiente insertar un
componente poner “texto” como e insertar un componente donde se inserte texto.
El boton 5 su diseño ra insertar un componente
Luis Enrique Santiago Pérez semestre 4 Febrero-Julio 2018
Raziel Rosas Lozano
Luis Enrique Santiago Pérez semestre 4 Febrero-Julio 2018
Raziel Rosas Lozano
Vous aimerez peut-être aussi
- Sesión 01 C.O UNSADocument25 pagesSesión 01 C.O UNSAMIGUEL ANGEL BARTES CHUQUIHUAYTAPas encore d'évaluation
- Informe Obs Con Curso Contratacion Doc 11Document45 pagesInforme Obs Con Curso Contratacion Doc 11WissnaldyPas encore d'évaluation
- Ciclo de La Tarea: Esta Etapa Conlleva A La Realización de ManeraDocument7 pagesCiclo de La Tarea: Esta Etapa Conlleva A La Realización de Maneracheisy pinedoPas encore d'évaluation
- Presentación Unidad III - Prueba de Interruptores (Raidel Coa)Document15 pagesPresentación Unidad III - Prueba de Interruptores (Raidel Coa)LisandroPas encore d'évaluation
- Ángulo de 33Document5 pagesÁngulo de 33Diego PulidoPas encore d'évaluation
- Red en El Proceso de Enseñanza AprendizajeDocument16 pagesRed en El Proceso de Enseñanza Aprendizajeinelda palaciosPas encore d'évaluation
- Inecuaciones Ordi Cato 1Document8 pagesInecuaciones Ordi Cato 1lunamory60Pas encore d'évaluation
- CARACTERISTICASDocument1 pageCARACTERISTICASDaniel SilvaPas encore d'évaluation
- Sergio Pedroza - Elaboración de Ensayo y Video - EstadisticaDocument5 pagesSergio Pedroza - Elaboración de Ensayo y Video - Estadisticastellabernal18286Pas encore d'évaluation
- 4 Taller Sistema Nervioso Participar 1Document10 pages4 Taller Sistema Nervioso Participar 1juliana lealPas encore d'évaluation
- Zentangle ArtDocument4 pagesZentangle ArtIrma GuevaraPas encore d'évaluation
- Clase 09 y 10 HipotesisDocument12 pagesClase 09 y 10 Hipotesisemiliano_isPas encore d'évaluation
- 1 La Alfabetización Emergente o Lectura Desde Las Cunas Investigación y Prácticas en Latinoamérica MG Jorge Diaz NicacioDocument38 pages1 La Alfabetización Emergente o Lectura Desde Las Cunas Investigación y Prácticas en Latinoamérica MG Jorge Diaz NicacioHaydee Luz Ramos RamonPas encore d'évaluation
- GalvanismoDocument25 pagesGalvanismonicositja_vangoh91Pas encore d'évaluation
- Pompeya TeatroDocument32 pagesPompeya TeatroMaría Inés GuardaPas encore d'évaluation
- Sesión 01 de Tutoría - Tengo Derecho A Un Ambiente Sano - Unidad 4Document2 pagesSesión 01 de Tutoría - Tengo Derecho A Un Ambiente Sano - Unidad 4RUBEN PATIÑO100% (6)
- Teoria de La Inferencia CorrespondienteDocument6 pagesTeoria de La Inferencia CorrespondienteMidory PlascenciaPas encore d'évaluation
- Informe PaísDocument127 pagesInforme Paísdarede93Pas encore d'évaluation
- Manual de Entrenamiento Minero Seguridad IndustrialDocument14 pagesManual de Entrenamiento Minero Seguridad IndustrialWalter LlanosPas encore d'évaluation
- Mini Plantas de OroDocument5 pagesMini Plantas de OroLuis Condori QuispePas encore d'évaluation
- Metodología de La Cs. Sociales-ResumenDocument34 pagesMetodología de La Cs. Sociales-Resumenfernanda lauroPas encore d'évaluation
- Que Es Psicomotricidad, ConceptosDocument9 pagesQue Es Psicomotricidad, ConceptosAlma LGPas encore d'évaluation
- Manual de Laboratorio de Química Analítica I Ago-Dic 2022Document33 pagesManual de Laboratorio de Química Analítica I Ago-Dic 2022Sandoval Rodarte DaliaPas encore d'évaluation
- Ficha 10 - 3ero - Unid. 3Document2 pagesFicha 10 - 3ero - Unid. 3Danfer Fabian Delgado Herrera100% (1)
- 5 CalidadDocument25 pages5 CalidadFRANK ZEAPas encore d'évaluation
- Paviglianiti. Aproximaciones Al Desarrollo Histórico de La Politica EducacionalDocument6 pagesPaviglianiti. Aproximaciones Al Desarrollo Histórico de La Politica EducacionalEchev JuliánPas encore d'évaluation
- A6 - EprDocument7 pagesA6 - EprUriel BenítezPas encore d'évaluation
- Cuadro ComparativoDocument2 pagesCuadro ComparativoJhoel OrtizPas encore d'évaluation
- Trabajo c1 - Comic Sistema InmuneDocument2 pagesTrabajo c1 - Comic Sistema InmunePaola Guti100% (1)
- Evidencia 5 Autoestima y Su Influencia en El Contexto LaboralDocument5 pagesEvidencia 5 Autoestima y Su Influencia en El Contexto LaboralTatianaPas encore d'évaluation