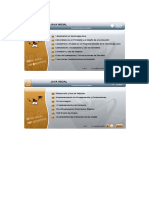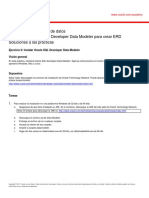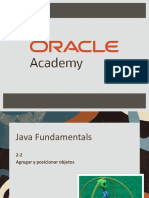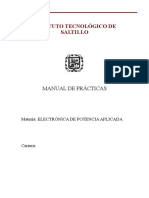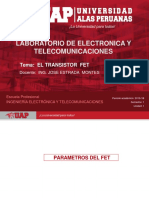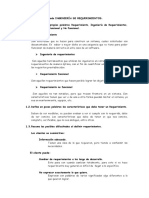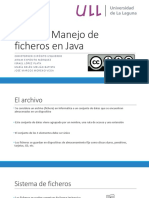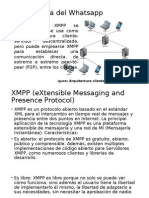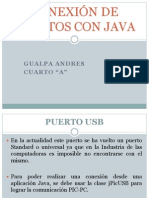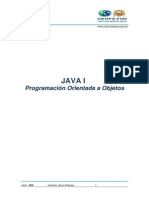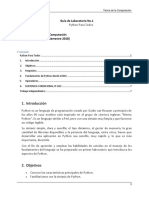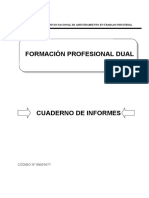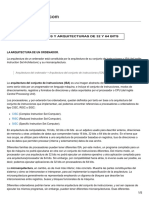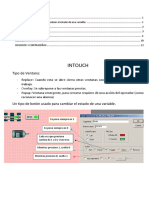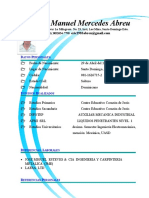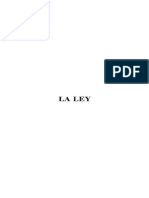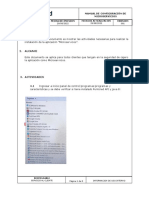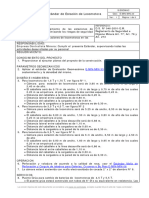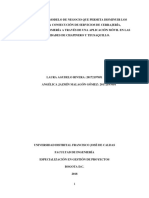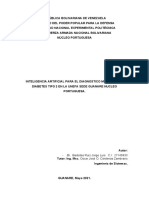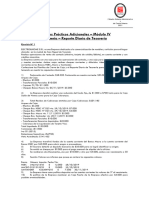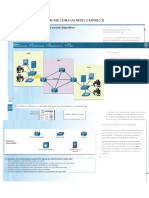Académique Documents
Professionnel Documents
Culture Documents
Tutorial Sobre Appinventor-2
Transféré par
Eric Manuel Mercedes AbreuDescription originale:
Copyright
Formats disponibles
Partager ce document
Partager ou intégrer le document
Avez-vous trouvé ce document utile ?
Ce contenu est-il inapproprié ?
Signaler ce documentDroits d'auteur :
Formats disponibles
Tutorial Sobre Appinventor-2
Transféré par
Eric Manuel Mercedes AbreuDroits d'auteur :
Formats disponibles
MATERIAL DE ESTUDIO
Flujo de ejecución de una aplicación en App Inventor
El flujo de cualquier programa en Android se basa en eventos, es decir, tiene que
ocurrir una acción para que la reacción correspondiente se realice, es decir, el
programa “espera” a. Esto ocurre tanto en las aplicaciones generadas con la
programación “tradicional” como las generadas con App Inventor o Protocoder.
Diagrama ejecución Android
En el caso de la programación en otros lenguajes, como Arduino, la programación se
basa en un ciclo en el que de manera lineal se ejecuta el código. Dentro de este ciclo,
tendremos que comprobar si las acciones han ocurrido para entonces ejecutar las
acciones correspondientes.
DRA. ING. RINA FAMILIA 1
Diagrama ejecución Arduino
Creando la interfaz de usuario
Para crear la interfaz de usuario, el desarrollador puede hacer uso de distintos
elementos, desde botones y cuadros de texto, a elementos que modifican la manera en
que los elementos visuales se colocan en pantalla.
Para incluir elementos en App Inventor solo tendremos que buscar el que queremos
incluir en la aplicación y arrastrarlo en la pantalla Visor, pero hay ciertos elementos que
nos facilitarán crear una interfaz mejor, como los elementos Disposición.
Disposición
Los elementos de Disposición, o Layout en inglés, permiten modificar la forma en que
se colocan los elementos. Existen varios tipos:
• Tabular: Ordena los elementos en forma de tabla.
DRA. ING. RINA FAMILIA 2
•
• Vertical: Ordena los elementos colocándolos uno después de otro en orientación
vertical.
• Horizontal: Ordena los elementos colocándolos uno después de otro en orientación
horizontal.
Pueden incluirse disposiciones dentro de disposiciones, por lo que combinando varias
podemos conseguir un buen diseño de interfaz.
Aplicación
En esta entrada vamos a hacer una aplicación que utilizará el reloj del dispositivo para
ejecutar la vibración, demostrando así como la aplicación responde a eventos.
Diseño de la UI
Para comenzar, utilizaremos un contenedor vertical ( Disposición Vertical ) en el que
organizaremos el resto de elementos. Fijamos las propiedades Ancho y Alto para que
se ajusten al contenedor:
DRA. ING. RINA FAMILIA 3
A continuación, dentro del contenedor vertical, incluimos una disposición Horizontal y
una disposición Tabular. Modificamos ambos anchos para que se ajusten al
contenedor:
Dentro del contenedor horizontal que hemos incluido en el paso anterior, incluimos dos
botones, que se encargarán de iniciar y parar la ejecución del programa. Modificamos
su nombre y texto por Iniciar y Parar y cambiamos su Ancho para que se ajusten al
contenedor:
DRA. ING. RINA FAMILIA 4
Entre el contenedor vertical y el contenedor horizontal, incluiremos el elemento Lienzo
(Dibujo y animación), que utilizaremos para cambiar el intervalo entre vibraciones al
arrastrar sobre el eje Y, y cambiar el tiempo de vibración al arrastrar sobre el eje X.
Modificamos su alto y ancho para que se ajusten al contenedor.
DRA. ING. RINA FAMILIA 5
A continuación, dentro del contenedor tabular, colocamos cuatro etiquetas:
Cambiamos el nombre de arriba a abajo y de izquierda a derecha por: Label_vibracion,
tiempo_vibracion_label, Label_intervalo y tiempo_intervalo_label. Estas variables se
encargarán de mostrar la palabra Vibración, el tiempo de vibración, mostrar intervalo y
el tiempo de intervalo entre cada vibración, respectivamente. Modificamos el texto que
muestran las etiquetas de Label_vibracion y label_intervalo por Vibración e Intervalo,
respectivamente. Cambiamos el texto de las variables tiempo_vibracion_label y
tiempo_intervalo_label por los valores con los que incializaremos las variables en la
parte de programación, 100 y 1000 respectivamente.
DRA. ING. RINA FAMILIA 6
Por último, incluiremos el elemento Reloj, incluido dentro de sensores, que utilizaremos
como temporizador, y el elemento Sonido, incluido dentro de Medios, que utilizaremos
para hacer vibrar el dispositivo. Estos dos elementos no tienen representación gráfica
dentro de la interfaz.
Programación
En el modo Bloques programamos la aplicación. Para comenzar, declaramos las
variables globales intervalo y vibración, para ello, arrastramos el bloque “inicializar
global nombre como” y dentro de Matemáticas, el bloque para incluir números (primero
del listado matemáticas):
Una vez que hemos unido ambos bloques, cambiamos nombre
por intervalo y vibracion, y en el bloque de números asignamos 1000 a intervalo y 100
a vibración:
A continuación, programamos los botones Iniciar y Parar. Para ello utilizaremos la
orden set Reloj1.TemporizadorHabilitado, que se encarga de habilitar o deshabilitar el
temporizador si asignamos el valor cierto o falso respectivamente.
Además, utilizaremos el bloque “poner Reloj1.IntervaloDelTemporizador como”,
uniendolo con el bloque “cuando Iniciar.Clic” para que se asigne el valor de la variable
global intervalo al intervalo del temporizador. Este intervalo será el tiempo que tarde en
“activarse” el temporizador.
DRA. ING. RINA FAMILIA 7
Para obtener el bloque “tomar global intervalo”, nos situamos encima del nombre de la
variable en su declaración, aparecerá un desplegable y desde ahí arrastramos el
bloque tomar “global intervalo” al conjunto anterior:
Ahora, cada vez que se pulse sobre el botón Iniciar, se modificará el valor de la
frecuencia con la que se activará el temporizador.
Para continuar, programaremos las acciones que se ejecutarán cuando se active el
temporizador, para ello, dentro de Reloj1 arrastramos el bloque “cuando
Reloj1.Temporizador”:
DRA. ING. RINA FAMILIA 8
Con el bloque anterior, unimos el bloque “llamar Sonido1.Vibrar” y un bloque “tomar
global vibracion”:
Para finalizar, programaremos la respuesta del lienzo al movimiento utilizando el bloque
“cuando Lienzo1.Arrastrado”:
Dentro de este bloque, incluiremos la sentencia de control “si entonces” (if-else) y un
bloque de comparación matemática:
Modificamos la comparación para que sea mayor que y incluimos en los miembros de
la comparación, de izquierda a derecha, tomar YPrevio y tomar YActual:
Esta orden se ejecuta si nos desplazamos dentro del lienzo sobre el eje Y y hacia
arriba, por lo que aumentaremos la variable. Podríamos asignar a la variable un valor
en función de la posición que se haya tocado, pero para hacer la ejecución más estable
e intuitiva, se aumentará el valor de la variable en una cantidad fija. En este caso,
aumentaremos en 100 unidades el valor de la variable intervalo:
DRA. ING. RINA FAMILIA 9
Duplicamos el bloque Si-Entonces anterior y lo unimos a éste, modificamos la
comparación para que sea menor que, obteniendo la detección del desplazamiento
contrario al anterior, es decir, vamos a detectar si se esta “bajando” dentro del lienzo. Al
realizar el movimiento contrario, vamos a disminuir el valor de la variable:
Duplicación bloque
Podemos reutilizar todo el bloque menos la operación de suma, que tenemos que
cambiar por una resta:
Para modificar el tiempo que vibrará cada vez que se active el temporizador,
utilizaremos el movimiento sobre el eje X del lienzo. Los bloques de programación son
DRA. ING. RINA FAMILIA 10
los mismos que los utilizados para el eje Y, modificando los valores Y por X, la variable
intervalo por vibración y la modificación del valor pasa de valer 100 a 10.
Ejercicios para mejorar la compresión
En el programa incluido, las variables pueden tomar valores negativos. Puedes
modificar la aplicación para que si una variable toma un valor negativo se asigne el
valor por defecto.
Puedes programar también la aplicación para que sea necesario desplazarse una cierta
distancia sobre el lienzo para que se modifique la variable.
Creando la interfaz
Para crear la interfaz utilizaremos “layaouts” para organizar los elementos, botones
para controlar el movimiento y un “canvas” que contendrá la pelota que vamos a mover.
En primer lugar, incluimos un “layaout” vertical, donde incluiremos el resto de
elementos modificando su ancho y alto para que se ajusten al contenedor. A
DRA. ING. RINA FAMILIA 11
continuación, incluimos el “canvas” y modificamos su ancho y alto para que se ajusten
al contenedor.
Para terminar con el “canvas”, arrastramos el elemento Ball (pelota) dentro de éste. En
sus propiedades, modificamos el color a verde, cambiamos el radio a 20 y modificamos
su posición para que sea X = 0 e Y = 0.
A continuación, arrastramos un elemento disposición vertical debajo del “canvas”,
dejando en automático la propiedad alto y modificando su ancho a ajustar al
contenedor. Si se modifica el alto a ajustar al contenedor nos facilitará incluir los
elementos dentro del mismo, pero después modificaremos su alto a automático. Dentro
de éste, un botón, y otro elemento de disposición vertical (que utilizaremos como
separador), cambiando su alto a 10 pixels y su ancho a ajustar al contenedor. En el
DRA. ING. RINA FAMILIA 12
caso del botón, modificaremos el ancho para ajustar al contenedor y dejaremos el alto
en automático.
Además, modificamos el texto en el botón para que muestre el carácter “^”, cambiamos
la propiedad shape (forma), a rounded (redondeado) y renombramos el botón como up.
Para poner los tres botones centrales utilizaremos una disposición horizontal, a la que
modificamos su ancho para que sea fill parent, es decir, se ajuste al contenedor, en el
que incluiremos los siguientes elementos: 3 botones y 2 disposiciones horizontales
(puede usarse cualquiera de ellas) que tendrán un tamaño de 10 pixels de ancho y alto.
En el caso de los botones, modificamos su tamaño para que se ajusten al contenedor,
así cambiarán su ancho ajustándose a la pantalla. De izquierda a derecha,
cambiaremos su texto y nombre para que sean:
• < left
• o reset
• > right
También cambiamos la propiedad shape para que sea rounded.
DRA. ING. RINA FAMILIA 13
Por último, incluimos otro botón debajo de la disposición horizontal donde hemos
incluido los tres botones. Para este botón, modificamos el ancho para que se ajuste al
contenedor, su nombre por Down, su texto por v y la forma por redondeada. Incluimos
un elemento de disposición, con un alto de 10 pixels para que funcione como
separador.
A continuación, debajo del botón Down incluimos un “layout” vertical, modificando su
alto a 10 pixels y su ancho a ocupar el contenedor, utilizando esta disposición como
separador, evitando así que el botón se “funda” con el borde de la pantalla. Para
finalizar, cambiamos el ancho del contenedor vertical que está debajo del canvas para
que sea automático.
DRA. ING. RINA FAMILIA 14
Programando la aplicación
Para programar la aplicación vamos a la pestaña Blocks. En primer lugar,
programaremos el botón UP arrastrando el bloque. Clic:
A continuación, arrastramos el bloque Call Ball1.MoveTo y lo unimos al bloque anterior.
DRA. ING. RINA FAMILIA 15
Para programar el movimiento utilizaremos los valores X e Y del bloque anterior. En
este caso, la posición X será constante y se modificará la posición Y, reduciendo su
valor en el número de unidades que determinemos. Para programar el movimiento de
la X, dentro de Ball1 arrastramos el bloque Ball1.X y para el movimiento Y un bloque de
resta, donde restaremos la cantidad 10 a la posición actual de Y.
Cambiamos Ball1.X por Ball1.Y, para tomar la posición Y actual de Ball1.
Para programar el movimiento del botón Down, duplicamos el conjunto anterior,
modificamos Up por Down y cambiamos el bloque resta por suma.
En el caso de los botones left y right modificaremos la posición X, manteniendo
constante la posición Y. Para el botón left se reducirá la posición y para el botón right,
aumentará.
DRA. ING. RINA FAMILIA 16
Por último, programaremos el botón reset igualando X e Y a 0.
Código Arduino
En este caso vamos a utilizar el código correspondiente que permita recibir una cadena
de caracteres del tipo =avanzar+, por lo que programaremos la aplicación de App
Inventor para que envíe las ordenes de esta manera, pudiendo así reutilizar el código.
Se han programado diferentes modos de funcionamiento que incluyen órdenes de
movimiento (avanzar, retroceder, izquierda, derecha, parar y 180º), modos de
funcionamiento automáticos (obstaculos, siguelineas y sigueluz).
App Inventor
Para comenzar, creamos un nuevo proyecto, que en nuestro caso se
llama PrintBot_Botones.
Creando la interfaz de usuario
Para crear esta UI utilizaremos botones, “listPicker” y “layaouts”.
DRA. ING. RINA FAMILIA 17
Dentro de las propiedades de la pantalla, modificamos las
propiedades alingHorizontal a Center y Title a “PrintBot con Botones”.
Para conectar a un dispositivo Bluetooth utilizaremos un listPicker, es decir, un
elemento que mostrará un listado, en este caso, de los dispositivos Bluetooth que se
hayan sincronizado previamente a través de los ajustes de Android. Modificamos su
nombre a ConnectBT, el texto que muestra a Connect Bluetooth y su ancho a fill parent.
A continuación, incluimos un botón que utilizaremos para desconectar del dispositivo
DRA. ING. RINA FAMILIA 18
Bluetooth. Modificamos su nombre a DisconnectBT, el texto que muestra a Disconnect
Bluetooth y su ancho a fill parent.
A continuación, incluimos un layaout con altura de 10 píxeles, que funcionará como
separador y un layaout vertical, donde incluiremos tres botones para los modos
automáticos de funcionamiento.
Dentro del layaout vertical, incluimos tres botones y cambiamos su nombre y texto
a Line Follower, Avoid obstacles y Light Follower, respectivamente. Modificamos también
el tamaño de los botones a fill parent. Podemos cambiar el tamaño del layaout que
contiene los botones a fill parent o darle un tamaño fijo. En este caso, utilizamos la
ultima opción y daremos un ancho al layaout de 150 píxeles.
DRA. ING. RINA FAMILIA 19
A continuación, incluimos un layaout con una altura de 30 píxeles para que funcione
como separador y un layaout TableArrangement al que modificamos las
propiedades Rows y Columns a 3.
Para continuar, incluimos 5 botones en forma de cruceta dentro del layaout
TableArrangement y modificamos su tamaño a 50 píxeles.
DRA. ING. RINA FAMILIA 20
Cambiaremos su texto y nombre, de arriba a abajo y de izquierda a derecha, para que
sean:
• ^ upBtn
• < leftBtn
• o stopBtn
• > rightBtn
• v downBtn
Para finalizar, incluimos los elementos BluetoothClient, que utilizaremos para enviar y
recibir datos, y Notifier, que utilizaremos para mostrar notificaciones en pantalla.
DRA. ING. RINA FAMILIA 21
Programando la aplicación
En primer lugar, programaremos la conexión Bluetooth. El elemento ListPicker, que
hemos llamado ConnectBT tiene dos funciones principales BeforePicking y AfterPicking,
que nos permite realizar acciones diferentes antes y después, respectivamente, de
haber seleccionado un elemento del listado.
Para la función BeforePicking, utilizamos la orden set ConnectBt.Elements to, que se
encuentra dentro de los bloques de ConnectBT y cambiará los elementos del listado.
Estos bloques los uniremos al bloque BluetoothClient1.AddressesAndNames, por lo que
veremos al pulsar los dispositivos Bluetooth que se hayan sincronizado previamente a
través de los ajustes de Android. Una vez que pulsemos sobre el botón Connect
Bluetooth, aparecerá un menú contextual en el que podremos escoger el dispositivo al
que conectarnos.
En el caso de la función AfterPicking, programaremos la ejecución de la conexión. Para
lo cual incluiremos un condicional if-else. En la condición usaremos el bloque call
DRA. ING. RINA FAMILIA 22
BluetoothClient1.Connect address, y a este último uniremos el bloque ConnectBT.Selection,
que almacena el elemento que se ha seleccionado del selector de lista. Si se realiza la
conexión correctamente, la función de conexión devolverá el valor true, por lo que se
ejecutará la parte then.
A continuación, en la parte then del condicional, incluimos el bloque call
Notifier1.ShowAlert notice, que mostrará un toast (mensaje flotante en la pantalla) y un
bloque de texto para imprimir la palabra Connected, mostrando que se ha realizado la
conexión correctamente.
La programación del botón Disconnect Bluetooth utilizamos el bloque when
DisconnectBT.Click do y el bloque call BluetoothClient1.Disconnect.
Para programar el comportamiento de los botones de movimiento manual y automático
utilizaremos el bloque call BluetoothClient1.SendText text, textos y el modificador join,
que concatena las cadenas de caracteres. En este caso, queremos enviar una cadena
de caracteres que tenga el tipo =avanzar+.
En el caso del botón upBtn, la programación que utilizaremos es:
Para el resto de botones, copiaremos el conjunto de bloques anterior y modificaremos
el botón al que accede y la cadena de caracteres que se envía según la siguiente lista:
• Line_Follower: siguelineas
• Avoid_Obstacles: obstaculos
DRA. ING. RINA FAMILIA 23
• Light_Follower: sigueluz
• upBtn: avanzar
• leftBtn: izquierda
• stopBtn: parar
• rightBtn: derecha
• downBtn: retroceder
La programación final de los botones de movimiento manual es:
La programación final de los botones de movimiento automático es:
Acelerómetro y sensor de orientación
El acelerómetro funciona midiendo la fuerza gravitatoria en los ejes (X, Y, Z) con el
circuito interno de un chip. Si queréis conocer más sobre el funcionamiento del
acelerómetro, podéis ver este vídeo (inglés).
DRA. ING. RINA FAMILIA 24
El sensor de orientación da información al dispositivo (un terminal móvil en este caso)
del valor del acimut en grados sexagesimales y, las rotaciones pitch y roll. Si quieres
conocer más sobre qué función tiene cada sensor dentro del dispositivo móvil puedes
visitar este enlace.
DRA. ING. RINA FAMILIA 25
Diseño de la UI
Para diseñar la interfaz de usuario se utilizarán diferentes layaouts, un canvas, una
imagen, y cuatro etiquetas o labels. También se utilizarán el acelerómetro y el sensor de
orientación que se encuentran dentro del menú sensors.
En las propiedades de la pantalla, modificamos la propiedad alignHorizontal a center y
título a Accelerometer & Orientation. A continuación, se añade un layout en el que
modificaremos su alto para que ocupe 30 px y modificamos su nombre a separador_30.
DRA. ING. RINA FAMILIA 26
Para utilizar las imágenes que serán nuestra brújula, en primer lugar hay que subirlas.
Para ello, pulsamos sobre el botón upload file, seleccionamos los archivos y los
subimos. Una vez que ambos estén cargados ya podremos utilizarlos.
A continuación, incluimos un canvas manteniendo las propiedades ancho y alto en
automático y, modificaremos la propiedad backgroundImage a la imagen NSWE.png.
En el siguiente paso, incluimos un ImageSprite dentro del canvas y modificamos la
propiedad Picture por la imagen compass.png. A continuación, centramos la imagen,
desplazándola con el ratón hasta encontrar la posición deseada y modificamos el
nombre del ImageSprite por compass.
DRA. ING. RINA FAMILIA 27
Debajo del canvas, introducimos una etiqueta, que mostrará el acimut en grados, y
modificamos su nombre a labelAzimuth. Debajo de la etiqueta, incluimos un layout con
una altura de 50 píxeles, que utilizaremos como separador.
Para representar visualmente los datos del acelerómetro, utilizaremos tres etiquetas
que colocaremos dentro de un layaout vertical. Cambiaremos su nombre, comenzando
por arriba, a Acel_X, Acel_Y y Acel_Z.
El texto de los botones se va a modificar directamente desde la programación de la
aplicación. Para finalizar, incluimos los
elementos AccelerometerSensor y OrientationSensor
DRA. ING. RINA FAMILIA 28
Programación
En la parte de programación de nuestra App utilizaremos los bloques del sensor de
orientación y del acelerómetro.
En primer lugar programaremos el sensor de orientación. Para ello, utilizaremos el
bloque OrientationChanged:
La propiedad .heading de una imagen indica la posición a la que “apuntará” la parte
superior de una imagen, por lo que se utilizará para modificar la posición de la
imagen compass para que vaya en conjunto con el valor del acimut que marque el
dispositivo. Para ello, unimos el bloque set compass.Heading to a get azimuth y ambos al
bloque anterior.
DRA. ING. RINA FAMILIA 29
A continuación, modificamos el texto mostrado en labelAzimuth utilizando el bloque
set labelAzimuth.text to. Uniremos a este bloque un bloque join, que concatena cadenas
de caracteres, un cuadro de texto (en el que pondrá “Azimuth = “) y get Azimuth.
Para programar el bloque del acelerómetro, utilizaremos el bloque when
AccelerometerSensor1.AccelerationChanged.
Utilizaremos los bloques, por ejemplo, set Acel_X.Text to y a éste se unirá el bloque join,
donde concatenaremos, en este caso “X =” y el valor de la aceleración X que
obtendremos mediante get xAccel.
Se duplicará el conjunto de los bloques para que Acel_Y y Acel_Z la aceleración en el eje
Y y en el eje Z.
DRA. ING. RINA FAMILIA 30
.
Conexiones eléctricas
Para esta entrada solo se utilizarán los servos de rotación continua, aunque si tienes tu
PrintBot montado al completo puedes utilizarlo igualmente. En nuestro caso,
utilizaremos el pin 9 para conectar el servo izquierdo y el pin 8 para el derecho.
Programación Arduino
El código Arduino de esta entrada es una modificación del enlazado y lee a través del
Bluetooth las palabras que se envían desde App Inventor al terminal.
Para saber qué palabra se ha leído se utiliza la función readFromAndroid y para realizar
la acción en función de la palabra se utiliza la función writeData. Si se modifica el
programa de App Inventor es esta función la que hay que cambiar para adecuarlo a los
cambios.
DRA. ING. RINA FAMILIA 31
Diseño de la UI
En la interfaz de usuario se van a utilizar un ListPicker, botones, canvas y labels, además
de layouts para organizar los elementos.
Para comenzar, incluimos un layout horizontal para organizar los elementos que
permitirán conectar y desconectar a un dispositivo Bluetooth. Dentro de éste, movemos
un listPicker y un botón, a los que cambiamos su texto y
llamamos ConnectBT y DisconnectBT respectivamente. Para finalizar, cambiamos el
ancho de los tres elementos a fill parent.
A continuación, incluimos un canvas con sus propiedades ancho y alto en fill parent.
Utilizaremos el canvas para detectar los gestos
Debajo del canvas, arrastramos un layout horizontal que contendrá un botón para hacer
que el PrintBot gire 180º y un layout vertical en el que incluiremos dos etiquetas, que
mostrarán el ángulo hacia el que se realiza el gesto y la dirección correspondiente al
gesto detectado. Modificaremos el tamaño de todos los elementos a fill parent para que
ocupen el mismo espacio en pantalla.
DRA. ING. RINA FAMILIA 32
Cambiamos el nombre y el texto del botón anterior por turn180, el nombre y texto de las
etiquetas por heading y orientation.
Para finalizar añadimos los elementos BluetoothClient y Notifier.
Programación
Para detectar los gestos, utilizaremos un canvas, el bloque Flung que detecta gestos y
su propiedad heading que indica el ángulo hacia el que se realiza el gesto.
DRA. ING. RINA FAMILIA 33
En primer lugar, programaremos la conexión y desconexión Bluetooth. Esta
programación se ha explicado más detalladamente aquí.
A continuación, programamos el botón turn180 para que envíe la palabra 180 cuando
sea pulsado.
Para hacer que el PrintBot se pare, utilizaremos el bloque Touched del canvas, que se
activa cuando pulsamos en cualquier punto de éste. Cuando se pulse, enviaremos por
Bluetooth STOP y cambiaremos el texto de la etiqueta orientation a STOP.
Para terminar la programación tenemos que detectar los gestos que se realizan en la
pantalla del terminal. Para detectar gestos se utiliza el bloque Flung del canvas y, la
variable heading, que nos da la dirección en grados a la que se realiza el gesto. Para
determinar la dirección a la que se realiza el gesto, dividiremos la superficie en sectores
como en la imagen siguiente, y utilizando condicionales if asignando a cada intervalo
una dirección.
DRA. ING. RINA FAMILIA 34
Por ejemplo, para determinar el gesto hacia arriba utilizamos los siguientes bloques:
En primer lugar, se comprueba mediante un if que el valor leído en heading esté entre
45 y 135 grados. Si es correcto, se envía a través del Bluetooth la palabra UP y se
cambia el texto de la etiqueta orientation a UP.
Para el gesto hacia abajo comprobamos si heading está entre -45 y -135 grados y para
el gesto hacia la derecha entre -45 y 45 grados. Si se cumple la condición enviamos y
cambiamos el texto de heading por DOWN y RIGHT respectivamente.
En el caso del gesto hacia la izquierda, no funciona utilizando el bloque and dentro de
la comparación del if. Para que funcione correctamente utilizamos el bloque or,
comprobando si es mayor de 135 o menor de -135 grados. Si se cumple la condición,
se envía y se cambia el texto de heading por LEFT.
La programación del conjunto con la detección de todos los gestos se puede ver en la
siguiente imagen:
DRA. ING. RINA FAMILIA 35
Finalmente, para mostrar el ángulo al que se ha realizado el gesto, utilizamos el
bloque setText de la etiqueta heading para cambiar el texto. Utilizaremos el
bloque join que se encuentra en Text para concatenar el texto “Heading = ” con el valor
de la variable heading del bloque Flung.
DRA. ING. RINA FAMILIA 36
Vous aimerez peut-être aussi
- Introducción a los Algoritmos y las Estructuras de Datos 2: Introducción a los Algoritmos y las Estructuras de Datos, #2D'EverandIntroducción a los Algoritmos y las Estructuras de Datos 2: Introducción a los Algoritmos y las Estructuras de Datos, #2Pas encore d'évaluation
- Aplicaciones Moviles Clase 7 Operaciones BasicasDocument41 pagesAplicaciones Moviles Clase 7 Operaciones BasicasJohan Silva Cueva100% (1)
- Programación JavaDocument5 pagesProgramación JavaJuan Pedro Santos FernándezPas encore d'évaluation
- JavaManual PDFDocument741 pagesJavaManual PDFBenjamínLavenaPas encore d'évaluation
- 3.4 Diseño de La Interfaz de UsuarioDocument4 pages3.4 Diseño de La Interfaz de UsuarioJosue PerezPas encore d'évaluation
- BDII-DFo 4 1 Solution EspDocument4 pagesBDII-DFo 4 1 Solution EspSheyla100% (1)
- #2 Agregar y Posicionar ObjetosDocument29 pages#2 Agregar y Posicionar ObjetosErick Josue Funes PinedaPas encore d'évaluation
- Prácticas de Electronica de Potencia AplicadaDocument7 pagesPrácticas de Electronica de Potencia AplicadaAngel NgPas encore d'évaluation
- Trabajo Entregable JavaDocument6 pagesTrabajo Entregable JavaLuisa Fernanda Rojas VargasPas encore d'évaluation
- Laboratorio de ElectronicaDocument37 pagesLaboratorio de ElectronicaMarioJoseTelcomPas encore d'évaluation
- III. - Aplicaciones PrácticasDocument27 pagesIII. - Aplicaciones PrácticasJose JulianPas encore d'évaluation
- Tema 5. Manejo de Ficheros en JavaDocument32 pagesTema 5. Manejo de Ficheros en JavaFrancisco FrutosPas encore d'évaluation
- Bases de Datos en Visual FoxPro Plus PDFDocument14 pagesBases de Datos en Visual FoxPro Plus PDFrabsarisPas encore d'évaluation
- Procesar Datos Formulario HTML PHP $ - POST Ejercicios EjemplosDocument9 pagesProcesar Datos Formulario HTML PHP $ - POST Ejercicios EjemplosMauricio Toledo CuellarPas encore d'évaluation
- AppInventor 03 Estructuras CondicionalesDocument6 pagesAppInventor 03 Estructuras CondicionalesVicente Morocho MallaPas encore d'évaluation
- Diseño de Un Sistema de Control Del Inventario para La Empresa Inversiones Miwill, C.A.Document46 pagesDiseño de Un Sistema de Control Del Inventario para La Empresa Inversiones Miwill, C.A.desdecuando01Pas encore d'évaluation
- Boozox Explicación Visual de Los SQL Join - Unir Tablas Con SQLDocument27 pagesBoozox Explicación Visual de Los SQL Join - Unir Tablas Con SQLsoniboxPas encore d'évaluation
- Piad-510 AlumnotrabajofinalDocument6 pagesPiad-510 AlumnotrabajofinalBblogwebJPas encore d'évaluation
- Arquitectura Del WhatsappDocument3 pagesArquitectura Del WhatsappJose QuintanaPas encore d'évaluation
- Poo - E1 - Simulador AhorrosDocument40 pagesPoo - E1 - Simulador AhorrosCarlos Silva Rodriguez100% (1)
- Area de Un TrianguloDocument8 pagesArea de Un TrianguloGerardo PalafoxPas encore d'évaluation
- Ejercicios Semana 4Document19 pagesEjercicios Semana 4Steven Paredes CastilloPas encore d'évaluation
- Funciones - y - Procedimientos en C#Document14 pagesFunciones - y - Procedimientos en C#Kima EraPas encore d'évaluation
- PuertosDocument14 pagesPuertosFulanito DeTal100% (1)
- Instalacion Oracle 21C en Maquina VirtualDocument18 pagesInstalacion Oracle 21C en Maquina VirtualLuis David Espinal100% (1)
- Tutorial Reportes Con JasperreportsDocument135 pagesTutorial Reportes Con JasperreportsOaugusto MeCobaPas encore d'évaluation
- Examen Javascript JqueryDocument2 pagesExamen Javascript JqueryKimberly Garcés PérezPas encore d'évaluation
- Contenido y Objetivos Del Curso CiberseguridadDocument4 pagesContenido y Objetivos Del Curso CiberseguridadManuel Quintana100% (1)
- Tarea BD01Document8 pagesTarea BD01David MedinaPas encore d'évaluation
- Mjava1 PooDocument25 pagesMjava1 PooJehuesmelin Condori MachacaPas encore d'évaluation
- Guía de Laboratorio.Document7 pagesGuía de Laboratorio.AaronDaniel CarrilloTorrezPas encore d'évaluation
- Programacion Visual Con Java PDFDocument73 pagesProgramacion Visual Con Java PDFRichard Centeno PalominoPas encore d'évaluation
- Crear y Configurar Proyecto Struts 2 en EclipseDocument11 pagesCrear y Configurar Proyecto Struts 2 en EclipsejmestrellaPas encore d'évaluation
- Generalidades de La POODocument13 pagesGeneralidades de La POOGil Torres ArevaloPas encore d'évaluation
- Piad-312 - Cuaderno de InformesDocument14 pagesPiad-312 - Cuaderno de Informesjose felipe yhuaraqui remuzgoPas encore d'évaluation
- Arquitectura 32 64bits1Document5 pagesArquitectura 32 64bits1edgarPas encore d'évaluation
- El Proceso Unificado de Desarrollo de Software (RUP)Document5 pagesEl Proceso Unificado de Desarrollo de Software (RUP)joseluisrosglz1678Pas encore d'évaluation
- JFn4n1nPracticenesp 185e961e4526b26Document2 pagesJFn4n1nPracticenesp 185e961e4526b26Daniel RiosPas encore d'évaluation
- Busca MinasDocument6 pagesBusca MinasGerardo PalafoxPas encore d'évaluation
- Manual Reparaciones de LavadorasDocument7 pagesManual Reparaciones de Lavadorasrafael_mahfudPas encore d'évaluation
- JFo 7 Practice EspDocument2 pagesJFo 7 Practice EspngPas encore d'évaluation
- Capitulo 6 Telecomunicaciones y RedesjavierDocument25 pagesCapitulo 6 Telecomunicaciones y RedesjavierSilvia SolPas encore d'évaluation
- Algebra BooleanaDocument44 pagesAlgebra BooleanaCristian MedinaPas encore d'évaluation
- Proyecto para Crear Un Interfaz Gráfico Paso A PasoDocument16 pagesProyecto para Crear Un Interfaz Gráfico Paso A Pasobobesponja99Pas encore d'évaluation
- Los Tipos de Eventos en HTMLDocument2 pagesLos Tipos de Eventos en HTMLJavier CureñoPas encore d'évaluation
- Usando Linq To SQLDocument112 pagesUsando Linq To SQLVladimir VlackPas encore d'évaluation
- Examen JavaDocument26 pagesExamen JavaCotel ElectrónicaDigitalPas encore d'évaluation
- Cuestionario PHPDocument16 pagesCuestionario PHPGabriel CadenaPas encore d'évaluation
- Procedimiento Almacenado para Un Login MySQLDocument1 pageProcedimiento Almacenado para Un Login MySQLgeropruebaPas encore d'évaluation
- Tema 3 - Ejercicio Switch-HubDocument4 pagesTema 3 - Ejercicio Switch-HubPablo Craven FloresPas encore d'évaluation
- ED ExamenTeoricoFebrero2012Document6 pagesED ExamenTeoricoFebrero2012victorsolayaPas encore d'évaluation
- m12 Deitel Como-programar-En-java Se 10ed c1 473-554 XXXX-XDocument83 pagesm12 Deitel Como-programar-En-java Se 10ed c1 473-554 XXXX-Xchristrock4Pas encore d'évaluation
- Operadores de Logica - 01Document76 pagesOperadores de Logica - 01Juan Gonzalez SaucedoPas encore d'évaluation
- Progralabo 6 FinalDocument45 pagesProgralabo 6 FinalCésar Augusto Q. LaverianoPas encore d'évaluation
- Bases de DatosDocument433 pagesBases de DatosPamela MautinoPas encore d'évaluation
- MySQL 5.0 Métodos de EncriptaciónDocument4 pagesMySQL 5.0 Métodos de EncriptaciónEdson Gmz VdlPas encore d'évaluation
- Manual Simulador de Ensamble Cisco 1Document96 pagesManual Simulador de Ensamble Cisco 1Campestre linconc100% (1)
- App InventorMASHERDocument8 pagesApp InventorMASHERMaria AngelesPas encore d'évaluation
- 02nivel II AI2 BoteDePinturaDocument14 pages02nivel II AI2 BoteDePinturaMariángeles GlavinaPas encore d'évaluation
- Información Básica de INTOUCHDocument14 pagesInformación Básica de INTOUCHChris A RuedaPas encore d'évaluation
- Mantenimiento y ProductividadDocument106 pagesMantenimiento y ProductividadEric Manuel Mercedes AbreuPas encore d'évaluation
- Eric Manuel Mercedes Abreu-1Document3 pagesEric Manuel Mercedes Abreu-1Eric Manuel Mercedes AbreuPas encore d'évaluation
- Modulo 1 Temas 1 Al 4Document68 pagesModulo 1 Temas 1 Al 4Eric Manuel Mercedes AbreuPas encore d'évaluation
- 8 Metalurgia Tema 6Document30 pages8 Metalurgia Tema 6Eric Manuel Mercedes AbreuPas encore d'évaluation
- Modelo para El Analisis de Costos y Beneficios v20130822Document24 pagesModelo para El Analisis de Costos y Beneficios v20130822Eric Manuel Mercedes AbreuPas encore d'évaluation
- 9 Metalurgia Tema 7 PDFDocument34 pages9 Metalurgia Tema 7 PDFEric Manuel Mercedes AbreuPas encore d'évaluation
- Gantt en ExcelDocument62 pagesGantt en ExcelRicardo AquinoPas encore d'évaluation
- Manual de MicroserviciosDocument7 pagesManual de MicroserviciosEdgar LinaresPas encore d'évaluation
- E-MIN-MIN-20 Estacion de Locomotora V1Document5 pagesE-MIN-MIN-20 Estacion de Locomotora V1takumo100620Pas encore d'évaluation
- 1 Robotica El TiradorDocument3 pages1 Robotica El TiradorDOMINIQUE ARLETTE SALAZAR TAVARAPas encore d'évaluation
- Selección-Fuentes Reclutamiento (FORO)Document6 pagesSelección-Fuentes Reclutamiento (FORO)Maye RamirezPas encore d'évaluation
- ExcelDocument24 pagesExcelKatherine Rojas ValenciaPas encore d'évaluation
- Ebook Muro Cortina de Madera Grupo GamizDocument45 pagesEbook Muro Cortina de Madera Grupo GamizPierre BadiaPas encore d'évaluation
- Directorio SENPLADES Enero 2014 ComunicacionesDocument58 pagesDirectorio SENPLADES Enero 2014 Comunicacionesrseresfer34533373563Pas encore d'évaluation
- 4° Examen de Flavisur CAMION MINERODocument5 pages4° Examen de Flavisur CAMION MINEROEdwin César NinaPas encore d'évaluation
- Conceptos Básicos de SolidWorks - Piezas y EnsamblajesDocument568 pagesConceptos Básicos de SolidWorks - Piezas y EnsamblajesFredy Baglieto0% (1)
- GrasCarlayValeriaHernndez ElagrocomonegocioDocument362 pagesGrasCarlayValeriaHernndez ElagrocomonegocioAnonymous ntj5gfCK100% (2)
- Creacion de Una App para Servicios de Reparacion y MantenimientoDocument78 pagesCreacion de Una App para Servicios de Reparacion y MantenimientoAnonymous aG9apSPas encore d'évaluation
- Tarea Semana 8 Costos para La Toma de Decisiones PDFDocument2 pagesTarea Semana 8 Costos para La Toma de Decisiones PDFLorena Silva Mutis0% (1)
- Ensayo Flor de MariaDocument8 pagesEnsayo Flor de MariaMiguel GarciaPas encore d'évaluation
- Anteproyecto, J. Bastidas 2021Document26 pagesAnteproyecto, J. Bastidas 2021Tood WoodPas encore d'évaluation
- Sobre El Concepto de Formación Integral. Unaula 2017Document8 pagesSobre El Concepto de Formación Integral. Unaula 2017Víctor Ortega RestrepoPas encore d'évaluation
- P ElectromovilidadDocument46 pagesP ElectromovilidadMagno Sanchez CarpioPas encore d'évaluation
- Comisionamiento MW Huawei V 2 0Document43 pagesComisionamiento MW Huawei V 2 0Hassir Tajan NieblesPas encore d'évaluation
- Guía de Actividades y Rúbrica de Evaluación - Paso 1 - Diagnóstico de Necesidades de AprendizajeDocument6 pagesGuía de Actividades y Rúbrica de Evaluación - Paso 1 - Diagnóstico de Necesidades de AprendizajeJavier Eduardo Morales MelgarPas encore d'évaluation
- Adicionales - Módulo IVDocument9 pagesAdicionales - Módulo IVMarcela CosciPas encore d'évaluation
- AmaraDocument3 pagesAmaraCecilia Carrillo JeronimoPas encore d'évaluation
- 100 TendenciasDocument258 pages100 Tendenciastendencias globalesPas encore d'évaluation
- Comercio InternacionalDocument29 pagesComercio Internacionalcompra feliz100% (1)
- Presentaciones de Sensores y ActuadoresDocument54 pagesPresentaciones de Sensores y ActuadoresfelipePas encore d'évaluation
- Tema09-Conociendo El Rpas Phantom 4 ProDocument13 pagesTema09-Conociendo El Rpas Phantom 4 Proreynaldo por siemprePas encore d'évaluation
- Reto 3 - Aprendizaje UnadistaDocument5 pagesReto 3 - Aprendizaje Unadistafredy gonzalez100% (2)
- FinaktivaDocument9 pagesFinaktivaANAID ANAIDPas encore d'évaluation
- Protecciones Eléctricas Motor AnilloDocument10 pagesProtecciones Eléctricas Motor AnilloAriel CidPas encore d'évaluation
- Procedimiento Creacion de Ticket Por GarantiaDocument5 pagesProcedimiento Creacion de Ticket Por Garantiacesar cayoPas encore d'évaluation
- Cisco Ccna Curso 8-04-2020Document74 pagesCisco Ccna Curso 8-04-2020robertominchalaPas encore d'évaluation