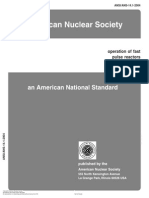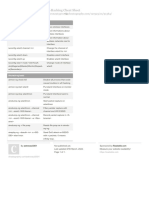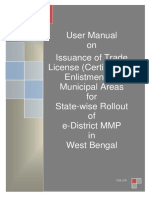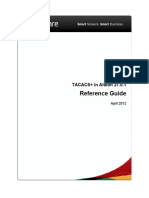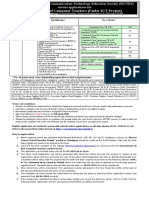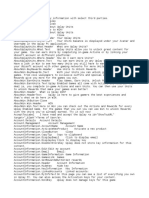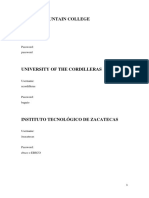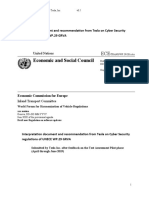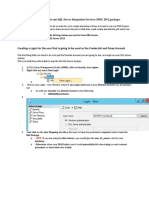Académique Documents
Professionnel Documents
Culture Documents
Instructions To Install Ms SQL Server 2012 Express
Transféré par
Masugi HaradaTitre original
Copyright
Formats disponibles
Partager ce document
Partager ou intégrer le document
Avez-vous trouvé ce document utile ?
Ce contenu est-il inapproprié ?
Signaler ce documentDroits d'auteur :
Formats disponibles
Instructions To Install Ms SQL Server 2012 Express
Transféré par
Masugi HaradaDroits d'auteur :
Formats disponibles
Install MS SQL Server 2012 Express Edition
Sohodox now works with SQL Server Express Edition. Earlier versions of Sohodox created and used a
MS Access based database for storing indexing data and other information about the files you have
added. To support the new features in version 9 and to support features planned for the future we
decided to move a more robust database. Microsoft SQL Server Express is free to use and uses the
same technology as Microsoft SQL Server which is an Enterprise grade database used for mission
critical applications.
This change means better performance and reliability. Also for customers who have been using
Sohodox for years, it means a much higher database size limit than MS Access.
Upgrading from an older version of SOHODOX to Version 9 and above is simple. The only pre-
requisite is that you need the MS SQL Server 2012 Express Edition or MS SQL Server 2008 Express
Edition. We prefer MS SQL Server 2012 Express Edition because this version provides a smoother
experience with SOHODOX. Here is how you can do install it!
Please note you only need to install MS SQL Server Express Edition on the one machine on which
SOHODOX is installed in SERVER MODE.
In case you already have MS SQL Server 2008/2012 Express Edition installed on the machine, please
click here to skip the below instructions and jump to instructions about adding a new instance.
Copyright ©ITAZ 2014
1. Download the File
Check if your version of Windows is 32-bit or 64-bit and download the appropriate installation file
from Microsoft’s website - http://www.microsoft.com/en-in/download/details.aspx?id=29062. See
the screenshots below for the file that you need to download.
Copyright ©ITAZ 2014
For machines running a 64-bit version of Windows
For machines running a 32-bit version of Windows
Copyright ©ITAZ 2014
2. SQL Server Installation
Once the file is download, run it. SQL Server Installation Centre will open up. Click on ‘New SQL
Server stand-alone installation or add features to an existing installation’ at the right panel.
3. Setup Support Rules
The next screen that opens up is Setup Support Rules. A basic test will run to check if your system
has all the basic requirements. If anything is lacking, it will show in red. Fix the problem and click on
next.
4. License Terms
A screen called License Terms will appear. Go through the license agreement and check on ‘I accept
the license terms’. Click on Next.
5. Product Update
Check the ‘Include SQL Server product update’ check box, select the update in the column and move
on to click Next.
6. Install Setup Files
Copyright ©ITAZ 2014
A download bar would have appeared and files will start downloading. Once they finish
downloading, the setup will minimise and a fresh one will come up.
7. Setup Support Rules
Once again, Setup Support Rules opens up and another check will run through ensuring your system
meets the requirements. If all are passed, Click on Next.
8. Feature Selection
MS SQL Server 2012 Express Edition offers a variety of features. There will be a detailed description
of each on the right side. Select All the features as shown below. Click on Next when you’re done.
9. Installation Rules
Installation Rules show any features that need to be updated. Select them and hit Next.
10. Instance Configuration
In the Instance Configuration window, select Named Instance and type in – SDXSQLEXPRESS as
shown below. Click on ‘Next’ to continue with the Installation process
Copyright ©ITAZ 2014
11. Disk Space Requirements
The next screen basically informs you how much space the server will occupy and if you have
enough. Click on Next.
Copyright ©ITAZ 2014
12. Server Configuration
Under the Service Configuration screen, there are two tabs – Service Accounts and Collation.
You need to change the Start up type for your SQL Server Browser to ‘Automatic’. Click on Continue
Copyright ©ITAZ 2014
13. Database Service Configuration
This screen presents three tabs – Server Configuration, Data Directories, User Instances and
FILESTREAM.
Select Mixed Mode and type in your password for the default ‘sa’ user. Please make a note of this
password as you will need it at a later step. For best security, the password should be 8 characters
long and include numbers and alphabets. Click on Next to continue.
14. Error Reporting
If you check the box, MS SQL Server will send any error reports back to Microsoft. Select Next and
proceed to the next step.
15. Installation Progress
The Setup is almost over. The next screen shows you an installation bar which shows you the install
progress. This usually takes a few minutes.
16. Complete
Copyright ©ITAZ 2014
This is the last screen that you will come across. Click on the Finish button.
17. Configure SQL For SOHODOX
Now that you have finished with SQL 2012 setup, you must configure it for SOHODOX. Without this
step, SOHODOX won’t function properly.
- Open SQL Server Configuration Manager from Start>Programs.
- Click on ‘SQL Server Network Configuration’ on the left panel and you will see the
window expand.
- Select Protocols for SDXSQLEXPRESS.
- On the right panel, select TCP/IP. Ensure it is set to ‘Enabled’.
- Now, double click on the ‘TCP/IP’. The ‘TCP/IP Properties’ dialog will pop up.
- Click on the ‘IP Addresses’ tab. Expand ‘IPAll’ header and set the ‘TCP Port’ to ‘7732’.
Copyright ©ITAZ 2014
- Click on OK to close the dialog.
- Select ‘Client Protocols’ under SQL Native Client 11.0 Configuration.
- Now, double click on the ‘TCP/IP’. The ‘TCP/IP Properties’ dialog will pop up.
Copyright ©ITAZ 2014
- Make sure, the Default Port is set to ‘7732’. Click on OK to save the changes.
- Now, select the ‘SQL Server 2012 Services’ node in the left panel.
- Now, select the SQL Server (SDXSQLEXPRESS) option to the right.
- Click on the Action > Restart menu option to restart SQL Server.
18. Add a Firewall Exception for SOHODOX
Before you can use SOHODOX, you have to add in a Firewall Exception. For this, you will have to
open the Firewall window.
- Click on Start > Control Panel. In the Control Panel window, you will find Windows
Firewall, click on it and a new window will open.
- On the right panel, click on Advanced Setting and another window will open labelled –
Windows Firewall with Advanced Security.
- Select Inbound Rules on left panel.
- Then, on the left panel, click on New Rule. A new window called – New Inbound Rule
Wizard will open.
- Ensure the Rule Type is selected as Port and click on Next.
Copyright ©ITAZ 2014
- On the next screen, check that TCP is selected. Also, select ‘Specific local ports’ and type
in the number – 7732. Click on Next.
- On the next screen, ensure that ‘Allow Connections’ is selected and select Next.
- The next screen will ask you the type of connect. Make sure ‘Private’ or ‘Domain’ is
marked based on how your network security is set up.
- The final screen asks for a Name and Description. Both the Name and Description should
be Sohodox_SQL_Port.
- Click on Finish.
19. Restart
There is just one more step remaining. You have to restart your computer.
20. You’re now Ready to Upgrade
Now that you have MS SQL 2012 Express, you can upgrade to SOHODOX Version 9. Run the
SOHODOX Update Setup and it will automatically check for MS SQL 2012 Server Express Edition and
proceed to upgrading your system. Instructions for this can be found here.
Update your MS SQL 2012 or 2008 for SOHODOX
If you already have MS SQL 2012 or 2008 express editions, all that remains is to update it and make
it compatible for SOHODOX. All you have to do is add another Named Instance to use SOHODOX.
Here’s how you can do it for MS SQL 2012 Express Edition…
1. Download MS SQL 2012 Installation file
If you don’t have your MS SQL 2012 installation file, you’ll have to download it from Microsoft’s site -
http://www.microsoft.com/en-in/download/details.aspx?id=29062. Once you’ve done that, open
the installation up.
2. Adding another Named Instance
1. In the Instance Configuration window, select Named Instance and type in – SDXSQLEXPRESS.
2. Next, you have to go to the Server Configuration window. You need to change the Start up
type for your SQL Server Browser to ‘Automatic’. Click on Continue.
3. Database Service Configuration window is the final step. Select Mixed Mode and type in
your password. Stick to a password of 8 characters for best security.
4. Complete
Copyright ©ITAZ 2014
This is the last screen that you will come across. Click on the Finish button.
5. Configure SQL with SOHODOX
Now that you have finished with SLQ 2012 setup, you must configure it with SOHODOX. Without this
step, SOHODOX won’t function properly.
- Open SQL Server Configuration Manager from Start>Programs.
- Click on ‘SQL Server 2012 Network Configuration’ on the left panel and you will see the
window expand.
- Select Protocols for SDXSQLEXPRESS.
- On the right panel, select TCP/IP. Ensure it is to ‘Enabled’.
- Now, double click on the ‘TCP/IP’. The ‘TCP/IP Properties’ dialog will pop up.
- Click on the ‘IP Addresses’ tab. Expand ‘IPAll’ header and set the ‘TCP Port’ to ‘7732’.
- Select ‘Client Protocols’ under SQL Native Client 11.0 Configuration.
- Now, double click on the ‘TCP/IP’. The ‘TCP/IP Properties’ dialog will pop up.
- Make sure, the Default Port is set to ‘7732’. Click on Ok to save the changes.
- Select the ‘SQL Server 2012 or 2008 Services’ node in the left panel.
- Now, select the SQL Server (SDXSQLEXPRESS) option to the right.
- Click on the Action > Restart menu option to restart SQL Server.
6. Add a Firewall Exception for SOHODOX
Before you can use SOHODOX, you have to add in a Firewall Exception. For this, you will have to
open the Firewall window.
- Click on Start > Control Panel. In the Control Panel window, you will find Windows
Firewall, click on it and a new window will open.
- On the right panel, click on Advanced Setting and another window will open labelled –
Windows Firewall with Advanced Security.
- Select Inbound Rules on left panel.
- Then, on the left panel, click on New Rule. A new window called – New Inbound Rule
Wizard will open.
- Ensure the Rule Type is selected as Port and click on Next.
- On the next screen, check that TCP is selected. Also, select ‘Specific local ports’ and type
in the number – 7732. Click on Next.
- On the next screen, ensure that ‘Allow Connections’ is selected and select Next.
- The next screen will ask you the type of connect. Make sure ‘Public’ is marked.
- The final screen asks for a Name and Description. Both the Name and Description should
be Sohodox_SQL_Port.
- Click on Finish.
7. Restart
It’s still not over. The last step is that you have to restart your computer.
8. You’re Ready to Upgrade
Copyright ©ITAZ 2014
Now that you have MS SQL, you can upgrade to SOHODOX Version 9. Run the SOHODOX Update
Setup and it will automatically check for MS SQL Server Express Edition and proceed to upgrading
your system. Instructions for this can be found here.
Copyright ©ITAZ 2014
Vous aimerez peut-être aussi
- The Sympathizer: A Novel (Pulitzer Prize for Fiction)D'EverandThe Sympathizer: A Novel (Pulitzer Prize for Fiction)Évaluation : 4.5 sur 5 étoiles4.5/5 (121)
- A Heartbreaking Work Of Staggering Genius: A Memoir Based on a True StoryD'EverandA Heartbreaking Work Of Staggering Genius: A Memoir Based on a True StoryÉvaluation : 3.5 sur 5 étoiles3.5/5 (231)
- Grit: The Power of Passion and PerseveranceD'EverandGrit: The Power of Passion and PerseveranceÉvaluation : 4 sur 5 étoiles4/5 (588)
- Devil in the Grove: Thurgood Marshall, the Groveland Boys, and the Dawn of a New AmericaD'EverandDevil in the Grove: Thurgood Marshall, the Groveland Boys, and the Dawn of a New AmericaÉvaluation : 4.5 sur 5 étoiles4.5/5 (266)
- Never Split the Difference: Negotiating As If Your Life Depended On ItD'EverandNever Split the Difference: Negotiating As If Your Life Depended On ItÉvaluation : 4.5 sur 5 étoiles4.5/5 (838)
- The Emperor of All Maladies: A Biography of CancerD'EverandThe Emperor of All Maladies: A Biography of CancerÉvaluation : 4.5 sur 5 étoiles4.5/5 (271)
- The Little Book of Hygge: Danish Secrets to Happy LivingD'EverandThe Little Book of Hygge: Danish Secrets to Happy LivingÉvaluation : 3.5 sur 5 étoiles3.5/5 (400)
- The Subtle Art of Not Giving a F*ck: A Counterintuitive Approach to Living a Good LifeD'EverandThe Subtle Art of Not Giving a F*ck: A Counterintuitive Approach to Living a Good LifeÉvaluation : 4 sur 5 étoiles4/5 (5794)
- The World Is Flat 3.0: A Brief History of the Twenty-first CenturyD'EverandThe World Is Flat 3.0: A Brief History of the Twenty-first CenturyÉvaluation : 3.5 sur 5 étoiles3.5/5 (2259)
- Shoe Dog: A Memoir by the Creator of NikeD'EverandShoe Dog: A Memoir by the Creator of NikeÉvaluation : 4.5 sur 5 étoiles4.5/5 (537)
- The Gifts of Imperfection: Let Go of Who You Think You're Supposed to Be and Embrace Who You AreD'EverandThe Gifts of Imperfection: Let Go of Who You Think You're Supposed to Be and Embrace Who You AreÉvaluation : 4 sur 5 étoiles4/5 (1090)
- The Hard Thing About Hard Things: Building a Business When There Are No Easy AnswersD'EverandThe Hard Thing About Hard Things: Building a Business When There Are No Easy AnswersÉvaluation : 4.5 sur 5 étoiles4.5/5 (344)
- Team of Rivals: The Political Genius of Abraham LincolnD'EverandTeam of Rivals: The Political Genius of Abraham LincolnÉvaluation : 4.5 sur 5 étoiles4.5/5 (234)
- Her Body and Other Parties: StoriesD'EverandHer Body and Other Parties: StoriesÉvaluation : 4 sur 5 étoiles4/5 (821)
- Hidden Figures: The American Dream and the Untold Story of the Black Women Mathematicians Who Helped Win the Space RaceD'EverandHidden Figures: The American Dream and the Untold Story of the Black Women Mathematicians Who Helped Win the Space RaceÉvaluation : 4 sur 5 étoiles4/5 (895)
- The Unwinding: An Inner History of the New AmericaD'EverandThe Unwinding: An Inner History of the New AmericaÉvaluation : 4 sur 5 étoiles4/5 (45)
- Elon Musk: Tesla, SpaceX, and the Quest for a Fantastic FutureD'EverandElon Musk: Tesla, SpaceX, and the Quest for a Fantastic FutureÉvaluation : 4.5 sur 5 étoiles4.5/5 (474)
- On Fire: The (Burning) Case for a Green New DealD'EverandOn Fire: The (Burning) Case for a Green New DealÉvaluation : 4 sur 5 étoiles4/5 (74)
- AT&T Phone Unlock PDFDocument2 pagesAT&T Phone Unlock PDFKen StewartPas encore d'évaluation
- The Yellow House: A Memoir (2019 National Book Award Winner)D'EverandThe Yellow House: A Memoir (2019 National Book Award Winner)Évaluation : 4 sur 5 étoiles4/5 (98)
- About UL DOOR PDFDocument36 pagesAbout UL DOOR PDFTanvir Ahmed100% (3)
- Ansi-Ans - 14.1Document13 pagesAnsi-Ans - 14.1Muhammad YounasPas encore d'évaluation
- Sha 224Document19 pagesSha 224Yashwanth KumarPas encore d'évaluation
- Adaptive Anomaly-Based Intrusion Detection System Using Genetic Algorithm and Fuzzy ControllerDocument6 pagesAdaptive Anomaly-Based Intrusion Detection System Using Genetic Algorithm and Fuzzy ControllerKailash ChandraPas encore d'évaluation
- Ferpa Authorization To Access Educational Record 20080915 ActiveDocument3 pagesFerpa Authorization To Access Educational Record 20080915 ActiveMary Anne MandarioPas encore d'évaluation
- Toward Generating A New Intrusion Detection Dataset and Intrusion Traffic CharacterizationDocument9 pagesToward Generating A New Intrusion Detection Dataset and Intrusion Traffic Characterizationandres pythonPas encore d'évaluation
- Implementation of RSA Algorithm With Chinese Remainder Theorem For Modulus N 1024 Bit and 4096 BitDocument9 pagesImplementation of RSA Algorithm With Chinese Remainder Theorem For Modulus N 1024 Bit and 4096 BitAI Coordinator - CSC JournalsPas encore d'évaluation
- Pract1 ProductCipherDocument7 pagesPract1 ProductCipherVailantan FernandesPas encore d'évaluation
- General Catalogue: Technical Features DocumentationDocument1 pageGeneral Catalogue: Technical Features DocumentationOscar Campos TarazonaPas encore d'évaluation
- Known Issues List of "Acer Bio-Protection Fingerprint Solution" MC3000A Ver. 3.0.1.1 MC3000U Ver. 3.0.1.0Document6 pagesKnown Issues List of "Acer Bio-Protection Fingerprint Solution" MC3000A Ver. 3.0.1.1 MC3000U Ver. 3.0.1.0lico0511Pas encore d'évaluation
- Wifi-Hacking Cheat Sheet: by ViaDocument1 pageWifi-Hacking Cheat Sheet: by ViaCarlos MirandaPas encore d'évaluation
- User Manual On Issuance of Trade License (Certificate of Enlistment) in Municipal Areas For State-Wise Rollout of E-District MMP in West BengalDocument29 pagesUser Manual On Issuance of Trade License (Certificate of Enlistment) in Municipal Areas For State-Wise Rollout of E-District MMP in West BengalIndranil SarkarPas encore d'évaluation
- TACACS+ in Alteon 27.0.1Document42 pagesTACACS+ in Alteon 27.0.1Istaque Ahmed LaskarPas encore d'évaluation
- IRM 1 WormInfection PDFDocument2 pagesIRM 1 WormInfection PDFAravindhanPas encore d'évaluation
- Recruitment of Computer Teachers (Under ICT Project) : No. of Posts May Vary Depending Upon The Actual RequirementDocument2 pagesRecruitment of Computer Teachers (Under ICT Project) : No. of Posts May Vary Depending Upon The Actual Requirementyuvvir singh chahal 1362Pas encore d'évaluation
- Apply For A U.S. VisaDocument2 pagesApply For A U.S. VisaShiva ShivaPas encore d'évaluation
- Operational License (SK DIKPORA) : No. 016/LKP/P/VI/2020 NPSN: K9990439Document1 pageOperational License (SK DIKPORA) : No. 016/LKP/P/VI/2020 NPSN: K9990439izzat tolePas encore d'évaluation
- Minds WhitepaperDocument34 pagesMinds WhitepaperVictor Mariano LeitePas encore d'évaluation
- Shakavat AdharDocument1 pageShakavat Adharmd8shakavatPas encore d'évaluation
- en-US LocDocument49 pagesen-US LocKakasi EXPas encore d'évaluation
- MS 9600 PDFDocument180 pagesMS 9600 PDFHaroldo RamosPas encore d'évaluation
- Copper Mountain College: Username: c3687625Document2 pagesCopper Mountain College: Username: c3687625hs90_8763Pas encore d'évaluation
- Sirec 400Document324 pagesSirec 400oso0214Pas encore d'évaluation
- Volume CDocument2 pagesVolume CHimon RashidPas encore d'évaluation
- Install Metasploit From Git On Arch Linux-Ruby2.4.2Document9 pagesInstall Metasploit From Git On Arch Linux-Ruby2.4.2whitergPas encore d'évaluation
- How To Gain 10k Likes by Cyber - DudeDocument3 pagesHow To Gain 10k Likes by Cyber - DudealexPas encore d'évaluation
- Database Security and Auditing: Protecting Data Integrity and AccessibilityDocument48 pagesDatabase Security and Auditing: Protecting Data Integrity and AccessibilityendalePas encore d'évaluation
- TFCS-15-08 (Tesla) Interpretation Document For Regulation On Cyber SecurityDocument13 pagesTFCS-15-08 (Tesla) Interpretation Document For Regulation On Cyber Securityjack s99Pas encore d'évaluation
- Setting Up A Proxy Account To Run SQL Server Integration ServicesDocument8 pagesSetting Up A Proxy Account To Run SQL Server Integration ServicesSachitra KhatuaPas encore d'évaluation