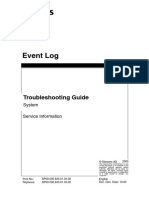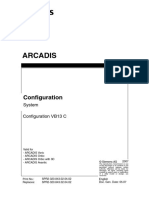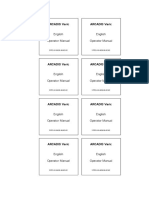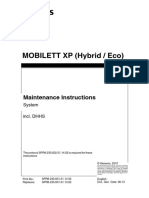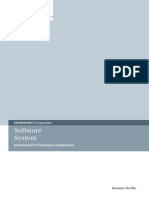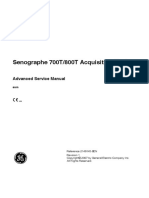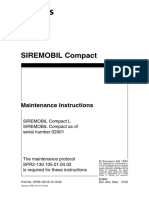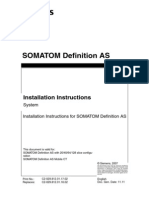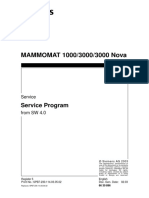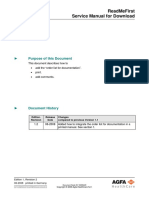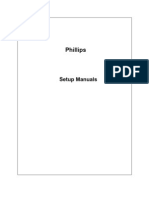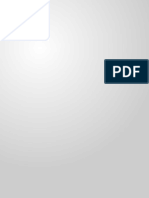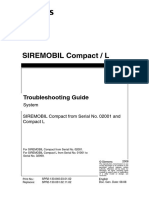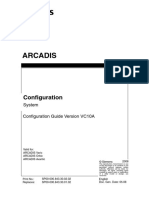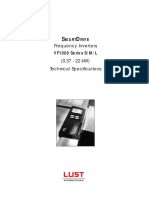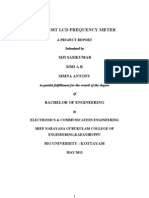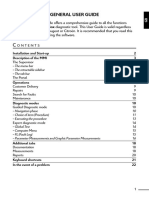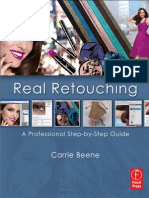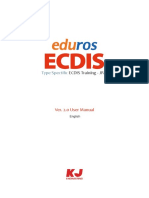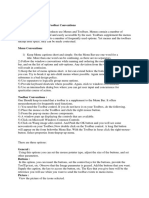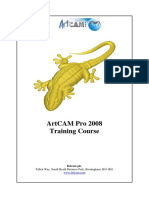Académique Documents
Professionnel Documents
Culture Documents
Troubleshooting Guide
Transféré par
electricistCopyright
Formats disponibles
Partager ce document
Partager ou intégrer le document
Avez-vous trouvé ce document utile ?
Ce contenu est-il inapproprié ?
Signaler ce documentDroits d'auteur :
Formats disponibles
Troubleshooting Guide
Transféré par
electricistDroits d'auteur :
Formats disponibles
rn
a
k
s
o
L
ARCADIS
SP
Troubleshooting Guide
System
Software, Service Information
Valid for:
ARCADIS Varic
ARCADIS Orbic
ARCADIS Orbic 3D
ARCADIS Avantic © Siemens AG 2003
10048590
10047680
08080001
The reproduction, transmission or use
of this document or its contents is not
permitted without express written
authority. Offenders will be liable for
damages. All rights, including rights
created by patent grant or registration
of a utility model or design, are
reserved.
Print No.: SPR2-310.840.01.06.02 English
Replaces: SPR2-310.840.01.05.02 Doc. Gen. Date: 07.05
2 Revision / Disclaimer
1Revision / Disclaimer
Document revision level
The document corresponds to the version/revision level effective at the time of system
delivery. Revisions to hardcopy documentation are not automatically distributed.
Please contact your local Siemens office to order current revision levels.
Disclaimer
The installation and service of equipment described herein is to be performed by qualified
personnel who are employed by Siemens or one of its affiliates or who are otherwise
authorized by Siemens or one of its affiliates to provide such services.
Assemblers and other persons who are not employed by or otherwise directly affiliated
with or authorized by Siemens or one of its affiliates are directed to contact one of the
local offices of Siemens or one of its affiliates before attempting installation or service pro-
cedures.
ARCADIS SPR2-310.840.01.06.02 Page 2 of 94 Siemens AG
07.05 CS SD 24 Medical Solutions
Table of Contents 3
1- 0Table of Contents
1 _______ General Information______________________________________________ 6
Introduction. . . . . . . . . . . . . . . . . . . . . . . . . . . . . . . . . . . . . . . . . . . . . . . . . . . . . . . . . . . . 6
2 _______ Restrictions ____________________________________________________ 7
Adjustment . . . . . . . . . . . . . . . . . . . . . . . . . . . . . . . . . . . . . . . . . . . . . . . . . . . . . . . . . . . . 7
Configuration . . . . . . . . . . . . . . . . . . . . . . . . . . . . . . . . . . . . . . . . . . . . . . . . . . . . . . . . . . 8
Local Printer . . . . . . . . . . . . . . . . . . . . . . . . . . . . . . . . . . . . . . . . . . . . . . . . . . . . . . . . . . 10
Software Installation . . . . . . . . . . . . . . . . . . . . . . . . . . . . . . . . . . . . . . . . . . . . . . . . . . . . 11
Writing data to CD . . . . . . . . . . . . . . . . . . . . . . . . . . . . . . . . . . . . . . . . . . . . . . . . . . . . . 12
Radiation release is not possible . . . . . . . . . . . . . . . . . . . . . . . . . . . . . . . . . . . . . . . . . . 13
Shut down. . . . . . . . . . . . . . . . . . . . . . . . . . . . . . . . . . . . . . . . . . . . . . . . . . . . . . . . . . . . 14
3 _______ General Settings _______________________________________________ 15
Administrator . . . . . . . . . . . . . . . . . . . . . . . . . . . . . . . . . . . . . . . . . . . . . . . . . . . . . . . . . 15
Administrator logon when HIPAA is configured . . . . . . . . . . . . . . . . . . . . . . . . . . . . 15
Logoff when HIPAA is configured . . . . . . . . . . . . . . . . . . . . . . . . . . . . . . . . . . . . . . . 16
Administrator logon when HIPAA is not configured . . . . . . . . . . . . . . . . . . . . . . . . . 16
Logoff when HIPAA is not configured . . . . . . . . . . . . . . . . . . . . . . . . . . . . . . . . . . . . 17
Explorer . . . . . . . . . . . . . . . . . . . . . . . . . . . . . . . . . . . . . . . . . . . . . . . . . . . . . . . . . . . . . 18
Opening Explorer . . . . . . . . . . . . . . . . . . . . . . . . . . . . . . . . . . . . . . . . . . . . . . . . . . . 18
Writing Explorer data to CD . . . . . . . . . . . . . . . . . . . . . . . . . . . . . . . . . . . . . . . . . . . 18
Log files . . . . . . . . . . . . . . . . . . . . . . . . . . . . . . . . . . . . . . . . . . . . . . . . . . . . . . . . . . . . . 19
Creating an examination sets file . . . . . . . . . . . . . . . . . . . . . . . . . . . . . . . . . . . . . . . 19
Creating the service log file and developer file . . . . . . . . . . . . . . . . . . . . . . . . . . . . . 19
Creating a service log file . . . . . . . . . . . . . . . . . . . . . . . . . . . . . . . . . . . . . . . . . . . . . 19
Creating a syngo log file . . . . . . . . . . . . . . . . . . . . . . . . . . . . . . . . . . . . . . . . . . . . . . 19
Creating a developer log file . . . . . . . . . . . . . . . . . . . . . . . . . . . . . . . . . . . . . . . . . . . 20
Writing log files to CD . . . . . . . . . . . . . . . . . . . . . . . . . . . . . . . . . . . . . . . . . . . . . . . 20
Med User . . . . . . . . . . . . . . . . . . . . . . . . . . . . . . . . . . . . . . . . . . . . . . . . . . . . . . . . . . . . 21
Service software . . . . . . . . . . . . . . . . . . . . . . . . . . . . . . . . . . . . . . . . . . . . . . . . . . . . . . . 22
Open the service software . . . . . . . . . . . . . . . . . . . . . . . . . . . . . . . . . . . . . . . . . . . . 22
4 _______ Description of the Action Fields of the Event Log ____________________ 26
A . . . . . . . . . . . . . . . . . . . . . . . . . . . . . . . . . . . . . . . . . . . . . . . . . . . . . . . . . . . . . . . . . . . 26
Acquire an image . . . . . . . . . . . . . . . . . . . . . . . . . . . . . . . . . . . . . . . . . . . . . . . . . . . 26
C . . . . . . . . . . . . . . . . . . . . . . . . . . . . . . . . . . . . . . . . . . . . . . . . . . . . . . . . . . . . . . . . . . . 27
Check the disk space . . . . . . . . . . . . . . . . . . . . . . . . . . . . . . . . . . . . . . . . . . . . . . . . 27
Check that the connections to the imaging system PC are ok . . . . . . . . . . . . . . . . . 28
Check the networking configuration . . . . . . . . . . . . . . . . . . . . . . . . . . . . . . . . . . . . . 28
Check the interface cable and connectors between main system . . . . . . . . . . . . . . 28
Check that enough physical memory is available and the PC is not blockes by swapping
to virual memory . . . . . . . . . . . . . . . . . . . . . . . . . . . . . . . . . . . . . . . . . . . . . . . . . . . . 28
Check the size of the directories containing temporary files. . . . . . . . . . . . . . . . . . . 29
Check the CAN connection to the main system . . . . . . . . . . . . . . . . . . . . . . . . . . . . 30
Check the network connection to the navigation system . . . . . . . . . . . . . . . . . . . . . 30
Siemens AG SPR2-310.840.01.06.02 Page 3 of 94 ARCADIS
Medical Solutions 07.05 CS SD 24
4 Table of Contents
Check the navigation system. . . . . . . . . . . . . . . . . . . . . . . . . . . . . . . . . . . . . . . . . . . 30
Check limit switches . . . . . . . . . . . . . . . . . . . . . . . . . . . . . . . . . . . . . . . . . . . . . . . . . 30
Check cabeling . . . . . . . . . . . . . . . . . . . . . . . . . . . . . . . . . . . . . . . . . . . . . . . . . . . . . 31
Check limit switch to see if the top and bottom were not mismatched during installation
. . . . . . . . . . . . . . . . . . . . . . . . . . . . . . . . . . . . . . . . . . . . . . . . . . . . . . . . . . . . . . . . . . 31
Check the adjustment of the orbital potentiometer . . . . . . . . . . . . . . . . . . . . . . . . . . 31
Check the coupling unit . . . . . . . . . . . . . . . . . . . . . . . . . . . . . . . . . . . . . . . . . . . . . . . 31
Check connection to the main system. . . . . . . . . . . . . . . . . . . . . . . . . . . . . . . . . . . . 31
Check if the correct file was used . . . . . . . . . . . . . . . . . . . . . . . . . . . . . . . . . . . . . . . 32
Check if the USB-to-CAN compact module is plugged into an USB-port to the PC . 32
Check if the LED called USB on the USB-to-CAN compact module. It should be green
for proper usage . . . . . . . . . . . . . . . . . . . . . . . . . . . . . . . . . . . . . . . . . . . . . . . . . . . . 32
Check driver . . . . . . . . . . . . . . . . . . . . . . . . . . . . . . . . . . . . . . . . . . . . . . . . . . . . . . . 32
Check the LAN connections of . . . . . . . . . . . . . . . . . . . . . . . . . . . . . . . . . . . . . . . . . 33
Check the event log for other errors . . . . . . . . . . . . . . . . . . . . . . . . . . . . . . . . . . . . . 34
D . . . . . . . . . . . . . . . . . . . . . . . . . . . . . . . . . . . . . . . . . . . . . . . . . . . . . . . . . . . . . . . . . . . 35
Disable the DICOM option in the local service list of options page or import the needed
license . . . . . . . . . . . . . . . . . . . . . . . . . . . . . . . . . . . . . . . . . . . . . . . . . . . . . . . . . . . . 35
Download SMC_PLUS software and restore all backup packages from the main system
via service software . . . . . . . . . . . . . . . . . . . . . . . . . . . . . . . . . . . . . . . . . . . . . . . . . . 35
E . . . . . . . . . . . . . . . . . . . . . . . . . . . . . . . . . . . . . . . . . . . . . . . . . . . . . . . . . . . . . . . . . . . 36
Examine the terminal strip on the motor unit . . . . . . . . . . . . . . . . . . . . . . . . . . . . . . . 36
F . . . . . . . . . . . . . . . . . . . . . . . . . . . . . . . . . . . . . . . . . . . . . . . . . . . . . . . . . . . . . . . . . . . 37
For more information look at the extended text for this id . . . . . . . . . . . . . . . . . . . . . 37
G . . . . . . . . . . . . . . . . . . . . . . . . . . . . . . . . . . . . . . . . . . . . . . . . . . . . . . . . . . . . . . . . . . . 38
Give unique name for the ExamSet. . . . . . . . . . . . . . . . . . . . . . . . . . . . . . . . . . . . . . 38
I . . . . . . . . . . . . . . . . . . . . . . . . . . . . . . . . . . . . . . . . . . . . . . . . . . . . . . . . . . . . . . . . . . . . 39
If there are really memory allocation problems, you should also see problems with other
imaging system applications in the event log . . . . . . . . . . . . . . . . . . . . . . . . . . . . . . 39
If driver reports problems: . . . . . . . . . . . . . . . . . . . . . . . . . . . . . . . . . . . . . . . . . . . . . 39
L . . . . . . . . . . . . . . . . . . . . . . . . . . . . . . . . . . . . . . . . . . . . . . . . . . . . . . . . . . . . . . . . . . . 40
Load 3D-Images from the scan that failed. . . . . . . . . . . . . . . . . . . . . . . . . . . . . . . . . 40
Load 3D-Images from another patient and make sure that loading imges is working 40
P . . . . . . . . . . . . . . . . . . . . . . . . . . . . . . . . . . . . . . . . . . . . . . . . . . . . . . . . . . . . . . . . . . . 41
Please, configure a new number of the LUTs in the Servicesoftware under Configura-
tion. . . . . . . . . . . . . . . . . . . . . . . . . . . . . . . . . . . . . . . . . . . . . . . . . . . . . . . . . . . . . . . 41
Please, configure a new number of Edfge Enhancements in the Servicesoftware under
Configuration . . . . . . . . . . . . . . . . . . . . . . . . . . . . . . . . . . . . . . . . . . . . . . . . . . . . . . . 41
Position the c-arm as it is shown in the service UI . . . . . . . . . . . . . . . . . . . . . . . . . . 41
Perform an adjustment of the angulation potentiometer . . . . . . . . . . . . . . . . . . . . . . 41
Perform a calibration of the system . . . . . . . . . . . . . . . . . . . . . . . . . . . . . . . . . . . . . . 41
perform a manual orbital movement and check if limit switches are pressed . . . . . 41
Perform the 3D adjustment again . . . . . . . . . . . . . . . . . . . . . . . . . . . . . . . . . . . . . . . 42
R................................................................... 43
Restore all backup packages via service software . . . . . . . . . . . . . . . . . . . . . . . . . . 43
Retry change . . . . . . . . . . . . . . . . . . . . . . . . . . . . . . . . . . . . . . . . . . . . . . . . . . . . . . . 44
Reinstall. . . . . . . . . . . . . . . . . . . . . . . . . . . . . . . . . . . . . . . . . . . . . . . . . . . . . . . . . . . 45
Remove Patient-Database . . . . . . . . . . . . . . . . . . . . . . . . . . . . . . . . . . . . . . . . . . . . 45
S . . . . . . . . . . . . . . . . . . . . . . . . . . . . . . . . . . . . . . . . . . . . . . . . . . . . . . . . . . . . . . . . . . . 46
ARCADIS SPR2-310.840.01.06.02 Page 4 of 94 Siemens AG
07.05 CS SD 24 Medical Solutions
Table of Contents 5
Save patients on CD or network and remove those patients from the patient browser
. . . . . . . . . . . . . . . . . . . . . . . . . . . . . . . . . . . . . . . . . . . . . . . . . . . . . . . . . . . . . . . . . 46
Start a scan. . . . . . . . . . . . . . . . . . . . . . . . . . . . . . . . . . . . . . . . . . . . . . . . . . . . . . . . 46
Start a scan. . . . . . . . . . . . . . . . . . . . . . . . . . . . . . . . . . . . . . . . . . . . . . . . . . . . . . . . 46
T . . . . . . . . . . . . . . . . . . . . . . . . . . . . . . . . . . . . . . . . . . . . . . . . . . . . . . . . . . . . . . . . . . . 47
The imaging system PC might be defect . . . . . . . . . . . . . . . . . . . . . . . . . . . . . . . . . 47
This may be caused by loading images for viewing, filming etc. In this case close all
open images . . . . . . . . . . . . . . . . . . . . . . . . . . . . . . . . . . . . . . . . . . . . . . . . . . . . . . . 47
Test the CAN-Board . . . . . . . . . . . . . . . . . . . . . . . . . . . . . . . . . . . . . . . . . . . . . . . . . 47
U . . . . . . . . . . . . . . . . . . . . . . . . . . . . . . . . . . . . . . . . . . . . . . . . . . . . . . . . . . . . . . . . . . . 48
Use PC Diagnosis software . . . . . . . . . . . . . . . . . . . . . . . . . . . . . . . . . . . . . . . . . . . 48
V . . . . . . . . . . . . . . . . . . . . . . . . . . . . . . . . . . . . . . . . . . . . . . . . . . . . . . . . . . . . . . . . . . . 50
Verify that all components required foe 3d exist (see component viewer) . . . . . . . . 50
Verify that all components required foe 3d are in state running . . . . . . . . . . . . . . . . 50
5 _______ Settings with Admin Privileges ___________________________________ 51
Setting network cards . . . . . . . . . . . . . . . . . . . . . . . . . . . . . . . . . . . . . . . . . . . . . . . . . . . 51
Changing the IP address in Windows. . . . . . . . . . . . . . . . . . . . . . . . . . . . . . . . . . . . . . . 52
Changing the computer name in Windows. . . . . . . . . . . . . . . . . . . . . . . . . . . . . . . . . . . 53
Installing a local printer. . . . . . . . . . . . . . . . . . . . . . . . . . . . . . . . . . . . . . . . . . . . . . . . . . 54
6 _______ Backup/restore_________________________________________________ 55
Backing up ARCADIS Orbic/Varic . . . . . . . . . . . . . . . . . . . . . . . . . . . . . . . . . . . . . . . . . 55
Backup . . . . . . . . . . . . . . . . . . . . . . . . . . . . . . . . . . . . . . . . . . . . . . . . . . . . . . . . . . . 55
Backing up ARCADIS Avantic . . . . . . . . . . . . . . . . . . . . . . . . . . . . . . . . . . . . . . . . . . . . 60
Backup . . . . . . . . . . . . . . . . . . . . . . . . . . . . . . . . . . . . . . . . . . . . . . . . . . . . . . . . . . . 60
Restoring ARCADIS Varic/Orbic . . . . . . . . . . . . . . . . . . . . . . . . . . . . . . . . . . . . . . . . . . 65
Restore . . . . . . . . . . . . . . . . . . . . . . . . . . . . . . . . . . . . . . . . . . . . . . . . . . . . . . . . . . . 65
Restoring ARCADIS Avantic . . . . . . . . . . . . . . . . . . . . . . . . . . . . . . . . . . . . . . . . . . . . . 79
Restore . . . . . . . . . . . . . . . . . . . . . . . . . . . . . . . . . . . . . . . . . . . . . . . . . . . . . . . . . . . 79
7 _______ Changes to previous version _____________________________________ 93
Siemens AG SPR2-310.840.01.06.02 Page 5 of 94 ARCADIS
Medical Solutions 07.05 CS SD 24
6 General Information
2-
Introduction
1General Information
This information is for the CSE and the application specialist.
Restrictions are listed in chapter 2.
Chapter 3 lists general settings.
Chapter 4 includes descriptions of the Action fields of the Event log.
Chapter 5 describes settings with admin privileges.
NOTE • Activities to be performed are labeled with bullet points.
- Indented text under the activity to be performed contains
general information.
¹ Results and events are labeled with an arrow in front of
the indented text.
ARCADIS SPR2-310.840.01.06.02 Page 6 of 94 Siemens AG
07.05 CS SD 24 Medical Solutions
Restrictions 7
3-
Adjustment
2Restrictions
Function 0 degree setting
Problem The image cannot be correctly set to 0 degrees.
Workaround • Deactivate “Circle Mask”. Close the Service Software for this pur-
pose.
• The Service Software can now be opened again.
¹ The “Circle Mask” remains deactivated.
Reported
Sporadic
VB10B
Yes
VB10C
Siemens AG SPR2-310.840.01.06.02 Page 7 of 94 ARCADIS
Medical Solutions 07.05 CS SD 24
8 Restrictions
Configuration 0
Function “Viewer” settings
Problem Settings that are entered in the “Viewer” within the “Configuration
Panel are not stored during a backup.
Workaround • Make a note of the settings in the Viewer prior to a new installa-
tion of the imaging system.
• Reenter these settings after you have successfully installed the
imaging system software.
Reported
Sporadic
VB10B
No
VB10C
Function Configuration of the “Display Settings” within the Service Software
Problem The settings under the item “ Metering fade out delay” do not have
an effect.
Workaround • None available.
Reported
Sporadic
VB10B
No
VB10C
Function Configuration of the “Display Settings” within the Service Software
Problem The settings under the item “Collimator fade out delay” are not
stored by using the “Save” button.
Workaround • Switch off the system completely
¹ This saves the value entered.
• Switch on the system again
Reported
Sporadic
VB10B
No
VB10C
Reported
Sporadic
VB11A
Yes
ARCADIS SPR2-310.840.01.06.02 Page 8 of 94 Siemens AG
07.05 CS SD 24 Medical Solutions
Restrictions 9
Function Change the IP address and/or computer name
Problem The system does not automatically restart after a change to the IP
address and/or computer name.
Workaround • Enter the IP address and/or computer name.
• Click "Save".
¹ The following is displayed: “the change is only consistently
..........”
• Click "OK".
¹ The following is displayed: “local host data successfully
saved”.
• Click "OK".
• Click "Home".
• Select "Utilities".
• Under "Source”, select "System”.
• Select "Restart system".
• Click "Go".
¹ The following is displayed: “System restart was selected”.
• Click "OK".
¹ The system performs a restart.
Sporadic Reported
No VB13B
Siemens AG SPR2-310.840.01.06.02 Page 9 of 94 ARCADIS
Medical Solutions 07.05 CS SD 24
10 Restrictions
Local Printer 0
Function Install printer driver for Codonics EP1660L
Problem This driver is not automatically installed during a new installation of
the imaging software.
Workaround • Install printer driver following the instructions in document “Soft-
ware Installation SPR2-310.816.01.xx”
Reported
Sporadic
VB10B
no
VB10C
Function Install printer driver for Sony LPR 1000
Problem This driver is not automatically installed during a new installation of
the imaging software.
Workaround • Install printer driver following the instructions in document “Soft-
ware Installation SPR2-310.816.01.xx”
Reported
Sporadic VB10 B
no VB10C
VB11A
ARCADIS SPR2-310.840.01.06.02 Page 10 of 94 Siemens AG
07.05 CS SD 24 Medical Solutions
Restrictions 11
Software Installation 0
Function Install imaging system software
Problem The imaging system software cannot be installed correctly
Workaround • Check that all of the USB plug-in connections are connected to
the correct cables as shown in the connection diagram on the im-
aging system PC.
• Ensure that there are no USB sticks plugged into the imaging sys-
tem PC.
Reported
VB10B
Sporadic
VB10C
No
VB11
VB13B
Function Start the imaging system following a new installation
Problem The following error message is displayed:
“MsgCard: Database creation of exchange board failed”
Workaround • Log on as administrator
• Open Explorer
• Select the folder “D:\Database\Exchangeboard” and delete it.
• Switch off the system completely.
• Switch the system on.
- The exchange board is automatically regenerated.
Reported
Sporadic VB10B
Yes VB10C
VB11A
Siemens AG SPR2-310.840.01.06.02 Page 11 of 94 ARCADIS
Medical Solutions 07.05 CS SD 24
12 Restrictions
Writing data to CD 0
Function Write to CD
Problem User attempts to write to a CD, but the CD-ROM drive is empty.
An error message is displayed. After inserting a CD, the write opera-
tion continues to fail.
Workaround • Completely switch off the system and switch it back on
• Insert a CD into the CD-ROM drive
• Initiate the write operation again
Reported
Sporadic VB10B
No VB10C
VB11A
ARCADIS SPR2-310.840.01.06.02 Page 12 of 94 Siemens AG
07.05 CS SD 24 Medical Solutions
Restrictions 13
Radiation release is not possible 0
Function Release radiation
Problem Due to existing print jobs, no radiation release is possible.
Workaround • Select “Patient” in the Acquisitions task card.
• Click “Film Task Status”.
¹ The status is displayed.
• Click the printer displayed.
¹ The Printer Queue is displayed.
• Select all print documents displayed.
• Click the right mouse button.
• Click “Cancel”.
¹ The following is displayed: Are you sure you want to cancel
the selected print jobs?
• Click “Yes”.
¹ All print jobs in the queue are deleted.
VB10B
Sporadic
VB10C
No
Siemens AG SPR2-310.840.01.06.02 Page 13 of 94 ARCADIS
Medical Solutions 07.05 CS SD 24
14 Restrictions
Shut down 0
Function Switch off the system completely
Problem After e.g. a shutdown, the main system is without voltage. However,
voltage is present at the monitor trolley, and the system no longer
responds to the system main switch.
Workaround • Press the Reset button at the monitor trolley.
- This button is located underneath the keyboard.
¹ This immediately shuts off voltage at the monitor trolley.
Reported
Sporadic
for all software
No
versions
ARCADIS SPR2-310.840.01.06.02 Page 14 of 94 Siemens AG
07.05 CS SD 24 Medical Solutions
General Settings 15
4-
Administrator
3General Settings
NOTE By releasing the administrator rights you can carry out all settings
within Windows XP. Please take into consideration that incom-
plete changes within Windows XP can lead to major PC problems!
Administrator logon when HIPAA is configured 0
• Open the service software
• Select “Configuration”
• Under “Local Host”, select the item “User”
• Under “Account for Administrator”, deselect the item “Random Password”
• Under “or give Password”, enter “arcadisvaric”
- You could also enter another password of your choice instead of “arcadisvaric”
• Under “Confirm”, enter the same password as under “or give Password“
• Click on “save”
• Click on “Home”
• Select “Utilities"
• Under “Source”, select the item “System”
• Select “Shutdown Application”
• Click “Go”
¹ The following message is displayed:
An application shutdown has been selected.
Are you sure you want to continue?
• Click "OK".
¹ The following message is displayed:
“Shutdown of application finished”
¹ The customer user interface is no longer displayed.
¹ The “Start” button can be selected in the lower menu bar.
• Click ”Start“
• Click ”ShutDown“
¹ The following message is displayed:
“What do you want the computer to do?”
• Select ”Log off meduser“
• Click ”o.k.“
• Press the "Shift button" immediately.
¹ The following message is displayed:
“Log on to Windows”
• Under ”User name”, enter ”administrator"
Siemens AG SPR2-310.840.01.06.02 Page 15 of 94 ARCADIS
Medical Solutions 07.05 CS SD 24
16 General Settings
• under "Password", enter the password assigned in the Service Software.
• Click ”ok”
- You now have administrator privileges
NOTE You can change the password within the service software at any
time.
Logoff when HIPAA is configured 0
• Click ”Start“
¹ The “Start” button can be selected in the lower menu bar.
• Click ”Shut down"
¹ The following message is displayed:
“What do you want the computer to do?”
• Select ”Log off administrator“
• Click “OK”
¹ The syngo counter appears.
¹ The user interface is displayed again.
Administrator logon when HIPAA is not configured 0
• Open the service software
• Select “Configuration”
• Select “User” under “Local Host”
• Deselect “Random Password” under “Account for Administrator”
• Enter “arcadisvaric” under “or give Password”
- You can also enter your own password instead of “arcadisvaric”
• Under “Confirm”, repeat the password you entered under “or give Password“
• Click “save”
• Click “Home”
• Close the service software
• Select “Option” in the task card
• Select “End Session”
• Select ”Log Off“
¹ The following displays:
This will end your session
Are you sure you want to log off?
ARCADIS SPR2-310.840.01.06.02 Page 16 of 94 Siemens AG
07.05 CS SD 24 Medical Solutions
General Settings 17
• Click ”yes“
¹ The following displays after a brief delay:
“Log On to Windows”
• Enter ”administrator” under ”User name”
• Under ”Password”, enter the password previously defined in the service software
• Click ”ok”
- You now have administrator privileges
¹ The customer user interface is no longer displayed.
¹ The “Start” button is available in the bottom menu bar
NOTE You can change the password using the service software at any
time.
Logoff when HIPAA is not configured 0
• Click ”Start“
¹ The “Start” button is available in the bottom menu bar
¹ The following displays:
“What do you want the computer to do?”
• Select ”Restart“
• Click “o.k.”
¹ The syngo counter appears.
¹ The user interface is displayed again.
Siemens AG SPR2-310.840.01.06.02 Page 17 of 94 ARCADIS
Medical Solutions 07.05 CS SD 24
18 General Settings
Explorer 0
Opening Explorer 0
• Open the service software
• Under Home Menu, select “Utilities”
• Under Source, select “Escape to OS”
• Under Command, select “NT Command Interpreter”
• Under Parameter, select the “explorer” command
• Press “go”
- The Explorer is displayed.
NOTE You can minimize the “Local Service Window” in order to be able
to view the Explorer.
Writing Explorer data to CD 0
• Open the service software
• Under Home Menu, select “Configuration”
• Under Service, select “Backup/Restore”
• Enter a name under Package
- e.g. special
• Click on “add”
• Under “file & dir”, enter the path and name of the file to be stored
- This path can be found after opening the Explorer. For example, enter the following
for saving the service log file: c:\ASPIA\service\extract\(name of file)
• Click on “save”
• Click on “Home”
• Click on “Backup / Restore”
- You can now create a backup as usual. You will find the name entered by you listed
below the other packages.
ARCADIS SPR2-310.840.01.06.02 Page 18 of 94 Siemens AG
07.05 CS SD 24 Medical Solutions
General Settings 19
Log files 0
NOTE To create a current log file for the examination sets and to save this
during a "burn log file" operation, the examination set step must
always be performed.
Creating an examination sets file 0
• Open the service software
• Click on "Reports"
• Click "Exam sets" under "Remote diagnostics".
- This creates the "examination set configuration" file.
Creating the service log file and developer file 0
• Press “Ctrl” + “Alt” (to the right of the spacebar) + “S”.
The service log file and developer file are created.
Creating a service log file 0
Possibility 1
• Open the service software
• Click “Configuration” or “Main System”
• Select the “Save Log” button in the upper command line
- The service log file is created.
Possibility 2
• Open the service software
• Under Home Menu, select “Utilities”
• Under Source, select “Escape to OS”
• Under Command, select “Create ASPIA Save Log”
• Click “go”
- The service log file is created.
Creating a syngo log file 0
• Open the service software
• Under Home Menu, select “Utilities”
• Under Source, select “Escape to OS”
Siemens AG SPR2-310.840.01.06.02 Page 19 of 94 ARCADIS
Medical Solutions 07.05 CS SD 24
20 General Settings
• Under Command, select “Create ASPIA syngo Save Log”
• Click on “Go”
- The developer log file is created.
Creating a developer log file 0
• Open the service software
• Under Home Menu, select “Utilities”
• Under Source, select “Escape to OS”
• Under Command, select “Create ASPIA Developer Save Log”
• Click on “Go”
- The Syngo SaveLog log is created.
Writing log files to CD 0
• Open the service software
• Select the “Eventlog”
• In the upper command line, click on the item “Burn Log-Files”
- The service log file is created.
- All of the files contained in the extract folder are saved to CD-ROM.
NOTE If this causes an error message, you can write the log file as de-
scribed in the item “Writing Explorer data to CD”
ARCADIS SPR2-310.840.01.06.02 Page 20 of 94 Siemens AG
07.05 CS SD 24 Medical Solutions
General Settings 21
Med User 0
The Med User group includes all persons that work with the system. This means that
everybody can also log on with the general Med User password.
The difference of this password - within the individual systems - is in the last three charac-
ters. These last three characters (see XXX) are the same as the unique computer name
assigned to the PC by the manufacturer.
The Med User password is:
@med@Userxxx
Example:
The computer name assigned by the manufacturer is: YB6781235
The Med User password would be as follows: @med@User235
Siemens AG SPR2-310.840.01.06.02 Page 21 of 94 ARCADIS
Medical Solutions 07.05 CS SD 24
22 General Settings
Service software 0
Open the service software 0
Fig. 1: C06_5_01
• Select "Service" under “Options”.
ARCADIS SPR2-310.840.01.06.02 Page 22 of 94 Siemens AG
07.05 CS SD 24 Medical Solutions
General Settings 23
Fig. 2: C06_5_02
• Select "Local service"
Siemens AG SPR2-310.840.01.06.02 Page 23 of 94 ARCADIS
Medical Solutions 07.05 CS SD 24
24 General Settings
Fig. 3: C06_5_03
• Enter the service key under "Please enter password".
• Select "Set as default".
• Confirm with "OK".
¹ The “Home menu” is displayed.
ARCADIS SPR2-310.840.01.06.02 Page 24 of 94 Siemens AG
07.05 CS SD 24 Medical Solutions
General Settings 25
Fig. 4: Home Menu
Siemens AG SPR2-310.840.01.06.02 Page 25 of 94 ARCADIS
Medical Solutions 07.05 CS SD 24
26 Description of the Action Fields of the Event Log
5-
A
4Description of the Action Fields of the Event Log
Acquire an image 0
• Select the "examination" task card
• Register the patient
- This can also be an "emergency” patient
• Press the fluoroscopy button
ARCADIS SPR2-310.840.01.06.02 Page 26 of 94 Siemens AG
07.05 CS SD 24 Medical Solutions
Description of the Action Fields of the Event Log 27
C 0
Check the disk space 0
• Log on as administrator
• Select the Windows start button and click the right mouse button
• Click on Explorer
• Select "My Computer”
Drive "C”
• Select drive "C:”
• Click the right mouse button
• Select "Properties"
- The "capacity”, "free space” and "used space” are displayed
• Check if the "free space” is at least 15% of the "capacity”
If the "free space” is less than 15% of the "capacity”
• In Explorer under drive C: select the "Temp” directory
• Select "View” in the upper command line
• Click "List"
• Select a file from the files displayed in the "Temp” directory
• Press the "Ctrl” and "A” keys at the same time
- This selects all files in the "Temp” directory
• Press the "Shift” and "Delete” keys
- The following dialog box is displayed: "Are you sure you want to delete.....”
• Click "Yes"
- This deletes files currently not in use.
- The message "Cannot delete ......” is displayed.
• Click "OK".
• Right-click on "Recycle bin"
• Select "Empty Recycle Bin” in Explorer
- If "Empty Recycle Bin” cannot be selected, it is already empty
Drive "D”
• Select drive "D”
• Click the right mouse button
• Select "Properties"
- The "capacity”, "free space” and "used space” are displayed
• Check if the "free space” is at least 15% of the "capacity”
• If the "free space” is less than 15% of the "capacity”
Siemens AG SPR2-310.840.01.06.02 Page 27 of 94 ARCADIS
Medical Solutions 07.05 CS SD 24
28 Description of the Action Fields of the Event Log
• Right-click on "Recycle bin"
• Select "Empty Recycle Bin” in Explorer
- If "Empty Recycle Bin” cannot be selected, it is already empty
• Switch off the system and then restart it
No network available
• Save the patients on CD-ROM as described in the operating instructions
• After the patients have been successfully stored, delete them from the present system
Network available
• Save the patients in an available archive as described in the operating instructions
• After the patients have been successfully stored, delete them from the present system
NOTE Drive E: must not be checked from the imaging system view.
Check that the connections to the imaging system PC are ok 0
• Remove the rear panel from the monitor trolley
• Check all connections at the rear of the imaging system PC
Check the networking configuration 0
• Open the service software
• Select "Configuration"
• Select "TCP/IP LAN” under "Local host”
• Make sure that "Obtain an IP address from DHCP server” is not selected
• Make sure that the entries for "IP address”, "subnet mask” and "gateways” are correct
Check the interface cable and connectors between main system 0
• Ensure that the monitor trolley is connected to the main system
• Ensure that no contact is bent at the plug of the connection cable
Check that enough physical memory is available and the PC is not blockes by
swapping to virual memory 0
• No "Action” is possible in this instance
- This message is not included when reviewing the software.
ARCADIS SPR2-310.840.01.06.02 Page 28 of 94 Siemens AG
07.05 CS SD 24 Medical Solutions
Description of the Action Fields of the Event Log 29
Check the size of the directories containing temporary files 0
• Log on as administrator
• Select the Windows start button and click the right mouse button
• Open Explorer
• Select "My Computer”
Drive "C”
• Select drive "C”
• Click the right mouse button
• Select "Properties"
- The "capacity”, "free space” and "used space” are displayed
• Check if the "free space” is at least 15% of the "capacity”
If the "free space” is less than 15% of the "capacity”
• In Explorer under drive C: select the "Temp” directory
• Select "View” in the upper command line
• Click "List"
• Select a file from the files displayed in the "Temp” directory
• Press the "Ctrl” and "A” keys at the same time
- This selects all files in the "Temp” directory
• Press the "Shift” and "Delete” keys
- The following dialog box is displayed: "Are you sure you want to delete.....”
• Click "Yes"
- This deletes files currently not in use.
• Right-click on "Recycle Bin” in Explorer
• Select "Empty Recycle Bin”
- If "Empty Recycle Bin” cannot be selected, it is already empty
Deleting the jobs created for writing to a CD-ROM
"C:\\AN_CDR_DIR” stores the jobs of the operating system that were created for writing to
a CD-ROM
These are stored until the write process is completed.
If jobs are still contained in this file, without a write process taking place, these jobs can be
deleted as follows.
• Select "My Computer”
• Select drive "C:\AN_CDR_DIR”
- This is only shown if "DICOM offline devices” has been configured
• Select or mark the files to be deleted
• Click the right mouse button
• Select "Delete"
Siemens AG SPR2-310.840.01.06.02 Page 29 of 94 ARCADIS
Medical Solutions 07.05 CS SD 24
30 Description of the Action Fields of the Event Log
- This completely deletes all print jobs
Check the CAN connection to the main system 0
• Ensure that the monitor trolley is connected to the main system
• Ensure that no contact is bent at the plug of the connection cable
• Remove the rear panel from the monitor trolley
• Check all connections at the rear of the imaging system PC
• In particular, ensure that the USB-to-CAN adapter is connected and its green light is lit
Check the network connection to the navigation system 0
• Ensure that the connection cable is connected to the monitor trolley and the navigation
system
• Ensure that the correct cable type is being used
- A direct connection requires a crossover Ethernet cable
- A connection via a hub or switch requires a normal Ethernet cable
• Test the connection by clicking on "Network nodes" under Configuration in the service
software
• Select the name entered for the navigation system under "Select host"
¹ The host name and TCP/IP address are displayed
• Click "Test"
¹ A message regarding the existence of a connection is displayed
• If there is no connection, make sure that "Obtain an IP address from DHCP server" is
not selected
• If there is no connection, make sure that the "IP address", "subnet mask", and "gate-
way" have been entered correctly.
Check the navigation system 0
• Ensure that the navigation system is switched on
• Ensure that the correct work step (calibration or recording) is selected on the naviga-
tion system.
- Consult with navigation system operating personnel about the "correct work step"
Check limit switches 0
• Remove the cable module cover
• Release the brake and manually move the C-arm
• Ensure that the limit switches switch before the C-arm reaches the mechanical limit
stop
ARCADIS SPR2-310.840.01.06.02 Page 30 of 94 Siemens AG
07.05 CS SD 24 Medical Solutions
Description of the Action Fields of the Event Log 31
• If the limit switch does not switch, adjust it
• Check the cabling of the limit switches
Check cabeling 0
• Remove the cable module cover
• Release the brake and manually move the C-arm
• Ensure that the limit switches switch before the C-arm reaches the mechanical limit
stop
• If the limit switch does not switch, adjust it
• Check the cabling of the limit switches
Check limit switch to see if the top and bottom were not mismatched during
installation 0
• Remove the cable module cover
• Release the brake and manually move the C-arm
• Ensure that the limit switches switch before the C-arm reaches the mechanical limit
stop
• If the limit switch does not switch, adjust it
• Check the cabling of the limit switches
Check the adjustment of the orbital potentiometer 0
• Select "3D adjustment/potentiometer" under "Main system"
• Perform the steps for the orbital potentiometer und angulation potentiometer as de-
scribed under "Description"
Check the coupling unit 0
• Check fuse F2 on printed circuit board D200
• Check whether 24V are present at the coupling unit
• If this is the case, the coupling unit may be defective
Check connection to the main system 0
• Ensure that the monitor trolley is connected to the main system
• Ensure that no contact is bent at the plug of the connection cable
• Remove the rear panel from the monitor trolley
• Check all connections at the rear of the imaging system PC
• Ensure that the USB-to-CAN adapter is connected and its green light is lit
Siemens AG SPR2-310.840.01.06.02 Page 31 of 94 ARCADIS
Medical Solutions 07.05 CS SD 24
32 Description of the Action Fields of the Event Log
Check if the correct file was used 0
• No "Action” is possible in this instance
- This message is not included in the next version
Check if the USB-to-CAN compact module is plugged into an USB-port to the PC0
• Remove the rear panel from the monitor trolley
• Ensure that the USB-to-CAN module is connected to the imaging system PC via USB
and its green light is lit
- The light must be green to indicate correct functioning
Check if the LED called USB on the USB-to-CAN compact module. It should be
green for proper usage 0
• ·Remove the rear panel from the monitor trolley
• ·Ensure that the LED on the USB-to-CAN module is green.
- The LED must be green to indicate correct functioning
Check driver 0
- Select "System" in the control panel
- Select Hardware -> Device Manager
- Check if there is an IXXAT CAN interface and if it is working properly
• Log on as administrator
• Select "Settings"
• Select "Control panel"
• Click on "Switch to classic view"
• Double-click on "IXXAT interfaces"
¹ The "IXXAT interface" window is displayed
• Select "USB-to-CAN"
• Click "Test"
¹ A "Board info" window is displayed and indicates whether the test was success-
ful
• If the test was not successful, unplug the USB plug of the USB-to-CAN module from the
PC and wait 5 seconds
• Plug the USB plug back into the PC
¹ The driver is installed
• Click "Test" again
ARCADIS SPR2-310.840.01.06.02 Page 32 of 94 Siemens AG
07.05 CS SD 24 Medical Solutions
Description of the Action Fields of the Event Log 33
Check the LAN connections of 0
- The C-arm
- The navigation system
- Plug the USB-to-CAN compact module into the PC
- Allow the driver to install automatically
Step 1
• Ensure that the monitor trolley is connected to the main system or the navigation sys-
tem
• Ensure that no contact is bent at the plugs of the connection cable
• Ensure that the USB-to-CAN module is connected to the imaging system PC via USB
and its green light is lit
• Unplug the USB plug of the USB-to-CAN module from the PC and wait 5 seconds
• Plug the USB plug back into the PC
¹ The driver is reinstalled
• Ensure that the correct cable type for the navigation system is being used
- A direct connection requires a crossover Ethernet cable
- A connection via a hub or switch requires a normal Ethernet cable
• Test the connection by clicking on "Network nodes" under Configuration in the service
software
• Select the name entered for the navigation system under "Select host"
¹ The host name and TCP/IP address are displayed
• Click "Test"
¹ A message regarding the existence of a connection is displayed
• If there is no connection, make sure that "Obtain an IP address from DHCP server" is
not selected
• If there is no connection, make sure that the "IP address", "subnet mask", and "gate-
way" have been entered correctly and that the connection cable is plugged into the
monitor trolley and the navigation system.
Step 2
• Log on as administrator
• Select "Settings"
• Select "Control panel"
• Click on "Switch to classic view"
• Double-click on "IXXAT interfaces"
¹ The "IXXAT interface" window is displayed
• Select "USB-to-CAN"
Siemens AG SPR2-310.840.01.06.02 Page 33 of 94 ARCADIS
Medical Solutions 07.05 CS SD 24
34 Description of the Action Fields of the Event Log
• Click "Test"
¹ A "Board info" window is displayed and indicates whether the test was success-
ful
• If the test was not successful, unplug the USB plug of the USB-to-CAN module from the
PC and wait 5 seconds
• Plug the USB plug back into the PC
¹ The driver is installed
• Click "Test" again
Check the event log for other errors 0
• Search for other messages in the event log during the same time segment
ARCADIS SPR2-310.840.01.06.02 Page 34 of 94 Siemens AG
07.05 CS SD 24 Medical Solutions
Description of the Action Fields of the Event Log 35
D 0
Disable the DICOM option in the local service list of options page or import the
needed license 0
Disable the DICOM option
• Open the service software
• Select "Configuration"
• Remove the selection of the respective DICOM option in the "List of system options”
Import the DICOM license
• Open the service software
• Select "Configuration"
• Select "Licensing” under "Service"
• Select the license file via "Browse”
• Select "Import license file"
• Click on "Save"
Download SMC_PLUS software and restore all backup packages from the main
system via service software 0
• Open the service software
• Select "Main system"
• Depending on the system, select "ARCADIS Varic” or "ARCADIS Orbic”
• Select "C-arm” under "Download"
• Select the drive containing the SMC_Plus file under "Drive"
• Select the "SMC_Plus file”
• Press the "Compare” button
• Check that the SMC_Plus line is selected with a "v”.
• Click on the "Download” button
• Close the "main system” pages
• Perform a "Restore” of the "main system” package
Siemens AG SPR2-310.840.01.06.02 Page 35 of 94 ARCADIS
Medical Solutions 07.05 CS SD 24
36 Description of the Action Fields of the Event Log
E 0
Examine the terminal strip on the motor unit 0
• Remove the 3D drive cover
• Check the cabling connections
ARCADIS SPR2-310.840.01.06.02 Page 36 of 94 Siemens AG
07.05 CS SD 24 Medical Solutions
Description of the Action Fields of the Event Log 37
F 0
For more information look at the extended text for this id 0
• Mark "Extended text” in the event log
• Start the event log via the "Go” button
- The "Extended text” is consequently also displayed in the event log file
• Try to localize the error using the displayed text
Siemens AG SPR2-310.840.01.06.02 Page 37 of 94 ARCADIS
Medical Solutions 07.05 CS SD 24
38 Description of the Action Fields of the Event Log
G 0
Give unique name for the ExamSet 0
This setting can be changed as follows:
• Select "Options” on the examination task card
• Select "Configuration"
• Double-click "Examination set config...”
• Select the "Save as ...” button
• Enter a name
- which has not been used yet
- which has a maximum length of 20 letters
ARCADIS SPR2-310.840.01.06.02 Page 38 of 94 Siemens AG
07.05 CS SD 24 Medical Solutions
Description of the Action Fields of the Event Log 39
I 0
If there are really memory allocation problems, you should also see problems
with other imaging system applications in the event log 0
• Search for other messages in the event log during the same time segment
If driver reports problems: 0
- Uninstall the IXXAT CAN interface
- Unplug the USB-to-CAN compact module
- Plug the USB-to-CAN compact module into the PC
- Allow the driver to install automatically
• Log on as administrator
• Select "Settings"
• Select "Control panel"
• Click on "Switch to classic view"
• Double-click on "IXXAT interfaces"
¹ The "IXXAT interface" window is displayed
• Select "USB-to-CAN"
• Click "Test"
¹ A "Board info" window is displayed and indicates whether the test was success-
ful
• If the test was not successful, unplug the USB plug of the USB-to-CAN module from the
PC and wait 5 seconds
• Plug the USB plug back into the PC
¹ The driver is installed
• Click "Test" again
Siemens AG SPR2-310.840.01.06.02 Page 39 of 94 ARCADIS
Medical Solutions 07.05 CS SD 24
40 Description of the Action Fields of the Event Log
L 0
Load 3D-Images from the scan that failed 0
• No "Action” is possible in this instance
- This message is not included in the next version
Load 3D-Images from another patient and make sure that loading imges is work-
ing 0
• No "Action” is possible in this instance
- This message is not included in the next version
ARCADIS SPR2-310.840.01.06.02 Page 40 of 94 Siemens AG
07.05 CS SD 24 Medical Solutions
Description of the Action Fields of the Event Log 41
P 0
Please, configure a new number of the LUTs in the Servicesoftware under Con-
figuration 0
Configure a new number of LUTs
• Open the service software
• Select "Configuration"
• Select "Exam set configuration” under "Imaging system"
• The number can be modified under "Maximum number of LUTs per examination set”
Please, configure a new number of Edfge Enhancements in the Servicesoftware
under Configuration 0
Configure a new number of edge enhancements
• Open the service software
• Select "Configuration"
• Select "Exam set configuration” under "Imaging system"
• The number can be modified under "Maximum number of enhancement filters per ex-
amination set”
Position the c-arm as it is shown in the service UI 0
• Ensure that the C-arm is aligned in accordance with the image on the service UI
Perform an adjustment of the angulation potentiometer 0
• Select "3D adjustment/potentiometer" under "Main system"
• Perform the steps for the orbital potentiometer und angulation potentiometer as de-
scribed under "Description"
Perform a calibration of the system 0
• Select "3D calibration" for ORBIC 3D or the navigation system used under "Main sys-
tem"
• Perform a new calibration
perform a manual orbital movement and check if limit switches are pressed 0
- E.g. by damaged tape
Siemens AG SPR2-310.840.01.06.02 Page 41 of 94 ARCADIS
Medical Solutions 07.05 CS SD 24
42 Description of the Action Fields of the Event Log
• Remove the cable module cover
• Release the brake and manually move the C-arm
• Ensure that the limit switches switch before the C-arm reaches the mechanical limit
stop
• If the limit switch does not switch, adjust it
• Check the cabling of the limit switches
Perform the 3D adjustment again 0
• Select "3D adjustment/potentiometer" under "Main system"
• Perform the steps for the orbital potentiometer und angulation potentiometer as de-
scribed under "Description"
• Select orbital movement und perform these steps as described under "Description"
ARCADIS SPR2-310.840.01.06.02 Page 42 of 94 Siemens AG
07.05 CS SD 24 Medical Solutions
Description of the Action Fields of the Event Log 43
R 0
Restore all backup packages via service software 0
• Open the service software
• Select "Backup & restore"
• Insert the backup CD into the CD-ROM drive.
• Select "Restore” under "Command"
• Select the [R:] CD-R drive under "Drives"
SW-Settings02
• Select the correct (latest) backup file of "SW-Settings02” under "Archive"
• Select all files under "Groups"
• Click "Go"
- Wait until the "Ready” message is displayed in the footer
ASPIA settings
• Select the correct (latest) backup file of "ASPIA settings” under "Archive"
• Select all files under "Groups"
• Click "Go"
- Wait until the "Ready” message is displayed in the footer
EXAM set
• Select the correct (latest) backup file of "EXAM set” under "Archive"
• Select all files under "Groups"
• Click "Go"
- Wait until the "Ready” message is displayed in the footer
Main system
• Select the correct (latest) backup file of "Main system” under "Archive"
• Select all files under "Groups"
• Click "Go"
- Wait until the "Ready” message is displayed in the footer
Security settings
• Select the correct (latest) backup file of "Security settings” under "Archive"
• Select all files under "Groups"
• Click "Go"
- Wait until the "Ready” message is displayed in the footer
Siemens AG SPR2-310.840.01.06.02 Page 43 of 94 ARCADIS
Medical Solutions 07.05 CS SD 24
44 Description of the Action Fields of the Event Log
3D setting
This step is only necessary if a 3D system is available
• Select the correct (latest) backup file of "3D settings” under "Archive"
• Select all files under "Groups"
• Click "Go"
- Wait until the "Ready” message is displayed in the footer
Retry change 0
Retry LUT or edge enhancement change
Edge enhancement
• Press this button on the main system
- This initiates the change
Fig. 5:
LUT
• Press this button on the main system
- This initiates the change
Fig. 6:
Fig. 7:
ARCADIS SPR2-310.840.01.06.02 Page 44 of 94 Siemens AG
07.05 CS SD 24 Medical Solutions
Description of the Action Fields of the Event Log 45
Reinstall 0
Reinstall the imaging system software
• Please use the "Software Installation” document for this
Reinstall the 3D software
• No "Action” is possible in this instance
- This message is not included in the next version
Remove Patient-Database 0
Removing the patient database
NOTE This deletes all of the data in the patient database
This step should be performed as the last step prior to a new in-
stallation.
• Open the service software
• Select "Utilities"
• Select "Database tools” under "Source"
• Select "DB remove” under "Command"
• Click "Go"
Siemens AG SPR2-310.840.01.06.02 Page 45 of 94 ARCADIS
Medical Solutions 07.05 CS SD 24
46 Description of the Action Fields of the Event Log
S 0
Save patients on CD or network and remove those patients from the patient
browser 0
Network available
• Save the patients in an available archive as described in the operating instructions
• After the patients have been successfully stored, delete them from the present system
No network available
• Save the patients on CD ROM as described in the operating instructions
• After the patients have been successfully stored, delete them from the present system
Start a scan 0
- Check if approx. 10V are present at the motor If so, the motor must be replaced
• Remove the 3D drive cover
• Start the 3D scan
• Check if 10V are present at the motor
• If this is the case and the motor will not move, the motor may be defective
Start a scan 0
- Check if 24V are present at D10. If not, the system electronics D200 must be replaced
• Remove the 3D drive cover
• Select the 3D task card
• Check fuse F1 on printed circuit board D200
• Check whether a voltage of 24V is present at plug X12 between X12.1 and X12.2 on
printed circuit board D10.
• If this is not the case, D200 may be defective.
ARCADIS SPR2-310.840.01.06.02 Page 46 of 94 Siemens AG
07.05 CS SD 24 Medical Solutions
Description of the Action Fields of the Event Log 47
T 0
The imaging system PC might be defect 0
• If all "Actions” listed in this error message ID have been carried out and the error was
not corrected, the imaging system PC needs to be replaced
This may be caused by loading images for viewing, filming etc. In this case close
all open images 0
• Select the "Viewing” task card
• Select "Patient"
• Select "Close all”
Test the CAN-Board 0
- Select Interfaces in the control panel
- The board should appear in the dialog box. If not, reinstall the module
- Select the USB-to-CAN compact module and click on Test. You should receive informa-
tion about the board.
• Log on as administrator
• Select "Settings"
• Select "Control panel"
• Click on "Switch to classic view"
• Double-click on "IXXAT interfaces"
¹ The "IXXAT interface" window is displayed
• Select "USB-to-CAN"
• Click "Test"
¹ A "Board info" window is displayed and indicates whether the test was success-
ful
• If the test was not successful, unplug the USB plug of the USB-to-CAN module from the
PC and wait 5 seconds
• Plug the USB plug back into the PC
¹ The driver is installed
• Click "Test" again
Siemens AG SPR2-310.840.01.06.02 Page 47 of 94 ARCADIS
Medical Solutions 07.05 CS SD 24
48 Description of the Action Fields of the Event Log
U 0
Use PC Diagnosis software 0
Driver check
• Open Explorer
• Select "My Computer”
• Click the right mouse button
• Select "Manage"
• Select "Device manager”
• Check if one of the displayed files is marked in red or with a question mark
- If this is the case, this indicates a driver error.
• Please inform the respective support center headquarters
- They will contact the engineering department with regard to this error
• There is nothing else you can do in this case
Hard drive check
• Log on as administrator
• Select the Windows start button and click the right mouse button
• Open Explorer
• Select the individual drives one after the other and perform the following steps
• Click the right mouse button
• Select "Properties"
• Select "Tools"
• Select "Check now”
- "Check disk options” is displayed
• Do not select "Automatically fix file system errors”
• Select "Scan for and attempt recovery of bad sectors”
• Press "Start”
- "Checking disk” starts
• Follow the instructions in the displayed message
Hard drive defragmentation
NOTE Defragmenting can be time-consuming (up to 2 hours), depending
on the size of the hard drive.
• Log on as administrator
• Select the Windows start button and click the right mouse button
ARCADIS SPR2-310.840.01.06.02 Page 48 of 94 Siemens AG
07.05 CS SD 24 Medical Solutions
Description of the Action Fields of the Event Log 49
• Open Explorer
• Select the individual drives one after the other and perform the following steps
• Select "Properties"
• Select "Tools"
• Select "Defragment now..”
• Select the individual drives one after the other and perform the following steps
• Select "Analysis"
- A message is displayed with an indication as to whether defragmentation is to be car-
ried out.
• If the message "You do not need to defragment this volume" is displayed, select the
next drive
• If the message "You should defragment this volume" is displayed, Select "Defragment"
• Then check the next drive
Siemens AG SPR2-310.840.01.06.02 Page 49 of 94 ARCADIS
Medical Solutions 07.05 CS SD 24
50 Description of the Action Fields of the Event Log
V 0
Verify that all components required foe 3d exist (see component viewer) 0
• No "Action” is possible in this instance
- This message is not included in the next version
Verify that all components required foe 3d are in state running 0
• No "Action” is possible in this instance
- This message is not included in the next version
ARCADIS SPR2-310.840.01.06.02 Page 50 of 94 Siemens AG
07.05 CS SD 24 Medical Solutions
Settings with Admin Privileges 51
6-
Setting network cards
5Settings with Admin Privileges
• Log on as administrator
• Select Windows Start button and right-click with mouse
• Open “Explorer”
• Select “My Computer”
• Right-click with mouse
• Select “Manage”
• Select “Device Manager”
• Double-click on “Network adapters”
- on the right-hand side
• Double-click on “Network card”
• Select “Advanced”
• Under “Property”, select the item “Link Speed & Duplex”
• Under “Value”, select the required value after agreement with the responsible network
administrator
• Click on “OK”
• Close all opened “Windows”
• Switch off the system
- Wait until the system has completely shut down
• Switch the system on again
NOTE The network card configuration is now completed.
Siemens AG SPR2-310.840.01.06.02 Page 51 of 94 ARCADIS
Medical Solutions 07.05 CS SD 24
52 Settings with Admin Privileges
Changing the IP address in Windows 0
• Log on as administrator
• Select “My Network places” on the desktop
• Right-click with mouse
• Select “Properties”
• Double-click on “Network Connection”
• Select “General”
• Under “This connection uses the following items”, select the item “Internet Protocol
TCP/IP”
• Select “Properties”
- The window for an IP address change is displayed
• Enter the IP address and subnet mask
• Enter the default gateway, if available
• Press “Apply”
• Click on “OK”
• Close all open “Windows”, except the Explorer
NOTE If you want to change the computer name as well, continue with
the item “Changing the computer name in Windows”. If not, con-
tinue with the following steps.
• Switch off the system
- Wait until the system has completely shut down
• Switch the system on again
NOTE The IP address entry is now completed.
ARCADIS SPR2-310.840.01.06.02 Page 52 of 94 Siemens AG
07.05 CS SD 24 Medical Solutions
Settings with Admin Privileges 53
Changing the computer name in Windows 0
NOTE When changing the computer name, remember that it is used inter-
nally by database functions.
For this reason, the computer name should only be changed in
case of empty patient databases.
• Log on as administrator
• Open “Explorer”
NOTE You can minimize the “Local Service Window” in order to be able
to view the Explorer.
• Select “My Computer”
• Double-click on “Control Panel”
• Select “Performance and Maintenance”
• Click “System”
• Select “Computer Name:”
• Select “Change”
• Enter the computer name
• Click on “OK”
• Click on “OK”
• Close all opened “Windows”
• Switch off the system
- Wait until the system has completely shut down
• Switch the system on again
NOTE The “Computer name” entry is now completed.
Siemens AG SPR2-310.840.01.06.02 Page 53 of 94 ARCADIS
Medical Solutions 07.05 CS SD 24
54 Settings with Admin Privileges
Installing a local printer 0
• Log on as administrator
• Select Windows Start button and right-click with mouse
• Select “Settings”
• Select “Printer and Faxes”
• Select “Add a printer”
- The “Add Printer Wizard” is displayed
• Carry out the installation with the “Add Printer Wizard”
• Restart the system
ARCADIS SPR2-310.840.01.06.02 Page 54 of 94 Siemens AG
07.05 CS SD 24 Medical Solutions
Backup/restore 55
7-
Backing up ARCADIS Orbic/Varic
6Backup/restore
Backup 0
NOTE A backup must be created after software installation,
software update or system adaptation.
NOTE After a backup group has been successfully burned to CD, the fol-
lowing message is displayed:
”Please insert medium in CD-RW in order to continue.”
Confirm this message with “OK”. This does not require a new CD.
Backup
• Select "Backup & Restore" in the “Service software home menu”
• Insert the backup CD into the CD-ROM drive.
Fig. 8: Backup & Restore >> Command
Siemens AG SPR2-310.840.01.06.02 Page 55 of 94 ARCADIS
Medical Solutions 07.05 CS SD 24
56 Backup/restore
• Under “Command”, select "Backup”.
Fig. 9: Backup & Restore >> Command >> Backup
• Select the appropriate drive under “Drives”.
- Save to CD-ROM (standard save).
ARCADIS SPR2-310.840.01.06.02 Page 56 of 94 Siemens AG
07.05 CS SD 24 Medical Solutions
Backup/restore 57
Fig. 10: Backup & Restore >> Command >> Backup >> Packages
SW settings02
• Select “SW-Settings02” under Packages.
• Click “Go”.
- Wait until the “Ready” message is displayed in the footer
• Click on “OK” when the following message is displayed ”Please insert medium in
CD-RW in order to continue”.
Siemens AG SPR2-310.840.01.06.02 Page 57 of 94 ARCADIS
Medical Solutions 07.05 CS SD 24
58 Backup/restore
Fig. 11: Backup & Restore >> Command >> Backup >> SW-Settings02
ASPIA settings
• Select “ASPIASettings” under Packages.
• Click “Go”.
- Wait until the “Ready” message is displayed in the footer
• Click on “OK” when the following message is displayed ”Please insert medium in
CD-RW in order to continue”.
Exam set
• Select “ExamSet” under Packages.
• Click “Go”.
- Wait until the “Ready” message is displayed in the footer
• Click on “OK” when the following message is displayed ”Please insert medium in
CD-RW in order to continue”.
3D settings for systems with a 3D option
• Select “3D-Settings” under Packages.
• Click “Go”.
- Wait until the “Ready” message is displayed in the footer
ARCADIS SPR2-310.840.01.06.02 Page 58 of 94 Siemens AG
07.05 CS SD 24 Medical Solutions
Backup/restore 59
• Click on “OK” when the following message is displayed ”Please insert medium in
CD-RW in order to continue”.
Security settings for systems with HIPAA configuration
• Select “Security-Settings” under Packages.
• Click “Go”.
- Wait until the “Ready” message is displayed in the footer
• Click on “OK” when the following message is displayed ”Please insert medium in
CD-RW in order to continue”.
Mai system
• Select “MainSystem” under Packages.
• Click “Go”.
- Wait until the “Ready” message is displayed in the footer
• Click on “OK” when the following message is displayed ”Please insert medium in
CD-RW in order to continue”.
Exiting backup
• Close the window via “Home”.
• Remove the backup CD-ROM.
• Store the CD-ROM with the system documents.
NOTE It is not possible to back up the database (patient images)!
Save the patient images to the archive.
Saving to CD-ROM as a long-term archive is prohibited.
Siemens AG SPR2-310.840.01.06.02 Page 59 of 94 ARCADIS
Medical Solutions 07.05 CS SD 24
60 Backup/restore
Backing up ARCADIS Avantic 0
Backup 0
NOTE A backup must be created after software installation,
software update or system adaptation.
Backup
• Select "Backup & Restore" in the “Service software home menu”
• Insert the backup CD into the CD-ROM drive.
Fig. 12: Backup & Restore >> Command
• Under “Command”, select "Backup”.
ARCADIS SPR2-310.840.01.06.02 Page 60 of 94 Siemens AG
07.05 CS SD 24 Medical Solutions
Backup/restore 61
Fig. 13: Backup & Restore >> Command >> Backup
• Select the appropriate drive under “Drives”.
- Save to CD-ROM (standard save).
Siemens AG SPR2-310.840.01.06.02 Page 61 of 94 ARCADIS
Medical Solutions 07.05 CS SD 24
62 Backup/restore
Fig. 14: Backup & Restore >> Command >> Backup >> Packages
SW settings02
• Select “SW-Settings02” under Packages.
• Click “Go”.
¹ The backup is created.
• Wait until "Ready” is displayed in the footer.
¹ The CD ROM drive opens automatically.
ARCADIS SPR2-310.840.01.06.02 Page 62 of 94 Siemens AG
07.05 CS SD 24 Medical Solutions
Backup/restore 63
Fig. 15: Backup & Restore >> Command >> Backup >> SW-Settings02
ASPIA settings
• Select “ASPIASettings” under Packages.
• Click "Go".
¹ The CD ROM drive closes automatically.
¹ The backup is created.
• Wait until "Ready” is displayed in the footer.
¹ The CD ROM drive opens automatically.
Exam set
• Select “ExamSet” under Packages.
• Click "Go".
¹ The CD ROM drive closes automatically.
¹ The backup is created.
• Wait until "Ready” is displayed in the footer.
¹ The CD ROM drive opens automatically.
Siemens AG SPR2-310.840.01.06.02 Page 63 of 94 ARCADIS
Medical Solutions 07.05 CS SD 24
64 Backup/restore
Security settings for systems with HIPAA configuration
• Select “Security-Settings” under Packages.
• Click "Go".
¹ The CD ROM drive closes automatically.
¹ The backup is created.
• Wait until "Ready” is displayed in the footer.
¹ The CD ROM drive opens automatically.
Main system
• Select “MainSystem” under Packages.
• Click "Go".
¹ The CD ROM drive closes automatically.
¹ The backup is created.
• Wait until "Ready” is displayed in the footer.
¹ The CD ROM drive opens automatically.
Exiting backup
• Close the window via “Home”.
• Remove the backup CD-ROM.
• Store the CD-ROM with the system documents.
NOTE It is not possible to back up the database (patient images)!
Save the patient images to the archive.
Saving to CD-ROM as a long-term archive is prohibited.
ARCADIS SPR2-310.840.01.06.02 Page 64 of 94 Siemens AG
07.05 CS SD 24 Medical Solutions
Backup/restore 65
Restoring ARCADIS Varic/Orbic 0
Restore 0
NOTE Generally backups from one system cannot be imported to anoth-
er system.
Exceptions are “user-defined exam sets” and
the security settings if HIPAA was configured on the system.
NOTE It must be ensured that the "computer name" used on the system
is identical to the one used at the time of the creation of the back-
up.
If this is not the case, proceed as described under “Computer
name”.
NOTE Follow this sequence for the individual restore groups:
1. "SW-Settings02”
2. “ASPIA settings”
3. “Exam sets”
4. “3D settings”
5. “Security settings”
6. “Main system”
Individual groups can also be imported.
However, you must adhere to the sequence above.
For example:
1. “ASPIA settings”
2. “3D settings”
NOTE The Examination Set Editor may not be opened.
Siemens AG SPR2-310.840.01.06.02 Page 65 of 94 ARCADIS
Medical Solutions 07.05 CS SD 24
66 Backup/restore
Computer name
NOTE This point is only to be performed when a computer name other
than the one on the backup is being used.
• Under ”Configuration/Local host/TCP IP LAN“ in the service software, enter the ”com-
puter name” used for the backup and restart the system.
¹ No the restore can be performed as described.
NOTE The computer name can be changed again after the restore. Sub-
sequently create a new backup.
Selecting the storage medium
• Select "Backup & Restore" in the “Service software home menu”
• Insert the backup CD into the CD-ROM drive.
Fig. 16: Backup & Restore >> Command >> Backup
• Under “Command”, select "Restore”.
ARCADIS SPR2-310.840.01.06.02 Page 66 of 94 Siemens AG
07.05 CS SD 24 Medical Solutions
Backup/restore 67
Fig. 17: Backup & Restore >> Command >> Restore >> Drives
• Select the appropriate storage medium under “Drives”.
Siemens AG SPR2-310.840.01.06.02 Page 67 of 94 ARCADIS
Medical Solutions 07.05 CS SD 24
68 Backup/restore
SW settings02
Fig. 18: Backup & Restore >> Command >> Restore >> Archive
• Under Archive, select the correct (newest) backup file of “SW-Settings02”.
ARCADIS SPR2-310.840.01.06.02 Page 68 of 94 Siemens AG
07.05 CS SD 24 Medical Solutions
Backup/restore 69
Fig. 19: Backup & Restore >> Command >> Restore >> Groups
• Highlight all the files in “Groups”.
- e.g., by pressing the “Ctrl” key and clicking the individual groups.
• Click “Go”.
- Wait until the “Ready” message is displayed in the footer.
- This might take a few minutes.
ASPIA settings
• Under Archive, select the correct (newest) backup file of “ASPIASettings”.
• Highlight all the files in “Groups”.
- e.g., by pressing the “Ctrl” key and clicking the individual groups.
• Click “Go”.
- Wait until the “Ready” message is displayed in the footer.
- This might take a few minutes.
Siemens AG SPR2-310.840.01.06.02 Page 69 of 94 ARCADIS
Medical Solutions 07.05 CS SD 24
70 Backup/restore
Exam set
There are four ways of importing exam sets.
NOTE To ensure proper importing of the examination sets, the examina-
tion set editor must be closed.
NOTE Version 1 and version 2 show the procedure to be used in normal
cases.
Versions 3 and 4 are only to be performed when instructed by the
head quarter.
Version 1: Importing or updating complete user-defined exam sets
• Under Archive, select the correct (newest) backup file of “ExamSet”.
• Highlight "User-defined exam sets" under "Groups".
• Click “Go”.
• Click "Select all".
- All exam sets are selected.
• Select “Import”.
- This displays the exam sets under “Installed exam sets”.
- If the exam set already exists under "Installed exam sets”, [update] is displayed be-
fore the exam set.
- If the exam set does not exist already under "Installed exam sets”, [insert] is dis-
played before the exam set.
¹ The following image is displayed:
ARCADIS SPR2-310.840.01.06.02 Page 70 of 94 Siemens AG
07.05 CS SD 24 Medical Solutions
Backup/restore 71
Fig. 20: Restore >> ExamSet >> UserDefinedExamSets2
• Click “Go”.
- This imports all exam sets.
- Wait until the message “Ready” is displayed in the footer.
Version 2: Importing or updating individual user-defined exam sets
• Under "Archive", select the correct (newest) "Exam set" backup file.
• Highlight "User-defined exam sets" under "Groups".
• Click "Go".
• Click the exam set to be imported.
• Select "Import".
- This displays the selected exam set under "Installed exam sets".
- If the exam set already exists under "Installed exam sets”, [update] is displayed be-
fore the exam set.
- If the exam set does not exist already under "Installed exam sets”, [insert] is dis-
played before the exam set.
Siemens AG SPR2-310.840.01.06.02 Page 71 of 94 ARCADIS
Medical Solutions 07.05 CS SD 24
72 Backup/restore
• Click "Go".
- This imports the exam set.
- Wait until "Ready” is displayed in the footer.
Version 3: Importing default and user-defined exam sets completely and all
together
NOTE This is only to be performed when instructed by the head quarter.
• Under Archive, select the correct (newest) backup file of “ExamSet”.
Fig. 21: Restore >> ExamSet (both)
• Highlight the default exam sets and user-defined exam sets under “Groups”,
- E.g., hold down the "Ctrl” key and click both groups.
• Click “Go”.
- Wait until the “Ready” message is displayed in the footer
- This might take a few minutes.
ARCADIS SPR2-310.840.01.06.02 Page 72 of 94 Siemens AG
07.05 CS SD 24 Medical Solutions
Backup/restore 73
Version 4: Importing or updating individual default exam sets
NOTE This is only to be performed when instructed by the head quarter.
• Under Archive, select the correct (newest) backup file of “ExamSet”.
• Highlight the default exam sets under “Groups”
• Click “Go”.
¹ The following image is displayed:
Fig. 22: Restore >> ExamSet >> DefaultExamSets1
• You can select exam sets individually in “Exam sets in backup package”, or you can se-
lect all exam sets by clicking “Select all”.
• Select “Import”.
- This displays the exam sets under “Installed exam sets”.
- If the exam set already exists under "Installed exam sets”, [update] is displayed be-
fore the exam set.
- If the exam set does not already exist under "Installed exam sets”, [insert] is dis-
played before the exam set.
• Click "Remove” to deselect the [update] or [insert] settings shown under "Installed
exam sets”.
Siemens AG SPR2-310.840.01.06.02 Page 73 of 94 ARCADIS
Medical Solutions 07.05 CS SD 24
74 Backup/restore
Fig. 23: Restore >> ExamSet >> DefaultExamSets2
• Click “Go”.
- This imports the selected exam sets.
- Wait until the message “Ready” is displayed in the footer.
3D settings for systems with a 3D option
• Under Archive, select the correct (newest) backup file of “3D-Settings”.
• Highlight all the files in “Groups”.
- e.g., by pressing the “Ctrl” key and clicking the individual groups.
• Click “Go”.
- Wait until the “Ready” message is displayed in the footer
- This might take a few minutes.
ARCADIS SPR2-310.840.01.06.02 Page 74 of 94 Siemens AG
07.05 CS SD 24 Medical Solutions
Backup/restore 75
Security settings for systems with HIPAA configuration
NOTE Once the security setting is imported, it can no longer be deacti-
vated within the configuration.
In order to perform changes after importing settings, a complete
reinstallation of imaging system the software is necessary.
• Under "Archive", select the correct (newest) "Security settings" backup file.
• Highlight all the files in "Groups".
- e.g., by pressing the “Ctrl” key and clicking the individual groups.
• Click “Go”.
- Wait until the “Ready” message is displayed in the footer
- This might take a few minutes.
Main system
NOTE A restore operation is only necessary when printed circuit board
D1 in the main system was replaced or the parameters are to be
overwritten.
It is not necessary to perform a restore operation or make any ad-
justments after an imaging system software installation or a main
system software installation. The parameters are stored in EE
Prom.
• Under Archive, select the correct (newest) backup file of “MainSystem”.
• Highlight all the files in “Groups”.
- e.g., by pressing the “Ctrl” key and clicking the individual groups.
• Click “Go”.
- Wait until the “Ready” message is displayed in the footer.
- This might take a few minutes.
Siemens AG SPR2-310.840.01.06.02 Page 75 of 94 ARCADIS
Medical Solutions 07.05 CS SD 24
76 Backup/restore
Transferring the restore data
• Close the window via “Home”.
• Remove the backup CD-ROM.
• Store the CD-ROM with the system documents.
• Switch the system off completely. If this does not switch off the imaging system PC,
switch it off using the BIOS reset button (under the keyboard).
• Switch on the system again
NOTE The exchange database is created.
(Takes approx. 20 minutes).
The system should not be switched off while the exchange data-
base is being created.
¹ A window with the following text is displayed:
"Warning: database creation in progress. This will last a long time. Wait until the
patient registration dialog is open! Press OK to close this message box!"
System message
The following system messages are possible.
• Click "OK" when the following system message is displayed: “The version of ASPIA
and the version of the main system are not compatible. Please call a service techni-
cian."
• Click "OK" when the following system message is displayed: “Attention! The monitor
trolley was exchanged. Impact on the image impression of the system can not be ex-
cluded. Please use the C-arm that belongs to this monitor trolley”.
NOTE Any error messages displayed can be ignored or ended with "OK".
Activating the ASPIA settings
NOTE The ASPIA setting data is already on the system and is activated
by the following steps.
ARCADIS SPR2-310.840.01.06.02 Page 76 of 94 Siemens AG
07.05 CS SD 24 Medical Solutions
Backup/restore 77
• Open the service software.
• Select "Configuration".
• Click "Next".
Valid main system
• Select "Valid main system" if it is not displayed automatically.
• Click "Save".
• Click "Next".
Application fields
• Click "Save".
• Click "Next".
Examination set configuration
• Click "Save".
• Click "Next".
Edge enhancement filters
• Click "Save".
• Click "OK".
• Click "Next".
Windowing LUT
• Click "Save".
• Click "OK".
• Click "Next".
Logarithm LUT
• Click "Save".
• Click "OK".
• Click "Next".
Metering section file
• Click "Save".
• Click "OK".
• Click "Next".
Display settings
• Click "Save".
• Click "Next".
Siemens AG SPR2-310.840.01.06.02 Page 77 of 94 ARCADIS
Medical Solutions 07.05 CS SD 24
78 Backup/restore
Subtraction parameters
• Click "Save".
• Click ">".
• Click "Save".
• Click "Next".
Power-off parameters
• Click "Save".
• Click "Next".
Brightness control
• Click "Save".
• Click "Next".
Camera
• Click "Save".
• Click "Next".
Circle mask
• Click "Save".
• Click "Next".
• Close the service window via "Home".
• Switch the system off completely. If this does not switch off the imaging system PC,
switch it off using the BIOS reset button (under the keyboard).
• Switch the system on again.
NOTE This completes the restore operation.
NOTE It is not possible to restore the database (patient images)!
Patient images can be reimported from the archiving medium via
the patient browser.
ARCADIS SPR2-310.840.01.06.02 Page 78 of 94 Siemens AG
07.05 CS SD 24 Medical Solutions
Backup/restore 79
Restoring ARCADIS Avantic 0
Restore 0
NOTE Generally backups from one system cannot be imported to anoth-
er system.
Exceptions are
- “User defined Exam Sets” and
- "Security Settings" if HIPAA has been configured on both sys-
tems.
NOTE Follow this sequence for the individual restore groups:
1. "SW-Settings02”
2. “ASPIA settings”
3. "ExamSet”
4. "Security Settings”
5. "MainSystem"
Individual groups can also be imported.
However, you must adhere to the sequence above.
For example:
1. “ASPIA settings”
2. "ExamSets”
NOTE The Examination Set Editor may not be opened.
Siemens AG SPR2-310.840.01.06.02 Page 79 of 94 ARCADIS
Medical Solutions 07.05 CS SD 24
80 Backup/restore
Selecting the storage medium
• Select "Backup & Restore" in the “Service software home menu”
• Insert the backup CD into the CD-ROM drive.
Fig. 24: Backup & Restore >> Command >> Backup
• Under “Command”, select "Restore”.
ARCADIS SPR2-310.840.01.06.02 Page 80 of 94 Siemens AG
07.05 CS SD 24 Medical Solutions
Backup/restore 81
Fig. 25: Backup & Restore >> Command >> Restore >> Drives
• Select the appropriate storage medium under “Drives”.
Siemens AG SPR2-310.840.01.06.02 Page 81 of 94 ARCADIS
Medical Solutions 07.05 CS SD 24
82 Backup/restore
SW settings02
Fig. 26: Backup & Restore >> Command >> Restore >> Archive
• Under Archive, select the correct (newest) backup file of “SW-Settings02”.
ARCADIS SPR2-310.840.01.06.02 Page 82 of 94 Siemens AG
07.05 CS SD 24 Medical Solutions
Backup/restore 83
Fig. 27: Backup & Restore >> Command >> Restore >> Groups
• Highlight all the files in “Groups”.
- e.g., by pressing the “Ctrl” key and clicking the individual groups.
• Click “Go”.
¹ The restore is performed.
• Wait until "Ready” is displayed in the footer.
- This can take several minutes.
¹ The following window appears:
Fig. 28: Restore_reboot
Siemens AG SPR2-310.840.01.06.02 Page 83 of 94 ARCADIS
Medical Solutions 07.05 CS SD 24
84 Backup/restore
• Remove the CD from the CD-ROM drive.
NOTE If the CD is not removed from the CD-ROM drive, there is a possi-
bility that the system will no longer recognize the CD drive.
If this is the case, remove the CD, switch the system off, and then
switch it on again.
• Click "OK".
¹ The imaging system reboots automatically.
ARCADIS SPR2-310.840.01.06.02 Page 84 of 94 Siemens AG
07.05 CS SD 24 Medical Solutions
Backup/restore 85
ASPIA settings
• Select "Backup & Restore" in the Service Software Home Menu.
• Insert the backup CD into the CD-ROM drive.
• Under "Command”, select "Restore”.
• Under Drives”, select the respective storage medium.
• Under Archive, select the correct (newest) backup file of “ASPIASettings”.
• Highlight all the files in “Groups”.
- e.g., by pressing the “Ctrl” key and clicking the individual groups.
• Click "Go".
¹ The restore is performed.
• Wait until "Ready” is displayed in the footer.
- This can take several minutes.
¹ The following window appears:
Fig. 29: Restore_reboot
• Remove the CD from the CD-ROM drive.
NOTE If the CD is not removed from the CD-ROM drive, there is a possi-
bility that the system will no longer recognize the CD drive.
If this is the case, remove the CD, switch the system off, and then
switch it on again.
• Click "OK".
¹ The imaging system reboots automatically.
Siemens AG SPR2-310.840.01.06.02 Page 85 of 94 ARCADIS
Medical Solutions 07.05 CS SD 24
86 Backup/restore
Exam set
There are 2 variations for importing ExamSets.
NOTE To ensure proper importing of the examination sets, the examina-
tion set editor must be closed.
NOTE Version 1 and version 2 show the procedure to be used in normal
cases.
All other possible variations can be carried out only upon instruc-
tion of the central office and are described separately as required.
Version 1: Importing or updating complete user-defined exam sets
• Select "Backup & Restore" in the Service Software Home Menu.
• Insert the backup CD into the CD-ROM drive.
• Under "Command”, select "Restore”.
• Under Drives”, select the respective storage medium.
• Under Archive, select the correct (newest) backup file of “ExamSet”.
• Highlight “User Defined ExamSets” and “ Filter_Files” under “Groups”.
ARCADIS SPR2-310.840.01.06.02 Page 86 of 94 Siemens AG
07.05 CS SD 24 Medical Solutions
Backup/restore 87
Fig. 30: Restore_ExamSet_FilterSet
• Click “Go”.
¹ A window appears for the selection of ExamSets.
• Click "Select all".
- All exam sets are selected.
• Select “Import”.
- This displays the exam sets under “Installed exam sets”.
- If the exam set already exists under "Installed exam sets”, [update] is displayed be-
fore the exam set.
- If the exam set does not exist already under "Installed exam sets”, [insert] is dis-
played before the exam set.
Siemens AG SPR2-310.840.01.06.02 Page 87 of 94 ARCADIS
Medical Solutions 07.05 CS SD 24
88 Backup/restore
¹ The following image is displayed:
Fig. 31: Restore_ExamSet_FilterFiles_Use_Import
• Click "Go".
¹ The restore is performed.
• Wait until "Ready” is displayed in the footer.
- This can take several minutes.
¹ The following window appears:
Fig. 32: Restore_reboot
ARCADIS SPR2-310.840.01.06.02 Page 88 of 94 Siemens AG
07.05 CS SD 24 Medical Solutions
Backup/restore 89
• Remove the CD from the CD-ROM drive.
NOTE If the CD is not removed from the CD-ROM drive, there is a possi-
bility that the system will no longer recognize the CD drive.
If this is the case, remove the CD, switch the system off, and then
switch it on again.
• Click "OK".
¹ The imaging system reboots automatically.
Version 2: Importing or updating individual user-defined exam sets
• Select "Backup & Restore" in the Service Software Home Menu.
• Insert the backup CD into the CD-ROM drive.
• Under "Command”, select "Restore”.
• Under Drives”, select the respective storage medium.
• Under "Archive", select the correct (newest) "Exam set" backup file.
• Highlight “User Defined ExamSets” and “ Filter_Files” under “Groups”.
• Click "Go".
• Click the exam set to be imported.
• Select "Import".
- This displays the selected exam set under "Installed exam sets".
- If the exam set already exists under "Installed exam sets”, [update] is displayed be-
fore the exam set.
- If the exam set does not exist already under "Installed exam sets”, [insert] is dis-
played before the exam set.
• Click "Go".
• Click "Go".
¹ The restore is performed.
• Wait until "Ready” is displayed in the footer.
- This can take several minutes.
¹ The following window appears:
Siemens AG SPR2-310.840.01.06.02 Page 89 of 94 ARCADIS
Medical Solutions 07.05 CS SD 24
90 Backup/restore
Fig. 33: Restore_reboot
• Remove the CD from the CD-ROM drive.
NOTE If the CD is not removed from the CD-ROM drive, there is a possi-
bility that the system will no longer recognize the CD drive.
If this is the case, remove the CD, switch the system off, and then
switch it on again.
• Click "OK".
¹ The imaging system reboots automatically.
Importing the default ExamSets
NOTE This procedure may be carried out only upon instruction of the
central office and is described separately as required.
ARCADIS SPR2-310.840.01.06.02 Page 90 of 94 Siemens AG
07.05 CS SD 24 Medical Solutions
Backup/restore 91
Security settings for systems with HIPAA configuration
NOTE Once the security setting is imported, it can no longer be deacti-
vated within the configuration.
In order to perform changes after importing settings, a complete
reinstallation of imaging system the software is necessary.
• Select "Backup & Restore" in the Service Software Home Menu.
• Insert the backup CD into the CD-ROM drive.
• Under "Command”, select "Restore”.
• Under Drives”, select the respective storage medium.
• Under "Archive", select the correct (newest) "Security settings" backup file.
• Highlight all the files in "Groups".
- e.g., by pressing the “Ctrl” key and clicking the individual groups.
• Click “Go”.
¹ The restore is performed.
• Wait until "Ready” is displayed in the footer.
- This can take several minutes.
¹ The following window appears:
Fig. 34: Restore_reboot
• Remove the CD from the CD-ROM drive.
NOTE If the CD is not removed from the CD-ROM drive, there is a possi-
bility that the system will no longer recognize the CD drive.
If this is the case, remove the CD, switch the system off, and then
switch it on again.
• Click "OK".
¹ The imaging system reboots automatically.
Siemens AG SPR2-310.840.01.06.02 Page 91 of 94 ARCADIS
Medical Solutions 07.05 CS SD 24
92 Backup/restore
Main system
NOTE A restore operation is only necessary when printed circuit board
D1 in the main system was replaced or the parameters are to be
overwritten.
It is not necessary to perform a restore operation or make any ad-
justments after an imaging system software installation or a main
system software installation. The parameters are stored in EE
Prom.
• Select "Backup & Restore" in the Service Software Home Menu.
• Insert the backup CD into the CD-ROM drive.
• Under "Command”, select "Restore”.
• Under Drives”, select the respective storage medium.
• Under Archive, select the correct (newest) backup file of “MainSystem”.
• Highlight all the files in “Groups”.
- e.g., by pressing the “Ctrl” key and clicking the individual groups.
• Click "Go".
¹ The restore is performed.
• Wait until "Ready” is displayed in the footer.
- This can take several minutes.
ARCADIS SPR2-310.840.01.06.02 Page 92 of 94 Siemens AG
07.05 CS SD 24 Medical Solutions
Changes to previous version 93
8-
7Changes to previous version
Adapted the points for imaging software VB13B with restrictions.
New Backup/Restore chapter.
Siemens AG SPR2-310.840.01.06.02 Page 93 of 94 ARCADIS
Medical Solutions 07.05 CS SD 24
94 Changes to previous version
ARCADIS SPR2-310.840.01.06.02 Page 94 of 94 Siemens AG
07.05 CS SD 24 Medical Solutions
Vous aimerez peut-être aussi
- Arcadis SW InstallationDocument62 pagesArcadis SW InstallationAbel Chaiña GonzalesPas encore d'évaluation
- Configuration Del Arcadis VaricDocument120 pagesConfiguration Del Arcadis Varicvictor Daza100% (1)
- Troubleshooting Guide PDFDocument48 pagesTroubleshooting Guide PDFFrancisco Diaz67% (3)
- Arcadis - Configuration W Orbic 3D CalDocument96 pagesArcadis - Configuration W Orbic 3D Calllpbio2Pas encore d'évaluation
- Troubleshooting Guide PDFDocument48 pagesTroubleshooting Guide PDFFrancisco Diaz100% (1)
- System, AXIOM Artis Connection CSTD AXA4-000.805.01 AXA5-200.814.05-1 PDFDocument30 pagesSystem, AXIOM Artis Connection CSTD AXA4-000.805.01 AXA5-200.814.05-1 PDFfabio cortesPas encore d'évaluation
- ArcadisOrbic ReplacementDocument120 pagesArcadisOrbic ReplacementEduardo Saul Mendoza100% (1)
- Troubleshooting PDFDocument32 pagesTroubleshooting PDFene sorinPas encore d'évaluation
- Somatom VZ and S4 Installation and Start UpDocument130 pagesSomatom VZ and S4 Installation and Start UpViswanathan Vishy100% (1)
- Arcadis VaricDocument476 pagesArcadis VaricHamed64Pas encore d'évaluation
- Error Codes Carm IsoDocument166 pagesError Codes Carm IsoEduardo Vallejos Alfaro100% (6)
- AXIOM Iconos R200, Replacement of The Lift-Tilting Base CSTD AXD3-340.805.04 AXD3-340.841.03Document32 pagesAXIOM Iconos R200, Replacement of The Lift-Tilting Base CSTD AXD3-340.805.04 AXD3-340.841.03ROMANPas encore d'évaluation
- Siemens Arcadis Varic ReplacementDocument96 pagesSiemens Arcadis Varic ReplacementLeonardo ChirinosPas encore d'évaluation
- Siemens Mobilett XP Hybrid Eco Maintenance Instructions Doc Gen Date 06 13Document96 pagesSiemens Mobilett XP Hybrid Eco Maintenance Instructions Doc Gen Date 06 13Danielec182% (17)
- 4655 7022 PDFDocument114 pages4655 7022 PDFraees80% (5)
- Mammomat Unit Firmware Installation Software Xpw7-330.816.04.02.02Document18 pagesMammomat Unit Firmware Installation Software Xpw7-330.816.04.02.02Gon LizaPas encore d'évaluation
- Kodak CR850 User ManualDocument220 pagesKodak CR850 User ManualSyed_Ansar_Mah_769886% (7)
- Siemens Arcadis Avantic DHHS Maintenance InstructionsDocument24 pagesSiemens Arcadis Avantic DHHS Maintenance InstructionsNelson Altuve100% (1)
- GE - 700-800T Advanced Service Manual - ASMDocument224 pagesGE - 700-800T Advanced Service Manual - ASMCleberson Silveira Clementino100% (4)
- Siemens Arcadis Varic AdjusmentsDocument34 pagesSiemens Arcadis Varic AdjusmentsRuben Vazquez100% (1)
- Siremobil Compact MaintenanceDocument22 pagesSiremobil Compact MaintenanceRafael Tejeda100% (1)
- Siemens Orbic Software RecoveryDocument65 pagesSiemens Orbic Software RecoveryJoel Grullon100% (1)
- SiemensDocument130 pagesSiemensFrancisco DiazPas encore d'évaluation
- C2-029 812 01 17 02 PDFDocument216 pagesC2-029 812 01 17 02 PDFw.h.nPas encore d'évaluation
- MammomatInspiration System TroubleshootingDocument146 pagesMammomatInspiration System Troubleshootinglorisaszigi100% (2)
- Mam1000-3000Nova ServiceProgram 4.0Document110 pagesMam1000-3000Nova ServiceProgram 4.0Rodrigo Dos Santos Silva90% (10)
- ArcadisOrbic SystemStartUpDocument62 pagesArcadisOrbic SystemStartUpEduardo Saul MendozaPas encore d'évaluation
- Asteion Aquilion Aseries - Multi - Dual - Console PDFDocument68 pagesAsteion Aquilion Aseries - Multi - Dual - Console PDFvitapabloPas encore d'évaluation
- Polydoros It / It-SDocument44 pagesPolydoros It / It-Skhawar mukhtar100% (1)
- Siemens Arcadis Varic Operating Manual PDFDocument462 pagesSiemens Arcadis Varic Operating Manual PDFDanielec1Pas encore d'évaluation
- Siremobil Compact PDFDocument108 pagesSiremobil Compact PDFhector anguiano100% (2)
- Siremobil Compact L Troubleshooting Guide PDFDocument216 pagesSiremobil Compact L Troubleshooting Guide PDFKhon ReaksaPas encore d'évaluation
- Mam1000-3000Nova ServiceProgram 4.0 PDFDocument110 pagesMam1000-3000Nova ServiceProgram 4.0 PDFRodrigo Dos Santos SilvaPas encore d'évaluation
- VISION Service ManualDocument241 pagesVISION Service ManualCENSOREDPas encore d'évaluation
- Sensation Ics Irs TroubleshootingguideDocument110 pagesSensation Ics Irs Troubleshootingguidethanh tong Tieu100% (1)
- User ManualDocument251 pagesUser ManualMuhammad Ahmad100% (1)
- Manual Servicio CR 35 XDocument561 pagesManual Servicio CR 35 XSergio Eugenio Perez Vega91% (11)
- Siemens Setup ManualsDocument858 pagesSiemens Setup Manualsapi-2689284867% (9)
- Senographe Essential AWS Application Software - IM - 5764947-1EN - 2 PDFDocument20 pagesSenographe Essential AWS Application Software - IM - 5764947-1EN - 2 PDFDante Nuevo100% (1)
- Phillips Setup ManualsDocument994 pagesPhillips Setup Manualsapi-2689284867% (9)
- Siemens ARCADIS Orbic 3DDocument4 pagesSiemens ARCADIS Orbic 3DHeidi Blue0% (1)
- 92401-T-122 Rev. DDocument32 pages92401-T-122 Rev. Dpedro peresPas encore d'évaluation
- Siemens Siremobil 2000 PDFDocument247 pagesSiemens Siremobil 2000 PDFTeresa Rosas Guzmán100% (5)
- Siremobil PartsDocument20 pagesSiremobil PartsOscar OcañoPas encore d'évaluation
- Siemens CompactErrorCodesrtf List InfoDocument53 pagesSiemens CompactErrorCodesrtf List Infoahmed_galal_waly105693% (15)
- Ziehm 800 Service ManualDocument370 pagesZiehm 800 Service Manualdrakon100% (3)
- Siemens Mobilett XP Replacement of PartsDocument186 pagesSiemens Mobilett XP Replacement of PartsDhoy Gaviola83% (6)
- Installation Kodak CR 825 850Document72 pagesInstallation Kodak CR 825 850pablo100% (1)
- Troubleshooting - spr8-230.840.01.14.02Document104 pagesTroubleshooting - spr8-230.840.01.14.02Rubén Díaz100% (1)
- AGFA CR30-X Service Manual PDFDocument429 pagesAGFA CR30-X Service Manual PDFGuiaroneBrito100% (1)
- Siremobil Compact - L - Troubleshooting GuideDocument108 pagesSiremobil Compact - L - Troubleshooting Guideoleg77% (26)
- Gendex 9200 Film+9200 DDE Service Manual ENDocument201 pagesGendex 9200 Film+9200 DDE Service Manual ENTony100% (3)
- Ziehm 8000, Vista, Compact - Service Manual PDFDocument492 pagesZiehm 8000, Vista, Compact - Service Manual PDFshlashmed86% (7)
- Dc30 040 QW 400, QW 420, QW 420 D, QW 420 S Service Manual RDocument56 pagesDc30 040 QW 400, QW 420, QW 420 D, QW 420 S Service Manual RYolanda Peña100% (1)
- Sensation ICS-IRS TroubleshootingGuideDocument110 pagesSensation ICS-IRS TroubleshootingGuideIng. Arturo Preciado100% (9)
- Arcadis: System Software, Service InformationDocument42 pagesArcadis: System Software, Service Informationllpbio2Pas encore d'évaluation
- Instalacion vb30bDocument46 pagesInstalacion vb30bManuelPas encore d'évaluation
- ArcadisOrbic SystemSoftwareInstallationDocument56 pagesArcadisOrbic SystemSoftwareInstallationEduardo Saul MendozaPas encore d'évaluation
- Cadence Allegro and Orcad 17.4-2019 Release Installation Guide For WindowsDocument77 pagesCadence Allegro and Orcad 17.4-2019 Release Installation Guide For WindowsVictor UngureanuPas encore d'évaluation
- sp00-000 843 30 02 02Document112 pagessp00-000 843 30 02 02Vlady Lopez CastroPas encore d'évaluation
- VF1 Technicalspecifications 031997 EN PDFDocument43 pagesVF1 Technicalspecifications 031997 EN PDFelectricistPas encore d'évaluation
- ATL Ultramark 4 Ultrasound System - Service Manual PDFDocument512 pagesATL Ultramark 4 Ultrasound System - Service Manual PDFelectricist100% (1)
- 4730 0013 04bDocument966 pages4730 0013 04bDoron ForshtatPas encore d'évaluation
- Hermle Z-206A Small Centrifuge - Service Manual PDFDocument25 pagesHermle Z-206A Small Centrifuge - Service Manual PDFelectricistPas encore d'évaluation
- Fuji FM-DPL Film Processor - Maintenance Manual PDFDocument380 pagesFuji FM-DPL Film Processor - Maintenance Manual PDFelectricistPas encore d'évaluation
- ULN2004AC-inversor LvadoraDocument8 pagesULN2004AC-inversor Lvadoraarturo_hernandez_78Pas encore d'évaluation
- Installation Manual Mobile XDocument17 pagesInstallation Manual Mobile XelectricistPas encore d'évaluation
- Power Phase Sequence DetectorDocument1 pagePower Phase Sequence DetectorelectricistPas encore d'évaluation
- Manual Arco en C - OEC 9400Document258 pagesManual Arco en C - OEC 9400Victor Montes75% (4)
- Low Cost LCD Frequency MeterDocument54 pagesLow Cost LCD Frequency MeterSumit AgarwalPas encore d'évaluation
- Valleylab Force 2 - User ManualDocument58 pagesValleylab Force 2 - User ManualelectricistPas encore d'évaluation
- DiagBox HelpDocument24 pagesDiagBox HelpRadu CiocotisanPas encore d'évaluation
- HCM Cloud - Global HR - New Hire and Manage ChangesDocument53 pagesHCM Cloud - Global HR - New Hire and Manage ChangesRAM SPas encore d'évaluation
- Dsb-707 Decoder - User ManualDocument66 pagesDsb-707 Decoder - User ManualRoberto FreymannPas encore d'évaluation
- Hvac Using Pdms Vol1Document99 pagesHvac Using Pdms Vol1uragunbagaPas encore d'évaluation
- Cedex Bio HT Analyzer Operator's ManualDocument596 pagesCedex Bio HT Analyzer Operator's Manualdemo_man62Pas encore d'évaluation
- Real Retouching - A Professional Step-By-Step Guide (Gnv64)Document219 pagesReal Retouching - A Professional Step-By-Step Guide (Gnv64)poikas01100% (1)
- Introduction Stata Slides 2Document25 pagesIntroduction Stata Slides 2carelessmanPas encore d'évaluation
- User's Guide Materials Control: Micros-Fidelio GMBH Europadamm 2-6 D - 41460 Neuss Date: March 1st 2003Document18 pagesUser's Guide Materials Control: Micros-Fidelio GMBH Europadamm 2-6 D - 41460 Neuss Date: March 1st 2003Ranko LazeskiPas encore d'évaluation
- 2018 HYPACK User Manual 04Document216 pages2018 HYPACK User Manual 04Maika LyPas encore d'évaluation
- (BookRAR - Net) - SolidWorks 2021Document1 586 pages(BookRAR - Net) - SolidWorks 2021Projetos Marimar 001100% (5)
- 17cv54 ManualDocument72 pages17cv54 ManualUma Shankar YaligarPas encore d'évaluation
- MPN User ManualDocument41 pagesMPN User ManualsarajevinaPas encore d'évaluation
- Orcs & Humans ManualDocument83 pagesOrcs & Humans ManualMuris BećirovićPas encore d'évaluation
- Capsat Sat-C Message Handling User ManualDocument59 pagesCapsat Sat-C Message Handling User ManualAdi Prasetyo75% (4)
- MINI LINK Craft User GuideDocument20 pagesMINI LINK Craft User GuideSantosh KhadkaPas encore d'évaluation
- WWW Java2s Com Tutorial Java 0240 Swing AddingMenustoandRemDocument3 pagesWWW Java2s Com Tutorial Java 0240 Swing AddingMenustoandRemKamaludinPas encore d'évaluation
- U-Center UserGuide (UBX-13005250)Document69 pagesU-Center UserGuide (UBX-13005250)sesePas encore d'évaluation
- Manual For Satellite Data Analysis Ecognition Developer PDFDocument80 pagesManual For Satellite Data Analysis Ecognition Developer PDFEmil TengwarPas encore d'évaluation
- Smartsim User ManualDocument39 pagesSmartsim User ManualainurasyarPas encore d'évaluation
- CG75 CalcGuideDocument556 pagesCG75 CalcGuidecmtonioloPas encore d'évaluation
- Isomap & Rotomap 3D Surface Modelling & Rockfall Analysis: User GuideDocument57 pagesIsomap & Rotomap 3D Surface Modelling & Rockfall Analysis: User GuidemdelvallevPas encore d'évaluation
- SYS600 Operation ManualDocument172 pagesSYS600 Operation ManualJose Blanco RojasPas encore d'évaluation
- Gui User PDFDocument224 pagesGui User PDFNazar BazaraaPas encore d'évaluation
- Engineering Data Users GuideDocument86 pagesEngineering Data Users GuideAjay KumarPas encore d'évaluation
- EdurosECDIS Ver.2.0 User Manual - EnglishDocument60 pagesEdurosECDIS Ver.2.0 User Manual - EnglishQooPas encore d'évaluation
- Menu Conventions and Toolbar ConventionsDocument2 pagesMenu Conventions and Toolbar ConventionsNivethaKannanPas encore d'évaluation
- Application Builder User's Guide PDFDocument174 pagesApplication Builder User's Guide PDFscribdPas encore d'évaluation
- JupyterlabDocument91 pagesJupyterlabsdrtfg100% (1)
- Menus, Common Dialog Boxes, Sub Procedures and Function ProceduresDocument33 pagesMenus, Common Dialog Boxes, Sub Procedures and Function ProceduresGanesan LPas encore d'évaluation
- TrainingCourse ArtCAM Pro PDFDocument255 pagesTrainingCourse ArtCAM Pro PDFDamith Buddhika Sri Wimalarathna100% (2)