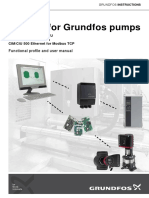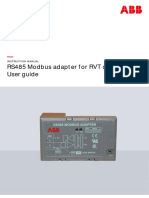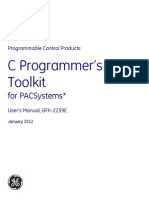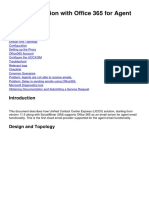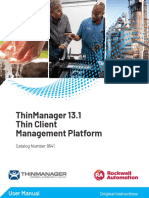Académique Documents
Professionnel Documents
Culture Documents
Labview Ni 9792
Transféré par
MartinCastilloSancheTitre original
Copyright
Formats disponibles
Partager ce document
Partager ou intégrer le document
Avez-vous trouvé ce document utile ?
Ce contenu est-il inapproprié ?
Signaler ce documentDroits d'auteur :
Formats disponibles
Labview Ni 9792
Transféré par
MartinCastilloSancheDroits d'auteur :
Formats disponibles
GETTING STARTED GUIDE
NI 9795 WSN C Series Gateway
This guide describes how to install, configure, and verify the
National Instruments 9795 Wireless Sensor Network (WSN)
C Series gateway, NI WSN nodes, and NI software.
Figure 1. NI 9795 WSN C Series Gateway
2
1 4
3
1
1 NI WSN-32xx Nodes 3 NI 9795 WSN C Series Gateway
Running Application Software 4 PC or NI Real-Time Hardware
2 NI CompactRIO Controller and 5 Ethernet Network (not pictured)
Chassis
Figure 2. NI WSN System Components
The NI WSN system contains five main components: a PC running
Windows and NI software, a NI WSN gateway, NI WSN-32xx
node(s), a NI CompactRIO chassis, as shown in Figure 2, and an
Ethernet network.
NI 9795 Getting Started Guide 2 ni.com
What You Need To Get Started
For information about which software version supports your
device, go to ni.com/info and enter wsnsoftware.
• Host PC running Windows and NI software
• NI LabVIEW
• NI LabVIEW Real-Time Module
• NI LabVIEW Wireless Sensor Network Module (Optional.
Includes NI-WSN driver software)
• NI-RIO driver software
• NI-WSN driver software which contains NI Measurement &
Automation Explorer (MAX)
• NI CompactRIO controller and chassis or an integrated
NI CompactRIO controller and chassis
• NI 9795 WSN C Series gateway
Note The NI 9795 WSN C Series gateway can only be
used in a NI CompactRIO chassis that supports the RIO
Scan Interface (RSI). For more information, go to
ni.com/info and enter rdsoftwareversion.
© National Instruments Corp. 3 NI 9795 Getting Started Guide
• NI WSN-32xx node devices with an approved power supply or
four approved 1.5 V AA batteries for each node
• RJ45 Ethernet cable/Ethernet network
• Related hardware and software documentation
Related Documentation
For a complete list of documentation related to NI WSN, refer to
ni.com/info and enter rdwsnrd. In addition to this guide, the
following documents may be useful when configuring your
NI WSN system.
• Documentation for your NI CompactRIO controller located at
Start»All Programs»National Instruments»NI-RIO»
CompactRIO
• NI 9795 WSN C Series Gateway User Guide and
Specifications
• NI WSN-32xx User Guide and Specifications
• MAX Help for WSN Devices, available in MAX from Start»
All Programs»National Instruments»NI-WSN»
Configuring WSN in MAX
NI 9795 Getting Started Guide 4 ni.com
• Refer to the NI-WSN book on the Contents tab of the LabVIEW
Help, which is available by selecting Help»LabVIEW Help in
LabVIEW
• NI-WSN Readme, available on the installation disc included
with your device
Caution Before installing your device, read all the
product documentation to ensure compliance with safety,
EMC, and environmental regulations.
Step 1. Unpack and Install the Device
Remove the device from the packaging and inspect it. Contact NI
if the device appears damaged. Do not install a damaged device.
Before setting up NI WSN nodes, remove and save the serial
number sticker located on the back of NI WSN node for future use
when configuring your device in software.
Caution The device is static sensitive. Always properly
ground yourself and the equipment when handling or
connecting to the device.
© National Instruments Corp. 5 NI 9795 Getting Started Guide
Inserting the NI 9795 in the NI CompactRIO Chassis
1. Attach the antenna to the NI 9795.
2. Align the gateway with any I/O slot and insert it in the
NI CompactRIO chassis.
Figure 3. Inserting the NI 9795 into the C Series Chassis
Step 2. Install NI-WSN Software on the Host PC
For information about which software version supports your device,
go to ni.com/info and enter wsnsoftware. You must be an
Administrator to install NI software and devices on your computer.
To install the NI-WSN software, complete the following steps:
NI 9795 Getting Started Guide 6 ni.com
1. Close all other applications.
2. Install NI LabVIEW.
3. Install NI LabVIEW Real-Time Module.
4. Install the NI-RIO driver software.
5. Install the NI LabVIEW WSN Module (optional).
6. Install the NI-WSN driver software.
Step 3. Install NI-WSN Software on
NI CompactRIO Controller
Complete the following steps to install NI-WSN software on the
NI CompactRIO controller for NI 9795 WSN C Series gateway:
1. Launch MAX.
2. Expand Remote Systems and click on the NI CompactRIO
controller with the NI 9795 installed.
3. Expand the NI CompactRIO controller and click Software.
4. Click Add/Remove Software.
5. In the Software Selection dialog box, select the recommended
NI-RIO software for NI LabVIEW Real-Time. Click Next.
© National Instruments Corp. 7 NI 9795 Getting Started Guide
6. In the Add-on Selections dialog box, complete the following
steps:
a. Select Network I/O.
b. Expand Protocols and Buses and select the NI-WSN driver
software.
c. Select Web Features.
d. Click Next.
7. Click Next on the Review Selections dialog box. The software
then installs to the target and the target reboots.
Step 4. Configuring the NI WSN System
You must configure the NI WSN devices in MAX or in a Web
browser before using NI LabVIEW to take measurements.
Adding a Node to the NI WSN Gateway
1. Launch MAX.
2. Expand Remote Systems and click the NI CompactRIO
controller with the NI 9795 installed.
NI 9795 Getting Started Guide 8 ni.com
3. Expand the NI CompactRIO controller, expand Devices and
Interfaces and click WSN.
4. Select Add Node.
5. In the Add Node dialog box:
a. Select the Type.
b. Enter the NI WSN-32xx device serial number, which is
listed on the sticker on the underside of the device, and an
ID Number (number between 1 and 50).
6. Click Done if you are done adding nodes. If you want to add
other nodes, click Add Another.
Note Upon completion, these changes are automatically
applied.
© National Instruments Corp. 9 NI 9795 Getting Started Guide
7. After the nodes are added in MAX, the nodes connect
automatically when they are in range of a gateway.
Note If your node does not connect automatically, refer
to ni.com/info and enter exxhqv for troubleshooting
information.
NI 9795 Getting Started Guide 10 ni.com
For more information about configuring the NI WSN system, refer
to Start»All Programs»National Instruments»NI-WSN»
Configuring WSN in MAX.
Step 5. Attach Sensors and Signal Lines
Attach sensors and signal lines to the terminal block or accessory
terminals for each node. For device pinouts, refer to the device
documentation.
Step 6. Start Using the NI WSN System
To start using the NI WSN system, complete the following steps:
1. Open a new LabVIEW project.
If the NI CompactRIO controller is on the local subnet,
complete the following steps:
a. Right-click the project name and select New»Targets and
Devices. In the Add Targets and Devices on My Project
dialog box, select Existing target or device and expand
the Real-Time CompactRIO folder. When you expand
the Real-Time CompactRIO folder, the network is
scanned for any connected NI CompactRIO devices. Wait
for device detection.
© National Instruments Corp. 11 NI 9795 Getting Started Guide
b. Once detected, select the NI CompactRIO chassis you
wish to use and click OK.
c. If you have LabVIEW FPGA installed, select Scan
Interface as the programming mode of the
NI CompactRIO device and click Continue. This
populates the LabVIEW Project window with the
NI CompactRIO chassis.
Note The NI 9795 WSN C Series gateway can only be used
in a NI CompactRIO chassis that supports the RIO Scan
Interface (RSI). For more information, go to ni.com/
info and enter rdsoftwareversion. To use RSI and
FPGA at the same time with a NI 9795 in the CompactRIO
chassis, go to ni.com/kb and enter 4XRBMIUV.
If the NI CompactRIO device is not on the local subnet,
complete the following steps:
a. Right-click the project name and select New»Targets and
Devices, click Existing target or device, and click
Specify a target or device by IP address.
b. Select IP Address and enter the IP address.
NI 9795 Getting Started Guide 12 ni.com
c. Expand the Real-Time CompactRIO folder and select the
NI CompactRIO device type and click OK.
d. Right-click the NI CompactRIO device in the project and
select New»Targets and Devices. Click Discover an
existing target(s) or device(s).
e. Expand the NI CompactRIO chassis and select the
NI CompactRIO chassis with the NI 9795 installed that
you want to use. Click OK and then select Scan Interface
as the Programming Mode of the NI CompactRIO chassis
and click Continue.
Note The NI 9795 WSN C Series gateway can only be
used in a NI CompactRIO chassis that supports the RIO
Scan Interface (RSI). For more information, go to
ni.com/info and enter rdsoftwareversion. To use
RSI and FPGA at the same time with a NI 9795 in the
CompactRIO chassis, go to ni.com/kb and enter
4XRBMIUV.
2. Right-click on the NI CompactRIO device in the project and
select New»Targets and Devices.
3. Expand WSN Node and select the nodes for use in the project
and click OK.
© National Instruments Corp. 13 NI 9795 Getting Started Guide
4. Expand the listing for the Wireless Sensor Network in the
NI LabVIEW project to see the NI WSN-32xx nodes
connected to it. Expand each node to view the I/O variables.
NI 9795 Getting Started Guide 14 ni.com
5. To configure the I/O variables properties (such as Range and
Sample Interval), right-click on the node and select
Properties.
6. To acquire data, create a new VI under My Computer or the
NI CompactRIO device, and drag the I/O variable(s) to the
block diagram, create an indicator, and click Run. For more
information about configuring the NI WSN system in
NI LabVIEW, select Help»LabVIEW Help and enter WSN.
Programming Examples
NI LabVIEW includes example programs to help you develop an
application. To locate NI LabVIEW examples, go to ni.com/
info and enter wsnexamples. For additional examples, refer to
zone.ni.com.
Where to Go for Support
The National Instruments Web site is your complete resource for
technical support. At ni.com/support you have access to
everything from troubleshooting and application development
self-help resources to email and phone assistance from
NI Application Engineers.
© National Instruments Corp. 15 NI 9795 Getting Started Guide
National Instruments corporate headquarters is located at
11500 North Mopac Expressway, Austin, Texas, 78759-3504.
National Instruments also has offices located around the world to
help address your support needs. For telephone support in the
United States, create your service request at ni.com/support
and follow the calling instructions or dial 512 795 8248. For
telephone support outside the United States, visit the Worldwide
Offices section of ni.com/niglobal to access the branch office
Web sites, which provide up-to-date contact information, support
phone numbers, email addresses, and current events.
LabVIEW, National Instruments, NI, ni.com, the National Instruments corporate logo, and the Eagle logo are
trademarks of National Instruments Corporation. Refer to the Trademark Information at ni.com/trademarks
for other National Instruments trademarks. Other product and company names mentioned herein are trademarks or
trade names of their respective companies. For patents covering National Instruments products/technology, refer
to the appropriate location: Help»Patents in your software, the patents.txt file on your media, or the
National Instruments Patent Notice at ni.com/patents. Refer to the Export Compliance Information at
ni.com/legal/export-compliance for the National Instruments global trade compliance policy and
how to obtain relevant HTS codes, ECCNs, and other import/export data.
© 2011 National Instruments Corp. All rights reserved.
373420A-01 Aug11
Vous aimerez peut-être aussi
- Modbus For Grundfos Pumps: Functional Profile and User ManualDocument54 pagesModbus For Grundfos Pumps: Functional Profile and User ManualRyan GohPas encore d'évaluation
- RS485 Modbus Adapter For RVT Controller: User GuideDocument10 pagesRS485 Modbus Adapter For RVT Controller: User GuideMartinCastilloSanchePas encore d'évaluation
- 1tne968902r1101 Ai561s500 Analog Input Mod 4ai U IDocument2 pages1tne968902r1101 Ai561s500 Analog Input Mod 4ai U IMartinCastilloSanchePas encore d'évaluation
- Mini Mcr-Sl-F-Ui-Nc: Frequency TransducersDocument14 pagesMini Mcr-Sl-F-Ui-Nc: Frequency TransducersMartinCastilloSanchePas encore d'évaluation
- FactoryTalk View Machine Edition - Data Logging Best PracticesDocument3 pagesFactoryTalk View Machine Edition - Data Logging Best PracticesMartinCastilloSanchePas encore d'évaluation
- 3504 3508 Engineering Manual (HA027988 Iss 17) PDFDocument410 pages3504 3508 Engineering Manual (HA027988 Iss 17) PDFMartinCastilloSanchePas encore d'évaluation
- Examples 21 - 30Document53 pagesExamples 21 - 30MartinCastilloSanchePas encore d'évaluation
- GFK2259EDocument206 pagesGFK2259EMartinCastilloSanchePas encore d'évaluation
- Grit: The Power of Passion and PerseveranceD'EverandGrit: The Power of Passion and PerseveranceÉvaluation : 4 sur 5 étoiles4/5 (588)
- The Yellow House: A Memoir (2019 National Book Award Winner)D'EverandThe Yellow House: A Memoir (2019 National Book Award Winner)Évaluation : 4 sur 5 étoiles4/5 (98)
- The Subtle Art of Not Giving a F*ck: A Counterintuitive Approach to Living a Good LifeD'EverandThe Subtle Art of Not Giving a F*ck: A Counterintuitive Approach to Living a Good LifeÉvaluation : 4 sur 5 étoiles4/5 (5795)
- Never Split the Difference: Negotiating As If Your Life Depended On ItD'EverandNever Split the Difference: Negotiating As If Your Life Depended On ItÉvaluation : 4.5 sur 5 étoiles4.5/5 (838)
- Hidden Figures: The American Dream and the Untold Story of the Black Women Mathematicians Who Helped Win the Space RaceD'EverandHidden Figures: The American Dream and the Untold Story of the Black Women Mathematicians Who Helped Win the Space RaceÉvaluation : 4 sur 5 étoiles4/5 (895)
- The Hard Thing About Hard Things: Building a Business When There Are No Easy AnswersD'EverandThe Hard Thing About Hard Things: Building a Business When There Are No Easy AnswersÉvaluation : 4.5 sur 5 étoiles4.5/5 (345)
- Shoe Dog: A Memoir by the Creator of NikeD'EverandShoe Dog: A Memoir by the Creator of NikeÉvaluation : 4.5 sur 5 étoiles4.5/5 (537)
- The Little Book of Hygge: Danish Secrets to Happy LivingD'EverandThe Little Book of Hygge: Danish Secrets to Happy LivingÉvaluation : 3.5 sur 5 étoiles3.5/5 (400)
- Elon Musk: Tesla, SpaceX, and the Quest for a Fantastic FutureD'EverandElon Musk: Tesla, SpaceX, and the Quest for a Fantastic FutureÉvaluation : 4.5 sur 5 étoiles4.5/5 (474)
- A Heartbreaking Work Of Staggering Genius: A Memoir Based on a True StoryD'EverandA Heartbreaking Work Of Staggering Genius: A Memoir Based on a True StoryÉvaluation : 3.5 sur 5 étoiles3.5/5 (231)
- On Fire: The (Burning) Case for a Green New DealD'EverandOn Fire: The (Burning) Case for a Green New DealÉvaluation : 4 sur 5 étoiles4/5 (74)
- The Emperor of All Maladies: A Biography of CancerD'EverandThe Emperor of All Maladies: A Biography of CancerÉvaluation : 4.5 sur 5 étoiles4.5/5 (271)
- Devil in the Grove: Thurgood Marshall, the Groveland Boys, and the Dawn of a New AmericaD'EverandDevil in the Grove: Thurgood Marshall, the Groveland Boys, and the Dawn of a New AmericaÉvaluation : 4.5 sur 5 étoiles4.5/5 (266)
- The Unwinding: An Inner History of the New AmericaD'EverandThe Unwinding: An Inner History of the New AmericaÉvaluation : 4 sur 5 étoiles4/5 (45)
- Team of Rivals: The Political Genius of Abraham LincolnD'EverandTeam of Rivals: The Political Genius of Abraham LincolnÉvaluation : 4.5 sur 5 étoiles4.5/5 (234)
- The World Is Flat 3.0: A Brief History of the Twenty-first CenturyD'EverandThe World Is Flat 3.0: A Brief History of the Twenty-first CenturyÉvaluation : 3.5 sur 5 étoiles3.5/5 (2259)
- The Gifts of Imperfection: Let Go of Who You Think You're Supposed to Be and Embrace Who You AreD'EverandThe Gifts of Imperfection: Let Go of Who You Think You're Supposed to Be and Embrace Who You AreÉvaluation : 4 sur 5 étoiles4/5 (1090)
- The Sympathizer: A Novel (Pulitzer Prize for Fiction)D'EverandThe Sympathizer: A Novel (Pulitzer Prize for Fiction)Évaluation : 4.5 sur 5 étoiles4.5/5 (121)
- Her Body and Other Parties: StoriesD'EverandHer Body and Other Parties: StoriesÉvaluation : 4 sur 5 étoiles4/5 (821)
- CPE103 Finals ReviewerDocument3 pagesCPE103 Finals ReviewerAlyssa Jade ElazeguiPas encore d'évaluation
- 8.1.2.10 Lab - Connect To A Router For The First TimeDocument7 pages8.1.2.10 Lab - Connect To A Router For The First TimeMohammed AwelPas encore d'évaluation
- Chapter-I: Decs, Mits, MPLDocument9 pagesChapter-I: Decs, Mits, MPLAnonymous 22GBLsme1Pas encore d'évaluation
- VOIP Honey+HarishDocument41 pagesVOIP Honey+HarishHoney AdlakhaPas encore d'évaluation
- SA2500/WA2500 Express 5800 120eh2: User GuideDocument281 pagesSA2500/WA2500 Express 5800 120eh2: User Guidepuzzola911Pas encore d'évaluation
- Signaling: CCITT Signaling System #7 - ISUPDocument35 pagesSignaling: CCITT Signaling System #7 - ISUPdevianc3Pas encore d'évaluation
- ANSYS MpiDocument6 pagesANSYS MpiIvanripsPas encore d'évaluation
- Linux UseraddDocument5 pagesLinux UseraddShiv SPas encore d'évaluation
- CPTP ManualDocument259 pagesCPTP Manualotrora23Pas encore d'évaluation
- S32k1-Generalpurposemcus BrochureDocument5 pagesS32k1-Generalpurposemcus BrochurearuljeromePas encore d'évaluation
- Support Purchase: Home Software Hardware Downloads Training Account (Back To Main Menu)Document4 pagesSupport Purchase: Home Software Hardware Downloads Training Account (Back To Main Menu)Fitriyana LestariniPas encore d'évaluation
- Alfresco Explorer Groups and RolesDocument11 pagesAlfresco Explorer Groups and RolesPaul SarazinPas encore d'évaluation
- Computer Networks: Topic 11: Voice Over IP and Video ConferencingDocument41 pagesComputer Networks: Topic 11: Voice Over IP and Video ConferencingKay TunPas encore d'évaluation
- SatLink VSAT User Guide - 0Document183 pagesSatLink VSAT User Guide - 0Marco Antônio de Castro0% (1)
- PT Activity: Layer 2 Security: Instructor VersionDocument4 pagesPT Activity: Layer 2 Security: Instructor VersionEdwin MarinPas encore d'évaluation
- NodeMCU - Getting StartedDocument9 pagesNodeMCU - Getting Startedsreedevikl100% (1)
- UCCX Integration With Office 365 For AgeDocument12 pagesUCCX Integration With Office 365 For AgeRafael SalgadoPas encore d'évaluation
- EE371-Microprocessor Systems Fall2014 PDFDocument2 pagesEE371-Microprocessor Systems Fall2014 PDFShahid ButtPas encore d'évaluation
- Setting Up ETAS INCA For ECM DevicesDocument5 pagesSetting Up ETAS INCA For ECM DevicesMohd HattaPas encore d'évaluation
- Computer Networks Prof. Hema A MurthyDocument17 pagesComputer Networks Prof. Hema A Murthy23wingsPas encore d'évaluation
- Chapter 1 Using ICT Systems Teacher NotesDocument4 pagesChapter 1 Using ICT Systems Teacher NotesGarry BlakePas encore d'évaluation
- Thin ManagerDocument636 pagesThin ManagerlinoPas encore d'évaluation
- Using U BootDocument5 pagesUsing U BootRAMUPas encore d'évaluation
- Intel® MPI Library For Windows OS: Developer GuideDocument32 pagesIntel® MPI Library For Windows OS: Developer GuideNomosflo FloresPas encore d'évaluation
- ZBrushnew PDFDocument78 pagesZBrushnew PDFAnonymous 9zn3Ob9tjGPas encore d'évaluation
- Microsoft Azure Estimate: Elsweedy - S4HANADocument6 pagesMicrosoft Azure Estimate: Elsweedy - S4HANAAhmed AbdelhadyPas encore d'évaluation
- DSView 3 Management SoftwareDocument2 pagesDSView 3 Management SoftwarekamelfarajePas encore d'évaluation
- Advanced Technologies in Cloud ComputingDocument25 pagesAdvanced Technologies in Cloud Computingrajput0302Pas encore d'évaluation
- The Real-Time APIsDocument42 pagesThe Real-Time APIsWallie BillingsleyPas encore d'évaluation
- 5 Best Laptops Under 50000 RsDocument12 pages5 Best Laptops Under 50000 Rs0776Pas encore d'évaluation