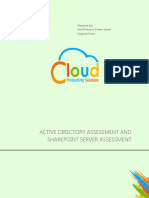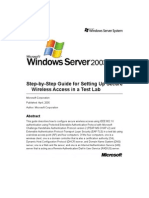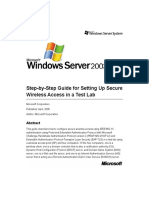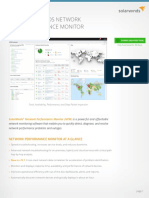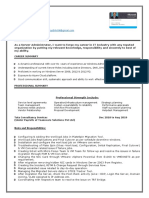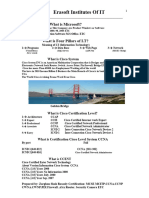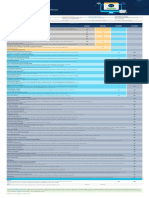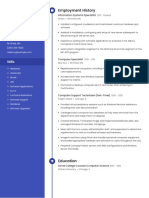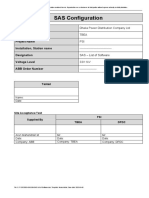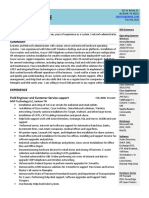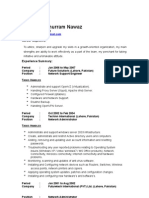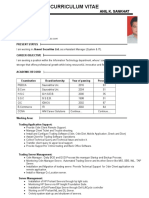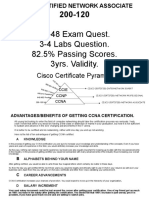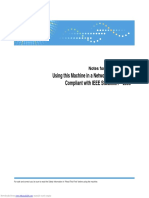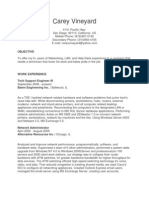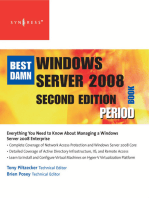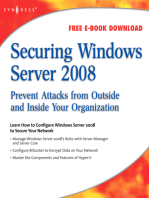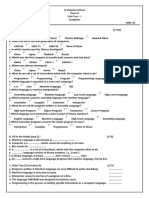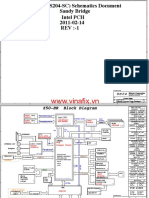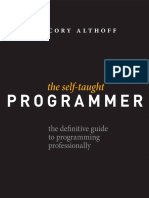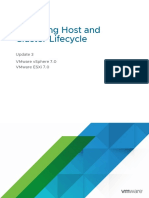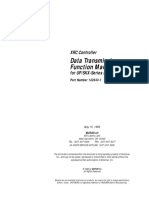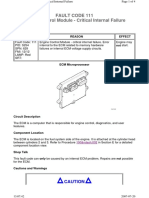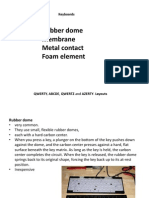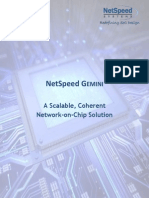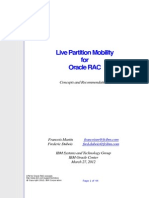Académique Documents
Professionnel Documents
Culture Documents
Train Signal (Lab 11) - Network Security
Transféré par
vvkvckyCopyright
Formats disponibles
Partager ce document
Partager ou intégrer le document
Avez-vous trouvé ce document utile ?
Ce contenu est-il inapproprié ?
Signaler ce documentDroits d'auteur :
Formats disponibles
Train Signal (Lab 11) - Network Security
Transféré par
vvkvckyDroits d'auteur :
Formats disponibles
Company Enviroment
Springfield Storks Baseball Club
Internal Web Server File Server Domain Controller
Internet
Router
Private LAN
Wireless
Windows 2000 Server with NAT
Client Client
Computers Computers
Lab Setup
Springfield Storks Baseball Club
SA-1 DC-1
(Acts as a member server in this lab) Domain Controller
Private LAN
Hub or Switch
Pro-1
© Train Signal, Inc, 2002-2004
Company Enviroment
Springfield Storks Baseball Club
Updates sent to other
Member Server
network computers Internet
after approved
Router
Windows Update server
Private LAN Windows
Located at www.microsoft.com
Updates
SUS Server
Client Computers
GPO processing order
Local Domain Organizational Unit Child Organizational Unit
Site
© Train Signal, Inc, 2002-2004
Network Lockdown –
Configuring Windows 2000 & Server 2003
Network Security for the Springfield Storks
Mega Lab 11
Part 2 of 3 in the Windows 2000 &
Server 2003 Network Security Series
Page 1 of 100 © Train Signal, Inc., 2002-2004
Page 2 of 100 © Train Signal, Inc., 2002-2004
About the Authors
Scott Skinger (MCSE, CNE, CCNP, A+) is the owner of Train Signal, Inc. and is an
experienced Windows 2000 & Server 2003 instructor. He has also worked in the trenches as
a Network Engineer, Director of Technology and currently as an Independent Consultant
through his own company, SAS Technology Advisors. As an instructor, he has taught over
50 courses, covering topics such as Windows 2000, Server 2003, NT 4, Novell NetWare,
Red Hat Linux, Cisco Routers and security.
Wilson Chan (MCSA) is responsible for content development for the Security Mega Lab
Series. He also does network support, computer hardware repair and software support for a
computer consulting company.
Train Signal, Inc.
400 West Dundee Road
Suite #106
Buffalo Grove, IL 60089
Phone - (847) 229-8780
Fax – (847) 229-8760
www.trainsignal.com
Copyright and other Intellectual Property Information
© Train Signal, Inc., 2002-2004. All rights are reserved. No part of this publication,
including written work, videos and on-screen demonstrations (together called “the
Information” or “THE INFORMATION”), may be reproduced or distributed in any form
or by any means without the prior written permission of the copyright holder.
Products and company names, including but not limited to, Microsoft, Novell and Cisco, are
the trademarks, registered trademarks and service marks of their respective owners.
Page 3 of 100 © Train Signal, Inc., 2002-2004
Disclaimer and Limitation of Liability
Although the publishers and authors of the Information have made every effort to ensure
that the information within both the lab books and video were correct at the time of
publication, the publishers and the authors do not assume and hereby disclaim any liability to
any party for any loss or damage caused by errors, omissions, or misleading information.
TRAIN SIGNAL, INC. PROVIDES THE INFORMATION "AS-IS." NEITHER TRAIN
SIGNAL, INC. NOR ANY OF ITS SUPPLIERS MAKES ANY WARRANTY OF
ANY KIND, EXPRESS OR IMPLIED. TRAIN SIGNAL, INC. AND ITS SUPPLIERS
SPECIFICALLY DISCLAIM THE IMPLIED WARRANTIES OF TITLE, NON-
INFRINGEMENT, MERCHANTABILITY AND FITNESS FOR A PARTICULAR
PURPOSE. THERE IS NO WARRANTY OR GUARANTEE THAT THE OPERATION
OF THE INFORMATION WILL BE UNINTERRUPTED, ERROR-FREE, VIRUS-
FREE, OR THAT THE INFORMATION WILL MEET ANY PARTICULAR
CRITERIA OF PERFORMANCE OR QUALITY. YOU ASSUME THE ENTIRE RISK
OF SELECTION, INSTALLATION AND USE OF THE INFORMATION.
IN NO EVENT AND UNDER NO LEGAL THEORY, INCLUDING WITHOUT
LIMITATION, TORT, CONTRACT, OR STRICT PRODUCTS LIABILITY, SHALL
TRAIN SIGNAL, INC. OR ANY OF ITS SUPPLIERS BE LIABLE TO YOU OR ANY
OTHER PERSON FOR ANY INDIRECT, SPECIAL, INCIDENTAL, OR
CONSEQUENTIAL DAMAGES OF ANY KIND, INCLUDING WITHOUT
LIMITATION, DAMAGES FOR LOSS OF GOODWILL, WORK STOPPAGE,
COMPUTER MALFUNCTION, OR ANY OTHER KIND OF DAMAGE, EVEN IF
TRAIN SIGNAL, INC. HAS BEEN ADVISED OF THE POSSIBILITY OF SUCH
DAMAGES. IN NO EVENT SHALL TRAIN SIGNAL, INC. BE LIABLE FOR
DAMAGES IN EXCESS OF TRAIN SIGNAL, INC.'S LIST PRICE FOR THE
INFORMATION.
To the extent that this Limitation is inconsistent with the locality where You use the
Software, the Limitation shall be deemed to be modified consistent with such local law.
Choice of Law:
You agree that any and all claims, suits or other disputes arising from your use of the
Information shall be determined in accordance with the laws of the State of Illinois, in the
event Train Signal, Inc. is made a party thereto. You agree to submit to the jurisdiction of
the state and federal courts in Cook County, Illinois for all actions, whether in contract or in
tort, arising from your use or purchase of the Information.
Page 4 of 100 © Train Signal, Inc., 2002-2004
TABLE OF CONTENTS
INTRODUCTION............................................................................................................... 7
LAB SETUP...................................................................................................................... 9
SETTING UP THE LAB................................................................................................... 10
COMPUTER 1............................................................................................................. 12
COMPUTER 2............................................................................................................. 12
COMPUTER 3............................................................................................................. 13
LAB 1.............................................................................................................................. 15
SCENARIO ..................................................................................................................... 16
SECURITY TEMPLATES................................................................................................ 18
ANALYZE AND CONFIGURE SA-1 SECURITY SETTINGS ......................................... 22
CUSTOM TEMPLATES .................................................................................................. 27
IMPORTING THE SECURITY TEMPLATE .................................................................... 37
CREATING THE SERVERS OU..................................................................................... 38
MOVING SA-1 TO THE SERVERS OU.......................................................................... 39
IMPORTING SECURITY TEMPLATE TO ACTIVE DIRECTORY .................................. 40
LAB 2.............................................................................................................................. 47
SCENARIO ..................................................................................................................... 48
CREATING USERS, OUS AND FOLDERS.................................................................... 49
DEFAULT DOMAIN POLICY MODIFICATIONS............................................................. 53
CREATING AND CONFIGURING A GROUP POLICY OBJECT (GPO) ........................ 54
SECURITY OPTIONS..................................................................................................... 54
DISABLING THE MESSENGER SERVICE .................................................................... 57
CHANGING THE DEFAULT NTFS PERMISSIONS....................................................... 58
RESTRICT ACCESS TO MY NETWORK PLACES ....................................................... 59
VERIFYING THE GROUP POLICY SETTINGS ............................................................. 60
ASSIGNING A LOGON SCRIPT WITHIN GROUP POLICY .......................................... 63
SECURING INTERNET EXPLORER ON THE STORKS’ NETWORK ........................... 67
FOLDER REDIRECTION................................................................................................ 73
AUTHENTICATION PROTOCOLS ................................................................................. 77
LANGUARD NETWORK SECURITY SCANNER ........................................................... 78
Page 5 of 100 © Train Signal, Inc., 2002-2004
LAB 3.............................................................................................................................. 81
SCENARIO ..................................................................................................................... 82
SOFTWARE UPDATE SERVICES ................................................................................. 83
AUTOMATIC UPDATES CLIENT ................................................................................... 90
Page 6 of 100 © Train Signal, Inc., 2002-2004
Introduction
Welcome to Train Signal!
This series of labs on Windows 2000 & Server 2003 is designed to give you detailed, hands-
on experience working with both Windows 2000 and Server 2003. Train Signal’s Audio-
Visual Mega Labs are targeted towards the serious learner, those who want to know more
than just the answers to the test questions. We have gone to great lengths to make this series
appealing to both those who are seeking Microsoft certification and to those who want an
excellent overall knowledge of Windows 2000 & Server 2003.
Each of our Mega Labs puts you in the driver’s seat, working for different fictitious
companies, deploying complex configurations and then modifying them as your company
grows. Mega Labs are not designed to be a “cookbook lab,” where you follow the steps of
the “recipe” until you have completed the lab and have learned nothing. Instead, we
recommend that you perform each step and then analyze the results of your actions in detail.
To complete these labs yourself, you will need at least three computers equipped as
described in the Lab Setup section. You also need to have a basic foundation in Windows
2000 and TCP/IP concepts. You should be comfortable with installing Windows 2000
Professional or Server and getting the basic operating system up and running. Each of the
labs in this series will start from a default installation of Windows 2000 and will then run you
through the basic configurations and settings that you must use for the labs to be successful.
It is very important that you follow these guidelines exactly, in order to get the best results
from this course.
The course also includes a CD-ROM that features an audio-visual walk-through of all of the
labs in the course. In the walk-through, you will be shown all of the details from start to
finish on each step, for every lab in the course. During the instruction, you will also benefit
from live training that discusses the current topic in great detail, making you aware of many
of the associated fine points.
Thanks for choosing Train Signal!
Scott Skinger
Owner
Train Signal, Inc.
Page 7 of 100 © Train Signal, Inc., 2002-2004
Page 8 of 100 © Train Signal, Inc., 2002-2004
Lab Setup
Page 9 of 100 © Train Signal, Inc., 2002-2004
Setting up the Lab
1. Computer Equipment Needed
Item Minimum Recommended
Computers (3) Pentium I 133 MHz (3) Pentium II 300MHz or greater
Memory 128 MB 256 MB
Hard Drive 4 GB 6 GB or larger
NIC 1/machine (3 computers) 1/machine (3 computers)
Hub/Switch 1 1
Network Cable (3) Category 5 cables (3) Category 5 cables
You are strongly urged to acquire all of the recommended equipment in the list above. It
can all be easily purchased from eBay or another source, for around $400 (less if you already
have some of the equipment). This same equipment is used over and over again in all of
Train Signal’s labs and will also work great in all sorts of other network configurations that
you may want to set up in the future. It will be an excellent investment in your education.
Call or email us at: support@trainsignal.com, if you need help locating networking
equipment. Two other products that you may also want to look into are a KVM (Keyboard-
Video-Mouse) switch and a disk-imaging product, such as Norton Ghost. The KVM switch
will allow you to run all of your computers using a single keyboard/monitor/mouse set. A
button allows you to quickly control which PC you are managing. Disk imaging software
will save you a tremendous amount of time when it comes to reinstalling Windows 2000 for
future labs. Many vendors offer trial versions or personal versions of their products that are
very inexpensive.
Page 10 of 100 © Train Signal, Inc., 2002-2004
2. Computer Configuration Overview
Computer 1 2 3
Number
Computer Name SA-1 DC-1 Pro-1
(Member Server) (Domain Controller) (Client)
IP Address 192.168.1.201/24 192.168.1.200/24 192.168.1.1/24
Default Gateway TBA TBA TBA
OS W2K Server W2K Server W2K Pro
Additional SP2 or higher SP2 or higher SP2 or higher
Configurations
***Important Note***
This lab should NOT be performed on a live production network. You should only use computer
equipment that is not part of a business network AND is not connected to a business network.
Train Signal Inc. is not responsible for any damages. Refer to the full disclaimer and limitation of
liability, which appears at the beginning of this document and on our Website at:
http://www.trainsignal.com/legalinfo.html
Page 11 of 100 © Train Signal, Inc., 2002-2004
3. Detailed Lab Configuration
Computer 1
Computer 1 will be named SA-1 and the operating system on this computer will be
Windows 2000 Server or Advanced Server. Service Pack 2 or higher should be installed on
this machine in order to perform some of the steps in this lab.
SA-1 needs only one network card, which should be configured with a static IP address of
192.168.1.201 and a subnet mask of 255.255.255.0. Set the preferred DNS Server to
192.168.1.200 and leave the alternate DNS setting blank. There will be no default gateway at
this time. You will need to make this computer a member server of the storksbaseball.com
domain (see note below), by simply right clicking on the My Computer icon on the desktop
and selecting Properties. Select the Network identification tab, Properties, domain and
type in the domain name of the domain it will join, which is storksbaseball.com or its
NetBIOS name, storksbaseball. Note: NetBIOS names are a single label (no periods) up to
15 characters in length. Then click OK. Windows 2000 will then ask for a username and
password. Use a domain administrator account name and password from the
storksbaseball.com domain. When it has joined successfully, it will “welcome you to the
domain” and then tell you that it needs to restart in order for the changes to take effect.
After restarting the computer, make sure you change the “Log on to” dialog box to the
domain rather than this computer”. See figure 1, page 14.
***Important Note***
This last step (joining SA-1 to the domain) cannot be performed until you have created the
storksbaseball.com domain by running dcpromo on DC-1 in the Computer 2 setup below.
Computer 2
Computer 2 will be named DC-1 and Windows 2000 Server or Advanced Server will be
installed on this computer along with Service Pack 2 or higher. DC-1 will have a static IP
address of 192.168.1.200 with a 255.255.255.0 subnet mask. The Preferred DNS server
setting should be configured with DC-1’s own IP address, 192.168.1.200 and no default
gateway is necessary at this time. See figure 1, page 14.
DC-1 will be setup as the domain controller for the Springfield Storks Baseball Club, called
storksbaseball.com by using the dcpromo.exe program. In order to make this machine a
domain controller, Active Directory and DNS will need to be installed. There are 2 ways to
install DNS – automatically when you run dcpromo.exe or manually when you install it
through Add/Remove Programs in Control Panel. For the purposes of this lab, we are
going to install DNS automatically. To run dcpromo.exe on this machine go to the desktop,
click on Start Æ Run, then type in DCPROMO in the run command and click OK.
Page 12 of 100 © Train Signal, Inc., 2002-2004
Make the following selections as you are prompted: Domain controller for a new domain;
Create a new domain tree; Create a new forest of domain trees. The DNS domain
name for the scenario is storksbaseball.com. The NetBIOS name will be storksbaseball.
Leave all the other settings at their defaults. When the wizard asks if you would like to
install and configure DNS on this computer, select Yes, install and configure DNS on
this computer. Also choose permissions compatible with pre-Windows 2000 servers. In
the next step, you will be asked for an AD password – for our purposes, we will leave this
blank. Active Directory installation should then take place and you can restart the computer
when you are prompted. MAKE SURE that the network card is plugged into a hub or into
another computer with a crossover cable before you run dcpromo. Otherwise, Active
Directory installation will fail, without giving you a clear cause. See figure 1, next page.
Computer 3
Computer 3 will be named Pro-1 and will have Windows 2000 Professional installed as the
operating system. It is not necessary to install any Service Packs or hot fixes on this machine
because it will be updated within the lab. If you have already installed service packs, or if
your operating system came with a service pack, this is also ok. At this time don’t install any
further updates.
Pro-1 will have a static IP address of 192.168.1.1 with a 255.255.255.0 subnet mask. Set the
preferred DNS Server to 192.168.1.200 and leave the alternate DNS setting blank. There will
be no default gateway. You will need to make this computer a member of the
storksbaseball.com domain, by right clicking on the My Computer icon on the desktop and
selecting Properties. Select the Network identification tab, Properties, domain and type
in the domain name of the domain it will join, which is storksbaseball.com or its NetBIOS
name, storksbaseball. Note: NetBIOS names are a single label (no periods) up to 15
characters in length. Then click OK. Windows 2000 will then ask for a username and
password. Use the administrator account name and password from the storksbaseball.com
domain. When it has joined successfully, it will “welcome you to the domain” and then tell
you that it needs to restart in order for the changes to take effect. After restarting the
computer, make sure you change the “Log on to” dialog box to the domain rather than “this
computer”. See figure 1, next page.
Important - You should test the network connections (using the PING command) between
each of these machines to ensure that your network is set up properly. Testing before you
get started will save you major time and effort later.
Page 13 of 100 © Train Signal, Inc., 2002-2004
Network Security
Lab Setup
Hub
Computer Name: Pro-1
Static IP: 192.168.1.1
Default Gateway: TBA
OS: W2K Professional
Computer Name: SA-1 Computer Name: DC-1
Static IP: 192.168.1.201 Static IP: 192.168.1.200
Default Gateway: TBA Default Gateway: TBA
OS: W2K Server OS: W2K Server/SP2
Services:
Domain Controller
DNS
(figure 1)
Page 14 of 100 © Train Signal, Inc., 2002-2004
Lab 1
Analyzing and Applying Security Settings to
Computers on the Springfield Storks’ Network
You will learn how to:
• Use the Security Configuration and Analysis tool
• Configure security with the Security Configuration and Analysis tool
• Create a custom security template
• Import a custom security template into Active Directory
Page 15 of 100 © Train Signal, Inc., 2002-2004
Scenario
The Springfield Storks are a minor league baseball team that plays their home baseball in
Springfield, NY. Over the past three years the Storks have been one of the most successful
minor league franchises both on and off the field. Their great marketing success off the field
has given them the financial resources necessary to develop a state-of-the-art IT
infrastructure within their stadium. The Storks have their entire stadium networked. Ticket
sales, concession sales and souvenir sales are all automatically tracked and recorded. Fans in
the club section have Internet access and can order food and drinks using the Storks
automated ordering systems. The executive offices, broadcast booths and clubhouses are all
networked using a combination of wired and wireless access. Even members of the press
can bring their laptops and hook into the Storks’ network for up to the minute news from
the team’s management.
So far this season the Storks are in 1st place and are posting record sales figures, but they
now face a serious problem. During a recent home stand, parts of the network have started
to perform unacceptably slow or have failed completely. Within a couple of days, the
problems have spread and the entire network is now down. The Storks’ management is
extremely concerned because they have been forced to manually track sales and inventory,
tasks for which they are both unprepared and understaffed. Furthermore, the Storks’
network administrator isn’t sure, but his gut tells him that the network has been hacked into.
The network administrator, Joe, does not have much experience with security and he really
isn’t sure how to solve the problem.
Joe has called upon you, an independent consultant, to help solve their network woes. After
you assess the situation, you have determined that a hacker(s) has indeed penetrated the
network and has left it in shambles. Viruses and worms are also running rampant across the
network, hence the network performance problems. Because of the wide-spread damage
and the fact that this is a fairly small network, you have made the recommendation to the
Storks’ management that the network be completely rebuilt, reinstalling all of the operating
systems and then carefully reinstating the data, after a thorough virus scan. The
management reluctantly agrees and vows to never put security on the back burner again.
In this lab, you will learn how to secure a Windows 2000 Network using powerful tools that
make managing a network more efficient and effective. You will start by learning how
security templates can be used to establish common security settings on all of your systems.
Next, you will use Group Policy to take security to the next level by assigning specific
policies to different Active Directory containers. Finally, you will learn about Software
Update Services (SUS), a free tool from Microsoft that will help you automate the process of
patching servers and workstations on your network.
Page 16 of 100 © Train Signal, Inc., 2002-2004
Company Enviroment
Springfield Storks Baseball Club
Internal Web Server File Server Domain Controller
Internet
Router
Private LAN
Wireless
Windows 2000 Server with NAT
Client Client
Computers Computers
Lab Setup
Springfield Storks Baseball Club
SA-1 DC-1
(Acts as a stand alone server in this lab) Domain Controller
Private LAN
Hub or Switch
Pro-1
Page 17 of 100 © Train Signal, Inc., 2002-2004
Security Templates
Security templates are a set of security settings stored within a text file. Windows 2000 and
Server 2003 come with many predefined security templates that can be applied to your
clients or servers. These templates range from basic (default) security to high security. You
can compare your current computer security settings against any of the security templates, by
using the Security Configuration and Analysis tool. This tool can then be used to apply the
template security settings to your current configuration all at once. To assist Joe and the
Storks in the future, you are going to show him how these tools work.
1. To open the Security Configuration and Analysis and the Security Templates snap-ins,
log on to SA-1 and go to StartÆRun. Type in mmc and click OK to open the
Microsoft Management Console (MMC).
2. This will bring you to the Console 1 window. Select ConsoleÆAdd/Remove Snap-in
from the menu.
Page 18 of 100 © Train Signal, Inc., 2002-2004
3. In this Add/Remove Snap-in screen, just click Add and you will see that there are many
snaps-ins available for you to add. Select Security Configuration and Analysis and
click Add.
4. Additionally, select Security Templates as a second snap-in. Click Add and Close.
Page 19 of 100 © Train Signal, Inc., 2002-2004
5. Next, verify that the Security Configuration and Analysis and Security Templates Snap-
ins are added and click OK to close this Add/Remove Snap-in window.
6. Click on Security Templates and then select C:\WINNT\Security\Templates
under the Console Root in the left pane. This will bring you to all of the available
security templates located within SA-1.
Page 20 of 100 © Train Signal, Inc., 2002-2004
Windows 2000 & Server 2003 Templates
By default, Windows 2000 and Server 2003 include an assortment of security templates
located in the %systemroot%\Security\Templates folder. For the most part, the names of
these templates describe their purpose and correspond to their level of security. However,
keep the following points in mind:
• Template names that end with sv are for standalone or member servers
• Template names that end with dc are for Domain Controllers
• Template names that end with wk are for workstations
• Template names that end with ws are for workstations and member/stand-alone
servers
basic*.inf - Used to set the initial configuration of a computer back to the installation
default settings. There are 3 different basic templates: basicwk.inf, basicsv.inf and
basicdc.inf.
compatws.inf – Lowers security allowing users to run legacy applications without being a
power user. It reduces security levels on folders, files, and registry keys that applications
typically access.
secure*.inf - These templates provide an intermediate level of security, securing the registry,
account policies and auditing. There are 2 different secure templates: securews.inf and
securedc.inf.
hisec*.inf - These templates are used to provide the highest level of pre-configured security.
They increase the security of network communications by requiring IPSec. They can cause
network communication problems, especially with legacy operating systems. There are 2
different high security templates: hisecws.inf and hisecdc.inf.
notssid.inf – When this template is applied it removes the terminal server SID from all
registry and file system objects, which have an ACE for the terminal server SID.
Page 21 of 100 © Train Signal, Inc., 2002-2004
7. Right click on one of the templates. Select Set Description. Notice that you can
change the default description name if you desire. Click OK to close.
Analyze and configure SA-1 security settings
In this section, you will analyze the security on SA-1, by comparing it to one of the default
templates described above. First though, you must create a baseline security configuration
database, SDB file.
1. Right click on Security Configuration and Analysis under the Console Root in the left
pane. Next, select Open database to create a new database.
Page 22 of 100 © Train Signal, Inc., 2002-2004
2. This will bring up the Open database dialog box. Type in secdb (you can use any name)
as the Security Database File name and click Open..
3. Next, in the Import Template dialog box, select securews.inf and click Open. This
security template will be used to compare the current security settings on SA-1 with the
settings in this template.
Page 23 of 100 © Train Signal, Inc., 2002-2004
4. In order to analyze the security settings on SA-1, right click on Security Configuration
and Analysis under the Console Root and select Analyze Computer Now.
5. This will bring up a dialog box that allows you to specify a location for the Error log.
Click OK to accept the default log file path for the analysis results.
6. The analysis will then begin and you will see the progress in the Analyzing System
Security dialog box.
Page 24 of 100 © Train Signal, Inc., 2002-2004
7. After the analysis is completed, you can view the results by clicking on any of the nodes
in which you’re interested. The right pane of the console displays the actual computer
settings and the database settings. If the computer’s current settings do not meet the
minimum requirements of the security template’s settings, then the specific policy is
marked with a red X as you can see below.
8. After you and Joe have compared SA-1’s current security settings with the securews
security template settings, you decide to use all of the settings within the security
template on SA-1. To accomplish this, right click on Security Configuration and
Analysis and select Configure Computer Now. Keep in mind that this action will
change all of the configured security settings in the template and can lead to severe
network problems. In a production environment, TEST these settings thoroughly
before applying them blindly to a server.
Page 25 of 100 © Train Signal, Inc., 2002-2004
9. Next, you will see the same type of dialog box you saw previously, allowing you to
specify a location for the error log. Accept the default by clicking on OK.
10. The configuration will then begin and you will see the progress in this Configuring
Computer Security dialog box.
11. After the configuration is completed, right click on Security Configuration and
Analysis and select Analyze Computer Now.
Page 26 of 100 © Train Signal, Inc., 2002-2004
12. When the analysis is completed, you can view the results by clicking on any of the nodes.
After applying the securews.inf security template, you’ll find that the local computer
settings and the database settings are now the same. All of the settings should be the
same throughout the different types of policies.
Custom Templates
In addition to the default templates that come with Windows 2000 and Server 2003, you can
also create your own custom security templates.
1. To create a custom template, click on Security Templates and right click on
C:\WINNT\Security\Templates under the Console Root in the left pane. Select
New Template.
Page 27 of 100 © Train Signal, Inc., 2002-2004
2. This brings up a dialog box allowing you to name and describe your new template. Type
in Custom Template as the Template name and Custom as the Description. Click OK
to create this new custom template.
3. The template that you have created is brand new and has not been configured.
Therefore, none of the settings have being defined. This will require you to go through
and configure every setting or risk leaving your computer and/or network unsecured.
Page 28 of 100 © Train Signal, Inc., 2002-2004
4. In most cases, the settings that you want to configure on your computer and/or network
may vary only slightly from one of the default templates. In this case, you can modify
one of the default templates and save it with a different name, thereby creating a custom
template. The Storks have decided to try this, using the securews.inf security template
for their baseline security settings. Once they have modified the necessary settings, the
template will be saved with a custom name and they will apply it to the Servers OU in
the storksbaseball.com domain.
The first setting that you will modify is the minimum password length. To accomplish
this, double-click Account Policies under securews in the left pane and click on
Password Policy.
5. Double-click the Minimum password length policy in the right pane. This will bring
up the Template Security Policy Setting dialog box. Place a check mark in the box
define this policy setting in the template and configure the Password must be at least
box to 12 characters. Click OK to continue.
Note: Account Policies must be set at the domain level. You can set account policies at
the OU level but they will not work. The Minimum password length setting is being
created for demonstration purposes only.
Page 29 of 100 © Train Signal, Inc., 2002-2004
6. The next setting that the Storks want to modify is to enable a logon message text and
title, which is not part of the securews security template. Double-click Local Policies
under securews in the left pane and click on Security Options.
7. In the right pane, select and double click the Message text for users attempting to log
on, which will open up the Template Security Policy Setting dialog box. In this
dialog box, make sure Define this policy setting in the template is checked. Type in
Warning! Unauthorized Users Prohibited and click OK.
Page 30 of 100 © Train Signal, Inc., 2002-2004
8. Again, from the right pane, select and double click the Message title for users
attempting to log on, which will open up the Template Security Policy Setting
dialog box. In this dialog box, make sure Define this policy setting in the template is
checked. Type in Warning! and click OK. This setting (message title) controls the title
that appears at the top of the logon dialog box, while the previous setting (message text)
controls the main body of text that will appear during logon.
9. The next setting that the Storks want to modify is the Messenger service. The Storks
have decided to disable this service to eliminate broadcast messages including SPAM.
To access this, double-click System Services and from the right task pane, right click on
Messenger. Select Properties and click Security.
Page 31 of 100 © Train Signal, Inc., 2002-2004
10. Check Define this policy setting in the template and then click OK to accept the
default security permissions for now.
11. Make sure that the Messenger service is marked as Disabled and click OK.
Page 32 of 100 © Train Signal, Inc., 2002-2004
12. For now, the last setting the Storks will modify is to set the default NTFS permissions
on the C drive. This can be configured by right clicking on File System under securews
in the left pane and selecting Add File.
13. This will bring up the Add a file or folder dialog box. Add C: by highlighting it and
clicking OK. The Storks want to set the default NTFS permissions on the C: drive so
that only the Domain Admins group and the System group have access.
Page 33 of 100 © Train Signal, Inc., 2002-2004
14. Clicking OK will bring up the Database Security for %SystemDrive%\ dialog box. By
default, the Everyone group has full control permissions to the root of C:, which is not
very secure. Highlight the Everyone group and click Remove to remove it.
15. Next, click on the Add button. This will bring you to the Select Users or Groups dialog
box. In the Look in drop-down menu, select storksbaseball.com. Find and add the
Domain Admins group and the System group from storksbaseball.com. Click OK to
continue.
Page 34 of 100 © Train Signal, Inc., 2002-2004
16. The two groups will now appear on the security list. By default, these two groups have
limited permissions. Highlight Domain Admins and check the Full Control box in the
Allow Column. This will automatically select everything in the column. Repeat the same
steps to give full control permissions to the System group. Click OK to continue.
17. This brings up the Template Security Policy Setting dialog box. Leave the default
selection to Propagate inheritable permissions to all subfolders and files and click
OK.
Page 35 of 100 © Train Signal, Inc., 2002-2004
18. You are now done modifying the settings on the securews security template and are
ready to save this custom template. Right click on securews and select Save As.
19. Type in Storks Server Security for the file name and click Save to save the template.
Page 36 of 100 © Train Signal, Inc., 2002-2004
Importing the Security Template
There are several different ways to import the Storks’ Server Security template into Active
Directory. For example, you can set up a shared folder on SA-1 and place the Storks Server
Security template in it or you can save the template on to a floppy disk and manually transfer
the file. For the purposes of this lab, we are going to save the template to a floppy and
manually transfer it over to DC-1.
1. To save the Storks’ Server Security template on a floppy, right click on Storks Server
Security and select Save As.
2. Change the drive letter from C: to A: and leave the default file name. Insert a floppy
into the drive and click Save to continue.
Note: You will use this floppy later in order to import the template to the Servers OU in
Active Directory.
Page 37 of 100 © Train Signal, Inc., 2002-2004
Creating the Servers OU
Next, you will need to create the Servers OU on DC-1. The Storks are creating this OU to
hold all of their servers, which will simplify management and administration.
1. Log on to DC-1 and open the Active Directory Users and Computers console by
going to StartÆProgramsÆAdministrative ToolsÆActive Directory Users and
Computers.
2. On the left side, right click on storksbaseball.com and select NewÆOrganizational
Unit.
Page 38 of 100 © Train Signal, Inc., 2002-2004
3. A screen will appear asking you to specify a name for the new OU. Type in Servers and
click OK. You will now have an OU named Servers within Active Directory.
Moving SA-1 to the Servers OU
1. To move SA-1 to the Servers OU, first find SA-1, which is located within the Computers
folder in Active Directory. Next, right click on SA-1 and select Move.
2. That will bring up a small explorer window where you can browse through all the
containers that are available within the domain. Select the Servers OU and click OK.
Page 39 of 100 © Train Signal, Inc., 2002-2004
3. SA-1 should now appear within the Servers OU.
Importing Security Template to Active Directory
The custom template created earlier in this lab will now be imported into Active Directory
and applied to the Servers OU. Applying the template to the Servers OU will apply the
template’s baseline security settings to all of the servers within the Servers OU.
1. Start this process by right clicking the Servers OU and selecting Properties.
Page 40 of 100 © Train Signal, Inc., 2002-2004
2. This will open the Servers Properties dialog box. Select the Group Policy tab and click
New. Type in Security template – servers settings for the new policy name and click
Edit.
3. From within the Group Policy dialog box, click on Computer Configuration Æ
Windows Settings and right click on Security Settings. Now select Import Policy.
Page 41 of 100 © Train Signal, Inc., 2002-2004
4. This will open the Import Policy From dialog box. In order to import the Storks’ Server
Security template, you will need to insert the floppy disk that contains the template file
that you created earlier. Make sure that you select Clear this database before
importing, which will clear any policies that may already exist on the GPO (there are
none in this case). If you fail to check this box and current policies exist, they will be
merged with the settings from the security template. Change the drive letter from C: to
A:, select the Storks Server Security file and click Open to import.
5. After you have imported the Storks’ Server Security file to the Servers OU, SA-1 will
need to obtain the policy change before any settings will take effect. For all of these
settings to take effect you will need to reboot SA-1. Reboot SA-1. When SA-1 has
rebooted, the message title and text will appear when you try to logon, as shown below.
Page 42 of 100 © Train Signal, Inc., 2002-2004
6. Logon to SA-1, go to StartÆProgramsÆAdministrative Tools and click on Local
Security Policy.
7. Open Security Settings Æ Local Policies Æ Security Options in the left pane of the
local security settings. Notice that there are now effective settings, but no local settings
for the logon message text and title. These effective settings are the security settings you
applied to the Servers OU earlier in the lab.
8. Next, open Account Policies Æ Password Policies, also found in Local Security
Settings. Notice that the effective setting for the Minimum password length is 12
characters. This effective setting is due to the security setting that was applied to the
Servers OU earlier in the lab. However, any settings under the Account Policies (i.e.
Password Policies and Account Lockout Policies) must be set within a domain level
policy for them to take effect on the domain. Therefore, even though the effective
setting shows that the policy has taken effect, this setting will not actually work. The
minimum password setting will be based on the domain GPOs.
Page 43 of 100 © Train Signal, Inc., 2002-2004
9. Furthermore, verify that the Messenger service has been disabled, by going to
StartÆProgramsÆAdministrative Tools and clicking on Services. Double click
Messenger from the right pane. Note that the Messenger service has been stopped and
disabled.
Page 44 of 100 © Train Signal, Inc., 2002-2004
10. Finally, check the NTFS permission settings that you also configured within the security
template. Open Windows Explorer, right click on the C: drive and select Properties.
On the Properties page, select the Security tab. Notice that the Everyone group is
removed and both the Domain Admins and System groups are present with Full Control
permissions.
Page 45 of 100 © Train Signal, Inc., 2002-2004
Page 46 of 100 © Train Signal, Inc., 2002-2004
Lab 2
Securing the Springfield Storks’ Network
Using Group Policy
You will learn how to:
• Configure settings in the default domain policy.
• Create and configure new group policy objects
• Assign logon scripts within group policy at the OU level
• Use the LANguard network security scanner
Page 47 of 100 © Train Signal, Inc., 2002-2004
Scenario
Joe, the Storks’ network administrator, is happy with the progress that you two have made
so far. He now has a good understanding of how to use security templates to establish
baseline security on the new workstations and servers that are deployed. However, you are
just getting started. Now it’s time to get more detailed with security settings and really lock
down the Storks’ network. Group policy is arguably the best new enhancement to Windows
2000, allowing you to control security across your entire company with the click of the
mouse.
In this lab, you will configure group policy within the Storks’ Active Directory environment.
You will see how to create GPOs and then link them to different containers within the
domain. You will set and configure security settings such as NTFS permissions, services,
security options, administrative templates, Internet Explorer settings and login scripts that
have the potential to affect hundreds or thousands of users through one setting.
Page 48 of 100 © Train Signal, Inc., 2002-2004
Creating users, OUs and folders
The Storks have decided to create custom OUs for their Servers, Workstations, Notebooks,
Vendors, Executives, Administrators, and General Staff. These OUs will help standardize
the Storks’ network and improve security.
1. Note: The Servers OU has already been created in Lab1 and SA-1 was moved to the
Servers OU. Use the steps in Lab 1 (Creating a Servers OU) to create the rest of the
custom OUs. Also, move Pro-1 to the Workstations OU.
After you have completed this task, you should see the following custom OUs in your
Active Directory Users and Computers console.
2. Next, create the following users in Active Directory Users and Computers and move
them to their appropriate OUs
Note: You can either create the user account directly in the selected OU by right
clicking on the OU and selecting New Æ User or you can move the user account after
it has been created.
First Name Last Name Username Password OU
Bobby Bigshot bbigshot test Executives
Rudy Redhot rredhot test Vendors
Carter Crackerjack ccrackerjack test Vendors
Page 49 of 100 © Train Signal, Inc., 2002-2004
3. To create the user accounts, log on to DC-1 and open the Active Directory Users and
Computers tool. Right click on the Users container and select New Æ User. You
need to create the three users from the table above in the same way by following these
steps. If you create the user accounts in the Users container, you will have to manually
move them to the correct OU, as specified above.
4. Make sure that you supply accurate information from the table above. The following is
an example of what your user accounts should look like.
Page 50 of 100 © Train Signal, Inc., 2002-2004
5. Type in the password of test for each user. Make sure that “User must change password
at next logon” is not checked.
6. For backup purposes (in case you lock yourself out later in this lab), you will need to
create a second administrator account and name it admin2. To create the account, right
click on the Administrator (inside the Users container) and click Copy. Type in the
following information (from the picture below) and click Next. Leave the password
blank, click Next and then Finish. Now, move the original Administrator account and
admin2 to the Administrators OU.
Page 51 of 100 © Train Signal, Inc., 2002-2004
7. Next, log on to SA-1 and create the following folders public, users, and sales under the
root of the c:\ drive. Share these folders and leave the share name as the folder name.
These folders will be used later in the exercise.
Page 52 of 100 © Train Signal, Inc., 2002-2004
Default Domain Policy Modifications
Password Settings and Account Lockout settings for the domain must be set in a domain
policy. These settings cannot be deployed individually within policies on Organizational
Units or other containers. Therefore, if you want to modify these settings, they must be
changed in the default domain policy.
1. Log on to DC-1 and launch Active Directory Users and Computers. Right click on
your domain (storksbaseball.com) and click Properties. Click the Group Policy tab,
select Default Domain Policy and click Edit.
2. In Mega Lab 10 secure settings for both the Password Policy and Account Lockout
Policy on a local server were discussed. These same settings can be applied to the Storks
domain environment in order to increase security. These settings are shown in the
diagrams below:
Page 53 of 100 © Train Signal, Inc., 2002-2004
Creating and Configuring a Group Policy Object (GPO)
In the following exercise, you will create a new Group Policy for the Storks. After creating
the Group Policy, you will configure various security settings within it to boost security on
the Storks’ network.
1. From within Active Directory Users and Computers right click on your domain
(storksbaseball.com) and click Properties. Click the Group Policy tab and click New.
Type in Stork’s - Company Wide Settings for the new policy name and click Edit.
Note: This policy will be applied at the domain level.
Security Options
1. Expand Computer Configuration Æ Windows Settings Æ Security Settings Æ
Local Policies and click Security Options. From the right task pane, right click on Do
not display last user name in logon screen and click Security.
Page 54 of 100 © Train Signal, Inc., 2002-2004
2. Check the box to Define this policy setting, select Enabled and click OK.
3. Within the same Security Options window, right click on Rename administrator
account and click Security. Select Define this policy setting, type in storks02 and
click OK.
Page 55 of 100 © Train Signal, Inc., 2002-2004
4. Next, select the policy Rename guest account and configure it with the name visitor.
These options will rename the administrator account to storks02 and the guest account
to visitor on all of the computers that are part of the storksbaseball.com domain. At this
point, you should restart DC-1 to ensure that all of the changes propagate through
Active Directory. MAKE SURE that you are sure of your administrator name and
password so that you are not locked out once you reboot.
Note: If you do not restart the domain controller (DC-1), you will receive errors on DC-
1 because the administrator account you are logged on as has been renamed to storks02.
Remember, you can always use the backup administrator account (admin2) if you have
problems logging on with the default admin account.
Page 56 of 100 © Train Signal, Inc., 2002-2004
Disabling the Messenger Service
1. Log on to DC-1 with the Storks02 account and go to Active Directory Users and
Computers. Right click on your domain (storksbaseball.com) and click Properties.
Click the Group Policy tab, select Stork's - Company Wide Settings and click Edit.
Next, expand Computer Configuration Æ Windows Settings Æ Security Settings,
and click on System Services. From the right task pane, right click on Messenger and
click Security. Check mark Define this policy setting in the template and select
Disabled from the choices below. Click OK to save your changes.
2. Stopping the Messenger service will help to stop unwanted traffic, such as SPAM.
Page 57 of 100 © Train Signal, Inc., 2002-2004
Changing the default NTFS Permissions
A default installation of Windows 2000 (Pro or Server) grants the Everyone group full
control NTFS permissions starting from the root of the c: drive. To increase security on all
of the computers on the storksbaseball.com domain, the Storks have decided to modify the
default NTFS permissions by using a group policy.
1. From within the Stork's - Company Wide Settings policy, expand Computer
Configuration Æ Windows Settings Æ Security Settings and select File System.
Right click on File System and click Add File. Select Local Disk (C:) and click OK.
2. From the Access Control List (ACL), remove the Everyone group and add the
Administrators, Authenticated Users and System groups. Grant Full Control to
Administrators and System and leave the default permissions (Read and Execute, List
Folder Contents, and Read) for the Authenticated Users. Click OK to save your changes.
Page 58 of 100 © Train Signal, Inc., 2002-2004
3. Choose the following settings and click OK.
Restrict access to My Network Places
To prevent users from browsing your network you have to restrict access to My Network
Places. If you allow users to access My Network Places, then the users might be able to
explore and access some of the systems on your network that are accidentally not secured.
To prevent this problem, the Storks have decided to restrict access to the My Network
Places icon for all users within the domain.
1. In the Stork's - Company Wide Settings policy, expand User Configuration Æ
Administrative Templates and click Desktop. From the right task pane, right click on
the Hide My Network Places icon on your desktop and click Properties. Select
Enabled and click OK. Reboot DC-1 to ensure that all of the policies are applied.
Page 59 of 100 © Train Signal, Inc., 2002-2004
Verifying the Group Policy settings
Before you check to see if your new policies are applied, you will need to restart Pro-1 and
SA-1. In the following section, you will be working on Pro-1. To make sure the Group
Policy has been applied to SA-1, repeat the same steps on SA-1 to verify the new settings.
Note: Computer policy (Computer Configuration) settings are applied when a computer
boots and the User policy (User Configuration) settings are applied when a user logs on.
1. Go to Pro-1 and press Ctrl+Alt+Del. Note that the User name is blank - this verifies
that the Do not display last user name in logon screen option in group policy has been
applied to the storksbaseball.com domain. Now log on to the storksbaseball.com
domain as the administrator, storks02, from Pro-1.
Page 60 of 100 © Train Signal, Inc., 2002-2004
2. Once you have logged on, you will notice that My Network Places has disappeared from
the desktop. However, the UNC path can still be used to access resources on the
network (i.e. \\sa-1\public).
3. To verify that the local administrator and guest account have been renamed, open
Computer Management by right clicking on My Computer and clicking Manage.
From the System Tools, expand Local Users and Groups and click Users. Note that
the administrator account has been renamed to storks02 and the guest account to
visitor.
Page 61 of 100 © Train Signal, Inc., 2002-2004
4. To verify that the Messenger service has been disabled, go to Start Æ Settings Æ
Control Panel and double click on Administrative Tools. Double click on Services
and look at the Messenger service. Note that the Messenger service has been stopped
and disabled.
5. Finally, go to your desktop and double click on My Computer. Right click on the C:
drive, click Properties and click on the Security tab. You will notice that the NTFS
permissions are set according to the Stork’s - Company Wide Settings group policy.
Page 62 of 100 © Train Signal, Inc., 2002-2004
Assigning a Logon Script within Group Policy
In the following exercise, you will need to create a logon script for the Vendors OU. This
logon script will map network drives and delete temporary files (.tmp) for the vendors that
log on to the Storks’ domain. In order to assign a logon script to the Vendors OU, you have
to create a GPO on the Vendors OU. Automating these procedures makes the process
more secure and efficient.
1. Log on to DC-1 as storks02 and launch Active Directory Users and Computers.
Expand storksbaseball.com, right click on the Vendors OU, click Properties and click
on the Group Policy tab. Click New, type in Logon Script - Vendors as the policy
name and click Edit to edit the policy.
2. Expand User Configuration Æ Windows Settings and select Scripts
(Logon/Logoff). From the right task pane, double click on Logon and click on Show
Files.
Page 63 of 100 © Train Signal, Inc., 2002-2004
3. Create a new text file inside the Logon folder (the folder that opened when you clicked
Show Files) and name it VendorScript.
Note: The location of script file is: \\storksbaseball.com\SysVol\storksbaseball.com\
Policies\{948954F0-27E9-4607-8E3F-4DC6AEC5BFFF}\User\Scripts\Logon,
however the bold portion of the path will be different on your system. You can navigate
to this location through your file system.
4. Open the VendorScript file and type in the following. Note that the following logon
script is only for the Vendors group. You should create different logon scripts for each
group that requires unique network drive mappings. Also, if you prefer, this file is
available on the CD that came with this course. You should copy this file to the above
location and make modifications directly to it.
Page 64 of 100 © Train Signal, Inc., 2002-2004
5. When you are finished modifying the file, you must save the file as a batch file (program)
by clicking File Æ Save As and then entering in VendorScript.bat as the file name.
Click Save. Close this file and go back to Vendors Group Policy console.
6. On the Logon Properties screen, click Add and then click Browse. Select VendorScript
(the batch file not the text file) and click Open. Click OK twice to go back to the Group
Policy console.
Page 65 of 100 © Train Signal, Inc., 2002-2004
7. Next, go to Active Directory Users and Computers and open the Vendors OU. Right
click on Rudy Redhot and click Properties.
8. Click on the Profile tab and select Connect. Change the drive letter to H, type in \\sa-
1\users\%username% in the To: section and click OK. This setting will map an H:
drive (personal home drive) for Rudy when he logs on to the storksbaseball.com
domain. Rudy can use this drive to store his personal data. For security reasons, only
Rudy and the Administrators will be able to access this drive.
Page 66 of 100 © Train Signal, Inc., 2002-2004
9. From Pro-1, log on to the storksbaseball.com domain as rredhot. Double click on My
Computer from the desktop. Along with your normal drives, you should now see that
three network drives are mapped for Rudy. When you are finished exploring, logoff
Rudy from Pro-1 and go to DC-1.
Securing Internet Explorer on the Storks’ network
All of the users on the Storks’ network use Internet Explorer as their web browser. Because
of the recent security breaches, you and Joe have decided to lock down Internet Explorer so
that it is more secure. However, instead of visiting each desktop to accomplish this, you will
make these configurations with a GPO. To set the Internet Explorer security settings for
the Storks’ network, you will need to create a new GPO at the domain level in Active
Directory. This GPO will be configured to secure Internet Explorer settings on all of the
systems on the Storks’ network.
1. Log on to DC-1 as storks02 and launch Active Directory Users and Computers.
Right click on storksbaseball.com and click Properties. Click the Group Policy tab,
and then click New. Type IE Security Settings as the policy name and then click Edit.
Page 67 of 100 © Train Signal, Inc., 2002-2004
2. The Storks have decided to use their Intranet website as the home page for all of the
users on the network. The Intranet website will provide security alerts, awareness and
other information related to the Storks’ organization.
To configure this, expand User Configuration Æ Windows Settings Æ Internet
Explorer Maintenance and then click on URLs. From the right task pane, right click
on Important URLs and click Properties.
3. Place a check mark next to Customize Home page URL, type in:
http://intranet .storksbaseball.com in the text box as the Home page and click OK.
This will set the Storks’ Intranet website as the default home page for all users. Keep in
mind that we have not configured a website on the Storks’ network, so this page will not
come up.
Page 68 of 100 © Train Signal, Inc., 2002-2004
4. Next, you will disable the users ability to change their home page settings within Internet
Explorer.
Expand User Configuration Æ Administrative Templates Æ Windows
Components and then click on Internet Explorer. From the right task pane, right
click on Disable changing home page settings and click Properties. Select Enabled
and then click OK.
5. Joe, the Storks’ administrator, is also concerned with users seeing and changing the
settings for security zones, such as scripting, download and user authentication. You will
need to hide the Security page on Internet Options to prevent users from seeing and
changing these settings.
Expand User Configuration Æ Administrative Templates Æ Windows
Components Æ Internet Explorer and then click on Internet Control Panel. From
the right task pane, right click on Disable the Security page and click Properties.
Select Enabled and then click OK.
Page 69 of 100 © Train Signal, Inc., 2002-2004
6. To test these settings, from Pro-1, log on to the storksbaseball.com domain as rredhot.
Right click on Internet Explorer and click Properties. Notice, that the home page is
set to http://intranet.storksbaseball.com and the address is grayed out (users cannot
change the home page). Also, the Security tab is hidden so the users cannot see or
change any of these security settings.
Page 70 of 100 © Train Signal, Inc., 2002-2004
7. Now, from Pro-1, log on to the storksbaseball.com domain as storks02 and go to the
Internet Properties. You will notice that you cannot change the home page or see the
security tab even though you are logged on as administrator. To prevent this group
policy from applying to the domain admins group, you have to filter out the domain
admins group with permissions so that the Group Policy Object settings do not apply to
them. Logoff Pro-1.
When a group policy is first configured it applies to everybody in the domain (via the
authenticated users group). One way of preventing the policy from applying to certain
groups is to assign deny for the apply group policy permission. This setting prevents
the policy from applying to the particular user or group that is denied the permission.
Log on to DC-1 as storks02, and launch Active Directory Users and Computers.
Right click on storksbaseball.com and click Properties. Click the Group Policy tab,
select IE Security Settings and click Properties. Click on the Security tab, select
Domain Admins and check Deny to Apply Group Policy. Click OK, click Yes when
you receive the caution message and then click OK to go back to the group policy.
Page 71 of 100 © Train Signal, Inc., 2002-2004
8. Once again, log on to the storksbaseball.com domain as storks02 from Pro-1 and go to
the Internet Properties. Notice that after filtering out the domain admins group from
the IE Security Settings policy, storks02 (domain admin) is now able to change the
Address of the home page and the Security settings. Basically, the IE Security Settings
group policy no longer applies to the domain admins group.
Page 72 of 100 © Train Signal, Inc., 2002-2004
Folder Redirection
In Windows 2000 the administrator has the ability to redirect folders so that they appear to
the users as a local folder, while they are actually redirected to a more secure location on a
network server. The Storks’ administrator, Joe, has decided to redirect all of the users’ My
Documents folders to their home drive (mapped as “H” earlier in this lab). This will store
their documents on the network server (home drive), whenever they save information to
their My Documents folder. It is always a good idea to save data on a server because it is
backed up more regularly and is more reliable than a normal desktop PC.
1. Go to DC-1 and launch Active Directory Users and Computers. Right click on your
domain (storksbaseball.com) and click Properties. Click the Group Policy tab, select
Default Domain Policy and click Edit. Expand User Configuration Æ Windows
Settings Æ Folder Redirection and then click on My Documents. Right click on My
Documents and click Properties. From the drop down menu, select Basic - Redirect
everyone's folder to the same location and type in \\sa-1\users\%username%
under Target folder location.
Note: The path for Target folder location is the same as the Storks’ users home drive.
All users should have home drives setup similar to Rudy Redhot shown earlier in this
lab. The variable %username% will automatically create a folder (or create a path) to the
currently logged on user.
Page 73 of 100 © Train Signal, Inc., 2002-2004
2. Joe also wants to prevent users from storing pictures on the network. To accomplish
this, you will have to set an option to leave the My Pictures folder on the local computer.
If you do not set this option, pictures that users save in the My Pictures folder will be
saved on the network, which can take up a lot of disk space.
Click on the Settings tab and select Do not specify administrative policy for My
Pictures. Click Apply and then click OK.
3. Log on to the storksbaseball.com domain as rredhot from Pro-1. Right click on the My
Documents folder and click Properties. Note that the target folder location is pointing
to Rudy's home drive. Click OK to go back to the desktop.
Page 74 of 100 © Train Signal, Inc., 2002-2004
4. Next, double click on the My Documents folder. Right click on My Pictures and then
click Properties. Notice that the Target: is set to C:\Documents and
Settings\rredhot\My Documents\My Pictures. Pictures will be saved locally. Click OK
to go back to the My Documents folder.
5. Create a text file called Test inside the My Documents folder and close the folder.
Page 75 of 100 © Train Signal, Inc., 2002-2004
6. Next, open My Computer and double click the H: drive (rredhot on 'sa-1\users'). The
text file (Test) that you created inside the My Documents folder is also on your home
drive. Basically, the My Documents folder and the H: drive (home drive) are the exact
same thing.
Page 76 of 100 © Train Signal, Inc., 2002-2004
Authentication Protocols
Authentication protocols are used during the network authentication process between two
computers. They basically ensure that users and servers are who they claim to be. The
following table describes four authentication protocols used in Microsoft operating systems.
Types of Authentication Protocols
LM Default for Windows 95 and 98. Weakest of the Authentication
Protocols in this list. The password protection method can easily be
cracked.
NTLM Default for NT 4.0. Authentication is slower than Kerberos. Performs
only one-way authentication. Not compatible with non-Microsoft
networks.
NTLMv2 Can configure Windows 95, 98, and NT 4.0 to use NTLMv2. Unique
session key per connection. Not as secured as Kerberos, but more
secured than LM & NTLM. Used in Windows 2000.
Kerberos Used in Windows 2000 and later. Also used for Unix authentication.
More secure than NTLM. Uses Mutual Authentication so both users
and server are authenticated.
The Storks have decided to use the NTLM v2 authentication protocol on their network in
addition to Kerberos. Kerberos will work between the Windows 2000 computers but
NTLM is required to support legacy clients running Windows 98 and NT 4.0. These
systems will have to be updated to support NTLM v2
1. To define the NTLMv2 Authentication level, launch Active Directory Users and
Computers on DC-1. Expand storksbaseball.com, right click on the Domain
Controllers OU and click Properties. Click the Group Policy tab, select Default
Domain Controllers Policy and click Edit. Expand Computer Configuration Æ
Windows Settings Æ Security Settings Æ Local Policies and click on Security
Options. From the right task pane, right click on LAN Manager Authentication level
and click Security. Place a check mark next to Define this policy setting, select Send
NTLMv2 response only\refuse LM & NTLM and click OK.
Page 77 of 100 © Train Signal, Inc., 2002-2004
LANguard Network Security Scanner
The Storks have decided to use the LANguard Network Scanner tool to scan their network
for security holes. By analyzing the operating system and the applications running on the
Storks’ network, it will identify possible security holes if they exist. At the time of writing,
you can download an evaluation copy of GFI LANguard for non-commercial use from their
website at http://www.gfi.com. Look for the product by name once you reach their
website.
1. Install LANguard on DC-1. After LANguard is installed, launch it, type in 192.168.1.0-
192.168.1.205 and hit Enter to scan the computers within this IP range. You will notice
that 3 computers are found (DC-1, SA-1 and Pro-1) within the IP range you provided.
Page 78 of 100 © Train Signal, Inc., 2002-2004
2. Expand the TCP Ports for 192.168.1.200 (DC-1) and notice that there are 5 TCP Ports
open on this server. These ports were opened by the system and they should be kept
open in order for your Domain Controller to function properly on the network.
However, if you see some other ports (21 (FTP), 23 (Telnet), 25 (SMTP), 80 (HTTP),
110 (POP3), etc) that are open and you are not using the service linked to the port, then
you should consider closing the port.
Page 79 of 100 © Train Signal, Inc., 2002-2004
3. Next, expand Alerts for DC-1 and notice that Service Pack 4 (the latest service pack) for
Windows 2000 Advanced Server is not installed on this system along with other security
patches. Also, Internet Explorer is missing the latest service pack and security patches.
It is very important to keep your system updated by using Windows Update to protect
your system from malicious viruses and hackers.
Page 80 of 100 © Train Signal, Inc., 2002-2004
Lab 3
Installing and Configuring
Software Update Services (SUS)
You will learn how to:
• Install Software Update Services (SUS)
• Synchronize the SUS Server
• Approve updates on a Software Update Services Server
• Install the Automatic Updates Client
• Configure Automatic Updates Client and install updates
Page 81 of 100 © Train Signal, Inc., 2002-2004
Scenario
Keeping servers and workstations up to date is essential for better network security. In a
small network, running Windows Update on individual systems is adequate. But, as an
environment starts to grow, performing these tasks can become very time consuming. Joe,
the Storks’ network administrator, is currently required to analyze and update each computer
individually. You recommend to him that he try the free utility Software Update Services
(SUS) from Microsoft. You explain that SUS will download and manage Service Packs and
updates for Windows 2000, Server 2003 and XP. The SUS server will download the updates
and the clients will update themselves once Joe has approved the updates for distribution.
In this lab, you will install and configure Software Update Services on DC-1. DC-1 will
download all of the updates and then distribute them to the Windows Update Clients.
Company Enviroment
Springfield Storks Baseball Club
Updates send to
Member Server
network computers Internet
after approved
Router
Windows Update server
Private LAN Windows
Updates
SUS Server
Client Computers
Page 82 of 100 © Train Signal, Inc., 2002-2004
Software Update Services
An Internet connection for DC-1 is required before you can start this portion of lab. Before
you install SUS on DC-1, you will need to have the following on your computer:
1. Windows 2000 Server, SP2 or higher.
2. IIS 5.0 or later (this service should be installed by default along with your Windows
2000 installation).
3. Internet Explorer 5.5 or later.
4. SUS must be installed on an NTFS v.5 partition.
Once your system meets the above prerequisites you can download and install the Software
Update Service package from Microsoft’s Website. This package is a GUI-based tool that
was developed by Microsoft to allow you to setup a Windows Update server on your own
LAN.
1. To download SUS, go to www.microsoft.com and enter sus server in the search
box.
2. Click on the search result that references SUS. This page should allow you to
download SUS.
Page 83 of 100 © Train Signal, Inc., 2002-2004
3. After you have completed the download, double-click the SUS 1.0 SP1 file (your file
name may be different) on DC-1’s desktop to install this service. The first screen
you will see is the welcome screen. Just click Next to pass this screen and also click
Next to accept the license agreement.
4. The next screen will ask you to choose a setup type. For the purposes of this lab,
click Custom.
Page 84 of 100 © Train Signal, Inc., 2002-2004
5. On the choose file locations screen, you can select to either save updates to a local
folder or to direct clients to a Microsoft Windows Update server. Make sure that the
Save the updates to the local folder: is selected and click Next to continue.
6. This will bring you to the Language Settings screen. There are 3 selections you can
choose from: English only, All available languages and Specific languages. The
default is set on All available languages. This setting requires a lot of available hard
disk space for update storage and takes a considerable amount of time for
downloads. Therefore, just select English only as the supported language. Click
Next to continue.
Page 85 of 100 © Train Signal, Inc., 2002-2004
7. Next, is the “Handling new versions of previously approved updates” screen. Select
I will manually approve new versions of approved updates as the update
approval setting. This will avoid any compatibility issues you might face by turning
new version updates loose on your network. Click Next to continue.
8. This will bring you to the Ready to install screen. This screen provides you with the
URL to which Automatic Updates client computers should be configured to point,
which will be http://DC-1 on the Storks’ network. Click Install to begin the
installation.
Page 86 of 100 © Train Signal, Inc., 2002-2004
9. After you have successfully installed Software Update Services, open Internet
Explorer and type in http://DC-1/SUSAdmin (you can also type in
http://localhost/SUSAdmin). This will bring you to the Software Update
Services admin page.
10. Before you can distribute any updates to your clients, you will need to synchronize
your SUS server with the Microsoft Windows Updates server. Click the
Synchronize server button on the left side of the SUS server admin page. On the
right pane of the SUS server admin page, as you see, there are 2 selections:
Synchronize Now and Synchronization Schedule. You can either manually
synchronize or schedule a date and time for synchronization. Since this server has
never been synchronized with the Microsoft Windows Updates server, click
Synchronize now to synchronize it. The server will start downloading updates right
away from the Microsoft Windows Update server. There are a lot of updates to
download so this process may take quite some time.
Page 87 of 100 © Train Signal, Inc., 2002-2004
11. After all of the updates have been downloaded, you will be asked to select and
approve new updates. Click OK to continue.
12. When using SUS, updates need to be approved before you can distribute them to
your clients. This gives the administrator control of exactly what to distribute on the
network. To approve updates for distribution, just click Approve updates in the
left pane of the SUS server admin page. In the right pane of the SUS server admin
page, there are many updates waiting to be approved for distribution.
Page 88 of 100 © Train Signal, Inc., 2002-2004
13. Check all of the updates that apply to the Windows 2000 family and click Approve
for distribution. Also, click Yes to approve this new list of updates to become
available to your Automatic updates clients.
14. On the Software Update Services admin page, you can also view a Synchronization
Log. This log provides you with information about synchronization that has
occurred between DC-1 and the Windows Update servers. Click View
synchronization log to view the log.
Page 89 of 100 © Train Signal, Inc., 2002-2004
15. You can also view approved and unapproved updates by clicking on the View
approval log in the SUS admin page.
Automatic Updates client
1. After you have approved the required updates on the Storks’ SUS server, you need to
download and install the Automatic Updates client software on your client machine, Pro-
1. This client is already present with Windows 2000 SP3 or later, XP SP1 and Server
2003. Otherwise, go to www.microsoft.com and do a search for: susclient
Page 90 of 100 © Train Signal, Inc., 2002-2004
2. After you have downloaded the Automatic Updates client installation package, just
double-click the wuau22.msi file (the name of the file at time of writing) on Pro-1’s
desktop to install it. The installation will take less than a minute. After you have
completed the installation, a new applet will be created in the Control Panel.
3. The Automatic Updates client is initially not enabled to download updates from your
SUS server. It is configured to download updates from the Windows Update server by
default. Therefore, you will need to configure it so that it will download updates from
your dedicated SUS server.
Automatic Updates settings are configured through a special administrative template.
You need to add this template to the group policy console. To do this, go to StartÆ
Run, type in gpedit.msc and click OK. This brings up the Group policy console. Right
click on Administrative Templates and select Add/Remove Templates.
Page 91 of 100 © Train Signal, Inc., 2002-2004
4. In the Add/Remove Templates dialog box, click Add and then select the wuau.adm
template. Click Open to confirm this choice. Then click Close to close the
Add/Remove Templates box.
Page 92 of 100 © Train Signal, Inc., 2002-2004
5. In the group policy console, expand the Administrative Templates node and expand
the Windows component node. Click on the Windows Updates folder. As you see in
the right pane of the group policy console, there are 2 policies you need to configure for
your SUS client.
6. Double click on the Configure Automatic Updates policy. It will bring you to its
properties dialog box. Select Enabled and choose Auto download and notify for
install. Click OK to complete the configuration.
Page 93 of 100 © Train Signal, Inc., 2002-2004
7. Next, double click the Specify intranet Microsoft update service location policy.
You will see the properties dialog box below. Select Enabled and enter http://DC1 as
the update service and statistics server. Click OK to complete the configuration. You
have now completed configuration of the Automatic Updates client.
8. After you have completed the Automatic Updates client configuration on Pro-1, a
Windows Update notification will be appear on the task bar. It will sometimes take a
period of time (up to 24 hours) for this to appear depending on the number of updates
you have approved. When this appears, double click it.
Page 94 of 100 © Train Signal, Inc., 2002-2004
9. This brings you to the Automatic Updates dialog box. Click on Details to verify all of
the updates that you approved in your SUS server and click Install to start the
installation process. As soon as the installation is completed, click Yes to restart Pro-1.
10. After you have completed the installation, you can go to Add/Remove programs in
Control Panel and verify that all of your updates have been installed.
Page 95 of 100 © Train Signal, Inc., 2002-2004
Configuring Automatic Updates with a GPO
Configuring the Automatic Updates client on all of the machines in your network is time
consuming and inefficient. Instead, you can deploy the settings through a group policy
object (GPO).
1. Log on to DC-1 and launch Active Directory Users and Computers. Right click on
your domain (storksbaseball.com) and click Properties. Click the Group Policy
tab and click New. Type in SUS Client Settings for the new policy name and click
Edit.
Note: This policy will be applied at the domain level. In a production environment you
may not want to deploy this policy onto servers.
Page 96 of 100 © Train Signal, Inc., 2002-2004
2. Under Computer Configuration, right click on Administrative Templates and
click Add/Remove Templates.
3. In the Add/Remove Templates dialog box, click Add and select the wuau.adm
template. If this file is not present in the Policy Templates dialog box, you can
download it from the Microsoft web site and save it to c:\winnt\inf (assuming that you
have Windows 2000 installed on your C: drive). If the file is present, make sure you
check its size. If it is 18KB (or 19KB), this is an older version. There is a newer
version, 24KB (or 25KB), that has two additional configuration options. The newer
version is demonstrated in this lab. Click Open to continue.
Page 97 of 100 © Train Signal, Inc., 2002-2004
4. You should now see wuau.adm included in the list of templates. Make sure this file
shows up as 24KB in size and click Close.
5. Back in the group policy console, expand the Administrative Templates node and
expand the Windows components node. Click on the Windows Updates folder. In
the right pane of the group policy console, there are 4 policies that you can configure.
Page 98 of 100 © Train Signal, Inc., 2002-2004
6. Double click the Configure Automatic Updates policy. This brings you the
properties dialog box. Select Enabled and Auto download and notify for install.
Click Next Policy.
7. The next policy is Specify intranet Microsoft update service location Properties.
Select Enabled and enter http://DC-1 as the update service and statistics server.
Click Next Policy to continue.
Page 99 of 100 © Train Signal, Inc., 2002-2004
8. In the Reschedule Automatic Updates scheduled installations Properties dialog
box, select Enabled and leave the Wait after system startup at the default setting of
5 minutes. Click Next Policy to continue.
9. The last policy is No auto-restart for scheduled Automatic Updates installations.
Select Enabled to prevent computers from restarting automatically after performing
updates. Click OK and you have finished configuring the windows update client
through group policy.
Page 100 of 100 © Train Signal, Inc., 2002-2004
Vous aimerez peut-être aussi
- Mega Lab Series: Windows 2000/server 2003Document87 pagesMega Lab Series: Windows 2000/server 2003praka06Pas encore d'évaluation
- Kim Foster: Work Experience Systems EngineerDocument1 pageKim Foster: Work Experience Systems EngineerKim FosterPas encore d'évaluation
- Assessment ReportDocument14 pagesAssessment ReportMwebia RaymodPas encore d'évaluation
- Assighnment 2 WebDocument13 pagesAssighnment 2 Webچوھدری عبد الرحمنPas encore d'évaluation
- Hardware and System Software Specification For Cisco Unified Web and E-Mail Interaction ManagerDocument11 pagesHardware and System Software Specification For Cisco Unified Web and E-Mail Interaction Managervinod_kum_sPas encore d'évaluation
- Step-by-Step Guide For Setting Up Secure Wireless Access in A Test LabDocument62 pagesStep-by-Step Guide For Setting Up Secure Wireless Access in A Test LabMarko RamirezPas encore d'évaluation
- Stroman Charles New 2Document6 pagesStroman Charles New 2api-337173812Pas encore d'évaluation
- Muhammad Imran TahirDocument2 pagesMuhammad Imran TahirMuhammad Imran TahirPas encore d'évaluation
- M 4 - Introduction of Server FarmsDocument32 pagesM 4 - Introduction of Server Farmsalan sibyPas encore d'évaluation
- Network Engineer Resume Deepak KumarDocument4 pagesNetwork Engineer Resume Deepak KumarDeepak Kr VermaPas encore d'évaluation
- (Win2k3) Step-By-Step Guide For Setting Up Secure Wireless Access in A Test LabDocument63 pages(Win2k3) Step-By-Step Guide For Setting Up Secure Wireless Access in A Test Labthe verge3Pas encore d'évaluation
- Network Performance Monitor: DatasheetDocument4 pagesNetwork Performance Monitor: DatasheetNicole PinedaPas encore d'évaluation
- Network Performance Monitor at A GlanceDocument4 pagesNetwork Performance Monitor at A GlanceThelma ZindogaPas encore d'évaluation
- My ResumeDocument4 pagesMy ResumesatyagvnsPas encore d'évaluation
- Network Security LD7007Document14 pagesNetwork Security LD7007Bhawna PantPas encore d'évaluation
- CCNA 1 v7 Modules 1 - 3 - Basic Network Connectivity and Communications Exam AnswersDocument29 pagesCCNA 1 v7 Modules 1 - 3 - Basic Network Connectivity and Communications Exam Answerswafa hopPas encore d'évaluation
- Examples Three Visualcv ResumeDocument2 pagesExamples Three Visualcv ResumeRafael CostaPas encore d'évaluation
- Zpa Quick StartDocument10 pagesZpa Quick StartffzvvwghfpPas encore d'évaluation
- What Is CCNADocument149 pagesWhat Is CCNAesmatullah636Pas encore d'évaluation
- By Franklin B. Williams II: 5 Location Network DesignDocument15 pagesBy Franklin B. Williams II: 5 Location Network DesignNichola GouveiaPas encore d'évaluation
- Sample ResumeDocument5 pagesSample Resumefazal skPas encore d'évaluation
- Trust Agent For Cisco Network Admission Control (NAC) : Installation GuideDocument13 pagesTrust Agent For Cisco Network Admission Control (NAC) : Installation GuideAhmed EqabPas encore d'évaluation
- Resume Dennis NewmanDocument3 pagesResume Dennis Newmanjethalal.gujaratiPas encore d'évaluation
- MA BRKCAM-3002 284323 156-1 v1Document86 pagesMA BRKCAM-3002 284323 156-1 v1Corina SalamonPas encore d'évaluation
- MicroSCADA Pro Cyber Security - 1MRS755346 BDocument2 pagesMicroSCADA Pro Cyber Security - 1MRS755346 BJose Jesus MamaniPas encore d'évaluation
- SCCM 2016 Setup Created by EddieDocument322 pagesSCCM 2016 Setup Created by EddieKamlesh HarijanPas encore d'évaluation
- WIRELESSDocument1 pageWIRELESSisaPas encore d'évaluation
- Achievement Chart and Progress Chart Css Ncii PDF FreeDocument3 pagesAchievement Chart and Progress Chart Css Ncii PDF FreeFernando OsorioPas encore d'évaluation
- 802.1X Wired Connexion PEAP-MSCHAPv2Document33 pages802.1X Wired Connexion PEAP-MSCHAPv2Trong Oganort GampoulaPas encore d'évaluation
- Assessment System: Take Assessment - EWAN Chapter 4 - CCNA Exploration: Accessing The WAN (Version 4.0)Document3 pagesAssessment System: Take Assessment - EWAN Chapter 4 - CCNA Exploration: Accessing The WAN (Version 4.0)Mario VicidominiPas encore d'évaluation
- Information Systems Specialist Resume 1Document1 pageInformation Systems Specialist Resume 1Thiru MoorthyPas encore d'évaluation
- Ramana Network Engineer & System Administrator CVDocument6 pagesRamana Network Engineer & System Administrator CVKiran Varma100% (1)
- BRKSEC-2697 - Clintless VPNDocument97 pagesBRKSEC-2697 - Clintless VPNJeton AhmetiPas encore d'évaluation
- 5.17155C5003 SAS SW SAS List of SoftwareDocument4 pages5.17155C5003 SAS SW SAS List of SoftwareDebabrata Das TutulPas encore d'évaluation
- Price Mario New Updated ResumeDocument4 pagesPrice Mario New Updated ResumeMario PricePas encore d'évaluation
- Train Signal (Lab 03) - Web ServersDocument73 pagesTrain Signal (Lab 03) - Web Serversrmsaqib1Pas encore d'évaluation
- Test Project: IT Network Systems Administration Module A - Linux EnvironmentDocument11 pagesTest Project: IT Network Systems Administration Module A - Linux EnvironmentIT CompPas encore d'évaluation
- Datacenter Buildout Process - MCS - V22Document14 pagesDatacenter Buildout Process - MCS - V22Duncan NgachaPas encore d'évaluation
- Khurram Nawaz: Career ObjectiveDocument5 pagesKhurram Nawaz: Career ObjectiveKurniawan Setyo NugrohoPas encore d'évaluation
- Khuram Rafique: Technical SkillsDocument5 pagesKhuram Rafique: Technical Skillsmaxxik2014Pas encore d'évaluation
- Amr Mohamed Ali CVDocument2 pagesAmr Mohamed Ali CVAmrPas encore d'évaluation
- Test Project WSC2019 ITNSA Module ADocument11 pagesTest Project WSC2019 ITNSA Module Asys admin0% (1)
- Achievement Chart and Progress Chart CSS NCIIDocument3 pagesAchievement Chart and Progress Chart CSS NCIILeoj EdlarocPas encore d'évaluation
- Anil K. SankhatDocument4 pagesAnil K. SankhatAnilSankhatPas encore d'évaluation
- ISA Server 2004Document510 pagesISA Server 2004jmariachiPas encore d'évaluation
- Cisco Prime WCSDocument450 pagesCisco Prime WCSFabiano MorattiPas encore d'évaluation
- CcnaDocument88 pagesCcnaMabor BolPas encore d'évaluation
- OI ServerDocument51 pagesOI Serversyed muffassirPas encore d'évaluation
- 1605 NCM DatasheetDocument4 pages1605 NCM DatasheetEric OukoPas encore d'évaluation
- AtRemoteConnectorNX Install GuideDocument48 pagesAtRemoteConnectorNX Install Guidejosdavis100% (1)
- Cisco DNA Software Wireless Feature Matrix: FeaturesDocument1 pageCisco DNA Software Wireless Feature Matrix: FeaturesTiago MartinsPas encore d'évaluation
- Using This Machine in A Network Environment Compliant With IEEE Std.2600.1 - 2009Document48 pagesUsing This Machine in A Network Environment Compliant With IEEE Std.2600.1 - 2009Andi 01Pas encore d'évaluation
- AZ 104T00A ENU PowerPoint - 04Document42 pagesAZ 104T00A ENU PowerPoint - 04mobio jeanPas encore d'évaluation
- WRM Installation & Version Update Guide 9.7.3Document19 pagesWRM Installation & Version Update Guide 9.7.3Jorge Eduardo Saavedra GPas encore d'évaluation
- Cisco Ise 2020 PDFDocument307 pagesCisco Ise 2020 PDFJoffre Ramiro Pesantez VerdezotoPas encore d'évaluation
- Basic Small Branch Network SystemDocument368 pagesBasic Small Branch Network SystemVROSS NetworksPas encore d'évaluation
- Net TechDocument2 pagesNet TechskkoobbPas encore d'évaluation
- Configuring IPCop Firewalls: Closing Borders with Open SourceD'EverandConfiguring IPCop Firewalls: Closing Borders with Open SourcePas encore d'évaluation
- Securing Windows Server 2008: Prevent Attacks from Outside and Inside Your OrganizationD'EverandSecuring Windows Server 2008: Prevent Attacks from Outside and Inside Your OrganizationPas encore d'évaluation
- Post-Graduate AD Studies: Interview QuestionsDocument1 pagePost-Graduate AD Studies: Interview QuestionsvvkvckyPas encore d'évaluation
- How To Install and Configure Active Directory Federation Services For Druva InSync Cloud SAML Integration - Druva DocumentationDocument10 pagesHow To Install and Configure Active Directory Federation Services For Druva InSync Cloud SAML Integration - Druva DocumentationvvkvckyPas encore d'évaluation
- CGPI CalculationDocument9 pagesCGPI CalculationvvkvckyPas encore d'évaluation
- Automobiles Industry in IndiaDocument4 pagesAutomobiles Industry in IndiavvkvckyPas encore d'évaluation
- V VVVVVDocument4 pagesV VVVVVvvkvckyPas encore d'évaluation
- Comp UNIT I Class 6Document2 pagesComp UNIT I Class 6Vazahat HusainPas encore d'évaluation
- Pracitse Test 2Document11 pagesPracitse Test 2Akaki SurguladzePas encore d'évaluation
- Nvidia DGX Os 4 Server: Software Release NotesDocument19 pagesNvidia DGX Os 4 Server: Software Release Notesloreto07Pas encore d'évaluation
- WWW - Vinafix.vn: Z50-HR (S204-SC) Schematics Document Sandy BridgeDocument74 pagesWWW - Vinafix.vn: Z50-HR (S204-SC) Schematics Document Sandy Bridgez3xa5347Pas encore d'évaluation
- UML Class Diagram Explained With C++ Samples CPDocument2 pagesUML Class Diagram Explained With C++ Samples CPPAVAN MUTALIKDESAIPas encore d'évaluation
- Mastering Apache SparkDocument1 831 pagesMastering Apache SparkYoganand Reddy Sankepalli100% (1)
- Compiler Design - Practice Set 1Document3 pagesCompiler Design - Practice Set 1MaxPas encore d'évaluation
- GR 10 - CompSci - P1Document11 pagesGR 10 - CompSci - P1BigBoiPas encore d'évaluation
- Iphone RestaurarDocument3 pagesIphone RestaurarBobadilla Y Merino Abogados AsociadosPas encore d'évaluation
- Lab 1Document15 pagesLab 1George RybkoPas encore d'évaluation
- Lesson 1Document23 pagesLesson 1Jamekrei ValenzuelaPas encore d'évaluation
- The Self-Taught Programmer - The Definitive Guide To Programming ProfessionallyDocument300 pagesThe Self-Taught Programmer - The Definitive Guide To Programming ProfessionallyLucas celestinoPas encore d'évaluation
- Control Summary: The Following Is A Summary of Activex Control Files Shipped With The Different Editions of Visual BasicDocument12 pagesControl Summary: The Following Is A Summary of Activex Control Files Shipped With The Different Editions of Visual BasicSoftmohan DuraiPas encore d'évaluation
- Devops Syllabus - by Murali P N, Besant Technologies PDFDocument10 pagesDevops Syllabus - by Murali P N, Besant Technologies PDFakash sheelvanthPas encore d'évaluation
- Vsphere Esxi Vcenter Server 703 Vsphere Lifecycle ManagerDocument194 pagesVsphere Esxi Vcenter Server 703 Vsphere Lifecycle ManagerErdem EnustPas encore d'évaluation
- XRC Controller Data Transmission Fuction ManualDocument118 pagesXRC Controller Data Transmission Fuction ManualsunhuynhPas encore d'évaluation
- Portable Enforcement Solution Products Mar.2019Document16 pagesPortable Enforcement Solution Products Mar.2019CORAL ALONSO JIMÉNEZPas encore d'évaluation
- Fault Code 111 Engine Control Module - Critical Internal FailureDocument4 pagesFault Code 111 Engine Control Module - Critical Internal FailureAhmedmahPas encore d'évaluation
- Rubber Dome Membrane Metal Contact Foam Element: KeyboardsDocument15 pagesRubber Dome Membrane Metal Contact Foam Element: KeyboardsshahirmonPas encore d'évaluation
- SMP Gateway SoftPLC Reference ManualDocument47 pagesSMP Gateway SoftPLC Reference Manualswalker948100% (1)
- IBM Informix 4GL V7.50 - IBM Informix 4GL Installation GuideDocument28 pagesIBM Informix 4GL V7.50 - IBM Informix 4GL Installation GuideMohamed AfeilalPas encore d'évaluation
- En Tia L: SM3281AB Test Program and ISP Release NoteDocument3 pagesEn Tia L: SM3281AB Test Program and ISP Release NotekhalibandiPas encore d'évaluation
- UNIX Practical QuestionsDocument5 pagesUNIX Practical QuestionsRonda Cummings100% (1)
- Resilient Azure ArchitectureDocument19 pagesResilient Azure ArchitecturejpaxfPas encore d'évaluation
- Ajay Kumar Android DeveloperDocument8 pagesAjay Kumar Android DeveloperMadhav GarikapatiPas encore d'évaluation
- Programmable Controllers, Third Edition: Thomas A. HughesDocument352 pagesProgrammable Controllers, Third Edition: Thomas A. HughesAdel TituitPas encore d'évaluation
- Microsoft® SQL Server™ With Failover Clustering: Dell White PaperDocument44 pagesMicrosoft® SQL Server™ With Failover Clustering: Dell White PaperMuhammad KhalilPas encore d'évaluation
- Netspeed WhitepaperDocument8 pagesNetspeed WhitepaperkartimidPas encore d'évaluation
- Live Partition Mobility For Oracle RACDocument44 pagesLive Partition Mobility For Oracle RACgmarxouPas encore d'évaluation
- Debug 1214Document22 pagesDebug 1214Kus NendharPas encore d'évaluation