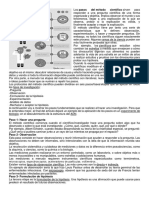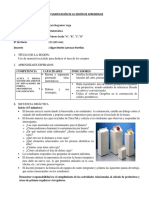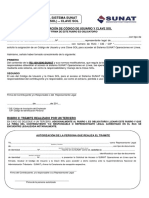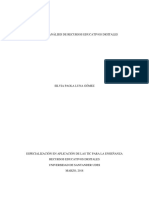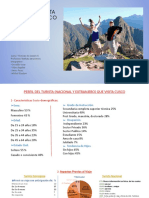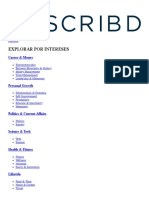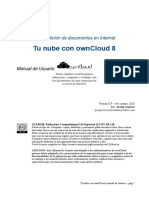Académique Documents
Professionnel Documents
Culture Documents
Word 2010 Guia Rapida PDF
Transféré par
Yo MismaTitre original
Copyright
Formats disponibles
Partager ce document
Partager ou intégrer le document
Avez-vous trouvé ce document utile ?
Ce contenu est-il inapproprié ?
Signaler ce documentDroits d'auteur :
Formats disponibles
Word 2010 Guia Rapida PDF
Transféré par
Yo MismaDroits d'auteur :
Formats disponibles
Microsoft®
Word 2010 Aprendizaje Interactivo
¡Guías rápidas GRATIS!
Guía Rápida Visita: gr.customguide.com
La Pantalla de Word 2010 Atajos de Teclado
Barra de Herramientas de
Acceso Rápido
Minimizar Cinta de General
Barra de Título Opciones Abrir Documento Ctrl + A
Crear Nuevo Ctrl + U
Botón
Pestaña Cerrar Guardar Documento Ctrl + G
Archivo Imprimir Documento Ctrl + P
Cerrar Documento Ctrl + R
Cinta de
Opciones Ayuda F1
Punto de Navegación
Inserción Barra de Subir Una Página Av Pág
Desplazamiento Bajar Una Página Re Pág
Vertical Inicio de Línea Inicio
Fin de Línea Fin
Inicio de Documento Ctrl + Inicio
Fin de Documento Ctrl + Fin
Ventana del Abrir Ir a F5
Documento cuadro de diálogo
Barra de
Desplazamiento
Horizontal
Edición
Cortar Ctrl + X
Copiar Ctrl + C
Pegar Ctrl + V
Deshacer Ctrl + Z
Barra de Botones de Control de Rehacer o Repetir Ctrl + Y
Estado Vista Zoom
Formato
El menú de la pestaña Archivo y la vista Backspace contienen Mover un Texto con el Ratón: Seleccionar el texto Negrita Ctrl + N
comandos para trabajar con archivos de programa con archivos de que se desea mover, arrastrar el texto a la nueva Cursiva Ctrl + K
programas como Abrir, Guardar, Cerrar, Nuevo e Imprimir. ubicación y soltar el botón del ratón. Subrayado Ctrl + S
Alinear a la izquierda Ctrl + Q
Crear Nuevo Documento: Hacer clic en la Sustituir un Texto: Hacer clic en el botón Centrar Ctrl + T
pestaña Archivo, hacer clic en la Nuevo y Reemplazar en el grupo Edición de la pestaña Inicio, Alinear a la derecha Ctrl + D
hacer clic en el botón Crear, o pulsar Ctrl + U. o pulsar Ctrl + L. Justificar Ctrl + J
Abrir Documento: Hacer clic en la pestaña Cerrar un Documento: Hacer clic en el botón
Archivo y hacer clic en el botón Abrir, o Cerrar o pulsar Ctrl + R.
pulsar Ctrl + A. Corregir un Error de Ortografía: Hacer clic derecho
Selección de Texto
sobre el error y seleccionar una corrección del menú Seleccionar: Hacer Esto:
Guardar Documento: Hacer clic en el botón
contextual, o pulsar F7 para activar el Corrector
Guardar en la Barra de Herramientas de Una Palabra Doble clic sobre la
Ortográfico. palabra
Acceso Rápido o pulsar Ctrl + G.
Utilizar el Diccionario de Sinónimos: Hacer clic Una Frase Pulsar y mantener Ctrl y
Guardar un Documento con un Nombre derecho sobre la palabra que se desea buscar y hacer clic en cualquier
Diferente: Hacer clic en la Pestaña Archivo, seleccionar Sinónimos en el menú contextual. parte de la frase
hacer clic en el botón Guardar Como y Seleccionar una palabra o seleccionar Tesauro para
escribir el nuevo nombre para el documento. Una Línea Clic en la barra de
buscar el Diccionario.
selección junto a la
Pre visualizar Documento: Hacer clic en la Minimizar la Cinta de Opciones: Hacer clic en el línea
pestaña Archivo y hacer clic en Imprimir, o botón Minimizar la cinta de Opciones en la cinta Un Párrafo Triple-clic en el párrafo
pulsar Ctrl + P. o pulsar Ctrl + F1 o hacer doble clic sobre una
Cualquiera Pulsar cuatro veces F8
Imprimir Documento: Hacer clic en la pestaña y seleccionar Minimizar la cinta de
pestaña Archivo y hacer clic en la pestaña Opciones en el menú contextual.
Imprimir, o pulsar Ctrl + P. Cambiar Configuración de Programa: Hacer clic en
Ver Opciones de Impresión Avanzadas: la pestaña Archivo y hacer clic sobre el botón
Hacer clic en la pestaña Archivo y hacer clic Opciones.
en Imprimir. Seleccionar las opciones en el Obtener Ayuda: Pulsar F1 para abrir la ventana
botón Configuración. Ayuda. Escribir su pregunta y pulsar Enter.
Deshacer: Hacer clic en el botón
Deshacer en la Barra de Herramientas de
Acceso Rápido o pulsar Ctrl + Z.
Sólo Para Uso Personal © 2016 CustomGuide
Contáctanos en contacto@customguide.com para uso organizacional.
Abrir el Panel de Navegación: Hacer clic en el botón Buscar en el grupo Edición en la Pegar Texto: Colocar el punto de inserción donde se desea pegar y hacer clic en el
pestaña Inicio o pulsar Ctrl + B. botón Pegar en el grupo Portapapeles de la pestaña Inicio.
Buscar una Palabra o Frase: Hacer clic en Buscar, escribir la palabra o frase, pulsar Vista previa de un Elemento Antes de Pegar: Colocar el punto de inserción en el
Enter. que se desea pegar, hacer clic en la flecha de la lista del botón Pegar en el grupo
Portapapeles de la pestaña Inicio y seleccionar una opción de vista previa para
Buscar Gráficos, Tablas, Ecuaciones o Comentarios: Hacer clic en el botón Lupa visualizar el elemento.
y seleccionar una opción de la lista.
Insertar un Comentario: Seleccionar el texto donde se desea insertar un
Ver Resultados de Búsqueda: Hacer clic en la pestaña Examina los Resultados comentario y hacer clic en la pestaña Revisar en la cinta de opciones. Hacer clic en
de la Búsqueda Actual del Panel de Navegación. el botón Nuevo Comentario en el grupo Comentarios. Escribir un comentario, luego
hacer clic fuera del cuadro de texto del comentario.
Ver Encabezado del Documento: Hacer clic en la pestaña Examina los Títulos del
Documento. Eliminar un Comentario: Seleccionar el comentario, hacer clic en la pestaña
Revisar en la cinta de opciones, y hacer clic en el botón Eliminar Comentario del
Ver Páginas de un Documento: Hacer clic en la pestaña Examina las Páginas del grupo Comentarios.
Documento.
Dibujos y Gráficos
Estilos
Insertar una Imagen Prediseñada: Hacer clic en la pestaña Insertar en la cinta de
Aplicar un Estilo: Seleccionar el texto al que se desea aplicar el estilo y seleccionar el opciones y hacer clic sobre el botón Imágenes Prediseñadas en el grupo
estilo que se desea utilizar de la Galería de Estilos en el grupo Estilos de la pestaña Ilustraciones. Escribir el nombre de lo que se está buscando en la casilla “Buscar” y
Inicio. pulsar Enter.
Aplicar un Tema del Documento: Hacer clic en el botón Temas en el grupo Temas de la Insertar una Imagen: Hacer clic en la pestaña Insertar en la cinta de opciones y
pestaña Diseño de Página de la cinta de opciones y seleccionar un tema. hacer clic sobre el botón Imágen en el grupo Ilustraciones. Buscar y seleccionar la
imagen que se desea insertar y hacer clic en Insertar.
Ver Todos los Estilos Disponibles: Hacer clic en el Menú del Cuadro de Diálogo en el
grupo Estilos de la pestaña Inicio. Insertar una Captura de Pantalla: Hacer clic en la pestaña Insertar en la cinta de
opciones y hacer clic sobre el botón Captura en el grupo Ilustraciones. Seleccionar
Cambiar un Conjunto de Estilo: Hacer clic en el botón Cambiar Estilos en el grupo una ventana disponible de la lista, o seleccionar la opción Recorte de Pantalla para
Estilos de la pestaña Inicio y seleccionar Conjuntos de Estilo del menú. Seleccionar el obtener una imagen de pantalla.
Conjunto de Estilo que se desea utilizar.
Dibujar una Forma: Hacer clic en la pestaña Insertar en la cinta de opciones, hacer
Crear un Estilo: Seleccionar el texto que contiene el Formato del nuevo estilo, pulsar el clic sobre el botón Formas en el grupo Formas, y seleccionar la forma que se desea
botón derecho sobre el texto, y seleccionar Estilos del menú contextual. Seleccionar Insertar. Luego, hacer clic donde se desea dibujar la forma y arrastrar hasta que la
Guardar como Conjunto de Estilos Rápidos del menú contextual, escribir un nombre forma alcance el tamaño deseado. Mantener presionada la tecla Shift mientras se
para el estilo y hacer clic en Guardar. arrastra una forma de proporciones perfectas o en línea recta.
Comprobar Sus Estilos: Seleccionar el estilo que desea comprobar. Hacer clic en el Insertar WordArt: Hacer clic en la pestaña Insertar en la cinta de opciones, hacer
Menú del Cuadro de Diálogo en el grupo Estilos de la pestaña Inicio de la cinta de clic sobre el botón WordArt en el grupo Texto y seleccionar un diseño de la Galería
opciones. Hacer clic en el botón Inspector de Estilos en el panel de tareas Estilos. WordArt. Hacer clic en el cuadro de texto y escribir el texto. Si es necesario, hacer
clic en el cuadro de texto y arrastrarlo a la posición deseada.
Formato Insertar SmartArt: Hacer clic en la pestaña Insertar en la cinta de opciones, hacer
clic sobre el botón SmartArt en el grupo Ilustraciones, seleccionar un diseño y hacer
Formato de Texto: Utilizar los comandos del grupo Fuente en la pestaña Inicio, o hacer clic en Aceptar.
clic en el Menú de Cuadro de Diálogo en el grupo Fuente para abrir el cuadro de diálogo
Fuente. Ajustar Texto: Hacer doble clic sobre el objeto, luego sobre el botón Ajustar Texto
en el grupo Organizar de la pestaña Formato, y seleccionar una opción de la lista.
Copiar Formato con el botón Copiar Formato: Seleccionar el texto con el Formato que
se quiere copiar y hacer clic en el botón Copiar Formato en el grupo Portapapeles de
Cambiar tamaño de un Objeto: Hacer doble clic en el objeto para seleccionarlo,
arrastrar uno de sus controles de tamaño ( ) y soltar el botón del ratón cuando el
la pestaña Inicio. Luego, seleccionar el texto al que se desea aplicar el Formato copiado.
objeto haya alcanzado el tamaño deseado. Mantener pulsada la tecla Shift durante
Sangrar un Párrafo: Hacer clic en el botón Aumentar Sangría en el grupo Párrafo el arrastre para mantener las proporciones del objeto al mismo tiempo que se
de la pestaña Inicio. cambia de tamaño.
Disminuir Sangría: Hacer clic en el botón Disminuir Sangría en el grupo Párrafo de Formato de un Objeto: Hacer doble clic sobre el objeto y utilizar los comandos
la pestaña Inicio. situados en la pestaña Formato.
Crear una Lista Numerada o con Viñetas: Seleccionar los párrafos que se desea Borrar un Objeto: Seleccionar el objeto y pulsar la tecla Supr.
enumerar o colocar viñetas y hacer clic en el botón Viñetas o Numeración en el Tablas
grupo Párrafo de la pestaña Inicio.
Cambiar la Orientación de la Página: Hacer clic en la pestaña Diseño de Página en la Insertar una Tabla: Hacer clic en la pestaña Insertar en la cinta de opciones, hacer
cinta de opciones, hacer clic en el botón Orientación del grupo Configurar Página, y clic sobre el botón Tabla en el grupo Tablas, y seleccionar Insertar Tabla en el
seleccionar una opción de la lista. menú.
Insertar Encabezado o Pie de página: Hacer clic en la pestaña Insertar de la cinta de Insertar una Columna o una Fila: Hacer clic en la pestaña Presentación debajo de
las Herramientas de la Tabla en la cinta de opciones y utilizar los comandos situados
opciones y hacer clic en el botón Encabezado o Pie de Página del grupo Encabezado y
en el grupo Filas y Columnas.
Pie de Página
Borrar una Columna o una Fila: Seleccionar la columna o la fila que se desea
Insertar un Salto de Página Manual: Hacer clic en la pestaña Insertar en la cinta de borrar, hacer clic en la pestaña Presentación debajo de las Herramientas de la
opciones y hacer clic sobre el botón Salto de Página en el grupo Páginas. Tabla en la Cinta de opciones, hacer clic en el botón Eliminar en el grupo Filas y
Cortar o Copiar Texto: Seleccionar el texto que se desea cortar o copiar y hacer clic en Columnas, y seleccionar una opción adecuada en el menú.
el botón Cortar o Copiar en el grupo Portapapeles de la pestaña Inicio. Ajustar el Ancho de Columna o la Altura de Fila: Seleccionar la columna o la fila
que se desea ajustar, hacer clic sobre la pestaña Presentación debajo de las
Herramientas de Tabla en la Cinta de opciones y utilizar los comandos situados en el
grupo Tamaño de Celda.
Sólo Para Uso Personal © 2016 CustomGuide
Contáctanos en contacto@customguide.com para uso organizacional.
Esperamos que esta guía rápida gratis te sea de utilidad! Echa un
vistazo a nuestros productos en capacitación; observa las muestras
abajo.
Por Favor Contáctanos para una Prueba Gratis!
871.733.4569 | contacto@customguide.com
Capacitación Interactiva en más de 2,000 Temas:
Office 2016 para Windows Office 365 Sistemas Operativos
Excel 2016 OneDrive para Negocios Windows 10
Outlook 2016 Skype para Negocios Windows 8
PowerPoint 2016 Windows 7
Office 2013
Word 2016 Básicos de Computación
Excel 2013
Mac OS
Office 2016 para Mac OneNote 2013
Excel 2016 Outlook 2013 También Disponible
Outlook 2016 PowerPoint 2013 Cursos de Habilidades
PowerPoint 2016 SharePoint 2013 Ediciones en Inglés
Word 2016 Word 2013
Cada Curso Incluye:
Tutoriales Interactivos Courseware Personalizable
Obtén capacitación práctica con tutoriales cortos que Por qué escribir materiales de capacitación
simulan la experiencia de usar el software real. cuando ya lo hemos hecho por ti? Material
Compatible en SCORM para tu LMS! didáctico, archivos de práctica, guías de
Ver Muestra instructor e impresión ilimitada!
Ver Muestra
Evaluaciones Interactivas Guías Rápidas
Cuánto saben tus usuarios en realidad? Mide sus Prácticas “hojas de trucos” con atajos y tips.
conocimientos con precision usando nuestras Gratis para uso personal!
simulaciones de software real. Ver Muestra
Compatible en SCORM para tu LMS!!
Ver Muestra
Más de 3,000 Compañías Confían en CustomGuide
Vous aimerez peut-être aussi
- FraccionesDocument10 pagesFraccionesMartín CarrascoPas encore d'évaluation
- E.A 7 MAT 1º SecDocument5 pagesE.A 7 MAT 1º SecMartín CarrascoPas encore d'évaluation
- 1º Sec-Actv.09-Mat Exp 7Document4 pages1º Sec-Actv.09-Mat Exp 7Martín Carrasco100% (2)
- Sesión Actividad 02B - Comportamiento-FarmaciaDocument5 pagesSesión Actividad 02B - Comportamiento-FarmaciaMartín CarrascoPas encore d'évaluation
- Sesion 1º Sec-Actv.09-Mat Exp 7Document4 pagesSesion 1º Sec-Actv.09-Mat Exp 7Martín CarrascoPas encore d'évaluation
- Esquema PropuestaDocument11 pagesEsquema PropuestaMartín CarrascoPas encore d'évaluation
- Sesión Actividad 01B - Comportamiento-FarmaciaDocument5 pagesSesión Actividad 01B - Comportamiento-FarmaciaMartín CarrascoPas encore d'évaluation
- Ejercicos de LogicaDocument4 pagesEjercicos de LogicaMartín CarrascoPas encore d'évaluation
- ArgumentoDocument19 pagesArgumentoMartín CarrascoPas encore d'évaluation
- Resolución Pago Sutace 2019Document16 pagesResolución Pago Sutace 2019Martín CarrascoPas encore d'évaluation
- Para Examen FinancieraDocument3 pagesPara Examen FinancieraMartín Carrasco0% (1)
- Etapas Metodo CientificoDocument4 pagesEtapas Metodo CientificoMartín CarrascoPas encore d'évaluation
- Sesión Sólidos GeométricosDocument7 pagesSesión Sólidos GeométricosMartín Carrasco100% (2)
- Ficha #1Document3 pagesFicha #1Martín CarrascoPas encore d'évaluation
- PrimeroDocument2 pagesPrimeroMartín Carrasco100% (1)
- PrimeroDocument2 pagesPrimeroMartín Carrasco100% (1)
- JarvioDocument2 pagesJarvioKike BarreraPas encore d'évaluation
- Suce SionesDocument2 pagesSuce SionesSilda Rojas ParionaPas encore d'évaluation
- Enunciado Examen Final PracticaDocument4 pagesEnunciado Examen Final PracticaFaralTFPas encore d'évaluation
- Sectos Catalogo (ES) - 2005Document28 pagesSectos Catalogo (ES) - 2005Edwin Quispe100% (1)
- Aplicación Del Modelo ASSUReDocument9 pagesAplicación Del Modelo ASSUReCitlaliPas encore d'évaluation
- Cuadro de Análisis de Recursos Educativos DigitalesDocument7 pagesCuadro de Análisis de Recursos Educativos DigitalesPaola LunaPas encore d'évaluation
- Perfil Del Turista Que Visita CuscoDocument34 pagesPerfil Del Turista Que Visita CuscoAlba Saavedra100% (1)
- Planes de Medios Unidad IIIDocument9 pagesPlanes de Medios Unidad IIIBreyni RamirezPas encore d'évaluation
- Taller de SubnettingDocument3 pagesTaller de SubnettingLuis Enrique GarcíaPas encore d'évaluation
- Aislante Térmico Acústico Especial 2.40x15m Fisiterm - SodimacDocument2 pagesAislante Térmico Acústico Especial 2.40x15m Fisiterm - SodimacFrapcPas encore d'évaluation
- INDICE Plan de MarketingDocument11 pagesINDICE Plan de MarketingA̶n̶t̶o̶n̶i̶o̶ P̶o̶r̶r̶a̶s̶ ̶G̶o̶n̶z̶a̶l̶e̶s̶Pas encore d'évaluation
- Plantillas Ley de Proteccion de DatosDocument1 pagePlantillas Ley de Proteccion de Datosslait73Pas encore d'évaluation
- BroDocument8 pagesBroJeisson Javier GomezPas encore d'évaluation
- A Dictionary of Musical Themes - Barlow, Harold - Scribd ?Document9 pagesA Dictionary of Musical Themes - Barlow, Harold - Scribd ?Joma MirePas encore d'évaluation
- Decret Executif N °05-08Document2 pagesDecret Executif N °05-08Rafik MedjahdiPas encore d'évaluation
- 3.4. No Te Andes Por Las Ramas. "Sujeto, Verbo y Predicado"Document4 pages3.4. No Te Andes Por Las Ramas. "Sujeto, Verbo y Predicado"Adolfo Luis Yepes LoraPas encore d'évaluation
- Manual de Altas de Transportes en Plataforma ILSPDocument9 pagesManual de Altas de Transportes en Plataforma ILSPsam delaPas encore d'évaluation
- Datawindow. Net 2.5: Figura 1)Document5 pagesDatawindow. Net 2.5: Figura 1)vcotagPas encore d'évaluation
- Nube OwnCloud - Manual de Usuario v0.9Document27 pagesNube OwnCloud - Manual de Usuario v0.9Daniel GonzalezPas encore d'évaluation
- Transporte y Gestión. Digitalización y Grabación de Documentos, Escaneado, Captura de Datos.Document4 pagesTransporte y Gestión. Digitalización y Grabación de Documentos, Escaneado, Captura de Datos.Transporte & Gestion100% (1)
- Odoo10 - Construccion ModuloDocument43 pagesOdoo10 - Construccion Modulocristian100% (1)
- Uso de Bots en La Campaña de Juntos Por El CambioDocument15 pagesUso de Bots en La Campaña de Juntos Por El CambioSitio AndinoPas encore d'évaluation
- Cuadro ComparativoDocument4 pagesCuadro ComparativoEnrique Monzón100% (1)
- Correspondencia en WordDocument6 pagesCorrespondencia en WordMaarce Molina SalazarPas encore d'évaluation
- Activar FTP en ChromeDocument4 pagesActivar FTP en Chromejulito_06Pas encore d'évaluation
- Guia de Actividades y Rubrica de Evaluacion Tarea 3 Comunicación y Colaboración en La WebDocument12 pagesGuia de Actividades y Rubrica de Evaluacion Tarea 3 Comunicación y Colaboración en La WebEdna BecerraPas encore d'évaluation
- Boletín1 WebDocument9 pagesBoletín1 Webcubiaselias7497Pas encore d'évaluation
- Spinelli, Sergio C. - Cuentos Iniciales (-) OkDocument21 pagesSpinelli, Sergio C. - Cuentos Iniciales (-) OkempachumuPas encore d'évaluation
- Peru EducaDocument2 pagesPeru EducajohanfrippPas encore d'évaluation
- Taller 5Document8 pagesTaller 5Rolando Yanique Cespedes100% (1)