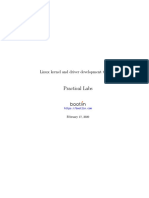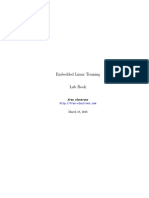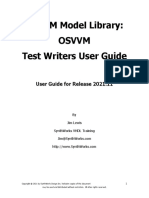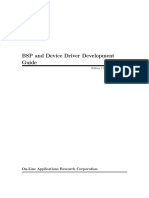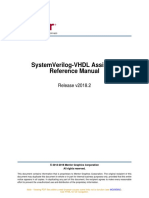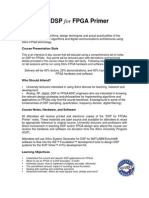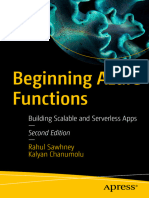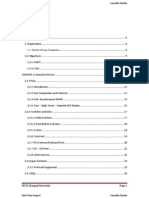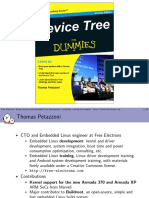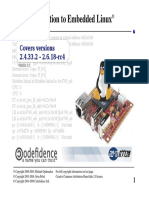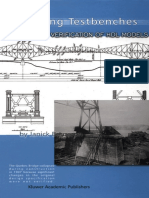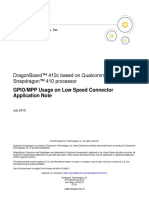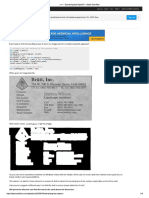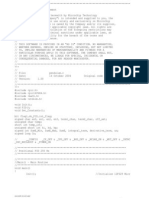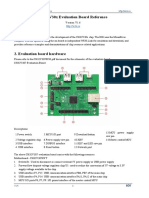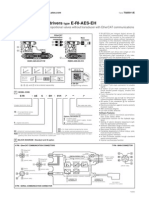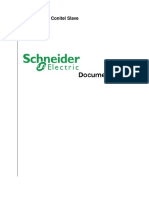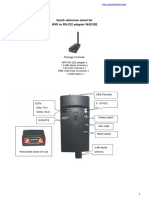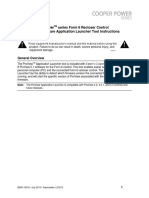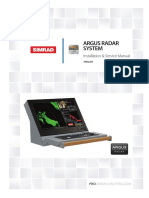Académique Documents
Professionnel Documents
Culture Documents
Buildroot Labs
Transféré par
Vu Tuan DatCopyright
Formats disponibles
Partager ce document
Partager ou intégrer le document
Avez-vous trouvé ce document utile ?
Ce contenu est-il inapproprié ?
Signaler ce documentDroits d'auteur :
Formats disponibles
Buildroot Labs
Transféré par
Vu Tuan DatDroits d'auteur :
Formats disponibles
Buildroot Training
Lab Book
Free Electrons
http://free-electrons.com
August 14, 2017
free electrons Buildroot Training
About this document
Updates to this document can be found on http://free-electrons.com/doc/training/buildroot/.
This document was generated from LaTeX sources found on http://git.free-electrons.com/
training-materials.
More details about our training sessions can be found on http://free-electrons.com/training.
Copying this document
© 2004-2017, Free Electrons, http://free-electrons.com.
This document is released under the terms of the Creative Commons CC BY-SA
3.0 license . This means that you are free to download, distribute and even modify
it, under certain conditions.
Corrections, suggestions, contributions and translations are welcome!
2 © 2004-2017 Free Electrons, CC BY-SA license
free electrons Buildroot Training
Training setup
Download files and directories used in practical labs
Install lab data
For the different labs in this course, your instructor has prepared a set of data (kernel images,
kernel configurations, root filesystems and more). Download and extract its tarball from a
terminal:
cd
wget http://free-electrons.com/doc/training/buildroot/buildroot-labs.tar.xz
tar xvf buildroot-labs.tar.xz
Lab data are now available in an buildroot-labs directory in your home directory. For each lab
there is a directory containing various data. This directory will also be used as working space
for each lab, so that the files that you produce during each lab are kept separate.
You are now ready to start the real practical labs!
Install extra packages
Feel free to install other packages you may need for your development environment. In particular,
we recommend to install your favorite text editor and configure it to your taste. The favorite
text editors of embedded Linux developers are of course Vim and Emacs, but there are also
plenty of other possibilities, such as GEdit, Qt Creator, CodeBlocks, Geany, etc.
It is worth mentioning that by default, Ubuntu comes with a very limited version of the vi
editor. So if you would like to use vi, we recommend to use the more featureful version by
installing the vim package.
More guidelines
Can be useful throughout any of the labs
• Read instructions and tips carefully. Lots of people make mistakes or waste time because
they missed an explanation or a guideline.
• Always read error messages carefully, in particular the first one which is issued. Some
people stumble on very simple errors just because they specified a wrong file path and
didn’t pay enough attention to the corresponding error message.
• Never stay stuck with a strange problem more than 5 minutes. Show your problem to
your colleagues or to the instructor.
• You should only use the root user for operations that require super-user privileges, such
as: mounting a file system, loading a kernel module, changing file ownership, configuring
the network. Most regular tasks (such as downloading, extracting sources, compiling...)
can be done as a regular user.
© 2004-2017 Free Electrons, CC BY-SA license 3
free electrons Buildroot Training
• If you ran commands from a root shell by mistake, your regular user may no longer be
able to handle the corresponding generated files. In this case, use the chown -R command
to give the new files back to your regular user.
Example: chown -R myuser.myuser linux/
• If you are using Gnome Terminal (the default terminal emulator in Ubuntu 16.04), you
can use tabs to have multiple terminals in the same window. There’s no more menu option
to create a new tab, but you can get one by pressing the [Ctrl] [Shift] [t] keys.
4 © 2004-2017 Free Electrons, CC BY-SA license
free electrons Buildroot Training
Basic Buildroot usage
Objectives:
• Get Buildroot
• Configure a minimal system with Buildroot for the BeagleBone
Black
• Do the build
• Prepare the BeagleBone Black for usage
• Flash and test the generated system
Setup
Go to the $HOME/buildroot-labs/ directory.
As specified in the Buildroot manual1 , Buildroot requires a few packages to be installed on your
machine. Let’s install them using Ubuntu’s package manager:
sudo apt-get install sed make binutils gcc g++ bash patch \
gzip bzip2 perl tar cpio python unzip rsync wget libncurses-dev
Download Buildroot
Since we’re going to do Buildroot development, let’s clone the Buildroot source code from its
Git repository:
git clone git://git.busybox.net/buildroot
If your company blocks the Git protocol (they should not!), then you can try to clone over
HTTP:
git clone http://git.buildroot.net/git/buildroot.git
In the worst case, if neither work, you can download the Buildroot tarball buildroot-2016.
5.tar.bz2 from http://buildroot.org/downloads/ and extract it. However in this case, you
won’t be able to use Git to visualize your changes and keep track of them.
Go into the newly created buildroot directory.
We’re going to start a branch from the 2016.05 Buildroot release, with which this training has
been tested.
git checkout -b felabs 2016.05
1 http://buildroot.org/downloads/manual/manual.html#requirement-mandatory
© 2004-2017 Free Electrons, CC BY-SA license 5
free electrons Buildroot Training
Configuring Buildroot
If you look under configs/, you will see that there is a file named beaglebone_defconfig,
which is a ready-to-use Buildroot configuration file to build a system for the BeagleBone Black
platform. However, since we want to learn about Buildroot, we’ll start our own configuration
from scratch!
Start the Buildroot configuration utility:
make menuconfig
Of course, you’re free to try out the other configuration utilities nconfig, xconfig or gconfig.
Now, let’s do the configuration:
• Target Options menu
– It is quite well known that the BeagleBone Black is an ARM based platform, so select
ARM (little endian) as the target architecture.
– According to the BeagleBone Black website at http://beagleboard.org/BLACK, it
uses a Texas Instruments AM335x, which is based on the ARM Cortex-A8 code. So
select cortex-A8 as the Target Architecture Variant.
– On ARM two Application Binary Interfaces are available: EABI and EABIhf. Unless
you have backward compatibility concerns with pre-built binaries, EABIhf is more
efficient, so make this choice as the Target ABI (which should already be the default
anyway).
– The other parameters can be left to their default value: ELF is the only available
Target Binary Format, VFPv3-D16 is a sane default for the Floating Point Unit,
and using the ARM instruction set is also a good default (we could use the Thumb-2
instruction set for slightly more compact code).
• We don’t have anything special to change in the Build options menu, but take nonetheless
this opportunity to visit this menu, and look at the available options. Each option has a
help text that tells you more about the option.
• Toolchain menu
– By default, Buildroot builds its own toolchain. This takes quite a bit of time, and
for ARMv7 platforms, there is a pre-built toolchain provided by Linaro. We’ll use it
through the external toolchain mechanism of Buildroot. Select External toolchain
as the Toolchain type. Do not hesitate however to look at the available options
when you select Buildroot toolchain as the Toolchain type.
– Select Linaro 2016.02 as the Toolchain. Buildroot can either use pre-defined toolchains
such as the Linaro one, or custom toolchains (either downloaded from a given loca-
tion, or pre-installed on your machine). Note that the Linaro toolchain version might
be different if your development machine is x86 32 bits and not x86 64 bits.
• System configuration menu
– For our basic system, we don’t need a lot of custom system configuration for the
moment. So take some time to look at the available options, and put some custom
values for the System hostname, System banner and Root password.
• Kernel menu
6 © 2004-2017 Free Electrons, CC BY-SA license
free electrons Buildroot Training
– We obviously need a Linux kernel to run on our platform, so enable the Linux kernel
option.
– By default, the most recent Linux kernel version available at the time of the Buildroot
release is used. In our case, we want to use a specific version: 4.6. So select Custom
version as the Kernel version, and enter 4.6 in the Kernel version text field that
appears.
– Now, we need to define which kernel configuration to use. We’ll start by using a
default configuration provided within the kernel sources themselves, called a de-
fconfig. To identify which defconfig to use, you can look in the kernel sources
directly, at http://git.kernel.org/cgit/linux/kernel/git/torvalds/linux.git/
tree/arch/arm/configs/?id=v4.6. In practice, for this platform, it is not trivial to
find which one to use: the AM335x processor is supported in the Linux kernel as
part of the support for many other Texas Instruments processors: OMAP2, OMAP3,
OMAP4, etc. So the appropriate defconfig is named omap2plus_defconfig. You can
open up this file in the Linux kernel Git repository viewer, and see it contains the
line CONFIG_SOC_AM33XX=y, which is a good indication that it has the support for the
processor used in the BeagleBone Black. Now that we have identified the defconfig
name, enter omap2plus in the Defconfig name option.
– The Kernel binary format is the next option. Since we are going to use a recent
U-Boot bootloader, we’ll keep the default of the zImage format. The uImage format
used to be the norm on ARM platforms, but everybody is now transitioning to the
zImage format.
– On ARM, most of the platforms now use the Device Tree to describe the hardware.
The BeagleBone Black is in this situation, so you’ll have to enable the Build a Device
Tree Blob option. At http://git.kernel.org/cgit/linux/kernel/git/torvalds/
linux.git/tree/arch/arm/boot/dts/?id=v4.6, you can see the list of all Device Tree
files available in the 4.6 Linux kernel (note: the Device Tree files for boards use
the .dts extension). The one for the BeagleBone Black is am335x-boneblack.dts.
Even if talking about Device Tree is beyond the scope of this training, feel free to
have a look at this file to see what it contains. Back in Buildroot, use the option
Use a device tree present in the kernel, and type am335x-boneblack as the
Device Tree Source file names.
• Target packages menu. This is probably the most important menu, as this is the one
where you can select amongst the 1800+ available Buildroot packages which ones should
be built and installed in your system. For our basic system, enabling Busybox is sufficient
and is already enabled by default, but feel free to explore the available packages. We’ll
have the opportunity to enable some more packages in the next labs.
• Filesystem images menu. For now, keep only the tar the root filesystem option
enabled. We’ll take care separately of flashing the root filesystem on the SD card.
• Bootloaders menu.
– We’ll use the most popular ARM bootloader, U-Boot, so enable it in the configuration.
– Select Kconfig as the Build system. U-Boot is transitioning from a situation where
all the hardware platforms were described in C header files to a system where U-Boot
re-uses the Linux kernel configuration logic. Since we are going to use a recent enough
U-Boot version, we are going to use the latter, called Kconfig.
– You can keep using the default 2016.03 version as the U-Boot version.
© 2004-2017 Free Electrons, CC BY-SA license 7
free electrons Buildroot Training
– Look at http://git.denx.de/?p=u-boot.git;a=tree;f=configs to identify the avail-
able U-Boot configuration. The one matching the BeagleBone Black is am335x_
boneblack_defconfig, so type am335x_boneblack in Board defconfig.
– U-Boot on AM335x is split in two parts: the first stage bootloader called MLO and
the second stage bootloader called u-boot.img. So, select u-boot.img as the U-
Boot binary format, enable Install U-Boot SPL binary image and use MLO as the
U-Boot SPL binary image name.
You’re now done with the configuration!
Building
You could simply run make, but since we would like to keep a log of the build, we’ll redirect both
the standard and error outputs to a file, as well as the terminal by using the tee command:
make 2>&1 | tee build.log
While the build is on-going, please go through the following sections to prepare what will be
needed to test the build results.
Prepare the BeagleBone Black
The BeagleBone Black is powered via the USB-A to mini-USB cable, connected to the mini-USB
connector labeled P4 on the back of the board.
The Beaglebone serial connector is exported on the 6 male pins close to one of the 48 pins
headers. Using your special USB to Serial adapter provided by your instructor, connect the
ground wire (blue) to the pin closest to the power supply connector (let’s call it pin 1), and the
TX (red) and RX (green) wires to the pins 4 (board RX) and 5 (board TX)2 .
You always should make sure that you connect the TX pin of the cable to the RX pin of the board,
and vice-versa, whatever the board and cables that you use.
Once the USB to Serial connector is plugged in, a new serial port should appear: /dev/ttyUSB0.
You can also see this device appear by looking at the output of dmesg.
To communicate with the board through the serial port, install a serial communication program,
such as picocom:
2 See https://www.olimex.com/Products/Components/Cables/USB-Serial-Cable/USB-Serial-Cable-F/ for details
about the USB to Serial adapter that we are using.
8 © 2004-2017 Free Electrons, CC BY-SA license
free electrons Buildroot Training
sudo apt-get install picocom
If you run ls -l /dev/ttyUSB0, you can also see that only root and users belonging to the
dialout group have read and write access to this file. Therefore, you need to add your user to
the dialout group:
sudo adduser $USER dialout
You now need to log out and log in again so that the system actually sees your user as being
part of the dialout group.
Now, you can run picocom -b 115200 /dev/ttyUSB0, to start serial communication on /dev/
ttyUSB0, with a baudrate of 115200. If you wish to exit picocom, press [Ctrl][a] followed by
[Ctrl][x].
There should be nothing on the serial line so far, as the board is not powered up yet.
Prepare the SD card
Our SD card needs to be split in two partitions:
• A first partition for the bootloader. It needs to comply with the requirements of the
AM335x so that it can find the bootloader in this partition. It should be a FAT16 partition.
We will store the bootloader (MLO and u-boot.img), the kernel image (zImage), the Device
Tree (am335x-boneblack.dtb) and a special U-Boot script for the boot.
• A second partition for the root filesystem. It can use whichever filesystem type you want,
but for our system, we’ll use ext4.
First, let’s identify under what name your SD card is identified in your system: look at the
output of cat /proc/partitions and find your SD card. In general, if you use the internal SD
card reader of a laptop, it will be mmcblk0, while if you use an external USB SD card reader, it
will be sdX (i.esdb, sdc, etc.). Be careful: /dev/sda is generally the hard drive of your
machine!.
If your SD card is /dev/mmcblk0, then the partitions inside the SD card are named mmcblk0p1,
mmc0blkp2, etc. If your SD card is /dev/sdc, then the partitions inside are named /dev/sdc1,
/dev/sdc2, etc.
To format our SD card, do the following steps:
1. Unmount all partitions of your SD card (they are generally automatically mounted by
Ubuntu)
2. Erase the beginning of the SD card to ensure that the existing partitions are not going to
be mistakenly detected:
sudo dd if=/dev/zero of=/dev/mmcblk0 bs=1M count=16. Use sdc or sdb instead of
mmcblk0 if needed.
3. Create the two partitions.
• Start the cfdisk tool for that:
sudo cfdisk /dev/mmcblk0.
• Chose the dos partition table type
• Create a first small partition (16 MB or 32 MB), primary, with type e (W95 FAT16)
and mark it bootable
© 2004-2017 Free Electrons, CC BY-SA license 9
free electrons Buildroot Training
• Create a second partition, also primary, with the rest of the available space, with
type 83 (Linux).
• Exit cfdisk
4. Format the first partition as a FAT16 filesystem:
sudo mkfs.vfat -F 16 -n boot /dev/mmcblk0p1. Use sdc1 or sdb1 instead of mmcblk0p1
if needed.
5. Format the second partition as an ext4 filesystem:
sudo mkfs.ext4 -L rootfs -E nodiscard /dev/mmcblk0p2. Use sdc2 or sdb2 instead of
mmcblk0p2 if needed.
Remove the SD card and insert it again, the two partitions should be mounted automatically,
in /media/<user>/boot and /media/<user>/rootfs.
Now everything should be ready. Hopefully by that time the Buildroot build should have
completed. If not, wait a little bit more.
Flash the system
Once Buildroot has finished building the system, it’s time to put it on the SD card:
• Copy the MLO, u-boot.img, zImage and am335x-boneblack.dtb files from output/images/
to the boot partition of the SD card.
• Extract the rootfs.tar file to the rootfs partition of the SD card, using:
sudo tar -C /media/<user>/rootfs/ -xf output/images/rootfs.tar.
• Create a file named uEnv.txt in the boot partition. This file should contain the following
lines:
bootdir=
bootpart=0:1
uenvcmd=run loadimage;run loadramdisk;run findfdt;run loadfdt;run mmcloados
These lines teach the U-Boot bootloader how to load the Linux kernel image and the
Device Tree, before booting the kernel.
Cleanly unmount the two SD card partitions, and eject the SD card.
Boot the system
Insert the SD card in the BeagleBone Black. Push the S2 button (located near the USB host
connector) and plug the USB power cable while holding S2. Pushing S2 forces the BeagleBone
Black to boot from the SD card instead of from the internal eMMC.
You should see your system booting. Make sure that the U-Boot SPL and U-Boot version and
build dates match with the current date. Do the same check for the Linux kernel.
Login as root on the BeagleBone Black, and explore the system. Run ps to see which processes
are running, and look at what Buildroot has generated in /bin, /lib, /usr and /etc.
Note: if your system doesn’t boot as expected, make sure to reset the U-Boot environment by
running the following U-Boot commands:
env default -f -a
saveenv
10 © 2004-2017 Free Electrons, CC BY-SA license
free electrons Buildroot Training
and reset. This is needed because the U-Boot loaded from the SD card still loads the U-Boot
environment from the eMMC. Ask your instructor for additional clarifications if needed.
Explore the build log
Back to your build machine, since we redirected the build output to a file called build.log, we
can now have a look at it to see what happened. Since the Buildroot build is quite verbose,
Buildroot prints before each important step a message prefixed by the >>> sign. So to get an
overall idea of what the build did, you can run:
grep ">>>" build.log
You see the different packages between downloaded, extracted, patched, configured, built and
installed.
Feel free to explore the output/ directory as well.
© 2004-2017 Free Electrons, CC BY-SA license 11
free electrons Buildroot Training
Root filesystem construction
Objectives:
• Explore the build output
• Customize the root filesystem using a rootfs overlay
• Use a post-build script
• Customize the kernel with patches and additional configuration
options
• Add more packages
• Use defconfig files and out of tree build
Explore the build output
Now that we have discussed during the lectures the organization of the Buildroot output tree,
take some time to look inside output/ for the different build artefacts. And especially:
• Identify where the cross-compiler has been installed.
• Identify where the source code for the different components has been extracted, and which
packages have been built.
• Identify where the target root filesystem has been created, and read the THIS_IS_NOT_
YOUR_ROOT_FILESYSTEM file.
• See where the staging symbolic link is pointing to.
Configure the network on your host
In the next sections of this lab, we will want to interact with the BeagleBone Black over the
network. So in this section, we’ll configure an Ethernet interface on your host machine.
With a network cable, connect the Ethernet port of your board to the one of your computer. If
the main wired Ethernet port of your computer is already used, your instructor will provide you
with a USB Ethernet adapter. A new network interface, probably eth1 or eth2, should appear
on your Linux system.
To configure this network interface on the workstation side, click on the Network Manager tasklet
on your desktop, and select Edit Connections.
12 © 2004-2017 Free Electrons, CC BY-SA license
free electrons Buildroot Training
Select the new wired network connection:
In the IPv4 Settings tab, press the Add button and make the interface use a static IP address,
like 192.168.0.1 (of course, make sure that this address belongs to a separate network segment
from the one of the main company network).
© 2004-2017 Free Electrons, CC BY-SA license 13
free electrons Buildroot Training
You can use 255.255.255.0 as Netmask, and leave the Gateway field untouched (if you click on
the Gateway box, you will have to type a valid IP address, otherwise you won’t be apply to click
on the Apply button).
Note: using ifconfig in the command line is not recommended, because Network Manager will
unconfigure and reconfigure the network interface each time the cable is unplugged or each time
the board reboots.
Add dropbear as an SSH server
As a first additional package to add to our system, let’s add the dropbear SSH client/server.
The server will be running on the BeagleBone Black, which will allow us to connect over the
network to the BeagleBone Black.
Run make menuconfig, and enable the dropbear package. You can use the search capability
of menuconfig by typing /, enter DROPBEAR. It will give you a list of results, and each result is
associated with a number between parenthesis, like (1). Then simply press 1, and menuconfig
will jump to the right option.
After leaving menuconfig, restart the build by running make.
In this case, we do not need to do a full rebuild, because a simple make will notice that the
dropbear package has not been built, and will therefore trigger the build process.
Re-extract the root filesystem tarball in the rootfs partition of the SD card. Don’t forget to
replace the entire root filesystem:
rm -rf /media/<user>/rootfs/*
sudo tar -C /media/<user>/rootfs/ -xf output/images/rootfs.tar
14 © 2004-2017 Free Electrons, CC BY-SA license
free electrons Buildroot Training
Now, boot the new system on the BeagleBone Black. You should see a message:
Starting dropbear sshd: OK
Log in the system, and configure an IP address manually by doing ifconfig eth0 192.168.
0.2. Now, from your host machine, you can connect over the network to the board by doing
ssh root@192.168.0.2.
However, configuring the IP address every time you boot the board is not very practical, so let’s
move to the next section, in which we will learn how to do this properly.
Use a rootfs overlay to configure the IP address
By default, Buildroot uses the ifup program from Busybox, which reads the /etc/network/
interfaces file to configure network interfaces.
So, we could write a /etc/network/interfaces file on our target, and reboot. However, the
next time we will fully rebuild and reflash our system, such changes will have disappeared. It
is important that our build process remains fully reproducible, so we want to ensure that the
next build will include such custom configuration.
To achieve this, the easiest way is to use the rootfs overlay mechanism of Buildroot. Since
this overlay is specific to our project, we will create a custom directory for our project within
the Buildroot sources: board/felabs/beagleboneblack/.
Within this directory, create a rootfs-overlay directory, and in menuconfig, specify board/
felabs/beagleboneblack/rootfs-overlay as the rootfs overlay (option BR2_ROOTFS_OVERLAY).
Then, in board/felabs/beagleboneblack/rootfs-overlay, create a file named etc/network/
interfaces with the following contents:
auto lo
iface lo inet loopback
auto eth0
iface eth0 inet static
address 192.168.0.2
netmask 255.255.255.0
Then, rebuild your system by running make. Here as well, we don’t need to do a full rebuild,
since the rootfs overlays are applied at the end of each build. You can check in output/target/
etc/network/interfaces if the contents of the file are good.
Reflash the root filesystem on the SD card, and boot your BeagleBone Black. It should now
have an IP address configured for eth0 by default.
Use a post-build script
Write a shell script that creates a file named /etc/build-id in the root filesystem, containing
the Git commit id of the Buildroot sources, as well as the current date. Since this script will
be executed as a post-build script, remember that the first argument passed to the script is
$(TARGET_DIR).
Register this script as a post-build script in your Buildroot configuration, run a build, and verify
that /etc/build-id is created as expected.
© 2004-2017 Free Electrons, CC BY-SA license 15
free electrons Buildroot Training
Linux kernel customization
Now, we would like to connect an additional peripheral to our system: the Wii Nunchuk. Using
this custom peripheral requires adding a new driver to the Linux kernel, making changes to the
Device Tree describing the hardware, and changing the kernel configuration. This is the purpose
of this section.
We will first create a new directory to store our kernel patches. It will sit next to our rootfs
overlay in our project-specific directory:
mkdir board/felabs/beagleboneblack/linux-patches/
Copy in this directory the two patches that we provided with the data of this lab, in $HOME/
buildroot-labs/buildroot-rootfs/linux/:
cp $HOME/buildroot-labs/buildroot-rootfs/linux/*.patch \
board/felabs/beagleboneblack/linux-patches/
The first patch adds the driver, the second patch adjusts the Device Tree. Feel free to look at
them. If you’re interested, you can look at our training course Embedded Linux kernel driver
development, which precisely covers the development of this driver.
Now, we need to tell Buildroot to apply these patches before building the kernel. To do so,
run menuconfig, go the to the Kernel menu, and adjust the Custom kernel patches variable to
board/felabs/beagleboneblack/linux-patches/.
Let’s now clean up completely the linux package so that its sources will be re-extracted and
our patches applied the next time we do a build:
make linux-dirclean
If you check in output/build/, the linux-4.6 directory will have disappeared.
Now, we need to adjust our kernel configuration to enable the Wii Nunchuk driver. To start the
Linux kernel configuration tool, run:
make linux-menuconfig
This will:
• Extract the Linux kernel sources
• Apply our two patches
• Load the default kernel configuration omap2plus_defconfig, as we specified in the previous
lab
• Start the kernel menuconfig tool
Once in the kernel menuconfig, search for the option CONFIG_JOYSTICK_WIICHUCK by using the
search engine tool accessible by typing /. Make sure to enable the Nintendo Wiimote Extension
connector on i2c bus option using a * so that the driver is part of the kernel image itself
(enabling with M would lead the driver to be compiled as a module). Also, make sure the
CONFIG_INPUT_EVDEV option is enabled with * (by default it is enabled as a module).
You can now exit the kernel menuconfig, and restart the build of kernel:
make
It should hopefully end successfully, and if you look closely at the build log, you should see the
file wiichuck.c being compiled.
16 © 2004-2017 Free Electrons, CC BY-SA license
free electrons Buildroot Training
However, the change of the configuration has only been made in the build directory of the Linux
kernel, which gets removed when you do a make clean. Since we want to make this configuration
persistent, we have to do a few more steps.
Then you can actually save your kernel configuration to a custom file:
1. Run Buildroot menuconfig
2. In the Kernel menu, instead of Using a defconfig, chose Using a custom config file.
This will allow us to use our own custom kernel configuration file, instead of a pre-defined
defconfig that comes with the kernel sources.
3. In the Configuration file path, enter board/felabs/beagleboneblack/linux.config.
4. Exit menuconfig
5. Run make linux-update-defconfig. This will generate the configuration file in board/
felabs/beagleboneblack/linux.config. It will be a minimal configuration file (i.e a
defconfig). In this file, verify that the option CONFIG_JOYSTICK_WIICHUCK is properly set
to y.
Congratulations, your kernel configuration is now customized, and will be re-used for the next
builds!
Connect the Wii Nunchuk
Take the nunchuk device provided by your instructor.
We will connect it to the second I2C port of the CPU (i2c1), with pins available on the P9
connector.
Identify the 4 pins of the nunchuk connector:
CLK
PWR
GND DATA
Nunchuk i2c pinout
(UEXT connector from Olimex)
Connect the nunchuk pins:
• The GND pin to P9 pins 1 or 2 (GND)
• The PWR pin to P9 pins 3 or 4 (DC_3.3V)
• The CLK pin to P9 pin 17 (I2C1_SCL)
• The DATA pin to P9 pin 18 (I2C1_SDA)
© 2004-2017 Free Electrons, CC BY-SA license 17
free electrons Buildroot Training
Serial
Wii Nunchuk
GND
PWR
DATA
CLK
Test the nunchuk
Reflash your system, both the Device Tree, Linux kernel image and root filesystem, and boot it.
In the kernel boot log, you should see a message like:
input: Wiichuck expansion connector as /devices/platform/ocp/4802a000.i2c/i2c-1/1-0052/input/input0
You can also explore sysfs, and see that your Nunchuk device is handled by the system:
cat /sys/bus/i2c/devices/1-0052/name
Now, to get the raw events coming from the Nunchuk, you can do:
cat /dev/input/event0
or, if you prefer to see hexadecimal values instead of raw binary:
cat /dev/input/event0 | hexdump -C
You should see events when moving the Nunchuk (it has an accelerometer), when moving the
joystick and pushing the buttons.
Add and use evtest
Since the raw events from the Nunchuk are not very convenient to read, let’s install an application
that will decode the raw input events and display them in a more human readable format:
evtest.
Enable this package in Buildroot, restart the build, reflash the root filesystem and reboot the
system. Now you can use evtest:
evtest /dev/input/event0
18 © 2004-2017 Free Electrons, CC BY-SA license
free electrons Buildroot Training
Generate a defconfig
Now that our system is already in a good shape, let’s make sure its configuration is properly saved
and cannot be lost. Go in menuconfig, and in the Build options menu. There is an option called
Location to save buildroot config which indicates where Buildroot will save the defconfig file
generated by make savedefconfig. Adjust this value to $(TOPDIR)/configs/felabs_defconfig.
Then, exit menuconfig, and run:
make savedefconfig
Read the file configs/felabs_defconfig generated in the Buildroot sources. You will see the
values for all the options for which we selected a value different from the default. So it’s a very
good summary of what our system is.
Identify the options related to the following aspects of the system:
• The architecture specification
• The toolchain definition
• The system configuration
• The Linux kernel related configuration
• The selection of packages
• The U-Boot related configuration
Testing a full rebuild
To make sure that we are able to rebuild our system completely, we’ll start a build from scratch.
And to learn something new, we’ll use out of tree build.
To do so, create a build directory anywhere you want, and move inside this directory:
mkdir ~/felabs/buildroot-build/
cd ~/felabs/buildroot-build/
Now, we will load the felabs_defconfig:
make -C ~/felabs/buildroot/ O=$(pwd) felabs_defconfig
Let’s explain a little bit what happens here. By using -C ~/felabs/buildroot/, we in fact tell
make that the Makefile to analyze is not in the current directory, but in the directory passed as
the -C argument. By passing O=, we tell Buildroot where all the output should go: by default
it goes in output/ inside the Buildroot sources, but here we override that with the current
directory ($(pwd)).
This command will have two main effects:
1. It will load the felabs_defconfig as the current configuration. After running the com-
mand, read the file named .config. It’s much longer than the defconfig, because it contains
the values for all options.
2. It will create a minimal Makefile in this output directory, which will allow us to avoid
doing the make -C ... O=... dance each time.
Now that this is done, start the build. You can again save the build log:
make 2>&1 | tee build.log
© 2004-2017 Free Electrons, CC BY-SA license 19
free electrons Buildroot Training
New packages in Buildroot
Objectives:
• Create a new package for nInvaders
• Understand how to add dependencies
• Add patches to nInvaders for Nunchuk support
Preparation
After doing a Google search, find the nInvaders website and download its source code. Analyze
its build system, and conclude which Buildroot package infrastructure is the most appropriate
to create a package for nInvaders.
Minimal package
Create a directory for the package in the Buildroot sources, package/ninvaders. Create a
Config.in file with one option to enable this package, and a minimal ninvaders.mk file that
specifies what is needed just to download the package.
For reference, the download URL of the nInvaders tarball is http://downloads.sourceforge.
net/project/ninvaders/ninvaders/0.1.1/.
Note: to achieve this, only two variables need to be defined in .mk file, plus the call to the
appropriate package infrastructure macro.
Now, go to menuconfig, enable nInvaders, and run make. You should see the nInvaders tarball
being downloaded and extracted. Look in output/build/ to see if it was properly extracted as
expected.
Make it build!
As you have seen in the previous steps, nInvaders uses a simple Makefile for its build process.
So you’ll have to define the build commands variable to trigger the build of nInvaders. To do
this, you will have to use four variables provided by Buildroot:
• TARGET_MAKE_ENV, which should be passed in the environment when calling make.
• MAKE, which contains the proper name of the make tool with potentially some additional
parameters to parallelize the build.
• TARGET_CONFIGURE_OPTS, which contains the definition of many variables often used by
Makefiles: CC, CFLAGS, LDFLAGS, etc.
• @D, which contains the path to the directory where the nInvaders source code was extracted.
20 © 2004-2017 Free Electrons, CC BY-SA license
free electrons Buildroot Training
When doing Buildroot packages, it is often a good idea to look at how other packages are
doing things. Look for example at the jhead package, which is going to be fairly similar to our
ninvaders package.
Once you have written the nInvaders build step, it’s time to test it. However, if you just run
make to start the Buildroot build, the ninvaders package will not be rebuilt, because it has
already been built.
So, let’s force Buildroot to rebuild the package by removing its source directory completely:
make ninvaders-dirclean
And then starting the build:
make
This time, you should see the ninvaders 0.1.1 Building step actually doing something, but
quickly failing with a message saying that the ncurses.h file could not be found.
Move on to the next section to see how to solve this problem!
Handling dependencies
The ncurses.h header file is missing, because nInvaders depends on the ncurses library for
drawing its interface on a text-based terminal. So we need to add ncurses in the dependencies
of nInvaders. To do this, you need to do two things:
• Express the dependency in the package Config.in file. Use a select statement to make
sure the ncurses package option is automatically selected when ninvaders is enabled.
Check that the ncurses package does not have itself some dependencies that need to be
propagated up to the ninvaders package.
• Express the dependency in the package .mk file.
Restart again the build of the package by using make ninvaders-dirclean all (which is the
same as doing make ninvaders-dirclean followed by make).
Now the package should build properly! If you look in output/build/ninvaders-0.1.1/, you
should see a nInvaders binary file. Run the file program with nInvaders as argument to verify
that it is indeed built for ARM.
However, while nInvaders has been successfully compiled, it is not installed in our target root
filesystem!
Installing and testing the program
If you study the nInvaders Makefile, you can see that there is no provision for installing the
program: there is no install: rule.
So, in ninvaders.mk, you will have to create the target installation commands, and simply
manually install the nInvaders binary. Use the $(INSTALL) variable for that. Again, take
example on the jhead package to know how to achieve that.
Rebuild once again the ninvaders package. This time, you should see the nInvaders binary in
output/target/usr/bin/!
Reflash your root filesystem on the SD card and reboot the system. nInvaders will not work
very well over the serial port, so log to your system through ssh, and play nInvaders with the
keyboard!
© 2004-2017 Free Electrons, CC BY-SA license 21
free electrons Buildroot Training
Note: if you get the error Error opening terminal: xterm-256color. when running nInvaders,
issue first the command export TERM=xterm.
Support the Nunchuk
Playing with the keyboard is nice, but playing with our Nunchuk would be even nicer! We have
written a patch for nInvaders that makes this possible.
This patch is available in the lab data directory, under the name 0001-joystick-support.patch.
Copy this patch to the right location so that it gets applied after nInvaders is extracted by
Buildroot, and before it is built. Rebuild once again the ninvaders package. Verify that the
patch gets applied at the ninvaders 0.1.1 Patching step.
However, this patch relies on the Linux kernel joystick interface, that we need to enable. Go
to the Linux kernel configuration using make linux-menuconfig, and enable CONFIG_INPUT_
JOYDEV. Exit, and make sure to save your kernel configuration safely using make linux-update-
defconfig. Restart the overall build by running make.
Then reflash your kernel image and root filesystem on the SD card, reboot, and start nInvaders
in a SSH session. You should now be able to control it using the Nunchuk joystick, and fire with
the C button.
Adding a hash file
To finalize the package, add the missing hash file, so that people building this package can
be sure they are building the same source code. To know the hash, SourceForge provides this
information: go to the nInvaders download page, and next to the file name, there is a small
information icon that will provide the MD5 and SHA1 hashes. Add both hashes to the hash
file.
Once the hash file is added, rebuild the package completely by doing make ninvaders-dirclean
all.
Look at the build output, and before the ninvaders 0.1.1 Extracting step, you should see a
message like this:
ninvaders-0.1.1.tar.gz: OK (sha1: ....)
ninvaders-0.1.1.tar.gz: OK (md5: ....)
22 © 2004-2017 Free Electrons, CC BY-SA license
free electrons Buildroot Training
Testing package removal
Now, to experiment with Buildroot, do the following test: disable the ninvaders package in
menuconfig and restart the build doing make. Once the build is done (which should be very
quick), looked in output/target/. Is nInvaders still installed? If so, why?
© 2004-2017 Free Electrons, CC BY-SA license 23
free electrons Buildroot Training
Advanced packaging
Objectives:
• Package an application with a mandatory dependency and an
optional dependency
• Package a library, hosted on GitHub
• Use hooks to tweak packages
• Add a patch to a package
Start packaging application bar
For the purpose of this training, we have created a completely stupid and useless application
called bar. Its home page is http://free-electrons.com/~thomas/bar/, from where you can
download an archive of the application’s source code.
Create an initial package for bar in package/bar, with the necessary code in package/bar/bar.mk
and package/bar/Config.in. Don’t forget package/bar/bar.hash. At this point, your bar.mk
should only define the <pkg>_VERSION, <pkg>_SOURCE and <pkg>_SITE variables, and a call to a
package infrastructure.
Enable the bar package in your Buildroot configuration, and start the build. It should download
bar, extract it, and start the configure script. And then it should fail with an error related to
libfoo. And indeed, as the README file available in bar’s source code says, it has a mandatory
dependency on libfoo. So let’s move on to the next section, and we’ll start packaging libfoo.
Packaging libfoo: initial packaging
According to bar’s README file, libfoo is only available on GitHub at https://github.com/
tpetazzoni/libfoo.
Create an initial package for libfoo in package/libfoo, with the relevant minimal variables
to get libfoo downloaded properly. Since it’s hosted on GitHub, remember to use the github
make function provided by Buildroot to define <pkg>_SITE. To learn more about this function,
grep for it in the Buildroot tree, or read the Buildroot reference manual.
Also, notice that there is a version tagged v0.1 in the GitHub repository, you should probably
use it.
Enable the libfoo package and start the build. You should get an error due to the configure
script being missing. What can you do about it? Hint: there is one Buildroot variable for
autotools packages to solve this problem.
Once this problem is solved, start the build again, you should reach a second problem related
to a non-existing m4 directory. So, add a post-extract hook to create the m4 directory in libfoo
source code.
24 © 2004-2017 Free Electrons, CC BY-SA license
free electrons Buildroot Training
After this second problem is solved, libfoo should build fine. Look in output/target/usr/lib,
the dynamic version of the library should be installed. However, if you look in output/staging/,
you will see no sign of libfoo, neither the library in output/staging/usr/lib or the header
file in output/staging/usr/include. This is an issue because the compiler will only look in
output/staging for libraries and headers, so we must change our package so that it also installs
to the staging directory. Adjust your libfoo.mk file to achieve this, restart the build of libfoo,
and make sure that you see foo.h in output/staging/usr/include and libfoo.* in output/
staging/usr/lib.
Now everything looks good, but there are some more improvements we can do.
Improvements to libfoo packaging
If you look in output/target/usr/bin, you can see a program called libfoo-example1. This
is just an example program for libfoo, it is typically not very useful in a real target system.
So we would like this example program to not be installed. To achieve this, add a post-install
target hook that removes libfoo-example1. Rebuild the libfoo package and verify that libfoo-
example1 has been properly removed.
Now, if you go in output/build/libfoo-v0.1, and run ./configure --help to see the avail-
able options, you should see an option named --enable-debug-output, which enables a de-
bugging feature of libfoo. Add a sub-option in package/libfoo/Config.in to enable the de-
bugging feature, and the corresponding code in libfoo.mk to pass --enable-debug-output or
--disable-debug-output when appropriate.
Enable this new option in menuconfig, and restart the build of the package. Verify in the build
output that --enable-debug-output was properly passed as argument to the configure script.
Now, the packaging of libfoo seems to be alright, so let’s get back to our bar application.
Finalize the packaging of bar
So, bar was failing to configure because libfoo was missing. Now that libfoo is available,
modify bar to add libfoo as a dependency. Remember that this needs to be done in two places:
Config.in file and bar.mk file.
Restart the build, and it should succeed! Now you can run the bar application on your target,
and discover how absolutely useless it is, except for allowing you to learn about Buildroot
packaging!
bar packaging: libconfig dependency
But there’s some more things we can do to improve bar’s packaging. If you go to output/build/
bar-1.0 and run ./configure --help, you will see that it supports a --with-libconfig option.
And indeed, bar’s README file also mentions libconfig as an optional dependency.
So, change bar.mk to add libconfig as an optional dependency. No need to add a new Config.in
option for that: just make sure that when libconfig is enabled in the Buildroot configuration,
--with-libconfig is passed to bar’s configure script, and that libconfig is built before bar. Also,
pass --without-libconfig when libconfig is not enabled.
Enable libconfig in your Buildroot configuration, and restart the build of bar. What happens?
It fails to build with messages like error: unknown type name ‘config_t’. Seems like the
author of bar messed up and forgot to include the appropriate header file. Let’s try to fix
© 2004-2017 Free Electrons, CC BY-SA license 25
free electrons Buildroot Training
this: go to bar’s source code in output/build/bar-1.0 and edit src/main.c. Right after the
#if defined(USE_LIBCONFIG), add a #include <libconfig.h>. Save, and restart the build of
bar. Now it builds fine!
However, try to rebuild bar from scratch by doing make bar-dirclean all. The build problem
happens again. This is because doing a change directly in output/build/ might be good for
doing a quick test, but not for a permanent solution: everything in output/ is deleted when
doing a make clean. So instead of manually changing the package source code, we need to
generate a proper patch for it.
There are multiple ways to create patches, but we’ll simply use Git to do so. As the bar
project home page indicates, a Git repository is available on GitHub at https://github.com/
tpetazzoni/bar.
Start by cloning the Git repository:
git clone https://github.com/tpetazzoni/bar.git
Once the cloning is done, go inside the bar directory, and create a new branch named buildroot,
which starts the v1.0 tag (which matches the bar-1.0.tar.xz tarball we’re using):
git branch buildroot v1.0
Move to this newly created branch3 :
git checkout buildroot
Do the #include <libconfig.h> change to src/main.c, and commit the result:
git commit -a -m "Fix missing <libconfig.h> include"
Generate the patch for the last commit (i.e the one you just created):
git format-patch HEAD^
and copy the generated 0001-*.patch file to package/bar/ in the Buildroot sources.
Now, restart the build with make bar-dirclean all, it should built fully successfully!
You can even check that bar is linked against libconfig.so by doing:
./output/host/usr/bin/arm-linux-gnueabihf-readelf -d output/target/usr/bin/bar
On the target, test bar. Then, create a file called bar.cfg in the current directory, with the
following contents:
verbose = "yes"
And run bar again, and see what difference it makes.
Congratulations, you’ve finished package the most useless application in the world!
Preparing for the next lab
In preparation for the next lab, we need to do a clean full rebuild, so simply issue:
make clean all 2>&1 | tee build.log
3 Yes, we can use git checkout -b to create the branch and move to it in one command
26 © 2004-2017 Free Electrons, CC BY-SA license
free electrons Buildroot Training
Advanced aspects
Objectives:
• Use build time, dependency and filesystem size graphing capabil-
ities
• Use licensing report generation, and add licensing information
to your own packages
• Use BR2_EXTERNAL
Build time graphing
When your embedded Linux system grows, its build time will also grow, so it is often interesting
to understand where the build time is spent.
Since we have just do a fresh clean rebuild at the end of the previous lab, we can analyze the
build time. The raw data has been generated by Buildroot in output/build/build-time.log,
which contains for each step of each package the start time and end time (in seconds since
Epoch).
Now, let’s get a better visualization of this raw data:
make graph-build
Note: you may need to install python-matplotlib on your machine.
The graphs are generated in output/graphs:
• build.hist-build.pdf, build time of each package, by build order
• build.hist-duration.pdf, build time of each package, by build duration
• build.hist-name.pdf, build time of each package, by package name
• build.pie-packages.pdf, build time of each package, in proportion of the total build time
• build.pie-steps.pdf, build time of each step
Explore those graphs, see which packages and steps are taking the biggest amount of time.
Note that when you don’t do a clean rebuild, the build-time.log file gets appended and ap-
pended with all the successful builds, making the resulting graphs unexploitable. So remember
to always do a clean full rebuild before looking at the build time graphs.
Dependency graphing
Another useful tool to analyze the build is graphing dependencies between packages. The
dependency graph is generated for your current configuration: depending on the Buildroot
configuration, a given package may have different dependencies.
© 2004-2017 Free Electrons, CC BY-SA license 27
free electrons Buildroot Training
To generate the full dependency graph, do:
make graph-depends
The graph is also generated in output/graphs, under the name graph-depends.pdf. On the
graph, identify the bar and ninvaders packages you have created, and look at their dependencies
to see if they match your expectations.
Now, let’s draw a graph for a much bigger system. To do this, create a completely separate
Buildroot output directory:
mkdir $HOME/felabs/buildroot-output-test-graph/
cd $HOME/felabs/buildroot-output-test-graph/
We’re going to create a Buildroot configuration, so create a file named .config and put the
following contents:
BR2_TOOLCHAIN_BUILDROOT_LARGEFILE=y
BR2_TOOLCHAIN_BUILDROOT_INET_IPV6=y
BR2_TOOLCHAIN_BUILDROOT_INET_RPC=y
BR2_TOOLCHAIN_BUILDROOT_WCHAR=y
BR2_TOOLCHAIN_BUILDROOT_CXX=y
BR2_PACKAGE_XORG7=y
BR2_PACKAGE_XSERVER_XORG_SERVER=y
BR2_PACKAGE_LIBGTK2=y
BR2_PACKAGE_WEBKIT=y
It represents a configuration that builds an internal toolchain, with a X.org graphic server, the
Gtk2 library, and the Webkit Web rendering engine. We’re not going to build this configuration,
as it would take quite a bit of time, but we will generate the dependency graph for it.
First, let’s run make menuconfig to expand this minimal configuration into a full configuration:
make -C $HOME/felabs/buildroot/ O=$(pwd) menuconfig
Feel free to explore the configuration at this stage. Now, let’s generate the dependency graph:
make graph-depends
Look at graphs/graph-depends.pdf and how complex it is. Now, let’s look at the dependencies
of one specific package, let’s say libgtk2:
make libgtk2-graph-depends
Now, open the graph generated at graphs/libgtk2-graph-depends.pdf. As you can see, it is a
lot more readable.
Such dependencies graphs are very useful to understand why a package is being built, and help
identifying what you could do to reduce the number of packages part of the build.
Filesystem size graphing
Run make graph-size and watch the PDF generated at output/graphs/graph-size.pdf. You
can also look at the CSV files generated in output/graphs/.
Licensing report
Go back to our original build directory, in $HOME/felabs/buildroot/.
28 © 2004-2017 Free Electrons, CC BY-SA license
free electrons Buildroot Training
As explained during the lectures, Buildroot has a built-in mechanism to generate a licensing
report, describing all the components part of the generated embedded Linux system, and their
corresponding licenses.
Let’s generate this report for our system:
make legal-info
In the output, you can see some interesting messages:
WARNING: bar: cannot save license (BAR_LICENSE_FILES not defined)
WARNING: libfoo: cannot save license (LIBFOO_LICENSE_FILES not defined)
WARNING: ninvaders: cannot save license (NINVADERS_LICENSE_FILES not defined)
So, now update your ninvaders, libfoo and bar packages to include license information. Run
again make legal-info.
Now, explore output/legal-info, look at the .csv files, the .txt files, and the various directo-
ries. Buildroot has gathered for you most of what is needed to help with licensing compliance.
Use BR2_EXTERNAL
We should have used BR2_EXTERNAL since the beginning of the training, but we were busy learning
about so many other things! So it’s finally time to use BR2_EXTERNAL.
The whole point of BR2_EXTERNAL is to allow storing your project-specific packages, configuration
files, root filesystem overlay or patches outside of the Buildroot tree itself. It makes it easier to
separate the open-source packages from the proprietary ones, and it makes updating Buildroot
itself a lot simpler.
So, as recommended in the slides, the goal now is to use BR2_EXTERNAL to move away from the
main Buildroot tree the following elements:
• The bar and libfoo packages. We will keep the ninvaders package in the Buildroot tree,
since it’s a publicly available open-source package, so it should be submitted to the official
Buildroot rather than kept in a BR2_EXTERNAL tree.
• The Linux kernel patch and Linux kernel configuration file. For the Linux kernel patch,
use BR2_GLOBAL_PATCH_DIR instead of the Linux-specific BR2_LINUX_KERNEL_PATCH option.
• The rootfs overlay
• The post-build script
• The defconfig
Your BR2_EXTERNAL tree should look like this:
+-- board/
| +-- felabs/
| +-- beagleboneblack/
| +-- linux.config
| +-- post-build.sh
| +-- patches/
| +-- linux/
| +-- 0001-Add-nunchuk-driver.patch
| +-- 0002-Add-i2c1-and-nunchuk-nodes-in-dts.patch
| +-- rootfs-overlay/
| +-- etc
© 2004-2017 Free Electrons, CC BY-SA license 29
free electrons Buildroot Training
| +-- network
| +-- interfaces
+-- package/
| +-- bar
| +-- bar.mk
| +-- Config.in
| +-- libfoo
| +-- libfoo.mk
| +-- Config.in
+-- configs
| +-- felabs_defconfig
+-- Config.in
+-- external.mk
Now, do a full rebuild using your BR2_EXTERNAL tree, and check that your system builds and
runs fine!
30 © 2004-2017 Free Electrons, CC BY-SA license
free electrons Buildroot Training
Application development with Buil-
droot
Objectives:
• Build and run your own application
• Remote debug your application
• Create a package for your application
• Set up Eclipse for Buildroot application development
Build and run your own application
Let’s create your own little application that we will use for demonstration in this lab. Create a
folder $HOME/felabs/myapp, and inside this folder a single C file called myapp.c with the following
contents:
#include <stdio.h>
int main(void) {
printf("Hello World\n");
return 0;
}
To build this application, we’ll use the cross-compiler generated by Buildroot. To make this
easy, let’s add the Buildroot host directory into our PATH:
export PATH=$HOME/felabs/buildroot/output/host/usr/bin:$PATH
Now you can build your application easily:
arm-linux-gnueabihf-gcc -o myapp myapp.c
Copy the myapp binary to your target using scp:
scp myapp root@192.168.0.2:
And run the myapp application on your target.
Now, let’s extend the application a little bit more to use a library, the libconfig library we’ve
already used in a previous lab. Change the source code of the application to the one provided
in this lab data directory, myapp.c.
If you try to build this application with just:
arm-linux-gnueabihf-gcc -o myapp myapp.c
It fails to build because it does not link with libconfig. So you can manually do:
© 2004-2017 Free Electrons, CC BY-SA license 31
free electrons Buildroot Training
arm-linux-gnueabihf-gcc -o myapp myapp.c -lconfig
Since libconfig.so is in output/staging/usr/lib and the compiler is configured to automati-
cally look in output/staging as its sysroot, it works fine.
However, there’s a better solution: using pkg-config. Buildroot has installed a special version of
pkg-config in output/host/usr/bin, which you can query for libraries available for the target.
Run:
pkg-config --list-all
And check you have libconfig mentionned. You can query the compiler and linker flags for
libconfig:
pkg-config --cflags --libs libconfig
And use that to build your application:
arm-linux-gnueabihf-gcc -o myapp myapp.c $(pkg-config --cflags --libs libconfig)
In the case of libconfig, it doesn’t simplify a lot because the compiler and linker flags are
simple, but for some other libraries, they are more complicated.
Copy the new version of myapp to your target, and run it. Create a myapp.cfg config file, and
run your application again.
Remote debug your application
Our application is simple and works, but what if you need to debug it? So let’s set up remote
debugging.
In Buildroot menuconfig, enable Copy gdb server to the Target in the Toolchain menu. Since
we don’t want to rebuild everything, we will force only the reinstallation of the toolchain-
external package. So just do:
make toolchain-external-reinstall all
You can reflash your system, or alternatively, just copy output/target/usr/bin/gdbserver to
the target /usr/bin/ directory using scp.
To do some appropriate debugging, we need to have debugging symbols available. So we need
to do two things:
1. Rebuild our application with the -g flag.
2. Rebuild the Buildroot system with debugging symbols, so that shared libraries have de-
bugging symbols. However, since we don’t want to rebuild the entire Buildroot system
now, we’ll use a trick and rebuild only the library we need to have the debugging symbols
for: libconfig. To achieve this, first go to Buildroot menuconfig, and in Build options,
enable build packages with debugging symbols. Then, do make libconfig-dirclean all
to force the rebuild of just libconfig.
Now, on your target, start gdbserver in multi-process mode, listening on TCP port 2345:
gdbserver --multi localhost:2345
Back on the host, run the cross-gdb with the myapp application as argument:
arm-linux-gnueabihf-gdb myapp
We need to tell gdb where the libraries can be found:
32 © 2004-2017 Free Electrons, CC BY-SA license
free electrons Buildroot Training
(gdb) set sysroot output/staging
And then connect to the target:
(gdb) target extended-remote 192.168.0.2:2345
Define which program we want to run on the target:
(gdb) set remote exec-file myapp
Let’s put a breakpoint on the main function, and start the program:
(gdb) break main
(gdb) run
It stops on the first line of the main function, which is the call to config_init, implemented by
the libconfig library. If you do the gdb instruction step, gdb will step into the function, so you
can follow what happens. After having done step once, you can do backtrace to see that you
are in the function config_init called by main:
(gdb) backtrace
#0 config_init (config=0xbefffc3c) at libconfig.c:725
#1 0x000106f0 in main () at myapp.c:11
Note that if you want gdbserver to stop on the target, you need to run the gdb command
monitor exit.
Create a package for your application
Building manually your own application is not desirable, we obviously want to create a Buildroot
package for it. A useful mechanism to package your own applications is to use the local site
method, which tells Buildroot that the source code of your application is available locally.
Create a new package called myapp in your BR2_EXTERNAL tree, and by using the local site
method, make it use directly the myapp source code from $HOME/felabs/myapp. Remember that
you can use $(TOPDIR) to reference the top-level directory of the Buildroot sources.
For now, directly call gcc in the build commands. Of course, if your application becomes more
complicated, you should start using a proper build system (Makefile, autotools, CMake, etc.).
When the package builds, you should see as the first step being done that the myapp source code
gets rsynced from $(HOME)/felabs/myapp:
>>> myapp custom Syncing from source dir /home/thomas/felabs/myapp
The build should now proceed to the end. Now, make a stupid but visible change to the source
code in myapp.c.
Restart the build of bar using make myapp-rebuild, you will see that Buildroot automatically
rsyncs again the source code. Then scp the file output/target/usr/bin/myapp to 192.168.0.2:
/usr/bin and run myapp again on the target.
As you can see you can now develop your applications and libraries, using your normal version
control system and relying on Buildroot to do all the configure, build and install steps for you.
Use the Eclipse IDE with Buildroot
Download Eclipse Luna from http://www.eclipse.org/downloads/packages/eclipse-ide-cc-
developers/lunar, either the 32 bits or 64 bits Linux version depending on your installation.
© 2004-2017 Free Electrons, CC BY-SA license 33
free electrons Buildroot Training
Extract the downloaded tarball to your home folder, and then start eclipse from the newly
created $HOME/eclipse/ folder.
Follow the instructions at https://github.com/mbats/eclipse-buildroot-bundle/wiki/Tutorial-:-
How-to-activate-and-install-the-Buildroot-Eclipse-plugin-%3F to install the Buildroot
plugin.
Once the Buildroot plugin is installed, we need to adjust our Buildroot configuration so that it
works properly with Eclipse:
1. We need to tell Buildroot to generate a small configuration file to let Eclipse know which
toolchains are available. To do this, run the Buildroot menuconfig, and in the Toolchain
menu, enable the option Register toolchain within Eclipse Buildroot plug-in.
2. We need to have a SFTP server, which Eclipse will use to upload application binaries.
The most lightweight option is to enable gesftpserver in Buildroot.
Run Buildroot’s make command. After this, you should have a $HOME/.buildroot-eclipse-
toolchains file. Reflash your system which now has gesftpserver, and also restart Eclipse.
Then, follow the instructions at https://github.com/mbats/eclipse-buildroot-bundle/wiki/
Tutorial-:-How-to-create-a-new-C-project-using-the-Buildroot-toolchain-%3F to create
a new C project, and then the instructions at https://github.com/mbats/eclipse-buildroot-
bundle/wiki/Tutorial-:-How-to-execute-a-remote-application-%3F to run your application
on the target.
34 © 2004-2017 Free Electrons, CC BY-SA license
Vous aimerez peut-être aussi
- Linux Kernel LabsDocument50 pagesLinux Kernel Labssaravanan31Pas encore d'évaluation
- Embedded Linux LabsDocument55 pagesEmbedded Linux Labsjornada660Pas encore d'évaluation
- Linux Device Driver NotesDocument196 pagesLinux Device Driver Notesprabhatravi09Pas encore d'évaluation
- Writing Device Drivers in Linux: A Brief TutorialDocument21 pagesWriting Device Drivers in Linux: A Brief TutorialDaniel Neis Araújo100% (10)
- OSVVM Test Writers User GuideDocument17 pagesOSVVM Test Writers User GuideKarthik Kichu100% (1)
- Building and Managing Java Projects With Maven: Alan Wang ConnectriaDocument46 pagesBuilding and Managing Java Projects With Maven: Alan Wang ConnectriaChakravarthy DoppalapudiPas encore d'évaluation
- Debugging With GDB - The GNU Source-Level DebuggerDocument329 pagesDebugging With GDB - The GNU Source-Level DebuggerVenkatesh N SripathiraoPas encore d'évaluation
- Linux For Embedded SystemsDocument146 pagesLinux For Embedded SystemsNichanametla SukumarPas encore d'évaluation
- BSP HowtoDocument110 pagesBSP HowtoAkhilesh ChaudhryPas encore d'évaluation
- Ethercat 1.5 6129a5f715fbDocument93 pagesEthercat 1.5 6129a5f715fbAlwin DammanPas encore d'évaluation
- Mentor Graphics Corporation, SystemVerilog-VHDL Assistant Reference Manual, Release v2018.2Document454 pagesMentor Graphics Corporation, SystemVerilog-VHDL Assistant Reference Manual, Release v2018.2dupipiPas encore d'évaluation
- Contemporary Device TreeDocument25 pagesContemporary Device TreeChairil AnwarPas encore d'évaluation
- Tlm2 Getting Started 1Document8 pagesTlm2 Getting Started 1Frankie LiuPas encore d'évaluation
- OpenEmbedded Bitbake ManualDocument147 pagesOpenEmbedded Bitbake ManualDianaPas encore d'évaluation
- Implementation of SystemVerilog Environment For Functional Verification of AHB-DMA BridgeDocument4 pagesImplementation of SystemVerilog Environment For Functional Verification of AHB-DMA BridgeEditor IJRITCCPas encore d'évaluation
- FPGA Accelerated Stereo VisionDocument16 pagesFPGA Accelerated Stereo VisionAswin ChandranPas encore d'évaluation
- Buildroot Slides PDFDocument326 pagesBuildroot Slides PDFValeswararao DhulipudiPas encore d'évaluation
- Linux Graphics DriversDocument69 pagesLinux Graphics Driversmayuresh82Pas encore d'évaluation
- Cumulus Linux 101Document96 pagesCumulus Linux 101Ricardo OrtizuPas encore d'évaluation
- The DSP For FPGA PrimerDocument2 pagesThe DSP For FPGA PrimervonguyenphuongPas encore d'évaluation
- Pcie-1473R Camera Link Frame Grabber With Fpga Image ProcessingDocument7 pagesPcie-1473R Camera Link Frame Grabber With Fpga Image ProcessingWatchara ToahngernPas encore d'évaluation
- Beginning Azure FunctionsDocument186 pagesBeginning Azure Functionshenchiri.becherPas encore d'évaluation
- Ug OsvvmDocument25 pagesUg OsvvmMiroslav MarinkovicPas encore d'évaluation
- Latex Notes For ProfessionalsDocument60 pagesLatex Notes For ProfessionalsMarco Antonio Peña RiveraPas encore d'évaluation
- UART (VHDL) && VGA (Verilog)Document131 pagesUART (VHDL) && VGA (Verilog)सौरभ शुक्लाPas encore d'évaluation
- Introduction To ARM Systems-11!17!2012Document203 pagesIntroduction To ARM Systems-11!17!2012imoptra143Pas encore d'évaluation
- Linux Prorting GudieDocument198 pagesLinux Prorting GudiechennaraonitcPas encore d'évaluation
- Linux GuideDocument286 pagesLinux Guidemohamed benabbouPas encore d'évaluation
- Petazzoni Device Tree DummiesDocument45 pagesPetazzoni Device Tree DummiesNelson KigenPas encore d'évaluation
- Linux Kernel Module ProgrammingDocument123 pagesLinux Kernel Module Programmingjsathy97Pas encore d'évaluation
- GNU Make - A Program For Directed CompilationDocument213 pagesGNU Make - A Program For Directed CompilationPepito Carambola100% (1)
- NXLD46 Linux As A Router PDFDocument4 pagesNXLD46 Linux As A Router PDFcharliilPas encore d'évaluation
- IBM PureFlex System and IBM Flex System - IBM RedbooksDocument430 pagesIBM PureFlex System and IBM Flex System - IBM RedbooksManit ChansingPas encore d'évaluation
- 0407 Linux Networking PDFDocument294 pages0407 Linux Networking PDFMihir Ranjan AcharyaPas encore d'évaluation
- Microblaze Linux On Xilinx ML605Document10 pagesMicroblaze Linux On Xilinx ML605rlcoxe0% (1)
- Advanced Testing With VHDLDocument43 pagesAdvanced Testing With VHDLLê Văn LợiPas encore d'évaluation
- An Intuitive Introduction To Data Structures HeinoldDocument167 pagesAn Intuitive Introduction To Data Structures HeinoldJohn DripperPas encore d'évaluation
- Embedded Linux Course Slides PDFDocument571 pagesEmbedded Linux Course Slides PDFranbumailsPas encore d'évaluation
- Writing Testbench - Functional Verification of HDL Models PDFDocument358 pagesWriting Testbench - Functional Verification of HDL Models PDFdiscos2001Pas encore d'évaluation
- Linux IpDocument197 pagesLinux IpklnadhPas encore d'évaluation
- QNX Admin BookDocument230 pagesQNX Admin BookAsztal TavoliPas encore d'évaluation
- Debugging With GDB: Richard Stallman, Roland Pesch, Stan Shebs, Et AlDocument888 pagesDebugging With GDB: Richard Stallman, Roland Pesch, Stan Shebs, Et AlheliosPas encore d'évaluation
- ElggDocument265 pagesElggricardomangorePas encore d'évaluation
- OpenOCD User's GuideDocument148 pagesOpenOCD User's GuideMathew HollandPas encore d'évaluation
- Data Acquisition KEYTHLEYDocument210 pagesData Acquisition KEYTHLEYnaeemoPas encore d'évaluation
- Object-Oriented Technology and Computing Systems Re-EngineeringD'EverandObject-Oriented Technology and Computing Systems Re-EngineeringPas encore d'évaluation
- Hands-on TinyML: Harness the power of Machine Learning on the edge devices (English Edition)D'EverandHands-on TinyML: Harness the power of Machine Learning on the edge devices (English Edition)Évaluation : 5 sur 5 étoiles5/5 (1)
- Machine Learning in Production: Master the art of delivering robust Machine Learning solutions with MLOps (English Edition)D'EverandMachine Learning in Production: Master the art of delivering robust Machine Learning solutions with MLOps (English Edition)Pas encore d'évaluation
- Computer Vision with Maker Tech: Detecting People With a Raspberry Pi, a Thermal Camera, and Machine LearningD'EverandComputer Vision with Maker Tech: Detecting People With a Raspberry Pi, a Thermal Camera, and Machine LearningPas encore d'évaluation
- lm80-p0436-20 Gpio MPP Usage Appnote RevbDocument10 pageslm80-p0436-20 Gpio MPP Usage Appnote RevbVu Tuan DatPas encore d'évaluation
- Android User Guide: Powered byDocument24 pagesAndroid User Guide: Powered byVu Tuan DatPas encore d'évaluation
- Dragonboard™ 410C Based On Qualcomm Snapdragon™ 410E ProcessorDocument6 pagesDragonboard™ 410C Based On Qualcomm Snapdragon™ 410E ProcessorVu Tuan DatPas encore d'évaluation
- Extracting Text OpenCVDocument9 pagesExtracting Text OpenCVVu Tuan DatPas encore d'évaluation
- PendulumDocument7 pagesPendulumVu Tuan DatPas encore d'évaluation
- MasterPlay User GuideDocument29 pagesMasterPlay User GuideArul Patmose ParamanathanPas encore d'évaluation
- Wiz-Rf40 Datasheet v1 0 enDocument14 pagesWiz-Rf40 Datasheet v1 0 enarikandiPas encore d'évaluation
- CNC Programming 2Document18 pagesCNC Programming 2sagarpatil47Pas encore d'évaluation
- SL5000r T5000r ServiceDocument330 pagesSL5000r T5000r Servicemcdsllc100% (1)
- Conversor DC (Simoreg - K) PDFDocument114 pagesConversor DC (Simoreg - K) PDFangeloPas encore d'évaluation
- 37 - Myoelectrically Controlled Robotic ArmDocument37 pages37 - Myoelectrically Controlled Robotic ArmKARTHIK S SPas encore d'évaluation
- High Performance 8-Bit Display Interface AD9980: Features Functional Block DiagramDocument44 pagesHigh Performance 8-Bit Display Interface AD9980: Features Functional Block DiagramThomas JamesPas encore d'évaluation
- GM8804C-4 User ManualDocument29 pagesGM8804C-4 User Manualgandhirax100% (1)
- Stronghold - ReadmeDocument10 pagesStronghold - ReadmejuntadcduitamaPas encore d'évaluation
- Serial /PROFIBUS DP Adapter PM-125 User Manual: Technical Support: +86-21-5102 8348Document51 pagesSerial /PROFIBUS DP Adapter PM-125 User Manual: Technical Support: +86-21-5102 8348parandeh2012Pas encore d'évaluation
- CH32V30x Board ResourcesDocument17 pagesCH32V30x Board ResourcesJang Suk JungPas encore d'évaluation
- Acer TravelMate 220 Service Guide ManualDocument127 pagesAcer TravelMate 220 Service Guide ManualPatrick BrücknerPas encore d'évaluation
- 8051 Timer/counter: Hsabaghianb at Kashanu - Ac.ir 1Document109 pages8051 Timer/counter: Hsabaghianb at Kashanu - Ac.ir 1amolmule123Pas encore d'évaluation
- DSE Software Programming GuideDocument46 pagesDSE Software Programming GuideayushPas encore d'évaluation
- Mutoh ValueCut User ManualDocument108 pagesMutoh ValueCut User ManualGeorge ScurtuPas encore d'évaluation
- Digital electronic drivers for proportional valves with EtherCATDocument6 pagesDigital electronic drivers for proportional valves with EtherCATrocky_jit_07Pas encore d'évaluation
- Conitel Slave InterfaceDocument38 pagesConitel Slave InterfaceJorge GranadosPas encore d'évaluation
- Building and Programming A Mini-SumoDocument17 pagesBuilding and Programming A Mini-SumoAlejo DragonilPas encore d'évaluation
- Read Me Slave 2.1Document7 pagesRead Me Slave 2.1Prasad VylalePas encore d'évaluation
- Special Instruction: Installation and Initial Start-Up Procedure For G3516B and G3520B EnginesDocument28 pagesSpecial Instruction: Installation and Initial Start-Up Procedure For G3516B and G3520B EnginesDiego Ruben PalavecinoPas encore d'évaluation
- RS-232 Serial Communication ProtocolsDocument4 pagesRS-232 Serial Communication ProtocolsKalyan Maruti100% (2)
- Deep Sea Electronics PLC: 7xx Series Configuration Software For Windows™Document35 pagesDeep Sea Electronics PLC: 7xx Series Configuration Software For Windows™Abdellatif BakrPas encore d'évaluation
- WiFi RS232 Adapter Quick Reference WA232EDocument7 pagesWiFi RS232 Adapter Quick Reference WA232EAnonymous rrD8UKYNXPas encore d'évaluation
- Deep Sea 8721 ManualDocument72 pagesDeep Sea 8721 ManualJuan Carlos Guerra LugoPas encore d'évaluation
- B28012018V5 1Document23 pagesB28012018V5 1Sebastián Zamorano GuerreroPas encore d'évaluation
- MaxiEcu User S Manual 1 8Document119 pagesMaxiEcu User S Manual 1 8gastronomicaPas encore d'évaluation
- Zebra Xi4 - MMDocument1 030 pagesZebra Xi4 - MMtdoyle10Pas encore d'évaluation
- V260 en M B013Document162 pagesV260 en M B013WilsonPas encore d'évaluation
- Argus Radar System: Installation & Service ManualDocument154 pagesArgus Radar System: Installation & Service ManualNguyễn DanhPas encore d'évaluation
- Document Version: 1.0 Firmware Version: LG02 - LG08-v5.1.15 For Products: LG01-N, OLG01-N, LG02, OLG02Document25 pagesDocument Version: 1.0 Firmware Version: LG02 - LG08-v5.1.15 For Products: LG01-N, OLG01-N, LG02, OLG02Daniel CadenaPas encore d'évaluation