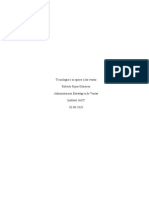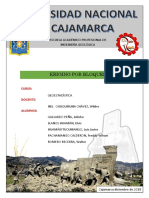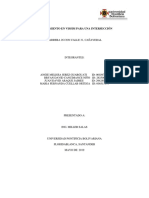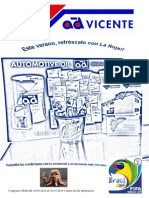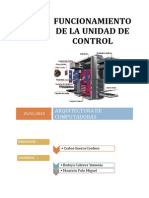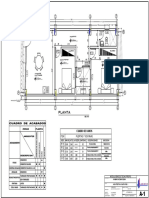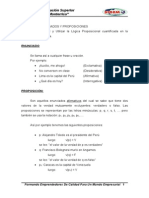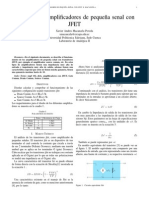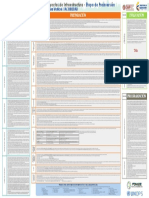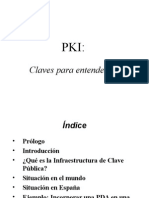Académique Documents
Professionnel Documents
Culture Documents
Manual Plataforma
Transféré par
registros83943Copyright
Formats disponibles
Partager ce document
Partager ou intégrer le document
Avez-vous trouvé ce document utile ?
Ce contenu est-il inapproprié ?
Signaler ce documentDroits d'auteur :
Formats disponibles
Manual Plataforma
Transféré par
registros83943Droits d'auteur :
Formats disponibles
Manual Plataforma
Sage Murano
Infordisa, S.A Página 1 de 97 www.infordisa.com
Índice del Manual
Índice del Manual........................................................................................................................................................... 3
1. PLATAFORMA........................................................................................................................................................ 4
1.1.- ¿Qué es Murano? ................................................................................................................................... 4
1.2.- Interface ................................................................................................................................................. 4
1.3.- Cuadros de mando ............................................................................................................................... 15
1.3.1.- Envío a Blackberry ....................................................................................................................... 23
1.4.- Workflow.............................................................................................................................................. 25
1.5.- Entidades y acciones asociadas ............................................................................................................ 31
1.6.- Search................................................................................................................................................... 35
1.6.1.- Sincronización ............................................................................................................................. 37
1.6.2.- Caracteres comodín .................................................................................................................... 39
1.7.- Listas de registros ................................................................................................................................. 42
1.8.- Exportación a Excel .............................................................................................................................. 45
1.9.- Campos libres ....................................................................................................................................... 46
1.10.- Seguridad ........................................................................................................................................... 50
2. CONECTALIA........................................................................................................................................................ 57
2.1.- Básico ................................................................................................................................................... 58
2.2.- Avanzado .............................................................................................................................................. 59
3. POSICIÓN TESORERA........................................................................................................................................... 63
3.1.- Configuración ....................................................................................................................................... 64
3.1.1.- Tipos de previsiones .................................................................................................................... 64
3.2.- Presupuestos ........................................................................................................................................ 64
3.2.1.- Presupuestos ............................................................................................................................... 64
3.2.2.- Renovación.................................................................................................................................. 66
3.2.3.- Informes ...................................................................................................................................... 66
3.3.- Previsiones ........................................................................................................................................... 67
3.3.1.- Cartera ........................................................................................................................................ 67
3.3.2.- Generación .................................................................................................................................. 68
3.4.- Análisis ................................................................................................................................................. 70
4. RECEPCIÓN DE FACTURAS ................................................................................................................................... 72
4.1.- iEscan ................................................................................................................................................... 73
4.1.1.- Configuración .............................................................................................................................. 73
4.1.2.- Digitalizar .................................................................................................................................... 74
4.1.3.- Gestor de lotes ............................................................................................................................ 76
4.1.4.- Validación .................................................................................................................................... 77
4.1.5.- Importar facturas ........................................................................................................................ 80
4.1.6.- Registro importaciones ............................................................................................................... 80
4.1.7.- Entrada rápida de facturas .......................................................................................................... 80
4.2.- Gestor de e-Facturas ............................................................................................................................ 81
5. GESTIÓN DE CAJA ................................................................................................................................................ 85
5.1.- Entrada de caja..................................................................................................................................... 85
5.2.- Informes ............................................................................................................................................... 96
6. DR. MURANO ...................................................................................................................................................... 97
6.1.- Chequeo ............................................................................................................................................... 97
6.2.- Visor ..................................................................................................................................................... 97
Infordisa, S.A Página 2 de 97 www.infordisa.com
PLATAFORMA SAGE MURANO
1. PLATAFORMA
1.1.- ¿Qué es Murano?
Sage Murano es la solución, más allá del ERP, diseñada para resolver las necesidades
más exigentes de las Pymes, ofreciéndoles el máximo Retorno de la Inversión
realizada, gracias al incremento de productividad obtenido por las funcionalidades que
incorpora y a la gran facilidad de uso e integración de su diseño.
1.2.- Interface
En la parte superior izquierda encontramos una pestaña con el nombre y ejercicio de la
empresa con la que estamos trabajando.
Podemos abrir distintas sesiones de Murano (para tener en una sola pantalla, otras
empresas o ejercicios), para ello, iremos al menú Opciones / Nueva sesión.
Infordisa, S.A Página 3 de 97 www.infordisa.com
Murano nos permite abrir una nueva sesión cambiando el usuario y la empresa que
pueda tener asignada, cambiar a otro usuario, cambiar la empresa o bien, abrir una
nueva sesión con el mismo usuario y empresa asignados.
En este caso, abrimos una nueva sesión con otra empresa:
Infordisa, S.A Página 4 de 97 www.infordisa.com
Con Sage Murano podemos abrir N sesiones (pestañas) en vez de tener aplicaciones
abiertas, con lo que el uso de las licencias también variará.
- Si abrimos dos sesiones de Murano, estaremos usando: 1 licencia de Plataforma
y 2 licencias de Nómina (por ejemplo).
- Si abrimos dos veces Murano, esteremos usando: 2 licencias de Plataforma y 2
licencias de Nómina.
En la parte superior derecha de Sage Murano, encontramos:
- Nombre del usuario que está en la aplicación (en este caso el Administrador)
- Menú Opciones
- Menú Ayuda
Además de distintos iconos:
- Avisos (con número identificador de avisos)
- Sage Contigo
- Acceso a Contenidos Legales (Ediciones Francis Lefebvre)
- Conectalia Básico (chat)
- Conectalia Avanzado (videoconferencia)
- Menú Favoritos (menú rápido de las opciones favoritas o más usadas)
Infordisa, S.A Página 5 de 97 www.infordisa.com
Otra de las particularidades de Sage Murano, para ganar más espacio de trabajo en
pantalla, es que podemos anclar o liberar el panel del menú de opciones, clicando
encima del icono y mostrar u ocultar el nombre de los módulos, clicando encima
del icono , tal como muestra la imagen:
En el menú del panel encontramos la relación de todos los módulos a los que podemos
acceder.
Infordisa, S.A Página 6 de 97 www.infordisa.com
Además de las siguientes opciones:
- Favoritos (misma opción de Favoritos que tenemos en la barra superior)
Para añadir una opción a Favoritos, únicamente debemos situarnos encima de
la opción que queramos añadir y con el botón derecho del ratón tendremos la
opción de hacerlo.
Infordisa, S.A Página 7 de 97 www.infordisa.com
- Recientes (la aplicación guarda las 10 últimas opciones que hemos usado y
la guarda en esta lista de “opciones recientes”).
Nota: El número de opciones recientes, por defecto 10, se puede modificar en el
Cuestionario de la Plataforma.
Infordisa, S.A Página 8 de 97 www.infordisa.com
Para limpiar la lista de Recientes, nos situaremos encima de la opción y con el botón
derecho del ratón aparecerá “limpiar recientes”.
Cada vez que accedemos a una opción, la aplicación nos abre una pestaña nueva:
Infordisa, S.A Página 9 de 97 www.infordisa.com
Las pantallas maximizadas aparecerán ocupando toda la pantalla disponible.
Si el panel está anclado, la pantalla se ajustará a la medida que tenga disponible en ése
momento, si necesitamos más espacio, podemos minimizar el panel con lo que la
pantalla también se adaptará.
También podemos minimizar pantallas usando el icono
Infordisa, S.A Página 10 de 97 www.infordisa.com
Nota. En el Cuestionario de la Plataforma podemos elegir si queremos que la
aplicación nos muestre las pantallas maximizadas o minimizadas por defecto.
Infordisa, S.A Página 11 de 97 www.infordisa.com
Cuando tenemos varias pestañas abiertas, podemos movernos por ellas con los
siguientes iconos (primera pestaña y última) o bien, usar el Coverflow
El Coverflow nos permite visualizar todas las pestañas que tengamos abiertas en Sage
Murano, una vez localizada la pantalla que queremos, hacemos un clic encima de ella y
el visor nos la acercará (tal como se muestra en la imagen).
Infordisa, S.A Página 12 de 97 www.infordisa.com
Si hacemos un clic fuera (en el espacio que aparece en negro), nos volverán a aparecer
todas las pantallas.
También podemos pinchar encima de una pantalla y desplazarla, o bien, si hacemos un
doble clic encima, volvemos a la aplicación de Sage Murano en la pantalla
seleccionada.
Con Sage Murano, en la barra de inicio de Windows (parte inferior de la pantalla), sólo
ocupamos una única ventana, ya que los mantenimientos y opciones de menú que
abramos serán pestañas dentro de la propia aplicación.
Infordisa, S.A Página 13 de 97 www.infordisa.com
1.3.- Cuadros de mando
Los cuadros de mando en pantalla son estáticos, pero se pueden modificar.
Cada módulo de la aplicación dispone de su propio Cuadro de mando con los
indicadores o paneles relacionados con el módulo. Estos indicadores o paneles pueden
ser de tipo información, listas, gráficos o combinados.
Hay un “tope” de visualización por pantalla de paneles; estos pueden ser 8 simples o 4
dobles. Además, se pueden personalizar los paneles que debe visualizar cada usuario.
Los cuadros de mandos se pueden maximizar para ver la información mucho más
completa.
Si además, queremos visualizar más información que la que vemos en el cuadro de
mando por pantalla, podemos acceder a los links de estadísticas o Análisis de negocio.
Para refrescar la información del panel, tenemos dos opciones:
Marcar el icono (refrescar) del cuadro de mando.
Configurar el panel para que se refresque automáticamente cada X minutos
(desde la opción Diseño de paneles que se ve más adelante).
Para indicar a la aplicación que queremos ver un cuadro de mando u otro, iremos al
menú Opciones / Personalizar:
Infordisa, S.A Página 14 de 97 www.infordisa.com
En esta pantalla podemos indicar cuándo queremos ver el Tutorial (nunca, siempre,
preguntar o preguntar la 2ª vez).
Infordisa, S.A Página 15 de 97 www.infordisa.com
También nos permite “personalizar” el cuadro de mando, para ello accederemos a los
tres puntos suspensivos:
Aquí podremos indicarle que nos muestre o no el cuadro de mandos para el usuario en
el que estamos, o bien, podemos indicar que queremos enviar el cuadro de mando a
nuestra Blackberry.
Nota: cuando creamos un nuevo panel en un cuadro de mando y accedemos a la
aplicación no lo veremos hasta que lo marquemos en esta pantalla (activar la marca
Mostrar).
Para personalizar los cuadros de mando:
Lo haremos desde la Consola de Administración / Personalización / Paneles.
Infordisa, S.A Página 16 de 97 www.infordisa.com
Para dar de alta un Nuevo panel dentro de un Cuadro de mando, iremos al menú
Opciones / Nuevo.
Identificador:
En Cuadro de mando escogeremos en qué aplicación (o módulo) queremos añadir el
nuevo panel.
Infordisa, S.A Página 17 de 97 www.infordisa.com
En Panel podemos escoger uno de la lista de paneles existentes y cambiarle el nombre,
ya que no puede haber dos paneles con el mismo nombre.
Nota: Cuando en Panel seleccionamos uno ya existente, sus características se copian al
nuevo panel que estamos creando (es como si hiciéramos un guardar como), de esta
forma sólo tendremos que modificar los datos que cambien en el nuevo panel que
estamos creando.
En Tipo, indicaremos si son datos (de la aplicación), noticias (RSS) o web (una página
web que nos interese ver).
En Orden pondremos el número donde queremos que aparezca el panel.
Seguridad:
Nos solicita la Operación que controla si el usuario tiene permisos o no para visualizar
el nuevo panel, y además:
Configurable. Si es configurable por los usuarios
De usuario. Si ha sido creado por un usuario o es estándar de la aplicación. (Los
de usuario no se modifican al actualizar nuevas versiones).
Activo (para verlo o no)
En la siguiente pantalla aparecen los Enlaces:
Infordisa, S.A Página 18 de 97 www.infordisa.com
Los enlaces son los links u operaciones que queremos que salgan en el cuadro de
mando, para poder visualizar más información. En este caso, mediante los enlaces,
podremos acceder a análisis de negocio e informe de tesorería.
Estos enlaces (accesos directos) se visualizarán en la parte inferior del cuadro de
mando:
También tenemos las Medidas de ancho y alto para definir los cuadros de mandos.
En caso que queramos definir una frecuencia de Refresco de la información en los
cuadros de mandos, lo definiremos aquí:
En la barra inferior de esta pantalla, tenemos la Dirección, donde informaremos la
dirección web o tipos de noticias (RSS) que queramos visualizar en el cuadro de
mando.
Infordisa, S.A Página 19 de 97 www.infordisa.com
En la siguiente pantalla encontramos los siguientes Datos:
En Consulta indicamos la consulta origen de los datos a visualizar. Recordad que la
consulta debe realizar la agrupación de datos necesaria, la ordenación, filtrado, etc.
que queramos representar en el panel.
En Selección podremos indicar condiciones adicionales a la consulta si son necesarias.
Por ejemplo, si tengo una consulta genérica, desde aquí puedo hacer un filtro, etc.
Podemos indicar si debe mostrar Tabla y Gráfico y definir qué número de registros o
qué tipo de gráfico se debe visualizar. (En función de si indicamos mostrar tabla y
gráfico, en la pantalla siguiente veremos unas u otras opciones).
Infordisa, S.A Página 20 de 97 www.infordisa.com
Si hemos seleccionado mostrar el gráfico, se deberán seleccionar los campos que
configuran el eje X, el eje Y, el campo que contiene las series, etc.
Si debe mostrase tabla de datos asociada, se seleccionarán las Columnas de la tabla a
mostrar.
Pulsaremos Finalizar y ya tendremos creado nuestro nuevo panel en el cuadro de
mandos seleccionado.
Sólo nos quedará ir al menú superior Opciones / Personalizar e indicar que en el
cuadro de mando correspondiente queremos visualizar el nuevo panel.
Infordisa, S.A Página 21 de 97 www.infordisa.com
1.3.1.- Envío a Blackberry
Para poder configurar los envíos de los cuadros de mando a la Blackberry del usuario,
en primer lugar debemos ir a Mi configuración / Correo e informar el código PIN de la
Blackberry en la casilla correspondiente.
Una vez informado, podremos Personalizar por usuario los cuadros de mando que
queremos visualizar en nuestra Blackberry.
Para ello, iremos al menú Opciones / Personalizar.
Infordisa, S.A Página 22 de 97 www.infordisa.com
La aplicación permite realizar el Envío de los cuadros de mando a la Blackberry, desde
el menú Utilidades.
En esta opción, seleccionaremos el usuario y podremos indicar con qué frecuencia de
envío queremos actualizar los cuadros de mando que nos llegarán a la Blackberry,
también podemos hacerlo mediante procesos Batch.
En la Blackberry del usuario debemos instalar la aplicación que presenta los cuadros de
mando seleccionados, para ello, deberemos acceder desde la Blackberry al siguiente
enlace: http://contigo.sagelogiccontrol.es/bb/
Infordisa, S.A Página 23 de 97 www.infordisa.com
1.4.- Workflow
Los workflows (o flujos de proceso de trabajo) se encuentran integrados en los
Tutoriales.
Desde estos workflows se pueden gestionar las alertas y navegar a las operaciones
relacionadas.
Infordisa, S.A Página 24 de 97 www.infordisa.com
No todas las aplicaciones disponen de Workflow (por ejemplo, Contabilidad).
Esta funcionalidad de Sage Murano permite que un usuario pueda “suscribirse” para
recibir avisos cuando se crea o altera el estado de un documento o apartado de un
circuito o flujo de trabajo, por ejemplo del flujo de ventas (Workflow)
Para activar dicha alerta, debemos situarnos en el punto del workflow donde
queremos recibir la alerta, por ejemplo que la aplicación nos avise cuando el pedido
esté aprobado, y con el botón izquierdo del ratón marcaremos activar alerta:
Una vez la alerta esté activada, el icono cambiará de color:
La activación de la primera alerta de un workflow activa automáticamente el
tratamiento de los procesos Batch de Murano y, de esta forma, se reciben los avisos.
Es posible, además, configurar las alertas. Para ello, pulsaremos la opción Personalizar:
En esta opción, aparecerá la siguiente pantalla:
Infordisa, S.A Página 25 de 97 www.infordisa.com
Aquí podemos indicar las Condiciones o filtros que queramos aplicar para dicha alerta.
Al pulsar Siguiente, indicaremos los Destinatarios que queremos que reciban la alerta.
Podemos indicar uno o varios usuarios y enviar la notificación del aviso:
Infordisa, S.A Página 26 de 97 www.infordisa.com
A nivel interno (salta la pantalla de avisos si la prioridad del aviso es Alta
o si entramos a la aplicación, o lo veremos en el sobre de notificación de avisos
de la barra superior de Sage Murano).
por mail (correo electrónico del usuario).
o bien, podemos indicar que reciba la notificación el usuario administrador por
e-mail, y además el cliente al que se le ha hecho el pedido, por ejemplo, en el
segundo campo de indicaremos el nombre del campo tabla
{clientepedido}
En los puntos del Workflow donde encontramos este icono , nos permitirá
acceder directamente al proceso de conversión del documento en cuestión, en este
ejemplo, a la pantalla para aprobar el pedido.
Una vez activada la alerta, la visualizaremos por pantalla:
Desde la alerta, podemos acceder al mantenimiento del aviso, para ello haremos un
doble click encima de la alerta e iremos a la pestaña Operaciones, botón Ejecutar.
Infordisa, S.A Página 27 de 97 www.infordisa.com
Si la alerta no se ha activado, iremos a la Consola de administración / Aplicación /
Cuestionarios / Configuración de la plataforma, y en la pestaña Procesos nos
aseguraremos que tenemos informado Enviar al servidor de SQL Server.
Infordisa, S.A Página 28 de 97 www.infordisa.com
Desde el mismo Cuestionario de la plataforma podemos programar las alertas del
workflow: ejecutando la primera alerta cada X minutos a partir de una fecha y hora en
cuestión, o bien, programar las siguientes alertas que hagamos con un intervalo de X
minutos.
Infordisa, S.A Página 29 de 97 www.infordisa.com
1.5.- Entidades y acciones asociadas
En Sage Murano se introduce un nuevo concepto: las Entidades.
Encontramos varias Entidades: cliente (código y razón social), artículo, cuenta
contable, empleado, documentos, etc.
Estas entidades nos permiten realizar acciones asociadas, por ejemplo:
En una lista o mantenimiento de Clientes, si nos situamos encima del código del cliente
y hacemos un clic con el botón derecho del ratón, accederemos al menú Clientes
donde veremos distintas opciones.
Desde la opción Consola de Administración / Personalización / Entidades es posible
configurar el comportamiento de las entidades definidas así como crear nuevas
entidades.
Infordisa, S.A Página 30 de 97 www.infordisa.com
El usuario informará los datos necesarios para configurar una nueva entidad:
Infordisa, S.A Página 31 de 97 www.infordisa.com
- Código entidad: Identificativo único por instalación.
- Tabla principal: Lista de tablas de la aplicación, identifica la tabla principal de la
entidad.
- De usuario: Si se crea la entidad sin licencia de desarrollo, estará desactivado
con el valor Sí por defecto.
- Nombre empresa: Descripción para el nombre de la empresa en el entorno
empresa.
- Nombre de la entidad Profesional: Descripción para entorno profesional.
- Condición: Si la tabla contiene varias entidades, la condición necesaria. Para
facilitar el rendimiento, será un único campo, más condición, más valor.
- Valor: valor del campo (en este caso CLI).
El usuario informa las tablas y campos asociadas a la entidad.
Nota. Si el código de entidad ya existe no se permite la grabación.
El usuario deberá informar los datos necesarios en la pestaña Relaciones para
configurar la tabla y campos asociados a la entidad:
- Entidad: Relación con las tablas existentes en la aplicación
- Campos Origen: Se debe abrir la lista de campos de la tabla, de forma que
se puedan seleccionar los campos que permitirán la ejecución de acciones.
Infordisa, S.A Página 32 de 97 www.infordisa.com
- Campos buscar: Por defecto se pondrán los campos que forman la clave
principal de la tabla principal de la entidad, aunque se podrán modificar
- Condición: Si se informa, esta asociación únicamente funcionará si el
registro desde el que se ejecuta la acción cumple la condición. Para facilitar
el rendimiento, será un único campo (de la tabla seleccionada), más
condición, más valor.
- Valor: valor del campo.
En la siguiente pestaña Acciones el usuario informará los datos necesarios para
configurar una nueva acción:
- Código acción: Identificativo único por entidad.
- Acción Empresa: nombre de la acción.
- Acción Profesional: nombre de la acción.
- Icono: icono a utilizar, se escoge de la lista desplegable.
- Operación asociada Empresa: Relación para seleccionar una operación
existente en la aplicación en entornos de empresa.
- Operación asociada Profesional: Relación para seleccionar una operación
existente en la aplicación en entornos de profesional.
- Parámetros adicionales: Memo: Permite añadir parámetros adicionales al
que se utilizará para la llamada a la operación
- Activo: Si/No, por defecto Sí.
Infordisa, S.A Página 33 de 97 www.infordisa.com
Nota. Si se modifica una acción que no es de usuario sin licencia de desarrollo, quedará
marcada cómo de usuario, de forma que no se modificará en las siguientes
instalaciones del producto.
Se podrán exportar e importar las acciones por entidad.
- Campos de búsqueda: Por defecto se pondrán los campos que forman la
clave principal de la tabla principal de la entidad, aunque se podrán
modificar.
1.6.- Search
El Search es la forma más potente de buscar información que tiene Sage Murano.
Para activar esta funcionalidad, deberemos ir al Cuestionario de Configuración de la
Plataforma, pestaña Search.
Activaremos el buscador (casilla Search Active) e informaremos de la carpeta donde se
guardará el fichero de indexación del buscador:
Infordisa, S.A Página 34 de 97 www.infordisa.com
Además, deberemos programar la frecuencia de actualización de la información para
las búsquedas.
En el mismo Cuestionario de configuración de la plataforma, en la pestaña Servicios,
indicaremos el Servidor de servicios, el puerto de Licencias y el puerto del Search.
Una vez activado el servicio, ya podremos realizar búsquedas en la aplicación de Sage
Murano. El funcionamiento es muy sencillo, únicamente debemos indicar el nombre o
la entidad que estamos buscando y pulsar el icono de la lupa:
Infordisa, S.A Página 35 de 97 www.infordisa.com
Sage Murano nos mostrará todas las entidades relacionadas con esta palabra, ya sean
clientes, artículos, proveedores, albaranes, ofertas, pedidos o cualquier entidad que
hayamos podido dar de alta.
En esta pantalla podemos acceder al mantenimiento que nos interese situándonos
encima de la entidad en cuestión o bien, en Editar ficha.
Nota. En la versión 6.0 de Logic Class se han añadido campos de clave en muchas
tablas de la aplicación para indexar esta información y agilizar las búsquedas del
Search.
1.6.1.- Sincronización
Para el funcionamiento del motor de búsqueda, así como para otros desarrollos, es
necesario habilitar en la aplicación un sistema de sincronización de modo que las
aplicaciones externas puedan obtener rápidamente todos los cambios que ha habido
en el sistema.
Infordisa, S.A Página 36 de 97 www.infordisa.com
- Las tablas donde se hacen búsquedas de información, son las siguientes:
o Almacenes
o Artículos
o CabeceraAlbaranCliente
o CabeceraAlbaranProveedor
o CabeceraPedidoCliente
o CabeceraPedidoProveedor
o CabeceraOfertaCliente
o CabeceraOfertaProveedor
o CabeceraContratoCliente
o CabeceraContratoProveedor
o Campañas
o CarteraEfectos
o LcClientesContactos
o Clientes
o Proveedores
o Comisionistas
o Delegaciones
o Familias
o Formulas
o Operarios
o OrdenesFabricacion
o OrdenesTrabajo
o LcCabeceraParte
o Personas
o PlanCuentas
o Proyectos
o ResumenCliente
o ResumenProveedor
o Tarifas
o EmpleadoNomina
o MovimientosConta
o MovimientosStock
Activar Sincronización de Tabla
Podemos activar este sistema de sincronización en cualquier otra tabla
independientemente de que se utilice en el buscador, por ejemplo, porque
necesitamos sincronizar sus datos con una aplicación externa.
Para ello, en el editor de tablas existe una nueva opción de menú denominada “Tabla
sincronizada”.
Infordisa, S.A Página 37 de 97 www.infordisa.com
Si se marca esta opción:
- Se verificará que en la tabla haya un y solo un campo de tipo “Guid Contador”.
Si no existe ninguno o hay más de uno, se informará al usuario y se cancelará la
acción.
- Si no hubiera un campo GuidContador, pero sí tipo “Guid” se solicitará si se
desea utilizar alguno de los campos “Guid”, y cuál de ellos.
- Automáticamente se crea una nueva tabla con el nombre “nombretabla_sync”.
- Se crea un trigger de forma automática para registrar en la nueva tabla todas
las modificaciones (altas, bajas y modificaciones) de registros que se realicen en
la tabla original.
1.6.2.- Caracteres comodín
La aplicación dispone de distintos caracteres para realizar búsquedas (Search) que se
detallan a continuación:
- “ ”: Si el texto a buscar se introduce entre comillas dobles, se realizará la
búsqueda de la frase exacta introducida, no palabra por palabra.
En el ejemplo buscamos un artículo que contiene la palabra exacta “gore”:
Infordisa, S.A Página 38 de 97 www.infordisa.com
- NO, NOT, !: La introducción de cualquiera de estos operadores indicará que se
realizará la búsqueda de elementos que no contengan el texto existente a
continuación.
En el ejemplo buscamos taiwan pero que no contenga el artículo gore:
- Y, AND, &&: La introducción de cualquiera de estos operadores indicará que se
realizará la búsqueda de un elemento Y de otro elemento.
En el ejemplo, buscamos todo lo que contenga la palabra taiwan Y suministros.
Infordisa, S.A Página 39 de 97 www.infordisa.com
- O, OR, ||: La introducción de cualquiera de estos operadores indicará que se
realizará la búsqueda de un elemento O de otro elemento.
En el ejemplo, buscamos clientes llamados taiwan O suministros.
- )(: Agrupación de operaciones
Se permitirán cadenas de búsqueda complejas que combinen varios operadores:
- :: Si se introduce un nombre de campo seguido por :, indicará que la búsqueda
únicamente se realizará sobre un campo concreto.
- [1 TO 9], [1 A 9]: Cualquier valor entre el conjunto incluyendo el inicial y el final.
- ?: operador que sustituye un solo carácter
- *: operador que sustituye cualquier carácter (múltiplos caracteres)
Infordisa, S.A Página 40 de 97 www.infordisa.com
1.7.- Listas de registros
Sage Murano permite definir reglas de estado que nos permitirán identificar las listas
de la aplicación con distintos criterios y colores:
Por ejemplo, en esta lista de Clientes, hemos definido las siguientes reglas de estado:
Infordisa, S.A Página 41 de 97 www.infordisa.com
Estas reglas se pueden definir en cualquier lista de cualquier módulo de la aplicación.
Para el usuario activo o para todos.
Una vez definida la regla de estado, nos aparecerá un mensaje preguntando si
queremos guardar la regla para todas las empresas y todos los usuarios (“sí”) o bien,
sólo para la empresa y usuario activos (“no”).
Si creamos una regla que tiene dos condiciones y se cumplen las dos, la aplicación
pintará el campo que cumpla con la 1º condición (ya que únicamente puede pintar
cada registro de un solo color).
Estas reglas no afectan a los informes, sólo se visualizan por pantalla.
Las reglas de estado se desactivan de la siguiente forma:
Infordisa, S.A Página 42 de 97 www.infordisa.com
Sage Murano también permite utilizar todos los campos de la tabla y no solo los de la
consulta, en la opción de Diseñar definición columnas, para ello sólo tenemos que
situarnos en una lista y con el botón derecho acceder a la opción.
Nota. Al diseñar definición columnas, la aplicación cambia la consulta y añade el
campo que hayamos definido.
Sage Murano recuerda el último filtro seleccionado por el usuario, de la lista de filtros
Mostrar, de forma que cuando se vuelve a visualizar la lista se hará según el último
filtro utilizado.
Infordisa, S.A Página 43 de 97 www.infordisa.com
1.8.- Exportación a Excel
Sage Murano permite exportar a Excel distintos informes o listas.
Para ello, pulsaremos el icono de envío a Excel y nos aparecerá la siguiente pantalla:
Podemos indicar que Sí queremos generar la hoja de cálculo directamente, o bien, ir a
la opción de Avanzado para definir qué es lo que queremos exportar.
Avanzado nos permite: indicar a qué documento de Excel o hoja queremos exportar
dicha información, e incluso a qué fila y columna dentro del propio Excel.
Infordisa, S.A Página 44 de 97 www.infordisa.com
También podemos cambiar la configuración de la exportación indicando qué campos
son los que queremos exportar, si queremos hacer roturas, totales u ordenar según
algún criterio.
1.9.- Campos libres
Esta opción permite al usuario Administrador añadir fácilmente nuevos campos en la
tabla y la pantalla seleccionada, sin que para ello deba acceder a la Consola de
Administración y sin que la pantalla quede personalizada. Los campos los añade en el
repositorio.
Infordisa, S.A Página 45 de 97 www.infordisa.com
Para el tratamiento de los campos libres, entraremos a la opción de menú Edición de
los mantenimientos que nos muestra distintas opciones:
Personalizar campos libres, para poder crear y modificar los campos libres del
mantenimiento.
Ver campos libres, para ver u ocultar la lista de campos libres.
Si al acceder a Edición no vemos la opción de Personalizar campos libres… deberemos
ir a la Consola de Administración / cuestionario de la plataforma y definir que
queremos trabajar con campos libres.
Infordisa, S.A Página 46 de 97 www.infordisa.com
Para crear un nuevo campo deberemos informar:
Nombre campo. Indicar el nombre del campo sin espacios, ni acentos, ni caracteres
especiales. El sistema le añade automáticamente el prefijo CP_ para distinguirlos de
los campos estándar o los creados desde la Consola de Administración.
Tipo del campo. Seleccionar entre los posibles: Sí/No, Número, Fecha, Hora o Texto.
Rótulo. Informar la descripción del campo que debe aparecer en pantalla.
Defecto. Si tiene un valor por defecto a presentar en el campo.
Longitud. Del campo.
Número decimales, Separador de miles, Signo. Cuando el campo es numérico.
Máscara, Longitud dígitos de hora. Cuando el campo es de tipo Hora.
Infordisa, S.A Página 47 de 97 www.infordisa.com
Como añade un campo físico en la tabla pide que no haya nadie trabajando.
Sólo puede personalizar campos libres el Administrador.
Infordisa, S.A Página 48 de 97 www.infordisa.com
Una vez creados se pueden utilizar en listas.
Para ello, desde la lista, botón derecho y entraremos a diseñar definición columnas
para que aparezca el campo nuevo que nos interesa visualizar:
Nota. Los campos libres se pueden personalizar para incluirse en informes.
Los campos libres se eliminan desde el repositorio.
1.10.- Seguridad
En Sage Murano se ha mejorado la seguridad en los siguientes temas:
Suma de perfiles Restrictiva o No restrictiva.
Acceso a Empresas por perfil o por usuario.
Configuración de accesos por opciones de menú o por lista de operaciones.
Por opciones de menú (como Logic Class) solo aparecen las operaciones
presentes en los menús de los diversos módulos.
Por lista de operaciones aparecen todas las operaciones clasificadas por
módulos y agrupaciones funcionales.
Las opciones añadidas en las nuevas versiones se puede configurar para que les
aparezcan a los usuarios (Permitidas) o no (Prohibidas).
Campo seguro. El valor del campo depende del usuario y no del perfil
Delegación, Almacén, Zona, Comisionista, …
Nuevo Gestor de Seguridad que facilita la definición de accesos.
Uno o varios perfiles a la vez
Operaciones por versión
Infordisa, S.A Página 49 de 97 www.infordisa.com
Unión de perfiles
Por defecto, en una migración de Class a Murano serán Restrictivas.
Por defecto en Sage Murano serán no restrictivas. Tengo un usuario que es la
combinación de perfiles, suma las restricciones o no. En vez de crear un 3er
perfil como en Class.
Acceso a empresas
Por defecto, en una migración de Class a Murano por perfil.
Por defecto en Sage Murano será por usuario.
Nuevas opciones
Por defecto, en una migración de Class a Murano estarán permitidas.
Por defecto en Sage Murano estarán prohibidas (hasta que el administrador no
abra estas opciones, nadie las podrá ver).
Infordisa, S.A Página 50 de 97 www.infordisa.com
También se ha creado una nueva opción Gestor de seguridad:
En esta opción, veremos todos los perfiles y qué usuarios hay de cada perfil.
Operaciones de la versión, podemos escoger las operaciones nuevas.
Por operación (opción) damos o quitamos permisos a un perfil o varios.
Infordisa, S.A Página 51 de 97 www.infordisa.com
A diferencia con Logic Class, todo lo referente a Seguridad en Sage Murano se realiza
desde el Gestor de Seguridad.
Infordisa, S.A Página 52 de 97 www.infordisa.com
Desde la pestaña Operaciones puedo restringir un perfil (o varios) en función de las
aplicaciones y módulos, y dar permisos o quitarlos para cada opción.
Para restringir o dar acceso a las nuevas operaciones que incorpora una versión,
podemos seleccionar la versión en cuestión con lo que se presentarán únicamente las
operaciones incorporadas en esta versión, facilitando al administrador su gestión.
Desde la pestaña “Seguridad de la tabla principal”, podemos delimitar que vea una
sola empresa, por ejemplo.
Infordisa, S.A Página 53 de 97 www.infordisa.com
Tablas y campos: condiciones que queremos restringir.
55
Página
Infordisa, S.A Página 54 de 97 www.infordisa.com
Campos seguros
Para crear un campo seguro, deberemos crear una varapli indicando que es
persistente. Después, en el Gestor de seguridad se asigna qué valor tendrá para cada
usuario y en la pestaña “Tablas” se asigna este campo seguro evitando tener que crear
más perfiles.
En la Consola de administración / Administración / Usuarios, dentro del usuario en la
pestaña Datos, veremos también el contenido de los campos seguros.
Infordisa, S.A Página 55 de 97 www.infordisa.com
2. CONECTALIA
Sage Murano lleva integrado Sage Conectalia, la mensajería instantánea entre usuarios
de la aplicación y salas de videoconferencia entre usuarios y terceros.
Conectalia permite:
Control de usuarios presentes y ausentes
Conversaciones instantáneas entre usuarios
Salas para videoconferencia
Test automático de dispositivos de audio y vídeo
Grabación de las sesiones
Compartición de aplicaciones
Control remoto de equipos
Pizarra
En primer lugar, deberemos indicar las claves de acceso a Sage Contigo (Área de
Soporte), en el Cuestionario de Configuración de la Plataforma / Inicio de sesión /
Usuario:
Infordisa, S.A Página 56 de 97 www.infordisa.com
2.1.- Básico
Dentro de Sage Murano disponemos de un sistema de mensajería instantánea entre
usuarios, se trata del Conectalia Básico.
Infordisa, S.A Página 57 de 97 www.infordisa.com
Al acceder al sistema de mensajería podemos hacer distintas acciones, la primera de
ellas es comenzar una conversión con otro usuario activo.
Conectalia Básico también permite seleccionar entre varios idiomas, y si además,
tenemos contratado el Conectalia Avanzado, tendremos activa la opción de Invitar a
otro usuario (o cliente) a una sala de SPONTANIA para iniciar una video conferencia.
Conectalia Básico también permite cambiar el status del usuario que está conectado
en el servicio de mensajería instantánea:
2.2.- Avanzado
Conectalia Avanzado es un sistema web que permite establecer sesiones de
videoconferencia entre usuarios y con terceros como clientes, proveedores, asesores,
etc.
Podemos establecer una video conferencia:
desde el servicio de mensajería, invitando a un usuario a una sala de Spontania
o bien,
Infordisa, S.A Página 58 de 97 www.infordisa.com
desde el icono de Conectalia avanzado
Si accedemos desde el icono situado en la barra superior, se nos abrirá la web de
Dialcom.
Seleccionaremos el dispositivo, en nuestro caso PC y de esta forma accederemos a la
sala para iniciar la vídeo conferencia.
Infordisa, S.A Página 59 de 97 www.infordisa.com
La aplicación Sage Conectalia abre una ventana con un servicio de ayuda de
configuración de vídeo, audio y conectividad.
Se recomienda realizar el test la primera vez que entremos a Sage Conectalia para
comprobar que el sonido, la imagen y la conectividad funcionan correctamente.
Para futuras video conferencias, podemos Saltar dicho test y acceder directamente a la
sala de Spontania:
Infordisa, S.A Página 60 de 97 www.infordisa.com
Esta es la pantalla que se nos presenta.
En la parte inferior izquierda tenemos un chat donde conversar, pudiendo enviar
mensajes únicamente a un usuario o bien a todos.
En la parte inferior derecha tenemos distintas opciones que afectan a los usuarios que
se conecten a la Plataforma Conectalia:
Pedir la palabra: nos permite solicitar la palabra al usuario administrador (que es
quien ha convocado la video conferencia).
Tipo de usuario: en este caso nos indica que el usuario administrador es el
moderador (m).
Chat de texto: activa o desactiva el servicio de chat para un usuario (por si
queremos limitar el acceso o los permisos de escritura a un usuario/s).
Audio: activa o desactiva el servicio de audio (por si queremos limitar el acceso o
los permisos de audio a un usuario/s).
Vídeo: activa o desactiva la web cam.
Infordisa, S.A Página 61 de 97 www.infordisa.com
Compartición de aplicaciones: permite la compartición de aplicaciones entre
usuarios con posibilidad de control remoto de las mismas.
Control de aplicaciones: permite “coger” el control de la aplicación una vez
compartida.
Transferencia de ficheros: permite el envío de ficheros entre usuarios (cuando se
activa aparece una ventana para seleccionar el fichero a buscar y enviar).
Navegación conjunta: navegación entre usuarios por internet.
Echar usuario: echa al usuario seleccionado de la sesión.
Aparte de los iconos que hemos comentado, podemos hacer distintas Opciones como
moderadores:
Enviar archivos multimedia
Grabar la sesión de video conferencia
Pedir la palabra
Finalizar la sesión
Invitar a otro usuario por mail (por ejemplo, a clientes o asesores)
Configurar dispositivos
Escoger entre distintas vistas
3. POSICIÓN TESORERA
63
La Posición Tesorera realiza el cálculo de la evolución diaria de los saldos de las cuentas
bancarias, lo que permite la previsión de descubiertos o excesos de saldos, facilitando
Página
la mejora en la gestión de la tesorería. Para calcular esta evolución se tienen en
Infordisa, S.A Página 62 de 97 www.infordisa.com
cuenta, además de las previsiones de cobros y pagos ya existentes según las facturas
registradas:
Ingresos y gastos fijos periódicos
Contratos registrados
Pedidos de clientes y proveedores
Albaranes pendientes de facturar
Movimientos periódicos de la Entrada Rápida
3.1.- Configuración
3.1.1.- Tipos de previsiones
Cuando damos de alta efectos, la aplicación coge el valor de la remesa habitual
informado en la ficha del cliente / proveedor, si no tiene nada informado, es cuando
coge dicha información de esta pantalla, en función de la previsión del vencimiento.
Si el cliente/proveedor no tiene informado la contrapartida del banco, recogerá la
información de esta pantalla (del campo Cta. Banco que tiene una cuenta por defecto).
Para albaranes, pedidos y contratos, la aplicación coge la información de las
Condiciones del cliente.
La aplicación también permite informar de un día fijo y hacer cálculos (aplicando
fórmulas).
3.2.- Presupuestos
3.2.1.- Presupuestos
Desde esta pantalla se dan de alta los presupuestos de gastos e ingresos que queremos
que la aplicación tenga en cuenta para pedir después el informe de Tesorería.
Infordisa, S.A Página 63 de 97 www.infordisa.com
Al aceptar el presupuesto, la aplicación da de alta el plan directamente:
65
Página
Infordisa, S.A Página 64 de 97 www.infordisa.com
3.2.2.- Renovación
Esta opción renueva los presupuestos entrados para el año siguiente, aparecerán los
presupuestos que tengamos activos (los que estén como bloqueados no aparecen).
Al pulsar siguiente aparecerán aquellos presupuestos que estén activos:
3.2.3.- Informes
Desde esta opción la aplicación nos permite pedir tres informes de presupuestos:
66
Página
Infordisa, S.A Página 65 de 97 www.infordisa.com
3.3.- Previsiones
3.3.1.- Cartera
Esta opción nos permite dar de alta previsiones que no estén dadas de alta en la
aplicación.
Infordisa, S.A Página 66 de 97 www.infordisa.com
Al realizar la Generación, la aplicación rellenará en este mantenimiento (en formato
lista) todas las previsiones que tendrá en cuenta para realizar el análisis.
3.3.2.- Generación
Esta opción genera el Análisis de negocio de la posición tesorera en función de los
datos entrados en la aplicación.
En la primera pantalla aparecerán las empresas que tengan la aplicación de cartera
para poder pedir el análisis.
La siguiente pantalla nos permite seleccionar de qué bancos queremos generar la
previsión.
68
Página
Infordisa, S.A Página 67 de 97 www.infordisa.com
También podemos seleccionar de qué canales y/o delegaciones queremos generar la
previsión:
Y por último, antes de Finalizar, podemos escoger los tipos de previsiones que
queramos para el informe:
69
La aplicación ejecuta el proceso para que podamos pedir el análisis de negocio.
Página
Infordisa, S.A Página 68 de 97 www.infordisa.com
Plataforma
Si consultamos la Cartera de Previsiones (en formato lista), la aplicación nos mostrará
todas las previsiones que ha generado el proceso de Generación.
Estos serán los datos que la aplicación tendrá en cuenta al generar el análisis de
negocio.
3.4.- Análisis
El análisis de la posición Tesorera se realiza mediante un análisis de negocio y realiza el
cálculo automático de la evolución diaria de los saldos de las cuentas bancarias, lo que
permite la previsión de descubiertos o excesos de saldos, facilitando la mejora en la
gestión de la tesorería.
En la primera pantalla escogemos las empresas que queremos analizar, los bancos,
podemos filtrar por canales y delegaciones, y hacer acciones sobre el análisis:
Infordisa, S.A Página 69 de 97 www.infordisa.com
NOTA. Este análisis se realiza a 6 meses vista pudiendo elegir el saldo inicial entre el
saldo contable o el teórico.
También nos permite generar las previsiones que queramos generar (por si queremos
limitar el análisis únicamente a cobros, pagos, por ejemplo).
Una vez indicados todos los límites, la aplicación nos mostrará el análisis de negocio de
la posición tesorera por pantalla.
Infordisa, S.A Página 70 de 97 www.infordisa.com
4. RECEPCIÓN DE FACTURAS
Sage Murano permite integrar automáticamente en la gestión de compras y en la
Contabilidad, las facturas recibidas de proveedores.
En función de cómo sea la factura, podremos hacer la recepción desde:
-
72
iEscan que se encuentra en el módulo de Contabilidad: permite escanear las
facturas recibidas en papel o pdf contabilizándolas en la entrada rápida de
Página
facturas de contabilidad y archivándolas en gestión documental.
Infordisa, S.A Página 71 de 97 www.infordisa.com
- e-Factura que se encuentra en el módulo de Compras / Facturas / Gestor de
facturas y permite importar las facturas recibidas en formato electrónico, ya
sea Facturae o XML-UBL, crear los albaranes, generar efectos, realizar los
asientos en contabilidad, las facturas y archivarlas en gestión documental.
A continuación, vamos a ver ambos casos.
4.1.- iEscan
La integración se ha realizado juntamente con INDRA, y permite:
Escanear las facturas de compra recibidas en papel o en PDF
Identificación (OCR) de los datos contenidos en la factura
Pantalla de validación y corrección de datos no identificativos, permitiendo al
usuario completar manualmente la información no identificada
Sistema de auto-aprendizaje compartido entre todas las instalaciones de Sage
Murano, gracias a una “red neuronal” mantenida por INDRA
Contabilización de las facturas y registro en la Entrada Rápida de la
Contabilidad (directamente o con validación previa en la Entrada rápida de
facturas)
Generación automática y archivo de las facturas en la Gestión Documental
NOTA. El escaneado de las facturas requiere de un escáner con una resolución mínima
de 300 dpi y con sistema de alimentación de hojas. Si el cliente no dispone de escáner
se recomienda el Fujitsu fi-6140, por su buena relación calidad/precio.
Existen distintos niveles de servicio en función del número máximo de páginas de
facturas anuales que se permite digitalizar.
4.1.1.- Configuración
En primer lugar deberemos configurar el iEscan, para ello, iremos al Asistente de
73
Configuración que se encuentra en el módulo de Inicio.
Página
Infordisa, S.A Página 72 de 97 www.infordisa.com
En esta pantalla podemos ver el Directorio base donde se guardarán todas las facturas
escaneadas.
NOTA. Éste directorio podría ser el mismo que usamos para las e-facturas, de forma
que también podamos gestionar las facturas recibidas en papel o pdf desde el Gestor
de facturas y así poder crear el asiento contable, vencimientos, facturas, pedidos, etc.
Además, tendremos la posibilidad de archivar las facturas recibidas y emitidas en la
Gestión documental (siempre que tengamos el módulo contratado).
También podremos indicar si las facturas importadas se validarán automáticamente en
la entrada rápida de contabilidad.
4.1.2.- Digitalizar
En esta opción deberemos indicar la carpeta donde tenemos instalado el programa de
digitalización de facturas.
Infordisa, S.A Página 73 de 97 www.infordisa.com
Una vez informada la ruta donde tenemos el programa de Kofax, aparecerá la
siguiente pantalla para proceder a digitalizar las facturas en papel o pdf.
En primer lugar, deberemos escoger nuestro escáner de la lista disponible.
Después deberemos crear un lote (un lote es un bloque de facturas en papel o pdf
que queramos escanear). Cada bloque de facturas, compone un lote de facturas
distinto.
Infordisa, S.A Página 74 de 97 www.infordisa.com
4.1.3.- Gestor de lotes
En esta opción deberemos indicar la carpeta donde tenemos instalado el programa de
Gestor de lotes.
Una vez instalado el programa de gestor de lotes de Kofax, tendremos disponible la
siguiente ventana:
Este gestor de lotes (bloques de facturas) nos permite conocer en todo momento
cómo está el lote previamente escaneado (generado el fichero XML, validado, etc.)
Infordisa, S.A Página 75 de 97 www.infordisa.com
Si accedemos dentro del lote en cuestión, podremos visualizar distinta información:
general, totales e historial.
En este caso, nos informa que este lote está en Cola de Validación.
NOTA. Una vez digitalizadas las facturas, podremos acceder directamente a la opción
de Validación, no es obligatorio pasar por esta opción de gestor de lotes, ya que al
digitalizar, la aplicación de Kofax nos genera el lote directamente.
4.1.4.- Validación
En esta opción deberemos indicar la carpeta donde tenemos instalado el programa de
Validación.
Infordisa, S.A Página 76 de 97 www.infordisa.com
Una vez informado, al acceder de nuevo a la opción de Validación veremos el lote
creado anteriormente y procederemos a validar las facturas que nos muestra.
En este caso, nuestro lote se compone de 5 facturas (situadas en la parte izquierda de
la pantalla).
La opción de Validación nos muestra dos pestañas, la primera contiene Datos de
Factura o Abono, y la segunda pestaña nos muestra Datos de Importes.
En este caso, el programa de validación nos dice que confirmemos la Referencia de la
factura (este dato se puede configurar para que el programa siempre nos pida la
confirmación).
Una vez validado ése dato en concreto haremos un “Intro” y pasaremos al siguiente
campo a Validar, en este caso ninguno, puesto que el resto de datos están marcados
Infordisa, S.A Página 77 de 97 www.infordisa.com
en verde (el programa los ha leído correctamente). Los datos de importes también
están verificados.
Al hacer “Intro” pasaremos a la siguiente factura, que deberemos revisar y/o validar.
Es posible que esta opción de Validación no “lea” algunos datos de la factura, por
ejemplo: cuando la tinta de la impresión de la factura es de baja calidad, o el papel
empleado para dicha factura es reciclado, o bien, si hay algún campo donde no se
distinguen los números o letras. En estos casos, habrá que seleccionar el campo en
cuestión con el puntero del ratón (tal como se indica en la imagen inferior) para que la
opción de validación “aprenda” dónde se encuentra ubicado el campo y no nos vuelva
a pedir de nuevo ésa información.
NOTA. Esta opción de aprendizaje es lo que se denomina Red neuronal de aprendizaje,
y lo que distingue iEscan con otras soluciones que se encuentran en el mercado.
Infordisa, S.A Página 78 de 97 www.infordisa.com
4.1.5.- Importar facturas
Mostrará un asistente con las siguientes pantallas:
- Ficheros: Mostrará los ficheros XML existentes en el directorio base
seleccionado. Por defecto todos seleccionados:
Empresa\Tipo\Nombre Fichero\Fecha Grabación (obtener los datos del
contenido del xml, ver anexo)
- La pantalla anterior mostrará un check para indicar si se desean visualizar las
incidencias de importación y otro para visualizar el resultado de la misma.
- Si están activos los procesos Batch, se permitirá programar la ejecución en
diferido de la opción con los límites introducidos (solo a nivel de empresa, pues
cuando se procese en Batchs se procesarán automáticamente todos los
ficheros de los directorios).
4.1.6.- Registro importaciones
Mostrará una pantalla similar a la actual del registro de importaciones de Babel con la
información de la nueva tabla de Log con los mismos botones y funcionamiento.
4.1.7.- Entrada rápida de facturas
La importación de los documentos escaneados para que generen asientos contables se
realizará sobre la tabla de la entrada rápida de asientos, dejando los movimientos sin
validar (a no ser que se haya indicado lo contrario en el Asistente de Configuración).
Esto permitirá al usuario la validación de los movimientos y la contabilización de las
facturas de forma automática.
Infordisa, S.A Página 79 de 97 www.infordisa.com
4.2.- Gestor de e-Facturas
La sustitución de las facturas en papel por facturas electrónicas, permite obtener
importantes ahorros en el proceso de facturación, tanto del coste de papel, impresora
y servicio de correo, como ahorro en tiempo de personal para su manipulación.
Además, con la factura electrónica obtenemos la inmediatez en la recepción de la
factura por el receptor y lo que es más importante, la total seguridad jurídica de la
factura gracias a la firma electrónica que incorpora, garantizando su autenticidad e
integridad.
Para realizar la recepción de las facturas electrónicas, en primer lugar deberemos
configurar el directorio donde grabaremos las facturas.
Para ello, iremos al Asistente de configuración de la empresa / Compras y Ventas / e-
Facturas.
Infordisa, S.A Página 80 de 97 www.infordisa.com
Una vez informados estos datos, ya podremos realizar la recepción de facturas desde
el módulo de Compras / Facturas / Gestor de facturas:
En este gestor veremos todas las facturas pendientes de procesar.
Podemos seleccionar o filtrar (por tipo, extensión, fichero, fecha, etc.) todas aquellas
facturas que queramos y una vez marcadas, las procesaremos.
Infordisa, S.A Página 81 de 97 www.infordisa.com
La aplicación mostrará el siguiente mensaje:
Una vez aceptamos el mensaje, nos muestra otro diciendo que las eFacturas han sido
procesadas.
Las facturas quedarán dentro del ejercicio que les corresponde (en este caso, 2010).
Infordisa, S.A Página 82 de 97 www.infordisa.com
Una vez procesadas, la aplicación permite volver a procesar, rechazar la factura, validar
la firma, ver el fichero de la e-factura, ver la e-factura, las incidencias que se hayan
podido ocasionar al procesar o ver el registro (visualizar la fecha, el estado y los
comentarios de cuando se ha procesado la factura).
En nuestro caso, hemos aceptado las facturas, de esta forma, podremos crear el
albarán, los efectos asociados, contabilizar el asiento contable, realizar la factura y
archivarla en gestión documental.
Si en el fichero XML original viene información del albarán al que corresponde la
factura, este proceso podrá, además, relacionar la factura con el albarán de compra
correspondiente ya registrado en el módulo de compras.
Infordisa, S.A Página 83 de 97 www.infordisa.com
Una vez Aceptada la e-Factura, podremos generar documentos, validar la firma, ver el
fichero de la e-Factura, etc.
5. GESTIÓN DE CAJA
Gestión centralizada de todos los cobros y pagos realizados desde Caja, con
contabilización directa y gestión automática en función del tipo de cobro/pago:
Cobros y pagos de efectos de Cartera
Entregas a cuenta en ofertas, pedidos o albaranes
Entradas o salidas de efectivo
Informe final de “arqueo” por Formas de Pago
5.1.- Entrada de caja
En primer lugar, deberemos configurar las guías de la gestión de caja, para ello, iremos
al menú Gestión de caja y configuraremos las guías de cobros y pagos.
Infordisa, S.A Página 84 de 97 www.infordisa.com
Nota. Estas guías contables pueden ser distintas a las guías de contabilización que se
encuentran en el menú Inicio.
Una vez configuradas las guías, podremos gestionar los movimientos de caja de hoy y
todos aquellos efectos que tengamos pendientes de cobrar o pagar.
Para ello, le daremos al icono Insertar y daremos de alta el apunte.
Infordisa, S.A Página 85 de 97 www.infordisa.com
Al entrar, informamos la cuenta de caja, el tipo de efecto y los datos del asiento: canal,
delegación y diario que aplicaremos a todos los movimientos de la gestión de caja.
La fecha será la del día en el que realizamos el apunte en la gestión de caja.
Indicaremos si se trata de un Cobro, Pago o asiento e informaremos del código de
cliente / proveedor.
Al informar dicho código, la aplicación nos abre una pantalla donde veremos los
efectos que tenemos pendientes.
Infordisa, S.A Página 86 de 97 www.infordisa.com
Seleccionaremos aquellos efectos que queramos cobrar.
La aplicación permite realizar el cobro o pago parcial, para ello, informaremos el
importe que vayamos a cobrar o pagar en el campo Imp. Caja.
El campo Importe de la gestión de caja se cumplimentará con el importe total de todos
los efectos seleccionados.
Infordisa, S.A Página 87 de 97 www.infordisa.com
Al aceptar, se realiza el cobro o pago, la contabilización de los efectos y el traspaso a la
cartera de saldos vivos.
Además, si tenemos marcada la opción de Impresión automática, nos imprimirá el
recibo.
Nota. Antes de imprimir el recibo, hay que configurar el formato de salida del informe
(por pantalla o impresora directamente, para poder hacer la impresión automática).
Infordisa, S.A Página 88 de 97 www.infordisa.com
La gestión de caja también permite realizar cobros o pagos sin efectos asociados, es
decir, hacer cobros o pagos directos.
En este caso, cuando procesemos el apunte, nos dará el siguiente mensaje:
También podemos realizar asientos sin código de cliente o proveedor, imputar
directamente la cuenta de caja a un gasto / cobro.
Infordisa, S.A Página 89 de 97 www.infordisa.com
Nota. En este caso, la aplicación no imprimirá el recibo.
Para Borrar el cobro/pago de cartera y el asiento de contabilidad, sólo es necesario
eliminar el asiento de contabilidad (la aplicación retrocede el status de los efectos de
cartera).
Infordisa, S.A Página 90 de 97 www.infordisa.com
Nota. La aplicación, por defecto, deja el apunte sin Procesar, si queremos eliminar el
registro de esta pantalla, podemos hacerlo mediante el icono .
También podemos eliminar directamente el apunte desde la gestión de caja y la
aplicación se encargará de eliminar el asiento contable y retroceder el status de los
efectos de cartera.
Desde el menú Gestión de caja, podemos acceder a varias opciones:
Procesar: realiza la contabilización de los apuntes seleccionados
Ver:
Selección de datos: muestra los datos seleccionados, si es un cobro o un pago,
veremos la selección de los efectos procesados
Infordisa, S.A Página 91 de 97 www.infordisa.com
Asiento: muestra el asiento contabilizado de los datos procesados
Ficha de mayor: nos muestra la pantalla para pedir la ficha de mayor de la
cuenta de caja (570)
Efectos: nos muestra la cartera de efectos de cobro o pago (desde este
mantenimiento podemos acceder a visualizar los detalles del efecto)
Guía cobros: se visualizan las guías contables de cobro
Guías pagos: se visualizan las guías contables de pago
Informe recibos: nos permite pedir el informe del recibo seleccionado (por pantalla,
impresora, etc.)
Entregas a cuenta: si queremos gestionar entregas a cuenta para ofertas, pedidos y
albaranes, en primer lugar deberemos seleccionar a qué hace referencia la entrega a
cuenta, una vez marcado, podremos dar de alta la entrega a cuenta en cuestión.
En este ejemplo, realizamos una entrega a cuenta de pedidos (el proceso es el mismo
para ofertas, pedidos y albaranes).
Desde la gestión de Caja, pulsaremos Nuevo e informaremos el Tipo movimiento
Entregas a cuenta (tal como se muestra en la imagen inferior):
Infordisa, S.A Página 92 de 97 www.infordisa.com
Una vez informado el cliente que ha realizado la entrega a cuenta, la aplicación nos
muestra otra pantalla para que seleccionemos el pedido del cual nos hacen la entrega
a cuenta.
Infordisa, S.A Página 93 de 97 www.infordisa.com
Una vez seleccionado, volvemos a la pantalla principal donde deberemos indicar el
Importe de la entrega a cuenta.
Una vez Procesada la entrega a cuenta, la aplicación nos muestra la factura por
pantalla:
Y el registro en cuestión, queda procesado.
Infordisa, S.A Página 94 de 97 www.infordisa.com
5.2.- Informes
Desde el menú Informes, podremos pedir el informe de caja por fecha y tipo efecto
limitando por fecha y código tipo efecto (por defecto, aunque se pueden modificar los
límites a procesar).
96
Página
Infordisa, S.A Página 95 de 97 www.infordisa.com
6. DR. MURANO
Dr. Murano ofrece un servicio de revisión de datos de toda la aplicación. De esta
forma, se podrán completar campos erróneos o no informados, entregar una lista de
registros grabados erróneamente a Soporte, etc.
6.1.- Chequeo
Esta opción nos permite escoger la empresa y el ejercicio a revisar (chequear).
La aplicación genera un fichero .DMR cada vez que realizamos un chequeo, la ruta
donde se guarda el fichero es C: \\ Archivos de programas \ Sage \ SageMurano \
DRMURANO.
Nota. Este fichero .DMR es el que se manda al departamento de Soporte.
6.2.- Visor
Esta opción, licenciada con el módulo de entorno ejecutará las siguientes acciones:
- Si encuentra más de un fichero. DMR en el directorio mostrará un grid con los
ficheros para que el usuario elija uno.
- Si no hay ningún fichero, se mostrará el siguiente mensaje: “No se han
encontrado incidencias a corregir. Póngase en contacto con el departamento
de Soporte para la realización de la revisión”
Infordisa, S.A Página 96 de 97 www.infordisa.com
- Si hay un solo fichero, se cargará y no mostrará la primera pantalla.
- A continuación mostrará un explorador con las agrupaciones existentes en el
fichero, cuyos subnodos serán cada una de las incidencias de la agrupación.
- La pantalla asociada a cada una de las agrupaciones mostrará el servidor, base
de datos, módulo, usuario, fecha de proceso y nombre del fichero.
- La pantalla asociada a los nodos de incidencia, mostrará un grid con los
registros pertenecientes a la incidencia incluidos en el fichero.
Si accedemos con un doble click a cada incidencia, nos aparece la pantalla
correspondiente para poder modificar o solucionar los datos que nos muestra por
pantalla. Si volvemos a chequear, las incidencias resueltas ya no estarán visibles.
Infordisa, S.A Página 97 de 97 www.infordisa.com
Vous aimerez peut-être aussi
- Roberto Rojas Gutiérrez Tarea Semana 6 Administración Estratégica de VentasDocument8 pagesRoberto Rojas Gutiérrez Tarea Semana 6 Administración Estratégica de VentasRoberto RojasPas encore d'évaluation
- Informe KrigingDocument22 pagesInforme KrigingLuis HuPas encore d'évaluation
- Análisis Operacional en Vissim para Una IntersecciónDocument16 pagesAnálisis Operacional en Vissim para Una IntersecciónBryan CancimancePas encore d'évaluation
- Manual Gestión Sage MuranoDocument588 pagesManual Gestión Sage MuranoJuanA.RodriguezGonzalezPas encore d'évaluation
- Cubo PDFDocument1 pageCubo PDFregistros83943Pas encore d'évaluation
- Oracleforms 090811134105 Phpapp01Document27 pagesOracleforms 090811134105 Phpapp01Emilio Jose Tobias ReyesPas encore d'évaluation
- Oracleforms 090811134105 Phpapp01Document27 pagesOracleforms 090811134105 Phpapp01Emilio Jose Tobias ReyesPas encore d'évaluation
- Manual Forms 6iDocument87 pagesManual Forms 6iVidal93% (30)
- Oracleforms 090811134105 Phpapp01Document27 pagesOracleforms 090811134105 Phpapp01Emilio Jose Tobias ReyesPas encore d'évaluation
- 9013FYG32 DatasheetDocument2 pages9013FYG32 DatasheetVIKRANT DOLPHINPas encore d'évaluation
- Guia Visual Derivacion Crecovi v2Document6 pagesGuia Visual Derivacion Crecovi v2David CabreraPas encore d'évaluation
- Funcionamiento de La Unidad de ControlDocument28 pagesFuncionamiento de La Unidad de ControlMiguel MauricioPas encore d'évaluation
- Xx-xxx-001 Recepcion Materia PrimaDocument4 pagesXx-xxx-001 Recepcion Materia PrimaAngela Chumioque GarciaPas encore d'évaluation
- Instancia GeneralDocument1 pageInstancia GeneralCOLEGIO DEL SANTÍSIMO -BARQUISIMETO-VENEZUELAPas encore d'évaluation
- Precauciones de seguridad TVDocument19 pagesPrecauciones de seguridad TVDiego DddPas encore d'évaluation
- Ruat El Registro Único para La Administración Tributaria MunicipalDocument28 pagesRuat El Registro Único para La Administración Tributaria MunicipalNadir KisspPas encore d'évaluation
- Proy - 7 - Vestir Un Perfume - SCHER - ElisavaDocument3 pagesProy - 7 - Vestir Un Perfume - SCHER - ElisavaAnika BarrimorePas encore d'évaluation
- Produccion 1 Eje 3Document7 pagesProduccion 1 Eje 3Jeison MaciasPas encore d'évaluation
- Informe EjecutivoDocument4 pagesInforme EjecutivoJosé TejadaPas encore d'évaluation
- ESPECIALIDADES - HUAMAN DIAZ MARCELINA-Model PDFDocument1 pageESPECIALIDADES - HUAMAN DIAZ MARCELINA-Model PDFRM AngelPas encore d'évaluation
- Brief de Diseño y PDSDocument4 pagesBrief de Diseño y PDSRodriguez Paez GermanPas encore d'évaluation
- Innovación en Proceso PizarroDocument8 pagesInnovación en Proceso PizarroOscar CastroPas encore d'évaluation
- Matematica IDocument99 pagesMatematica IYoberIdinioQuispeRaymundez100% (1)
- Domótica Con ArduinoDocument12 pagesDomótica Con ArduinoAnonymous 4yqrYm3Pas encore d'évaluation
- Curso PLC Allen Bradley RSLogix 500Document3 pagesCurso PLC Allen Bradley RSLogix 500Carlos Eduardo JaenPas encore d'évaluation
- Particiones Windows y LINUXDocument17 pagesParticiones Windows y LINUXHana GarciaPas encore d'évaluation
- CronogramanGeneral 27645e92d8aaf26Document5 pagesCronogramanGeneral 27645e92d8aaf26Douglas Smith Gonzalez Olarte0% (1)
- Amplificadores de Pequeña Señal FETDocument10 pagesAmplificadores de Pequeña Señal FETIsrael Ordoñez0% (1)
- Quiz 2 - Semana 6 - CB - SEGUNDO BLOQUE-CALCULO I - (GRUPO1) PDFDocument5 pagesQuiz 2 - Semana 6 - CB - SEGUNDO BLOQUE-CALCULO I - (GRUPO1) PDFyarlinmaigualPas encore d'évaluation
- Matriz, Metodologica PreinversionDocument1 pageMatriz, Metodologica Preinversioniracax002Pas encore d'évaluation
- Gestion de Una PkiDocument20 pagesGestion de Una PkiJessica Lopez VazquezPas encore d'évaluation
- Guia 1 Tablas DinámicasDocument26 pagesGuia 1 Tablas DinámicasDiego Yeyo RodriguezPas encore d'évaluation
- Lab02 IDSDocument15 pagesLab02 IDSDario Gabriel Gomez VillanuevaPas encore d'évaluation
- Evaluación de técnicas para deslizamientos superficialesDocument9 pagesEvaluación de técnicas para deslizamientos superficialesCarla VivancoPas encore d'évaluation
- Curriculum Vitae Frank AullaDocument19 pagesCurriculum Vitae Frank Aullamateo aullaPas encore d'évaluation
- Mapa Mental Modelo RupDocument1 pageMapa Mental Modelo RupJorgePas encore d'évaluation