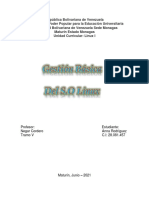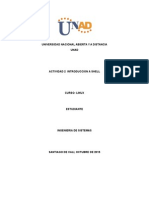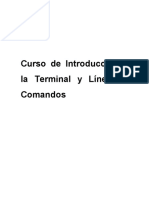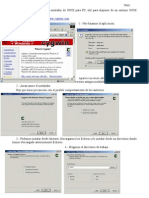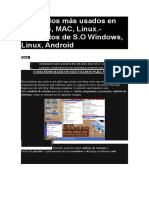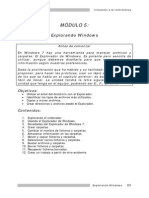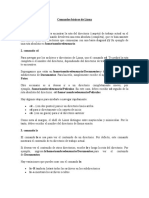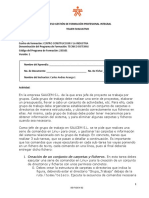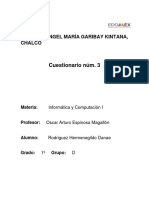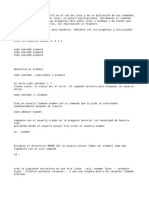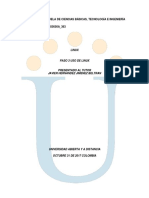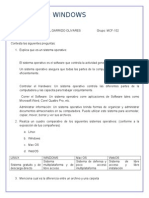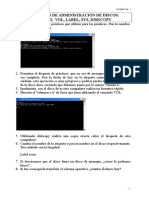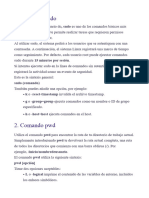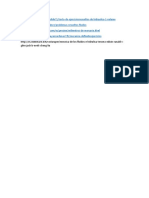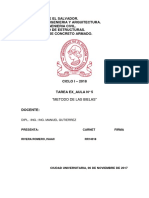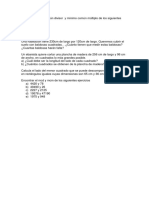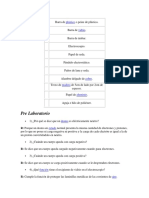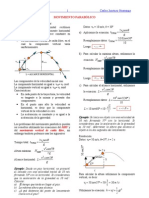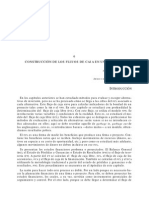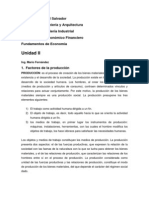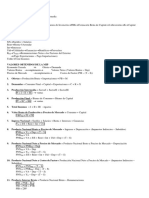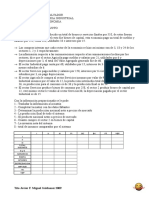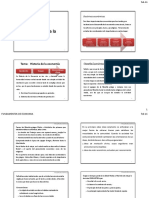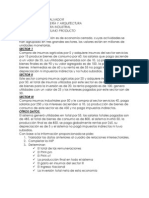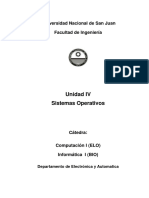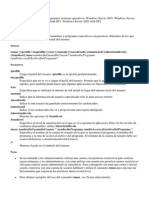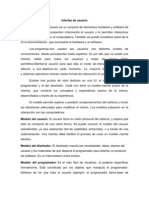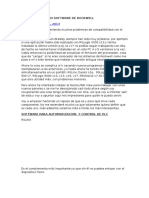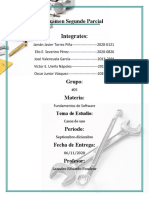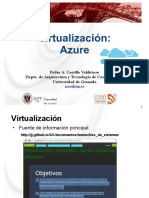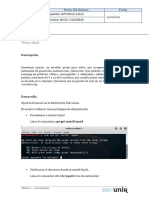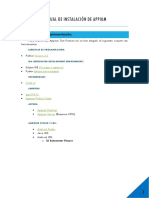Académique Documents
Professionnel Documents
Culture Documents
Guia de Laboratorio 01 - SO 2015 PDF
Transféré par
isaacTitre original
Copyright
Formats disponibles
Partager ce document
Partager ou intégrer le document
Avez-vous trouvé ce document utile ?
Ce contenu est-il inapproprié ?
Signaler ce documentDroits d'auteur :
Formats disponibles
Guia de Laboratorio 01 - SO 2015 PDF
Transféré par
isaacDroits d'auteur :
Formats disponibles
UNIVERSIDAD DE EL SALVADOR
FACULTAD DE INGENIERIA Y ARQUITECTURA
ESCUELA DE INGENIERIA DE SISTEMAS INFORMATICOS
MANEJO DE SOFTWARE PARA MICROCOMPUTADORAS
CICLO II-2015
GUIA DE LABORATORIO 1
Sistema Operativo Ubuntu 14.04 y Windows 7 Ultimate
Semana: del 18 al 22 de Agosto 2015
Objetivos: Conocer el entorno de trabajo del Sistema Operativo Ubuntu 14.04 y Windows 7
Inicio de sesión:
1) Encienda su Pc.
2) Aparece una lista de opciones de sistemas operativos el cual seleccionará Ubuntu.
3) Al cargar el SO, Seleccione El Usuario: alumnos/as.
4) La contraseña de acceso de la cuenta: msm1152015*y luego presione la tecla Intro.
A continuación aparece el entorno de trabajo en UBUNTU:
Botón para búsqueda de recursos en su Pc y en línea.
Archivos (administrador) Área de
Notificaciones
Mozilla: Navegador de Internet
Writer: editor de texto (libre office)
Calc: hoja de calculo (libre office)
Impress: presentación con diapositivas.
Centro de software de Ubuntu
Ubuntu One
Amazon
Ubuntu One music
Configuración del sistema
VirtualBox
Cuentas de Usuarios (depende de los privilegios)
Unidades de discos y USB
Papelera de reciclaje
Barra de Herramientas:
Conocida también como Launcher permite ingresar a los recursos del computador.
Botón de búsqueda:
Permite la búsqueda de los recursos de su Pc: carpetas, archivos, ejecución
de programas, sitios en Internet, etc.
Sistema Operativo Ubuntu 14.04
Página 1 de 24
Ejemplo: Buscar el sitio web de la Universidad de el Salvador:
1. Seleccione el botón de búsqueda.
2. Teclee: ues.edu.sv
Seleccione el botón buscar y
luego digite: ues.edu.sv
Clic sobre el icono titulado :
ues.edu.sv
Navegación por comandos
Como sistema operativo Ubuntu está formado por una serie de comando que pueden ser
digitados por el usuario desde la consola de comando:
En el botón Buscar teclee: Terminal
Esto permite cargar el terminal que es una forma de acceder al sistema sin utilizar la interfaz
gráfica. La forma de utilizar el sistema de este modo es mediante órdenes.
Terminal muestra en pantalla un indicador de línea de órdenes (prompt) esperando que el
usuario introduzca una orden. Este indicador finaliza generalmente por un carácter $, para
usuario normal y # cuando es un súper usuario (administrador).
El Prompt debe mostrar el siguiente aspecto:
alumnosas@msm115 – Vostro - 430:~$
El carácter ~ que usualmente verás al iniciar un terminal indica que estás en el directorio
/home/usuario. Es una especie de abreviatura (es decir “~” equivale a “/home/usuario”).
Sistema Operativo Ubuntu 14.04
Página 2 de 24
Para la navegación en carpetas utilizando comandos, son importantes algunos comandos
básicos.
• cd: accede a un nuevo directorio, más adelante se verán ejemplos.
• dir: mostrar todas las carpetas y archivos que contienen la carpeta actual.
• ls: lista el contenido del directorio actual de forma similar al anterior.
Ejemplo del uso de CD y DIR.
Iniciaremos abriendo una Terminal
Ahora digite el comando dir y presione enter. Podremos observar las carpetas y
archivos que contiene la carpeta actual de navegación.
alumnosas@msm115 - vostro-430:~$ dir
Resultado será:
Puede observar las carpetas: Música, Publico, Documentos y otros.
Para acceder a alguna de las carpetas mostradas con el comando dir, procedemos a utilizar
el comando cd, por lo cual escribiremos cd, seguido de la carpeta que deseamos navegar,
en este caso seleccionaremos la carpeta Documentos, para esto escribiremos:
• cd Documentos.
Podrá observar que en el prompt hay un cambio, que indica que actualmente se encuentra
en el directorio Documentos:
alumnosas@msm115 - vostro-430:~$ cd Documentos
alumnosas@msm115-vostro-430:~/ Documentos$
• Ahora utilice el comando dir para observar lo que contiene la carpeta Documentos.
• Para regresar a la carpeta anterior, se utiliza el comando cd, pero el parámetro de la
carpeta destino serán 2 puntos (..). Procederemos a escribir el comando cd .. para
observar el retorno a la carpeta del nivel anterior.
alumnosas@msm115 - vostro-430:~$ cd Documentos
alumnosas@msm115-vostro-430:~/ Documentos$ cd ..
• Para la creación y eliminación de carpetas en la Terminal son importantes 2 comandos:
mkdir: Este comando (make directory) sirve para crear una carpeta en el directorio en
que se encuentra ubicado actualmente o en uno especificado, este directorio tendrá el
nombre deseado, que se escribe a continuación del comando.
rmdir: Este comando (remove dirctory) elimina el directorio que se desee, este
directorio tiene que estar ubicado en la dirección actual de navegación y el nombre del
directorio se escribe seguido del comando. Debe tener en cuenta que esto no elimina
la carpeta si esta tiene algún contenido dentro de ella.
Sistema Operativo Ubuntu 14.04
Página 3 de 24
Importante: si un directorio no está vacío no es posible borrarlo con el comando rmdir.
El comando rm nos lo permite con la opción –R borrando el contenido del directorio
especificado y todos sus subdirectorios de forma recursiva. Comando rm -R
<directorio>
Ejemplo de uso de mkdir y rmdir.
• Nos ubicaremos en la dirección /Documentos (u otro directorio especificado por el
docente), esto se logra con los comandos mostrados en el apartado anterior.
• Procederemos a crear una carpeta utilizando el comando mkdir, dentro de la carpeta
documentos, esta se llamara Prueba.
Creación de una carpeta
alumnosas@msm115-vostro-430:~/ Documentos$ mkdir Prueba
alumnosas@msm115-vostro-430:~/ Documentos$ dir
alumnosas@msm115-vostro-430:~/ Documentos$ cd Prueba
alumnosas@msm115-vostro-430:~/ Documentos/Prueba$
Eliminación de la carpeta Prueba
alumnosas@msm115-vostro-430:~/ Documentos/Prueba$ cd ..
alumnosas@msm115-vostro-430:~/ Documentos$ rmdir Prueba
alumnosas@msm115-vostro-430:~/ Documentos$ dir
Ejercicios de creación de carpetas.
Dentro de la carpeta Documentos, crear una carpeta con su número de carnet e
ingrese a ella con los comandos antes mostrados, todo desde el símbolo del sistema.
Después de esto procederemos a crear 6 carpetas, para trabajar a lo largo del ciclo,
en estas guardaran sus archivos futuros. Los nombres de las carpetas son: Prac01,
Prac02, Prac03, Prac04, Prac05 y Prac06. Utilice el comando dir, para verificar la
creación de estas
alumnosas@msm115-vostro-430:~/ Documentos/Carnet$ dir
Edición de archivos de texto por comandos.
Creadas las carpetas de las prácticas procederemos a crear archivos de textos y modificarlos
desde Terminal, llamar un archivo de texto en gedit y modificarlo desde allí.
Ejemplo de edición de archivos de texto por comandos.
• Para iniciar colocaremos el Prompt en la carpeta llamada Prac01.
• En esta carpeta crearemos un archivo con el comando gedit, el cual lo llamaremos
Datos1, para realizar esta acción escribiremos el comando gedit seguido del nombre
del archivo y su tipo de archivo, como se muestra a continuación:
alumnosas@msm115-vostro-430:~/ Documentos/Carnet/Prac01$ gedit Datos1.txt
Sistema Operativo Ubuntu 14.04
Página 4 de 24
Ventana del editor:
Digite sus Datos: Carnet y Nombre y
almacene el archivo con el nombre de
Datos1
Gestión de archivos desde el Explorador de archivos (modo gráfico)
• Seleccione el botón que se encuentra debajo del botón de inicio y búsqueda y
seleccione Carpetas Personales. Apar Ventana del editor:ecerá la siguiente ventana
Sistema Operativo Ubuntu 14.04
Página 5 de 24
Busque la Carpeta
Documentos y
Seleccione la carpeta
con su carnet:
En la carpeta que
tiene su carnet, podrá
observar las 6
carpetas
anteriormente creadas
y procederemos a
crear carpetas desde
el explorador de
archivos, existen dos
formas para hacer
esto:
Desde el menú:
Seleccionar el menú “Archivo”(File) y luego
clic en la opción “Crear una Carpeta”
( “Create new folder”), esto generara una
nueva carpeta lista para asignarle un nombre:
Clic Derecho del Mouse
Clic derecho en el área de navegación,
estando adentro de la carpeta en donde se
desea crear una nueva carpeta, en el menú
mostrado se selecciona Nuevo y después la
opción Carpeta. Como se muestra en la
imagen siguiente, esto generara una nueva
carpeta lista para asignarle un nombre:
Crear 6 carpetas dentro de su carpeta,
con los nombres siguientes: Prac07,
Prac08, Prac09, Prac10, Prac11 y
Prac12.
Sistema Operativo Ubuntu 14.04
Página 6 de 24
El resultado debe ser el como se muestra en la siguiente imagen:
Compresión de archivos
Como el conocido WinRAR en Windows, también
existe este formato de compresión para GNU/Linux.
Esto sirve para comprimir y descomprimir archivos en
formato *.rar, zip o etc.
• Primeramente nos ubicaremos en la carpeta
Prac01, la cual debe contener el archivo de
texto Datos1.txt, el cual lo utilizaremos para
comprimir.
Presione Clic Derecho sobre el archivo
Datos1.txt y clic en comprimir…
• Revise el nombre del archivo y el tipo de
archivo comprimido:
ble
No olvide elegir el tipo de
archivo comprimido: zip, rar, 7z,
recomendable .Zip
Sistema Operativo Ubuntu 14.04
Página 7 de 24
Otros botones de la barra de herramientas
Writer: Procesador de Texto libre.
Escriba cinco características de
Software Libre.
Guarde el documento con el
nombre SW Libre, en la carpeta
Prac02
Calc: Hoja de Cálculo.
En una celda crear una fórmula que
permita calcular la nota final del ciclo a
partir de 3 notas (recuerde los porcentajes).
Guarde el documento con el nombre Nota
Final, en la carpeta Prac03
Mozilla FireFox: Navegador de web libre.
Suba su archivo comprimido al
aula virtual
Sistema Operativo Ubuntu 14.04
Página 8 de 24
Virtualización de Windows 7 en Ubuntu 14.04
Pasos para entrar en una Máquina virtual de Windows 7 alojada en una sesión de usuario
estándar de Ubuntu (SO Nativo): la sesión de Ubuntu es Alumnos/as.
Desde el botón buscar de ubuntu, debe de digitar VirtualBox o
seleccionarlo desde launcher de ubuntu:
Aparece la ventana de Administrador de VirtualBox, seleccione el botón Iniciar:
Espere a que cargue sesiones de
Windows 7…
Sistema Operativo Windows 7 Ultimate Página 9 de 24
Seleccione la sesión de: Alumn@s y precione enter.
Aparecerá la ventana de inicio de sesión de Windows que se encuentra alojado en Ubuntu:
Sistema Operativo Windows 7 Ultimate Página 10 de 24
Ahora, nos
encontramos dentro
del Entorno de
Trabajo de Windows
7, corriendo dentro
de Ubuntu
Navegación por comandos
Símbolo del sistema.
Un símbolo del sistema es una característica de Windows que proporciona un punto de
entrada para escribir comandos de MS-DOS (Microsoft Disk Operating System) y otros
comandos del equipo. Lo más importante que debe saber es que al escribir estos comandos
se pueden realizar tareas en el equipo sin usar la interfaz gráfica de Windows. Por lo general,
solo los usuarios avanzados emplean el símbolo del sistema.
Cuando se usa el símbolo del sistema, el término símbolo del sistema también se refiere al
corchete angular derecho (>, denominado también carácter mayor que) indica que la interfaz
de línea de comandos puede aceptar
comandos. Otra información importante,
como el directorio de trabajo actual (o
la ubicación) en el que se ejecutará el
comando, se puede incluir como parte del
símbolo del sistema. Por ejemplo, si abre
la ventana del símbolo del sistema y se
muestra el símbolo del sistema C:\> con un
cursor que parpadea a la derecha del
corchete angular de cierre (>), significa que
el comando que escriba se ejecutará en
toda la unidad C del equipo.
- Botón de inicio
Sistema Operativo Windows 7 Ultimate Página 11 de 24
Ingresar al símbolo del sistema.
Se presentaran y explicaran las 2 maneras más comunes de ingreso al símbolo del sistema
en el sistema operativo Microsoft Windows 7, a continuación se presentan ambas, con los
pasos necesarios para la inserción de comandos.
1. Activar Símbolo del sistema desde "Todos los Programas "
Desde el menú Inicio, seleccionar la opción “Todos los programas”.
En primer lugar Verificaremos los programas
disponibles e instalados en Windows.
Seleccione la opción de todos los programas
que se muestra en la imagen anterior, al
seleccionar se muestran todos los programas
instalados en ese menú seleccionaremos la
carpeta Accesorios ( ), el menú
presentado se muestra a continuación.
Busque la aplicación Símbolo del sistema.
Al abrir la aplicación se mostrara una ventana del símbolo del sistema, en la cual se
procederá a escribir los comandos.
Sistema Operativo Windows 7 Ultimate Página 12 de 24
2. Activar Símbolo del sistema Aplicando "Búsqueda de Aplicaciones"
Se selecciona el menú de
inicio de Windows y se
ubica en el espacio
asignado para buscar
archivos o carpetas, como
se muestra a continuación.
Digite las letras cmd en
el espacio asignado, lo
cual buscara entre el
menú el archivo cdm,
encontrara el archivo
cmd.exe ( ), por
lo cual procederá a dar
clic sobre el archivo encontrado o de presionar el botón Enter. Con esto se abre la aplicación
y se muestra la ventana del símbolo del sistema como la mostrada anteriormente y
procederíamos a ingresar los comandos deseados.
Navegación por comandos.
Para la navegación en carpetas desde los comandos, son importantes 2 comandos básicos.
CD: Este comando se utiliza para saber cuál es el directorio actual y se utiliza de igual
manera para ubicarse en un nuevo directorio, más adelante se verán ejemplos.
DIR: Este comando se utiliza para obtener todas las carpetas y archivos que contienen la
carpeta en la que se encuentra actualmente.
Ejemplo del uso de CD y DIR.
Iniciaremos abriendo el símbolo del sistema de cualquiera de las dos formas mostradas
anteriormente. A continuación observaremos el directorio actual en el cual nos encontramos,
en este ejemplo el
directorio es:
C:/User/MSM-115, como
se observa en la ventana
del símbolo del programa
que se muestra a
continuación.
Ubicados en la actual carpeta digitamos el comando DIR, y podremos observar las carpetas
y archivos que contiene la carpeta actual de navegación. Se observa en el ejemplo,
empezando desde la izquierda: La fecha y hora de modificación, el tipo de archivo y el
nombre de la carpeta o archivo.
Sistema Operativo Windows 7 Ultimate Página 13 de 24
Para acceder a alguna
de las carpetas
mostradas con el
comando DIR,
procedemos a utilizar el
comando CD, por lo
cual escribiremos CD,
seguido de la carpeta
que deseamos navegar,
en este caso
seleccionaremos la
carpeta Documentos, para esto
escribiremos: cd Documents.
Se observa que la dirección de
navegación al ingresar el comando cambia a:C:\Users\MSM-115\Documents
Utilizamos el comando dir,
para ver el contenido de
esta carpeta.
Para regresar a la carpeta
anterior, se utiliza el comando
cd, pero el parámetro de la
carpeta destino serán 2
puntos (..). Procederemos a
escribir el comando cd.., para
observar el retorno a la carpeta
anterior que sería: C:\Users\MSM-115. Estos dos comandos mostrados anteriormente son
los fundamentales para navegar sobre las carpetas en la aplicación Símbolo del sistema,
existen más comandos que facilitan la navegación, si desea investigar sobre ellos, puede
usar el comando HELP, para obtener información sobre todos los comandos posibles en el
Símbolo del sistema.
Creación y eliminación de carpetas por comandos.
Para la creación y eliminación de carpetas en el Símbolo del sistema son importantes 2
comandos:
Sistema Operativo Windows 7 Ultimate Página 14 de 24
MD: Este comando sirve para crear una carpeta en el directorio en que se encuentra ubicado
actualmente, este directorio tendrá el nombre deseado, que se escribe a continuación del
comando.
RD: Este comando elimina el directorio que se desee, este directorio tiene que estar ubicado
en la dirección actual de navegación y el nombre del directorio se escribe seguido del
comando.
Ejemplo de uso de MD y RD.
Iniciaremos abriendo el símbolo del sistema y nos ubicaremos en la dirección
C:\Users\MSM-115\Documents, esto se logra con los comandos mostrados en el apartado
anterior, si desea
guardar las carpetas en
otra dirección, proceda a
acceder a esa dirección
utilizando los comando
ya conocidos.
En la imagen anterior se
puede observar que no
contiene ningún archivo
o carpeta existente,
procederemos a crear
una carpeta utilizando el
comando MD, el cual lo
colocaremos y escribiremos a continuación el nombre de la carpeta que deseamos crear en
este caso colocaremos el nombre de
Prueba.
El comando colocado seria md Prueba.
Para verificar la creación de la carpeta
Prueba, utilizaremos otra vez el comando
dir, y observaremos que se muestra una
carpeta llamada Prueba.
Ahora procederemos a eliminar
la carpeta creada utilizando el
comando RD, de la misma
manera como lo creamos,
ubicados en la carpeta que
contiene a la carpeta o fichero
que deseamos eliminar,
introducimos el comando RD
seguido del nombre de la
carpeta deseada.
Sistema Operativo Windows 7 Ultimate Página 15 de 24
En este caso eliminaremos prueba,
rd Prueba. Y seguido introducimos el
comando dir, para observar la
eliminación de la carpeta, como se
observara a continuación, primero se
ejecuta el comando rd y después dir
para verificar la eliminación.
Ejercicios de creación de carpetas.
Crear una carpeta con su carnet dentro de la carpera compartida Documentos y acceda a
ella con los comandos antes mostrados, todo desde el símbolo del sistema. Después de esto
procederemos a crear 6 carpetas, dentro de la carpeta creada con el nombre Carnet (su
carnet), en la cual estarán trabajando a lo largo del ciclo, en estas carpetas guardaran sus
archivos futuros.
Crear estas carpetas desde el símbolo del sistema con los comandos antes mostrados, las
carpetas tendrán los
nombres de: Prac01,
Prac02, Prac03, Prac04,
Prac05 y Prac06. A la hora
de haber creado estas
carpetas utilice el comando
dir, para verificar la creación
de estas. El resultado es
como se muestra a
continuación (con DIR).
Edición de archivos de texto por comandos.
Ya creadas las carpetas de las prácticas, procederemos a crear archivos de textos y
modificarlos desde el Símbolo del sistema, llamar un archivo de texto en notepad y
modificarlo desde allí. El otro comando relacionado con la edición de texto seria NOTEPAD,
el cual llama al programa y crea un archivo de texto con el nombre deseado.
Ejemplo de edición de archivos de texto por comandos.
Para iniciar nos ubicamos en
su carpeta (la carpeta creada
con su carnet) en la
subcarpeta con el nombre de
Prac01, como se muestra a
continuación.
Sistema Operativo Windows 7 Ultimate Página 16 de 24
Estando en la carpeta crearemos un archivo con el comando notepad, el cual lo llamaremos
Datos1, para realizar esta acción escribiremos el comando notepad seguido del nombre del
archivo y su tipo de archivo, como se muestra a
continuación: notepad Datos1.txt.
Al ingresar estos comandos se abrirá un archivo de
Notepad con el nombre ingresado y preguntara si
desea crearlo, de clic en Si como se muestra en la
imagen.
El archivo con el nombre Datos1.txt
ya está creado, ahora ingrese su
nombre y su carnet. Ahora cierre el
editor de texto (Notepad) y le
preguntara si desea guardar,
seleccione la opción Guardar.
Abrir explorador y navegación en explorador
Desde el símbolo del sistema abriremos el explorador de ventanas, por lo cual se utiliza el
comando explorer, Navegaremos en las ventanas y crearemos carpetas.
Desde el símbolo del sistema, ingresamos el comando explorer, como se muestra a
continuación.
Al ejecutarlo nos abrirá la ventana que se muestra a continuación, con doble clic podremos
abrir las carpetas que deseemos.
Sistema Operativo Windows 7 Ultimate Página 17 de 24
En la imagen nos dice que
estamos en el directorio
Bibliotecas, en esa barra
observaremos la dirección
actual de navegación,
mediante nos movemos en
las carpetas.
Al lado izquierda se
observan las carpetas
principales de todo el
sistema, como también los
discos duros. Dando clic en
esas carpetas o ficheros se
abren en el campo principal
de navegación.
Al hacer clic en
logramos retroceder en la
navegación, es decir,
regresamos a la carpeta
vista anteriormente.
Procederemos a acceder a la carpeta con
su carnet creada anteriormente, dando clic
para abrir las carpetas necesarias para
llegar a la ubicación de su carpeta.
Al ubicarse en la carpeta que tiene su
carnet de nombre, podrá observar las 6
carpetas anteriormente creadas y
procederemos a crear carpetas desde el
explorador.
Para la creación de carpetas desde el navegador existen dos métodos:
Método 1: Primero selecciona la opción
que se observa en la parte superior que
dice Nueva Carpeta, esto generara una
nueva carpeta lista para asignarle un
nombre, como se observa a
continuación.
Sistema Operativo Windows 7 Ultimate Página 18 de 24
Método 2: El siguiente método consiste en hacer clic derecho en el área de navegación,
estando adentro de la carpeta en donde se desea crear una nueva carpeta, en el menú
mostrado se selecciona Nuevo y después la opción Carpeta. Como se muestra en la imagen
siguiente, esto generara una nueva carpeta lista para asignarle un nombre, como se observa
a continuación
Ejercicios de creación de carpetas en explorador.
Cree 6 carpetas adentro de su carpeta, con los nombres
siguientes: Prac07, Prac08, Prac09, Prac10, Prac11 y
Prac12.
Al haber creado estas carpetas su carpeta de carnet debe
ser similar a la
siguiente figura:
Sistema Operativo Windows 7 Ultimate Página 19 de 24
Compresión de archivos con WinRar.
Para comprimir uno o más archivos utilizaremos el programa Winrar desde el explorador.
Primeramente nos ubicaremos en la carpeta Prac01, la cual debe contener el arcihvo de
texto Datos1.txt, el cual lo utilizaremos para comprimirlo.
Seleccionaremos el archivo
y de clic derecho sobre él,
lo cual nos mostrara un
menú como el que se
muestra a continuación.
De ese menú
seleccionaremos la opción
Añadir al archivo… la cual
es una opción del programa
Winrar.
Al seleccionar la opción,
nos abrirá una ventana de Winrar, en
la cual podremos asignar el nombre
del archivo rar, o zip, como se
observara a continuación, hay un
apartado de Formato del archivo, allí
se selecciona el tipo del archivo que
se desee, tanto .zip como .rar.
Luego genere un archivo .zip y otro
.rar con nombres diferentes de su
archivo llamado Datos1.txt.
Sistema Operativo Windows 7 Ultimate Página 20 de 24
Al generarlos la carpeta Prac01, se mostrara con el
contenido del archivo de texto y los 2 archivos comprimidos
como se observa a continuación.
Como se observa los tipos de los archivos son diferentes.
ENVIE LOS ARCHIVOS COMPRIMIDOS AL AULA VIRTUAL.
ADEMAS PRUEBA LA CARPETA COMPARTIDA ENTRE AMBOS SISTEMAS OPERATIVOS. TAL COMO
SE MUESTRA.
VER VIDEO EN YOUTUBE: HTTPS://WWW.YOUTUBE.COM/WATCH?V=WVGM3NMGEB0
Sistema Operativo Windows 7 Ultimate Página 21 de 24
Dispositivos de almacenamiento instalados:
En botón de inicio busque la opción equipo:
Desde la pantalla anterior, verifique los recursos
que tiene disponibles:
• Discos duros.
• Discos virtuales.
• Discos compartidos.
• Unidades de CD / DVD.
• Unidades extraíbles.
• Otras Pc en Red Propiedades del
sistema.
• Conectarse a Unidad de red.
Panel de Control
Contiene todas las opciones de los diferentes recursos de la PC, asi como las opciones y
configuración de: seguridad, Redes, programas, cuentas de usuarios, etc.:
Sistema Operativo Windows 7 Ultimate Página 22 de 24
Configuración de mi Equipo
Muestra las características únicas del equipo, como por ejemplo: la versión del Sistema
operativo con el cual trabaja, nombre del equipo, velocidad del microprocesador y tipo:
Seleccione
Equipo, luego
botón derecho
del ratón y la
opción
propiedades
Se muestran las características más importantes del equipo:
Sistema Operativo Windows 7 Ultimate Página 23 de 24
Disco Duro:
Seleccione Equipo,
luego Disco C y botón
derecho del ratón,
dentro del menú
contextual y Seleccione
Propiedades, donde
se muestran las
características del
disco duro:
Verifique las opciones:
• Compartir.
• General.
• Seguridad.
Verifique: Capacidad del disco; Espacio disponible y
ocupado.
Sistema Operativo Windows 7 Ultimate Página 24 de 24
Vous aimerez peut-être aussi
- Guia de Autoestudio LinuxDocument3 pagesGuia de Autoestudio LinuxA Cortes AgPas encore d'évaluation
- Glab S10 Mhuaco 2023 01Document10 pagesGlab S10 Mhuaco 2023 01Paola Barrera SimborthPas encore d'évaluation
- Administración de usuarios en LinuxDocument26 pagesAdministración de usuarios en LinuxAnna RodríguezPas encore d'évaluation
- Prompt guíaDocument4 pagesPrompt guíajorgem salasyPas encore d'évaluation
- Actividad Individual 2 Linux UNADDocument17 pagesActividad Individual 2 Linux UNADGiovanny Correa ChavezPas encore d'évaluation
- Linux Command Line EssentialsDocument10 pagesLinux Command Line EssentialsThomas VélezPas encore d'évaluation
- ASIR Q12 ISO Ejercicios ObligatoriosDocument10 pagesASIR Q12 ISO Ejercicios ObligatoriosSalva GarcíaPas encore d'évaluation
- TEMA 21 FEBRERO Parte 4Document7 pagesTEMA 21 FEBRERO Parte 4PIERO BOREDO TIRADOPas encore d'évaluation
- Guía básica de la terminal de macOSDocument27 pagesGuía básica de la terminal de macOSIsmael CiprianPas encore d'évaluation
- Curso de Introducción A La Terminal y Línea de ComandosDocument100 pagesCurso de Introducción A La Terminal y Línea de Comandosricardo garciaPas encore d'évaluation
- Archivos y DirectoriosDocument7 pagesArchivos y DirectoriosJ͟o͟e͟ ͟S͟l͟e͟y͟t͟e͟r͟ G̷i̷m̷e̷n̷e̷z̷̶Pas encore d'évaluation
- Práctica - 3.3. - UNIXDocument9 pagesPráctica - 3.3. - UNIXprofesoraemPas encore d'évaluation
- Comandos Del Sistema Operativo para MantenimientoDocument7 pagesComandos Del Sistema Operativo para MantenimientoJoseph JM PowerPas encore d'évaluation
- Ejercicios Propuestos Comandos BasicosDocument6 pagesEjercicios Propuestos Comandos Basicospedroferfer92Pas encore d'évaluation
- Reporte de Practica 1Document25 pagesReporte de Practica 1Rosa Isabel Sanchez CastilloPas encore d'évaluation
- InformaticaDocument12 pagesInformaticaAndrea PachecoPas encore d'évaluation
- Comandos LinuxDocument34 pagesComandos LinuxegiorganaPas encore d'évaluation
- COMANDOSLINUXUBUNTUDocument4 pagesCOMANDOSLINUXUBUNTUA Cortes AgPas encore d'évaluation
- Actividad Shell.01. Iniciación A Los Comandos y Permisos de LinuxDocument4 pagesActividad Shell.01. Iniciación A Los Comandos y Permisos de LinuxJuanPas encore d'évaluation
- Practica de Ofimatica E.Document11 pagesPractica de Ofimatica E.Michel SuitPas encore d'évaluation
- Linux Comandos - Sheat SheetDocument19 pagesLinux Comandos - Sheat SheetRoberto Malgrado CortésPas encore d'évaluation
- Sistemas operativos - Creación de carpetas y búsqueda de archivos en LinuxDocument32 pagesSistemas operativos - Creación de carpetas y búsqueda de archivos en LinuxMinimideOsarPas encore d'évaluation
- 5 Comandos Más Usados en MS Linux MacDocument17 pages5 Comandos Más Usados en MS Linux MacCarlos SangurimaPas encore d'évaluation
- UT4.01 Sistemas Informáticos Actividad Comandos LINUXDocument21 pagesUT4.01 Sistemas Informáticos Actividad Comandos LINUXzeherasPas encore d'évaluation
- Cómo Se Crea Una CarpetaDocument2 pagesCómo Se Crea Una CarpetaVerónica TorresPas encore d'évaluation
- Cuadernillo 2 SecDocument18 pagesCuadernillo 2 SecmariadelrosariochavezlaymePas encore d'évaluation
- Informatica 3Document6 pagesInformatica 3elviadelossantos88% (16)
- Comandos Básicos de LinuxDocument7 pagesComandos Básicos de LinuxkiaraPas encore d'évaluation
- SISTEMAS OPERATIVOSssssDocument13 pagesSISTEMAS OPERATIVOSssssValencia García IvánPas encore d'évaluation
- Tallerpractico Segundocorte Aylin Andrea HerreraDocument19 pagesTallerpractico Segundocorte Aylin Andrea Herrerajhon steven romero ospinaPas encore d'évaluation
- Paso 3 - Actividad Individual - Andres RendonDocument26 pagesPaso 3 - Actividad Individual - Andres RendonA996Pas encore d'évaluation
- Clase 8 Comandos - Linux EjercicioDocument5 pagesClase 8 Comandos - Linux EjercicioIvonne SuriaPas encore d'évaluation
- Taller Comandos DosDocument4 pagesTaller Comandos DosPablo Andres CorderoPas encore d'évaluation
- Explorar La PCDocument17 pagesExplorar La PCnadiaPas encore d'évaluation
- Sistema Operativo Rocky Linux - 2023-06-24T112217.947Document71 pagesSistema Operativo Rocky Linux - 2023-06-24T112217.947omarpkm123Pas encore d'évaluation
- Sesion 7 - Comandos Basicos LinuxDocument6 pagesSesion 7 - Comandos Basicos LinuxGerardo RubioPas encore d'évaluation
- Practico2 LinuxDocument9 pagesPractico2 LinuxLautaro PatiñoPas encore d'évaluation
- Glab S010 Gdiaz 2022 01Document15 pagesGlab S010 Gdiaz 2022 01Nasly QuispePas encore d'évaluation
- Tarea 2Document9 pagesTarea 2Anonymous DZT6hMiPas encore d'évaluation
- Modulo 5Document24 pagesModulo 5Victor AmazendePas encore d'évaluation
- Comandos Básicos de LinuxDocument7 pagesComandos Básicos de Linuxkblo2006Pas encore d'évaluation
- Laboratorios Comandos de DosDocument19 pagesLaboratorios Comandos de DosYeison RiveraPas encore d'évaluation
- Comandos MS-DOS y estructura carpetasDocument7 pagesComandos MS-DOS y estructura carpetasJairon LemPas encore d'évaluation
- Taller 2Document5 pagesTaller 2omniarangoPas encore d'évaluation
- Cuestionario No.3 Del Explorador de Archivos de WindowsDocument21 pagesCuestionario No.3 Del Explorador de Archivos de WindowsRodriguez Hermenegildo DanaePas encore d'évaluation
- Examen LinuxDocument12 pagesExamen Linux4203955Pas encore d'évaluation
- Actividad 1 Sexto y SeptimoDocument19 pagesActividad 1 Sexto y SeptimoJhohana Guerra MPas encore d'évaluation
- Trabajo Individual Paso 3 LinuxDocument20 pagesTrabajo Individual Paso 3 Linuxricardor7367% (3)
- Practica So 1Document14 pagesPractica So 1Jorghe AveiroPas encore d'évaluation
- Practica Informatica MCF-102Document25 pagesPractica Informatica MCF-102Victor GarridoPas encore d'évaluation
- Practica de Comandos Básicos UbuntuDocument10 pagesPractica de Comandos Básicos Ubuntucloud0785100% (1)
- Comandos LinuxDocument10 pagesComandos LinuxJoel Angel Chipana VillcaPas encore d'évaluation
- Administración de discos y directorios en MS-DOSDocument29 pagesAdministración de discos y directorios en MS-DOSeduardoPas encore d'évaluation
- Practica-Gestion Sistema Ficheros PDFDocument8 pagesPractica-Gestion Sistema Ficheros PDFCandela Otero MuleroPas encore d'évaluation
- Examen SOLP-M, Curso 2008-09 1 EvDocument3 pagesExamen SOLP-M, Curso 2008-09 1 EvJavier PalaciosPas encore d'évaluation
- TALLERLINUXESTUDIOBASESDocument3 pagesTALLERLINUXESTUDIOBASESA Cortes AgPas encore d'évaluation
- Comandos LinuxDocument25 pagesComandos LinuxMariela Delgado HernandezPas encore d'évaluation
- 2 114 - EjerciciosDocument10 pages2 114 - EjerciciosfranrodiavePas encore d'évaluation
- Administración de sistemas operativosD'EverandAdministración de sistemas operativosÉvaluation : 3.5 sur 5 étoiles3.5/5 (8)
- Losas PrefabricadasDocument14 pagesLosas PrefabricadasisaacPas encore d'évaluation
- Maquinaria pavimentadora texturizadoraDocument5 pagesMaquinaria pavimentadora texturizadoraisaacPas encore d'évaluation
- Factores SismicosDocument3 pagesFactores SismicosisaacPas encore d'évaluation
- Documento 1Document1 pageDocumento 1isaacPas encore d'évaluation
- Análisis de Cabezales Por El Método de Las BielasDocument7 pagesAnálisis de Cabezales Por El Método de Las BielasisaacPas encore d'évaluation
- Las Zonas de Descanso en La Oficina Cada Vez Son Más Habituales en Los Diseños de Las Nuevas Oficinas de Las CompañíasDocument2 pagesLas Zonas de Descanso en La Oficina Cada Vez Son Más Habituales en Los Diseños de Las Nuevas Oficinas de Las CompañíasisaacPas encore d'évaluation
- MOTONIVELADORASDocument3 pagesMOTONIVELADORASisaacPas encore d'évaluation
- EejerciciosDocument1 pageEejerciciosisaacPas encore d'évaluation
- Guia 3 de Iec-115Document3 pagesGuia 3 de Iec-115Daniel AnchetaPas encore d'évaluation
- ApoyoDocument11 pagesApoyoisaacPas encore d'évaluation
- Objetiv OsDocument1 pageObjetiv OsisaacPas encore d'évaluation
- Movimiento ParabolicoDocument5 pagesMovimiento Parabolicocarjimenez75% (56)
- Captulo II Ley de GaussDocument19 pagesCaptulo II Ley de GaussClaudio Felipe Pizarro ReyesPas encore d'évaluation
- Instalaciones Provisionales Marco TeoricoDocument7 pagesInstalaciones Provisionales Marco TeoricoisaacPas encore d'évaluation
- Campo Electrico Conceptos RespuestasDocument2 pagesCampo Electrico Conceptos RespuestasisaacPas encore d'évaluation
- Clases FDE115Document66 pagesClases FDE115Rednaxela D'leonPas encore d'évaluation
- Fórmulas de Área y Volumen de Cuerpos GeométricosDocument2 pagesFórmulas de Área y Volumen de Cuerpos GeométricosAlvaro Morales MendozaPas encore d'évaluation
- Capitulo6 FlujosDocument27 pagesCapitulo6 FlujosWalter CamposPas encore d'évaluation
- Unidadii La Produccion Ing Mario FernandezDocument67 pagesUnidadii La Produccion Ing Mario FernandezAdriana ChavezPas encore d'évaluation
- Análisis de conceptos macroeconómicos claveDocument3 pagesAnálisis de conceptos macroeconómicos claveRednaxela D'leonPas encore d'évaluation
- Matriz Insumo Producto - 01Document1 pageMatriz Insumo Producto - 01isaacPas encore d'évaluation
- UI - Tema 1 Historia de La EconomíaDocument14 pagesUI - Tema 1 Historia de La EconomíaAlvarado HenryPas encore d'évaluation
- Ejercicios Resueltos de MicroeconomiaDocument15 pagesEjercicios Resueltos de MicroeconomiaJoakin Acosta Manzur81% (16)
- UNIDAD I Introduccion A La EconomiaDocument51 pagesUNIDAD I Introduccion A La Economiaandrea martinezPas encore d'évaluation
- Banco Central de ReservaDocument4 pagesBanco Central de ReservaKathya VillalobosPas encore d'évaluation
- Unidad IV El DineroDocument36 pagesUnidad IV El DineroDavid GomezPas encore d'évaluation
- Matriz Insumo Producto - 01Document1 pageMatriz Insumo Producto - 01isaacPas encore d'évaluation
- Sistema Monetario FinancieroDocument67 pagesSistema Monetario FinancieroDiego BeltránPas encore d'évaluation
- Ejercicio MipDocument1 pageEjercicio MipEveling PazPas encore d'évaluation
- Números Índices OriginalDocument5 pagesNúmeros Índices OriginalisaacPas encore d'évaluation
- Personalizar LyxDocument65 pagesPersonalizar Lyxsolrac1308Pas encore d'évaluation
- Modulo - Routers CiscoDocument11 pagesModulo - Routers CiscoPirulo ZatjaichukPas encore d'évaluation
- UNIDAD4 v1 2017 1Document111 pagesUNIDAD4 v1 2017 1Sergio BarbozaPas encore d'évaluation
- Eliminar Virus Con La Consola de CMD o Símbolo Del SistemaDocument5 pagesEliminar Virus Con La Consola de CMD o Símbolo Del SistemaMauro Sebastiàn GhigoPas encore d'évaluation
- Vse 880 Installation Guide Es-EsDocument38 pagesVse 880 Installation Guide Es-EsRoberto Santiago Portilla ProañoPas encore d'évaluation
- Comando Runas para WindowsDocument3 pagesComando Runas para Windowsjuda987Pas encore d'évaluation
- Practica OpenvasDocument20 pagesPractica OpenvasNuñez Hernandez Jean CarlosPas encore d'évaluation
- Actividad de Aprendizaje 2. Sistema Operativo GNULinuxDocument26 pagesActividad de Aprendizaje 2. Sistema Operativo GNULinuxMoises CallejasPas encore d'évaluation
- Comandos Bash para administración de sistemasDocument7 pagesComandos Bash para administración de sistemasJonObregonFaleroPas encore d'évaluation
- IU diseño GUIDocument12 pagesIU diseño GUICeleny D'c Gmz BreindembachPas encore d'évaluation
- 4.3.4 Lab Linux Servers Es XLDocument7 pages4.3.4 Lab Linux Servers Es XLAnthony Sabary Diaz0% (1)
- Cuestionario ComandosDocument5 pagesCuestionario ComandosMadhyasteros0% (1)
- Compatibilidad en Software deDocument10 pagesCompatibilidad en Software deMateo BautistaPas encore d'évaluation
- Manual FactoryDocument38 pagesManual FactoryOrlando Silva100% (1)
- S02.s4 - 100000I56N-GUIA-N-02-LABSISO02-Inicio en CentOSDocument14 pagesS02.s4 - 100000I56N-GUIA-N-02-LABSISO02-Inicio en CentOSOMAR VALENCIA GALLEGOSPas encore d'évaluation
- Examen Segundo Parcial J Fundamentos de Soft. Grupo 5Document45 pagesExamen Segundo Parcial J Fundamentos de Soft. Grupo 5†ł†ØL·ξL·ØMĠ2 †ł†ØL·ξL·ØMĠPas encore d'évaluation
- Crackear Contraseñas Wpa-Wpa2 Sin Diccionarios PDFDocument5 pagesCrackear Contraseñas Wpa-Wpa2 Sin Diccionarios PDFEdgar Pacheco TovarPas encore d'évaluation
- Guide to integrating a virtual POS for quick commerceDocument35 pagesGuide to integrating a virtual POS for quick commerceMartin ConstantePas encore d'évaluation
- 07 Capitulo7Document29 pages07 Capitulo7Jorge CastilloPas encore d'évaluation
- API S3S - Mecanismo de Interconexión Del Sistemas 3 para Los Servidores Públicos Sancionados (S3 Servidores) Con La Plataforma Digital Nacional (PDN)Document26 pagesAPI S3S - Mecanismo de Interconexión Del Sistemas 3 para Los Servidores Públicos Sancionados (S3 Servidores) Con La Plataforma Digital Nacional (PDN)Ezequiel HernandezPas encore d'évaluation
- AzureDocument13 pagesAzureAlex CenPas encore d'évaluation
- Opciones de La Línea de Comandos de PowercfgDocument16 pagesOpciones de La Línea de Comandos de PowercfgJoan AgustíPas encore d'évaluation
- Angel Waldemar Astudillo Calle Configuracion Proxy SquidDocument17 pagesAngel Waldemar Astudillo Calle Configuracion Proxy SquidASDDDPas encore d'évaluation
- Manual Instalacion AppiumDocument30 pagesManual Instalacion AppiumMervin DíazPas encore d'évaluation
- Android ModuloIIIDocument179 pagesAndroid ModuloIIIMarce PérezPas encore d'évaluation
- MSU-RC-0012B RADspeed Fit US - En.esDocument14 pagesMSU-RC-0012B RADspeed Fit US - En.esAmilcar Goyzueta100% (1)
- ITN Module 2Document60 pagesITN Module 2Cristiam Alexander Diaz RamosPas encore d'évaluation
- Informe RPCDocument7 pagesInforme RPCDiovilgy SalazarPas encore d'évaluation
- Co Z Manual EspañolDocument17 pagesCo Z Manual EspañolMiguel SalazarPas encore d'évaluation
- 2.1.3.7 Lab - Basic Python ProgrammingDocument8 pages2.1.3.7 Lab - Basic Python ProgrammingUesc EmprendimientoPas encore d'évaluation