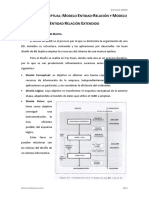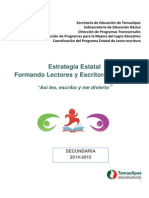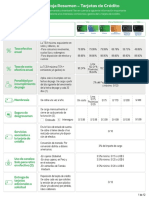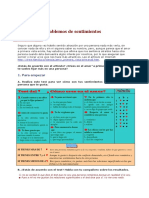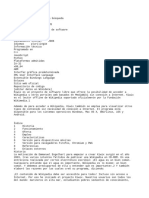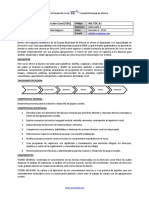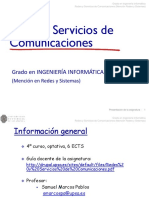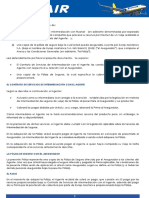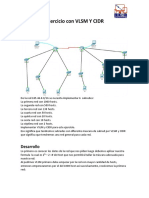Académique Documents
Professionnel Documents
Culture Documents
03 Creación de BD Con Access
Transféré par
Jorel82Titre original
Copyright
Formats disponibles
Partager ce document
Partager ou intégrer le document
Avez-vous trouvé ce document utile ?
Ce contenu est-il inapproprié ?
Signaler ce documentDroits d'auteur :
Formats disponibles
03 Creación de BD Con Access
Transféré par
Jorel82Droits d'auteur :
Formats disponibles
APLICACIONES OFIMÁTICAS
CREACIÓN DE BD CON ACCESS
1.- ¿ACCESS O SQL?
Vamos a trabajar con Access, pero hemos de saber que también hay otros SGBD que
permiten trabajar con bases de datos, los basados en SQL (SQL Server, MySQL, ORACLE,
etc.), así que hay que conocer las diferencias entre ambos tipos de SGBD.
Una de las diferencias más importantes es que Access es un SGBD pensado para
trabajar sólo del lado del cliente, es decir, funciona perfectamente en un ordenador
personal; pero los SGBD basados en SQL están basados en la arquitectura cliente-servidor:
almacenan los datos en un servidor de gran potencia al que, a través de la red, accedemos
desde otros ordenadores (clientes).
Las bases de datos basadas en servidores son mucho más complejas de crear y
mantener, pero funcionan mejor y tienen una mayor estabilidad, incluso aunque miles de
personas las estén utilizando a la vez.
Otra diferencia es que Access es una solución completa para almacenar información
e interactuar con ella, mientras que los SGBD basados en servidores se centran sólo en el
almacenamiento de datos y en el envío de datos a otros ordenadores cuando éstos piden
información. Además, veremos que Access es fácil de manejar, utilizando el ratón, teclado…
sin aprender un nuevo lenguaje, mientras que para utilizar los SGBD corporativos tendremos
que aprender el lenguaje SQL.
2.- OBJETOS EN LAS BD DE ACCESS.
Una BD es una colección de información. En Access, cada BD se guarda en un único
archivo que contiene todos los objetos de la BD, los elementos que la componen. Existen
seis tipos de objetos en una BD de Access:
Las tablas: Para guardar información. Las tablas son el núcleo de cualquier BD. Se
pueden crear tantas como se quiera/necesite.
Las consultas: Permiten realizar rápidamente una acción sobre una o varias tablas, ya sea
buscar datos, modificarlos o eliminarlos.
1/16 MARTÍN GÓMEZ ALONSO
APLICACIONES OFIMÁTICAS
Los formularios: Atractivas ventanas creadas, organizadas y colocadas por nosotros. Los
formularios son una forma más sencilla de ver o modificar la información de las tablas.
Los informes: Nos permiten imprimir toda o parte de la información contenida en la
tabla. Podemos escoger dónde aparecerá la información dentro de la página, ordenarla y
agruparla como queramos y darle formato.
Los macros: Son mini-programas que automatizan tareas habituales.
Los módulos: Archivos que contienen código de Visual Basic, que puede hacer cualquier
cosa.
3.- CREACIÓN DE UNA NUEVA BD.
Una vez abierto Access, en la ventana que se muestra, pincharemos sobre “Base de
Datos en Blanco” y en la parte derecha de la ventana escribiremos la ruta donde queramos
guardar nuestra BD:
Cuando hayamos introducido dicha ruta y pulsemos en “Crear” aparecerá la siguiente
ventana, en la que se pueden añadir los nombres de los campos de la primera tabla:
2/16 MARTÍN GÓMEZ ALONSO
APLICACIONES OFIMÁTICAS
Se pueden ir agregando los campos de las tablas de dos maneras:
Desde la vista “Hoja de datos”, que es la que se muestra en la imagen anterior, pero que
no utilizaremos. Aquí se puede agregar inmediatamente un campo escribiendo
información en la columna “Agregar nuevo campo”. Cuando se especifiquen los datos en
la nueva columna, Access 2007 utilizará la información especificada para reconocer el
tipo de datos adecuado al campo. Por ejemplo, si escribimos una fecha en la columna,
como “1/1/2006”, Access 2007 examina la información especificada, determina que se
trata de una fecha y define el tipo de datos del campo en Fecha/Hora. Si Access no
puede determinar el tipo de datos a partir de la información especificada, define el tipo
de datos como Texto.
Otra opción, la más
utilizada y que nosotros
usaremos, es crear la
tabla desde la “Vista
Diseño”. Una vez
seleccionada en la
esquina superior
izquierda, nos pedirá el nombre de la tabla a crear, y cuando lo hayamos escrito, la
ventana aparecerá dividida en dos zonas: en la parte superior, la zona de declaración de
3/16 MARTÍN GÓMEZ ALONSO
APLICACIONES OFIMÁTICAS
los campos, donde los iremos escribiendo uno a uno junto con una pequeña si se
considera necesario, y, en la parte inferior, las propiedades de los campos (tipos de
datos, formato, máscara, etc.). Nuestra primera tabla se llamará “DATOS”.
4.- TIPOS DE CAMPOS.
En la tabla siguiente se describen los tipos de datos disponibles para los campos:
Tipo de datos Almacena Tamaño
Texto Caracteres alfanuméricos. Se utiliza Hasta 255 caracteres.
para texto o para texto y números que
no se emplean en cálculos.
Memo Caracteres alfanuméricos (con una Hasta 1 gigabyte de
longitud mayor de 255 caracteres) o caracteres o 2 gigabytes
texto con formato de texto de almacenamiento (2
enriquecido. Las notas, las bytes por carácter), de los
descripciones largas y los párrafos con cuales puede mostrar
formato como negrita o cursiva son 65.535 caracteres en un
ejemplos comunes de datos para los control.
que se utilizaría un campo Memo.
Número Valores numéricos (enteros o valores 1, 2, 4 u 8 bytes, o 16
fraccionarios). Almacenar números bytes cuando se utiliza
utilizados en cálculos, salvo los valores para Id. de réplica.
monetarios, para los que se utiliza el
tipo de datos Moneda.
4/16 MARTÍN GÓMEZ ALONSO
APLICACIONES OFIMÁTICAS
Tipo de datos Almacena Tamaño
Fecha/Hora Fechas y horas. Se utiliza para 8 bytes.
almacenar valores de fecha y hora.
Tenga en cuenta que cada valor
almacenado contiene un componente
de fecha y otro de hora.
Moneda Valores monetarios. 8 bytes.
Autonumérico Valor numérico único que Access 2007 4 bytes o 16 bytes cuando
inserta automáticamente cuando se se utiliza para Id. de
agrega un registro. Se utiliza para réplica.
generar valores exclusivos que se
puedan emplear como clave principal.
Tenga en cuenta que en los campos
autonuméricos los valores pueden
aumentar secuencialmente en un
incremento especificado o
aleatoriamente.
Sí/No Se utiliza para campos 1 bit (8 bits = 1 byte).
Verdadero/Falso que pueden contener
uno de dos valores posibles: Sí/No o
Verdadera/Falso, por ejemplo.
Objeto OLE Se utiliza para almacenar objetos OLE Hasta 1 gigabyte.
de otras aplicaciones de Microsoft
Windows. Son objetos de tipo Office,
por ejemplo hojas de cálculo
incrustadas, vinculadas, etc. Se
recomienda que en vez de este tipo de
dato se utilice “Datos adjuntos”
Datos adjuntos Fotografías, imágenes, archivos Para los datos adjuntos
binarios, archivos de Office. Es el tipo comprimidos, 2 gigabytes.
de datos que se prefiere para
almacenar imágenes digitales y
cualquier tipo de archivo binario.
Hipervínculo Se utiliza para almacenar Hasta 1 gigabyte de
hipervínculos y proporcionar acceso a caracteres o 2 gigabytes
páginas Web a través de una dirección de almacenamiento (2
URL o a archivos a través de un bytes por carácter), de los
nombre en formato UNC (convención cuales puede mostrar
de nomenclatura universal). Puede 65.535 caracteres en un
crear también vínculos a los objetos control.
de Access almacenados en una base
de datos.
Asistente para En realidad no es un tipo de datos; Basado en una tabla o
búsquedas inicia el Asistente para búsquedas. Se consulta: el tamaño de la
utiliza para iniciar el Asistente para columna asociada.
5/16 MARTÍN GÓMEZ ALONSO
APLICACIONES OFIMÁTICAS
búsquedas y crear un campo que Basado en un valor: el
utilice un cuadro combinado para tamaño del campo Texto
buscar un valor de otra tabla, consulta utilizado para almacenar
o lista de valores. el valor.
Para los números de teléfono, los números de pieza y otros números que no se van a
utilizar en cálculos matemáticos, debe seleccionar el tipo de datos Texto en lugar del tipo de
datos Número.
Para los tipos de datos Texto y Número, puede especificar con mayor detalle el
tamaño del campo o el tipo de datos estableciendo un valor en el cuadro de propiedad
Tamaño Del Campo.
5.- PROPIEDADES DE LOS CAMPOS.
Se puede controlar la apariencia de la información, impedir que se especifiquen
entradas incorrectas, especificar valores predeterminados, agilizar las operaciones de
búsqueda y ordenación y controlar otras características de la apariencia y del
funcionamiento definiendo propiedades de campo. Por ejemplo, aplicar un formato a los
números para facilitar su lectura o definir una regla de validación que deba satisfacerse para
la información especificada en un campo.
El tipo de datos del campo determinará las propiedades que se pueden definir.
Access utiliza la definición de las propiedades de un campo al consultar y editar los
datos. Por ejemplo, las propiedades Formato, Máscara De Entrada y Título afectan al modo
en que la información aparece en la tabla y en las consultas. Para definir el valor
predeterminado de un campo o exigir que el usuario especifique un valor, se usan otras
propiedades que Access obliga a respetar cuando se agregan o se editan datos de la tabla.
Estas son las propiedades más comunes de la pestaña GENERAL:
Tamaño del campo: hace referencia a la longitud, tamaño o extensión del campo. Si el
campo es texto, se refiere al número de caracteres de dicho texto, cuyo límite máximo
está en 255. Cuando el usuario sobrepasa el límete, el sistema no dejará introducir más
texto. Cuando el tipo de datos en número, se podrá elegir (en el menú desplegable), si el
número se refiere a:
Byte: de 0 a 255.
Entero largo: entre -2.147.483,648 y +2.147.483,647.
6/16 MARTÍN GÓMEZ ALONSO
APLICACIONES OFIMÁTICAS
Simple: valores numéricos de coma flotante (o muy grandes o muy pequeños)
comprendidos entre -3,4 x 1038 y +3,4 x 1038.
Doble: para valores numéricos de coma flotante comprendidos entre -1,797 x 1038 y
+1,797 x 1038.
Id. de réplica: para almacenar un identificador único global (no lo utilizaremos).
Decimal: para valores comprendidos entre -9,999... x 1027 y +9,999... x 1027.
Por lo general, siempre que la BD no tenga un carácter ciéntífico, tendremos suficiente
con los números Entero o Entero largo, aunque si se sabe, con total seguirdad, que el
número irá de 0 a 255, es muy conveniente utilizar el tipo Byte.
Formato: permite personalizar el modo en que aparece el campo cuando se muestra en
la pantalla o se imprime. Dependiendo del tipo de dato del campo, se establecerá un
formato distinto:
Número: Hay distintas opciones:
o Número general: muestra el número tal como se escribe. Por ejemplo, 3456,789
aparece como 3456,789.
o Moneda: muestra el número con el separador de miles y aplica la configuración
de las opciones de configuración regional y de idioma del Panel de control para
los importes negativos, los símbolos decimales y de moneda y las posiciones
decimales.
o Euro: muestra el número con el símbolo €, independientemente del símbolo
especificado en las opciones de configuración regional y de idioma.
o Fijo: muestra al menos un dígito y dos decimales. Por ejemplo, 3456,789 aparece
como 3456,79 (ha redondeado a dos decimales).
o Estándar: muestra el número como en el formato Fijo, pero con el separador de
miles. Por ejemplo, 3456,789 aparece como 3.456,79.
o Porcentaje: multiplica el valor por 100 y muestra el número con el signo de
porcentaje al final (%).
o Científico: muestra el valor en la notación científica estándar. 3456,789 aparecerá
como 3,46E+03.
Fecha/Hora: tiene formatos de presentación predefinidos:
o Fecha general. o Fecha corta.
o Fecha larga. o Hora larga.
o Fecha mediana. o Hora mediana.
7/16 MARTÍN GÓMEZ ALONSO
APLICACIONES OFIMÁTICAS
o Hora corta.
Sí/No: tiene estas opciones: “Verdadero/Falso”, “Sí/No” o “Activado/Desactivado”.
Lugares decimales: sólo se activa en los tipos Número o Moneda, y permite seleccionar
el número de decimales que obligatoriamente se mostrarán. Va de 0 a 15 decimales.
Máscara de entrada: es muy útil ya que controla el modo en que los usuarios escriben
los datos en una base de datos. Puede definirse para los tipos Texto, Fecha/Hora y
Moneda. Al pulsar el botón del extremo derecho de esta opción, Access inicia el
asistente para generar máscaras de entrada. Para ello, se pueden utilizar éstos
caracteres:
Carácter Uso
0 Dígito. Se debe escribir un solo dígito en esta posición.
9 Dígito. Los dígitos en esta posición son opcionales.
# Se debe escribir un dígito, un espacio, un signo más (+) o un signo menos (-)
en esta posición. Si se omite esta posición, Access inserta un espacio en
blanco.
L Letra obligatoria.
? Letra opcional.
A Letra o dígito, cualquiera de los dos, pero uno obligatoriamente.
a Letra o dígito, pero opcional.
& Cualquier carácter o espacio (obligatorio).
C Cualquier carácter o espacio (opcional).
.,:;-/ Marcadores de posición de decimales y millares, separadores de fecha y
hora. El carácter que seleccione depende de la configuración regional.
> Todos los caracteres siguientes aparecen en mayúsculas.
< Todos los caracteres siguientes aparecen en minúsculas.
! Hace que la máscara de entrada se rellene de izquierda a derecha y no de
derecha a izquierda.
\ Obliga a Access a mostrar el carácter que aparece inmediatamente detrás.
Es lo mismo que incluir un carácter entre comillas dobles.
"Texto Incluye todo el texto que deben ver los usuarios entre comillas dobles.
literal"
Contraseña En la vista Diseño de las tablas o los formularios, si se establece la
propiedad Máscara de entrada en Contraseña, se crea un cuadro de
entrada de contraseña. Cuando el usuario escribe una contraseña en el
8/16 MARTÍN GÓMEZ ALONSO
APLICACIONES OFIMÁTICAS
cuadro, Access almacena los caracteres pero muestra asteriscos (*).
Título: lo normal es dar nombres a los campos cortos, sin tildes, espacios, “ñ”, etc. Para
dar más claridad a las tablas, se añade un título a aquellos campos cuyo nombre sea
difícil de entender o leer.
Valor Predeterminado: se puede establecer un valor predeterminado para los campos
de tabla de tipo Texto, Memo, Número, Fecha/Hora, Moneda, Sí/No e Hipervínculo. Si no
se proporciona ningún valor, el campo será nulo (estará en blanco) hasta que se
especifique un valor. Tras definirse un valor predeterminado, Access lo aplicará a todos
los registros nuevos que se agreguen, aunque, si se desea, se puede cambiar el valor
predeterminado de un registro a otro valor, a menos que lo prohíba la regla de
validación.
Regla de Validación: limita o controla lo que los usuarios pueden escribir en un campo.
Permite evitar errores en la introducción de datos. Por ejemplo, si se escribe la regla
>100 Y <1000 en la propiedad Regla de validación de un campo numérico, se obliga a los
usuarios a especificar valores comprendidos entre 100 y 1.000. Otro ejemplo: si se
escribe “Madrid” o “Toledo” o”Ávila” Access sólo permitirá introducir cualquiera de
estos valores en ese campo. Las reglas de validación se pueden generar a través del
Generador de Expresiones, pulsando el botón que aparece a la derecha de ésta
propiedad.
Texto de Validación: Es el texto que aparece cuando se incumple la regla de validación.
Requerido: Cuando ponemos “Sí”, estamos obligando a que siempre se introduzca un
valor en este campo. Es importante ponerlo en los atributos “calve alternativa” y en
todos los campos importantes en las tablas.
Permitir longitud cero: sólo para Texto y Memo, para permitir (o no) que el usuario
introduzca cadenas de longitud cero.
Pero también existe la pestaña BÚSQUEDA, en la que se puede seleccionar el tipo de
control que va a utilizar el campo asociado a la hora de editar los datos. Los controles más
comunes son:
Cuadro de texto: para una edición normal del dato.
Cuadro de lista: se elige el valor del dato de una lista de valores permitidos.
Cuadro combinado: igual que el anterior, pero con más opciones.
9/16 MARTÍN GÓMEZ ALONSO
APLICACIONES OFIMÁTICAS
Casilla de verificación (sólo para campos del tipo “Sí/No”): un recuadro para activar y
desactivar.
En los casos “Cuadro de lista” y “Cuadro combinado”, el conjunto de valores
propuestos puede obtenerse de tres formas distintas:
Indicando explícitamente una lista de valores separados por puntos y coma (“;”).
A través de una tabla/consulta, y entonces los valores propuestos se obtienen de los
almacenados en una tabla.
Indicando una tabla, y entonces los valores propuestos serán el conjunto de campos de
esa tabla (esto sólo es útil en tablas muy especializadas, por lo que no lo estudiaremos).
6.- LA PRIMERA BD.
Vamos a comenzar creando la siguiente tabla, a la cual llamaremos DATOS, que nos
permitirá almacenar la información referida a nuestros CDs, películas, libros, etc. Se trata de
crear una BD de la Mediateca que tengamos en casa:
Nombre Tipo Propiedades Descripción
Codigo Autonumérico Entero largo incremental. Clave principal (pulsamos el icono
Título: “Código” de la llave)
Int-Aut-Dir Texto Tamaño: 35 Intérprete, autor, director... según
Título: “Intérprete Autor el objeto.
Director”
Titulo Texto Tamaño: 50 El título de la novela, CD, película,
Título: “Título” etc.
Formato Texto Tamaño: 10 Si es un CD, DVD, un vídeo, etc.
Requerido: sí
Numero Número Entero Largo Cada formato tendrá su propia
Título: “Número” numeración diferente.
Observaciones Memo Lo que no sabemos dónde poner
Tema1 Texto Tamaño: 20 Tema del que trata (libros, juegos y
Título: “Tema principal” CDs)
Tema2 Texto Tamaño: 20 Segundo tema
Título: “Tema secundario”
Precio Moneda Lugares Decimales: 2 Lo que nos costó, en €
FechaCompra Fecha/Hora Fecha corta Día que lo adquirimos
Título: “Fecha de compra”
Calificacion Número Byte Calificaremos cada producto de 1 a
Título: “Calificación” 5 estrellas
Calidad Sí/No Pondremos si nos gusta o no
10/16 MARTÍN GÓMEZ ALONSO
APLICACIONES OFIMÁTICAS
Caracteristicas Texto Tamaño: 20 Características del objeto
Título: “Características”
Al crear la primera tabla en la vista diseño, se irán añadiendo los campos de la tabla
en el apartado de la declaración de campos, seleccionando el tipo de cada campo e
indicando las propiedades en el panel inferior.
La vista diseño permite definir la Clave Principal de la tabla: un campo (o
conjunto de campos) cuyo valor es único para cada registro. Todas las tablas deben
contener una clave principal. En los campos clave principal no se admiten ni los
valores duplicados ni los nulos (vacíos). Tiene que quedar así:
Para crear la siguiente tabla, hay que pulsar la pestaña “Crear” de la banda de
opciones y elegimos “Tabla”, para trabajar como en la tabla anterior.
11/16 MARTÍN GÓMEZ ALONSO
APLICACIONES OFIMÁTICAS
La siguiente tabla a crear se llama “CANCIONES”:
Nombre Tipo Propiedades Descripción
CodCancion Autonumérico Entero largo incremental. Clave principal (pulsamos el icono
Título: “Código de Canción” de la llave)
Cancion Texto Tamaño: 50 Título
Título: “Canción”
CodCD Número Entero largo Código del CD que la contiene. Esta
Título: “Código de CD” será clave externa que hace
Valor predeterminado: 0 referencia a la tabla DATOS.
También crearemos una tabla que contenga los distintos tipos de música. La
llamaremos “CARACTERÍSTICAS”:
Nombre Tipo Propiedades Descripción
Caracteristica Texto Tamaño: 20 Clave principal (pulsamos el icono
Título: “Características” de la llave).
Pasar a mayúsculas el texto Para seleccionar la característica de
una lista desplegable
Y una última tabla para almacenar los distintos formatos de nuestros objetos:
Nombre Tipo Propiedades Descripción
Formato Texto Tamaño: 10 Clave principal (pulsamos el icono
Pasar a mayúsculas el texto de la llave).
Para elegir el formato de una lista
7.- CREACIÓN DE RELACIONES
Ya hemos creado las tablas de nuestra BD. Es el momento de relacionarlas, pero para
establecer una relación entre tablas debe existir un vínculo de unión entre ellas, es decir,
tienen que tener un campo que contenga idéntica información: es muy importante que los
campos que van a ser claves ajenas tengan, en todas las tablas donde aparezcan, las mismas
características: tipo de dato, máscara, formato, etc. Si no pusiéramos el mismo tipo de dato
en las tablas, a la hora de crear las relaciones, aparecerán mensajes de error indicando que
los campos no son del mismo tipo. Lo que no es necesario es que los campos tengan el
mismo nombre en ambas tablas, puede ser el mismo o distinto.
12/16 MARTÍN GÓMEZ ALONSO
APLICACIONES OFIMÁTICAS
Para crear las relaciones entre tablas hay que pinchar la pestaña Herramientas de
base de datos, en el botón Relaciones, como muestra la imagen:
Aparecerá un cuadro de diálogo con todas las tablas de la BD, para que elijamos las
que queremos relacionar. En nuestro caso, seleccionaremos las tablas “CANCIONES” y
“DATOS” y pulsaremos en Aceptar.
Crearemos la relación entre ambas tablas, ya que el campo “CodCD” de la tabla
“CANCIONES” se refiere a uno de los códigos (campo “Codigo”) de la tabla “DATOS”. Para
ello arrastraremos el campo clave “Codigo” de la tabla “DATOS” hasta el campo “CodCD” de
la tabla “CANCIONES”, y al soltar aparecerá el siguiente cuadro de diálogo:
13/16 MARTÍN GÓMEZ ALONSO
APLICACIONES OFIMÁTICAS
En este cuadro se indican las tablas a relacionar (en la parte superior), los campos
que participan en la relación (en el medio) y, si se activa la casilla de Exigir integridad
referencial, garantizaremos que cada valor que escribamos en “CodCD” de la tabla
“CANCIONES” ha de haber sido escrito antes en la columna “Codigo” de la tabla “DATOS”, es
decir, que para poder añadir una canción es necesario que antes hayamos dado de alta el CD
que la contiene en la tabla “DATOS”. Igualmente, gracias a la integridad referencial, no
podremos borrar ningún CD si tenemos almacenadas algunas de sus canciones. También se
pueden activar las dos casillas inferiores:
Actualizar en cascada los campos seleccionados: si se cambia el valor de “Codigo” en
“DATOS”, estos cambios se propagarán hasta la tabla “CANCIONES”.
Eliminar en cascada los registros seleccionados: cuando en la tabla principal (“DATOS”)
se borre algún CD, automáticamente, todas sus canciones se borrarán de “CANCIONES”.
Al pulsar el botón de crear aparecerá dibujada la relación entre ambas tablas:
14/16 MARTÍN GÓMEZ ALONSO
APLICACIONES OFIMÁTICAS
La relación que hemos creado es 1:N (uno a varios), y se refleja con 1:∞ (el símbolo
de infinito), es decir, a cada “Codigo” de CD le pueden corresponder varias Canciones.
Para modificar una relación existente, haremos doble clic sobre la línea que une a las
dos tablas, o pulsaremos el botón derecho sobre la misma. Para eliminarla, pinchando una
vez sobre la línea, pulsaremos Supr en nuestro teclado y se eliminará (después de pedirnos
confirmación).
8.- SEGURIDAD DE ACCESS
Como Access ejecuta macros, tiene un mecanismo de seguridad, sólo considera BD
de confianza aquellas que se guardan en “Documentos”, por lo que si abrimos una BD fuera
de esa ubicación nos aparece un mensaje de bloqueo que nos deshabilita el contenido de la
BD en lo referente a las macros que tenga. Esto lo hace como mecanismo de seguridad, ya
que muchos virus vienen enmascarados de esta forma.
Para habilitar todas las funciones se puede hacer de dos maneras, una temporal para
esa BD y otra permanente para una ubicación en concreto del equipo.
1. Habilitar de forma temporal la
BD: Se pulsa el botón Opciones, aparece
esta ventana, y se pulsa en Habilitar este
contenido. Se pulsa en Acepta y la BD se
hablita de forma temporal. La próxima vez
que se abra habrá que hacer este
procedimiento otra vez.
15/16 MARTÍN GÓMEZ ALONSO
APLICACIONES OFIMÁTICAS
2. Habilitar una ubicación de
confianza. Se pulsa en el hiperenlace “Abrir el
Centro de confianza”.
Aparecerá la siguiente ventana:
en “Ubicaciones de Confianza” se pulsa
en “Agragar nueva Ubicación”, se
selecciona la nueva ubicación, indicando
que las subcarpetas de esa ubicación
también son de confianza. De esta forma
cualquier BD que abramos desde esta
ubicación estará con todas sus funciones
activas y habilitadas.
16/16 MARTÍN GÓMEZ ALONSO
Vous aimerez peut-être aussi
- Tema 1 Introducción Al Derecho LaboralDocument5 pagesTema 1 Introducción Al Derecho LaboralJorel82Pas encore d'évaluation
- Introduccion XHTMLDocument168 pagesIntroduccion XHTMLMiguel Salazar RequePas encore d'évaluation
- IWB - UD01 DiapositivasDocument29 pagesIWB - UD01 DiapositivasMarcos Jose PaoloniPas encore d'évaluation
- Introduccion XHTMLDocument168 pagesIntroduccion XHTMLMiguel Salazar RequePas encore d'évaluation
- Introduccion XHTMLDocument168 pagesIntroduccion XHTMLMiguel Salazar RequePas encore d'évaluation
- 02 Diseño Lógico. Modelo RelacionalDocument9 pages02 Diseño Lógico. Modelo RelacionalJorel82Pas encore d'évaluation
- 01 Diseño Conceptual. Modelo ER y EERDocument11 pages01 Diseño Conceptual. Modelo ER y EERJorel82Pas encore d'évaluation
- 00 Sistemas Gestores de Bases de DatosDocument10 pages00 Sistemas Gestores de Bases de DatosJorel82Pas encore d'évaluation
- Administración de Usuarios y Grupos en LinuxDocument38 pagesAdministración de Usuarios y Grupos en LinuxJorel82Pas encore d'évaluation
- Qnap QTS 2020Document3 pagesQnap QTS 2020ELVIA MAYAPas encore d'évaluation
- Estrategia SECUNDARIA Formando Lectores y Escritores FuertesDocument19 pagesEstrategia SECUNDARIA Formando Lectores y Escritores Fuertesibarra777100% (1)
- Bip 4221 PDFDocument12 pagesBip 4221 PDFCarlos J. Yarleque RomeroPas encore d'évaluation
- HTML BásicoDocument4 pagesHTML BásicoSolomonPas encore d'évaluation
- Sigfox y AtomDocument5 pagesSigfox y Atomcesar augusto avila torresPas encore d'évaluation
- Ejercicios SentimientosDocument5 pagesEjercicios SentimientosVera WuPas encore d'évaluation
- Instructivo Pre-Verificación de Facturas SUS v2Document18 pagesInstructivo Pre-Verificación de Facturas SUS v2MatíasAndrésDelaRosaPas encore d'évaluation
- Manual de Uso de MendeleyDocument20 pagesManual de Uso de MendeleycoraliPas encore d'évaluation
- Guía TalkSwitchDocument345 pagesGuía TalkSwitchlzunigamPas encore d'évaluation
- Caso DominosDocument1 pageCaso DominosLiz Akemi PORRAS CRISTOBALPas encore d'évaluation
- LabelsDocument49 pagesLabelsVanessa Villegas HerreraPas encore d'évaluation
- CAP2A05ATRI0136Document7 pagesCAP2A05ATRI0136gekopex268Pas encore d'évaluation
- Comunicación TCP IP Con LabVIEWDocument24 pagesComunicación TCP IP Con LabVIEWHarrold La Rosa HuamanPas encore d'évaluation
- KiwixDocument3 pagesKiwixAdemir Zevallos AlvaradoPas encore d'évaluation
- TDC Técnicas de Dirección CoralDocument10 pagesTDC Técnicas de Dirección CoralFernando Archila100% (2)
- Busqueda de TextoDocument9 pagesBusqueda de TextoNELLY DEL ROSARIO CCACCYA RODRIGUEZPas encore d'évaluation
- Práctica IP WiresharkDocument4 pagesPráctica IP WiresharkoposeitorPas encore d'évaluation
- 06 - Profibus FMSDocument19 pages06 - Profibus FMSjoquispePas encore d'évaluation
- E - Commerce - Caso Wong PDFDocument32 pagesE - Commerce - Caso Wong PDFCharles Antony Vásquez Castañeda100% (1)
- Guía de Laboratorio Sesión 07 Redes y Comunicaciones 2Document18 pagesGuía de Laboratorio Sesión 07 Redes y Comunicaciones 2arodriguezciPas encore d'évaluation
- Tarea de Redes No.2Document3 pagesTarea de Redes No.2José RiveraPas encore d'évaluation
- Tema 0 Presentacion AsignaturaDocument8 pagesTema 0 Presentacion AsignaturaÁlvaro Panero QuirogaPas encore d'évaluation
- Es Policy WordingDocument32 pagesEs Policy WordingIgnacioPas encore d'évaluation
- Iso Iec 27035Document130 pagesIso Iec 27035friveramon9486100% (1)
- Compendio Unidad 1 Bachillerato - Competencias DigitalesDocument21 pagesCompendio Unidad 1 Bachillerato - Competencias DigitalesStxLyn PallangoPas encore d'évaluation
- Cableado Estructurado Trabajo FinalDocument26 pagesCableado Estructurado Trabajo FinalCarlos Andres HerreraPas encore d'évaluation
- Ejercicio de VLSM DesarolladoDocument8 pagesEjercicio de VLSM DesarolladoleonarPas encore d'évaluation
- Guia de Funciones Kxns500Document560 pagesGuia de Funciones Kxns500Rgz Rmrz OskrPas encore d'évaluation
- TCISDocument2 pagesTCISdonalPas encore d'évaluation
- Empresa Chiki Oktober 2012Document20 pagesEmpresa Chiki Oktober 2012EmpresaChikiPas encore d'évaluation