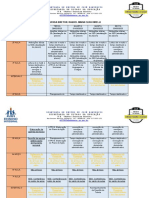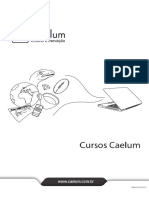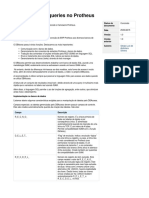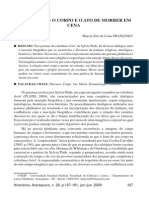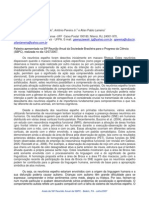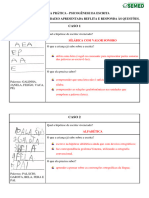Académique Documents
Professionnel Documents
Culture Documents
Dicas Word
Transféré par
valdirvroCopyright
Formats disponibles
Partager ce document
Partager ou intégrer le document
Avez-vous trouvé ce document utile ?
Ce contenu est-il inapproprié ?
Signaler ce documentDroits d'auteur :
Formats disponibles
Dicas Word
Transféré par
valdirvroDroits d'auteur :
Formats disponibles
Para Fazer Isto com o Cursor Pressione Estas Teclas
Mover para a linha de cima | de baixo [Seta para Cima] | [Seta para Baixo]
Mover para o final | início da linha [END] | [HOME]
Mover para o início | fim do
[CTRL][HOME] | [CTRL][END]
documento
Mover para a página anterior |
[CTRL][UP] | [CTRL][DN]
seguinte
Mover para o início da palavra [CTRL][SETA DIR] | [CTRL][SETA
seguinte | anterior ESQ]
Mover para o parágrafo de cima | de [CTRL]Seta p/Cima] | [CTRL][Seta
baixo p/Baixo]
Como Retirar o Efeito Hyperlink ao Digitar?
Ao digitar um endereço da Internet automaticamente o Word transforma-o num hyperlink. O que é certamente uma
boa, pelo menos na maior parte do tempo.
Mas e se não se quer esse efeito, ou seja, que todos os endereços que digitarmos continuem apenas como um texto
simples?
Basta pressionar as teclas [CTRL+z] após a transformação em hyperlink
Como Mover um trecho de Texto só usando o Teclado?
Existem várias maneiras de mover um trecho de um texto, seja uma palavra, seja uma sentença, seja um parágrafo
inteiro. Para fazer isso só usando o teclado basta você seguir os passos abaixo:
1. selecione o trecho desejado (use as setas e a tecla [SHIFT] para marcar o trecho);
2. pressione a tecla [F2];
3. posicione o cursor na nova posição (use as setas e/ou as teclas [PAGE UP] e [PAGE DOWN] para isso);
4. pressione a tecla [ENTER];
O trecho selecionado anteriormente se moverá integralmente para a nova posição. Nada de mouse!
Como Selecionar um longo trecho de Texto?
Uma dica extremamente simples: o uso da tecla [SHIFT] para quando se precisa selecionar uma grande porção de
texto.
Ela é perfeita quando se precisa selecionar um longo trecho de texto, que se espalha por várias telas:
1. localize e clique no ponto inicial do texto que será selecionado;
2. usando apenas a barra de scroll (rolagem) vertical vá movendo a tela até encontrar o ponto final do texto a
selecionar;
3. pressione, e mantenha pressionada, a tecla [SHIFT] enquanto clica no exato ponto final da seleção;
Pronto todo o texto desejado está selecionado, e pode agora ser copiado ([CTRL]+[C]) ou cortado ([CTRL]+[X]).
Se desejar mover o texto basta, após cortar o texto, mover o cursor para a nova posição inicial desse texto, e
aí pressionar as teclas [CTRL]+[V].
Como Inserir uma Tabulação numa Tabela?
Como se sabe a tecla [TAB] quando você a pressiona enquanto trabalhando numa tabela, dentro de um documento
Word, faz o cursor pular para a próxima célula, à direita. Se você estiver na célula mais à direita de uma linha, o cursor
pula para a primeira célula da próxima linha, ou se já se está na última linha, então o Word cria uma nova linha de
células na tabela.
Então se o que você precisa mesmo é inserir uma tabulação na célula, como deverá fazer?
Fácil, siga os passos:
1. posicione o cursor dentro da célula desejada;
2. pressione as teclas [CTRL]+[TAB], para criar a nova tabulação;
Como Posicionar Precisamente uma Figura no Word 97?
Colocar uma figura num documento do Word 97 é bem fácil (basta selecionar o menu Inserir * Figura * Clip-Art - por
exemplo); o difícil é posicionar precisamente a figura em relação às margens, às outras figuras, ou mesmo em relação
à algum texto existente na página. Para colocar a sua figura na posição exata, siga os passos abaixo:
1. Insira o Clip-Art, ou a figura desejada, perto da posição final;
2. Dê um clique sobre a figura inserida;
3. Pressione, e mantenha pressionada a tecla [CTRL];
4. Vá pressionando as setas direcionais (para cima, para baixo, para esquerda e para a direita) - cada toque nas
setas a figura se desloca 0,5 mm na direção selecionada;
Como Alterar de Modo Rápido o Tamanho da Fonte de Uma Palavra?
A maneira mais rápida de se alterar o tamanho da fonte da palavra onde está o cursor, ou mesmo de um grupo
pequeno de palavras, é usar um dos dois métodos abaixo:
• Para alterar o tamanho do fonte nas mesmas opções do menu:
(exemplo: de 12 > 14, ou de 10 > 11 pontos)
1. Coloque o cursor em qualquer posição da palavra desejada (não é necessário selecionar a palavra) - ou
selecione o trecho desejado;
2. Pressione [CTRL][SHIFT][>] para aumentar o tamanho do fonte;
3. Pressione [CTRL][SHIFT][<] para diminuir o tamanho do fonte;
• Para alterar o tamanho do fonte ponto a ponto:
(exemplo: de 12 > 13, ou de 18 > 19 pontos)
1. Coloque o cursor em qualquer posição da palavra desejada (não é necessário selecionar a palavra) - ou
selecione o trecho desejado;
2. Pressione [CTRL][]] para aumentar o tamanho do fonte;
3. Pressione [CTRL][[] para diminuir o tamanho do fonte;
Como Usar Atalhos de Teclado para Seleção de Têxtos?
1. Para selecionar um texto: coloque o cursor, usando as setas direcionais, no início do texto desejado, pressione
e segure a tecla [SHIFT], e pressione a seta para a direita até marcar todo o texto; ou
2. Para selecionar a linha toda: pressione e segure a tecla [SHIFT] e pressione a tecla [END]; ou
3. Para selecionar todo o texto: pressione as teclas [CTRL] e [T] simultaneamente;
Como Alterar a Fonte Padrão?
1. Selecione o menu: Formatar * Fonte;
2. Selecione o tipo da letra, seu tamanho, sua cor, e estilo desejados;
3. Pressione o botão [Padrão];
4. Confirme que você deseja mesmo mudar o estilo NORMAL, pressionando o botão [SIM];
Como Usar Atalhos de Teclado para Formatação de Texto?
1. Aplicar negrito: [CTRL] + [N];
2. Aplicar itálico: [CTRL] + [I];
3. Aplicar sublinhado: [CTRL] + [S];
4. Aplicar duplo sublinhado: [CTRL] + [SHIFT] + [L];
5. Aplicar todas as letras maiúsculas: [CTRL] + [SHIFT] + [A];
6. Remover toda a formatação manual dos caracteres: [CTRL] + [Barra de Espaços];
Como Trocar Maiúsculas por Minúsculas?
Muitas vezes nos esquecemos que a tecla [Caps Lock] está pressionada e começamos a digitar uma nova
frase, e quando reparamos, voltamos apagando tudo. Então, assim acabamos cometemos dois equívocos.
Faça assim:
1. Selecione o trecho digitado incorretamente;
2. pressione [SHIFT]+[F3] até conseguir a formtação desejada (Todo maiúsculo - Todo minúsculo - Iniciais
maiúsculas)
Como Alterar os Marcadores?
1. Selecione uma lista com seu marcador atual;
2. Dê um clique com o botão direito do mouse sobre a seleção;
3. No menu de contexto que se abre selecione a opção Marcadores e Numeração;
4. Na caixa que se abre clique no botão Modificar;
5. Na janela Modificar Lista com Marcadores que se abriu clique no botão Marcador;
6. Ao se abrir o Mapa de Caracteres Símbolo selecione o novo símbolo entre os disponíveis;
7. Clique no botão [OK];
8. Se desejado pode-se alterar o tamanho e a cor dos marcadores; clique [OK] ao terminar;
Vous aimerez peut-être aussi
- Resenha - A Formação Do Espírito CientíficoDocument4 pagesResenha - A Formação Do Espírito CientíficogloriaalbinoPas encore d'évaluation
- Julio Loredo e José Antonio Ureta - O Caminho Sinodal - Uma Caixa de PandoraDocument122 pagesJulio Loredo e José Antonio Ureta - O Caminho Sinodal - Uma Caixa de PandoraGuilhermePöttker100% (1)
- Agenda Escolar PEIDocument3 pagesAgenda Escolar PEIFatima Azevedo67% (3)
- Aula04 - Seccionamento e HTML5Document16 pagesAula04 - Seccionamento e HTML5rickarturPas encore d'évaluation
- Desenvolvimento Web Com HTML, CSS e JavaScript - Desenvolvimento Web Com HTML, CSS e JavaScript (Caelum) (Z-Library)Document314 pagesDesenvolvimento Web Com HTML, CSS e JavaScript - Desenvolvimento Web Com HTML, CSS e JavaScript (Caelum) (Z-Library)Mumu100% (1)
- CPAD 2024 1º Trim Lição 9 O Batismo A Primeira Ordenança Da IgrejaDocument26 pagesCPAD 2024 1º Trim Lição 9 O Batismo A Primeira Ordenança Da IgrejaAurélio Prata NpjrPas encore d'évaluation
- Desenvolvendo Queries No Protheus TDN PDFDocument9 pagesDesenvolvendo Queries No Protheus TDN PDFLucas ModernaPas encore d'évaluation
- Descobrindo o Plano de Deus para A IgrejaDocument16 pagesDescobrindo o Plano de Deus para A IgrejaUilsonPas encore d'évaluation
- Apresentação Do Report ManagerDocument44 pagesApresentação Do Report ManagerJúnior Nonato AraujoPas encore d'évaluation
- A Crise Como Oportunidade de ConversãoDocument2 pagesA Crise Como Oportunidade de ConversãoLuis Felipe GonçalvesPas encore d'évaluation
- 14 de Fevereiro de 2024 - Quarta Feira de CinzasDocument4 pages14 de Fevereiro de 2024 - Quarta Feira de CinzasGabrielPas encore d'évaluation
- AlfaCon - Comentario PROVA ESADocument15 pagesAlfaCon - Comentario PROVA ESARenato SilvaPas encore d'évaluation
- Om Ha Hum Vajra Guru Pema Siddhi Hum - ExplicaçãoDocument2 pagesOm Ha Hum Vajra Guru Pema Siddhi Hum - ExplicaçãoHenrique Carneiro100% (1)
- Monografiafinal 110301210945 Phpapp02Document40 pagesMonografiafinal 110301210945 Phpapp02Gustavo AbadiePas encore d'évaluation
- Caderno Do GatoDocument8 pagesCaderno Do GatoDiana NevesPas encore d'évaluation
- Análise Combinatória - ResumoDocument14 pagesAnálise Combinatória - ResumoLeonardo Gonçalves da SilvaPas encore d'évaluation
- Sylvia Plath o Corpo e o Ato de Morrer emDocument16 pagesSylvia Plath o Corpo e o Ato de Morrer emVinícius BelvederePas encore d'évaluation
- Apostila Inglês Ensino Medio-1Document7 pagesApostila Inglês Ensino Medio-1Leonardo LeonardeliPas encore d'évaluation
- AmorDocument3 pagesAmorunniedollPas encore d'évaluation
- Síntese Da Relevância, Natureza e Tarefa Da TeologiaDocument14 pagesSíntese Da Relevância, Natureza e Tarefa Da TeologiaAna SuelyPas encore d'évaluation
- Adicionar Tempo de Férias de Um Recurso - Project PDFDocument5 pagesAdicionar Tempo de Férias de Um Recurso - Project PDFAnderson GóesPas encore d'évaluation
- Ídolos Na IgrejaDocument37 pagesÍdolos Na IgrejaSolange Antonia FrankePas encore d'évaluation
- 01+Sessão+Manual+Aluno+Resposta+Da+Mini AvaliaçãoDocument3 pages01+Sessão+Manual+Aluno+Resposta+Da+Mini Avaliaçãonatan.moreiraPas encore d'évaluation
- Neurônios EspelhoDocument2 pagesNeurônios EspelhoJhonnata Pereira100% (1)
- Teoria de Aprendizagem Musical - Definindo ConceitosDocument15 pagesTeoria de Aprendizagem Musical - Definindo ConceitosNicolas ReisPas encore d'évaluation
- Atividade Prático-Reflexiva - Estudo de Caso - Psicogênese Da Escrita - PreenchidoDocument2 pagesAtividade Prático-Reflexiva - Estudo de Caso - Psicogênese Da Escrita - Preenchidoprofrenatamoraes.oliPas encore d'évaluation
- Presente SubjuntivoDocument5 pagesPresente SubjuntivoJhansCruzMendezPas encore d'évaluation
- Manifestações de Espírito de Pessoa Viva (Em Que Condições Elas Ocorrem) - EbookDocument433 pagesManifestações de Espírito de Pessoa Viva (Em Que Condições Elas Ocorrem) - EbookPaulo da Silva Neto Sobrinho100% (2)
- Encontro de Orientação - Facilitador (Adriano Vieira)Document47 pagesEncontro de Orientação - Facilitador (Adriano Vieira)Adriano VieiraPas encore d'évaluation
- Ciber Af5000 OperacionDocument60 pagesCiber Af5000 Operacionjonathan valderramaPas encore d'évaluation