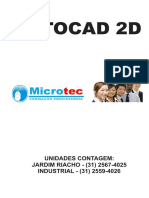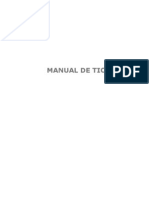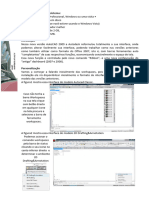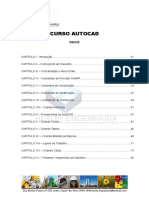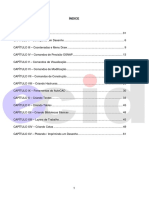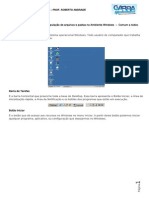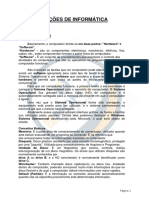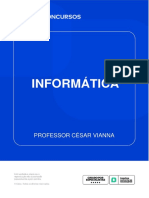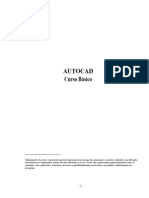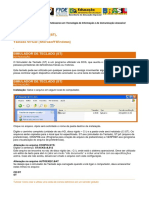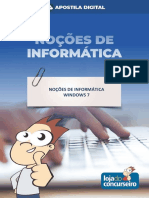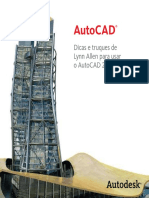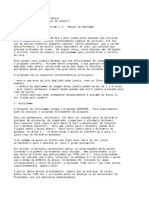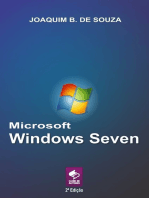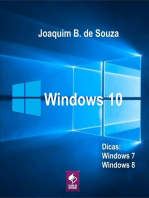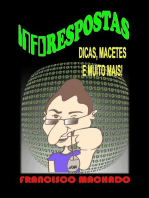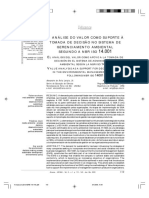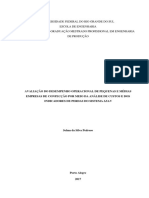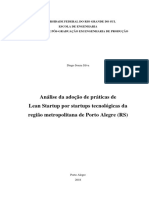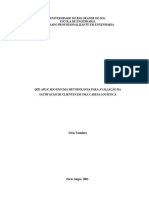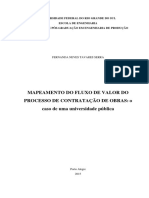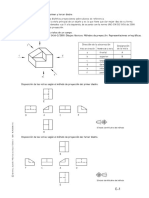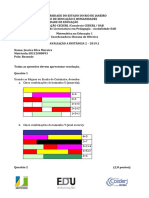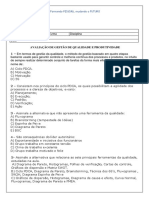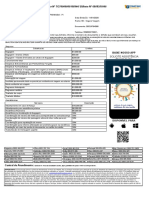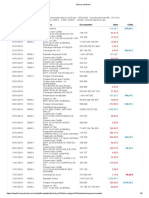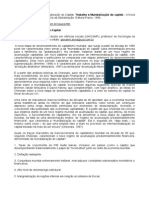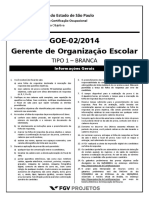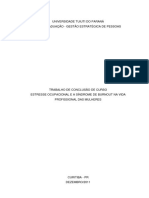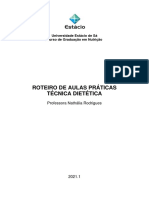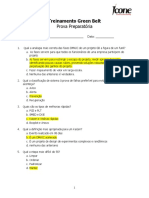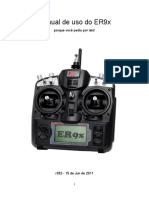Académique Documents
Professionnel Documents
Culture Documents
Manual Rhinoceros
Transféré par
Ro Saul CohenDescription originale:
Copyright
Formats disponibles
Partager ce document
Partager ou intégrer le document
Avez-vous trouvé ce document utile ?
Ce contenu est-il inapproprié ?
Signaler ce documentDroits d'auteur :
Formats disponibles
Manual Rhinoceros
Transféré par
Ro Saul CohenDroits d'auteur :
Formats disponibles
Computação gráfica - Rhinoceros
A tela do Rhino
1. Menu
2. Barra Standard
3. Área gráfica
4. Eixos de orientação
5. Nome da janela
6. Barras Main1 e Main2
7. Prompt de comando
8. Janela de histórico de
comandos
9. Barra de OSNAP
10. Barra de status
1. Menu Acesso aos comandos, opções e ajuda.
2. Barra Standard Comandos para operaçãoes básicas.
3. Área gráfica Mostra o modelo aberto, as janelas com as vistas padronizadas ( Top, Front,
Perspective e Right) ou personalizadas.
4. Eixos de orientação De acordo com a janela (vista).
5.Nome da Janela Padrão, mas, pode ser personalizada.
6. Barras Main 1 e Main 2 As principais barras de ferramentas com caixas desdobráveis.
7. Prompt de comando Permite a entrada de comandos e informações adicionais, lista os comandos
acessados.
8. Janela de histórico de Lista os comandos de entrada utilizados e as informações adicionais.
comandos
9. Barra de OSNAP Orienta o mouse conforme as referências assinaladas.
10. Barra de status Informa a orientação do cursor, e permite acessar as teclas:
SNAP , ORTHO , PLANAR , OSNAP
01
Computação gráfica - Rhinoceros
Itens da Interface
Flying Toolbars Através das barras de ferramentas padrão ou das opcionais, que podem ser
adicionadas pelo usuário ( tools > toolbar layout...) pode-se ter acesso a
maioria dos comandos oferecidos pelo Rhino. Alguns botões, apresentam no
canto inferior direito uma pequena seta em branco, o que indica que mais
comandos estão a ele integrados, para observá-los basta um clique fixo e
aguardar para que uma sub-barra de comandos seja aberta.
Tooltips Tooltips ou funcionalidade da ferramenta escolhida, é acessada a cada vez
que posicionamos o mouse sobre o botão de qualquer barra de ferramentas
sem clicar, aguardando aproximadamente 2 segundos poderemos visualizar
a indicação da figura de um mouse com uma pequena área em preto
(observando o botão que deve ser utilizado para o comando, o esquerdo ou
o direito) e, uma breve observação sobre qual o objetivo da ferramenta.
Mouse O mouse diponibiliza comandos e acesso rápido, com ou sem a combinação
de teclas de atalho.
Comando em Comando em
Atalho vistas ortogonais perspectiva
Botão direito + arrastar PAN ROTATE 3D
CTRL + Botão direito ZOOM IN/OUT ZOOM IN/OUT
SHIFT + Botão direito PAN PAN
* Os mouses com a função Scroll tem neste botão a opção de Zoom in/out
automática.
Atalhos a Comandos Help
Uma janela previamente configurada de Os arquivos de ajuda podem ser acessados de três
comandos de rápida utilização é acionada formas, trazendo o mesmo conteúdo em qualquer
quando clicamos com o botão do meio do uma das opções.
mouse em qualquer local da área de
trabalho. Com um clique no botão direito 1.Clicando sobre o comando
teremos disponível o último comando (que deseja obter a informação)
utilizado. > Menu Help > Help Topics;
2.Clicando sobre o comando
(que deseja obter a informação)
> ícone ajuda
* O botão direito do
mouse possui o mesmo
significado que a tecla 3.Clicando sobre o comando
ENTER, portanto, con- (que deseja obter a informação)
firma comandos e > tecla F1
tarefas.
*Para obter ajuda sem comando ou dúvida específica,
qualquer um dos atalhos citados acima, sem a seleção
do comando abrem uma listagem de explicações,
subdivididas por comandos.
Prof. Dario Mechi 02
Computação gráfica - Rhinoceros
Cancelando Comandos
Para cancelar ou desfazer uma seleção podemos utilizar a tecla ESC (no
teclado) ou CANCEL da barra de ferramentas lateral.
Enter
Para confirmar uma tarefa, acionar comandos solicitados pelo Prompt ou
repetir um último comando, utilizamos ENTER.
Configurando as janelas de trabalho
As janelas de trabalho, podem ser adequadas em quantidade e dimensão
conforme a necessidade ou a preferência do usuário. Com um duplo clique
sobre o título da janela poderemos ampliá-la totalmente, ocupando toda a
área de trabalho até então subdividida em quatro partes; para retornar a
configuração padrão, outro duplo clique.
Se uma das vistas necessita uma maior atenção, porém as outras forem
indispensáveis, podemos adequar a dimensão das mesmas com uma
pequena seta que aparece assim que posicionamos o cursor sobre as linhas
de divisão das janelas.
Opções de configuração padrão podem ser encontradas na barra de
ferramentas, observe:
4 Viewports área de trabalho dividida em 4 vistas;
3 Viewports área de trabalho dividida em 3 vistas;
New Viewport cria uma nova janela.
Configurando as vistas de trabalho
As vistas podem ser definidas de duas formas:
1. Pelo menu da própria janela (clique com o botão direito sobre o título da
janela);
2. Pelo menu principal através da barra de ferramentas;
Exemplos:
Top View: vista de topo do modelo;
Left View: vista lateral esquerda do modelo;
Perspective: vista em perspectiva do modelo.
Prof. Dario Mechi 03
Computação gráfica - Rhinoceros
Comandos 2D
Podemos observar a quantidade de opções em operações 2D oferecidas pelo
Rhino, na barra de ferramentas e através do menu.
Alguns dos comandos mais utilizados:
Pontos Cria pontos normalmente auxiliares a construção de perfis.
Linhas Cria linhas retas (observe a sub menu deste comando)
Line Linhas retas simples;
Polyline Sequência de linhas interligadas;
Line from Midpoint Linhas a partir do ponto médio;
Line perpendicular from curve Linhas perpendiculares a uma curva base;
Line tangent from curve Linha tangente a uma curva base;
Line perpendicular to 2 curves Linhas perpendiculares a duas curvas bases;
Line tangent to 2 curves Linha tangente a duas curvas base;
Polyline through points Linha a partir da locação de vários pontos;
Curvas Cria curvas com sinuosidade complexas.
Control Point Curve Gera uma curva a partir de pontos de controle;
Curve Interpolate Points Gera uma curva a partir de pontos clicados.
Círculos Cria círculos
Circle: center, radius Gera uma curva a partir de pontos de controle;
Circle: diameter Gera uma curva a partir de pontos clicados.
Circle: 3 points Círculos a partir de 3 pontos;
Prof. Dario Mechi 04
Computação gráfica - Rhinoceros
Elipses Cria elipses a partir das mesmas características da criação de círculos:
Elipse: from center Elipse através do ponto central;
Elipse: diameter Elipse através do diâmetro;
Elipse: from Focci Elipse a partir de dois pontos de referência em um eixo;
Arcos Cria arcos (observe o sub-menu deste comando)
Arc: center, start, angle Arcos direcionados através do centro, ponto inicial e um ângulo;
Arc: start, end, point on arc Arcos através de 3 pontos
Retângulos Cria retângulos (observe o sub-menu deste comando)
Rectangle: corner to corner Cria um retângulo através de 2 pontos extremos;
Rectangle: Center corner Cria um retângulo através do centro até um dos cantos;
Rectangle: 3 points Cria retângulos a partir de 3 pontos
Polígonos Gera polígonos de n lados, podemos alterar o número de lados digitando o número
de lados desejado no Prompt de comando. Observe:
Polygon: Center, radius Polígono iniciando no centro e terminando no raio;
Polygon: Edge Polígono gerado através de sua aresta.
Modelamento Preciso
Ortho: Restringe o movimento do cursor segundo um ângulo específico, pré-definido, utilizado em linhas
retas. Pode ser acionado pela tecla F8 ou na Barra de Status. Para configurar o ângulo, entre em Menu tools >
Options > Modeling Aids;
Prof. Dario Mechi 05
Computação gráfica - Rhinoceros
Snap: Restringe o movimento do cursor segundo à intersecções do grid. Para configurar o Grid e o Snap
entre em Menu tools> Options>Grid.
1. Área do Grid.
4. Mostrar linhas do Grid.
2. Espaçamento 5. Mostrar os eixos do Grid.
das linhas finas do Grid.
6.Mostrar os eixos de
3. Espaçamento coordenadas.
das linhas espessas do Grid.
7. Intervalo do SNAP.
Osnap: Permite a seleção precisa de geometrias como pontos finais médios e intersecções.Para ativá-lo
vá a Barra de Status e clique em Osnap, veremos uma barra com todas as opções disponíveis.
*Descritivo de algumas opções que a função torna selecionável:
END Pontos finais de curvas ou arestas;
Temos a opção da caixa de
NEAR Qualquer ponto em curva ou aresta; ferramentas OSNAP, na
barra de ferramentas.
POINT Pontos; Aberto o sub-menu da
ferramenta OSNAP (Object
MIDPOINT Ponto médio de curvas e arestas; Snap), escolha o comando
adequado e então clique
PERP Pontos perpendiculares a pontos anteriormente no ponto desejado do
clicados (apenas quando existem comandos em espaço.
andamento);
TAN Pontos tangentes a pontos anteriormente clicados
(apenas quando existem comandos em andamento);
QUAD Quadrantes de geometrias circulares;
KNOT Pontos de curvas;
PROJECT Projeta a geometria desenhada nos eixos de origem;
DISABLE Desabilita o OSNAP;
Planar: Faz com que as curvas desenhadas fiquem sempre perpendiculares ao plano de origem.
Prof. Dario Mechi 06
Computação gráfica - Rhinoceros
Construindo Curvas por Coordenadas
Quando os elementos, desenhos, possuírem dados exatos e completos de construção, podemos construí-
los por coordenadas ou referências.
Coordenadas Definindo referências Distância + ângulo
Sempre que estivermos dese- Para linhas sem referência de Para definir uma distância e um
nhando em 2D ou 3D, devemos tamanho e localização, porém ângulo observe o esquema de
direcionar os pontos necessários com referência angular digitamos coordenadas:
nos 3 eixos de referência exis- o símbolo “menor que” < e o
tentes (x, y, z). ângulo, sem espaços. Pode-se @distância<ângulo
usar, no entanto , ângulos
Os valores para x, y e z são negativos (com sinal -)
separados sempre por vírgula,
ex: 20.5,10.3,5. A interpretação será sempre em
sentido anti-horário, tendo início
sempre no 1º quadrante.
Identificando dimensões
Para termos acesso a informações sobre distâncias, ângulos etc., após a construção dos
elementos, podemos acessar na barra de ferramentas principal “analyze direction”, que
apresenta em seu sub-menu várias opções para que, no Prompt de comando, possamos
exibir a informação.
Length Comprimento do objeto selecionado;
Distance Distância entre dois pontos selecionados;
Angle Informa o ângulo entre duas linhas, segundo a seleção de dois pontos extremos;
Radius Informa o raio pela seleção de qualquer ponto selecionado sobre o círculo ou arco
.
As ferramentas de trabalho
Join e Explode Split Divide objetos, ex:
Para exemplificar os comandos Join e Explode, 1. Selecione o comando na barr
a de ferramentas;
devemos entender o conceito de polyline, que
caracteriza-se por um conjunto de linhas 2. Selecione os objetos que serão divididos (Enter);
interligadas entre si.
3. Selecione a geometria que apresente intersecção
Se necessitarmos criar uma polyline, utilizando cortante (Enter).
várias outras linhas desconectadas, utilizaremos o
comando Join; mas se, do contrário, necessitarmos
fazer de uma polyline várias outras linhas sem Trim Corta objetos, ex:
conecção, independentes, utilizaremos o comando
Explode. 1. Selecione o comando na barr
a de ferramentas;
Ambas têm a função de editar objetos. 2. Selecione os objetos (que apresentam intersec-
ção) que serão cortados, (Enter)
3. Selecione os segmentos ou geometrias que deve-
rão ser deletadas.
Prof. Dario Mechi 07
Computação gráfica - Rhinoceros
As ferramentas de curvas
Dispomos de ferramentas de construção e auxílio de curvas, encontramos estas opções no sub-menu
contido dentro do ícone.
Extend Estende curvas até uma geometria;
Fillet Arredonda cantos de geometrias fechadas ou abertas;
Chamfer Quebra cantos de geometrias explodidas, extremos;
Offset Cria cópias de objetos selecionados segundo uma distância definida;
Blend Cria linha entre curvas obedecendo à tangência;
From 2 views Projeta a intersecção de curvas de vistas perpendiculares no espaço;
From cross section Interpola perfis na intenção de gerar perfis fechados em 3D, ex:
profiles 1. Clique no comando;
2. Selecione todas as curvas, uma a uma seqüencialmente;
3. Desenhe linhas perpendiculares a estas curvas (Enter).
*a quantidade de linhas interfere diretamente na definição do produto, quanto
mais linhas melhor definição.
Adiciona continuidade em perfis pré-definidos;
Match
Reconstrói curvas com diferentes números de pontos e graus.
Rebuild
Layer
Layers ou camadas, são ferramentas de distinção entre os objetos,
dando ao usuário a opção de alterar as propriedades dos mesmos,
individualmente ou em conjunto, dependendo da seleção de objetos
escolhida para cada layer.
Podemos também, ocultar os objetos que não estiv
erem sendo utilizados, no momento
.
Superfícies
As ferramentas de superfícies estão contidas num sub-menu de um único ícone
da barra de ferramentas.
Surface from 3 or 4 Constrói superfícies a partir de três ou quatro pontos definidos no espaço;
corner points
Surface from 2, 3 Cria superfícies através de duas três ou quatro arestas, selecionadas em
or 4 edge curves conjunto ou individualmente (Enter);
Surface from Constrói uma superfície através de curvas planares, selecionando-as em
planar curves conjunto (Enter);
Rectangular Plane: Define uma superfície através de dois pontos (cantos);
corner to corner
Extrude Straight Extrusão linear no espaço;
Prof. Dario Mechi 08
Computação gráfica - Rhinoceros
Loft Interpola perfis no espaço gerando superfícies dentro dos limites desenhados;
Surface from Gera uma superfície através de várias linhas ilimitadas, selecione todas as
network of curves linhas e clique Enter;
Sweep 1 rail Gera, através de um ou mais perfis direcionados ao longo de uma curva ou
aresta base como referência. Selecione 1º a linha de referência e depois as
outras linhas (Enter);
Sweep 2 rails Interpola um ou mais perfis ao longo de duas curvas/arestas bases de
referência e uma ou duas linhas de caminho. Selecione primeiro as linhas de
Revolve Faz a revolução de uma linha ao longo de um eixo definido por dois pontos.
Selecione a linha, após escolha o sentido do eixo e crie o centro da rotação
Rail revolve Faz a revolução de uma curva, ao longo de um eixo que terá ainda como
referência uma curva base atuando como caminho (comando acionado pelo
botão direito). Clique no comando (botão direito do mouse), selecione a
linha de caminho e em seguida a linha de base (Enter).
Patch Interpola qualquer geometria, é comumente usado para reparos, pois atua
em áreas extensas causando deformação da malha. Selecione alguma aresta
a fechar (Enter), teremos então uma caixa de diálogo, onde podemos optar
entre ajuste com ou sem tangência (Enter).
Editando superfícies
Ferramentas de superfície e de curva, editam superfícies.
Fillet surface Arredonda cantos de duas superfícies;
Chamfer surface Quebra cantos de duas superfícies;
Offset surface Realiza cópias paralelas a superfície escolhida, seguindo um valor
determinado. Selecione a superfície que será copiada (Enter). No Prompt
de comando digite o valor desejado para o offset e define opções como:
superfície simples, duas superfícies e, sólido.
Blend surface Gera uma superfície entre duas outras criadas mantendo a tangência;
Match surface Adiciona continuidade a duas superfícies;
Rebuild Reconstrói a superfície com número de pontos diferentes
Unrol Planifica superfícies.
Prof. Dario Mechi 09
Computação gráfica - Rhinoceros
Sólidos
O conceito parte da união de superfícies, o conjunto fechado das mesmas caracteriza
então um sólido. Podem ser construídos diretamente através da barra de ferramentas
no ícone “Box” que apresenta num sub-menu “Solid” várias formas pré definidas a
disposição.
Box Gera sólidos em formato de caixa pela definição dos cantos;
Sphere Cria esferas definidas através do centro e do raio;
Ellipsoid Cria elipses pela definição do centro e 3 focos;
Cone Gera cones através da definição de um círculo pelo centro e um ponto no
espaço;
Truncated cone De dois círculos construídos pelo centro e raio, e uma altura geramos um
tronco de cone.
Cylinder Cria um cilindro pela definição de um círculo pelo centro e raio, e uma
Tube Gera um tubo pela definição de dois círculos concêntricos (espessura da parede
do tubo) construídos pelo centro e raio.
Torus Cria um tubo fechado ao longo de um círculo, tendo como base de construção o
diâmetro do círculo de referência e um diâmetro de espessura do tubo;
Pipe Utiliza qualquer curva como direcionamento; define-se a curva, o diâmetro ou
raio inicial e o diâmetro ou raio final; construímos então um sólido fechado, de
perfil circular;
Extrude planar Faz a extrusão de qualquer curva fechada, gerando um sólido;
curve
Extrude planar Faz a extrusão de qualquer superfície formando um sólido;
surface
Ferramentas de sólidos
O conceito parte da união de superfícies, o conjunto fechado das mesmas
caracteriza então um sólido. Podem ser construídos diretamente através da
barra de ferramentas no ícone “Box” que apresenta num sub-menu “Solid”
várias formas pré definidas a disposição.
Boolean union Realiza a união de dois sólidos ou de superfícies, formando um único elemento;
Boolean diference Realiza a subtração de dois sólidos, porém o sólido a ser retirado não deve estar
completamente dentro do que permanecerá;
Boolean Cria a intersecção de dois sólidos;
intersection
Fillet edge Arredonda cantos de uma ou mais arestas simultaneamente;
Prof. Dario Mechi 10
Computação gráfica - Rhinoceros
Ferramentas de análises
Verificam a qualidade das superfícies criadas.
Propriedades de massa;
Análises de superfície;
Mostrar arestas abertas;
Propriedades de massa
Area Realiza o cálculo das superfícies selecionadas;
Area Centroid Calcula e posiciona o centro da área (regular ou irregular) selecionada;
Volume Calcula o volume dos sólidos selecionados;
Centroid Volume Calcula e posiciona o centro do sólido selecionado, independente da forma;
Análises de superfícies
Curvature analysis A análise da curvatura tendo como base de cálculo o raio;
Draft angle Analisa o ângulo das superfícies selecionadas; essa análise é feita em paralelo
analysis ao plano de topo, portanto a linha de fechamento deve ser posicionada paralela
a vista de topo;
Enviroment Map Analisa as superfícies de acordo com uma imagem selecionada;
Zebra Analisa a continuidade das superfícies por linhas horizontais ou verticais;
Show naked edges Indica as arestas abertas; permite a visualização das correções necessárias.
Prof. Dario Mechi 11
Vous aimerez peut-être aussi
- Material Complementar CadDocument13 pagesMaterial Complementar CadTyla RicciPas encore d'évaluation
- Windows Sistema OperacionalDocument8 pagesWindows Sistema OperacionalfabiosantospfPas encore d'évaluation
- Ufcd752 Sistemasoperativosmultitarefa PDFDocument37 pagesUfcd752 Sistemasoperativosmultitarefa PDFtiagolmota5603Pas encore d'évaluation
- AutoCAD 2D: Introdução ao Desenho TécnicoDocument66 pagesAutoCAD 2D: Introdução ao Desenho TécnicoPrinterPas encore d'évaluation
- Manual TicDocument47 pagesManual TicJoão AlmeidaPas encore d'évaluation
- Ufcd752 - Apontamentos 2Document11 pagesUfcd752 - Apontamentos 2Carla PachecoPas encore d'évaluation
- Ufcd752 - Apontamentos 1Document6 pagesUfcd752 - Apontamentos 1Carla PachecoPas encore d'évaluation
- cad2009Document5 pagescad2009gabrieldaartePas encore d'évaluation
- ESPRIT 2011 Treinamento Básico Torno e FresaDocument91 pagesESPRIT 2011 Treinamento Básico Torno e FresaAmy GriffinPas encore d'évaluation
- Aula 01 - Introdução Ao AutocadDocument27 pagesAula 01 - Introdução Ao AutocadLary Pimenta100% (1)
- CAD - Engenharia de Produção - ApostilaDocument65 pagesCAD - Engenharia de Produção - ApostilavagnernascimentoPas encore d'évaluation
- Curso AutoCAD CompletoDocument101 pagesCurso AutoCAD Completodaniel SilvaPas encore d'évaluation
- Auto CadDocument277 pagesAuto CadDnery JúniorPas encore d'évaluation
- AutoCAD - Fundamentos para iniciantesDocument27 pagesAutoCAD - Fundamentos para iniciantesRafael RodriguesPas encore d'évaluation
- Introdução à Informática: conceitos básicos e ferramentasDocument22 pagesIntrodução à Informática: conceitos básicos e ferramentasAdao Garcia100% (1)
- GRR Capítulo 04 Microsoft Windows 7Document41 pagesGRR Capítulo 04 Microsoft Windows 7edson marchioriPas encore d'évaluation
- Apostila InformaticaDocument315 pagesApostila InformaticaMayá B Med100% (1)
- Noções Básicas de Informática para IniciantesDocument22 pagesNoções Básicas de Informática para IniciantesMiguel miguelbpPas encore d'évaluation
- Treinamento AutoCAD IntroduçãoDocument73 pagesTreinamento AutoCAD IntroduçãoRicardo ColettoPas encore d'évaluation
- Gestão de Arquivos e Pastas no WindowsDocument93 pagesGestão de Arquivos e Pastas no WindowsLidiane ThumPas encore d'évaluation
- Apostial Autocad Mechanical 2000 - 1 ParteDocument43 pagesApostial Autocad Mechanical 2000 - 1 ParteEzequias RoquimPas encore d'évaluation
- 08 Word 2007Document22 pages08 Word 2007cleiton.sp06Pas encore d'évaluation
- Introdução ao Windows e seus principais elementosDocument19 pagesIntrodução ao Windows e seus principais elementosessupanPas encore d'évaluation
- Aula AutoCADDocument79 pagesAula AutoCADJhanna GarrettPas encore d'évaluation
- Introdução ao Windows XPDocument32 pagesIntrodução ao Windows XPAdrine RochaPas encore d'évaluation
- Apostila - InformaticaDocument48 pagesApostila - InformaticaMara FloresPas encore d'évaluation
- Conhecendo o Sistema Jiva G1Document38 pagesConhecendo o Sistema Jiva G1Cristiano ResendePas encore d'évaluation
- Noções Básicas InformáticaDocument30 pagesNoções Básicas InformáticaDaniel FariaPas encore d'évaluation
- Aula 1Document24 pagesAula 1Cícero SantanaPas encore d'évaluation
- Apostila AutoCADDocument80 pagesApostila AutoCADMaria Andreia VeigaPas encore d'évaluation
- Noções de InformáticaDocument24 pagesNoções de InformáticaThiago Laurindo 2100% (1)
- Truques e Dicas Do AutoCAD 2009Document26 pagesTruques e Dicas Do AutoCAD 2009211400100% (15)
- Tutorial Teclados Tecnologia AssistivaDocument11 pagesTutorial Teclados Tecnologia AssistivaHiago HenrikePas encore d'évaluation
- Apostila PowerShapeDocument271 pagesApostila PowerShapeLucas SalustianoPas encore d'évaluation
- Painel de Controle - Windows XPDocument66 pagesPainel de Controle - Windows XPChristhian Walla R. SantosPas encore d'évaluation
- 03 - I - Teclado e Configurações No WindowsDocument26 pages03 - I - Teclado e Configurações No WindowsLUANA100% (1)
- Apostila Informatica 01 SEDUC ProfJulioAndrade 12072022-E890e6d8c6128ccdDocument29 pagesApostila Informatica 01 SEDUC ProfJulioAndrade 12072022-E890e6d8c6128ccdDaianePas encore d'évaluation
- Como usar as ferramentas dos sistemas operacionaisDocument18 pagesComo usar as ferramentas dos sistemas operacionaismejala bravoPas encore d'évaluation
- PDF Unificado - Informática DefintivoDocument610 pagesPDF Unificado - Informática DefintivoDébora SalesPas encore d'évaluation
- Windows 7 PDFDocument47 pagesWindows 7 PDFThiago S. CarvalhoPas encore d'évaluation
- Guia completo para dominar o AutoCADDocument71 pagesGuia completo para dominar o AutoCADlcnferreiraPas encore d'évaluation
- PDS - OpitiTexDocument107 pagesPDS - OpitiTexSandro Aragão100% (2)
- Aula 2 2Document5 pagesAula 2 2Polliana Coelho de LimaPas encore d'évaluation
- FreecadDocument35 pagesFreecadseniram2Pas encore d'évaluation
- Projeto MultimédiaDocument8 pagesProjeto MultimédiaJosé AntónioPas encore d'évaluation
- Introdução à Área de Trabalho do Windows XPDocument22 pagesIntrodução à Área de Trabalho do Windows XPluizPas encore d'évaluation
- Aula 1Document26 pagesAula 1Carla Caetano BeiresPas encore d'évaluation
- Introdução ao Ftool: Software de Análise Estrutural BidimensionalDocument21 pagesIntrodução ao Ftool: Software de Análise Estrutural Bidimensionalpats77Pas encore d'évaluation
- AutoCAD Dicas e Truques deDocument40 pagesAutoCAD Dicas e Truques deTic TamelPas encore d'évaluation
- MousePen i608X ManualDocument12 pagesMousePen i608X Manualfabiano_silva_19Pas encore d'évaluation
- Revista Do LinuxDocument1 pageRevista Do LinuxJosé Roberto Catão MirandaPas encore d'évaluation
- Debug no SAPDocument34 pagesDebug no SAPRoger SudatiPas encore d'évaluation
- LentePro LeiameDocument4 pagesLentePro LeiamePaulo HenriquePas encore d'évaluation
- Lerípio Selig 2003 A Analise Do Valor Como Suport 23757Document28 pagesLerípio Selig 2003 A Analise Do Valor Como Suport 23757Ro Saul CohenPas encore d'évaluation
- Teses - QFD - Exprimidode Frutas - 2008 PDFDocument106 pagesTeses - QFD - Exprimidode Frutas - 2008 PDFRo Saul CohenPas encore d'évaluation
- LEANDocument140 pagesLEANRo Saul CohenPas encore d'évaluation
- Diseño LeanDocument98 pagesDiseño LeanRo Saul CohenPas encore d'évaluation
- Modelo para Gestão Visual na ConstruçãoDocument181 pagesModelo para Gestão Visual na ConstruçãoRo Saul CohenPas encore d'évaluation
- Ver Thinking InnovacionDocument203 pagesVer Thinking InnovacionRo Saul CohenPas encore d'évaluation
- Diseño LeanDocument98 pagesDiseño LeanRo Saul CohenPas encore d'évaluation
- Dissertação QFD - Nivia TumeleroDocument126 pagesDissertação QFD - Nivia TumeleroMPDGPas encore d'évaluation
- Lume Prod Exuta LeanDocument137 pagesLume Prod Exuta LeanRo Saul CohenPas encore d'évaluation
- Desgn Thinking - Ver PDFDocument188 pagesDesgn Thinking - Ver PDFRo Saul CohenPas encore d'évaluation
- Lume Prod Exuta LeanDocument137 pagesLume Prod Exuta LeanRo Saul CohenPas encore d'évaluation
- Lume LeanDocument173 pagesLume LeanRo Saul CohenPas encore d'évaluation
- Arte y Estilo de Marketing Motivacional - Carlos de La Rosa VidalDocument117 pagesArte y Estilo de Marketing Motivacional - Carlos de La Rosa VidalRo Saul CohenPas encore d'évaluation
- Lume Herr Agiles en Des ProyectosDocument86 pagesLume Herr Agiles en Des ProyectosRo Saul CohenPas encore d'évaluation
- Desgn Thinking - Ver PDFDocument188 pagesDesgn Thinking - Ver PDFRo Saul CohenPas encore d'évaluation
- Solid Works 2003 - Apostila Básico PortuguêsDocument47 pagesSolid Works 2003 - Apostila Básico Portuguêsapi-3701624100% (4)
- Estudo da integração do QFD e SERVQUAL em hospitais privados do RecifeDocument125 pagesEstudo da integração do QFD e SERVQUAL em hospitais privados do RecifeRo Saul CohenPas encore d'évaluation
- Ver Thinking InnovacionDocument203 pagesVer Thinking InnovacionRo Saul CohenPas encore d'évaluation
- Dibujo TecnicoDocument26 pagesDibujo Tecnicojuniorfarid100% (1)
- P 01Document1 pageP 01Ro Saul CohenPas encore d'évaluation
- Clip 18042014Document61 pagesClip 18042014Ronnie TurriniPas encore d'évaluation
- Matemática na Educação 1 - Avaliação a Distância 2 - 2019.1Document4 pagesMatemática na Educação 1 - Avaliação a Distância 2 - 2019.1Jessica Moreira100% (2)
- BA Correio Da Bahia HD 210922Document30 pagesBA Correio Da Bahia HD 210922Tiago PaivaPas encore d'évaluation
- COMO CHEGAR A ACORDOS SEM CONCESSÕESDocument25 pagesCOMO CHEGAR A ACORDOS SEM CONCESSÕESGuta BiazzettoPas encore d'évaluation
- Edital ALCE Técnico Legislativo 2020Document2 pagesEdital ALCE Técnico Legislativo 2020Regis da SilvaPas encore d'évaluation
- Avaliação de Gestão de Qualidade e ProdutividadeDocument3 pagesAvaliação de Gestão de Qualidade e ProdutividadeRegina MarquesPas encore d'évaluation
- NBR 5681 PDFDocument6 pagesNBR 5681 PDFDébora Bretas100% (1)
- Introdução À Engenharia de Segurança Do TrabalhoDocument81 pagesIntrodução À Engenharia de Segurança Do TrabalhoLéo César OliveiraPas encore d'évaluation
- Camila Silva - Costa - 70000000108944Document4 pagesCamila Silva - Costa - 70000000108944CAMILAPas encore d'évaluation
- Simulado 3-CompletoDocument12 pagesSimulado 3-CompletoSAILAVELLOSOPas encore d'évaluation
- Relatório de Medição de Espessura Por Ultra-SomDocument1 pageRelatório de Medição de Espessura Por Ultra-SomI9Educação Projeto100% (1)
- SISBB - Sistema de Informações Banco Do Brasil - 23/03/2020 - Autoatendimento BB - 20:18:23 Agência: 3069-4 Conta: 27060-1 ClienteDocument3 pagesSISBB - Sistema de Informações Banco Do Brasil - 23/03/2020 - Autoatendimento BB - 20:18:23 Agência: 3069-4 Conta: 27060-1 ClienteDomínio FrancaPas encore d'évaluation
- ALVES, G. O Que É A Mundialização Do Capital. Trabalho e Mundialização Do Capital - A Nova Degradação Do Trabalho Na Era Da Globalização.Document11 pagesALVES, G. O Que É A Mundialização Do Capital. Trabalho e Mundialização Do Capital - A Nova Degradação Do Trabalho Na Era Da Globalização.Luiz LimaPas encore d'évaluation
- EC380D L Volvo valve specificationsDocument2 pagesEC380D L Volvo valve specificationspaulo100% (1)
- Listado CCTV Febrero 2020 Hikvision - Precio MayorDocument11 pagesListado CCTV Febrero 2020 Hikvision - Precio MayorJosue ValdezPas encore d'évaluation
- Prova de Certificação GOEDocument13 pagesProva de Certificação GOEressbPas encore d'évaluation
- Estresse Ocupacional e A Sindrome de Burnout Na Vida Profissional Das MulheresDocument50 pagesEstresse Ocupacional e A Sindrome de Burnout Na Vida Profissional Das Mulheresgcarlos_24Pas encore d'évaluation
- Receitas de caldos e carnes na graduação em NutriçãoDocument8 pagesReceitas de caldos e carnes na graduação em NutriçãoDyego SeixasPas encore d'évaluation
- Prova de Matemática do 6o ano do CMBDocument24 pagesProva de Matemática do 6o ano do CMBOsmayr SousaPas encore d'évaluation
- GB Prova PreparatóriaDocument7 pagesGB Prova PreparatórialeohenriquecostaPas encore d'évaluation
- 3 - Aspectos Tecnológicos Da Usinagem A Seco e Com Mínima Quantidade de Fluido Na Furação Com Broca Helicoidal - MestradoDocument208 pages3 - Aspectos Tecnológicos Da Usinagem A Seco e Com Mínima Quantidade de Fluido Na Furação Com Broca Helicoidal - MestradoAmanda Dela JustinaPas encore d'évaluation
- Cálculo estrutural linha de vida industrialDocument12 pagesCálculo estrutural linha de vida industrialPaulo VenutoPas encore d'évaluation
- Manual de Uso Do ER9x. Porque Você Pediu Por Isto!Document37 pagesManual de Uso Do ER9x. Porque Você Pediu Por Isto!Edson ReisPas encore d'évaluation
- Arquivo de ImagensDocument1 496 pagesArquivo de ImagensMárcio LopesPas encore d'évaluation
- Recepção, preparo e moagem da cana-de-açúcarDocument99 pagesRecepção, preparo e moagem da cana-de-açúcarwl_santos100% (1)
- Resumo de Direito Constitucional para 1 Fase OABDocument12 pagesResumo de Direito Constitucional para 1 Fase OABMarconi De Morais Provazzi100% (1)
- Pasta 1Document14 pagesPasta 1Rosi DutraPas encore d'évaluation
- Apostila Fabricacao de Acucar 2012 2Document9 pagesApostila Fabricacao de Acucar 2012 2Roberto Corazza DolciPas encore d'évaluation
- NAMITECDocument2 pagesNAMITECAlexandre KennedyPas encore d'évaluation
- Karl MarxDocument13 pagesKarl MarxMarcos V GarciaPas encore d'évaluation