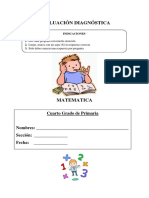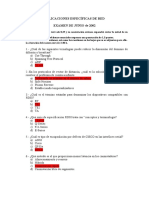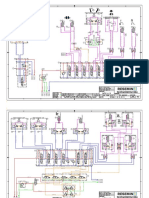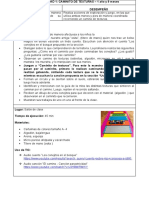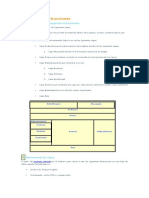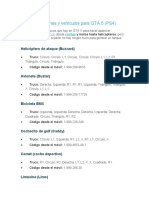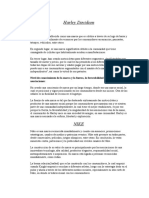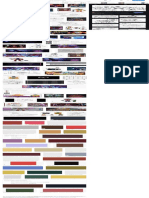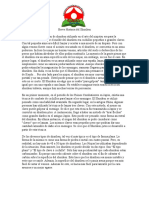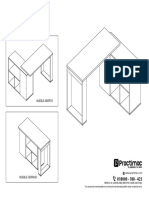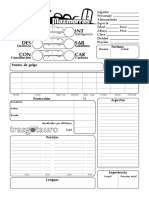Académique Documents
Professionnel Documents
Culture Documents
Manual Basico Italc
Transféré par
Anonymous v6jRtlCopyright
Formats disponibles
Partager ce document
Partager ou intégrer le document
Avez-vous trouvé ce document utile ?
Ce contenu est-il inapproprié ?
Signaler ce documentDroits d'auteur :
Formats disponibles
Manual Basico Italc
Transféré par
Anonymous v6jRtlDroits d'auteur :
Formats disponibles
Manual básico de Italc
Iniciamos Italc mediante el icono del escritorio en el ordenador del profesor:
Nos va a pedir un nombre de usuario y contraseña.
Como usuario: alumno-clase y contraseña: alumno
Una vez hemos entrado, aparece algo parecido a:
Manualillo Italc 1.9.5 3/3/2010 Página 1
Simplemente con pasar el ratón por los botones de la barra superior, aparece un globo de
ayuda que nos explica la utilidad de ese botón:
Veamos las funciones de los botones superiores:
Botón Clase: permite acceder a diferentes clases (si estuvieran
configuradas), así como ocultar el ordenador del profesor
Modo ayuda: es el modo por defecto: permite una visión de todos los
ordenadores conectados. También permite desbloquear los ordenadores que
estuviesen bloqueados o en modo demo y volver al estado de supervisión.
Demo a pantalla completa: muestra en los ordenadores de los alumnos la
pantalla del profesor, a pantalla completa. Mientras está activado,
impide hacer cualquier otra cosa con los miniPC. y el botón cambia a:
Simplemente con pulsar de nuevo en él, se desactiva el modo “Demo” y los alumnos
recuperan el control. Este modo satura la red y no funciona o lo hace tan lentamente que no
es operativo
Demo en ventana: muestra en los ordenadores de los alumnos la pantalla del
profesor en una ventana. Ellos pueden cambiar a otra aplicación y seguir
trabajando. Igual que antes, cuando este modo está activo el botón cambia a
“Stop Demo”, y pulsando en él finalizamos la transmisión de nuestra pantalla a los miniPC. No
funciona bien.
Manualillo Italc 1.9.5 3/3/2010 Página 2
Bloquear todas: bloquea todas las máquinas conectadas. Les aparece un
candado en la pantalla. Es el método ideal cuando queremos conseguir la
atención de todos. Para desbloquear, pulsar de nuevo el botón ahora
etiquetado “Desbloquear todas”
Mensaje: envía un mensaje a todos
los ordenadores conectados. Les
aparece en una ventana como la de
la derecha. Es útil para enviarles
recordatorios o advertencias sin interrumpir en
exceso el trabajo del grupo.
Encender: Pondría en marcha los ordenadores listados. Solo es operativo en
aulas con ordenadores fijos y cuya tarjeta de red tenga la función “wake on
lan”. En las aulas de Red XXI con miniPC esta función no es posible.
Apagar: apaga todos los ordenadores visibles. Es una funcionalidad que hay
que utilizar con cuidado, por posibles pérdidas de datos. Es útil al final de la
clase para asegurarnos de que todos los miniPC quedan apagados.
Acceder: permite acceder a los ordenadores visibles con un nombre y usuario
y contraseña. No funciona si ya se ha iniciado sesión en ellos.
Soporte técnico: permite
acceder a un ordenador en
concreto con control total
para realizar ajustes en el mismo. Nos pide la IP
o el nombre del equipo para poder acceder.
Esta misma función se puede lanzar desde la
ventana de cada uno de los equipos.
Ajustar/alinear: ajusta el tamaño de las ventanas de los equipos al máximo
posible y las realinea.
Manualillo Italc 1.9.5 3/3/2010 Página 3
Autoajuste: reorganiza y ordena las ventanas activas de los equipos.
En cuanto a la barra lateral de herramientas, las funciones son:
La primera función “Overview” presenta las funciones disponibles en los diversos botones
El Administrador de Clases, muestra una lista de
los equipos que forman la clase. Desde esta
ventana también es posible realizar prácticamente
todas las tareas que permite el programa.
Si hacemos clic derecho sobre el nombre de la clase (en el ejemplo, “Clase de prueba”) Nos
aparece un menú con múltiples opciones:
En el apartado “Acciones
para la clase de prueba”
aparecen en un desplegable
prácticamente las mismas
que aparecían en el menú de
botones superiores que
hemos comentado antes. Se
añade “Tomar una captura”,
“Reiniciar” y “Ejecutar
comandos”. Estas acciones
afectan a todos los
ordenadores visibles.
En las siguientes opciones se puede hacer que el programa muestre (interesante opción para
recuperar la visión de todos) u oculte todos los ordenadores, oculte el del profesor, cambiar el
nombre o borrar la clase ¡ojo!.
También es posible agregar una computadora (útil para el caso de que tengamos que sustituir
un equipo por avería) o una clase.
Manualillo Italc 1.9.5 3/3/2010 Página 4
Si hacemos clic derecho sobre el nombre de uno de los ordenadores de los alumnos o sobre
una de las ventanas de los alumnos
aparece un menú con opciones muy
similares (Overview, Fulscreen demo,
Demo en ventana, Bloquear pantalla) al
que acabamos de ver, pero en este caso las
opciones solo afectarán al ordenador
seleccionado.
Ver en vivo permite ampliar la pantalla del
alumno y ver y/o proyectar lo que está
haciendo. Control remoto accede
directamente con control sobre el
ordenador. Permitir al alumno mostrar
demo está pensado para transmitir a la
pantalla de todos los ordenadores
conectados lo que ese alumno está
haciendo en su ordenador (no funciona).
Enviar mensaje de texto hace aparecer en
su pantalla una ventana con el texto que
escribamos.
Conectar/desconectar usuario permite
para iniciar o finalizar sesión en el equipo.
Tomar una captura: captura una imagen de la pantalla del ordenador y la guarda en el equipo
del profesor.
Encender / reiniciar /apagar: ejecuta estas acciones sobre el ordenador seleccionado
(encender en esta configuración de portátiles no funciona)
Manualillo Italc 1.9.5 3/3/2010 Página 5
El tercer botón de la barra lateral, Capturas, muestra
un listado de las capturas de pantalla realizadas, así
como datos sobre el ordenador del que se tomaron y
el momento en que se hizo.
Se pueden ver en grande mediante el botón “Show” y
borrar con el botón “Delete”
El último botón del menú lateral abre opciones de
configuración generales: la frecuencia con que se
actualizan las pantallas, si aparecen los globos de
ayuda en los botones del menú superior o no o si
aparece el texto en dichos botones. También se
puede cambiar el rol que desempeñamos.
Finalmente, se puede definir cómo se comporta el
programa cuando hacemos doble clic sobre la
ventana de uno de los ordenadores de los
alumnos. Si aparece en blanco (opción por
defecto), simplemente entramos en modo de visualización. Podemos cambiar esto para entrar
directamente en modo control remoto o bien vista a pantalla completa. Una vez que se ha
definido uno de los dos comportamientos, no es posible volver a dejar en blanco esta función.
Manualillo Italc 1.9.5 3/3/2010 Página 6
Cuando accedemos a las funciones “Ver en
vivo” o “Control remoto” (o bien mediante
doble clic en la ventana del alumno
correspondiente, según se haya definido en
la última función del menú de configuración
que acabamos de ver), se nos abre una
nueva ventana mostrando el escritorio del
alumno en grande
En la parte superior de esa ventana hay un menú emergente que aparece y desaparece según
acercamos el ratón a la parte superior de la misma.
A la izquierda, en letra, aparece el modo en que estamos ahora “Remote control” o bien “View
Live” y el nombre del equipo conectado
A la derecha, botones que permiten cambiar de modo.:
Solo mirar (=View live) o Remote control
“Bloquear” y “desbloquear” debería bloquear el ordenador
correspondiente
Captura toma una captura de la pantalla
Pantalla completa y ventana conmutan entre ambos modos
Salir: cierra la ventana de supervisión del alumno. Solo puede haber una
activa en cada momento, y a veces no nos damos cuenta de que no se abre
una porque tenemos otra abierta anteriormente
Manualillo Italc 1.9.5 3/3/2010 Página 7
Vous aimerez peut-être aussi
- Examen Del Concurso de Matematica 2Document10 pagesExamen Del Concurso de Matematica 2Leiky Li QuirogaPas encore d'évaluation
- Evaluación Final de Comunicación Segundo GradoDocument2 pagesEvaluación Final de Comunicación Segundo GradoGiovanna Paola100% (2)
- Taller de Inglés 3°Document4 pagesTaller de Inglés 3°luzPas encore d'évaluation
- Msgbox PersonalizadoDocument3 pagesMsgbox PersonalizadoAnonymous v6jRtlPas encore d'évaluation
- Tema 5 FISPC0809Document18 pagesTema 5 FISPC0809Anonymous v6jRtlPas encore d'évaluation
- Formas de La Representacion de La ConcienciaDocument12 pagesFormas de La Representacion de La ConcienciaAnonymous v6jRtlPas encore d'évaluation
- Normas para Uso de CelularesDocument2 pagesNormas para Uso de CelularesAnonymous v6jRtl100% (1)
- Manual RedesNeuronales URP 02Document32 pagesManual RedesNeuronales URP 02albertirtyPas encore d'évaluation
- Examen Eval 2 2n Eso SolucDocument4 pagesExamen Eval 2 2n Eso SolucAnonymous v6jRtlPas encore d'évaluation
- Jun 02 SolDocument7 pagesJun 02 SolAnonymous v6jRtlPas encore d'évaluation
- Evaluacion Final.425Document7 pagesEvaluacion Final.425Anonymous v6jRtlPas encore d'évaluation
- Sujeto y Predicado 5 BasicoDocument20 pagesSujeto y Predicado 5 BasicoMargarita Cecilia Fernández AguayoPas encore d'évaluation
- Planos Hidraulicos - Raptor 44 2R - JMC-583Document10 pagesPlanos Hidraulicos - Raptor 44 2R - JMC-583josé manuel de la torre lunaPas encore d'évaluation
- Procedimiento AlineacionDocument2 pagesProcedimiento AlineacionVargas LuisPas encore d'évaluation
- Actividad 1Document3 pagesActividad 1DANIEL GUILLERMO ELIAS DIAZPas encore d'évaluation
- TABATADocument4 pagesTABATANicolls Vanessa AlarconPas encore d'évaluation
- 9'150 Año 214 CatacochaDocument5 pages9'150 Año 214 CatacochaJinsop Javier Jimenez MorochoPas encore d'évaluation
- Paso A Paso InstruccionesDocument3 pagesPaso A Paso InstruccionesjuanavesPas encore d'évaluation
- Trucos de Coches y Vehículos para GTA 5Document7 pagesTrucos de Coches y Vehículos para GTA 5ŠŤHÎÎ ĞľøčķPas encore d'évaluation
- Informe Del Mantenimiento Del Sistlema de DireccionDocument11 pagesInforme Del Mantenimiento Del Sistlema de DireccionJOSE ANDRES OCHOA ORELLANAPas encore d'évaluation
- Harley DavidsonDocument1 pageHarley DavidsonTeffi Boyer MontoyaPas encore d'évaluation
- 6°a - Parcial 3Document7 pages6°a - Parcial 3Cinthia GutiérrezPas encore d'évaluation
- Cuento TortugaDocument1 pageCuento TortugaRuth Sarai Gutierrez CoronadoPas encore d'évaluation
- Five Nights at Freddy's Security Breach Color - Búsqueda de GoogleDocument1 pageFive Nights at Freddy's Security Breach Color - Búsqueda de Googletoma smellsPas encore d'évaluation
- Letra Danzando Christine D'ClarioDocument19 pagesLetra Danzando Christine D'ClarioBryant MusicPas encore d'évaluation
- Listado EscuelasDocument760 pagesListado EscuelasGabriela Gabuchi100% (1)
- Historia Del ShurikenDocument1 pageHistoria Del ShurikenShihan Marcel Melendez100% (1)
- Ficha Nivel Cero 45Document1 pageFicha Nivel Cero 45Neisser Arturo Soto FernándezPas encore d'évaluation
- RM VCV Dom Sem4Document2 pagesRM VCV Dom Sem4LYCAR STPas encore d'évaluation
- Ejercicios para Subir Masa Muscular - Sistema de PirámideDocument2 pagesEjercicios para Subir Masa Muscular - Sistema de PirámideejerciciosparasubirmPas encore d'évaluation
- Ejercicios 1 A 28 Oliver HoffmanDocument6 pagesEjercicios 1 A 28 Oliver HoffmanOliver HoffmanPas encore d'évaluation
- AJEDREZ VmovimientosEspecialesDocument23 pagesAJEDREZ VmovimientosEspecialesBoris QuindePas encore d'évaluation
- Guia Rapida - Actualización cLAN Por FTP (Firmware 2.0 o Superior) r5Document2 pagesGuia Rapida - Actualización cLAN Por FTP (Firmware 2.0 o Superior) r5Aldo Dario BeguiristainPas encore d'évaluation
- Diferentes Tipos de CuerposDocument3 pagesDiferentes Tipos de CuerposElizabeth Damaris MonrroyPas encore d'évaluation
- P00649el-Ro ManualDocument6 pagesP00649el-Ro ManualMarino MorenoPas encore d'évaluation
- Trasgos y Mazmorras - Hoja de Personaje ImprimibleDocument2 pagesTrasgos y Mazmorras - Hoja de Personaje Imprimibleseymour79Pas encore d'évaluation
- Reflejos de La CaraDocument12 pagesReflejos de La CaraRox Salazar100% (1)
- Posiciones para MedicamenosDocument2 pagesPosiciones para MedicamenosEimily Estefany AguirrePas encore d'évaluation