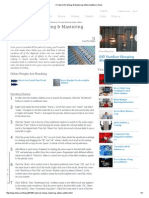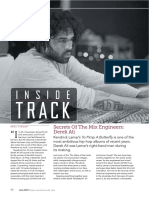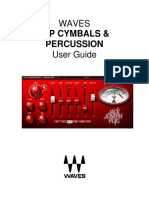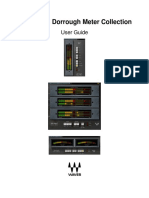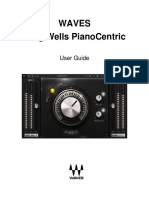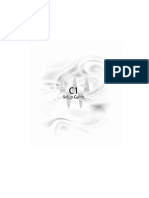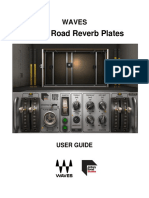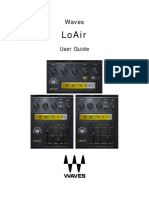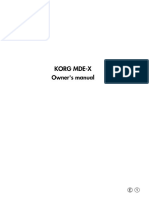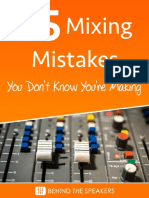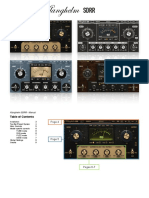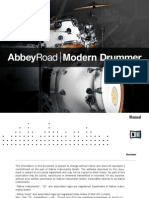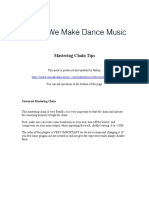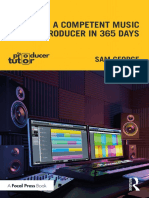Académique Documents
Professionnel Documents
Culture Documents
MV2 PDF
Transféré par
Oliver CriniTitre original
Copyright
Formats disponibles
Partager ce document
Partager ou intégrer le document
Avez-vous trouvé ce document utile ?
Ce contenu est-il inapproprié ?
Signaler ce documentDroits d'auteur :
Formats disponibles
MV2 PDF
Transféré par
Oliver CriniDroits d'auteur :
Formats disponibles
MV2
User Manual
MV2 User Manual 1
Table of Contents
Chapter 1 – Introduction ................................................................................................ 3
1.1 Welcome.................................................................................................................. 3
1.2 Product Overview .................................................................................................... 3
1.3 Concepts and Terminology...................................................................................... 4
Low Level Compressor .............................................................................................. 4
High Level Compressor ............................................................................................. 4
Dither ......................................................................................................................... 4
1.4 Components ............................................................................................................ 5
Chapter 2 – Quickstart Guide ........................................................................................ 6
Chapter 3 – Interface and Controls ............................................................................... 7
3.1 Interface................................................................................................................... 7
3.2 Controls ................................................................................................................... 8
Low Level................................................................................................................... 8
High Level .................................................................................................................. 8
Ouput Gain................................................................................................................. 8
Output Meters ............................................................................................................ 8
Cut / Boost Meters .................................................................................................... 8
Chapter 4 – The WaveSystem ........................................................................................ 9
4.1 The WaveSystem Toolbar ....................................................................................... 9
Toolbar Functions ...................................................................................................... 9
4.2 Preset Handling ....................................................................................................... 9
Preset Types.............................................................................................................. 9
Loading Presets and Setups.................................................................................... 10
Saving Presets and Setups...................................................................................... 10
Deleting Presets....................................................................................................... 11
A/B Comparison and Copying.................................................................................. 11
4.3 Interface Controls .................................................................................................. 12
Toggle Buttons......................................................................................................... 12
Value Window Buttons............................................................................................. 12
Multiple Selection of Controls .................................................................................. 12
TAB Functions ......................................................................................................... 13
MV2 User Manual 2
Chapter 1 – Introduction
1.1 Welcome
Thank you for choosing Waves! In order to get the most out of your Waves processor,
please take the time to read through this manual.
In conjunction, we also suggest that you become familiar with www.wavesupport.net.
There you will find an extensive Answer Base, the latest Tech Specs, detailed
Installation guides, new Software Updates, and current information on Authorization
and Registration.
By signing up at www.wavesupport.net, you will receive personalized information on
your registered products, reminders when updates are available, and information on
your authorization status.
1.2 Product Overview
MV2 is a dynamics processor which provides low level and high level compression.
MV2 User Manual 3
1.3 Concepts and Terminology
Low Level Compressor
Low Level Compression can be explained in simple terms as the opposite of
standard or high level compression. In a standard compression setting, any signal
above the set threshold gets compressed and attenuated.
With the MV2 Low Level Compression function, any signal below the set threshold
gets compressed upward, resulting in increased gain. The dynamic range is thus
compressed, pushing low levels up while leaving high levels as they were.
High Level Compressor
The MV2 High Level Compression function is comprised of compression with
automatic makeup gain and output level control.
The Compressor function is similar to that of Waves Renaissance Vox. The compressor
is controlled by the Threshold fader, which sets the amount of desired dynamic range
compression. An automatic gain makeup function compensates for gain reduction
resulting from the applied compression.
Dither
MV2 automatically applies dither, which compensates for digital quantization errors.
MV2 User Manual 4
1.4 Components
WaveShell technology enables us to split Waves processors into smaller plug-ins, which
we call components. Having a choice of components for a particular processor gives
you the flexibility to choose the configuration best suited to your material.
o Mono
o Stereo
MV2 User Manual 5
Chapter 2 – Quickstart Guide
- Use the left fader to set the Low Level Threshold
- Use the right fader to set the High Level Threshold
- Use the middle cut/boost meters to monitor the amount of gain cut and boost
- Use the Output Gain fader to trim your output level
MV2 User Manual 6
Chapter 3 – Interface and Controls
3.1 Interface
MV2 User Manual 7
3.2 Controls
Low Level
Sets the low level compression threshold. Compression is applied to signals below this
threshold. (From bottom up)
Range: 0 to +48 dBFS
High Level
Sets the high level compression threshold. Compression is applied to signals above this
threshold. (Top down)
Range: 0 to -48 dBFS
Ouput Gain
Range: 0 to -48 dBFS
Output Meters
Range: 0 to -60 dBFS
Cut / Boost Meters
Display the amount of gain cut and/or boost.
Attenuation is displayed from the top down.
Boost is displayed from the bottom up.
Numeric indicators which display the maximum cut and boost are displayed below the
meters.
Reset these values by clicking anywhere on the meter.
The meters display up to -48 dB of attenuation and +48 dB of gain boost.
MV2 User Manual 8
Chapter 4 – The WaveSystem
4.1 The WaveSystem Toolbar
All Waves processors feature the WaveSystem toolbar which takes care of most
administrative functions you will encounter while working with your Waves software. The
features of the WaveSystem toolbar are the same on practically all Waves processors,
so familiarity with its features will be helpful whichever processor you are using.
Toolbar Functions
Undo Undoes the last 32 actions.
Redo Redoes the last 32 undone actions.
Setup A/B Toggles between two presets for comparison of different parameter
settings.
Copy A->B Copies the current settings to the second preset register.
Load Recalls presets from file.
Save Saves presets in the Waves file formats.
? Opens the manual for the processor you are using.
4.2 Preset Handling
Preset Types
Factory Presets are permanent presets in the Load menu. Factory presets cannot be
over-written or deleted. When applicable, different component plug-ins may have
different factory presets.
User Presets are your favorite settings of the plug-in saved as a preset in the Load
menu, under ‘User Presets’. User Presets can be over-written and deleted.
Setup Files may contain more than one preset. For example, a single file can contain all
the presets for a session. When you open a Setup File, all its setups become part of
your Load pop-up menu for fast access. This can be particularly useful with multiple
instances of a plug-in in a single session. By saving all the settings you create into a
single Setup File, they can all be quickly available for every instance of that plug-in.
MV2 User Manual 9
Loading Presets and Setups
Click-and-hold on the Load button to see the Load pop-up menu. The menu is divided
into four sections. If a section is not currently available it will not appear in the Load pop-
up menu.
Open Preset File… Select to open any setup or preset file, whether from the Library or
your own creations.
‘Filename.xps’: Displays any currently loaded Setup File and its presets.
Factory Presets: Displays the default Factory Presets.
User Presets: Displays any loaded User Presets.
Saving Presets and Setups
Click-and-hold on the Save button to see the Save pop-up menu. Four options are
available. If an option is not currently available it will be grayed out and inaccessible.
Save to New File… Select this to start a new Setup file. There are two
prompts - first for the setup filename, then for the
preset name. You must provide a name for both the
setup file and the preset. Click OK (ENTER) to
complete the save. It is a good idea to create a
folder in which to save several setup files for a
project.
Save ‘File Name’ – “Preset Name” Overwrites the settings of the loaded preset
(whether a User Preset or a preset from a Setup
File) with the current settings. If a Setup File is
currently loaded, the name of the Setup File is
displayed followed by the name of the preset itself.
If a User Preset is loaded, its name is displayed.
Save to ‘File Name’ As… Saves the current settings as a new preset into the
Setup file that is open (if one is not open, the option
is grayed out). You will be prompted to give the
preset a name.
Put into Preset Menu As… Save the current settings into a User Preset that
will always be in your Load menu (until deleted).
You will be prompted to give this preset a name.
User Presets are stored in the plug-in’s preference
file.
MV2 User Manual 10
Deleting Presets
You may delete User Presets and presets within a Setup File. Factory Presets and
Setup Library files cannot be deleted or overwritten.
1. Hold the Command (Mac)/Control (PC) key down.
2. Click-and-hold the Load button to see the pop-up menu.
3. While still holding the Command/Control key, select the preset or setup to delete.
4. A confirmation box will appear, allowing you to cancel or ‘OK’ the deletion.
A/B Comparison and Copying
The Setup A/Setup B button may be clicked to compare two settings. If you load a preset
in the Setup B position, this will not affect the preset loaded into the Setup A position,
and vice-versa.
If you want to slightly modify the settings in Setup A, you can copy them to Setup B by
clicking on the Copy to B button, then alter Setup A and compare with the original Setup
B.
The name of the current setup will be shown in the title bar (on platforms which support
it), and will switch as you change from Setup A to Setup B.
Note: an asterisk will be added to the preset name when a change is made to the preset.
MV2 User Manual 11
4.3 Interface Controls
Controls can be in one of three states:
• Not Selected where the control is not the target of any user entry
• Selected where the control is the target of mouse control entry only
• Selected and Active where the control is the target for both mouse and
keyboard entry
Toggle Buttons
Toggle buttons display the state of a control, and allow switching between two or more
states. Single-click to change the control’s state. Some toggle buttons have a text
display which updates with the current setting, and others (bypass, solo, or monitoring
toggles) illuminate when the control is active.
Some processors have link buttons between a pair of toggle buttons, allowing click-
and-drag adjustment while retaining the offset between the controls.
Value Window Buttons
Value windows display the value of a control and allow click-and-drag adjustment, or
direct control via the keyboard.
• Using the mouse, click-and-drag on the value window to adjust. Some value
windows support left/right, some up/down (as you hover over a button, arrows
will appear to let you know which direction of movement that button supports).
• Using the arrow keys, click once with mouse to select the button, and then use
up/down – left/right (depending on the direction supported by that button) to
move in the smallest incremental steps across the button’s range (holding down
the arrow keys will move faster through the range).
• Using key entry, double click on the button to open the value window, and
directly enter the value from your keyboard. If you enter an out of range number,
the button stays selected but remains at the current setting (system beeps? If
system sounds are on?)
Some processors have link buttons between a pair of value windows, allowing click-
and-drag adjustment while retaining the offset between the controls.
Multiple Selection of Controls
One of the most powerful features of the WaveSystem is the ability to select and adjust
many controls at the same time. Using the mouse, simply drag-select the desired group
of button or graphic controls by clicking and holding at a point outside the controls and
forming a rectangle to include the controls you wish to adjust. Alternatively, you can hold
MV2 User Manual 12
down Shift while clicking the mouse on any control you wish to link. This second method
is useful when you want to select two (or more) controls that are separated on the GUI
by other controls you do not wish to select.
TAB Functions
TAB moves the ‘selected’ status to the next control, with shift-TAB moving in the reverse
direction.
Additionally, the Mac has an option-TAB function for ‘down’ movement and shift-option-
TAB for ‘up’ movement where applicable.
If you have several Value Window Buttons selected, TAB functions will take you through
the selected controls only.
MV2 User Manual 13
Vous aimerez peut-être aussi
- The Subtle Art of Not Giving a F*ck: A Counterintuitive Approach to Living a Good LifeD'EverandThe Subtle Art of Not Giving a F*ck: A Counterintuitive Approach to Living a Good LifeÉvaluation : 4 sur 5 étoiles4/5 (5794)
- The Gifts of Imperfection: Let Go of Who You Think You're Supposed to Be and Embrace Who You AreD'EverandThe Gifts of Imperfection: Let Go of Who You Think You're Supposed to Be and Embrace Who You AreÉvaluation : 4 sur 5 étoiles4/5 (1090)
- Never Split the Difference: Negotiating As If Your Life Depended On ItD'EverandNever Split the Difference: Negotiating As If Your Life Depended On ItÉvaluation : 4.5 sur 5 étoiles4.5/5 (838)
- Hidden Figures: The American Dream and the Untold Story of the Black Women Mathematicians Who Helped Win the Space RaceD'EverandHidden Figures: The American Dream and the Untold Story of the Black Women Mathematicians Who Helped Win the Space RaceÉvaluation : 4 sur 5 étoiles4/5 (894)
- Grit: The Power of Passion and PerseveranceD'EverandGrit: The Power of Passion and PerseveranceÉvaluation : 4 sur 5 étoiles4/5 (587)
- Shoe Dog: A Memoir by the Creator of NikeD'EverandShoe Dog: A Memoir by the Creator of NikeÉvaluation : 4.5 sur 5 étoiles4.5/5 (537)
- Elon Musk: Tesla, SpaceX, and the Quest for a Fantastic FutureD'EverandElon Musk: Tesla, SpaceX, and the Quest for a Fantastic FutureÉvaluation : 4.5 sur 5 étoiles4.5/5 (474)
- The Hard Thing About Hard Things: Building a Business When There Are No Easy AnswersD'EverandThe Hard Thing About Hard Things: Building a Business When There Are No Easy AnswersÉvaluation : 4.5 sur 5 étoiles4.5/5 (344)
- Her Body and Other Parties: StoriesD'EverandHer Body and Other Parties: StoriesÉvaluation : 4 sur 5 étoiles4/5 (821)
- The Sympathizer: A Novel (Pulitzer Prize for Fiction)D'EverandThe Sympathizer: A Novel (Pulitzer Prize for Fiction)Évaluation : 4.5 sur 5 étoiles4.5/5 (119)
- The Emperor of All Maladies: A Biography of CancerD'EverandThe Emperor of All Maladies: A Biography of CancerÉvaluation : 4.5 sur 5 étoiles4.5/5 (271)
- The Little Book of Hygge: Danish Secrets to Happy LivingD'EverandThe Little Book of Hygge: Danish Secrets to Happy LivingÉvaluation : 3.5 sur 5 étoiles3.5/5 (399)
- The World Is Flat 3.0: A Brief History of the Twenty-first CenturyD'EverandThe World Is Flat 3.0: A Brief History of the Twenty-first CenturyÉvaluation : 3.5 sur 5 étoiles3.5/5 (2219)
- The Yellow House: A Memoir (2019 National Book Award Winner)D'EverandThe Yellow House: A Memoir (2019 National Book Award Winner)Évaluation : 4 sur 5 étoiles4/5 (98)
- Devil in the Grove: Thurgood Marshall, the Groveland Boys, and the Dawn of a New AmericaD'EverandDevil in the Grove: Thurgood Marshall, the Groveland Boys, and the Dawn of a New AmericaÉvaluation : 4.5 sur 5 étoiles4.5/5 (265)
- A Heartbreaking Work Of Staggering Genius: A Memoir Based on a True StoryD'EverandA Heartbreaking Work Of Staggering Genius: A Memoir Based on a True StoryÉvaluation : 3.5 sur 5 étoiles3.5/5 (231)
- Team of Rivals: The Political Genius of Abraham LincolnD'EverandTeam of Rivals: The Political Genius of Abraham LincolnÉvaluation : 4.5 sur 5 étoiles4.5/5 (234)
- On Fire: The (Burning) Case for a Green New DealD'EverandOn Fire: The (Burning) Case for a Green New DealÉvaluation : 4 sur 5 étoiles4/5 (73)
- The Unwinding: An Inner History of the New AmericaD'EverandThe Unwinding: An Inner History of the New AmericaÉvaluation : 4 sur 5 étoiles4/5 (45)
- Bruce Swedien Recording Michael JacksonDocument9 pagesBruce Swedien Recording Michael Jacksonzcx100% (1)
- XR18 Handbook v6.0 INDEX v3.0Document19 pagesXR18 Handbook v6.0 INDEX v3.0Camilo Cárdenas Flores50% (2)
- A Tutorial For Mixing & Mastering Adobe Audition - Ehow PDFDocument4 pagesA Tutorial For Mixing & Mastering Adobe Audition - Ehow PDFJamohl Supremo Alexander100% (1)
- Mix of Kendrick LamarDocument9 pagesMix of Kendrick LamarBeat Brasil100% (2)
- Trace Elliot 715 ManualDocument35 pagesTrace Elliot 715 ManualOrvelPas encore d'évaluation
- JJP Cymb PercDocument13 pagesJJP Cymb PercOliver CriniPas encore d'évaluation
- In PhaseDocument21 pagesIn PhasebromptonhiroPas encore d'évaluation
- Jazz ChordsDocument28 pagesJazz ChordsMiguel100% (8)
- Greg Wells MixCentric User GuideDocument7 pagesGreg Wells MixCentric User GuideOliver CriniPas encore d'évaluation
- The Waves Dorrough Meter Collection: User GuideDocument12 pagesThe Waves Dorrough Meter Collection: User GuideMartinHarrisPas encore d'évaluation
- OneKnob SeriesDocument12 pagesOneKnob SeriesbogarguzPas encore d'évaluation
- ReadmeDocument7 pagesReadmeOliver CriniPas encore d'évaluation
- Ir 1Document40 pagesIr 1TalkingStringsPas encore d'évaluation
- Greg Wells VoiceCentricDocument9 pagesGreg Wells VoiceCentricOliver CriniPas encore d'évaluation
- Installation and Authorization ManualDocument30 pagesInstallation and Authorization ManualmabbPas encore d'évaluation
- GEQDocument22 pagesGEQSamuel LarssonPas encore d'évaluation
- Waves Greg Wells Pianocentric: User GuideDocument8 pagesWaves Greg Wells Pianocentric: User GuideRaffaele CardonePas encore d'évaluation
- Redd 17Document15 pagesRedd 17Samuel LarssonPas encore d'évaluation
- Kings MicDocument16 pagesKings MicTalkingStringsPas encore d'évaluation
- X NoiseDocument12 pagesX NoiserjpfunkPas encore d'évaluation
- X HumDocument8 pagesX HumrjpfunkPas encore d'évaluation
- C1Document44 pagesC1Glenn BrownPas encore d'évaluation
- UM Waves PluginDocument18 pagesUM Waves PluginDavid Velasco PérezPas encore d'évaluation
- Setup Guide: Untitled-1 7/10/00, 11:54 AM 1Document58 pagesSetup Guide: Untitled-1 7/10/00, 11:54 AM 1Aaron DayPas encore d'évaluation
- Butch Vig Vocals User GuideDocument15 pagesButch Vig Vocals User GuideMihaiisvoranuPas encore d'évaluation
- Api 2500Document22 pagesApi 2500TalkingStringsPas encore d'évaluation
- Bass RiderDocument16 pagesBass RiderNataliia TopchiiPas encore d'évaluation
- Aphex AXDocument15 pagesAphex AXFabio AngeleriPas encore d'évaluation
- Audio TrackDocument12 pagesAudio TrackMihaiisvoranuPas encore d'évaluation
- Waves API 560: User ManualDocument16 pagesWaves API 560: User ManualthomasfigPas encore d'évaluation
- MV2 PDFDocument13 pagesMV2 PDFOliver CriniPas encore d'évaluation
- Abbey Road Reverb PlatesDocument12 pagesAbbey Road Reverb PlatesSebastian RehbeinPas encore d'évaluation
- Api 550Document20 pagesApi 550Tiago CordeiroPas encore d'évaluation
- LoAir User GuideDocument23 pagesLoAir User GuideOliver CriniPas encore d'évaluation
- Maserati HMXDocument15 pagesMaserati HMXOliver CriniPas encore d'évaluation
- Korg Mde-X: Owner's ManualDocument27 pagesKorg Mde-X: Owner's ManualguyPas encore d'évaluation
- The Strip ManualDocument11 pagesThe Strip ManualIma6_Pas encore d'évaluation
- 35 Mixing Mistakes You Don T Know You Re MakingDocument33 pages35 Mixing Mistakes You Don T Know You Re MakingPepito100% (1)
- Tessent Samsung Han U2U18Document22 pagesTessent Samsung Han U2U18vasav1Pas encore d'évaluation
- Joyo Technology Co., Ltd Product CatalogDocument26 pagesJoyo Technology Co., Ltd Product CatalogLucas Tubeto GonçalvesPas encore d'évaluation
- SDRR2Document9 pagesSDRR2Radio MondoPas encore d'évaluation
- The Essential Checklist: Preparing For MasteringDocument10 pagesThe Essential Checklist: Preparing For MasteringAlberto ChagasPas encore d'évaluation
- Mixing Kick & BassDocument14 pagesMixing Kick & BassAlberto ChagasPas encore d'évaluation
- MX 601Document12 pagesMX 601ThunderscribdPas encore d'évaluation
- Abbey Road Modern Drummer Manual EnglishDocument53 pagesAbbey Road Modern Drummer Manual EnglishSara GrayPas encore d'évaluation
- PurityDocument57 pagesPurityrhaumeoPas encore d'évaluation
- Mastering Chain TipsDocument11 pagesMastering Chain TipsThenienthePas encore d'évaluation
- Axe-Fx II Quantum Firmware Release NotesDocument6 pagesAxe-Fx II Quantum Firmware Release NotesIoannis AmanatidisPas encore d'évaluation
- Making Your Film Sound GreatDocument9 pagesMaking Your Film Sound GreatCristiano SoaresPas encore d'évaluation
- SPL Transient Designer Plus Manual PDFDocument18 pagesSPL Transient Designer Plus Manual PDFFernando Vásquez GonzálezPas encore d'évaluation
- TDR Kotelnikov - ManualDocument23 pagesTDR Kotelnikov - ManualLori BrooksPas encore d'évaluation
- Behringer MX2642A Mixer ManualDocument22 pagesBehringer MX2642A Mixer ManualBrian JohnsonPas encore d'évaluation
- Marshall Bass Amp dbs7200Document5 pagesMarshall Bass Amp dbs7200Dean LombardPas encore d'évaluation
- TV Repeater's Repeater: Boulder Amateur Television ClubDocument11 pagesTV Repeater's Repeater: Boulder Amateur Television ClubBenjamin DoverPas encore d'évaluation
- The Ultimate Guide To Mixing VocalsDocument11 pagesThe Ultimate Guide To Mixing VocalsMinh NguyenPas encore d'évaluation
- slx2 PDFDocument35 pagesslx2 PDFAntonio FernandesPas encore d'évaluation
- Overspeed Protection RetrofitsDocument2 pagesOverspeed Protection RetrofitsChakravarthy BharathPas encore d'évaluation
- Accurate Ultrasonic Testing with GCTS ULT-100 SystemDocument4 pagesAccurate Ultrasonic Testing with GCTS ULT-100 SystemSergio CastroPas encore d'évaluation
- Sam George - Become A Competent Music Producer in 365 Days-Focal Press (2023)Document247 pagesSam George - Become A Competent Music Producer in 365 Days-Focal Press (2023)gustavo hernandezPas encore d'évaluation
- Testing RF Power Amplifier Designs - Eguide - en - 3608 0391 92 - v0100Document36 pagesTesting RF Power Amplifier Designs - Eguide - en - 3608 0391 92 - v0100Dante AlighieriPas encore d'évaluation