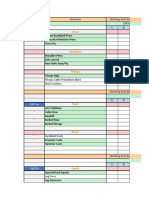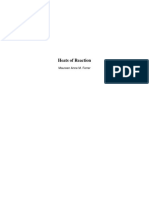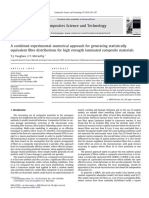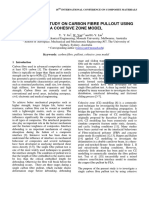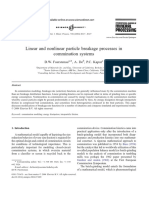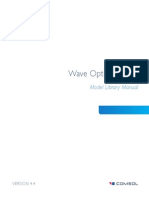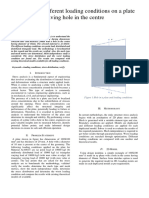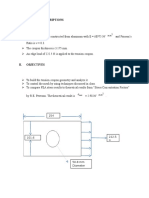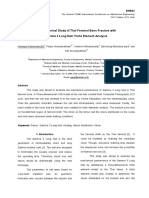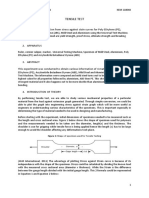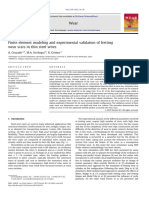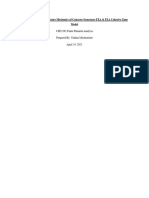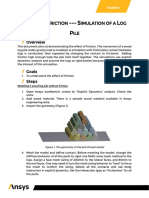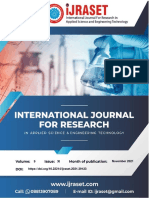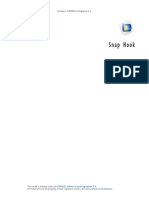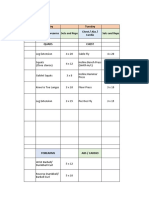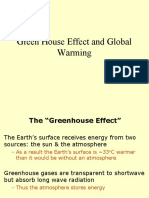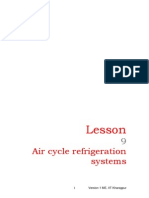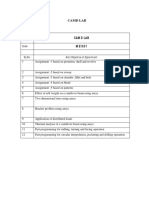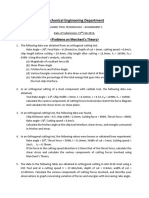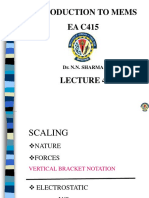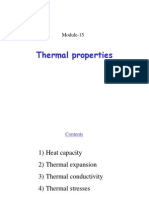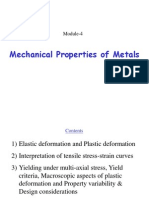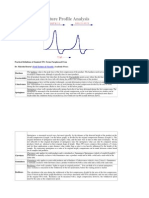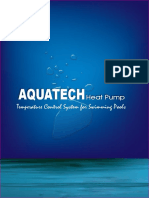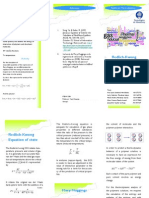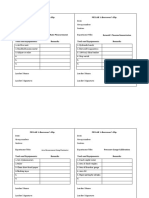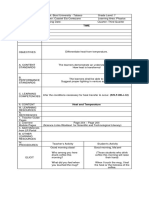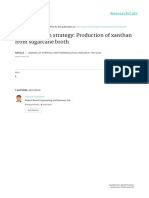Académique Documents
Professionnel Documents
Culture Documents
Cko Foot
Transféré par
Arjit GoswamiTitre original
Copyright
Formats disponibles
Partager ce document
Partager ou intégrer le document
Avez-vous trouvé ce document utile ?
Ce contenu est-il inapproprié ?
Signaler ce documentDroits d'auteur :
Formats disponibles
Cko Foot
Transféré par
Arjit GoswamiDroits d'auteur :
Formats disponibles
Solved with COMSOL Multiphysics 4.
3b
Gecko Foot
Introduction
In nature, various species apply advanced techniques for specialized tasks. For instance,
gecko lizards use dry adhesion forces such as van der Waals forces to climb walls. Dry
adhesion is a phenomenon of interest for sticking because it requires no energy to hold
on, and no residue is left on the surface. Gecko lizards have inspired researchers to
develop synthetic gecko foot hairs for use in, for example, robots.
A strand of hair on a gecko foot is a very complex biological structure with hierarchical
nanosections and microsections. On its feet, a gecko has billions of nanoscale hairs that
are in contact with surfaces while it climbs. These nanohairs are attached to microscale
hairs, which are on the tip of the gecko’s toes.
Critical design parameters for nanohairs to achieve optimal sticking are hair length,
detach angle, distance between nanohairs, and the cross-sectional area of a single
strand of hair. By varying these parameters, it is possible to design hairs that can stick
to very rough surfaces. At the same time, they must be stiff enough to avoid sticking
to each other. Proper material choices help achieving the design goals while providing
the required adhesion force. Typically the Young’s modulus for materials used in
synthetic nanohair vary between 1 GPa and 15 GPa.
Model Definition
This model contains the hierarchy of synthetic gecko foot hair where nanoscale and
microscale cantilever beams describe the seta and spatula parts of a spatular stalk
attached to a gecko foot. The basis of the analyzed structure is a microscale stalk with
the following dimensions: width, 4.53 μm; height, 4.33 μm; and length, 75 μm. At
the end of the microhair, 169 nanohairs are attached and they have dimensions of
0.18 μm, 0.17 μm, and 3 μm, respectively. The microhair is fixed at the far end, while
the contact and friction forces appear as surface loads at the end of each nanohair. The
free-body diagram of a micro/nanohair in Figure 1 illustrates the applied forces, which
are set to 0.4 μN for the contact force and 0.2 μN for the friction force with 60°
contact angle to target surface. The structure is made of β-keratin with a Young’s
modulus of 2 GPa and a Poisson’s ratio of 0.4. The model was inspired by Ref. 1.
©2013 COMSOL 1 | GECKO FOOT
Solved with COMSOL Multiphysics 4.3b
Figure 1: Model of the tip of a gecko foot hair.
Results and Discussion
The plot in Figure 2 shows the von Mises effective stress in the model. Table 1 lists the
maximum values of the von Mises stress, total displacement, and principal strain:
TABLE 1: STRESS, DISPLACEMENT, AND PRINCIPAL STRAIN RESULTS IGNORING GEOMETRIC NONLINEARITY.
MAXIMUM VON2 MISES
STRESS (N/m )
MAXIMUM TOTAL
DISPLACEMENT (μm)
MAXIMUM FIRST PRINCIPAL STRAIN
9.52·107 12.6 0.0505
The maximum von Mises stress in the analyzed model is almost twice the value of the
material’s yield stress, which clearly indicates that further investigation is required.
The deformed plot in Figure 2 shows that displacement is large, while the results in the
table above indicate that the maximum strain is moderate. Hence, the next step is to
enable the geometric nonlinearity within the linear elastic material model. (An
alternative would be to search for a suitable hyperelastic material model, which would
require the corresponding material data.)
2 | GECKO FOOT ©2013 COMSOL
Solved with COMSOL Multiphysics 4.3b
Figure 2: Deformed shape plot of the von Mises stress in a synthetic gecko foot ignoring
geometric nonlinearity. The plot shows the displacements without any scaling.
Figure 3: The result recomputed with the geometric nonlinearity taken into account.
©2013 COMSOL 3 | GECKO FOOT
Solved with COMSOL Multiphysics 4.3b
You include the geometric nonlinearity by selecting the corresponding check box in
the Linear Elastic Material Model feature node. The resulting changes in the model
equations are shown under the Equation section therein.
The plot in Figure 3 shows the resulting von Mises stress distribution and the
deformation, and Table 2 below gives the recomputed maximum values.
TABLE 2: STRESS, DISPLACEMENT, AND PRINCIPAL STRAIN RESULTS INCLUDING GEOMETRIC NONLINEARITY
EFFECTS.
MAXIMUM VON2 MISES
STRESS (N/m )
MAXIMUM TOTAL
DISPLACEMENT (μm)
MAXIMUM FIRST PRINCIPAL STRAIN
1.73·107 2.93 8.85·10-3
The results show that without the geometric nonlinearity taken into account, the
model overpredicts the maximum von Mises stress by more than a factor of five, and
the maximum displacement by more than a factor of four. Furthermore, the maximum
strain computed with the geometric nonlinearity included becomes less than 1%, which
eliminates the need of further analysis involving more complicated hyperelastic
material models.
References
1. G. Shah and I. Lee, “Finite Element Analysis of Gecko Foot Hairs for Dry Adhesive
Design and Fabrication,” Dept. of Mechanical Engineering—NanoRobotics Lab,
Carnegie Mellon Univ., Pittsburgh.
2. M. Sitti and R.S. Fearing, “Synthetic Gecko Foot-Hair Micro/Nano-Structures for
Future Wall-Climbing Robots,” Proc. IEEE Robotics and Automation Conf., Sept.
2003.
3. J. Vincent, Structural Biomaterials, rev. ed., Princeton University Press, 1990.
Model Library path: MEMS_Module/Actuators/gecko_foot
Modeling Instructions
MODEL WIZARD
1 Go to the Model Wizard window.
2 Click Next.
4 | GECKO FOOT ©2013 COMSOL
Solved with COMSOL Multiphysics 4.3b
3 In the Add physics tree, select Structural Mechanics>Solid Mechanics (solid).
4 Click Next.
5 Find the Studies subsection. In the tree, select Preset Studies>Stationary.
6 Click Finish.
GLOBAL DEFINITIONS
1 In the Model Builder window, right-click Global Definitions and choose Parameters.
2 In the Parameters settings window, locate the Parameters section.
3 In the table, enter the following settings:
Name Expression Description
Fc 0.4[uN] Contact force
Ff 0.2[uN] Friction force
theta pi/3 Contact angle
Dm 75[um] Microhair length
Hm 4.33[um] Microhair width
Wm 4.53[um] Microhair height
Dn 3[um] Nanohair length
Hn 0.17[um] Nanohair width
Wn 0.18[um] Nanohair height
Area Wn*Hn Cross-sectional area of the
spatulae
GEOMETRY 1
1 In the Geometry settings window, locate the Units section.
2 From the Length unit list, choose µm.
Block 1
1 Right-click Model 1>Geometry 1 and choose Block.
2 In the Block settings window, locate the Size and Shape section.
3 In the Width edit field, type Wn.
4 In the Depth edit field, type Dn.
5 In the Height edit field, type Hn.
6 Locate the Position section. In the y edit field, type -Dn.
7 Right-click Model 1>Geometry 1>Block 1 and choose Rename.
8 Go to the Rename Block dialog box and type Nanohair in the New name edit field.
©2013 COMSOL 5 | GECKO FOOT
Solved with COMSOL Multiphysics 4.3b
9 Click OK.
Next, add object selections for the nanohair's root and end. An object selection is
defined by a set of geometric entities at a specified level selected from the geometric
objects that precede the object selection feature in the geometry sequence. Their main
advantage compared to regular selection features is that object selections propagate
through the geometry sequence, which make them robust and convenient to apply in
cases like the present one.
Explicit Selection 1
1 Right-click Geometry 1 and choose Selections>Explicit Selection.
2 In the Explicit Selection settings window, locate the Entities to Select section.
3 From the Geometric entity level list, choose Boundary.
4 On the object blk1, select Boundary 3 only.
5 Right-click Model 1>Geometry 1>Explicit Selection 1 and choose Rename.
6 Go to the Rename Explicit Selection dialog box and type Nanohair ends in the New
name edit field.
The use of plural anticipates the fact that you will create an array of nanohairs; this
object selection will automatically propagate to all of these.
7 Click OK.
Explicit Selection 2
1 Right-click Geometry 1 and choose Selections>Explicit Selection.
2 Click the Wireframe Rendering button on the Graphics toolbar.
3 In the Explicit Selection settings window, locate the Entities to Select section.
4 From the Geometric entity level list, choose Boundary.
5 On the object blk1, select Boundary 6 only.
6 Click the Wireframe Rendering button on the Graphics toolbar.
7 Click the Build Selected button.
8 Right-click Model 1>Geometry 1>Explicit Selection 2 and choose Rename.
9 Go to the Rename Explicit Selection dialog box and type Nanohair roots in the New
name edit field.
10 Click OK.
Array 1
1 Right-click Geometry 1 and choose Transforms>Array.
6 | GECKO FOOT ©2013 COMSOL
Solved with COMSOL Multiphysics 4.3b
2 Select the object blk1 only.
3 In the Array settings window, locate the Size section.
4 In the x size edit field, type 13.
5 In the z size edit field, type 13.
6 Locate the Displacement section. In the x edit field, type (Wm-Wn)/12.
7 In the z edit field, type (Hm-Hn)/12.
8 Click the Build Selected button.
9 Click the Zoom Extents button on the Graphics toolbar.
Block 2
1 Right-click Geometry 1 and choose Block.
2 In the Block settings window, locate the Size and Shape section.
3 In the Width edit field, type Wm.
4 In the Depth edit field, type Dm.
5 In the Height edit field, type Hm.
6 Click the Build Selected button.
7 Right-click Model 1>Geometry 1>Block 2 and choose Rename.
8 Go to the Rename Block dialog box and type Microhair in the New name edit field.
9 Click OK.
Explicit Selection 3
1 Right-click Geometry 1 and choose Selections>Explicit Selection.
2 In the Explicit Selection settings window, locate the Entities to Select section.
3 From the Geometric entity level list, choose Boundary.
4 On the object blk2, select Boundary 3 only.
5 Click the Build Selected button.
6 Right-click Model 1>Geometry 1>Explicit Selection 3 and choose Rename.
7 Go to the Rename Explicit Selection dialog box and type Microhair end in the New
name edit field.
8 Click OK.
9 Click the Go to Default 3D View button on the Graphics toolbar.
Form Union
Use an assembly to connect parts of the geometry of significantly different dimensions.
©2013 COMSOL 7 | GECKO FOOT
Solved with COMSOL Multiphysics 4.3b
1 In the Finalize settings window, locate the Finalize section.
2 From the Finalization method list, choose Form an assembly.
3 Clear the Create pairs check box.
4 Click the Build Selected button.
The model geometry is now complete.
DEFINITIONS
Because of the use of assembly, you need to add an identity pair to set up the
displacement field continuity at the interfaces, where the nanohairs are attached to the
microhair. Configure the identity to operate on the Material frame, because this is the
frame used within the Solid Mechanics interface.
1 In the Model Builder window, right-click Definitions and choose Pairs>Identity
Boundary Pair.
2 In the Pair settings window, locate the Source Boundaries section.
3 From the Selection list, choose Microhair end.
4 Click Activate Selection in the upper-right corner of the Destination Boundaries
section. Locate the Destination Boundaries section. From the Selection list, choose
Nanohair roots.
Define a rotated coordinate system to account for the contact angle.
Rotated System 2
1 Right-click Definitions and choose Coordinate Systems>Rotated System.
2 In the Rotated System settings window, locate the Settings section.
3 Find the Euler angles (Z-X-Z) subsection. In the β edit field, type pi/2-theta.
MATERIALS
Material 1
1 In the Model Builder window, under Model 1 right-click Materials and choose Material.
2 In the Material settings window, locate the Material Contents section.
3 In the table, enter the following settings:
Property Name Value
Young's modulus E 2e9
Poisson's ratio nu 0.4
Density rho 1200
8 | GECKO FOOT ©2013 COMSOL
Solved with COMSOL Multiphysics 4.3b
DEFINITIONS
Set up a maximum operator to compute maximum values of the von Mises stress, total
displacement, and principal strain over the entire geometry.
Maximum 1
1 In the Model Builder window, under Model 1 right-click Definitions and choose Model
Couplings>Maximum.
2 In the Maximum settings window, locate the Source Selection section.
3 From the Selection list, choose All domains.
Variables 1
1 In the Model Builder window, right-click Definitions and choose Variables.
2 In the Variables settings window, locate the Variables section.
3 In the table, enter the following settings:
Name Expression Description
max_v_Mises maxop1(solid.mises) Maximum von Mises stress
max_disp maxop1(solid.disp) Maximum total displacement
max_ep1 maxop1(solid.ep1) Maximum first principal
strain
SOLID MECHANICS
Fixed Constraint 1
1 In the Model Builder window, under Model 1 right-click Solid Mechanics and choose
Fixed Constraint.
2 Select Boundary 83 only.
Boundary Load 1
1 In the Model Builder window, right-click Solid Mechanics and choose Boundary Load.
2 In the Boundary Load settings window, locate the Boundary Selection section.
3 From the Selection list, choose Nanohair ends.
4 Locate the Coordinate System Selection section. From the Coordinate system list,
choose Rotated System 2.
5 Locate the Force section. In the FA table, enter the following settings:
0 x1
©2013 COMSOL 9 | GECKO FOOT
Solved with COMSOL Multiphysics 4.3b
-Fc/Area x2
Ff/Area x3
Continuity 1
1 Right-click Solid Mechanics and choose Pairs>Continuity.
2 In the Continuity settings window, locate the Pair Selection section.
3 In the Pairs list, select Identity Pair 1.
MESH 1
Mapped 1
1 In the Model Builder window, under Model 1 right-click Mesh 1 and choose More
Operations>Mapped.
2 In the Mapped settings window, locate the Boundary Selection section.
3 From the Selection list, choose Nanohair ends.
Size 1
1 Right-click Model 1>Mesh 1>Mapped 1 and choose Size.
2 In the Size settings window, locate the Element Size section.
3 Click the Custom button.
4 Locate the Element Size Parameters section. Select the Maximum element size check
box.
5 In the associated edit field, type 0.1.
Mapped 1
Right-click Mapped 1 and choose Build Selected.
Swept 1
1 Right-click Mesh 1 and choose Swept.
2 In the Swept settings window, locate the Domain Selection section.
3 From the Geometric entity level list, choose Domain.
4 From the Selection list, choose All domains.
5 Remove Domain 14 from the selection.
6 Right-click Model 1>Mesh 1>Swept 1 and choose Distribution.
Swept 1
Right-click Swept 1 and choose Build Selected.
10 | GECKO FOOT ©2013 COMSOL
Solved with COMSOL Multiphysics 4.3b
Mapped 2
1 Right-click Mesh 1 and choose More Operations>Mapped.
2 Select Boundary 83 only.
Distribution 1
1 Right-click Model 1>Mesh 1>Mapped 2 and choose Distribution.
2 Select Edges 162–164 and 168 only.
Mapped 2
Right-click Mapped 2 and choose Build Selected.
Swept 2
Right-click Mesh 1 and choose Swept.
Distribution 1
1 In the Model Builder window, under Model 1>Mesh 1 right-click Swept 2 and choose
Distribution.
2 Right-click Distribution 1 and choose Build Selected.
The mesh is now complete.
STUDY 1
1 In the Model Builder window, right-click Study 1 and choose Compute.
Reproduce the plot in Figure 2 by following these steps:
RESULTS
Stress (solid)
1 In the Model Builder window, expand the Stress (solid) node.
2 In the Model Builder window, expand the Results>Stress (solid)>Surface 1 node, then
click Deformation.
3 In the Deformation settings window, locate the Scale section.
4 Select the Scale factor check box.
5 In the associated edit field, type 1.
6 Click the Plot button.
7 Click the Zoom Extents button on the Graphics toolbar.
Compare the resulting plot to that in Figure 2.
©2013 COMSOL 11 | GECKO FOOT
Solved with COMSOL Multiphysics 4.3b
Derived Values
Next, calculate the maximum values for von Mises stress, total displacement, and first
principal strain; compare the results to those shown in Table 1.
1 In the Model Builder window, under Results right-click Derived Values and choose
Global Evaluation.
2 In the Global Evaluation settings window, click Replace Expression in the upper-right
corner of the Expression section. From the menu, choose Definitions>Maximum von
Mises stress (max_v_Mises).
3 Click the Evaluate button.
4 In the Model Builder window, right-click Derived Values and choose Global Evaluation.
5 In the Global Evaluation settings window, click Replace Expression in the upper-right
corner of the Expression section. From the menu, choose Definitions>Maximum total
displacement (max_disp).
6 Right-click Results>Derived Values>Global Evaluation 2 and choose Evaluate>Table 1
- Global Evaluation 1 (max_v_Mises).
7 Right-click Derived Values and choose Global Evaluation.
8 In the Global Evaluation settings window, click Replace Expression in the upper-right
corner of the Expression section. From the menu, choose Definitions>Maximum first
principal strain (max_ep1).
9 Right-click Results>Derived Values>Global Evaluation 3 and choose Evaluate>Table 1
- Global Evaluation 1 (max_v_Mises).
SOLID MECHANICS
Linear Elastic Material 1
Now, switch on geometric nonlinearity.
STUDY 1
Step 1: Stationary
1 In the Model Builder window, under Study 1 click Step 1: Stationary.
2 In the Stationary settings window, locate the Study Settings section.
3 Select the Include geometric nonlinearity check box.
4 In the Model Builder window, right-click Study 1 and choose Compute.
12 | GECKO FOOT ©2013 COMSOL
Solved with COMSOL Multiphysics 4.3b
RESULTS
Stress (solid)
Compare the plot in the Graphics window with that in Figure 3.
Derived Values
Finally, compute the new maximum values and display them in a new table. Compare
the results to those in Table 2.
1 In the Model Builder window, under Results>Derived Values right-click Global
Evaluation 1 and choose Evaluate>New Table.
2 Right-click Results>Derived Values>Global Evaluation 2 and choose Evaluate>Table 2
- Global Evaluation 1 (max_v_Mises).
3 Right-click Results>Derived Values>Global Evaluation 3 and choose Evaluate>Table 2
- Global Evaluation 1 (max_v_Mises).
©2013 COMSOL 13 | GECKO FOOT
Solved with COMSOL Multiphysics 4.3b
14 | GECKO FOOT ©2013 COMSOL
Vous aimerez peut-être aussi
- Multiscale Modeling of Composite Materials and Structures With ANSYSDocument12 pagesMultiscale Modeling of Composite Materials and Structures With ANSYSIhab El Sawi100% (1)
- Progressive Overload WorkoutDocument8 pagesProgressive Overload WorkoutArjit Goswami0% (1)
- Lab Report Heat of ReactionDocument8 pagesLab Report Heat of ReactionLera May BenavidezPas encore d'évaluation
- Heat TransferDocument131 pagesHeat Transferjohn babe jeszareth Capili100% (2)
- Rock Socketed PilesDocument7 pagesRock Socketed PilesMohamedRaahimPas encore d'évaluation
- Nanotribology of Mems/Nems: Shishir Kumar SinghDocument27 pagesNanotribology of Mems/Nems: Shishir Kumar SinghFaisal ShabirPas encore d'évaluation
- Microcraking in CompositesDocument10 pagesMicrocraking in CompositesPravinkumarGhodakePas encore d'évaluation
- Models - Rf.microstrip Patch Antenna Inset 2Document16 pagesModels - Rf.microstrip Patch Antenna Inset 2Farzin AbdolbaghiPas encore d'évaluation
- Composites Modeling Capabilities of AbaqusDocument13 pagesComposites Modeling Capabilities of AbaqusMo HoPas encore d'évaluation
- Posite TransducerDocument16 pagesPosite TransducerSyed Saim GardeziPas encore d'évaluation
- Numerical Study On Carbon Fibre Pullout Ising A Cohesive Zone ModelDocument6 pagesNumerical Study On Carbon Fibre Pullout Ising A Cohesive Zone ModelRabee ShammasPas encore d'évaluation
- Composites Science and Technology: T.J. Vaughan, C.T. MccarthyDocument7 pagesComposites Science and Technology: T.J. Vaughan, C.T. MccarthySmeriuPas encore d'évaluation
- Tutorial Antenna ADSDocument14 pagesTutorial Antenna ADSmariem abdiPas encore d'évaluation
- The Role of Structure On Mechanical Properties of Nonwoven FabricsDocument6 pagesThe Role of Structure On Mechanical Properties of Nonwoven Fabricsali sharifiPas encore d'évaluation
- Numetrical Study On Carbon Fibre Pullout Using A Cohesive Zone ModelDocument6 pagesNumetrical Study On Carbon Fibre Pullout Using A Cohesive Zone ModelPandi IitmPas encore d'évaluation
- Shahdin 2101Document10 pagesShahdin 2101Osvaldo SalvatorePas encore d'évaluation
- Linear and Nonlinear Particle Breakage Processes inDocument11 pagesLinear and Nonlinear Particle Breakage Processes inFrancisco CampbellPas encore d'évaluation
- Nagaraja PaperDocument5 pagesNagaraja PaperHasanPas encore d'évaluation
- 2004 Pina Lourenco1 PDFDocument18 pages2004 Pina Lourenco1 PDFKevin HuamaniPas encore d'évaluation
- Pena 2008-Application of The Natural Element Method To Finite Deformation Inelastic Problems in Isotropic and Fiber-Reinforced Biological Soft TissuesDocument14 pagesPena 2008-Application of The Natural Element Method To Finite Deformation Inelastic Problems in Isotropic and Fiber-Reinforced Biological Soft TissuesMinhao ZhouPas encore d'évaluation
- Significance of Low Energy Impact Damage On Modal Parameters of Composite Beams by Design of ExperimentsDocument10 pagesSignificance of Low Energy Impact Damage On Modal Parameters of Composite Beams by Design of ExperimentssandeepPas encore d'évaluation
- Acoustic Wave Crack Detection A First Principles ApproachDocument6 pagesAcoustic Wave Crack Detection A First Principles ApproachHridya LalPas encore d'évaluation
- "Fictitious Crack Mode, by Hillerborg 1976Document11 pages"Fictitious Crack Mode, by Hillerborg 1976Ali FadhilPas encore d'évaluation
- Som Lab Exp1Document6 pagesSom Lab Exp1Amisha SharonPas encore d'évaluation
- SOM Lab EXP1Document6 pagesSOM Lab EXP1Amisha SharonPas encore d'évaluation
- LAB 1 (TENSILE TEST) NA - 2021 (1) (PDF - Io)Document12 pagesLAB 1 (TENSILE TEST) NA - 2021 (1) (PDF - Io)muhdhaikalhakimiPas encore d'évaluation
- Equivalent Analysis of Honecomb PanelsDocument5 pagesEquivalent Analysis of Honecomb Panelsprateekg92Pas encore d'évaluation
- Iccste 205Document8 pagesIccste 205Htoo Myat AungPas encore d'évaluation
- Wave Optics Model Library ManualDocument322 pagesWave Optics Model Library ManualFernando SantosPas encore d'évaluation
- Models - Acdc.permanent MagnetDocument10 pagesModels - Acdc.permanent Magnetm_topic100% (1)
- Assignment 4Document7 pagesAssignment 4Mahmood Ul HasnainPas encore d'évaluation
- Xfem Modelling of Transverse Cracking in Fibre Reinforced CompositesDocument6 pagesXfem Modelling of Transverse Cracking in Fibre Reinforced CompositesDonfack BertrandPas encore d'évaluation
- Non-Destructive Evaluation of Sandwich Plates by An Ultrasonic IR Thermographic MethodDocument8 pagesNon-Destructive Evaluation of Sandwich Plates by An Ultrasonic IR Thermographic MethodSameerKhanPas encore d'évaluation
- Computing The Resistance of A Wire: Solved With COMSOL Multiphysics 4.3bDocument8 pagesComputing The Resistance of A Wire: Solved With COMSOL Multiphysics 4.3bMehmet MehmetPas encore d'évaluation
- Sheng2004 POWDER COMPACTIONDocument14 pagesSheng2004 POWDER COMPACTIONRAJARAM KUMAR GUPTAPas encore d'évaluation
- A Comparative Study of Composite Modelling Approaches Used For Thermo-Stamping ProcessDocument7 pagesA Comparative Study of Composite Modelling Approaches Used For Thermo-Stamping Processhalil yıldırımPas encore d'évaluation
- Analysis On Failure Mechanisms of An Interlock Woven FabricDocument9 pagesAnalysis On Failure Mechanisms of An Interlock Woven FabricTibebu MeridePas encore d'évaluation
- I. Problem DescriptionsDocument10 pagesI. Problem DescriptionsDinesh NadarajahPas encore d'évaluation
- Design and Analysis of FRPDocument4 pagesDesign and Analysis of FRPDanielPas encore d'évaluation
- 2018-SAoE-ABAQUS-XFEM To Study The Fracture of 3D Printed Polymers Considering Layer InterfacesDocument12 pages2018-SAoE-ABAQUS-XFEM To Study The Fracture of 3D Printed Polymers Considering Layer InterfacesVipin DasPas encore d'évaluation
- Biomechanical Study of Thai Femoral Bone Fracture With Gamma 3 Long Nail: Finite Element AnalysisDocument6 pagesBiomechanical Study of Thai Femoral Bone Fracture With Gamma 3 Long Nail: Finite Element AnalysisGuilherme EstevesPas encore d'évaluation
- Large Deformation of BeamsDocument19 pagesLarge Deformation of BeamsMuthair SaeedPas encore d'évaluation
- TensileDocument10 pagesTensilePatrick LauPas encore d'évaluation
- 3analytical PDFDocument13 pages3analytical PDFBALRAJPas encore d'évaluation
- Damage of Woven Composite Under Translaminar Cracking Tests Using Infrared ThermographyDocument22 pagesDamage of Woven Composite Under Translaminar Cracking Tests Using Infrared Thermographyusto2014Pas encore d'évaluation
- Effect of Mesh Size On Finite Element Analysis of Beam: December 2015Document4 pagesEffect of Mesh Size On Finite Element Analysis of Beam: December 2015AadhilPas encore d'évaluation
- Crusado InterpolationDocument13 pagesCrusado InterpolationgiovannidiazduranPas encore d'évaluation
- Vishwanat Kanal, Vinod Nirale, Ravindra Kondaguli: Impact Factor: 1.479Document4 pagesVishwanat Kanal, Vinod Nirale, Ravindra Kondaguli: Impact Factor: 1.479divjak70Pas encore d'évaluation
- Fracture Analysis of Concrete Literature Review - Nathan - MachiorlattiDocument13 pagesFracture Analysis of Concrete Literature Review - Nathan - MachiorlattiNathanPas encore d'évaluation
- Readme - Simulation of A Wood PileDocument3 pagesReadme - Simulation of A Wood PileArsalèn GatriPas encore d'évaluation
- Multi-Axial Fatigue Life Prediction of Bellow Expansion JointDocument8 pagesMulti-Axial Fatigue Life Prediction of Bellow Expansion JointedmondPas encore d'évaluation
- Çok Katmanli Kompansatör Anali̇zDocument5 pagesÇok Katmanli Kompansatör Anali̇zNayri AkbugaPas encore d'évaluation
- Shaft With Fillet: Solved With COMSOL Multiphysics 4.3aDocument16 pagesShaft With Fillet: Solved With COMSOL Multiphysics 4.3aPhượng NguyễnPas encore d'évaluation
- Effect of Mesh Size On Finite Element Analysis of Beam: Aman DuttDocument3 pagesEffect of Mesh Size On Finite Element Analysis of Beam: Aman Duttmember2 mtriPas encore d'évaluation
- Article 13Document7 pagesArticle 13sami Tub ftPas encore d'évaluation
- Thread Root RadiusDocument6 pagesThread Root RadiusVasile CojocaruPas encore d'évaluation
- Numerical Simulation of Cracking in Asphalt Concrete Through Continuum and Discrete Damage ModelDocument5 pagesNumerical Simulation of Cracking in Asphalt Concrete Through Continuum and Discrete Damage ModelIJRASETPublicationsPas encore d'évaluation
- Aiaa 2005 1954 226Document14 pagesAiaa 2005 1954 226Junghyun AhnPas encore d'évaluation
- Snap Hook: Created in COMSOL Multiphysics 5.4Document18 pagesSnap Hook: Created in COMSOL Multiphysics 5.4venalum90Pas encore d'évaluation
- Ijer 2014 306Document5 pagesIjer 2014 306Innovative Research PublicationsPas encore d'évaluation
- Damage of Ductile Materials Deforming Under Multiple Plastic or Viscoplastic MechanismsDocument18 pagesDamage of Ductile Materials Deforming Under Multiple Plastic or Viscoplastic MechanismsEngels OchoaPas encore d'évaluation
- Mohammad Rakibul Islam Khan, Zafrul Hakim Khan, Mohammad Fahim Raiyan and Khan Mahmud AmanatDocument14 pagesMohammad Rakibul Islam Khan, Zafrul Hakim Khan, Mohammad Fahim Raiyan and Khan Mahmud AmanatShoyeeb AhmedPas encore d'évaluation
- Thread Spacing Practical ReportDocument9 pagesThread Spacing Practical ReportAndrew ThomasPas encore d'évaluation
- Discrete Element Method to Model 3D Continuous MaterialsD'EverandDiscrete Element Method to Model 3D Continuous MaterialsPas encore d'évaluation
- TurbineDocument14 pagesTurbineArjit GoswamiPas encore d'évaluation
- PlanningDocument26 pagesPlanningArjit GoswamiPas encore d'évaluation
- Introduction To EconomicsDocument23 pagesIntroduction To EconomicsArjit GoswamiPas encore d'évaluation
- New Week 07 Sep20Document1 pageNew Week 07 Sep20Arjit GoswamiPas encore d'évaluation
- Round 2Document3 pagesRound 2Arjit GoswamiPas encore d'évaluation
- Workout Plan 2Document6 pagesWorkout Plan 2Arjit GoswamiPas encore d'évaluation
- Push Day RoutineDocument1 pagePush Day RoutineArjit GoswamiPas encore d'évaluation
- CV1691 Environmental Management: Reference BooksDocument18 pagesCV1691 Environmental Management: Reference BooksArjit GoswamiPas encore d'évaluation
- LECTURE 5 - Green House Effect and Global WarmingDocument22 pagesLECTURE 5 - Green House Effect and Global WarmingArjit GoswamiPas encore d'évaluation
- Acid Rain: Acid Rain Is Basically Rain That Has A Higher Than Normal Acid Level (Low PH)Document36 pagesAcid Rain: Acid Rain Is Basically Rain That Has A Higher Than Normal Acid Level (Low PH)Arjit GoswamiPas encore d'évaluation
- Next Week Back ExerciseDocument1 pageNext Week Back ExerciseArjit GoswamiPas encore d'évaluation
- Air Cycle Refrigeration Systems (Indian Institute of Technology Kharagpur)Document15 pagesAir Cycle Refrigeration Systems (Indian Institute of Technology Kharagpur)emawz21Pas encore d'évaluation
- Ozone Depletion and EnvironmentDocument26 pagesOzone Depletion and EnvironmentArjit GoswamiPas encore d'évaluation
- Introduction To Mems EA C415: Dr. N.N. SharmaDocument14 pagesIntroduction To Mems EA C415: Dr. N.N. SharmaArjit GoswamiPas encore d'évaluation
- Introduction To Mems EA C415: Dr. N.N. SharmaDocument33 pagesIntroduction To Mems EA C415: Dr. N.N. SharmaArjit GoswamiPas encore d'évaluation
- Camd Lab Manual - Me - MujDocument73 pagesCamd Lab Manual - Me - MujArjit GoswamiPas encore d'évaluation
- RAC Chapter 3Document20 pagesRAC Chapter 3leepcPas encore d'évaluation
- Mechanical Engineering DepartmentDocument2 pagesMechanical Engineering DepartmentArjit Goswami100% (1)
- Introduction To Mems EA C415: Dr. N.N. SharmaDocument35 pagesIntroduction To Mems EA C415: Dr. N.N. SharmaArjit GoswamiPas encore d'évaluation
- Optical Properties PDFDocument27 pagesOptical Properties PDFaljhon100% (1)
- Nmems 2a PDFDocument51 pagesNmems 2a PDFArjit GoswamiPas encore d'évaluation
- Introduction To Mems EA C415: Dr. N.N. SharmaDocument16 pagesIntroduction To Mems EA C415: Dr. N.N. SharmaArjit GoswamiPas encore d'évaluation
- MTS 18 M PDFDocument10 pagesMTS 18 M PDFMettu Uday kiranPas encore d'évaluation
- MTS 05 M PDFDocument16 pagesMTS 05 M PDFRajarshiRoyPas encore d'évaluation
- Manipal University Jaipur: Department of Mechanical EngineeringDocument1 pageManipal University Jaipur: Department of Mechanical EngineeringArjit GoswamiPas encore d'évaluation
- Thermal PropertiesDocument14 pagesThermal PropertiesAanand Rishabh DagaPas encore d'évaluation
- U1 MAgneticPropDocument19 pagesU1 MAgneticPropAbinash PandaPas encore d'évaluation
- Imperfections in Solids: Module-3Document17 pagesImperfections in Solids: Module-3materialmindedPas encore d'évaluation
- Mechanical Properties of MetalsDocument25 pagesMechanical Properties of Metalsravijadav60Pas encore d'évaluation
- Zeroth Law of ThermodynamicspptDocument20 pagesZeroth Law of ThermodynamicspptCherry Mae Miranda VillabasPas encore d'évaluation
- CA3632.Assignment 1 Questions. 2017 PDFDocument5 pagesCA3632.Assignment 1 Questions. 2017 PDFwilson604Pas encore d'évaluation
- 2014 - 0010 Pumping For WaterDocument17 pages2014 - 0010 Pumping For WaterjaysonmalaaPas encore d'évaluation
- Homework #2 Due Feb 6, 2008 Spring Semester 2008: ME 363 - Fluid MechanicsDocument6 pagesHomework #2 Due Feb 6, 2008 Spring Semester 2008: ME 363 - Fluid MechanicsMohannad NassarPas encore d'évaluation
- Measurement of Creep Crack Growth Times in Metals: Standard Test Method ForDocument25 pagesMeasurement of Creep Crack Growth Times in Metals: Standard Test Method ForCristian DíazPas encore d'évaluation
- MECHANICAL ENGINEERING 2019 Scheme S4 Syllabus Ktustudents - inDocument91 pagesMECHANICAL ENGINEERING 2019 Scheme S4 Syllabus Ktustudents - inashnbPas encore d'évaluation
- Lab 1 - Compression of A Helical SpringDocument12 pagesLab 1 - Compression of A Helical SpringHaroon Rashidi75% (4)
- Water CoolerDocument37 pagesWater Coolerpramo_dassPas encore d'évaluation
- Applied Thermodynamics - Software Solutions PDFDocument206 pagesApplied Thermodynamics - Software Solutions PDFrikiPas encore d'évaluation
- Bridge Deck Behaviour, Second EditionDocument17 pagesBridge Deck Behaviour, Second EditionChrisYapPas encore d'évaluation
- Texture Profile AnalysisDocument7 pagesTexture Profile AnalysisMariel OliverPas encore d'évaluation
- 02 - ValvesDocument25 pages02 - ValvesRio Indoknivezia100% (1)
- WAVESDocument65 pagesWAVESArman Leal Bernardo100% (1)
- 321aquatech Heat Pump CatalogueDocument8 pages321aquatech Heat Pump CatalogueMohammad ZeeshanPas encore d'évaluation
- Trisha Banerjee at 2010Document7 pagesTrisha Banerjee at 2010Physics InstrumentsPas encore d'évaluation
- Vickery Watkins 1964 ScrutonNoDocument15 pagesVickery Watkins 1964 ScrutonNoFloydPas encore d'évaluation
- Pressure Relief SystemsDocument30 pagesPressure Relief SystemsBibek MerPas encore d'évaluation
- TripticoDocument2 pagesTripticoapi-294011342Pas encore d'évaluation
- Borrower SlipsDocument5 pagesBorrower SlipsGokuPas encore d'évaluation
- DLP in Educ 9Document6 pagesDLP in Educ 9Niño Morate CarletPas encore d'évaluation
- A Verification On Design Performance of 300MW Class CFB BoilerDocument39 pagesA Verification On Design Performance of 300MW Class CFB BoilerArvind ShuklaPas encore d'évaluation
- Relative Permeability Curves For Two-Phase Flows Through Heterogeneous Vuggy CarbonatesDocument7 pagesRelative Permeability Curves For Two-Phase Flows Through Heterogeneous Vuggy CarbonatesnadheePas encore d'évaluation
- Experiment To Verify Bernoulli's PrincipleDocument8 pagesExperiment To Verify Bernoulli's PrincipleKarishma JuttunPas encore d'évaluation
- AEEM-728 Introduction To Ultrasonics Lecture NotesDocument147 pagesAEEM-728 Introduction To Ultrasonics Lecture NotesSuprabh Shankaran100% (2)
- Vignesh (2015) - Reactor DesignDocument8 pagesVignesh (2015) - Reactor DesigngandurikPas encore d'évaluation
- NACA Technical Note 2440Document58 pagesNACA Technical Note 2440lufabaoPas encore d'évaluation