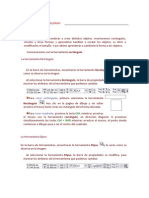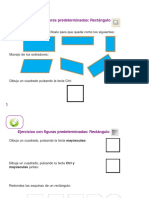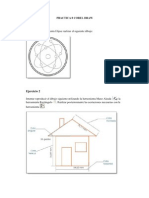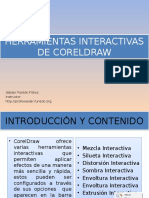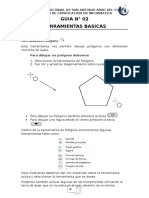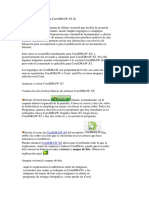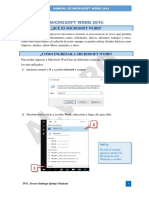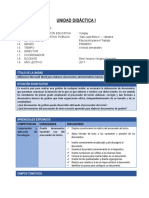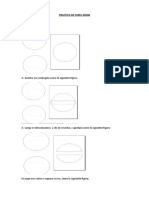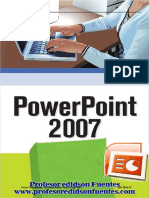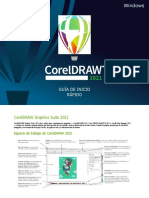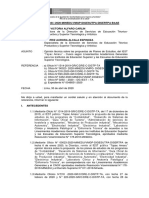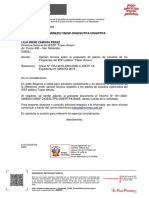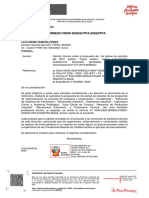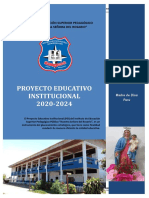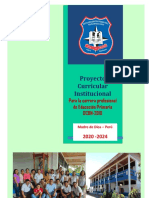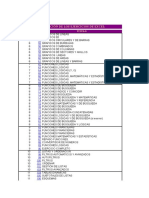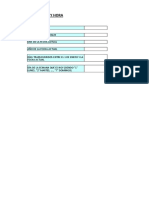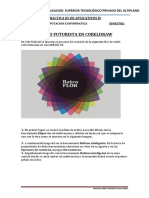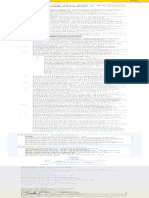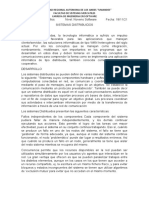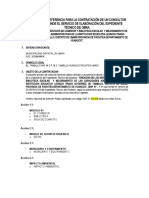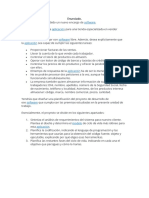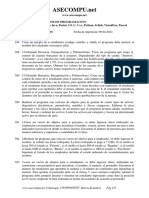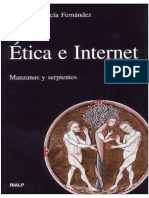Académique Documents
Professionnel Documents
Culture Documents
Introduccion de Corel Draw X6
Transféré par
Percy Oswaldo Vilca FloresTitre original
Copyright
Formats disponibles
Partager ce document
Partager ou intégrer le document
Avez-vous trouvé ce document utile ?
Ce contenu est-il inapproprié ?
Signaler ce documentDroits d'auteur :
Formats disponibles
Introduccion de Corel Draw X6
Transféré par
Percy Oswaldo Vilca FloresDroits d'auteur :
Formats disponibles
INSTITUTO DE EDUCACION SUPERIOR TECNOLÓGICO PRIVADO DEL ALTIPLANO
INTRODUCCION AL COREL-DRAW CS6
ESPECIALIDAD: ……………………………………………………….. SEMESTRE: …………..
Descripción del espacio de trabajo
Bienvenidos a CorelDRAW®, un completo programa de dibujo y diseño gráfico vectorial concebido
para los profesionales del diseño gráfico.
Este documento le mostrará la terminología y el espacio de trabajo de CorelDRAW.
Qué aprenderá
En este tutorial, aprenderá a:
• Usar la terminología y conceptos de CorelDRAW
• Desplazarse en la ventana de la aplicación CorelDRAW
• Identificar las herramientas del espacio de trabajo de CorelDRAW
• Personalizar el espacio de trabajo de CorelDRAW
Terminología y conceptos de CorelDRAW
Antes de empezar a utilizar CorelDRAW, le conviene familiarizarse con los términos siguientes.
Término Descripción
Objeto Elemento de un dibujo, como una imagen,
forma, línea, texto, curva, símbolo o capa.
Dibujo El trabajo que crea con CorelDRAW: por
ejemplo, ilustraciones personalizadas,
logotipos, carteles y folletos.
Gráfico vectorial Imagen generada a partir de descripciones
matemáticas que determinan la posición y
longitud de las líneas, así como la
dirección en la que se dibujan.
Mapa de bits Imagen formada por cuadrículas de
píxeles o puntos.
Ventana acoplable Ventana que contiene los comandos y los
valores relevantes para una herramienta o
tarea específica.
Menú lateral Botón que abre un grupo de herramientas
relacionadas.
Texto artístico Texto al que se pueden aplicar efectos
especiales, como sombras.
Página 1 de 15 Tutorial de CorelDRAW
Tutorial: Descripción del espacio de trabajo
Término Descripción
Texto de párrafo Tipo de texto al que se pueden aplicar
opciones de formato y que puede editarse
en grandes bloques.
Ventana de aplicación de CorelDRAW
Al iniciar CorelDRAW se abre la ventana de aplicación, que contiene una ventana de dibujo. El
rectángulo del centro de la ventana de dibujo es la página de dibujo, donde se crea el dibujo. Aunque
es posible abrir más de una ventana de dibujo, los comandos sólo pueden aplicarse a la ventana de
dibujo activa.
Caja de Barra de Barra de Barra de Barra de
herramientas título menús herramientas(estándar) propiedades
Ventana
Ventana
acoplable
de
dibujo
Página
de
dibujo
Paleta de
colores
Regla
Explorador de Explorador
Barra de
documentos
estado
La ventana de aplicación está formada principalmente por estos componentes:
Componente Descripción
Barra de menús Área que contiene menús desplegables
con comandos agrupados por categoría.
Página 2 de 15 Tutorial de CorelDRAW
Tutorial: Descripción del espacio de trabajo
Componente Descripción
Barra de propiedades Barra acoplable con comandos
relacionados con la herramienta u objeto
activos. Por ejemplo, cuando la
herramienta Texto se encuentra activa, la
Barra de propiedades muestra comandos
para crear y editar texto.
Barra de herramientas Barra acoplable que contiene accesos
directos a comandos de menú u otros. La
barra de herramientas estándar contiene
accesos directos a comandos básicos,
como los de apertura, almacenamiento e
impresión.
Barra de título El área que muestra el título del dibujo
abierto.
Reglas Bordes horizontales y verticales que se
utilizan para determinar el tamaño y
posición de los objetos de un dibujo.
Caja de herramientas Barra flotante de herramientas para crear,
rellenar y modificar objetos del dibujo.
Ventana de dibujo El área fuera de la página de dibujo,
delimitada por las barras de
desplazamiento y los controles de la
aplicación.
Página de dibujo El área rectangular dentro de la ventana
de dibujo. Es la zona imprimible del área
de trabajo.
Paleta de colores Barra acoplable que contiene muestras de
color.
Ventana acoplable Ventana que contiene los comandos y los
valores relevantes para una herramienta o
tarea específica.
Barra de estado Área situada en la parte inferior de la
ventana de aplicación que contiene
información sobre propiedades de objeto
como el tipo, tamaño, color, relleno y
resolución. La barra de estado también
muestra la posición actual del ratón.
Explorador de documentos Área situada en la parte inferior izquierda
de la ventana de aplicación que contiene
controles para desplazarse entre páginas
y añadir páginas.
Explorador Botón que se encuentra en la esquina
inferior derecha de la ventana de dibujo y
que abre una pantalla más pequeña para
facilitar el desplazamiento por el dibujo.
Página 3 de 15 Tutorial de CorelDRAW
Tutorial: Descripción del espacio de trabajo
Herramientas del espacio de trabajo de CorelDRAW
A los comandos de la aplicación se accede a través de la barra de menús, las barras de
herramientas, las barras de propiedades, las ventanas acoplables y la caja de herramientas. La
barra de propiedades y las ventanas acoplables proporcionan acceso a los comandos relacionados
con la herramienta activa o la tarea actual. La barra de propiedades, las ventanas acoplables, las
barras de herramientas y la caja de herramientas pueden abrirse, cerrarse y desplazarse por la
pantalla como desee.
Barras de herramientas
Las barras de herramientas contienen botones que sirven de acceso directo a comandos de menú.
La barra de herramientas estándar, que aparece de forma predeterminada, está constituida por
comandos de uso frecuente. En la tabla que se muestra a continuación se describen los botones de
la barra de herramientas estándar.
Haga clic en este botón Para
Iniciar un dibujo nuevo
Abrir un dibujo
Guardar un dibujo
Imprimir un dibujo
Cortar los objetos seleccionados y
almacenarlos en el Portapapeles
Copiar los objetos seleccionados en el
Portapapeles
Pegar el contenido del Portapapeles en un
dibujo
Deshacer una acción
Restaurar una acción después de
deshacerla
Importar un dibujo
Exportar un dibujo
Iniciar aplicaciones Corel
Página 4 de 15 Tutorial de CorelDRAW
Tutorial: Descripción del espacio de trabajo
Haga clic en este botón Para
Acceder al sitio Web Corel Graphics
Community
Establecer un nivel de zoom
Además de la barra de herramientas estándar, CorelDRAW incluye barras de herramientas para
determinados tipos de tareas. Por ejemplo, la barra de herramientas Texto contiene comandos
relacionados con el uso de la herramienta Texto. Si utiliza una barra de herramientas con
frecuencia, puede mostrarla en el espacio de trabajo de forma permanente.
En la siguiente tabla se describen las barras de herramientas especiales.
Barra de herramientas Descripción
Barra de herramientas Yahoo!® Le permite acceder a los servicios de
Yahoo.com, como Calendario y Correo,
así como utilizar Yahoo! Buscar en Web.
Necesita conexión a Internet para utilizar
la Barra de herramientas de Yahoo!
Texto Contiene comandos para alinear y asignar
formato a texto.
Zoom Contiene comandos para aumentar y
reducir una página de dibujo. Para ello,
permite especificar un porcentaje de la
vista original, hacer clic en la herramienta
Zoom y seleccionar una visualización de
página.
Internet Contiene comandos para las herramientas
relacionadas con Web para crear
imágenes cambiantes y publicar en
Internet.
Imprimir fusión Contiene comandos para las opciones de
impresión de fusión que combinan texto
con un dibujo, por ejemplo la creación y
carga de archivos de datos, la creación de
campos de datos para texto variable y la
inserción de campos de impresión de
fusión.
Transformar Contiene comandos para inclinar, girar y
reflejar objetos.
Visual Basic for Applications Contiene comandos para editar, probar y
ejecutar comandos de VBA.
Página 5 de 15 Tutorial de CorelDRAW
Tutorial: Descripción del espacio de trabajo
Barra de propiedades
La Barra de propiedades muestra las funciones más habituales relacionadas con la herramienta
activa o la tarea actual. Aunque parece una barra de herramientas, el contenido de la Barra de
propiedades cambia según la herramienta o tarea.
Por ejemplo, al hacer clic en la herramienta Texto de la caja de herramientas, la barra de
propiedades sólo muestra comandos relacionados con texto. En el siguiente ejemplo, la Barra de
propiedades muestra herramientas de texto, formato, alineación y edición.
Ventanas acoplables
Las ventanas acoplables muestran los mismos tipos de controles que un cuadro de diálogo, como
botones de comando, opciones y cuadros de lista. A diferencia de la mayoría de los cuadros de
diálogo, es posible mantener abiertas las ventanas acoplables mientras se trabaja con un
documento, para así poder acceder rápidamente a los comandos y experimentar con distintos
efectos.
Un ejemplo es la
ventana acoplable
Propiedades de
objeto. Cuando esta
ventana acoplable
se encuentra abierta,
es posible hacer clic
en un objeto en la
ventana de dibujo y
ver sus propiedades,
tales como relleno,
contorno y
dimensiones.
Las ventanas acoplables pueden estar acopladas o flotantes. Al acoplar una ventana acoplable, ésta
se fija al borde de la ventana de aplicación. Al desacoplarla, ésta se separa del borde de la ventana
de la aplicación y de esta manera se puede desplazar fácilmente. También es posible contraer las
ventanas acoplables para ahorrar espacio en pantalla.
Si abre varias ventanas acoplables, normalmente aparecen anidadas, y sólo una se ve en su
totalidad. Puede visualizar rápidamente una ventana acoplable que no esté a la vista, con tan sólo
hacer clic en la ficha de la ventana.
Página 6 de 15 Tutorial de CorelDRAW
Tutorial: Descripción del espacio de trabajo
Izquierda: Ventanas acopladas y anidadas. Derecha: Una ventana acoplable flotante.
Para acoplar una ventana acoplable flotante, haga clic en la barra de título de la
ventana, y arrastre para situar el cursor en el borde de la ventana de dibujo. Para cerrar
una ventana acoplable, haga clic en el botón X situado en la esquina superior derecha;
para contraer o expandir una ventana acoplable, haga clic en el botón de flecha situado
en la esquina superior derecha.
Barra de estado
La barra de estado muestra información sobre los objetos seleccionados (como el color, tipo de
relleno, contorno, posición del cursor y comandos relacionados).
Paleta de colores
Una paleta de colores es un conjunto de muestras de color. Los colores de relleno y de contorno se
pueden elegir en la paleta predeterminada, que contiene 99 colores del modelo de color CMYK. Los
colores de relleno y de contorno seleccionados se indican en las muestras de color de la barra de
estado.
La siguiente tabla muestra cómo elegir un color de la paleta de colores predeterminada.
Para Realice lo siguiente
Elegir un color de relleno para un objeto Haga clic en una muestra de color.
seleccionado
Elegir un color de contorno para un objeto Haga clic con el botón derecho en una
seleccionado muestra de color.
Elegir entre diferentes matices de un color Haga clic en una muestra de color y
mantenga presionado el botón del ratón
para mostrar un selector de color
emergente, y haga clic en un color.
Ver más colores de la paleta de colores Haga clic en las flechas de
predeterminada desplazamiento de la parte superior e
inferior de la paleta de colores.
Página 7 de 15 Tutorial de CorelDRAW
Tutorial: Descripción del espacio de trabajo
Caja de herramientas
La caja de herramientas contiene herramientas para editar, crear y visualizar imágenes. Algunas de
ellas son visibles de forma predeterminada, mientras que otras están agrupadas en menús laterales.
Los menús laterales abiertos muestran un conjunto de herramientas relacionadas entre sí. Una
pequeña flecha situada en la esquina inferior derecha de un botón de la caja de herramientas indica
que se trata de un menú lateral: por ejemplo, el menú lateral Edición de formas . Al hacer clic en
la flecha de un menú lateral, se abre un conjunto de herramientas relacionadas. Para expandir el
menú lateral, haga clic en los tiradores situados en el extremo del menú y arrástrelos.
La siguiente tabla contiene una descripción de los menús laterales y herramientas incluidos en la
caja de herramientas de CorelDRAW.
Menú lateral Descripción
Edición de formas Permite acceder a las herramientas
Forma, Pincel deformador, Pincel
agreste y Transformación libre.
Permite acceder a las herramientas
Herramienta Recortar
Recortar, Cuchillo, Borrador y Eliminar
segmento virtual.
Permite acceder a las herramientas Zoom
Zoom
y Mano.
Permite acceder a las herramientas Mano
Curva
libre, Bézier, Medios artísticos, Pluma,
Polilínea, Curva de 3 puntos, Conexión
interactiva y Cotas.
Herramientas inteligentes Permite acceder a las herramientas
Relleno inteligente y Dibujo inteligente.
Permite acceder a las herramientas
Rectángulo
Rectángulo y Rectángulo de 3 puntos.
Permite acceder a las herramientas Elipse
Elipse
y Elipse de 3 puntos.
Permite acceder a las herramientas
Objeto
Polígono, Estrella, Estrella compleja,
Papel gráfico y Espiral.
Permite acceder a las herramientas
Formas perfectas
Formas básicas, Formas de flecha,
Formas de diagrama de flujo, Formas
de orla y Formas de notas.
Herramientas interactivas Permite acceder a las herramientas
Mezcla interactiva, Contorno
interactivo, Distorsión interactiva,
Sombra interactiva, Envoltura
interactiva, Extrusión interactiva y
Transparencia interactiva.
Página 8 de 15 Tutorial de CorelDRAW
Tutorial: Descripción del espacio de trabajo
Menú lateral Descripción
Cuentagotas Permite acceder a las herramientas
Cuentagotas y Bote de pintura.
Permite acceder a los cuadros de diálogo
Contorno
Pluma del contorno y Color del
contorno, a una selección de contornos
de diferentes grosores y a la ventana
acoplable Color.
Permite acceder a los cuadros de diálogo
Relleno
Color de relleno, Relleno degradado,
Relleno de patrón, Relleno de textura y
Relleno PostScript®, así como a la
ventana acoplable Color.
Permite acceder a las herramientas
Relleno interactivo
Relleno interactivo y Relleno interactivo
de malla.
Herramienta Descripción
La herramienta Selección permite
seleccionar, inclinar, girar y modificar el
tamaño de los objetos.
La herramienta Forma permite modificar
la forma de los objetos.
La herramienta Pincel Deformador
permite distorsionar un objeto vectorial
arrastrando el cursor a lo largo de su
contorno.
El Pincel Agreste permite distorsionar el
contorno de los objetos vectoriales
arrastrando el cursor a lo largo del
contorno.
La herramienta Transformación libre
permite transformar un objeto utilizando
las herramientas Rotación libre,
Rotación con ángulo, Escala e
Inclinación.
La herramienta Recortar permite eliminar
las partes que no necesite del dibujo.
La herramienta Cuchillo permite cortar los
objetos.
La herramienta Borrador permite eliminar
partes del dibujo.
Página 9 de 15 Tutorial de CorelDRAW
Tutorial: Descripción del espacio de trabajo
Herramienta Descripción
La herramienta Eliminar segmento
virtual permite borrar partes de objetos
que se encuentran entre intersecciones.
La herramienta Zoom permite cambiar el
nivel de aumento de la ventana de dibujo.
La herramienta Mano permite controlar la
parte del dibujo visible en la ventana de
dibujo.
La herramienta Mano alzada permite
dibujar segmentos de líneas y curvas.
La herramienta Bézier permite dibujar
curvas segmento a segmento.
La herramienta Medios artísticos
proporciona acceso a las herramientas
Pincel, Diseminador, Pluma caligráfica
y Presión.
La herramienta Pluma permite dibujar
curvas segmento a segmento.
La herramienta Polilínea permite dibujar
líneas y curvas en modo de
previsualización.
La herramienta Curva de 3 puntos
permite dibujar una curva a partir de la
definición de tres puntos: inicial, central y
final.
La herramienta Conexión interactiva
permite unir dos objetos mediante una
línea.
La herramienta Cotas permite dibujar
líneas de cota verticales, horizontales,
inclinadas y angulares.
La herramienta Relleno inteligente le
permite crear objetos a partir de áreas
demarcadas y a continuación aplicar un
relleno a dichos objetos.
La herramienta Dibujo inteligente
convierte los trazos a mano alzada en
formas básicas y curvas suavizadas.
La herramienta Rectángulo permite
dibujar rectángulos y cuadrados.
La herramienta Rectángulo de 3 puntos
le permite dibujar rectángulos sesgados.
Página 10 de 15 Tutorial de CorelDRAW
Tutorial: Descripción del espacio de trabajo
Herramienta Descripción
La herramienta Elipse permite dibujar
elipses y círculos.
La herramienta Elipse de 3 puntos le
permite dibujar elipses sesgadas.
La herramienta Polígono permite dibujar
polígonos y estrellas simétricos.
La herramienta Estrella le permite dibujar
estrellas perfectas.
La herramienta Estrella compleja le
permite dibujar estrellas complejas con
lados que se cruzan.
La herramienta Papel gráfico permite
dibujar una cuadrícula de líneas similar a
la del papel gráfico.
La herramienta Espiral permite dibujar
espirales simétricas y logarítmicas.
La herramienta Formas básicas permite
elegir entre una serie de formas, como una
estrella de seis puntas, una cara sonriente
o un triángulo rectángulo.
La herramienta Formas de flecha permite
dibujar flechas con distintas formas,
direcciones y números de puntas.
La herramienta Formas de diagrama de
flujo permite dibujar símbolos de
diagramas de flujo.
La herramienta Formas de orla permite
dibujar formas de cintas y explosiones.
La herramienta Formas de notas permite
dibujar notas y etiquetas.
La herramienta Texto permite escribir
palabras directamente en la pantalla como
texto artístico o de párrafo.
La herramienta Mezcla interactiva
permite mezclar dos objetos.
La herramienta Silueta interactiva
permite aplicar una silueta a un objeto.
La herramienta Distorsión interactiva
permite aplicar una distorsión Empujar y
tirar, Cremallera o Torbellino a un objeto.
Página 11 de 15 Tutorial de CorelDRAW
Tutorial: Descripción del espacio de trabajo
Herramienta Descripción
La herramienta Sombra interactiva
permite aplicar una sombra a un objeto.
La herramienta Envoltura interactiva
permite arrastrar los nodos de la envoltura
para distorsionar un objeto.
La herramienta Extrusión interactiva
permite aplicar la ilusión de profundidad a
los objetos.
La herramienta Transparencia
interactiva permite aplicar transparencias
a los objetos.
La herramienta Cuentagotas permite
seleccionar y copiar propiedades de
objeto, como relleno, grosor de contorno,
tamaño y efectos, de un objeto de la
ventana de dibujo.
La herramienta Bote de pintura permite
aplicar propiedades de objeto, como
relleno, grosor de contorno, tamaño y
efectos, a un objeto de la ventana de
dibujo tras haberlas seleccionado con la
herramienta Cuentagotas.
La herramienta Contorno permite definir
las propiedades del contorno.
La herramienta Relleno permite definir las
propiedades de relleno.
La herramienta Relleno interactivo
permite aplicar distintos rellenos.
La herramienta Relleno interactivo de
malla permite aplicar una cuadrícula de
malla a un objeto.
Personalización del espacio de trabajo
Puede personalizar la aplicación mediante la creación de un espacio de trabajo personalizado que
se ajuste a sus necesidades. Por ejemplo, puede crear barras de herramientas y paletas de colores
personalizadas.
Utilización de varios espacios de trabajo
Un espacio de trabajo es una configuración que determina la forma en que se organizan las barras
de menús, los elementos de menú y los botones cuando se abre la aplicación. Siempre puede
restablecer la configuración predeterminada del espacio de trabajo actual.
Página 12 de 15 Tutorial de CorelDRAW
Tutorial: Descripción del espacio de trabajo
Para restablecer el espacio de trabajo actual
• Mantenga presionada la tecla F8 mientras se inicia la aplicación.
Personalización de barras de herramientas
Es posible personalizar la posición y la presentación de las barras de herramientas. Por ejemplo,
puede mover una barra de herramientas o cambiar su tamaño, así como decidir si se muestra o no.
Las barras de herramientas pueden estar acopladas o flotantes. Al acoplar una barra de
herramientas, ésta se fija al borde de la ventana de aplicación. Al desacoplar una barra de
herramientas, ésta se separa de dicho borde, por lo que flota y puede desplazarse con facilidad.
Para personalizarlas, puede añadir, quitar y organizar los elementos que contienen.
Para mover, acoplar y desacoplar una barra de herramientas, se utiliza el área de arrastre de la
misma.
En una El área de arrastre
Barra de herramientas Se identifica mediante una línea
acoplada doble en el borde superior o
izquierdo de la barra de
herramientas.
Barra de herramientas Es la barra de título. Si el título
flotante no se muestra, el área de
arrastre se identifica mediante
una línea doble en el borde
superior o izquierdo de la barra
de herramientas.
Para personalizar la posición y presentación de una barra de herramientas
Para Realice lo siguiente
Mover una barra de herramientas Haga clic en el área de arrastre de la barra de
herramientas y arrástrela hasta la nueva
posición.
Acoplar una barra de herramientas Haga clic en el área de arrastre de la barra de
herramientas y arrástrela hasta cualquier borde
de la ventana de aplicación.
Desacoplar una barra de herramientas Haga clic en el área de arrastre de la barra de
herramientas y arrástrela separándola del
borde de la ventana de aplicación.
Cambiar el tamaño de una barra de Sitúe el cursor sobre el borde de la barra de
herramientas flotante herramientas y arrástrelo con ayuda de las
flechas de dirección.
Página 13 de 15 Tutorial de CorelDRAW
Tutorial: Descripción del espacio de trabajo
Para Realice lo siguiente
Ocultar o mostrar una barra de Haga clic en el menú Herramientas
herramientas Personalización, seleccione Barras de
comandos y desactive o active la casilla de
selección situada junto al nombre de la barra de
herramientas.
Restablecer la configuración Haga clic en el menú Herramientas
predeterminada de una barra de Personalización, haga clic en Barras de
herramientas comandos, en una barra de herramientas y
después en Restablecer.
Para añadir o quitar un elemento de una barra de herramientas
1 Haga clic en Herramientas Personalización.
2 En la lista de categorías Personalización, haga clic en Comandos.
3 Elija una categoría de comandos en el cuadro de lista superior.
4 Arrastre un elemento desde la lista hasta una barra de herramientas en la ventana de
aplicación.
Si desea quitar un elemento de una barra de herramientas, arrástrelo fuera de la barra.
Para organizar los elementos de una barra de herramientas
1 Haga clic en Herramientas Personalización.
2 En la lista de categorías Personalización, haga clic en Comandos.
3 En la ventana de aplicación, arrastre el elemento hasta otra posición de la barra de
herramientas.
Si desea mover un elemento desde una barra de herramientas a otra, arrastre el elemento
desde una barra a la otra.
Creación de paletas de colores personalizadas
Las paletas de colores personalizadas son conjuntos de colores que se guardan. Las paletas
personalizadas son útiles cuando se utilizan los mismos colores con frecuencia, o cuando se desea
trabajar con un conjunto de colores que se complementan bien.
Cuando se crea una paleta personalizada, inicialmente está vacía; no obstante, se puede editar para
añadir los colores deseados, así como cambiar, eliminar y ordenar los colores, y cambiar su nombre.
Para crear una paleta de colores personalizada
1 Haga clic en Ventana Paletas de colores Editor de paleta.
2 Haga clic en Nueva paleta .
3 Escriba un nombre de archivo.
4 Haga clic en Guardar.
Página 14 de 15 Tutorial de CorelDRAW
Tutorial: Descripción del espacio de trabajo
Para editar una paleta de colores personalizada
1 Haga clic en Ventana Paletas de colores Editor de paleta.
2 Elija una paleta en el cuadro de lista.
3 Modifique los colores que desee.
Para Realice lo siguiente
Añadir un color Haga clic en Añadir color. Haga clic en un color
en el área de selección de colores y haga clic en
Añadir a paleta.
Modificar un color En el área de selección de colores, haga clic en
el color que desea modificar, en Editar color y,
por último, en el nuevo color en la misma área.
Eliminar un color Haga clic en un color en el área de selección de
colores y haga clic en Eliminar color.
Clasificar colores Haga clic en Clasificar colores y haga clic en
un método de clasificación.
Cambiar el nombre de un color Haga clic en un color en el área de selección de
colores y escriba un nombre de color en el
cuadro Nombre.
Información más detallada
Puede explorar las posibilidades de CorelDRAW por sí mismo o aprender usando otros tutoriales de
CorelTUTOR™.
Si desea obtener más información sobre los temas y las herramientas tratados en este tutorial,
consulte la Ayuda. Para acceder a la Ayuda de CorelDRAW, haga clic en el menú Ayuda Temas
de ayuda.
Página 15 de 15 Tutorial de CorelDRAW
Vous aimerez peut-être aussi
- Photoshop Cs 6Document17 pagesPhotoshop Cs 6inmercaPas encore d'évaluation
- Publisher 2010Document85 pagesPublisher 2010Juan Jose Figueroa MuñozPas encore d'évaluation
- PINCELES DE COLOR 3 Parte Paint 3DDocument2 pagesPINCELES DE COLOR 3 Parte Paint 3DOber Mayer Villegas MiguelPas encore d'évaluation
- 05 Clase Manual Corel Draw 5Document21 pages05 Clase Manual Corel Draw 5MARV02Pas encore d'évaluation
- Cuadernillo COREL DRAWDocument4 pagesCuadernillo COREL DRAWJorge GuillinPas encore d'évaluation
- Terminología y Conceptos de CorelDRAW PDFDocument26 pagesTerminología y Conceptos de CorelDRAW PDFJuan Carlos Pacheco GonzalezPas encore d'évaluation
- Cómo Crear Un Volante en Microsoft Publisher - Ehow en EspañolDocument2 pagesCómo Crear Un Volante en Microsoft Publisher - Ehow en EspañolJairo VargasPas encore d'évaluation
- Diseño de Afiches en Corel DrawDocument20 pagesDiseño de Afiches en Corel DrawJACINTO CALDERON QUISOCALA100% (1)
- Crear Objetos en CoreldrawDocument14 pagesCrear Objetos en CoreldrawDina AlmanzaPas encore d'évaluation
- Practica Final de WordDocument17 pagesPractica Final de WordIMAGEN TRUJILLOPas encore d'évaluation
- Guía 1 - Introducción A InkscapeDocument2 pagesGuía 1 - Introducción A Inkscapejeckson_lozaPas encore d'évaluation
- Computación - 3er Año - III Bimestre - 2014Document15 pagesComputación - 3er Año - III Bimestre - 2014anward muhammed arcila ridiaPas encore d'évaluation
- Manual de CorelDraw 11Document45 pagesManual de CorelDraw 11Mario100% (1)
- Ejercicios Corel Draw - Nivel BasicoDocument46 pagesEjercicios Corel Draw - Nivel BasicoMariana PendeivisPas encore d'évaluation
- Creacion de Calendario en Corel DrawDocument8 pagesCreacion de Calendario en Corel DrawNilton Luis Porras GabrielPas encore d'évaluation
- Practica 1 Corel DrawDocument3 pagesPractica 1 Corel Drawjoseluislt30Pas encore d'évaluation
- DISEÑO GRÁFICO DIGITAL HERRAMIENTASDocument4 pagesDISEÑO GRÁFICO DIGITAL HERRAMIENTASEdwin FidelPas encore d'évaluation
- Manual Editor Video Windows 10Document6 pagesManual Editor Video Windows 10María GraciaPas encore d'évaluation
- Herramientas InteractivasDocument22 pagesHerramientas InteractivasMAXIMO SOLISPas encore d'évaluation
- Herramientas Interactivas de CoreldrawDocument10 pagesHerramientas Interactivas de CoreldrawErw DgdfPas encore d'évaluation
- 3ero Sesion de Aprendizaje ComputoDocument33 pages3ero Sesion de Aprendizaje ComputoRosslady PizarroPas encore d'évaluation
- Sesion de Aprendizaje1Document2 pagesSesion de Aprendizaje1gaby sotoPas encore d'évaluation
- TynkerDocument7 pagesTynkerPedro Javier Navarro LorenzoPas encore d'évaluation
- Guia 02 Herramientas 2 Corel Draw X7Document8 pagesGuia 02 Herramientas 2 Corel Draw X7Johann Mercado LeonPas encore d'évaluation
- Por: Ángel D. Prado AyalaDocument18 pagesPor: Ángel D. Prado AyalanorbeyPas encore d'évaluation
- 01 Clase Diapositiva Corel Draw 1Document11 pages01 Clase Diapositiva Corel Draw 1MARV02Pas encore d'évaluation
- Creación de superficies 3D con CorelDRAWDocument26 pagesCreación de superficies 3D con CorelDRAWAnahi Sanchez100% (2)
- CorelDraw: Aprende a usar el programa de dibujo vectorialDocument6 pagesCorelDraw: Aprende a usar el programa de dibujo vectorialHugo Victor Subia SonccoPas encore d'évaluation
- Introducción CorelDRAW X5Document51 pagesIntroducción CorelDRAW X5IngDanielMartinez100% (1)
- Ficha01 INFOTEEN Illustrator - CompressedDocument10 pagesFicha01 INFOTEEN Illustrator - CompressedMirella SorayaPas encore d'évaluation
- Ficha de Práctica Visual Basic 1Document3 pagesFicha de Práctica Visual Basic 1Juan Villafranca CastilloPas encore d'évaluation
- Interseccion Soldar y Recortar Objetos PDFDocument3 pagesInterseccion Soldar y Recortar Objetos PDFPatriciaCavalieriPas encore d'évaluation
- Unidad 5. Ejercicio Aplicar Relleno UniformeDocument21 pagesUnidad 5. Ejercicio Aplicar Relleno UniformeCarlos Javier Janampa CruzPas encore d'évaluation
- W-2016 Sesion 1Document10 pagesW-2016 Sesion 1AndrwsPas encore d'évaluation
- Guia de Aprendizaje FlashDocument15 pagesGuia de Aprendizaje Flashjonharold bonillaPas encore d'évaluation
- Ficha de Trabajo 18 4to Año - IDENTIFICANDO LAS PARTES DE COREL DRAWDocument3 pagesFicha de Trabajo 18 4to Año - IDENTIFICANDO LAS PARTES DE COREL DRAWCristian Paul SAYAVERDE QUISPEPas encore d'évaluation
- Movie MakerDocument7 pagesMovie MakerBrayan OrtizPas encore d'évaluation
- Silabo Diseno GraficoDocument4 pagesSilabo Diseno GraficoEmy MendozaPas encore d'évaluation
- Wordart, Columnas, Letra CapitalDocument3 pagesWordart, Columnas, Letra Capitalpaty69Pas encore d'évaluation
- Material 6 Sec 2019Document10 pagesMaterial 6 Sec 2019imderPas encore d'évaluation
- Programacion Anual de Computacion SecundariaDocument7 pagesProgramacion Anual de Computacion SecundariaMarisol CcqPas encore d'évaluation
- Examen CorelDocument4 pagesExamen CoreljosePas encore d'évaluation
- 2017 4° Sesion II Bim 3 Corel Rellenos Logo ClaroDocument2 pages2017 4° Sesion II Bim 3 Corel Rellenos Logo ClaroArmandoVillavicencioCalcinaPas encore d'évaluation
- Ejercicos de Interlienado, Tabulacion, SangriaDocument3 pagesEjercicos de Interlienado, Tabulacion, SangriaRenzo IbañezPas encore d'évaluation
- Tutorial de Tux PaintDocument12 pagesTutorial de Tux PaintYamel Lucia Flores MancillaPas encore d'évaluation
- Guía1 - PublisherDocument12 pagesGuía1 - Publisherjose barderosPas encore d'évaluation
- Diseño Gráfico Con CorelDraw - Sesión 03Document14 pagesDiseño Gráfico Con CorelDraw - Sesión 03Lidia Valdivia BolívarPas encore d'évaluation
- Practica 01Document4 pagesPractica 01alejandroPas encore d'évaluation
- Transformaciones en CorelDrawDocument4 pagesTransformaciones en CorelDrawKarina AgostinelliPas encore d'évaluation
- Contenido de PublisherDocument6 pagesContenido de PublisherdylanPas encore d'évaluation
- El Computador y Sus Partes PresentacionDocument8 pagesEl Computador y Sus Partes PresentacionAstrid Carolina Herrera CeballosPas encore d'évaluation
- Ept1 Unidad 1Document4 pagesEpt1 Unidad 1SilviaPas encore d'évaluation
- Corel Practica PEPSIDocument9 pagesCorel Practica PEPSIexaltor6Pas encore d'évaluation
- Ejercicios-Laboratorio3-Mauricio Rivera BretonecheDocument7 pagesEjercicios-Laboratorio3-Mauricio Rivera BretonechesebastianPas encore d'évaluation
- Sesiones de WordDocument119 pagesSesiones de Wordjorge11da100% (1)
- Separata Power Point 2007 - 2016-1bDocument25 pagesSeparata Power Point 2007 - 2016-1bedidson fuentes100% (1)
- Fireworks CS6Document3 pagesFireworks CS6blasortizPas encore d'évaluation
- Descripción Del Espacio de Trabajo de CorelDRAWDocument21 pagesDescripción Del Espacio de Trabajo de CorelDRAWadryPas encore d'évaluation
- Aprende a usar CorelDRAW con este manual completoDocument4 pagesAprende a usar CorelDRAW con este manual completoJeferson CondoriPas encore d'évaluation
- MATERIAL - CorelDRAW-Graphics-Suite-2021Document26 pagesMATERIAL - CorelDRAW-Graphics-Suite-2021José Jaime Ramírez RojasPas encore d'évaluation
- Plan de Estudios 20200505 - 181430 - Informe - 44-2020Document22 pagesPlan de Estudios 20200505 - 181430 - Informe - 44-2020Percy Oswaldo Vilca FloresPas encore d'évaluation
- Mapa de ProcesosDocument1 pageMapa de ProcesosPercy Oswaldo Vilca FloresPas encore d'évaluation
- Oficio-00023-2020-Minedu-Vmgp-Digesutpa-Disertpa Got, En, Mpi, MaDocument1 pageOficio-00023-2020-Minedu-Vmgp-Digesutpa-Disertpa Got, En, Mpi, MaPercy Oswaldo Vilca FloresPas encore d'évaluation
- Plan de Estudios Oficio-00557-2020-Minedu-Vmgp-Digesutpa-DisertpaDocument1 pagePlan de Estudios Oficio-00557-2020-Minedu-Vmgp-Digesutpa-DisertpaPercy Oswaldo Vilca FloresPas encore d'évaluation
- Reglamento Pedagógico Instituto Educación Privado María MontessoriDocument59 pagesReglamento Pedagógico Instituto Educación Privado María MontessoriPercy Oswaldo Vilca FloresPas encore d'évaluation
- Manual de Procesos Academicos 2020 - 2024Document84 pagesManual de Procesos Academicos 2020 - 2024Percy Oswaldo Vilca FloresPas encore d'évaluation
- Proyecto Educativo Institucional 2020-2024Document136 pagesProyecto Educativo Institucional 2020-2024Percy Oswaldo Vilca FloresPas encore d'évaluation
- Exp - 0258754 - Informe - IEST - TAmaru GOT, EN, MPI, MADocument21 pagesExp - 0258754 - Informe - IEST - TAmaru GOT, EN, MPI, MAPercy Oswaldo Vilca FloresPas encore d'évaluation
- Ri 2020 2024Document158 pagesRi 2020 2024Percy Oswaldo Vilca FloresPas encore d'évaluation
- PAT 2020 IESPP NSRDocument151 pagesPAT 2020 IESPP NSRPercy Oswaldo Vilca FloresPas encore d'évaluation
- PCI 2020-2024Document443 pagesPCI 2020-2024Percy Oswaldo Vilca FloresPas encore d'évaluation
- Informacion de ContabilidadDocument4 pagesInformacion de ContabilidadPercy Oswaldo Vilca FloresPas encore d'évaluation
- Nuestra Señora: Iespp. Del RosarioDocument32 pagesNuestra Señora: Iespp. Del RosarioPercy Oswaldo Vilca FloresPas encore d'évaluation
- Proyecto Curricular Institucional: para La Carrera Profesional de Educación Primaria DCBN-2010Document188 pagesProyecto Curricular Institucional: para La Carrera Profesional de Educación Primaria DCBN-2010Percy Oswaldo Vilca FloresPas encore d'évaluation
- Planes de EstudioDocument36 pagesPlanes de EstudioMarcos Amambal CuevaPas encore d'évaluation
- Planes de EstudioDocument36 pagesPlanes de EstudioMarcos Amambal CuevaPas encore d'évaluation
- Plantilla NotasDocument1 pagePlantilla NotasPercy Oswaldo Vilca FloresPas encore d'évaluation
- Planes de EstudioDocument36 pagesPlanes de EstudioMarcos Amambal CuevaPas encore d'évaluation
- LECCION18Document6 pagesLECCION18Uriel GuerraPas encore d'évaluation
- Excel P2Document117 pagesExcel P2juan carlos ñato yepezPas encore d'évaluation
- Informacion de ContabilidadDocument4 pagesInformacion de ContabilidadPercy Oswaldo Vilca FloresPas encore d'évaluation
- Esquemas de Perfil e Informe Proy TitulacionDocument2 pagesEsquemas de Perfil e Informe Proy TitulacionPercy Oswaldo Vilca FloresPas encore d'évaluation
- Esquemas de Perfil e Informe Proy TitulacionDocument2 pagesEsquemas de Perfil e Informe Proy TitulacionPercy Oswaldo Vilca FloresPas encore d'évaluation
- Ejercicio Venta Telefonica ResueltoDocument4 pagesEjercicio Venta Telefonica Resueltoinformatica El TesoroPas encore d'évaluation
- Sistema de gestión académica IESTPADocument21 pagesSistema de gestión académica IESTPAPercy Oswaldo Vilca Flores50% (2)
- Ejercicios FuncionesDocument7 pagesEjercicios FuncionesStacey SnyderPas encore d'évaluation
- RVM N 100-2020-MineduDocument52 pagesRVM N 100-2020-MineduAzucena Prado EspinozaPas encore d'évaluation
- Creación de flor retro futurista en CorelDRAWDocument13 pagesCreación de flor retro futurista en CorelDRAWPercy Oswaldo Vilca FloresPas encore d'évaluation
- Resultados de Las Hipotesis FidelDocument4 pagesResultados de Las Hipotesis FidelPercy Oswaldo Vilca FloresPas encore d'évaluation
- Actividad # 06Document1 pageActividad # 06Percy Oswaldo Vilca FloresPas encore d'évaluation
- Practicas - Orea Mateos - Microcontroladores - MecatronicaDocument9 pagesPracticas - Orea Mateos - Microcontroladores - Mecatronicaosiris sagastumePas encore d'évaluation
- Seqm 2013 DshghdocDocument3 pagesSeqm 2013 DshghdocJayro JozcePas encore d'évaluation
- Rti 10 046 Pmed MasivosDocument2 pagesRti 10 046 Pmed MasivosSantiago YacelgaPas encore d'évaluation
- Curso Ethical Hacking - TecbrinDocument8 pagesCurso Ethical Hacking - TecbrinEdilbertoPas encore d'évaluation
- Mof LaboratorioDocument2 pagesMof LaboratorioCarmen DianaPas encore d'évaluation
- Peligros de Robo de La Informacion.Document8 pagesPeligros de Robo de La Informacion.Noelia Katerine Tapiero cardenasPas encore d'évaluation
- Tutorial para acceder al sitio web de ProasecalDocument16 pagesTutorial para acceder al sitio web de ProasecalPatricia R QuispePas encore d'évaluation
- Captura de Pantalla 2022-08-06 A La(s) 21.39.03Document1 pageCaptura de Pantalla 2022-08-06 A La(s) 21.39.03Juan DiegoPas encore d'évaluation
- Modelo de Informe AcademicoDocument8 pagesModelo de Informe AcademicoDIANYS ELISSA VILLALBA MARTINEZPas encore d'évaluation
- Basico - Tp02-Tipos Datos Conversiones Null-Otros Base de DatosDocument5 pagesBasico - Tp02-Tipos Datos Conversiones Null-Otros Base de DatosSadithPas encore d'évaluation
- Taller 1 Marco TeoricoDocument1 pageTaller 1 Marco TeoricoJherson MedinaPas encore d'évaluation
- Sueldos Astor t17Document340 pagesSueldos Astor t17Tu Consultoría LaboralPas encore d'évaluation
- Sistemas distribuidos: Características y modelosDocument4 pagesSistemas distribuidos: Características y modelosJANICKPas encore d'évaluation
- Contratación consultoría ET comedor bibliotecaDocument9 pagesContratación consultoría ET comedor bibliotecaMunicipalidad de UmariPas encore d'évaluation
- Entornos Desarrollo SIG01 TareaDocument4 pagesEntornos Desarrollo SIG01 TareaAntonio MartinPas encore d'évaluation
- Ejercicios de Programacion Arreglos de ObjetosDocument3 pagesEjercicios de Programacion Arreglos de ObjetosRené PilataxiPas encore d'évaluation
- Estrategias de comprensión de textos expositivos: identificación del tema, subtemas e ideas principalesDocument41 pagesEstrategias de comprensión de textos expositivos: identificación del tema, subtemas e ideas principalesEdith VicentePas encore d'évaluation
- Mecanismos Seguridad-ControlDocument14 pagesMecanismos Seguridad-ControlnoePas encore d'évaluation
- Tema 2-Actividades de Hardware 2 - 2020-2021Document8 pagesTema 2-Actividades de Hardware 2 - 2020-2021gfelisfandosPas encore d'évaluation
- Plan Trabajo Final Redes IndustrialesDocument12 pagesPlan Trabajo Final Redes IndustrialesIaros RodriguezPas encore d'évaluation
- Tratamiento de Residuos y ReciclajeDocument5 pagesTratamiento de Residuos y Reciclajemarta Anton DopazoPas encore d'évaluation
- Construccion Model Entidad Relacion Paso A PasoDocument21 pagesConstruccion Model Entidad Relacion Paso A Pasobajista0127Pas encore d'évaluation
- Panasonic KX-TD500 Guia de FuncionesDocument446 pagesPanasonic KX-TD500 Guia de FuncionesKmaras KsaPas encore d'évaluation
- Cedula de Supervision de CampoDocument4 pagesCedula de Supervision de CampoYesenia Mendoza PlancartePas encore d'évaluation
- Trabajogsitouringautomvilclubpervfinal 121202125919 Phpapp02Document41 pagesTrabajogsitouringautomvilclubpervfinal 121202125919 Phpapp02Edwin TorresPas encore d'évaluation
- Caso AplicativoDocument3 pagesCaso AplicativoEDGARPas encore d'évaluation
- Actividad 1. Las Fuentes y Los Medios de ReclutamientoDocument3 pagesActividad 1. Las Fuentes y Los Medios de ReclutamientoNoe BfPas encore d'évaluation
- Simulación de circuitos electrónicos con OrcadDocument6 pagesSimulación de circuitos electrónicos con OrcadJOSE GREGORIO DAVILA HERNANDEZPas encore d'évaluation
- Sistema CRM Rebaza Llontop JulioDocument105 pagesSistema CRM Rebaza Llontop JulioJesusMendozaPachasPas encore d'évaluation
- Ética e Internet PDFDocument206 pagesÉtica e Internet PDFjonny andres valencia hidalgoPas encore d'évaluation