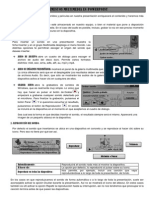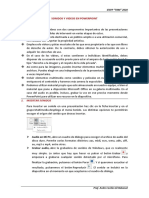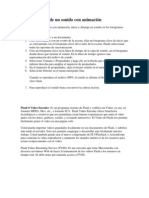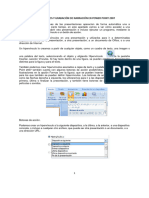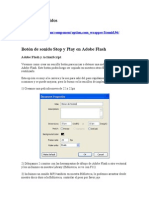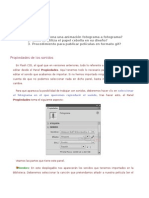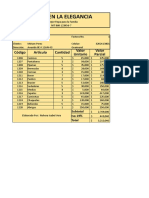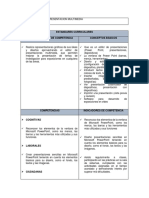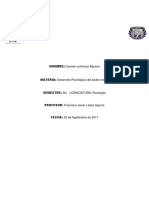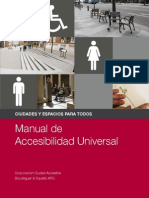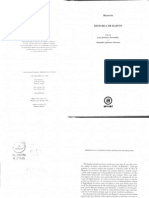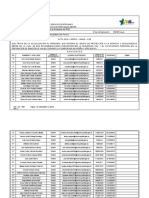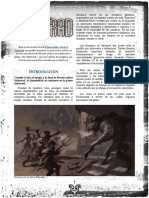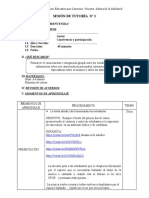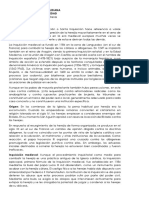Académique Documents
Professionnel Documents
Culture Documents
INSERTAR Elementos Multimedia
Transféré par
Nohora Isabel Vera Rodríguez100%(1)100% ont trouvé ce document utile (1 vote)
3K vues5 pagesInsertar Elementos Multimedia
Copyright
© © All Rights Reserved
Formats disponibles
DOCX, PDF, TXT ou lisez en ligne sur Scribd
Partager ce document
Partager ou intégrer le document
Avez-vous trouvé ce document utile ?
Ce contenu est-il inapproprié ?
Signaler ce documentInsertar Elementos Multimedia
Droits d'auteur :
© All Rights Reserved
Formats disponibles
Téléchargez comme DOCX, PDF, TXT ou lisez en ligne sur Scribd
100%(1)100% ont trouvé ce document utile (1 vote)
3K vues5 pagesINSERTAR Elementos Multimedia
Transféré par
Nohora Isabel Vera RodríguezInsertar Elementos Multimedia
Droits d'auteur :
© All Rights Reserved
Formats disponibles
Téléchargez comme DOCX, PDF, TXT ou lisez en ligne sur Scribd
Vous êtes sur la page 1sur 5
INSERTAR SONIDOS
Para insertar un sonido en una presentación muestra la ficha Insertar y en el
grupo Multimedia despliega el menú Sonido. Las distintas opciones te permitirán
escoger el origen del sonido que deseas insertar.
Audio de archivo... abre un cuadro de diálogo para escoger el archivo de audio
del disco duro. Permite varios formatos distintos: midi, wav, wma, adts, aiff, au,
mp3 y mp4.
Audio de imágenes prediseñadas... mostrará el panel de la galería multimedia
que ya vimos en la unidad de imágenes. La única diferencia será que en el
desplegable Los resultados deben ser estará seleccionado únicamente el tipo
de archivos Audio. Es decir, que sólo se mostrarán los audios de la galería.
Como siempre, se incluirá en la diapositiva activa al hacer clic en cualquiera de
ellos.
Grabar audio... abre la grabadora de sonidos de Windows, que es realmente muy
simple. Lo único que hay que hacer es pulsar el botón de Grabar y empezará
a grabarse cualquier sonido detectado por el micrófono. Para finalizar la
grabación, pulsamos el botón Parar . Y si queremos escuchar el resultado,
pulsaremos el botón de Reproducción . El sonido se incluirá en la diapositiva
en el momento en que aceptemos el cuadro de diálogo.
Sea cual sea la forma en que decidas insertar el sonido, el resultado siempre
será el mismo. Aparecerá una imagen de un pequeño altavoz en la diapositiva.
Si la imagen está seleccionada en la vista Normal, se visualizará su reproductor
y podrás probar el sonido. También se puede Reproducir desde la cinta.
En cambio, durante la vista de Presentación, de cara al público, el reproductor
se mostrará al pasar el cursor sobre el icono.
REPRODUCCIÓN DEL SONIDO
Por defecto el sonido que insertamos se ubica en una diapositiva en concreto y
se reproduce al hacer clic sobre su icono. Pero eso no tiene porque ser así.
Cuando hacemos clic en el icono que representa al sonido en la diapositiva
aparecerán las Herramientas de audio. En la ficha Reproducción podremos
escoger el Volumen de reproducción y cuándo debe iniciarse el sonido durante
la presentación.
Automáticamente reproducirá el sonido nada más mostrar la diapositiva.
Al hacer clic, la opción por defecto, lo reproducirá al pulsar sobre su icono.
Reproducir en todas las diapositivas nos permite, por ejemplo, incluir una
canción que vaya reproduciéndose a lo largo de toda la presentación, de fondo.
En los casos en que reproduzcamos el sonido de forma automática o a lo largo
de toda la presentación, suele ser aconsejable activar la opción Ocultar durante
la presentación. Así no se mostrará el icono del altavoz. En estos casos también
es útil activar la opción Repetir la reproducción hasta su interrupción, así no nos
tendremos que preocupar si la canción termina antes de que pasen las
diapositivas.
Insertar y reproducir vídeos
Insertar vídeos en la presentación es muy similar a insertar sonidos. En la
ficha Insertar y en el grupo Multimedia despliega el menú Vídeo. Las distintas
opciones te permitirán escoger el origen del sonido que deseas insertar.
Vídeo de archivo... abre un cuadro de diálogo para escoger el archivo del
disco duro. Permite varios formatos distintos: asf, avi, mpeg, mpeg-2, quicktime
movie, wmv y mp4. También permite la inclusión de películas flash.
Vídeo de imágenes prediseñadas... mostrará el panel de la galería
multimedia con los recursos de tipo vídeo. Esta opción es bastante pobre,
porque no suele haber contenido de este tipo en Office, sino que suelen ser
imágenes animadas simples. Por lo tanto no es especialmente interesante.
Vídeo desde sitio web... en cambio es una opción realmente interesante,
porque nos permite incluir vídeos de otras fuentes o material que tengamos
publicado en internet. Por ejemplo, material de Metacafe o de Youtube. Lo
incluiremos en la presentación tal y como lo incluiríamos en nuestra web,
buscando la opción de la página que proporciona el código para insertarlo en
un blog o similar y copiando dicho código en el cuadro que muestra esta opción.
Si quieres verlo con detalle, visita el siguiente avanzado que contiene un
ejemplo de esta acción en Youtube.
El vídeo se agrega a la diapositiva normalmente mostrando un recuadro negro.
Si quieres que se muestre una previsualización en la vista Normal, tal y como
se vería de visualizarla en la vista Presentación, deberás hacer clic sobre ella y
una vez seleccionada pulsar Reproducir en cualquiera de las fichas que
contienen las Herramientas de vídeo.
Por lo demás, las herramientas de vídeo son casi idénticas a las del audio.
Ha tener en cuenta que, obviamente, si el vídeo proviene de internet no se podrá
editar ni trabajar con él, porque su volumen y contenido está definido en el portal
donde se aloja. Por lo tanto dispondremos de las herramientas de reproducción
básicas.
En la ficha Reproducción destacaremos una aplicación que puede
resultarnos útil. Si hemos establecido que se inicie Automáticamente puede ser
interesante activar la opción Ocultar con reproducción detenida. Así, una vez
haya finalizado, el vídeo desaparecerá a ojos de la audiencia.
Vous aimerez peut-être aussi
- 5 rápidos pasos para convertirse en productor musicalD'Everand5 rápidos pasos para convertirse en productor musicalÉvaluation : 5 sur 5 étoiles5/5 (1)
- Elementos Multimedia en PowerpointDocument4 pagesElementos Multimedia en PowerpointJacqueline Maraza75% (4)
- 3 Sesion OfimaticaDocument12 pages3 Sesion Ofimaticaalvina siguas quijaitePas encore d'évaluation
- Unidad 14Document7 pagesUnidad 14Dsam IIPas encore d'évaluation
- S12 - Elementos MultimediaDocument5 pagesS12 - Elementos Multimediaaneymaria123Pas encore d'évaluation
- MainDocument2 pagesMainVladimir Rios ColquePas encore d'évaluation
- Diapositivas Sobre Power PointDocument98 pagesDiapositivas Sobre Power PointLiz Eth ChavezPas encore d'évaluation
- Recurso 5Document10 pagesRecurso 5Carito Luján MorenoPas encore d'évaluation
- Lectura Complementaria 1 - Inserción de Sonidos y Videos en PowerPoint PDFDocument6 pagesLectura Complementaria 1 - Inserción de Sonidos y Videos en PowerPoint PDFANITA CECILIA GIL RABANALPas encore d'évaluation
- Cap14Document3 pagesCap14loelgn1Pas encore d'évaluation
- 4 9 Insertar Elementos MultimediasDocument3 pages4 9 Insertar Elementos MultimediasELIO CarpinteroPas encore d'évaluation
- Unidad 14Document3 pagesUnidad 14Vladimir Rios ColquePas encore d'évaluation
- Incluir ElementosDocument3 pagesIncluir ElementosEmilia PomaPas encore d'évaluation
- Insertar multimedia PowerPointDocument9 pagesInsertar multimedia PowerPointCarito Luján MorenoPas encore d'évaluation
- Insertar Sonidos y Películas en Power PointDocument6 pagesInsertar Sonidos y Películas en Power PointSantiago GarcíaPas encore d'évaluation
- CLASE N°26 4to (Inserción de Elementos Multimedias en PowerPoint)Document3 pagesCLASE N°26 4to (Inserción de Elementos Multimedias en PowerPoint)Thiago Fabricio Tasayco PanduroPas encore d'évaluation
- Windows Movie Maker: edición y creación de videos caseros enDocument8 pagesWindows Movie Maker: edición y creación de videos caseros enAriel LizanaPas encore d'évaluation
- Sincronización de Un Sonido Con AnimaciónDocument6 pagesSincronización de Un Sonido Con AnimaciónAzalea De HoyosPas encore d'évaluation
- Semana 09 - Audio y Videos Con Power PointDocument10 pagesSemana 09 - Audio y Videos Con Power PointValeria Cordova realPas encore d'évaluation
- Trabajo Investigativo de Paquetes InfDocument5 pagesTrabajo Investigativo de Paquetes InfJeremy PilatasigPas encore d'évaluation
- Power Point 2007 Parte II - PsicologiaDocument27 pagesPower Point 2007 Parte II - Psicologiaedidson fuentesPas encore d'évaluation
- Contenido33 3Document6 pagesContenido33 3Enmanuel PGPas encore d'évaluation
- Elementos MultimediaDocument10 pagesElementos MultimediaLalo SalasPas encore d'évaluation
- Botón Stop Play sonidoDocument15 pagesBotón Stop Play sonidoHenry Villanueva UrbiolaPas encore d'évaluation
- El Sonido en FlashDocument9 pagesEl Sonido en Flashmauri del carmen martinez de la cruzPas encore d'évaluation
- Multimedia en PowerPointDocument7 pagesMultimedia en PowerPointJuan Aliro Asenjo RamirezPas encore d'évaluation
- Tutorial de Adobe Premiere Elements 9Document11 pagesTutorial de Adobe Premiere Elements 9Samuel Pati MasiPas encore d'évaluation
- INVESTIGACION Power PointDocument10 pagesINVESTIGACION Power PointGrecia Michelle Delgado LuceroPas encore d'évaluation
- Conviértete en director con Premiere Elements 9Document11 pagesConviértete en director con Premiere Elements 9Jackie OliverPas encore d'évaluation
- Windows DVD MakerDocument4 pagesWindows DVD MakerJenyfer SanchezPas encore d'évaluation
- Diapositivas InteractivasDocument17 pagesDiapositivas InteractivasRusbelHuamanM100% (1)
- Sesion Ficha Crea Tus Propios Vídeos Con Camtasia StudioDocument5 pagesSesion Ficha Crea Tus Propios Vídeos Con Camtasia StudioArmandoVillavicencioCalcinaPas encore d'évaluation
- Crea álbum fotos PowerPoint 2003Document11 pagesCrea álbum fotos PowerPoint 2003joaquinbacPas encore d'évaluation
- Insertar Sonidos y Películas en PowerPointDocument9 pagesInsertar Sonidos y Películas en PowerPointpepe008327Pas encore d'évaluation
- Clase 3 Huayra 2014Document9 pagesClase 3 Huayra 2014Andrea LapievePas encore d'évaluation
- Manual Camtasia Studio 7Document23 pagesManual Camtasia Studio 7Carmen Elizabeth Rocha CrespoPas encore d'évaluation
- Practica 5 Powerpnt Entregar 7 Feb 22Document8 pagesPractica 5 Powerpnt Entregar 7 Feb 22Carlos CepedaPas encore d'évaluation
- Sonidos en FlashDocument5 pagesSonidos en FlashJhon B BPas encore d'évaluation
- Manual DVD Lab Pro 2Document16 pagesManual DVD Lab Pro 2hbccPas encore d'évaluation
- Universidad Abierta para Adulto (Uapa)Document39 pagesUniversidad Abierta para Adulto (Uapa)Magdaline RDPas encore d'évaluation
- 10 Impress 05Document2 pages10 Impress 05Laura GomezPas encore d'évaluation
- Unidad 11Document22 pagesUnidad 11Perulense GranadaPas encore d'évaluation
- Insertamos Opciones de Multimedia en PowerPointDocument14 pagesInsertamos Opciones de Multimedia en PowerPointCarito Luján Moreno100% (1)
- 2) Tutorial Básico - Movavi Video Editor PlusDocument11 pages2) Tutorial Básico - Movavi Video Editor PlusJorge Aguilar Mariño100% (1)
- Crea video 30 minDocument6 pagesCrea video 30 minJosepPas encore d'évaluation
- Adobe Audition TodoDocument27 pagesAdobe Audition Todoailed_1991Pas encore d'évaluation
- Manual DVD Lab Pro 2Document16 pagesManual DVD Lab Pro 2vistablanca 6ulePas encore d'évaluation
- Insertar audio y vídeo en Adobe FlashDocument3 pagesInsertar audio y vídeo en Adobe FlashErik Francisco Torrecilla CoptoPas encore d'évaluation
- Microsoft Powerpoint Semana 3Document19 pagesMicrosoft Powerpoint Semana 3jackelyngamboa123Pas encore d'évaluation
- IMovie Tutorial 2Document5 pagesIMovie Tutorial 2daniel sabinoPas encore d'évaluation
- Paso A Paso AudacityDocument10 pagesPaso A Paso AudacityJaqueline TsoucalasPas encore d'évaluation
- Tutorial Movie MakerDocument25 pagesTutorial Movie MakerWilson OspinoPas encore d'évaluation
- Tutorial Extraer Insertar Pistas de Audio en VirtualdubDocument9 pagesTutorial Extraer Insertar Pistas de Audio en VirtualdubPijerasPas encore d'évaluation
- Flash CS5: Animación, sonido y publicaciónDocument8 pagesFlash CS5: Animación, sonido y publicaciónBris Chama100% (1)
- Manual Audacity en EspañolDocument16 pagesManual Audacity en EspañolVerónica Nuñez Haberkorn100% (1)
- Monta Tu Micro Con AudacityDocument12 pagesMonta Tu Micro Con AudacityLuis eirinotPas encore d'évaluation
- Temas #05 Power PointDocument15 pagesTemas #05 Power PointEnit Mendez ArteagaPas encore d'évaluation
- Aplicar Una Animación A Un ObjetoDocument4 pagesAplicar Una Animación A Un ObjetoMeraki LemusPas encore d'évaluation
- DVD MaestroDocument25 pagesDVD MaestroJosé Fidel ValladolidPas encore d'évaluation
- Manual de ScribdDocument11 pagesManual de ScribdhernzarkPas encore d'évaluation
- Crear GraficosDocument6 pagesCrear GraficosNohora Isabel Vera RodríguezPas encore d'évaluation
- TALLER 11º GradoDocument9 pagesTALLER 11º GradoNohora Isabel Vera RodríguezPas encore d'évaluation
- TALLER 9º GradoDocument8 pagesTALLER 9º GradoJOVIDPas encore d'évaluation
- Amor y AmistadDocument10 pagesAmor y AmistadNohora Isabel Vera RodríguezPas encore d'évaluation
- Fact UraDocument1 pageFact UraNohora Isabel Vera RodríguezPas encore d'évaluation
- Las Direciones en La WebDocument4 pagesLas Direciones en La WebNohora Isabel Vera RodríguezPas encore d'évaluation
- Publicar Un DocumentoDocument2 pagesPublicar Un DocumentoYurley Andrea VeraPas encore d'évaluation
- Bus C AdoresDocument4 pagesBus C AdoresDaniel BonillaPas encore d'évaluation
- En Blanco 3Document1 pageEn Blanco 3laraPas encore d'évaluation
- El BlogDocument7 pagesEl BlogNohora Isabel Vera RodríguezPas encore d'évaluation
- Amor y AmistadDocument10 pagesAmor y AmistadNohora Isabel Vera RodríguezPas encore d'évaluation
- Qué Es Un WikiDocument2 pagesQué Es Un WikiNohora Isabel Vera RodríguezPas encore d'évaluation
- Fact UraDocument1 pageFact UraNohora Isabel Vera RodríguezPas encore d'évaluation
- Insertar ImagenesDocument9 pagesInsertar ImagenesNohora Isabel Vera RodríguezPas encore d'évaluation
- Fabian Beltran y Willman Ortega 8°BDocument12 pagesFabian Beltran y Willman Ortega 8°BFabian beltranPas encore d'évaluation
- Conceptos Basicos 2° PeriodoDocument3 pagesConceptos Basicos 2° PeriodoNohora Isabel Vera RodríguezPas encore d'évaluation
- Insertar Cuadros de TextoDocument6 pagesInsertar Cuadros de TextoNohora Isabel Vera RodríguezPas encore d'évaluation
- Los Amigos 7bDocument11 pagesLos Amigos 7bNohora Isabel Vera RodríguezPas encore d'évaluation
- Conceptos Basicos 2° PeriodoDocument3 pagesConceptos Basicos 2° PeriodoNohora Isabel Vera RodríguezPas encore d'évaluation
- Amor y AmistadDocument10 pagesAmor y AmistadNohora Isabel Vera RodríguezPas encore d'évaluation
- Conceptos Basicos Segundo Periodo 7°Document3 pagesConceptos Basicos Segundo Periodo 7°Nohora Isabel Vera RodríguezPas encore d'évaluation
- Conceptos Basicos 2° PeriodoDocument3 pagesConceptos Basicos 2° PeriodoNohora Isabel Vera RodríguezPas encore d'évaluation
- Que Es Power Point y Su Ventana de TrabajoDocument3 pagesQue Es Power Point y Su Ventana de TrabajoNohora Isabel Vera RodríguezPas encore d'évaluation
- Conceptos Basicos Segundo Periodo 7°Document3 pagesConceptos Basicos Segundo Periodo 7°Nohora Isabel Vera RodríguezPas encore d'évaluation
- Conceptos Basicos 2° PeriodoDocument3 pagesConceptos Basicos 2° PeriodoNohora Isabel Vera RodríguezPas encore d'évaluation
- Conceptos Basicos Segundo Periodo 7°Document3 pagesConceptos Basicos Segundo Periodo 7°Nohora Isabel Vera RodríguezPas encore d'évaluation
- Adrian Ricardo Jaime C. 7ADocument1 pageAdrian Ricardo Jaime C. 7ANohora Isabel Vera RodríguezPas encore d'évaluation
- Taller de AplicaciónDocument2 pagesTaller de AplicaciónNohora Isabel Vera RodríguezPas encore d'évaluation
- Bralettes y PantysDocument35 pagesBralettes y PantysReina Ruiz88% (8)
- Monografia 2019Document13 pagesMonografia 2019Juan Juan MiguelPas encore d'évaluation
- Anuario de TeatroDocument139 pagesAnuario de TeatroLéaSilver100% (1)
- Krauss PDFDocument8 pagesKrauss PDFFranciscoAlejandroPas encore d'évaluation
- Pedro ParamoDocument3 pagesPedro ParamoAzaelPas encore d'évaluation
- Guía de Formación de AcordesDocument10 pagesGuía de Formación de Acordeselpollocogollo0% (1)
- Ciencia. Revista de La Academia Mexicana de Ciencias. Octubre-Diciembre 2016, Volumen 67, Número 4. El Placer de LeerDocument54 pagesCiencia. Revista de La Academia Mexicana de Ciencias. Octubre-Diciembre 2016, Volumen 67, Número 4. El Placer de LeerProfrFerPas encore d'évaluation
- 0ccd5-4to Fitvd2016 TVD en Cuba Desplieg Cobertura Actual y Proyec Apagon AnalogicoDocument18 pages0ccd5-4to Fitvd2016 TVD en Cuba Desplieg Cobertura Actual y Proyec Apagon AnalogicoThelman Sanchez Lafuente100% (1)
- Ensayo de La Pelicula AmorDocument5 pagesEnsayo de La Pelicula AmorCacoba SperarePas encore d'évaluation
- Manual GP Definitivo PDFDocument152 pagesManual GP Definitivo PDFCole Advent AmanecerPas encore d'évaluation
- Arrastrado Por El Mar - Nora RobertsDocument2 570 pagesArrastrado Por El Mar - Nora RobertsPilar ValerianoPas encore d'évaluation
- Resumen de Predicando Con PasiónDocument6 pagesResumen de Predicando Con Pasiónjacinto hernandez cabrera50% (2)
- Mistagogía de La PenitenciaDocument6 pagesMistagogía de La PenitenciaJ Fco RG0% (1)
- Relación de Jesucristo Con Juan El BautistaDocument2 pagesRelación de Jesucristo Con Juan El BautistaLuis Gomez AguilarPas encore d'évaluation
- HerodotoDocument7 pagesHerodotoDavixito CruzPas encore d'évaluation
- Manual de Accesibilidad UniversalDocument118 pagesManual de Accesibilidad UniversalCeyanez100% (5)
- Manetón - Historia de EgiptoDocument93 pagesManetón - Historia de EgiptoDyehuty-Thot100% (1)
- Figuras Retoricas en La GraficaDocument26 pagesFiguras Retoricas en La GraficaCesar Alcides Pezo Borrero100% (1)
- Presente Simple Vs Presente ContinuoDocument13 pagesPresente Simple Vs Presente ContinuocristianPas encore d'évaluation
- Seguridad vial GINADDocument3 pagesSeguridad vial GINADDavid CohenPas encore d'évaluation
- Historia de Las CiudadesDocument7 pagesHistoria de Las CiudadesDiana Gomez SanchezPas encore d'évaluation
- D&D - Plane Shift InnistradDocument44 pagesD&D - Plane Shift InnistradCristian Yosué Ortega LeivaPas encore d'évaluation
- Sesion de Acogida 2021Document5 pagesSesion de Acogida 2021Alvaro Ramirez PachecoPas encore d'évaluation
- ENSAYO2 - 4°basicoDocument15 pagesENSAYO2 - 4°basicoGonzalo BestayPas encore d'évaluation
- EL Realismo MágicoDocument15 pagesEL Realismo MágicoAnaB.VallejoPas encore d'évaluation
- Ejercicios Resueltos de Vectores en El Plano. Aplicaciones. MasMates. Matemáticas de SecundariaDocument1 pageEjercicios Resueltos de Vectores en El Plano. Aplicaciones. MasMates. Matemáticas de SecundariaSebastian andres Argote gonzaLezPas encore d'évaluation
- Inquisición y CruzadasDocument3 pagesInquisición y CruzadasAndréz Pacheco0% (1)
- Santa Maria NovellaDocument30 pagesSanta Maria NovellaClau GF50% (2)
- Cantos de Misa GloriaDocument2 pagesCantos de Misa GloriasangreazulcremaPas encore d'évaluation
- Mito y Tragedia: Hipólito y Fedra, Dos Vidas RebeldesDocument22 pagesMito y Tragedia: Hipólito y Fedra, Dos Vidas RebeldesMicaela BeckerPas encore d'évaluation